SKODA SUPERB 2015 3.G / (B8/3V) Amundsen Bolero Infotainment System Manual
Manufacturer: SKODA, Model Year: 2015, Model line: SUPERB, Model: SKODA SUPERB 2015 3.G / (B8/3V)Pages: 84, PDF Size: 8.21 MB
Page 41 of 84
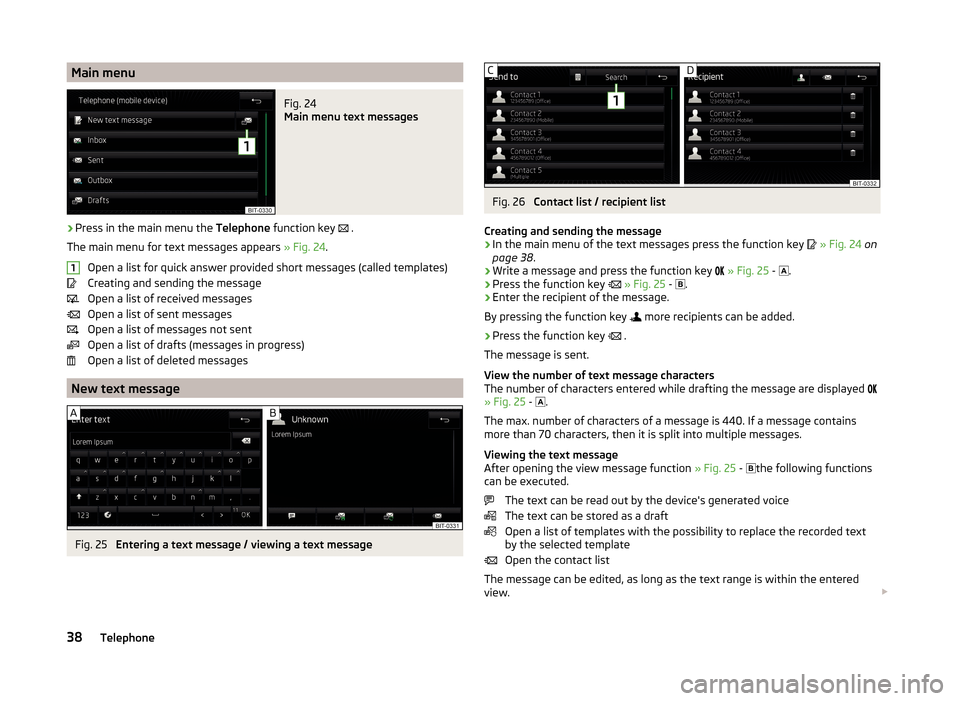
Main menuFig. 24
Main menu text messages
›
Press in the main menu the Telephone function key
.
The main menu for text messages appears » Fig. 24.
Open a list for quick answer provided short messages (called templates)
Creating and sending the message
Open a list of received messages
Open a list of sent messages
Open a list of messages not sent
Open a list of drafts (messages in progress)
Open a list of deleted messages
New text message
Fig. 25
Entering a text message / viewing a text message
1Fig. 26
Contact list / recipient list
Creating and sending the message
›
In the main menu of the text messages press the function key
» Fig. 24 on
page 38 .
›
Write a message and press the function key
» Fig. 25 -
.
›
Press the function key
» Fig. 25 -
.
›
Enter the recipient of the message.
By pressing the function key more recipients can be added.
›
Press the function key
.
The message is sent.
View the number of text message characters
The number of characters entered while drafting the message are displayed
» Fig. 25 -
.
The max. number of characters of a message is 440. If a message contains
more than 70 characters, then it is split into multiple messages.
Viewing the text message
After opening the view message function » Fig. 25 -
the following functions
can be executed.
The text can be read out by the device's generated voice
The text can be stored as a draft
Open a list of templates with the possibility to replace the recorded text
by the selected template
Open the contact list
The message can be edited, as long as the text range is within the entered
view.
38Telephone
Page 42 of 84
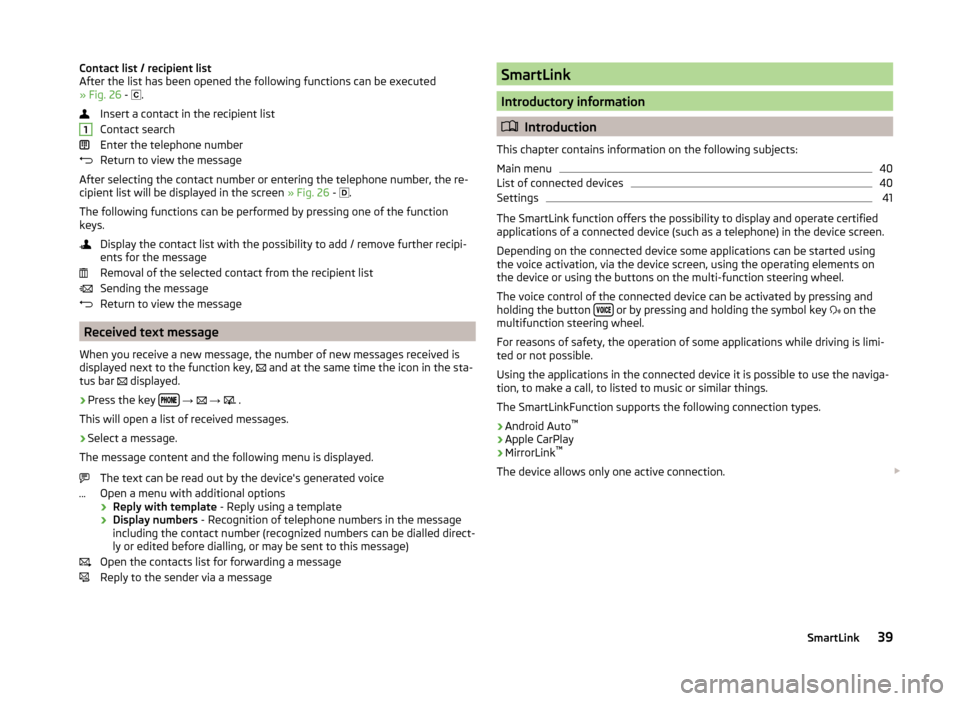
Contact list / recipient list
After the list has been opened the following functions can be executed
» Fig. 26 -
.
Insert a contact in the recipient list
Contact search
Enter the telephone number
Return to view the message
After selecting the contact number or entering the telephone number, the re-
cipient list will be displayed in the screen » Fig. 26 -
.
The following functions can be performed by pressing one of the function
keys.
Display the contact list with the possibility to add / remove further recipi-
ents for the message
Removal of the selected contact from the recipient list
Sending the message
Return to view the message
Received text message
When you receive a new message, the number of new messages received is
displayed next to the function key, and at the same time the icon in the sta-
tus bar displayed.
›
Press the key
→
→
.
This will open a list of received messages.
›
Select a message.
The message content and the following menu is displayed.
The text can be read out by the device's generated voice
Open a menu with additional options
› Reply with template
- Reply using a template
› Display numbers
- Recognition of telephone numbers in the message
including the contact number (recognized numbers can be dialled direct-
ly or edited before dialling, or may be sent to this message)
Open the contacts list for forwarding a message Reply to the sender via a message
1SmartLink
Introductory information
Introduction
This chapter contains information on the following subjects:
Main menu
40
List of connected devices
40
Settings
41
The SmartLink function offers the possibility to display and operate certified
applications of a connected device (such as a telephone) in the device screen.
Depending on the connected device some applications can be started using
the voice activation, via the device screen, using the operating elements on
the device or using the buttons on the multi-function steering wheel.
The voice control of the connected device can be activated by pressing and
holding the button
or by pressing and holding the symbol key
on the
multifunction steering wheel.
For reasons of safety, the operation of some applications while driving is limi-
ted or not possible.
Using the applications in the connected device it is possible to use the naviga-
tion, to make a call, to listed to music or similar things.
The SmartLinkFunction supports the following connection types.
› Android Auto ™
› Apple CarPlay
› MirrorLink ™
The device allows only one active connection.
39SmartLink
Page 43 of 84
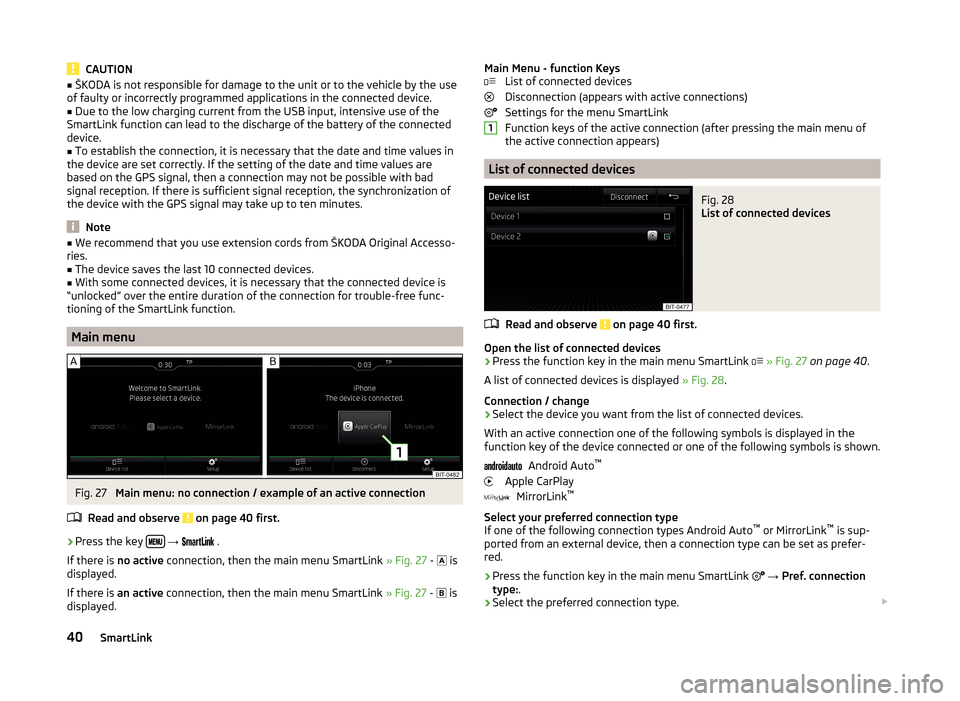
CAUTION■ŠKODA is not responsible for damage to the unit or to the vehicle by the use
of faulty or incorrectly programmed applications in the connected device.■
Due to the low charging current from the USB input, intensive use of the
SmartLink function can lead to the discharge of the battery of the connected
device.
■
To establish the connection, it is necessary that the date and time values in
the device are set correctly. If the setting of the date and time values are
based on the GPS signal, then a connection may not be possible with bad
signal reception. If there is sufficient signal reception, the synchronization of
the device with the GPS signal may take up to ten minutes.
Note
■ We recommend that you use extension cords from ŠKODA Original Accesso-
ries.■
The device saves the last 10 connected devices.
■
With some connected devices, it is necessary that the connected device is
“unlocked” over the entire duration of the connection for trouble-free func-
tioning of the SmartLink function.
Main menu
Fig. 27
Main menu: no connection / example of an active connection
Read and observe
on page 40 first.
›
Press the key
→
.
If there is no active connection, then the main menu SmartLink » Fig. 27 -
is
displayed.
If there is an active connection, then the main menu SmartLink » Fig. 27 -
is
displayed.
Main Menu - function Keys List of connected devices
Disconnection (appears with active connections)
Settings for the menu SmartLink
Function keys of the active connection (after pressing the main menu of
the active connection appears)
List of connected devices
Fig. 28
List of connected devices
Read and observe on page 40 first.
Open the list of connected devices
›
Press the function key in the main menu SmartLink
» Fig. 27 on page 40 .
A list of connected devices is displayed » Fig. 28.
Connection / change
› Select the device you want from the list of connected devices.
With an active connection one of the following symbols is displayed in the
function key of the device connected or one of the following symbols is shown.
Android Auto ™
Apple CarPlay MirrorLink ™
Select your preferred connection type
If one of the following connection types Android Auto ™
or MirrorLink ™
is sup-
ported from an external device, then a connection type can be set as prefer-
red.
› Press the function key in the main menu SmartLink
→ Pref. connection
type: .
› Select the preferred connection type.
140SmartLink
Page 44 of 84
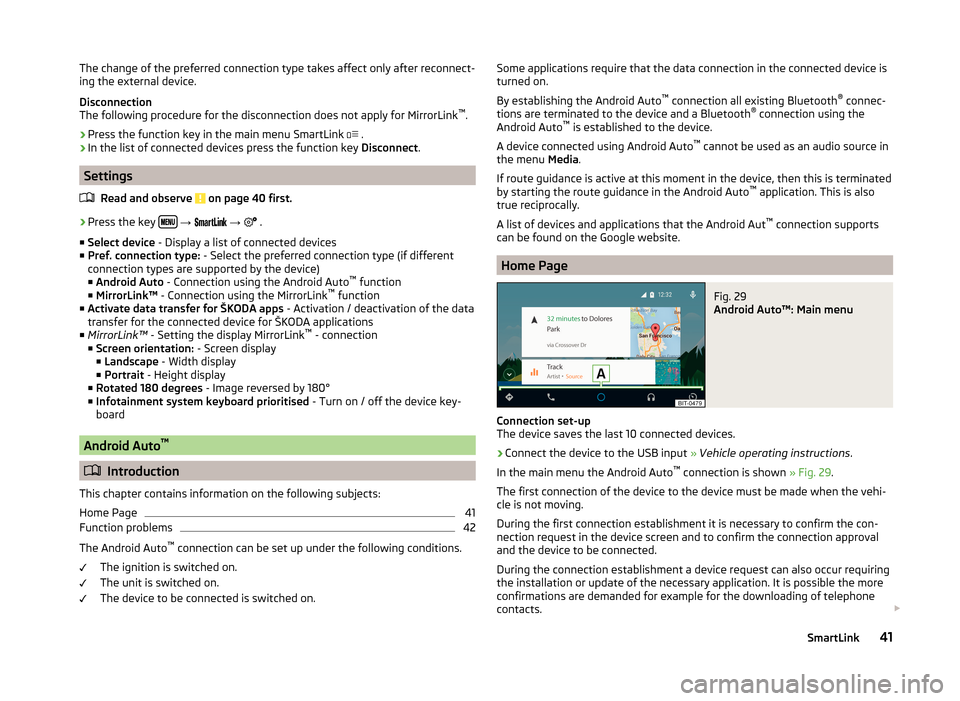
The change of the preferred connection type takes affect only after reconnect-
ing the external device.
Disconnection
The following procedure for the disconnection does not apply for MirrorLink ™
.
› Press the function key in the main menu SmartLink
.
› In the list of connected devices press the function key
Disconnect.
Settings
Read and observe
on page 40 first.
›
Press the key
→
→
.
■ Select device - Display a list of connected devices
■ Pref. connection type: - Select the preferred connection type (if different
connection types are supported by the device)
■ Android Auto - Connection using the Android Auto ™
function
■ MirrorLink™ - Connection using the MirrorLink ™
function
■ Activate data transfer for ŠKODA apps - Activation / deactivation of the data
transfer for the connected device for ŠKODA applications
■ MirrorLink™ - Setting the display MirrorLink ™
- connection
■ Screen orientation: - Screen display
■ Landscape - Width display
■ Portrait - Height display
■ Rotated 180 degrees - Image reversed by 180°
■ Infotainment system keyboard prioritised - Turn on / off the device key-
board
Android Auto ™
Introduction
This chapter contains information on the following subjects:
Home Page
41
Function problems
42
The Android Auto ™
connection can be set up under the following conditions.
The ignition is switched on.
The unit is switched on.
The device to be connected is switched on.
Some applications require that the data connection in the connected device is
turned on.
By establishing the Android Auto ™
connection all existing Bluetooth ®
connec-
tions are terminated to the device and a Bluetooth ®
connection using the
Android Auto ™
is established to the device.
A device connected using Android Auto ™
cannot be used as an audio source in
the menu Media.
If route guidance is active at this moment in the device, then this is terminated
by starting the route guidance in the Android Auto ™
application. This is also
true reciprocally.
A list of devices and applications that the Android Aut ™
connection supports
can be found on the Google website.
Home Page
Fig. 29
Android Auto™: Main menu
Connection set-up
The device saves the last 10 connected devices.
›
Connect the device to the USB input » Vehicle operating instructions .
In the main menu the Android Auto ™
connection is shown » Fig. 29.
The first connection of the device to the device must be made when the vehi- cle is not moving.
During the first connection establishment it is necessary to confirm the con-
nection request in the device screen and to confirm the connection approval
and the device to be connected.
During the connection establishment a device request can also occur requiring
the installation or update of the necessary application. It is possible the more
confirmations are demanded for example for the downloading of telephone
contacts.
41SmartLink
Page 45 of 84
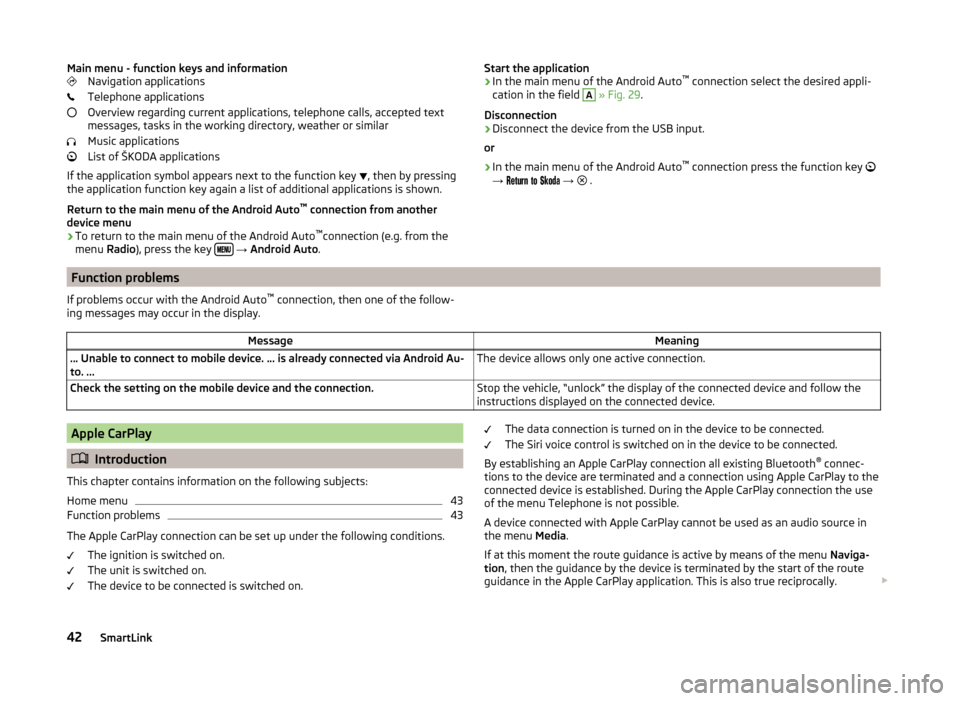
Main menu - function keys and informationNavigation applications
Telephone applications
Overview regarding current applications, telephone calls, accepted text
messages, tasks in the working directory, weather or similar
Music applications
List of ŠKODA applications
If the application symbol appears next to the function key
, then by pressing
the application function key again a list of additional applications is shown.
Return to the main menu of the Android Auto ™
connection from another
device menu
› To return to the main menu of the Android Auto ™
connection (e.g. from the
menu Radio), press the key
→ Android Auto .
Start the application
› In the main menu of the Android Auto ™
connection select the desired appli-
cation in the field A
» Fig. 29 .
Disconnection
› Disconnect the device from the USB input.
or
› In the main menu of the Android Auto ™
connection press the function key
→
→
.Function problems
If problems occur with the Android Auto ™
connection, then one of the follow-
ing messages may occur in the display.MessageMeaning… Unable to connect to mobile device. … is already connected via Android Au-
to. ...The device allows only one active connection.Check the setting on the mobile device and the connection.Stop the vehicle, “unlock” the display of the connected device and follow the
instructions displayed on the connected device.Apple CarPlay
Introduction
This chapter contains information on the following subjects:
Home menu
43
Function problems
43
The Apple CarPlay connection can be set up under the following conditions. The ignition is switched on.
The unit is switched on.
The device to be connected is switched on.
The data connection is turned on in the device to be connected.
The Siri voice control is switched on in the device to be connected.
By establishing an Apple CarPlay connection all existing Bluetooth ®
connec-
tions to the device are terminated and a connection using Apple CarPlay to the
connected device is established. During the Apple CarPlay connection the use
of the menu Telephone is not possible.
A device connected with Apple CarPlay cannot be used as an audio source in
the menu Media.
If at this moment the route guidance is active by means of the menu Naviga-
tion , then the guidance by the device is terminated by the start of the route
guidance in the Apple CarPlay application. This is also true reciprocally.
42SmartLink
Page 46 of 84
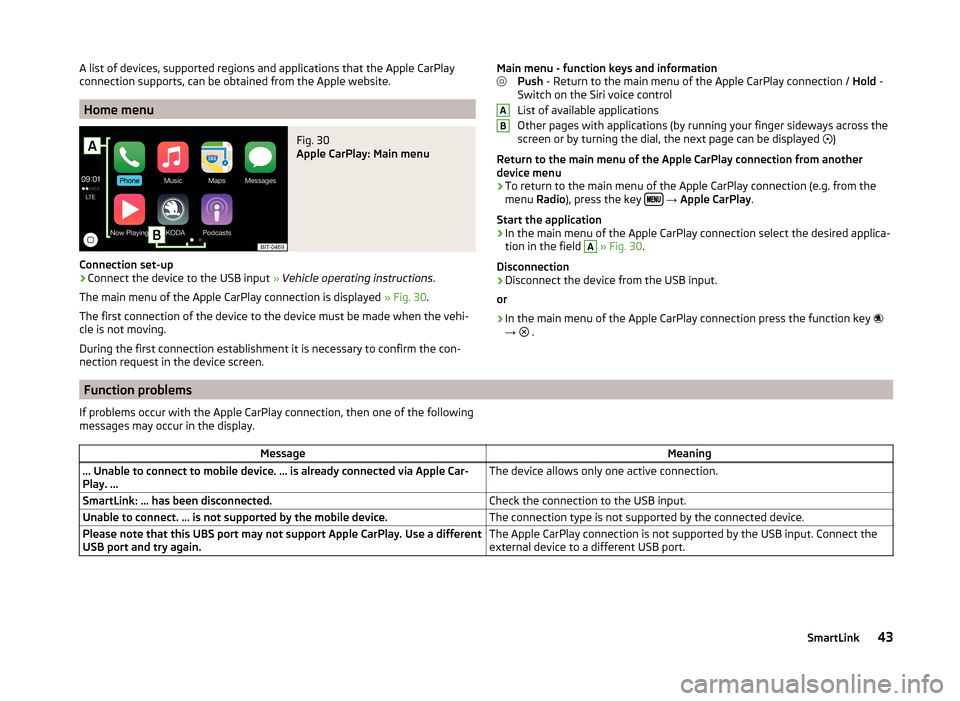
A list of devices, supported regions and applications that the Apple CarPlay
connection supports, can be obtained from the Apple website.
Home menu
Fig. 30
Apple CarPlay: Main menu
Connection set-up
›
Connect the device to the USB input » Vehicle operating instructions .
The main menu of the Apple CarPlay connection is displayed » Fig. 30.
The first connection of the device to the device must be made when the vehi-
cle is not moving.
During the first connection establishment it is necessary to confirm the con-
nection request in the device screen.
Main menu - function keys and information Push - Return to the main menu of the Apple CarPlay connection / Hold -
Switch on the Siri voice control
List of available applications
Other pages with applications (by running your finger sideways across the
screen or by turning the dial, the next page can be displayed
)
Return to the main menu of the Apple CarPlay connection from another device menu
› To return to the main menu of the Apple CarPlay connection (e.g. from the
menu Radio), press the key
→ Apple CarPlay .
Start the application › In the main menu of the Apple CarPlay connection select the desired applica-
tion in the field
A
» Fig. 30 .
Disconnection
› Disconnect the device from the USB input.
or
› In the main menu of the Apple CarPlay connection press the function key
→ .
AB
Function problems
If problems occur with the Apple CarPlay connection, then one of the following
messages may occur in the display.MessageMeaning… Unable to connect to mobile device. … is already connected via Apple Car-
Play. ...The device allows only one active connection.SmartLink: ... has been disconnected.Check the connection to the USB input.Unable to connect. … is not supported by the mobile device.The connection type is not supported by the connected device.Please note that this UBS port may not support Apple CarPlay. Use a different
USB port and try again.The Apple CarPlay connection is not supported by the USB input. Connect the
external device to a different USB port.43SmartLink
Page 47 of 84
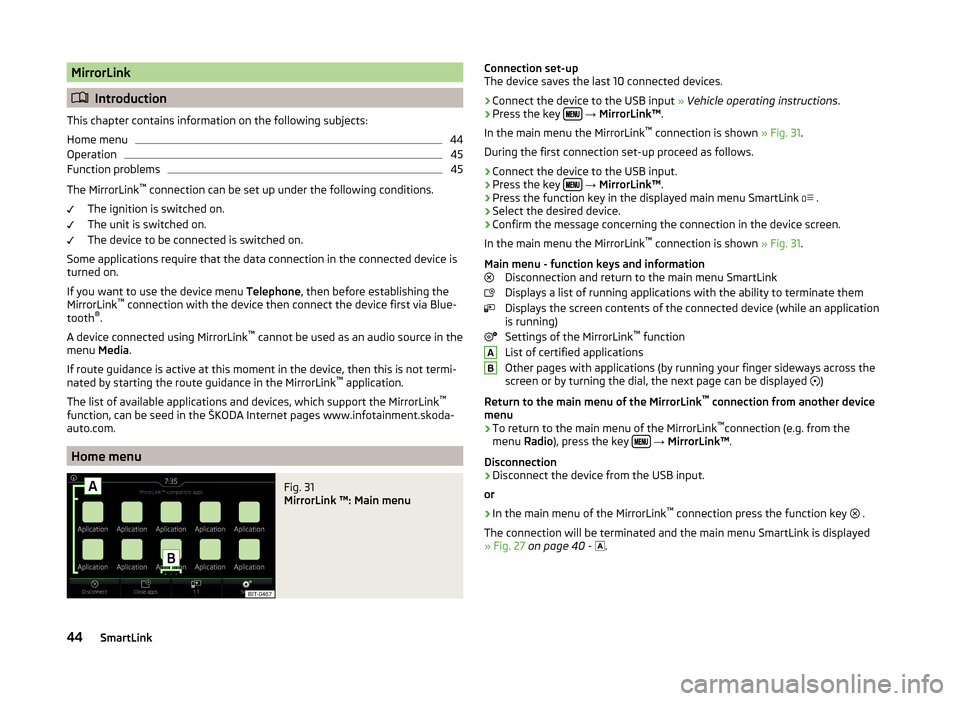
MirrorLink
Introduction
This chapter contains information on the following subjects:
Home menu
44
Operation
45
Function problems
45
The MirrorLink ™
connection can be set up under the following conditions.
The ignition is switched on.
The unit is switched on.
The device to be connected is switched on.
Some applications require that the data connection in the connected device is turned on.
If you want to use the device menu Telephone, then before establishing the
MirrorLink ™
connection with the device then connect the device first via Blue-
tooth ®
.
A device connected using MirrorLink ™
cannot be used as an audio source in the
menu Media.
If route guidance is active at this moment in the device, then this is not termi-
nated by starting the route guidance in the MirrorLink ™
application.
The list of available applications and devices, which support the MirrorLink ™
function, can be seed in the ŠKODA Internet pages www.infotainment.skoda-
auto.com.
Home menu
Fig. 31
MirrorLink ™: Main menu
Connection set-up
The device saves the last 10 connected devices.›
Connect the device to the USB input » Vehicle operating instructions .
›
Press the key
→ MirrorLink™ .
In the main menu the MirrorLink ™
connection is shown » Fig. 31.
During the first connection set-up proceed as follows.
›
Connect the device to the USB input.
›
Press the key
→ MirrorLink™ .
›
Press the function key in the displayed main menu SmartLink
.
›
Select the desired device.
›
Confirm the message concerning the connection in the device screen.
In the main menu the MirrorLink ™
connection is shown » Fig. 31.
Main menu - function keys and information Disconnection and return to the main menu SmartLink
Displays a list of running applications with the ability to terminate them
Displays the screen contents of the connected device (while an application
is running)
Settings of the MirrorLink ™
function
List of certified applications
Other pages with applications (by running your finger sideways across the
screen or by turning the dial, the next page can be displayed )
Return to the main menu of the MirrorLink ™
connection from another device
menu
› To return to the main menu of the MirrorLink ™
connection (e.g. from the
menu Radio), press the key
→ MirrorLink™ .
Disconnection
› Disconnect the device from the USB input.
or
› In the main menu of the MirrorLink ™
connection press the function key .
The connection will be terminated and the main menu SmartLink is displayed
» Fig. 27 on page 40 -
.
AB44SmartLink
Page 48 of 84
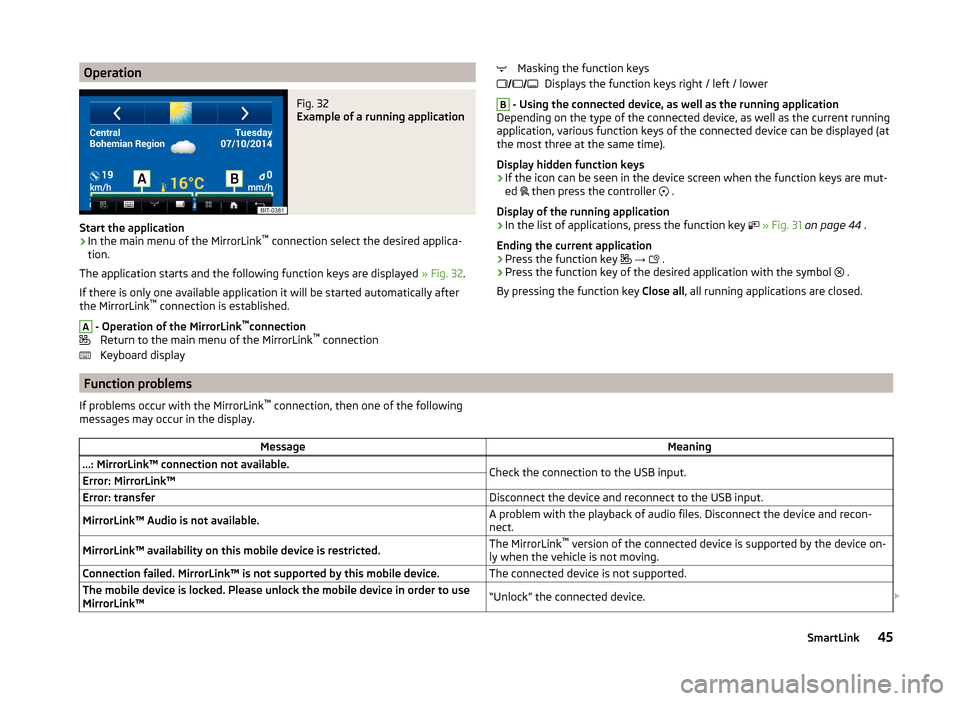
OperationFig. 32
Example of a running application
Start the application
›
In the main menu of the MirrorLink™
connection select the desired applica-
tion.
The application starts and the following function keys are displayed » Fig. 32.
If there is only one available application it will be started automatically after
the MirrorLink ™
connection is established.
A
- Operation of the MirrorLink ™
connection
Return to the main menu of the MirrorLink ™
connection
Keyboard display
Masking the function keys Displays the function keys right / left / lowerB
- Using the connected device, as well as the running application
Depending on the type of the connected device, as well as the current running
application, various function keys of the connected device can be displayed (at
the most three at the same time).
Display hidden function keys › If the icon can be seen in the device screen when the function keys are mut-
ed
then press the controller
.
Display of the running application
› In the list of applications, press the function key
» Fig. 31 on page 44 .
Ending the current application
› Press the function key
→
.
› Press the function key of the desired application with the symbol
.
By pressing the function key Close all, all running applications are closed.
Function problems
If problems occur with the MirrorLink ™
connection, then one of the following
messages may occur in the display.MessageMeaning…: MirrorLink™ connection not available.Check the connection to the USB input.Error: MirrorLink™Error: transferDisconnect the device and reconnect to the USB input.MirrorLink™ Audio is not available.A problem with the playback of audio files. Disconnect the device and recon-
nect.MirrorLink™ availability on this mobile device is restricted.The MirrorLink ™
version of the connected device is supported by the device on-
ly when the vehicle is not moving.Connection failed. MirrorLink™ is not supported by this mobile device.The connected device is not supported.The mobile device is locked. Please unlock the mobile device in order to use
MirrorLink™“Unlock” the connected device. 45SmartLink
Page 49 of 84
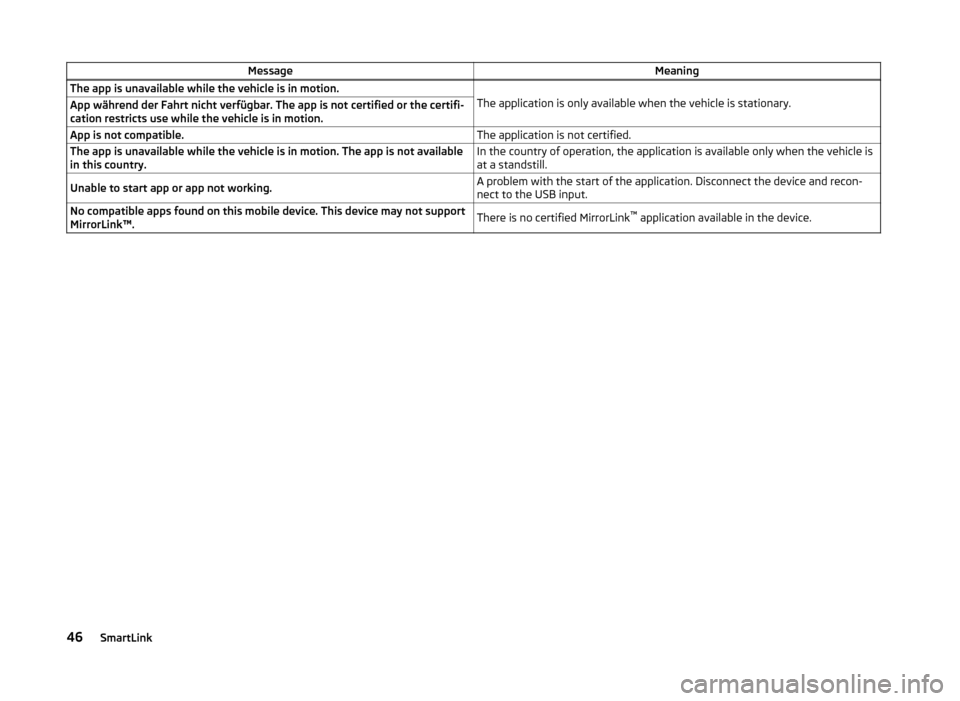
MessageMeaningThe app is unavailable while the vehicle is in motion.
The application is only available when the vehicle is stationary.
App während der Fahrt nicht verfügbar. The app is not certified or the certifi-
cation restricts use while the vehicle is in motion.App is not compatible.The application is not certified.The app is unavailable while the vehicle is in motion. The app is not available
in this country.In the country of operation, the application is available only when the vehicle is
at a standstill.Unable to start app or app not working.A problem with the start of the application. Disconnect the device and recon-
nect to the USB input.No compatible apps found on this mobile device. This device may not support
MirrorLink™.There is no certified MirrorLink ™
application available in the device.46SmartLink
Page 50 of 84
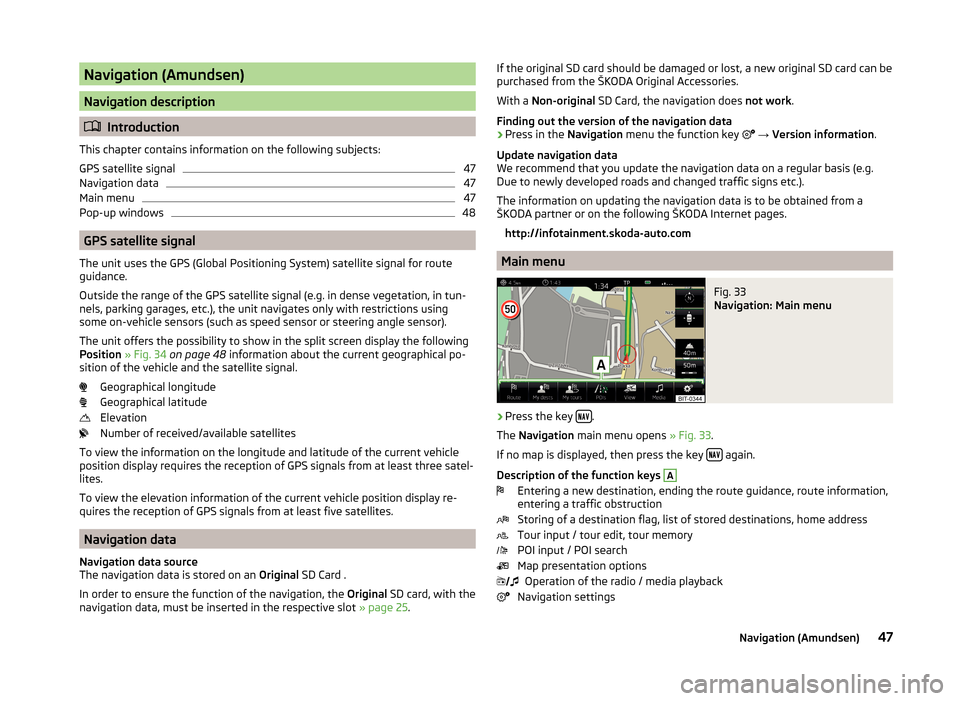
Navigation (Amundsen)
Navigation description
Introduction
This chapter contains information on the following subjects:
GPS satellite signal
47
Navigation data
47
Main menu
47
Pop-up windows
48
GPS satellite signal
The unit uses the GPS (Global Positioning System) satellite signal for route
guidance.
Outside the range of the GPS satellite signal (e.g. in dense vegetation, in tun-
nels, parking garages, etc.), the unit navigates only with restrictions using
some on-vehicle sensors (such as speed sensor or steering angle sensor).
The unit offers the possibility to show in the split screen display the following
Position » Fig. 34 on page 48 information about the current geographical po-
sition of the vehicle and the satellite signal.
Geographical longitude
Geographical latitude
Elevation
Number of received/available satellites
To view the information on the longitude and latitude of the current vehicle
position display requires the reception of GPS signals from at least three satel-
lites.
To view the elevation information of the current vehicle position display re-
quires the reception of GPS signals from at least five satellites.
Navigation data
Navigation data source
The navigation data is stored on an Original SD Card .
In order to ensure the function of the navigation, the Original SD card, with the
navigation data, must be inserted in the respective slot » page 25.
If the original SD card should be damaged or lost, a new original SD card can be
purchased from the ŠKODA Original Accessories.
With a Non-original SD Card, the navigation does not work .
Finding out the version of the navigation data › Press in the
Navigation menu the function key
→ Version information .
Update navigation data
We recommend that you update the navigation data on a regular basis (e.g.
Due to newly developed roads and changed traffic signs etc.).
The information on updating the navigation data is to be obtained from a
ŠKODA partner or on the following ŠKODA Internet pages.
http://infotainment.skoda-auto.com
Main menu
Fig. 33
Navigation: Main menu
›
Press the key .
The Navigation main menu opens » Fig. 33.
If no map is displayed, then press the key
again.
Description of the function keys
A
Entering a new destination, ending the route guidance, route information,
entering a traffic obstruction
Storing of a destination flag, list of stored destinations, home address
Tour input / tour edit, tour memory
POI input / POI search
Map presentation options Operation of the radio / media playback
Navigation settings
47Navigation (Amundsen)