navigation system SKODA YETI 2014 1.G / 5L Columbus Infotainment Navigation System Manual
[x] Cancel search | Manufacturer: SKODA, Model Year: 2014, Model line: YETI, Model: SKODA YETI 2014 1.G / 5LPages: 45, PDF Size: 2.91 MB
Page 1 of 45
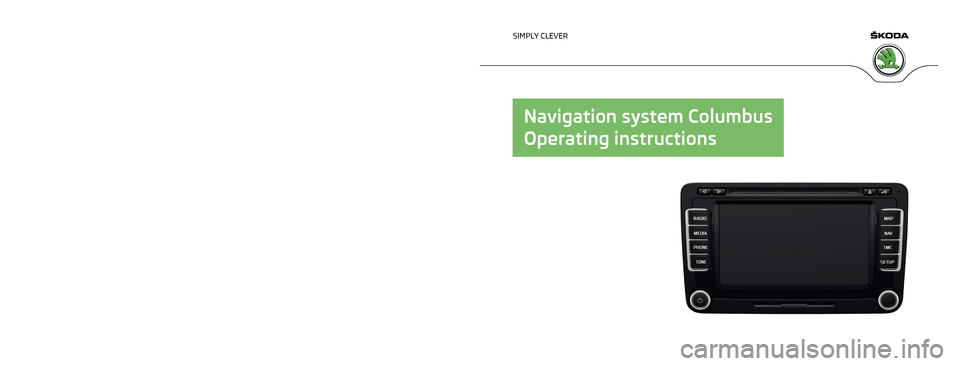
www.skoda-auto.com
Columbus
Navigacní systém anglicky 11.2013
S00.5615.07.20
3T0 012 720 DE
SIMPLY CLEVER
Navigation system Columbus
Operating instructions
Page 3 of 45
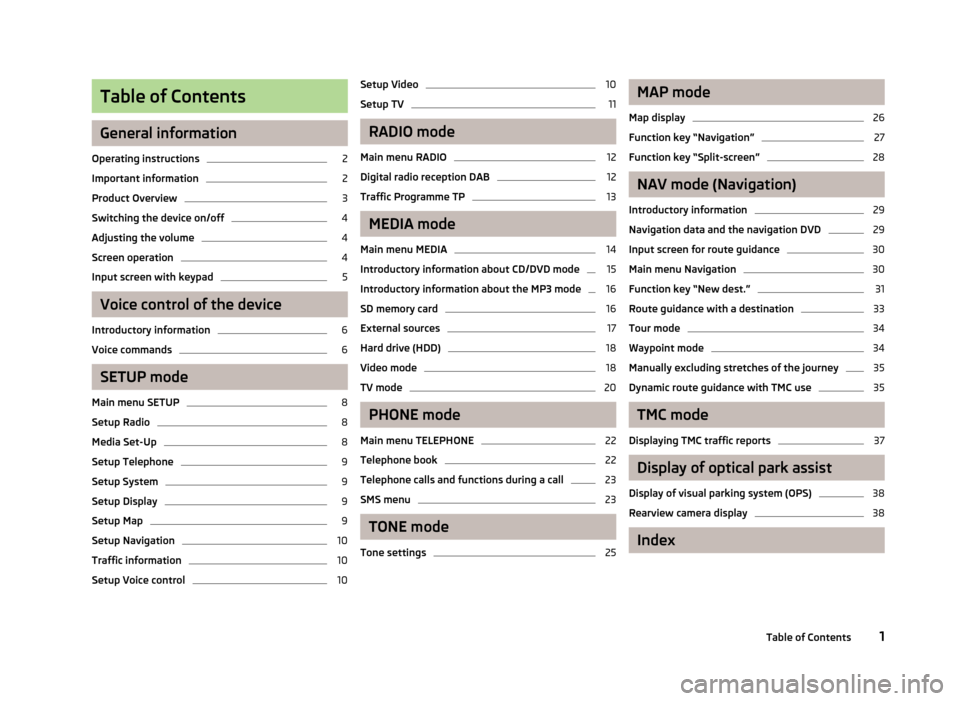
Table of Contents
General information
Operating instructions
2
Important information
2
Product Overview
3
Switching the device on/off
4
Adjusting the volume
4
Screen operation
4
Input screen with keypad
5
Voice control of the device
Introductory information
6
Voice commands
6
SETUP mode
Main menu SETUP
8
Setup Radio
8
Media Set-Up
8
Setup Telephone
9
Setup System
9
Setup Display
9
Setup Map
9
Setup Navigation
10
Traffic information
10
Setup Voice control
10Setup Video10
Setup TV
11
RADIO mode
Main menu RADIO
12
Digital radio reception DAB
12
Traffic Programme TP
13
MEDIA mode
Main menu MEDIA
14
Introductory information about CD/DVD mode
15
Introductory information about the MP3 mode
16
SD memory card
16
External sources
17
Hard drive (HDD)
18
Video mode
18
TV mode
20
PHONE mode
Main menu TELEPHONE
22
Telephone book
22
Telephone calls and functions during a call
23
SMS menu
23
TONE mode
Tone settings
25MAP mode
Map display26
Function key “Navigation”
27
Function key “Split-screen”
28
NAV mode (Navigation)
Introductory information
29
Navigation data and the navigation DVD
29
Input screen for route guidance
30
Main menu Navigation
30
Function key “New dest.”
31
Route guidance with a destination
33
Tour mode
34
Waypoint mode
34
Manually excluding stretches of the journey
35
Dynamic route guidance with TMC use
35
TMC mode
Displaying TMC traffic reports
37
Display of optical park assist
Display of visual parking system (OPS)
38
Rearview camera display
38
Index
1Table of Contents
Page 4 of 45
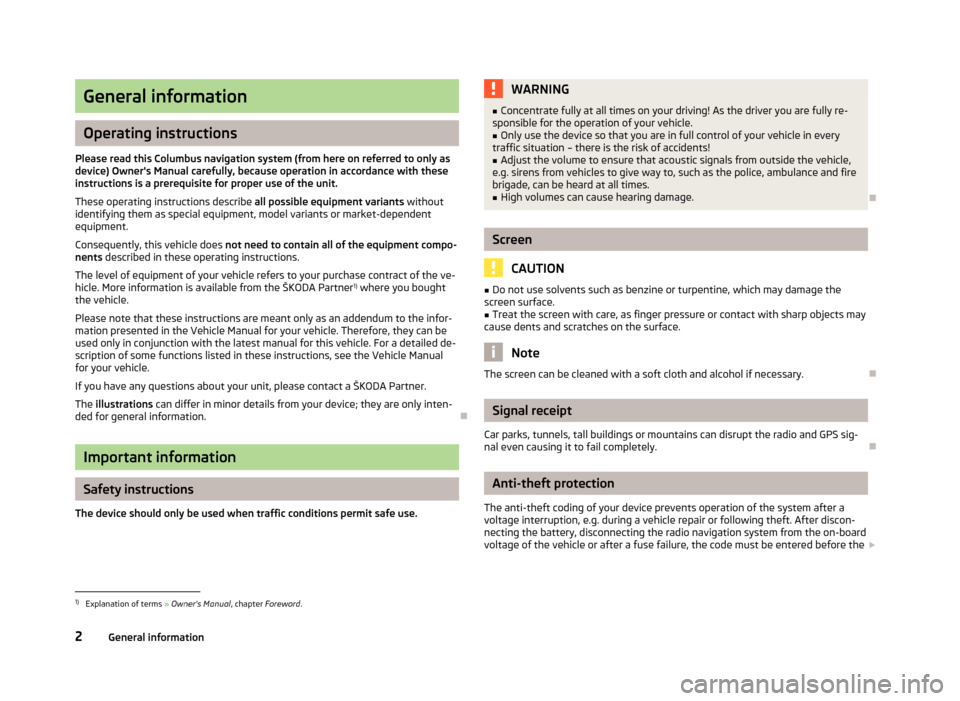
General information
Operating instructions
Please read this Columbus navigation system (from here on referred to only as device) Owner's Manual carefully, because operation in accordance with these
instructions is a prerequisite for proper use of the unit.
These operating instructions describe all possible equipment variants without
identifying them as special equipment, model variants or market-dependent
equipment.
Consequently, this vehicle does not need to contain all of the equipment compo-
nents described in these operating instructions.
The level of equipment of your vehicle refers to your purchase contract of the ve- hicle. More information is available from the ŠKODA Partner 1)
where you bought
the vehicle.
Please note that these instructions are meant only as an addendum to the infor-
mation presented in the Vehicle Manual for your vehicle. Therefore, they can be
used only in conjunction with the latest manual for this vehicle. For a detailed de-
scription of some functions listed in these instructions, see the Vehicle Manual
for your vehicle.
If you have any questions about your unit, please contact a ŠKODA Partner. The illustrations can differ in minor details from your device; they are only inten-
ded for general information.
Important information
Safety instructions
The device should only be used when traffic conditions permit safe use.
WARNING■ Concentrate fully at all times on your driving! As the driver you are fully re-
sponsible for the operation of your vehicle.■
Only use the device so that you are in full control of your vehicle in every
traffic situation – there is the risk of accidents!
■
Adjust the volume to ensure that acoustic signals from outside the vehicle,
e.g. sirens from vehicles to give way to, such as the police, ambulance and fire
brigade, can be heard at all times.
■
High volumes can cause hearing damage.
Screen
CAUTION
■ Do not use solvents such as benzine or turpentine, which may damage the
screen surface.■
Treat the screen with care, as finger pressure or contact with sharp objects may
cause dents and scratches on the surface.
Note
The screen can be cleaned with a soft cloth and alcohol if necessary.
Signal receipt
Car parks, tunnels, tall buildings or mountains can disrupt the radio and GPS sig-
nal even causing it to fail completely.
Anti-theft protection
The anti-theft coding of your device prevents operation of the system after a voltage interruption, e.g. during a vehicle repair or following theft. After discon-
necting the battery, disconnecting the radio navigation system from the on-board voltage of the vehicle or after a fuse failure, the code must be entered before the
1)
Explanation of terms
» Owner's Manual , chapter Foreword .
2General information
Page 5 of 45
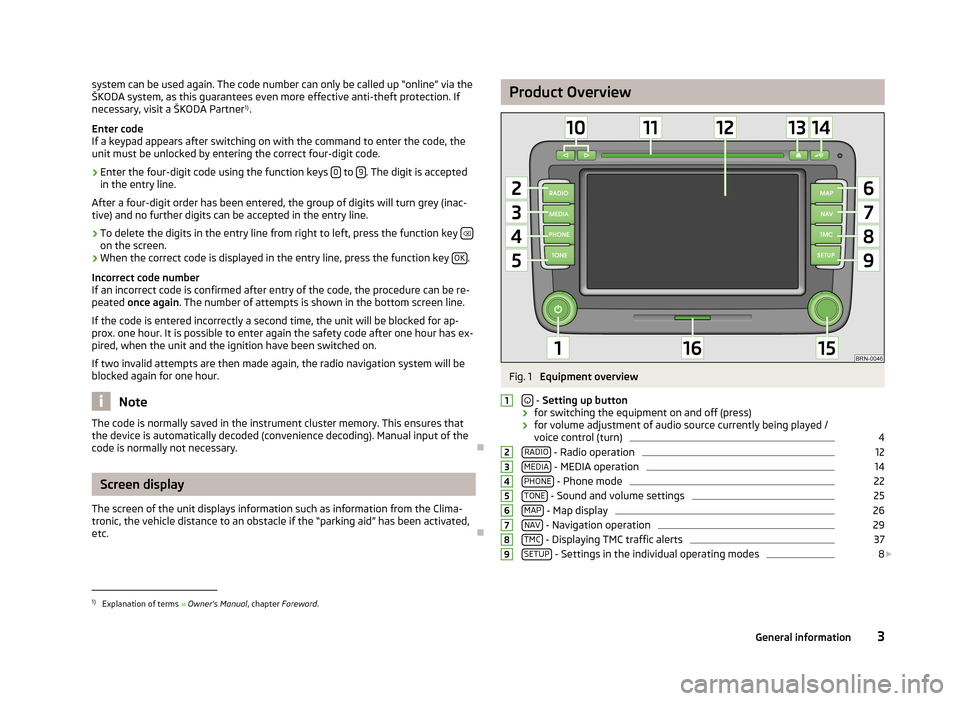
system can be used again. The code number can only be called up “online” via the
ŠKODA system, as this guarantees even more effective anti-theft protection. If
necessary, visit a ŠKODA Partner 1)
.
Enter code
If a keypad appears after switching on with the command to enter the code, the
unit must be unlocked by entering the correct four-digit code.›
Enter the four-digit code using the function keys 0 to 9. The digit is accepted
in the entry line.
After a four-digit order has been entered, the group of digits will turn grey (inac- tive) and no further digits can be accepted in the entry line.
›
To delete the digits in the entry line from right to left, press the function key on the screen.
›
When the correct code is displayed in the entry line, press the function key
OK.
Incorrect code number
If an incorrect code is confirmed after entry of the code, the procedure can be re- peated once again . The number of attempts is shown in the bottom screen line.
If the code is entered incorrectly a second time, the unit will be blocked for ap- prox. one hour. It is possible to enter again the safety code after one hour has ex-
pired, when the unit and the ignition have been switched on.
If two invalid attempts are then made again, the radio navigation system will beblocked again for one hour.
Note
The code is normally saved in the instrument cluster memory. This ensures that
the device is automatically decoded (convenience decoding). Manual input of the
code is normally not necessary.
Screen display
The screen of the unit displays information such as information from the Clima-
tronic, the vehicle distance to an obstacle if the “parking aid” has been activated, etc.
Product OverviewFig. 1
Equipment overview
- Setting up button
› for switching the equipment on and off (press)
› for volume adjustment of audio source currently being played /
voice control (turn)
4
RADIO - Radio operation
12
MEDIA - MEDIA operation
14
PHONE - Phone mode
22
TONE - Sound and volume settings
25
MAP - Map display
26
NAV - Navigation operation
29
TMC - Displaying TMC traffic alerts
37
SETUP - Settings in the individual operating modes
8
1234567891)
Explanation of terms » Owner's Manual , chapter Foreword .
3General information
Page 6 of 45
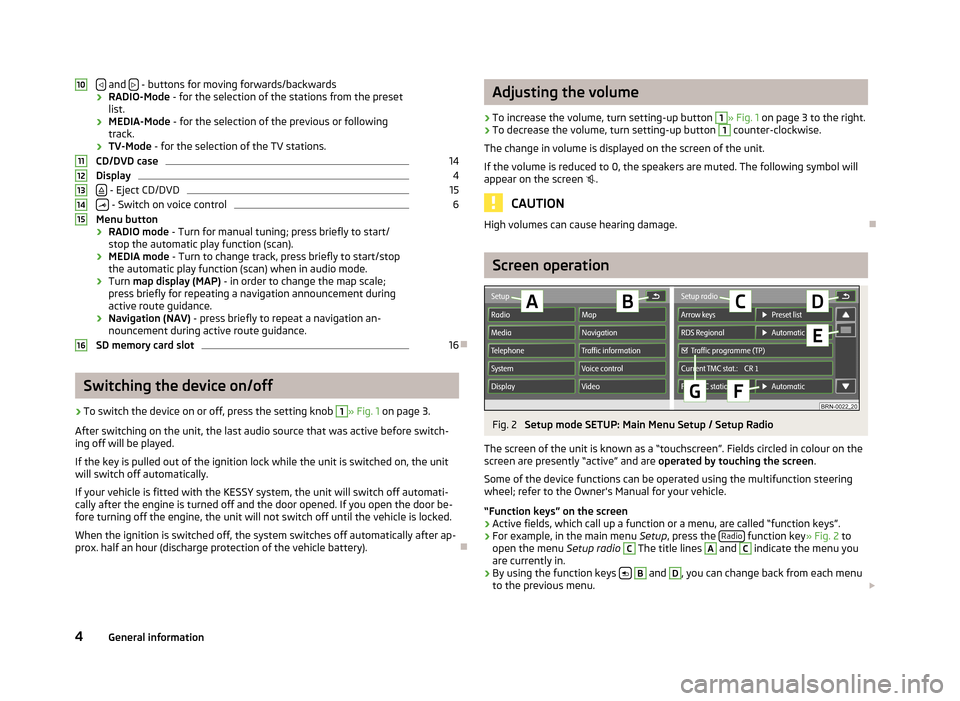
and - buttons for moving forwards/backwards
› RADIO-Mode
- for the selection of the stations from the preset
list.
› MEDIA-Mode
- for the selection of the previous or following
track.
› TV-Mode
- for the selection of the TV stations.
CD/DVD case14
Display
4
- Eject CD/DVD
15
- Switch on voice control
6
Menu button
› RADIO mode
- Turn for manual tuning; press briefly to start/
stop the automatic play function (scan).
› MEDIA mode
- Turn to change track, press briefly to start/stop
the automatic play function (scan) when in audio mode.
› Turn
map display (MAP) - in order to change the map scale;
press briefly for repeating a navigation announcement during active route guidance.
› Navigation (NAV)
- press briefly to repeat a navigation an-
nouncement during active route guidance.
SD memory card slot
16
Switching the device on/off
›
To switch the device on or off, press the setting knob
1
» Fig. 1 on page 3.
After switching on the unit, the last audio source that was active before switch-
ing off will be played.
If the key is pulled out of the ignition lock while the unit is switched on, the unit
will switch off automatically.
If your vehicle is fitted with the KESSY system, the unit will switch off automati-
cally after the engine is turned off and the door opened. If you open the door be-
fore turning off the engine, the unit will not switch off until the vehicle is locked.
When the ignition is switched off, the system switches off automatically after ap-
prox. half an hour (discharge protection of the vehicle battery).
10111213141516Adjusting the volume›
To increase the volume, turn setting-up button
1
» Fig. 1 on page 3 to the right.
›
To decrease the volume, turn setting-up button
1
counter-clockwise.
The change in volume is displayed on the screen of the unit.
If the volume is reduced to 0, the speakers are muted. The following symbol will appear on the screen .
CAUTION
High volumes can cause hearing damage.
Screen operation
Fig. 2
Setup mode SETUP: Main Menu Setup / Setup Radio
The screen of the unit is known as a “touchscreen”. Fields circled in colour on the screen are presently “active” and are operated by touching the screen.
Some of the device functions can be operated using the multifunction steering wheel; refer to the Owner's Manual for your vehicle.
“Function keys” on the screen
›
Active fields, which call up a function or a menu, are called “function keys”.
›
For example, in the main menu Setup, press the Radio function key
» Fig. 2 to
open the menu Setup radio
C
The title lines
A
and
C
indicate the menu you
are currently in.
›
By using the function keys
B
and
D
, you can change back from each menu
to the previous menu.
4General information
Page 8 of 45
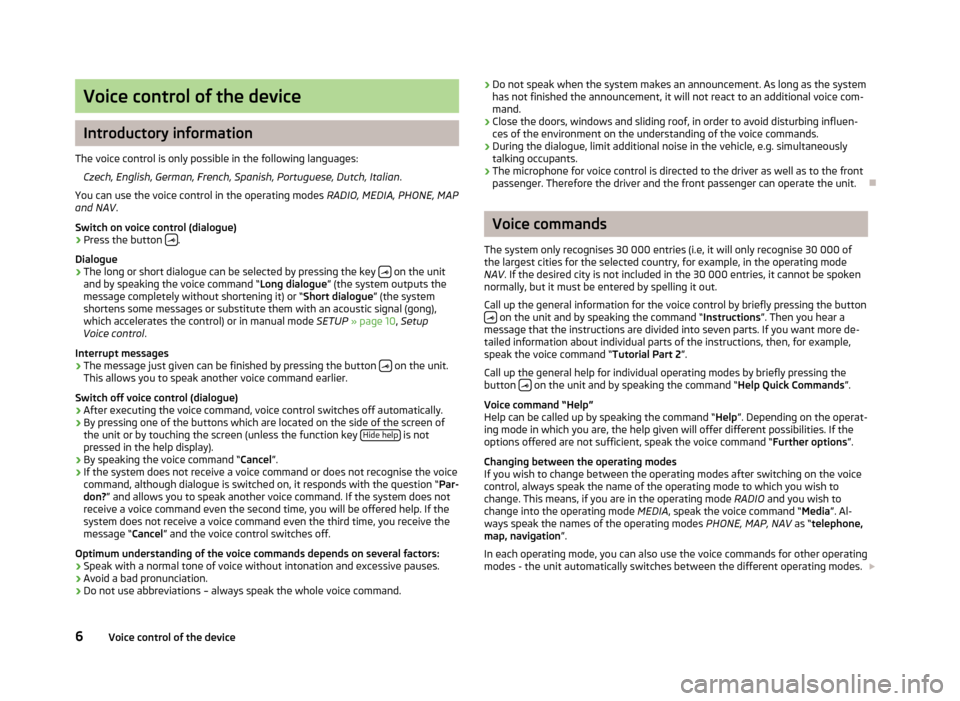
Voice control of the device
Introductory information
The voice control is only possible in the following languages: Czech, English, German, French, Spanish, Portuguese, Dutch, Italian .
You can use the voice control in the operating modes RADIO, MEDIA, PHONE, MAP
and NAV .
Switch on voice control (dialogue)
› Press the button
.
Dialogue
› The long or short dialogue can be selected by pressing the key
on the unit
and by speaking the voice command “ Long dialogue” (the system outputs the
message completely without shortening it) or “ Short dialogue” (the system
shortens some messages or substitute them with an acoustic signal (gong),
which accelerates the control) or in manual mode SETUP » page 10 , Setup
Voice control .
Interrupt messages
› The message just given can be finished by pressing the button
on the unit.
This allows you to speak another voice command earlier.
Switch off voice control (dialogue)
› After executing the voice command, voice control switches off automatically.
› By pressing one of the buttons which are located on the side of the screen of
the unit or by touching the screen (unless the function key Hide help
is not
pressed in the help display).
› By speaking the voice command “
Cancel”.
› If the system does not receive a voice command or does not recognise the voice
command, although dialogue is switched on, it responds with the question “ Par-
don? ” and allows you to speak another voice command. If the system does not
receive a voice command even the second time, you will be offered help. If the
system does not receive a voice command even the third time, you receive the
message “ Cancel” and the voice control switches off.
Optimum understanding of the voice commands depends on several factors:
› Speak with a normal tone of voice without intonation and excessive pauses.
› Avoid a bad pronunciation.
› Do not use abbreviations – always speak the whole voice command.
›
Do not speak when the system makes an announcement. As long as the system
has not finished the announcement, it will not react to an additional voice com-
mand.
› Close the doors, windows and sliding roof, in order to avoid disturbing influen-
ces of the environment on the understanding of the voice commands.
› During the dialogue, limit additional noise in the vehicle, e.g. simultaneously
talking occupants.
› The microphone for voice control is directed to the driver as well as to the front
passenger. Therefore the driver and the front passenger can operate the unit.
Voice commands
The system only recognises 30 000 entries (i.e, it will only recognise 30 000 of the largest cities for the selected country, for example, in the operating mode
NAV . If the desired city is not included in the 30 000 entries, it cannot be spoken
normally, but it must be entered by spelling it out.
Call up the general information for the voice control by briefly pressing the button
on the unit and by speaking the command “ Instructions”. Then you hear a
message that the instructions are divided into seven parts. If you want more de-
tailed information about individual parts of the instructions, then, for example,
speak the voice command “ Tutorial Part 2”.
Call up the general help for individual operating modes by briefly pressing the
button
on the unit and by speaking the command “
Help Quick Commands”.
Voice command “Help”
Help can be called up by speaking the command “ Help”. Depending on the operat-
ing mode in which you are, the help given will offer different possibilities. If the
options offered are not sufficient, speak the voice command “ Further options”.
Changing between the operating modes
If you wish to change between the operating modes after switching on the voice
control, always speak the name of the operating mode to which you wish to
change. This means, if you are in the operating mode RADIO and you wish to
change into the operating mode MEDIA, speak the voice command “ Media”. Al-
ways speak the names of the operating modes PHONE, MAP, NAV as “telephone,
map, navigation ”.
In each operating mode, you can also use the voice commands for other operating modes - the unit automatically switches between the different operating modes.
6Voice control of the device
Page 10 of 45
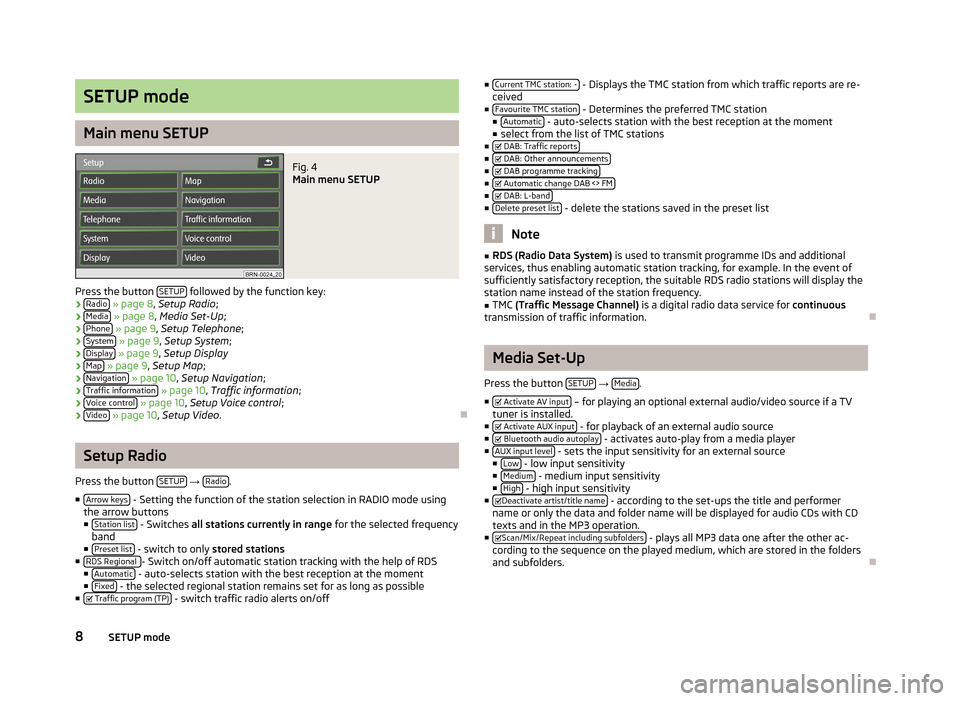
SETUP mode
Main menu SETUP
Fig. 4
Main menu SETUP
Press the button SETUP followed by the function key:
› Radio
» page 8 , Setup Radio ;
› Media
» page 8 , Media Set-Up ;
› Phone
» page 9 , Setup Telephone ;
› System
» page 9 , Setup System ;
› Display
» page 9 , Setup Display
› Map
» page 9 , Setup Map ;
› Navigation
» page 10 , Setup Navigation ;
› Traffic information
» page 10 , Traffic information ;
› Voice control
» page 10 , Setup Voice control ;
› Video
» page 10 , Setup Video .
Setup Radio
Press the button SETUP
→ Radio.
■ Arrow keys
- Setting the function of the station selection in RADIO mode using
the arrow buttons
■ Station list
- Switches all stations currently in range for the selected frequency
band
■ Preset list
- switch to only stored stations
■ RDS Regional - Switch on/off automatic station tracking with the help of RDS
■ Automatic - auto-selects station with the best reception at the moment
■ Fixed - the selected regional station remains set for as long as possible
■ Traffic program (TP) - switch traffic radio alerts on/off
■
Current TMC station: - - Displays the TMC station from which traffic reports are re-
ceived
■ Favourite TMC station
- Determines the preferred TMC station
■ Automatic - auto-selects station with the best reception at the moment
■ select from the list of TMC stations
■ DAB: Traffic reports
■
DAB: Other announcements■
DAB programme tracking■
Automatic change DAB <> FM■
DAB: L-band■
Delete preset list - delete the stations saved in the preset list
Note
■RDS (Radio Data System) is used to transmit programme IDs and additional
services, thus enabling automatic station tracking, for example. In the event of
sufficiently satisfactory reception, the suitable RDS radio stations will display the
station name instead of the station frequency.■
TMC (Traffic Message Channel) is a digital radio data service for continuous
transmission of traffic information.
Media Set-Up
Press the button SETUP
→ Media.
■ Activate AV input
– for playing an optional external audio/video source if a TV
tuner is installed.
■ Activate AUX input
- for playback of an external audio source
■ Bluetooth audio autoplay - activates auto-play from a media player
■ AUX input level - sets the input sensitivity for an external source
■ Low - low input sensitivity
■ Medium - medium input sensitivity
■ High - high input sensitivity
■ Deactivate artist/title name - according to the set-ups the title and performer
name or only the data and folder name will be displayed for audio CDs with CD
texts and in the MP3 operation.
■ Scan/Mix/Repeat including subfolders
- plays all MP3 data one after the other ac-
cording to the sequence on the played medium, which are stored in the folders
and subfolders.
8SETUP mode
Page 11 of 45
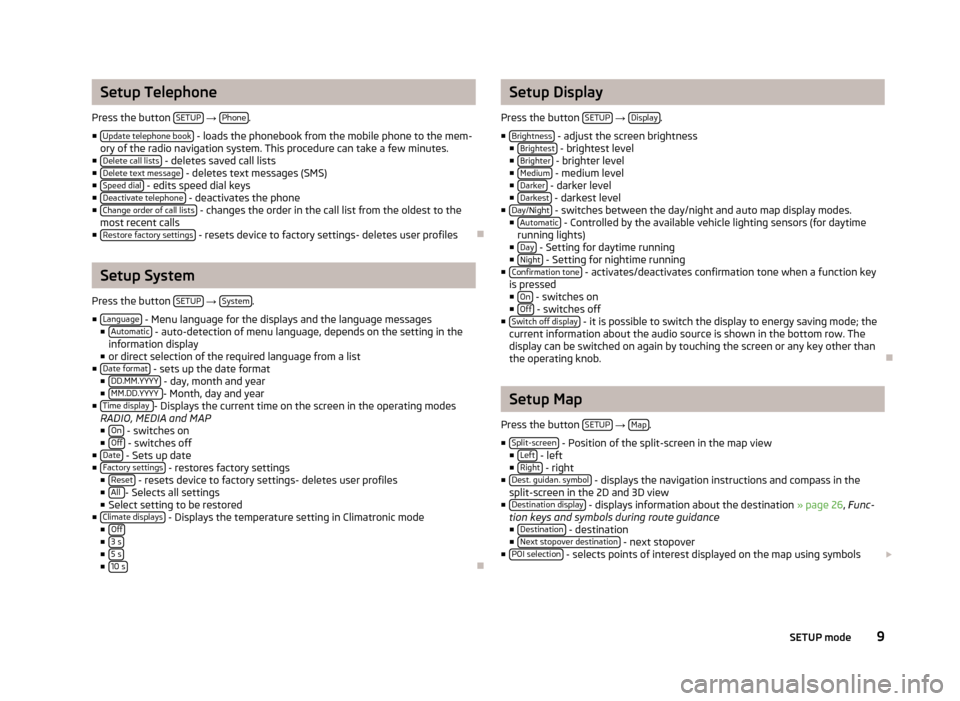
Setup Telephone
Press the button SETUP
→ Phone.
■ Update telephone book
- loads the phonebook from the mobile phone to the mem-
ory of the radio navigation system. This procedure can take a few minutes.
■ Delete call lists
- deletes saved call lists
■ Delete text message - deletes text messages (SMS)
■ Speed dial - edits speed dial keys
■ Deactivate telephone - deactivates the phone
■ Change order of call lists - changes the order in the call list from the oldest to the
most recent calls
■ Restore factory settings
- resets device to factory settings- deletes user profiles
Setup System
Press the button SETUP
→ System.
■ Language
- Menu language for the displays and the language messages
■ Automatic - auto-detection of menu language, depends on the setting in the
information display
■ or direct selection of the required language from a list
■ Date format
- sets up the date format
■ DD.MM.YYYY - day, month and year
■ MM.DD.YYYY - Month, day and year
■ Time display - Displays the current time on the screen in the operating modes
RADIO, MEDIA and MAP
■ On
- switches on
■ Off - switches off
■ Date - Sets up date
■ Factory settings - restores factory settings
■ Reset - resets device to factory settings- deletes user profiles
■ All - Selects all settings
■ Select setting to be restored
■ Climate displays
- Displays the temperature setting in Climatronic mode
■ Off
■3 s■5 s■10 s
Setup Display
Press the button SETUP
→ Display.
■ Brightness
- adjust the screen brightness
■ Brightest - brightest level
■ Brighter - brighter level
■ Medium - medium level
■ Darker - darker level
■ Darkest - darkest level
■ Day/Night - switches between the day/night and auto map display modes.
■ Automatic - Controlled by the available vehicle lighting sensors (for daytime
running lights)
■ Day
- Setting for daytime running
■ Night - Setting for nightime running
■ Confirmation tone - activates/deactivates confirmation tone when a function key
is pressed ■ On
- switches on
■ Off - switches off
■ Switch off display - it is possible to switch the display to energy saving mode; the
current information about the audio source is shown in the bottom row. The
display can be switched on again by touching the screen or any key other than
the operating knob.
Setup Map
Press the button SETUP
→ Map.
■ Split-screen
- Position of the split-screen in the map view
■ Left - left
■ Right - right
■ Dest. guidan. symbol - displays the navigation instructions and compass in the
split-screen in the 2D and 3D view
■ Destination display
- displays information about the destination » page 26, Func-
tion keys and symbols during route guidance ■ Destination
- destination
■ Next stopover destination - next stopover
■ POI selection - selects points of interest displayed on the map using symbols
9SETUP mode
Page 12 of 45
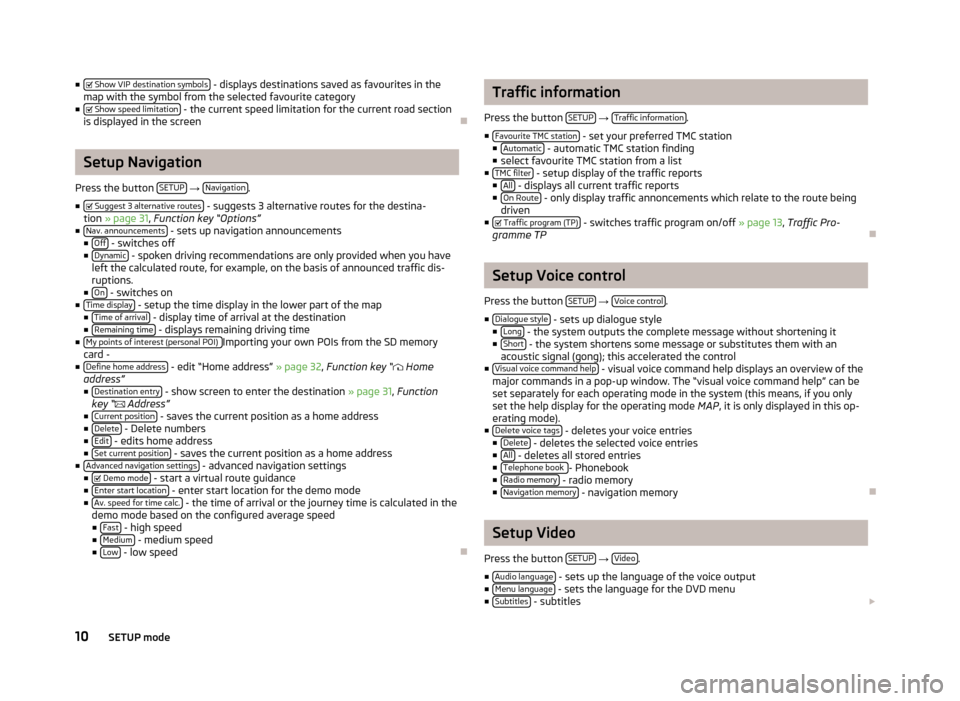
■ Show VIP destination symbols - displays destinations saved as favourites in the
map with the symbol from the selected favourite category
■ Show speed limitation
- the current speed limitation for the current road section
is displayed in the screen
Setup Navigation
Press the button SETUP
→ Navigation.
■ Suggest 3 alternative routes
- suggests 3 alternative routes for the destina-
tion » page 31 , Function key “Options”
■ Nav. announcements
- sets up navigation announcements
■ Off - switches off
■ Dynamic - spoken driving recommendations are only provided when you have
left the calculated route, for example, on the basis of announced traffic dis-
ruptions.
■ On
- switches on
■ Time display - setup the time display in the lower part of the map
■ Time of arrival - display time of arrival at the destination
■ Remaining time - displays remaining driving time
■ My points of interest (personal POI) Importing your own POIs from the SD memory
card -
■ Define home address
- edit “Home address” » page 32, Function key “
Home
address”
■ Destination entry
- show screen to enter the destination » page 31, Function
key “
Address”
■ Current position
- saves the current position as a home address
■ Delete - Delete numbers
■ Edit - edits home address
■ Set current position - saves the current position as a home address
■ Advanced navigation settings - advanced navigation settings
■ Demo mode - start a virtual route guidance
■ Enter start location - enter start location for the demo mode
■ Av. speed for time calc. - the time of arrival or the journey time is calculated in the
demo mode based on the configured average speed ■ Fast
- high speed
■ Medium - medium speed
■ Low - low speed
Traffic information
Press the button SETUP
→ Traffic information.
■ Favourite TMC station
- set your preferred TMC station
■ Automatic - automatic TMC station finding
■ select favourite TMC station from a list
■ TMC filter
- setup display of the traffic reports
■ All - displays all current traffic reports
■ On Route - only display traffic annoncements which relate to the route being
driven
■ Traffic program (TP)
- switches traffic program on/off » page 13, Traffic Pro-
gramme TP
Setup Voice control
Press the button SETUP
→ Voice control.
■ Dialogue style
- sets up dialogue style
■ Long - the system outputs the complete message without shortening it
■ Short - the system shortens some message or substitutes them with an
acoustic signal (gong); this accelerated the control
■ Visual voice command help
- visual voice command help displays an overview of the
major commands in a pop-up window. The “visual voice command help” can be set separately for each operating mode in the system (this means, if you onlyset the help display for the operating mode MAP, it is only displayed in this op-
erating mode).
■ Delete voice tags
- deletes your voice entries
■ Delete - deletes the selected voice entries
■ All - deletes all stored entries
■ Telephone book - Phonebook
■ Radio memory - radio memory
■ Navigation memory - navigation memory
Setup Video
Press the button SETUP
→ Video.
■ Audio language
- sets up the language of the voice output
■ Menu language - sets the language for the DVD menu
■ Subtitles - subtitles
10SETUP mode
Page 24 of 45
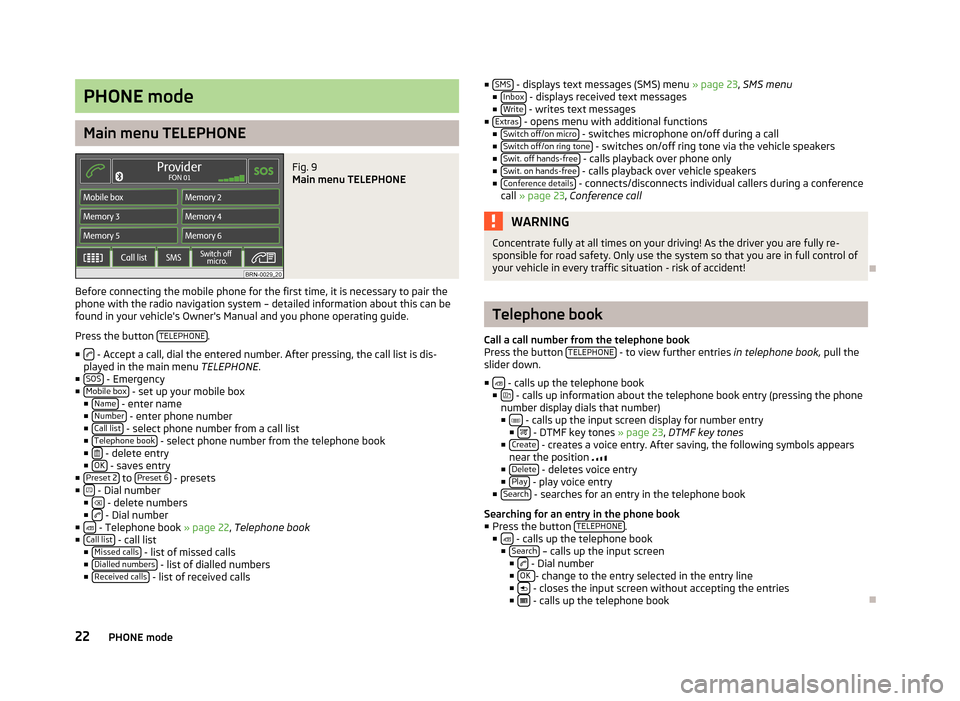
PHONE mode
Main menu TELEPHONE
Fig. 9
Main menu TELEPHONE
Before connecting the mobile phone for the first time, it is necessary to pair the
phone with the radio navigation system – detailed information about this can be
found in your vehicle's Owner's Manual and you phone operating guide.
Press the button TELEPHONE
.
■
- Accept a call, dial the entered number. After pressing, the call list is dis-
played in the main menu TELEPHONE.
■ SOS
- Emergency
■ Mobile box - set up your mobile box
■ Name - enter name
■ Number - enter phone number
■ Call list - select phone number from a call list
■ Telephone book - select phone number from the telephone book
■ - delete entry
■ OK - saves entry
■ Preset 2 to Preset 6 - presets
■ - Dial number
■ - delete numbers
■ - Dial number
■ - Telephone book » page 22, Telephone book
■ Call list - call list
■ Missed calls - list of missed calls
■ Dialled numbers - list of dialled numbers
■ Received calls - list of received calls
■ SMS - displays text messages (SMS) menu » page 23, SMS menu
■ Inbox - displays received text messages
■ Write - writes text messages
■ Extras - opens menu with additional functions
■ Switch off/on micro - switches microphone on/off during a call
■ Switch off/on ring tone - switches on/off ring tone via the vehicle speakers
■ Swit. off hands-free - calls playback over phone only
■ Swit. on hands-free - calls playback over vehicle speakers
■ Conference details - connects/disconnects individual callers during a conference
call » page 23 , Conference call
WARNINGConcentrate fully at all times on your driving! As the driver you are fully re-
sponsible for road safety. Only use the system so that you are in full control of
your vehicle in every traffic situation - risk of accident!
Telephone book
Call a call number from the telephone book
Press the button TELEPHONE
- to view further entries
in telephone book, pull the
slider down.
■
- calls up the telephone book
■ - calls up information about the telephone book entry (pressing the phone
number display dials that number)
■
- calls up the input screen display for number entry
■ - DTMF key tones » page 23, DTMF key tones
■ Create - creates a voice entry. After saving, the following symbols appears
near the position
■ Delete
- deletes voice entry
■ Play - play voice entry
■ Search - searches for an entry in the telephone book
Searching for an entry in the phone book
■ Press the button TELEPHONE
.
■ - calls up the telephone book
■ Search – calls up the input screen
■ - Dial number
■ OK - change to the entry selected in the entry line
■ - closes the input screen without accepting the entries
■ - calls up the telephone book
22PHONE mode