USB port SUBARU BRZ 2022 Getting Started Guide
[x] Cancel search | Manufacturer: SUBARU, Model Year: 2022, Model line: BRZ, Model: SUBARU BRZ 2022Pages: 108, PDF Size: 29.44 MB
Page 21 of 108
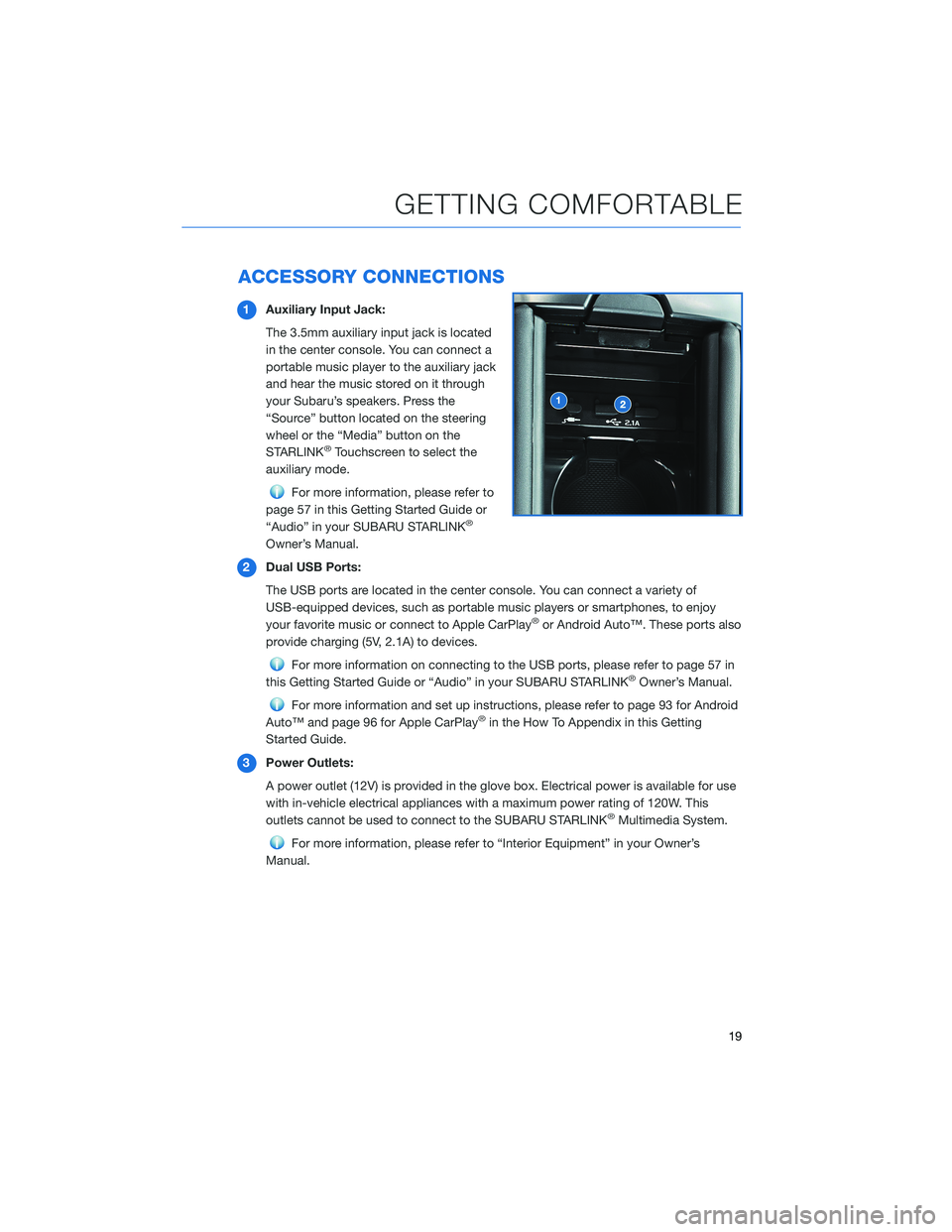
ACCESSORY CONNECTIONS
1Auxiliary Input Jack:
The 3.5mm auxiliary input jack is located
in the center console. You can connect a
portable music player to the auxiliary jack
and hear the music stored on it through
your Subaru’s speakers. Press the
“Source” button located on the steering
wheel or the “Media” button on the
STARLINK
®Touchscreen to select the
auxiliary mode.
For more information, please refer to
page 57 in this Getting Started Guide or
“Audio” in your SUBARU STARLINK
®
Owner’s Manual.
2Dual USB Ports:
The USB ports are located in the center console. You can connect a variety of
USB-equipped devices, such as portable music players or smartphones, to enjoy
your favorite music or connect to Apple CarPlay
®or Android Auto™. These ports also
provide charging (5V, 2.1A) to devices.
For more information on connecting to the USB ports, please refer to page 57 in
this Getting Started Guide or “Audio” in your SUBARU STARLINK®Owner’s Manual.
For more information and set up instructions, please refer to page 93 for Android
Auto™ and page 96 for Apple CarPlay®in the How To Appendix in this Getting
Started Guide.
3Power Outlets:
A power outlet (12V) is provided in the glove box. Electrical power is available for use
with in-vehicle electrical appliances with a maximum power rating of 120W. This
outlets cannot be used to connect to the SUBARU STARLINK
®Multimedia System.
For more information, please refer to “Interior Equipment” in your Owner’s
Manual.
GETTING COMFORTABLE
19
Page 59 of 108
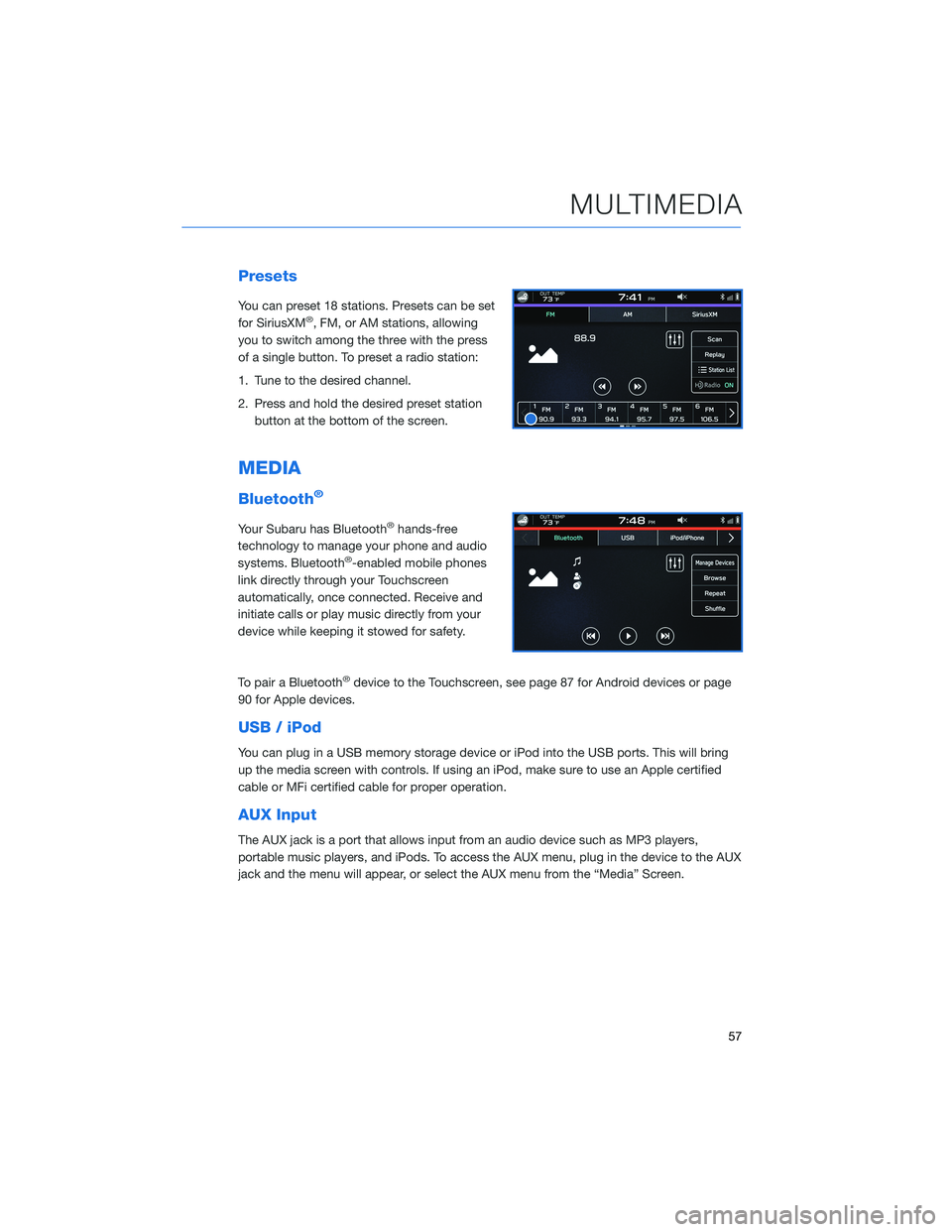
Presets
You can preset 18 stations. Presets can be set
for SiriusXM®, FM, or AM stations, allowing
you to switch among the three with the press
of a single button. To preset a radio station:
1. Tune to the desired channel.
2. Press and hold the desired preset station
button at the bottom of the screen.
MEDIA
Bluetooth®
Your Subaru has Bluetooth®hands-free
technology to manage your phone and audio
systems. Bluetooth
®-enabled mobile phones
link directly through your Touchscreen
automatically, once connected. Receive and
initiate calls or play music directly from your
device while keeping it stowed for safety.
To pair a Bluetooth
®device to the Touchscreen, see page 87 for Android devices or page
90 for Apple devices.
USB / iPod
You can plug in a USB memory storage device or iPod into the USB ports. This will bring
up the media screen with controls. If using an iPod, make sure to use an Apple certified
cable or MFi certified cable for proper operation.
AUX Input
The AUX jack is a port that allows input from an audio device such as MP3 players,
portable music players, and iPods. To access the AUX menu, plug in the device to the AUX
jack and the menu will appear, or select the AUX menu from the “Media” Screen.
MULTIMEDIA
57
Page 63 of 108
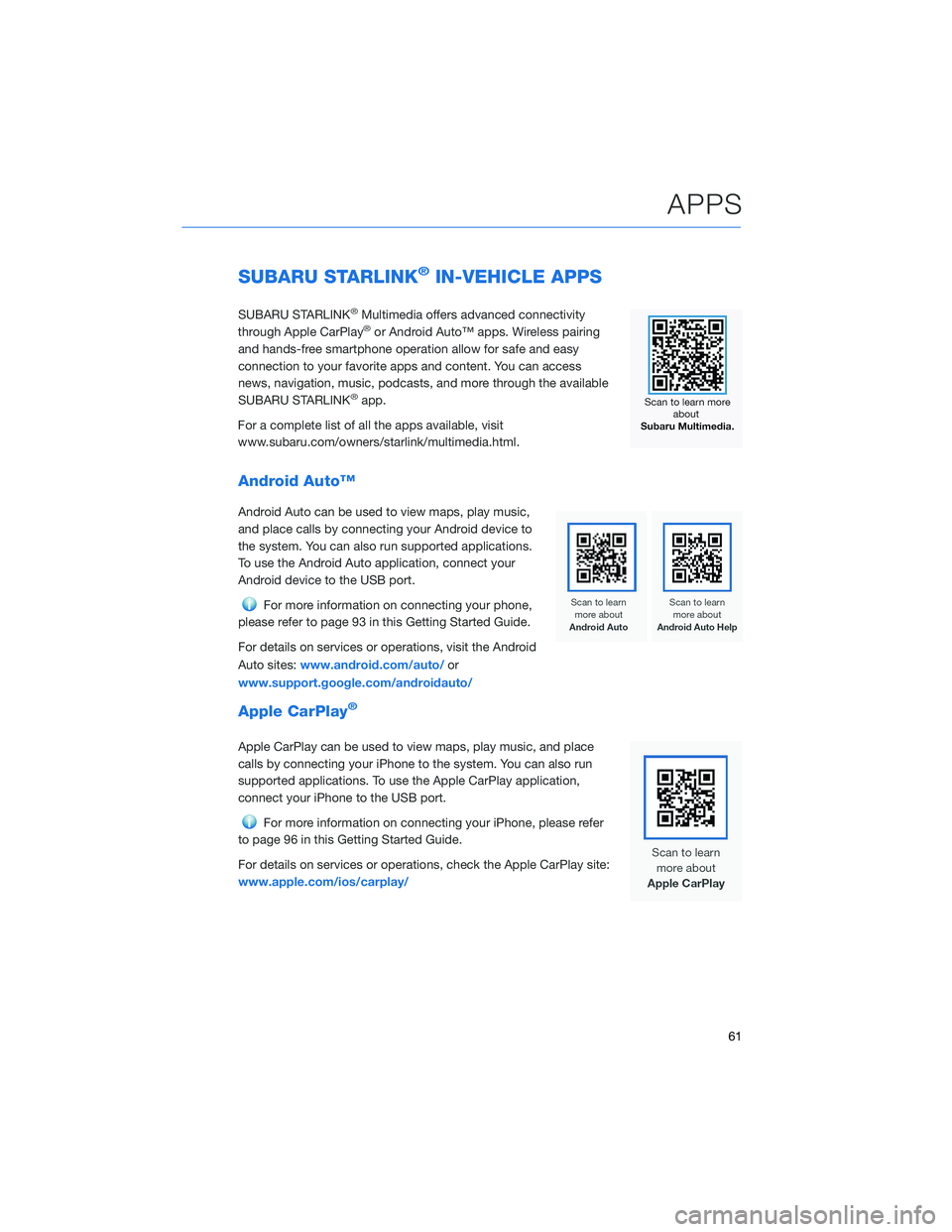
SUBARU STARLINK®IN-VEHICLE APPS
SUBARU STARLINK®Multimedia offers advanced connectivity
through Apple CarPlay®or Android Auto™ apps. Wireless pairing
and hands-free smartphone operation allow for safe and easy
connection to your favorite apps and content. You can access
news, navigation, music, podcasts, and more through the available
SUBARU STARLINK
®app.
For a complete list of all the apps available, visit
www.subaru.com/owners/starlink/multimedia.html.
Android Auto™
Android Auto can be used to view maps, play music,
and place calls by connecting your Android device to
the system. You can also run supported applications.
To use the Android Auto application, connect your
Android device to the USB port.
For more information on connecting your phone,
please refer to page 93 in this Getting Started Guide.
For details on services or operations, visit the Android
Auto sites:www.android.com/auto/or
www.support.google.com/androidauto/
Apple CarPlay®
Apple CarPlay can be used to view maps, play music, and place
calls by connecting your iPhone to the system. You can also run
supported applications. To use the Apple CarPlay application,
connect your iPhone to the USB port.
For more information on connecting your iPhone, please refer
to page 96 in this Getting Started Guide.
For details on services or operations, check the Apple CarPlay site:
www.apple.com/ios/carplay/
APPS
61
Page 95 of 108
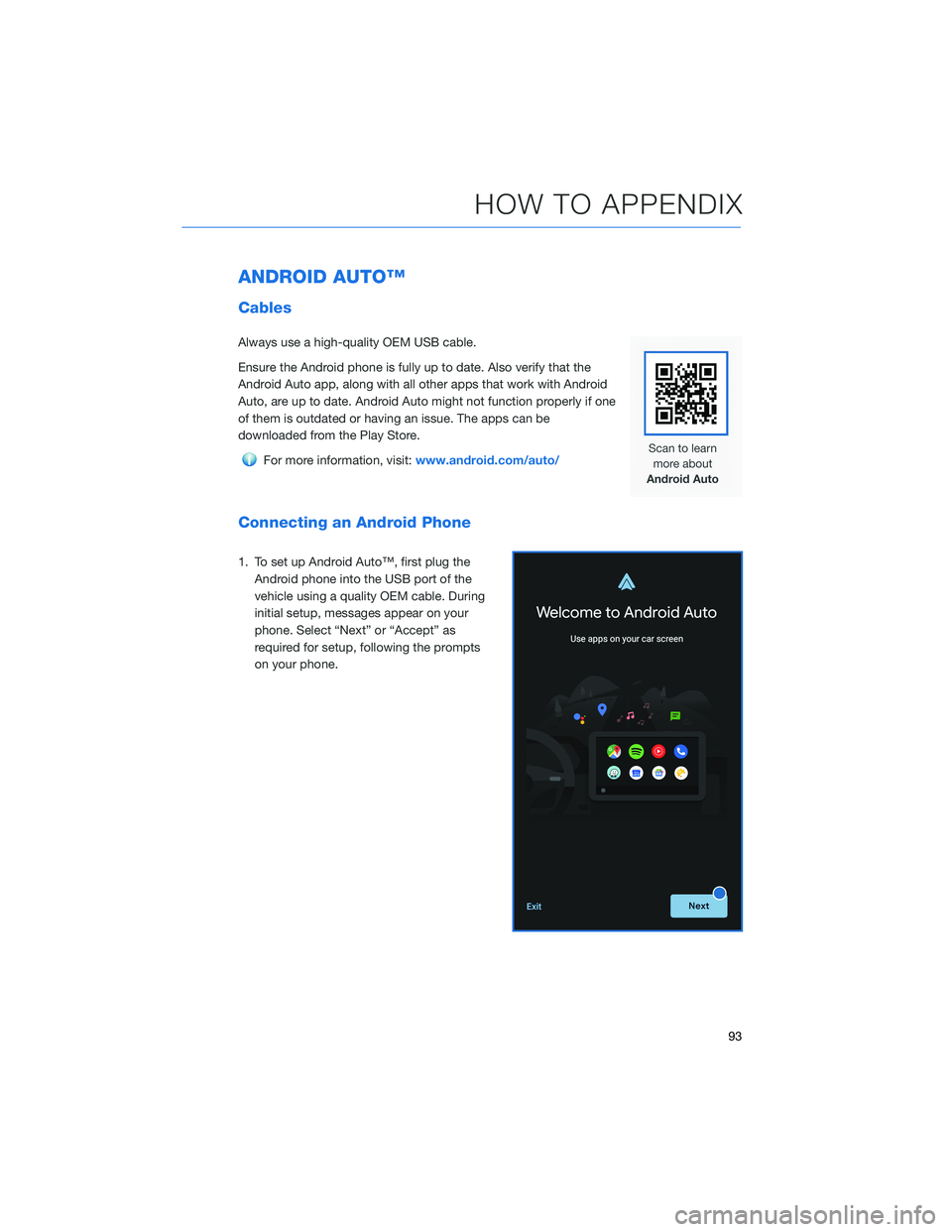
ANDROID AUTO™
Cables
Always use a high-quality OEM USB cable.
Ensure the Android phone is fully up to date. Also verify that the
Android Auto app, along with all other apps that work with Android
Auto, are up to date. Android Auto might not function properly if one
of them is outdated or having an issue. The apps can be
downloaded from the Play Store.
For more information, visit:www.android.com/auto/
Connecting an Android Phone
1. To set up Android Auto™, first plug the
Android phone into the USB port of the
vehicle using a quality OEM cable. During
initial setup, messages appear on your
phone. Select “Next” or “Accept” as
required for setup, following the prompts
on your phone.
HOW TO APPENDIX
93
Page 98 of 108
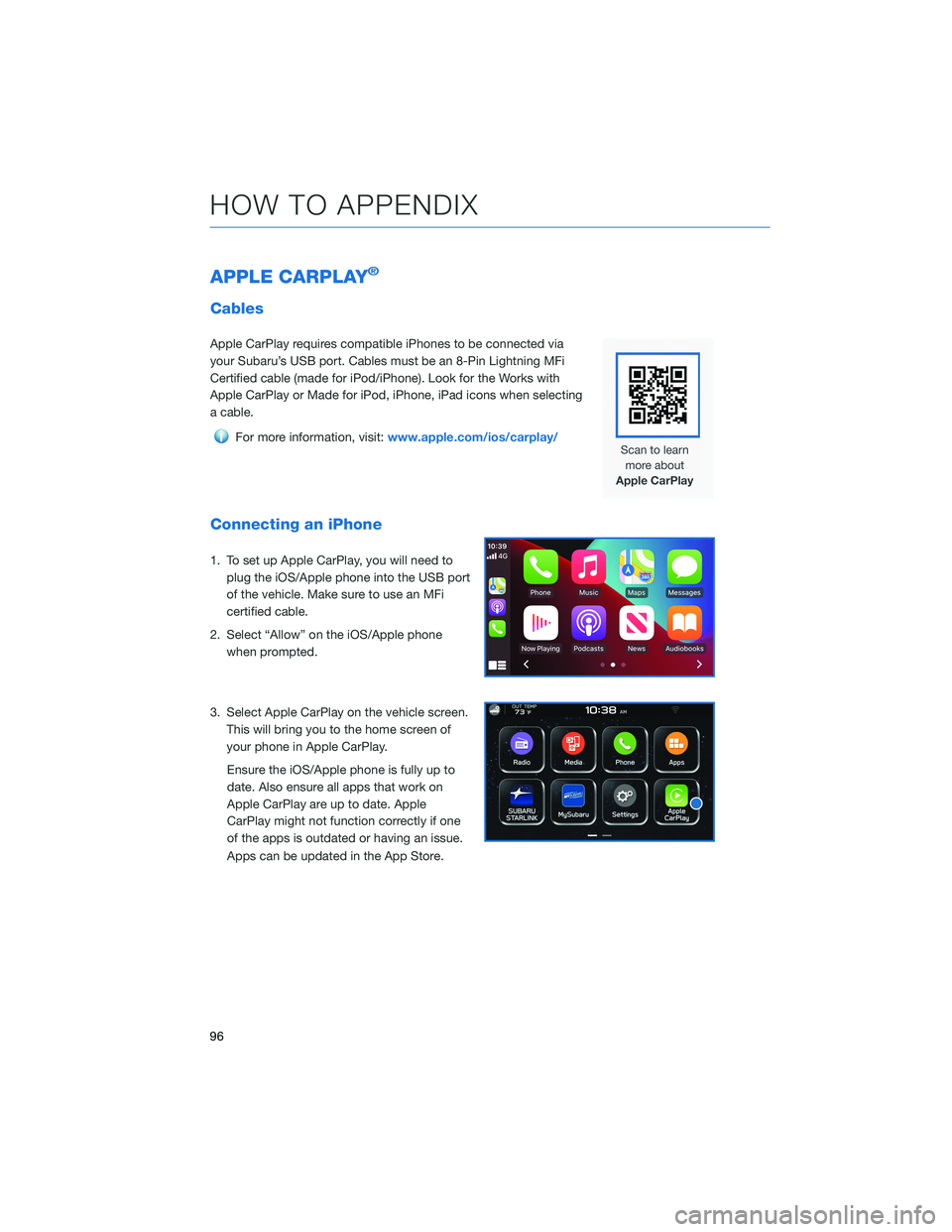
APPLE CARPLAY®
Cables
Apple CarPlay requires compatible iPhones to be connected via
your Subaru’s USB port. Cables must be an 8-Pin Lightning MFi
Certified cable (made for iPod/iPhone). Look for the Works with
Apple CarPlay or Made for iPod, iPhone, iPad icons when selecting
a cable.
For more information, visit:www.apple.com/ios/carplay/
Connecting an iPhone
1. To set up Apple CarPlay, you will need to
plug the iOS/Apple phone into the USB port
of the vehicle. Make sure to use an MFi
certified cable.
2. Select “Allow” on the iOS/Apple phone
when prompted.
3. Select Apple CarPlay on the vehicle screen.
This will bring you to the home screen of
your phone in Apple CarPlay.
Ensure the iOS/Apple phone is fully up to
date. Also ensure all apps that work on
Apple CarPlay are up to date. Apple
CarPlay might not function correctly if one
of the apps is outdated or having an issue.
Apps can be updated in the App Store.
HOW TO APPENDIX
96
Page 104 of 108
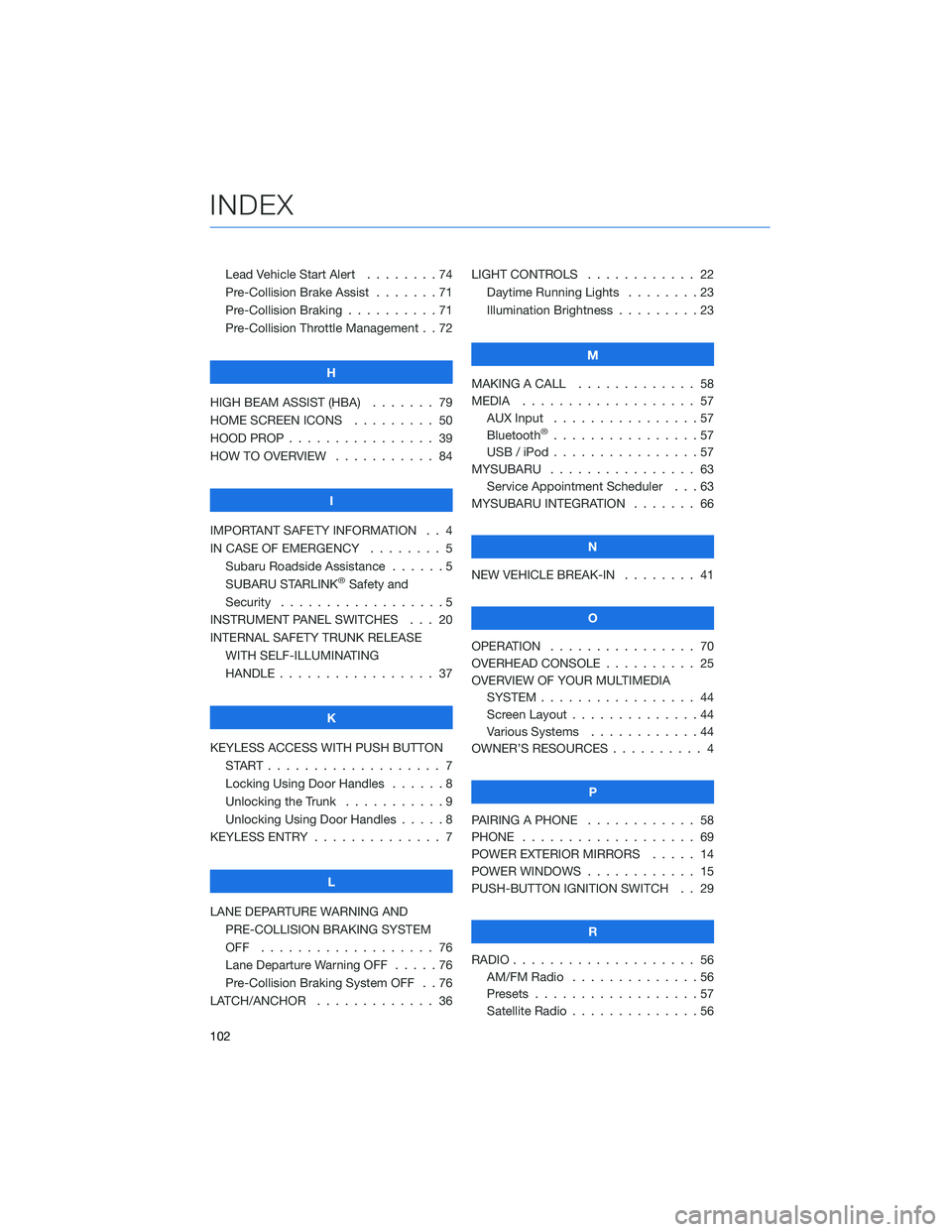
Lead Vehicle Start Alert........74
Pre-Collision Brake Assist . . .....71
Pre-Collision Braking ..........71
Pre-Collision Throttle Management . . 72
H
HIGH BEAM ASSIST (HBA)....... 79
HOME SCREEN ICONS ......... 50
HOOD PROP . . . . . . . . ........ 39
HOW TO OVERVIEW . .......... 84
I
IMPORTANT SAFETY INFORMATION . . 4
IN CASE OF EMERGENCY . . . . . . . . 5
Subaru Roadside Assistance . . . . . . 5
SUBARU STARLINK
®Safety and
Security . . . . . . . . ..........5
INSTRUMENT PANEL SWITCHES . . . 20
INTERNAL SAFETY TRUNK RELEASE
WITH SELF-ILLUMINATING
HANDLE . . . . . . . .......... 37
K
KEYLESS ACCESS WITH PUSH BUTTON
START................... 7
Locking Using Door Handles......8
Unlocking the Trunk . . .........9
Unlocking Using Door Handles . . . . . 8
KEYLESS ENTRY . . . . . . ........ 7
L
LANE DEPARTURE WARNING AND
PRE-COLLISION BRAKING SYSTEM
OFF ................... 76
Lane Departure Warning OFF . . . . . 76
Pre-Collision Braking System OFF . . 76
LATCH/ANCHOR . . . . . . . . . . . . . 36LIGHT CONTROLS . ........... 22
Daytime Running Lights . . . . . . . . 23
Illumination Brightness . . . . . . . . . 23
M
MAKING A CALL . . . . . . . ...... 58
MEDIA................... 57
AUX Input . . ..............57
Bluetooth
®................57
USB / iPod . . . . . . . .........57
MYSUBARU . . . . . . . . . . . . . . . . 63
Service Appointment Scheduler . . . 63
MYSUBARU INTEGRATION....... 66
N
NEW VEHICLE BREAK-IN . . . . . . . . 41
O
OPERATION . . . . ............ 70
OVERHEAD CONSOLE . . . . . ..... 25
OVERVIEW OF YOUR MULTIMEDIA
SYSTEM................. 44
Screen Layout ..............44
Various Systems . . ..........44
OWNER’S RESOURCES .......... 4
P
PAIRING A PHONE ............ 58
PHONE . . ................. 69
POWER EXTERIOR MIRRORS..... 14
POWER WINDOWS............ 15
PUSH-BUTTON IGNITION SWITCH . . 29
R
RADIO.................... 56
AM/FM Radio..............56
Presets..................57
Satellite Radio . . . . . . . . . . . . . . 56
INDEX
102