android auto SUBARU CROSSTREK 2021 Getting Started Guide
[x] Cancel search | Manufacturer: SUBARU, Model Year: 2021, Model line: CROSSTREK, Model: SUBARU CROSSTREK 2021Pages: 124, PDF Size: 34.1 MB
Page 2 of 124
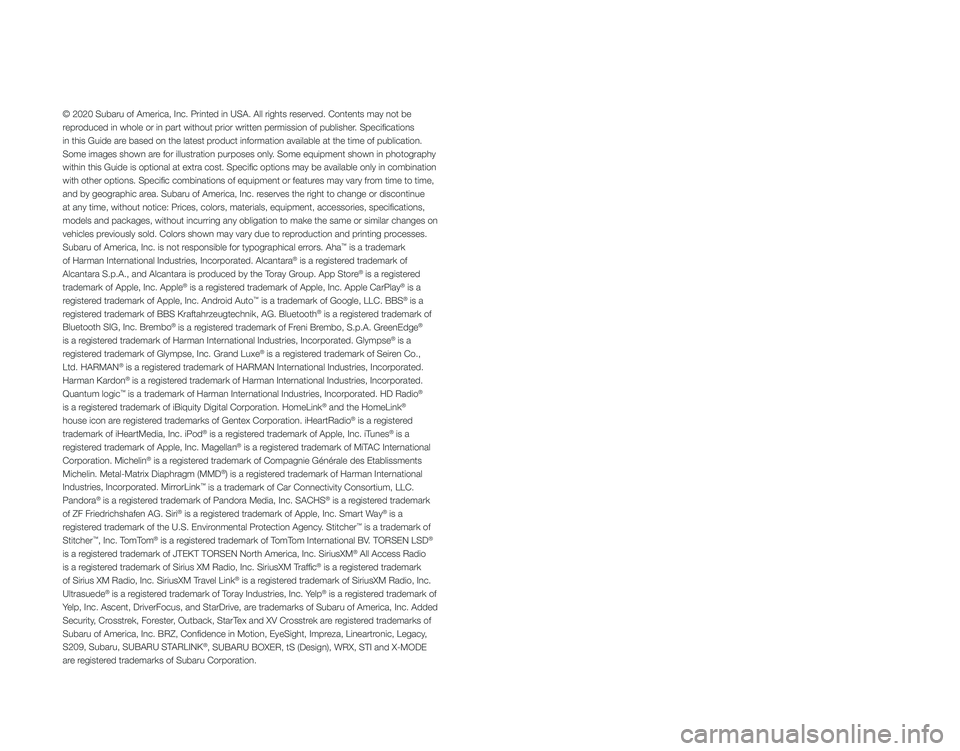
© 2020 Subaru of America, Inc. Printed in USA. All rights reserved. Contents may not be
reproduced in whole or in part without prior written permission of publisher\
. Specifications
in this Guide are based on the latest product information available at the time of publication.
Some images shown are for illustration purposes only. Some equipment shown in photography
within this Guide is optional at extra cost. Specific options may be a\
vailable only in combination
with other options. Specific combinations of equipment or features may vary from time to time,
and by geographic area. Subaru of America, Inc. reserves the right to change or discontinue
at any time, without notice: Prices, colors, materials, equipment, acces\
sories, specifications,
models and packages, without incurring any obligation to make the same o\
r similar changes on
vehicles previously sold. Colors shown may vary due to reproduction and printing processes.
Subaru of America, Inc. is not responsible for typographical errors. Aha
™ is a trademark
of Harman International Industries, Incorporated. Alcantara® is a registered trademark of
Alcantara S.p.A., and Alcantara is produced by the Toray Group. App Store® is a registered
trademark of Apple, Inc. Apple® is a registered trademark of Apple, Inc. Apple CarPlay® is a
registered trademark of Apple, Inc. Android Auto™ is a trademark of Google, LLC. BBS® is a
registered trademark of BBS Kraftahrzeugtechnik, AG. Bluetooth® is a registered trademark of
Bluetooth SIG, Inc. Brembo® is a registered trademark of Freni Brembo, S.p.A. GreenEdge®
is a registered trademark of Harman International Industries, Incorporated. Glympse® is a
registered trademark of Glympse, Inc. Grand Luxe® is a registered trademark of Seiren Co.,
Ltd. HARMAN® is a registered trademark of HARMAN International Industries, Incorporated.
Harman Kardon® is a registered trademark of Harman International Industries, Incorporated.
Quantum logic™ is a trademark of Harman International Industries, Incorporated. HD Radio®
is a registered trademark of iBiquity Digital Corporation. HomeLink® and the HomeLink®
house icon are registered trademarks of Gentex Corporation. iHeartRadio® is a registered
trademark of iHeartMedia, Inc. iPod® is a registered trademark of Apple, Inc. iTunes® is a
registered trademark of Apple, Inc. Magellan® is a registered trademark of MiTAC International
Corporation. Michelin® is a registered trademark of Compagnie Générale des Etablissments
Michelin. Metal-Matrix Diaphragm (MMD®) is a registered trademark of Harman International
Industries, Incorporated. MirrorLink™ is a trademark of Car Connectivity Consortium, LLC.
Pandora® is a registered trademark of Pandora Media, Inc. SACHS® is a registered trademark
of ZF Friedrichshafen AG. Siri® is a registered trademark of Apple, Inc. Smart Way® is a
registered trademark of the U.S. Environmental Protection Agency. Stitcher™ is a trademark of
Stitcher™, Inc. TomTom® is a registered trademark of TomTom International BV. TORSEN LSD®
is a registered trademark of JTEKT TORSEN North America, Inc. SiriusXM® All Access Radio
is a registered trademark of Sirius XM Radio, Inc. SiriusXM Traffic® is a registered trademark
of Sirius XM Radio, Inc. SiriusXM Travel Link® is a registered trademark of SiriusXM Radio, Inc.
Ultrasuede® is a registered trademark of Toray Industries, Inc. Yelp® is a registered trademark of
Yelp, Inc. Ascent, DriverFocus, and StarDrive, are trademarks of Subaru of America, Inc. Added
Security, Crosstrek, Forester, Outback, StarTex and XV Crosstrek are registered trademarks of
Subaru of America, Inc. BRZ, Confidence in Motion, EyeSight, Impreza, Lineartronic, Legacy,
S209, Subaru, SUBARU STARLINK
®, SUBARU BOXER, tS (Design), WRX, STI and X-MODE
are registered trademarks of Subaru Corporation.
Page 5 of 124
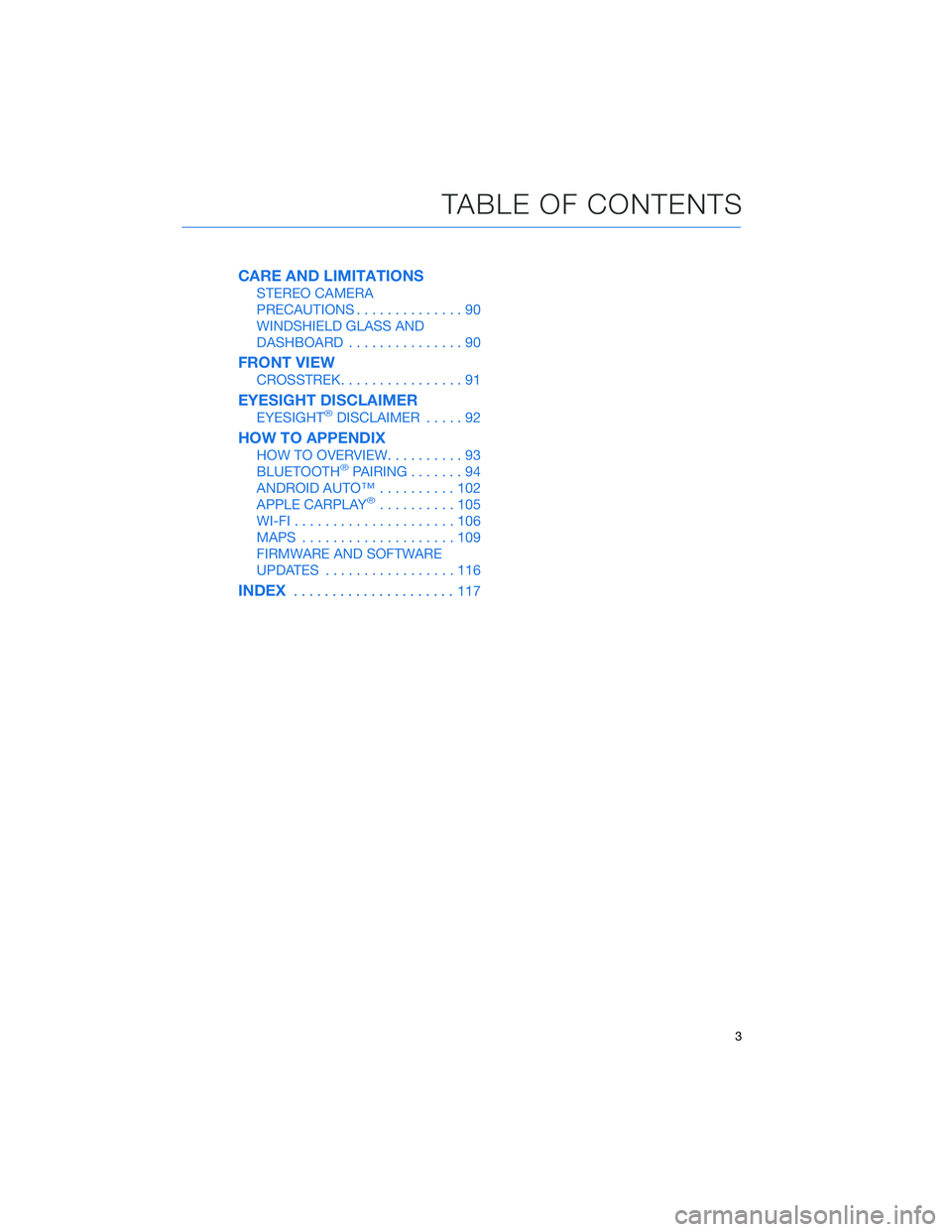
CARE AND LIMITATIONS
STEREO CAMERA
PRECAUTIONS..............90
WINDSHIELD GLASS AND
DASHBOARD...............90
FRONT VIEW
CROSSTREK................91
EYESIGHT DISCLAIMER
EYESIGHT®DISCLAIMER.....92
HOW TO APPENDIX
HOW TO OVERVIEW..........93
BLUETOOTH®PAIRING.......94
ANDROID AUTO™..........102
APPLE CARPLAY
®..........105
WI-FI.....................106
MAPS....................109
FIRMWARE AND SOFTWARE
UPDATES.................116
INDEX.....................117
TABLE OF CONTENTS
3
Page 56 of 124
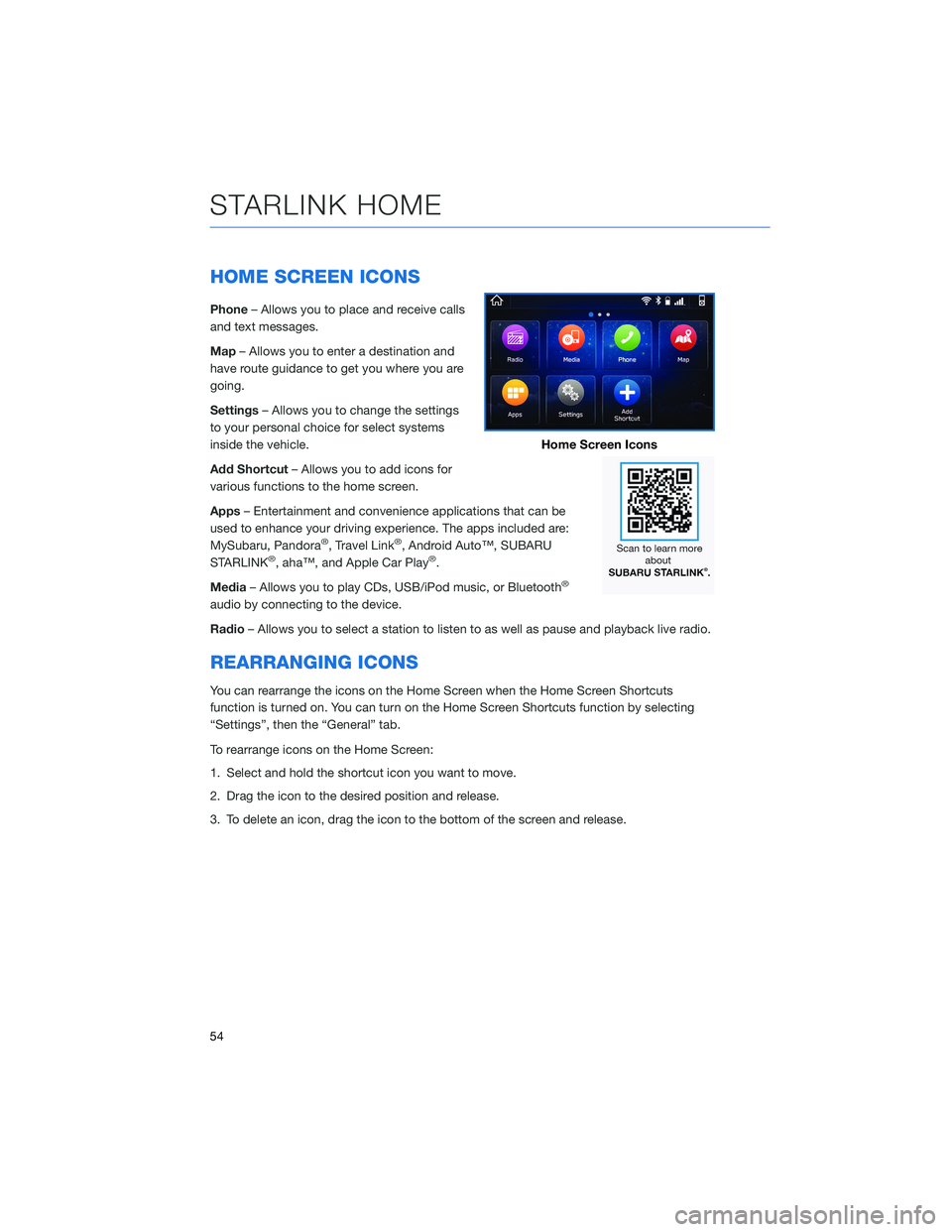
HOME SCREEN ICONS
Phone– Allows you to place and receive calls
and text messages.
Map– Allows you to enter a destination and
have route guidance to get you where you are
going.
Settings– Allows you to change the settings
to your personal choice for select systems
inside the vehicle.
Add Shortcut– Allows you to add icons for
various functions to the home screen.
Apps– Entertainment and convenience applications that can be
used to enhance your driving experience. The apps included are:
MySubaru, Pandora
®, Travel Link®, Android Auto™, SUBARU
STARLINK®, aha™, and Apple Car Play®.
Media– Allows you to play CDs, USB/iPod music, or Bluetooth
®
audio by connecting to the device.
Radio– Allows you to select a station to listen to as well as pause and playback live radio.
REARRANGING ICONS
You can rearrange the icons on the Home Screen when the Home Screen Shortcuts
function is turned on. You can turn on the Home Screen Shortcuts function by selecting
“Settings”, then the “General” tab.
To rearrange icons on the Home Screen:
1. Select and hold the shortcut icon you want to move.
2. Drag the icon to the desired position and release.
3. To delete an icon, drag the icon to the bottom of the screen and release.
Home Screen Icons
STARLINK HOME
54
Page 61 of 124
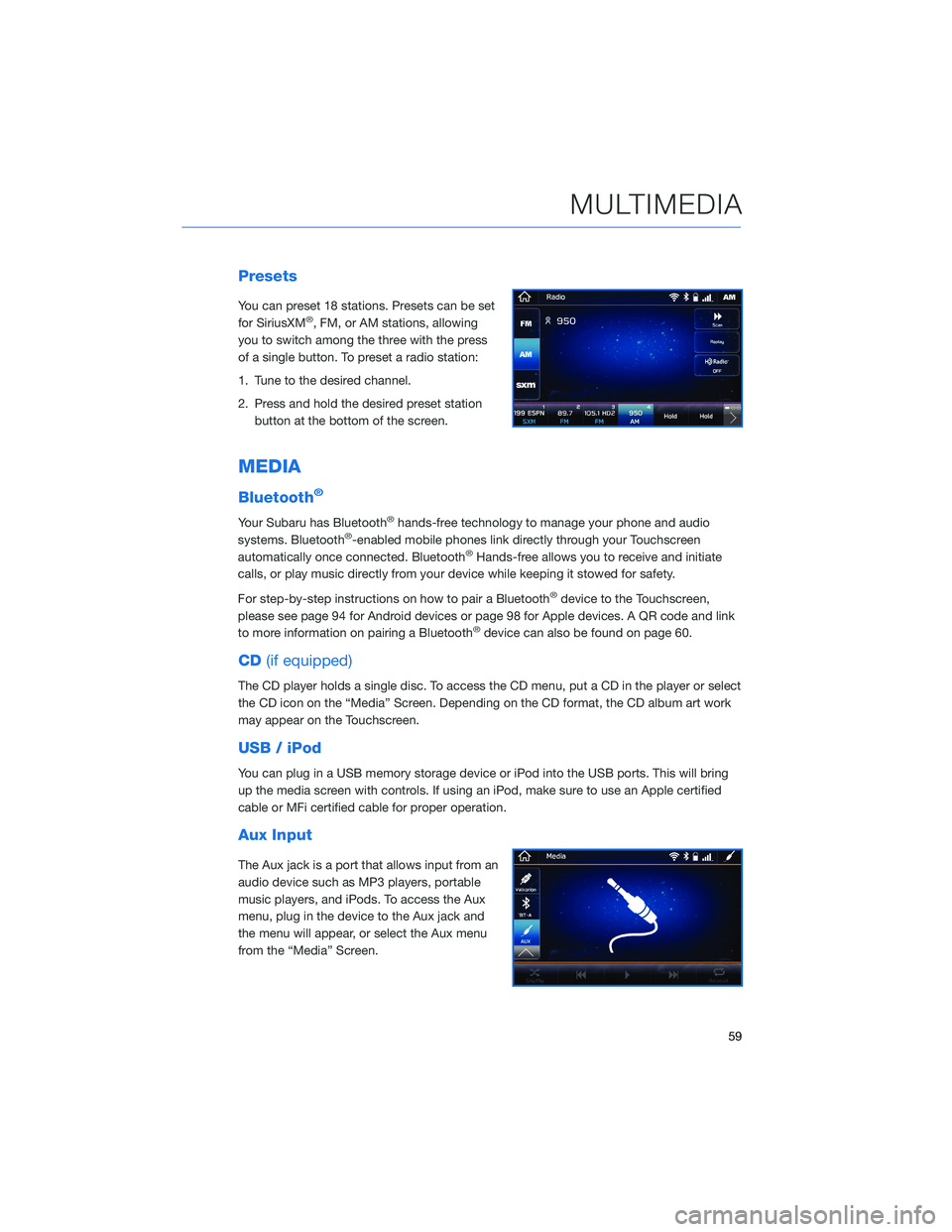
Presets
You can preset 18 stations. Presets can be set
for SiriusXM®, FM, or AM stations, allowing
you to switch among the three with the press
of a single button. To preset a radio station:
1. Tune to the desired channel.
2. Press and hold the desired preset station
button at the bottom of the screen.
MEDIA
Bluetooth®
Your Subaru has Bluetooth®hands-free technology to manage your phone and audio
systems. Bluetooth®-enabled mobile phones link directly through your Touchscreen
automatically once connected. Bluetooth®Hands-free allows you to receive and initiate
calls, or play music directly from your device while keeping it stowed for safety.
For step-by-step instructions on how to pair a Bluetooth
®device to the Touchscreen,
please see page 94 for Android devices or page 98 for Apple devices. A QR code and link
to more information on pairing a Bluetooth
®device can also be found on page 60.
CD(if equipped)
The CD player holds a single disc. To access the CD menu, put a CD in the player or select
the CD icon on the “Media” Screen. Depending on the CD format, the CD album art work
may appear on the Touchscreen.
USB / iPod
You can plug in a USB memory storage device or iPod into the USB ports. This will bring
up the media screen with controls. If using an iPod, make sure to use an Apple certified
cable or MFi certified cable for proper operation.
Aux Input
The Aux jack is a port that allows input from an
audio device such as MP3 players, portable
music players, and iPods. To access the Aux
menu, plug in the device to the Aux jack and
the menu will appear, or select the Aux menu
from the “Media” Screen.
MULTIMEDIA
59
Page 62 of 124
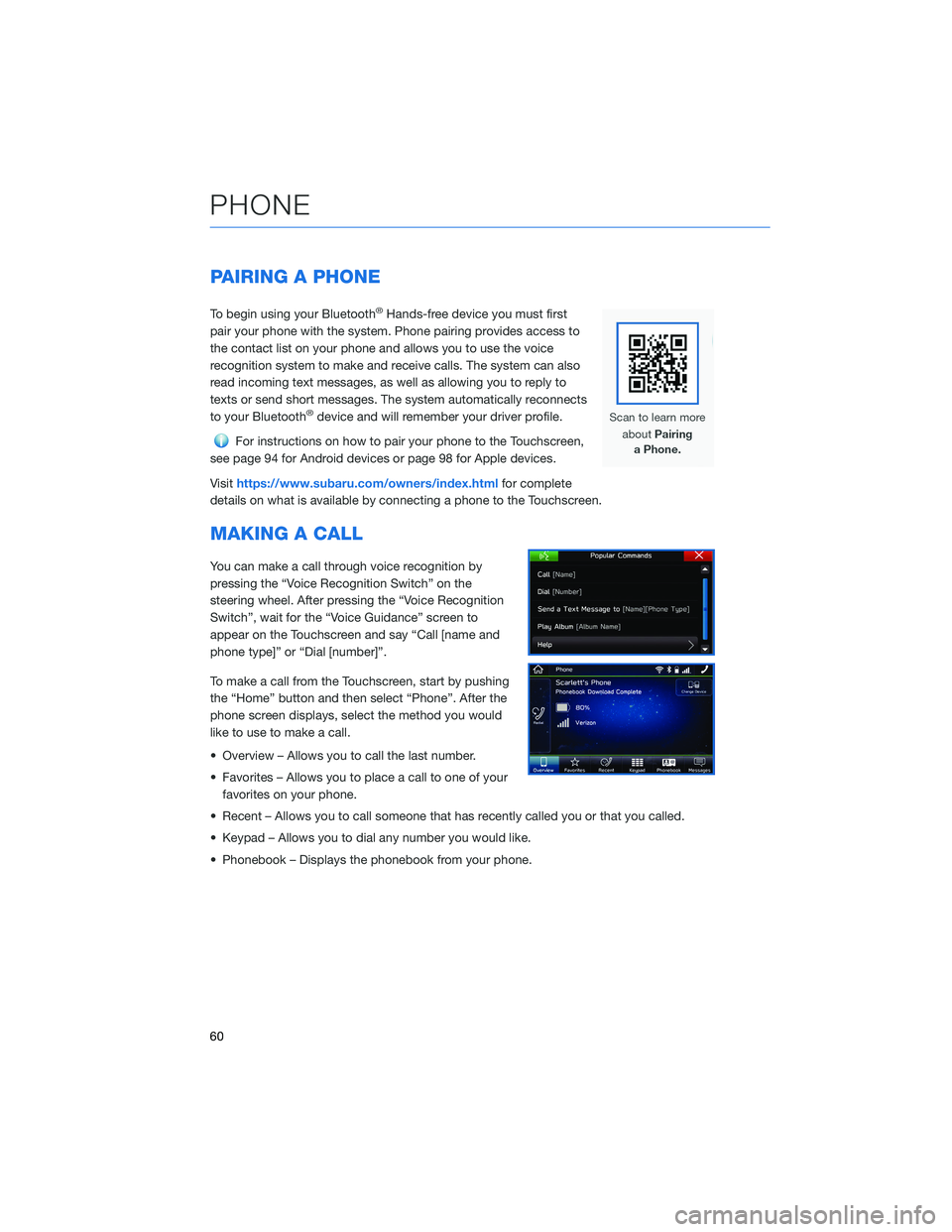
PAIRING A PHONE
To begin using your Bluetooth®Hands-free device you must first
pair your phone with the system. Phone pairing provides access to
the contact list on your phone and allows you to use the voice
recognition system to make and receive calls. The system can also
read incoming text messages, as well as allowing you to reply to
texts or send short messages. The system automatically reconnects
to your Bluetooth
®device and will remember your driver profile.
For instructions on how to pair your phone to the Touchscreen,
see page 94 for Android devices or page 98 for Apple devices.
Visithttps://www.subaru.com/owners/index.htmlfor complete
details on what is available by connecting a phone to the Touchscreen.
MAKING A CALL
You can make a call through voice recognition by
pressing the “Voice Recognition Switch” on the
steering wheel. After pressing the “Voice Recognition
Switch”, wait for the “Voice Guidance” screen to
appear on the Touchscreen and say “Call [name and
phone type]” or “Dial [number]”.
To make a call from the Touchscreen, start by pushing
the “Home” button and then select “Phone”. After the
phone screen displays, select the method you would
like to use to make a call.
• Overview – Allows you to call the last number.
• Favorites – Allows you to place a call to one of your
favorites on your phone.
• Recent – Allows you to call someone that has recently called you or that you called.
• Keypad – Allows you to dial any number you would like.
• Phonebook – Displays the phonebook from your phone.
PHONE
60
Page 65 of 124
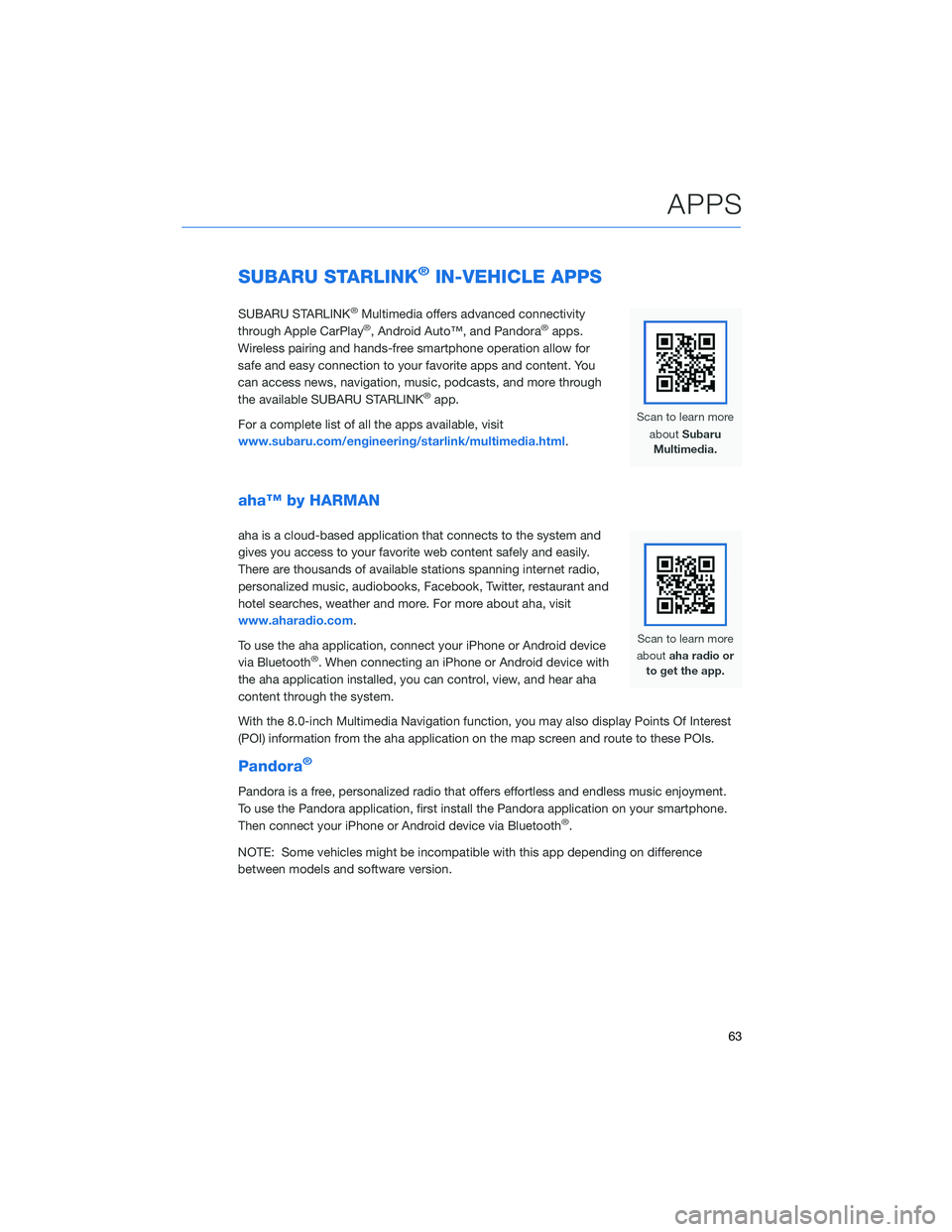
SUBARU STARLINK®IN-VEHICLE APPS
SUBARU STARLINK®Multimedia offers advanced connectivity
through Apple CarPlay®, Android Auto™, and Pandora®apps.
Wireless pairing and hands-free smartphone operation allow for
safe and easy connection to your favorite apps and content. You
can access news, navigation, music, podcasts, and more through
the available SUBARU STARLINK
®app.
For a complete list of all the apps available, visit
www.subaru.com/engineering/starlink/multimedia.html.
aha™ by HARMAN
aha is a cloud-based application that connects to the system and
gives you access to your favorite web content safely and easily.
There are thousands of available stations spanning internet radio,
personalized music, audiobooks, Facebook, Twitter, restaurant and
hotel searches, weather and more. For more about aha, visit
www.aharadio.com.
To use the aha application, connect your iPhone or Android device
via Bluetooth
®. When connecting an iPhone or Android device with
the aha application installed, you can control, view, and hear aha
content through the system.
With the 8.0-inch Multimedia Navigation function, you may also display Points Of Interest
(POI) information from the aha application on the map screen and route to these POIs.
Pandora®
Pandora is a free, personalized radio that offers effortless and endless music enjoyment.
To use the Pandora application, first install the Pandora application on your smartphone.
Then connect your iPhone or Android device via Bluetooth
®.
NOTE: Some vehicles might be incompatible with this app depending on difference
between models and software version.
APPS
63
Page 66 of 124
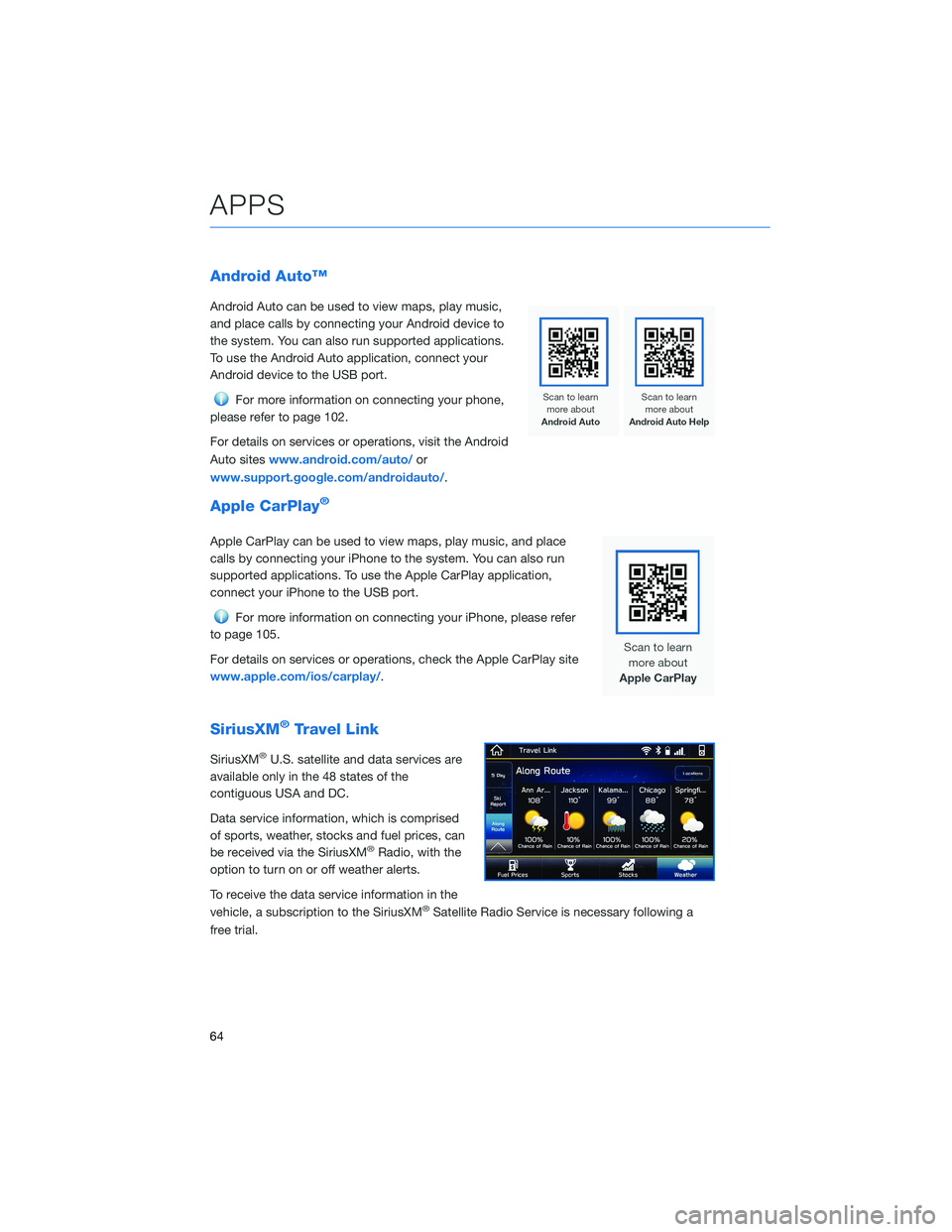
Android Auto™
Android Auto can be used to view maps, play music,
and place calls by connecting your Android device to
the system. You can also run supported applications.
To use the Android Auto application, connect your
Android device to the USB port.
For more information on connecting your phone,
please refer to page 102.
For details on services or operations, visit the Android
Auto siteswww.android.com/auto/or
www.support.google.com/androidauto/.
Apple CarPlay®
Apple CarPlay can be used to view maps, play music, and place
calls by connecting your iPhone to the system. You can also run
supported applications. To use the Apple CarPlay application,
connect your iPhone to the USB port.
For more information on connecting your iPhone, please refer
to page 105.
For details on services or operations, check the Apple CarPlay site
www.apple.com/ios/carplay/.
SiriusXM®Travel Link
SiriusXM®U.S. satellite and data services are
available only in the 48 states of the
contiguous USA and DC.
Data service information, which is comprised
of sports, weather, stocks and fuel prices, can
be received via the SiriusXM
®Radio, with the
option to turn on or off weather alerts.
To receive the data service information in the
vehicle, a subscription to the SiriusXM
®Satellite Radio Service is necessary following a
free trial.
APPS
64
Page 79 of 124
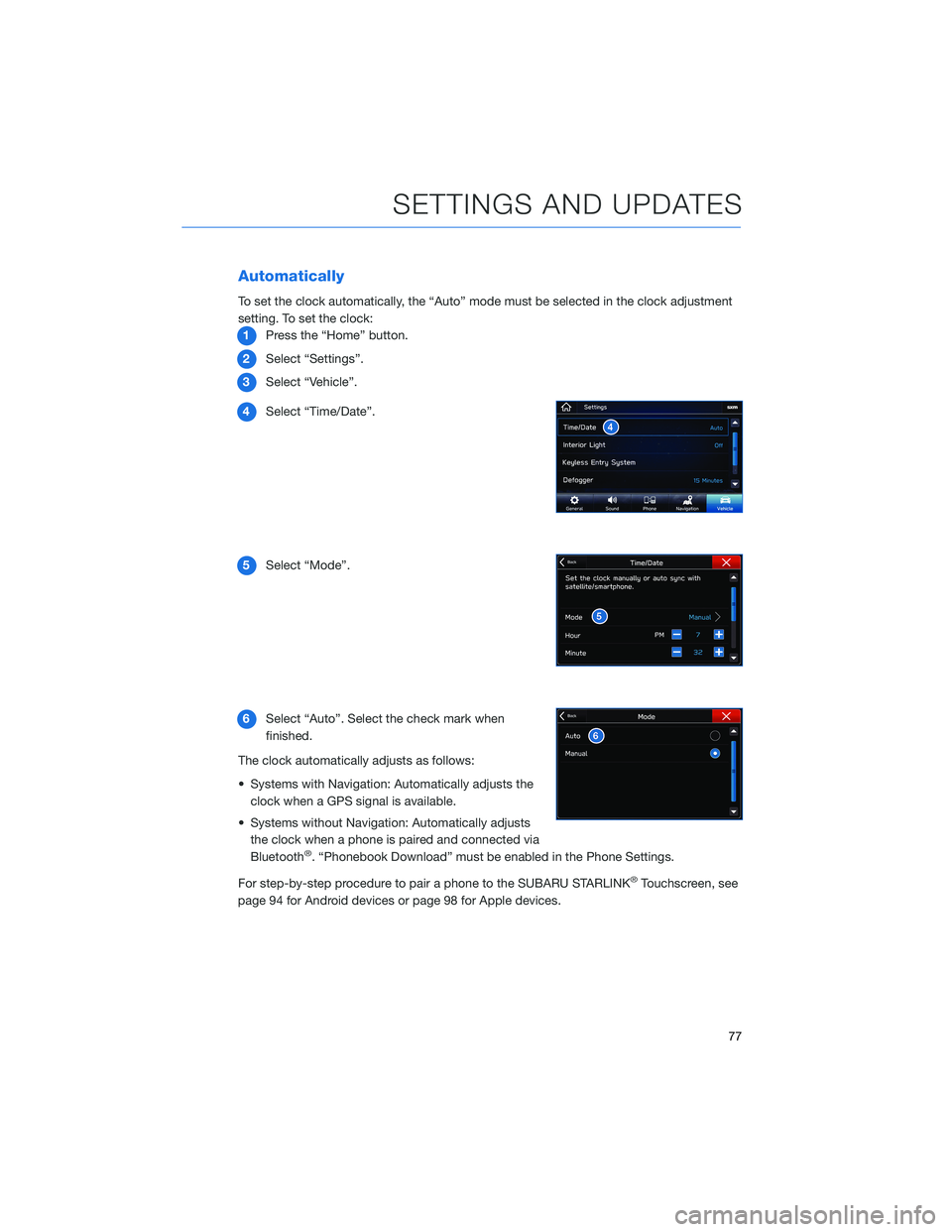
Automatically
To set the clock automatically, the “Auto” mode must be selected in the clock adjustment
setting. To set the clock:
1Press the “Home” button.
2Select “Settings”.
3Select “Vehicle”.
4Select “Time/Date”.
5Select “Mode”.
6Select “Auto”. Select the check mark when
finished.
The clock automatically adjusts as follows:
• Systems with Navigation: Automatically adjusts the
clock when a GPS signal is available.
• Systems without Navigation: Automatically adjusts
the clock when a phone is paired and connected via
Bluetooth
®. “Phonebook Download” must be enabled in the Phone Settings.
For step-by-step procedure to pair a phone to the SUBARU STARLINK
®Touchscreen, see
page 94 for Android devices or page 98 for Apple devices.
SETTINGS AND UPDATES
77
Page 104 of 124
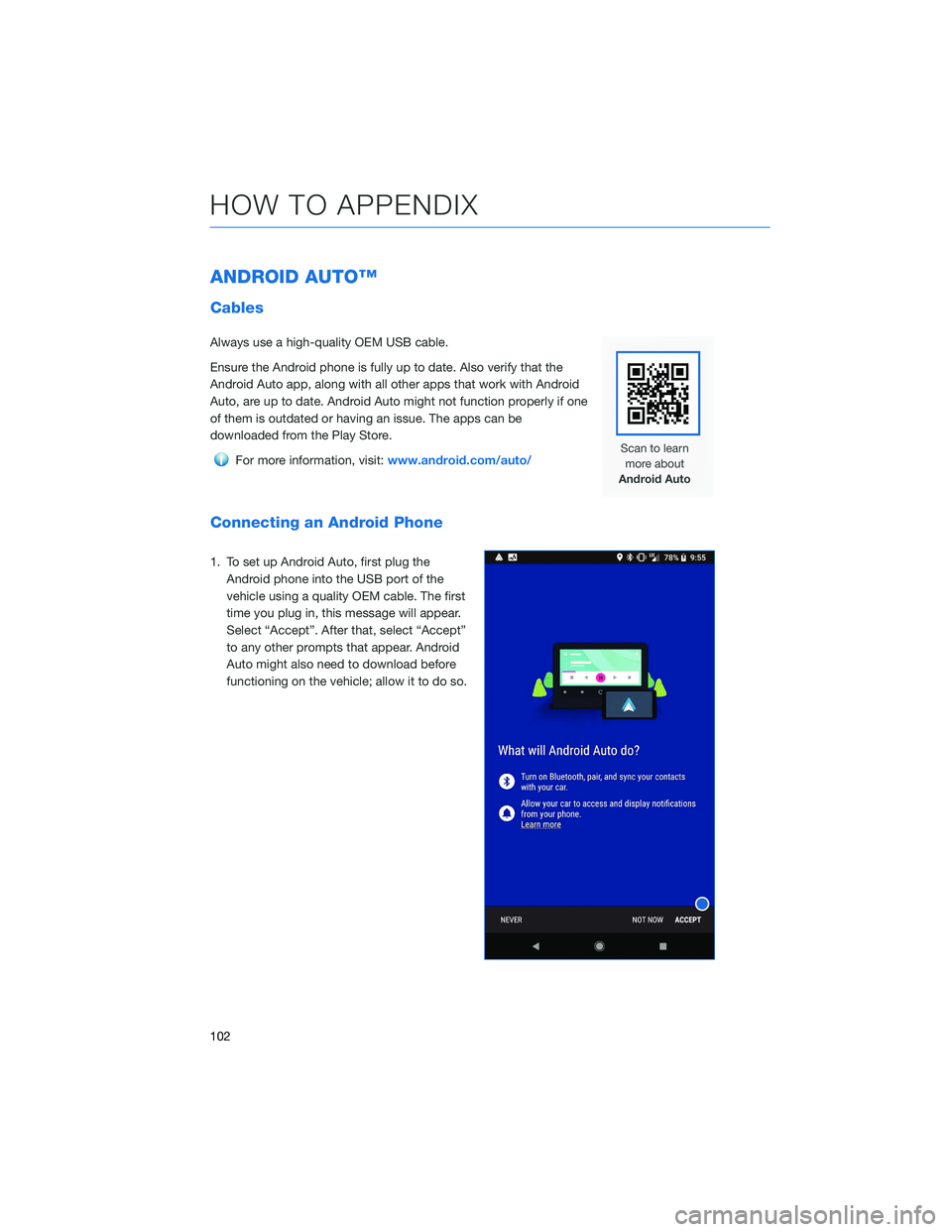
ANDROID AUTO™
Cables
Always use a high-quality OEM USB cable.
Ensure the Android phone is fully up to date. Also verify that the
Android Auto app, along with all other apps that work with Android
Auto, are up to date. Android Auto might not function properly if one
of them is outdated or having an issue. The apps can be
downloaded from the Play Store.
For more information, visit:www.android.com/auto/
Connecting an Android Phone
1. To set up Android Auto, first plug the
Android phone into the USB port of the
vehicle using a quality OEM cable. The first
time you plug in, this message will appear.
Select “Accept”. After that, select “Accept”
to any other prompts that appear. Android
Auto might also need to download before
functioning on the vehicle; allow it to do so.
HOW TO APPENDIX
102
Page 105 of 124
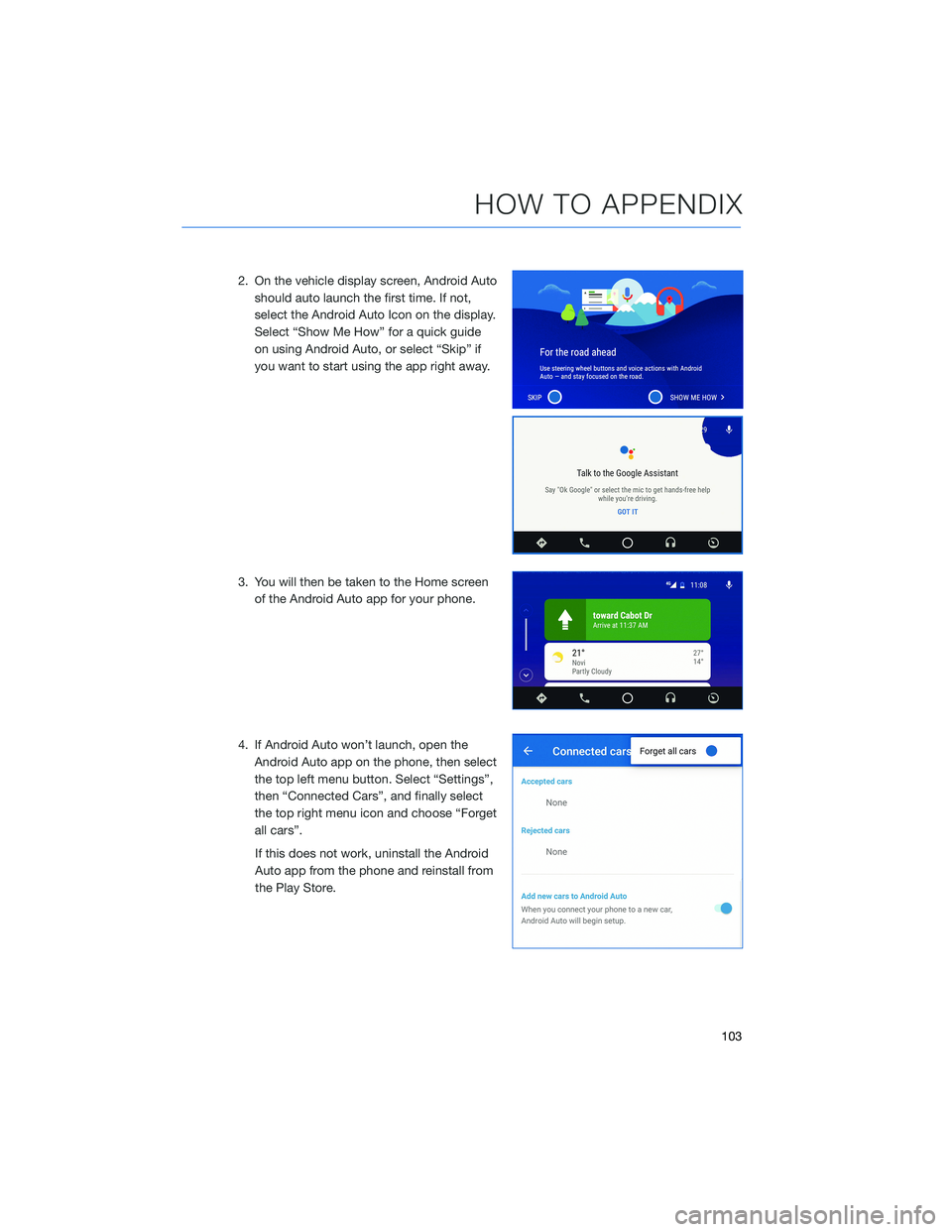
2. On the vehicle display screen, Android Auto
should auto launch the first time. If not,
select the Android Auto Icon on the display.
Select “Show Me How” for a quick guide
on using Android Auto, or select “Skip” if
you want to start using the app right away.
3. You will then be taken to the Home screen
of the Android Auto app for your phone.
4. If Android Auto won’t launch, open the
Android Auto app on the phone, then select
the top left menu button. Select “Settings”,
then “Connected Cars”, and finally select
the top right menu icon and choose “Forget
all cars”.
If this does not work, uninstall the Android
Auto app from the phone and reinstall from
the Play Store.
HOW TO APPENDIX
103