key SUBARU LEGACY 2008 4.G Navigation Manual
[x] Cancel search | Manufacturer: SUBARU, Model Year: 2008, Model line: LEGACY, Model: SUBARU LEGACY 2008 4.GPages: 126, PDF Size: 2.42 MB
Page 39 of 126
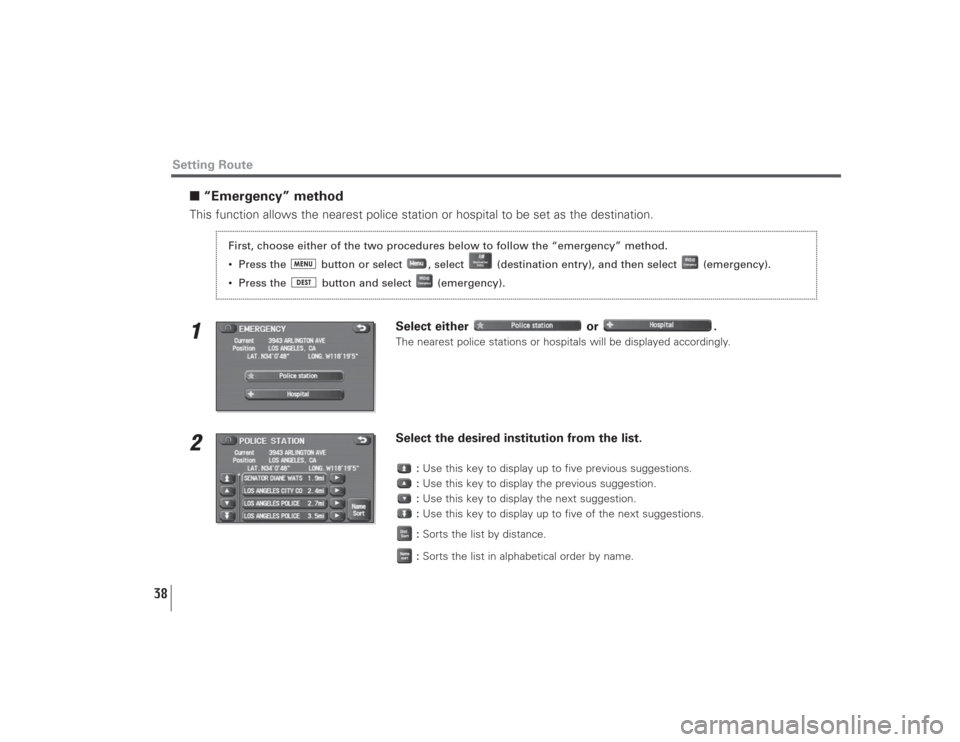
38
Setting Route
■“Emergency” methodThis function allows the nearest police station or hospital to be set as the destination.1
Select either or .The nearest police stations or hospitals will be displayed accordingly.
2
Select the desired institution from the list.
:Use this key to display up to five previous suggestions.
:Use this key to display the previous suggestion.
:Use this key to display the next suggestion.
:Use this key to display up to five of the next suggestions.
:Sorts the list by distance.
:Sorts the list in alphabetical order by name.
First, choose either of the two procedures below to follow the “emergency” method.
• Press the button or select , select (destination entry), and then select (emergency).
• Press the button and select (emergency).
Page 41 of 126
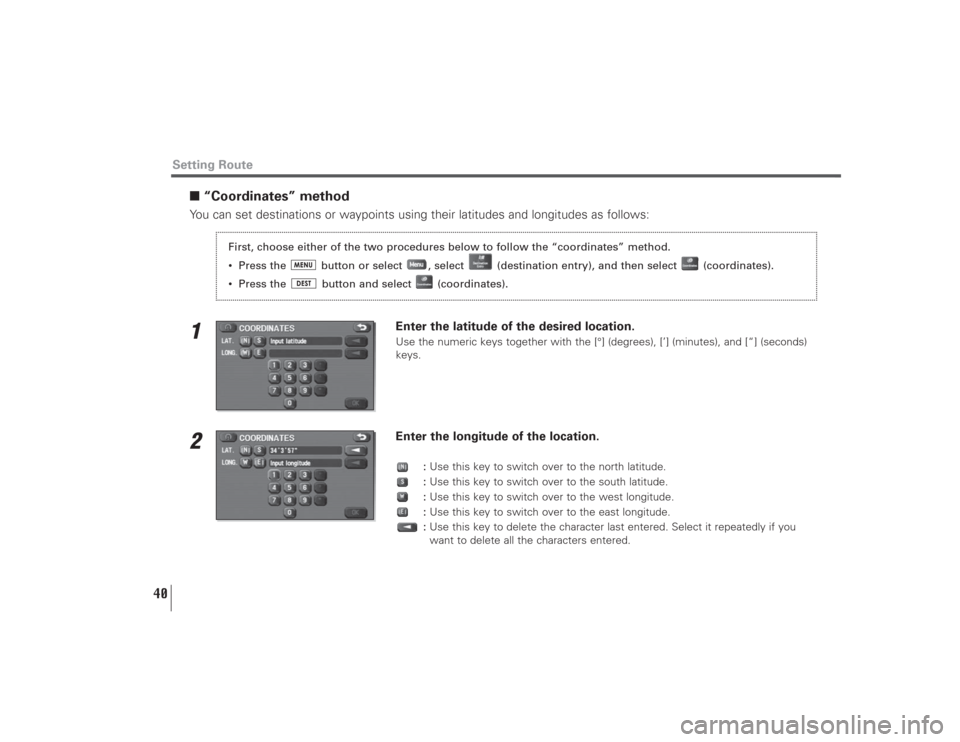
40
Setting Route
■“Coordinates” methodYou can set destinations or waypoints using their latitudes and longitudes as follows:1
Enter the latitude of the desired location.Use the numeric keys together with the [°] (degrees), [’] (minutes), and [“] (seconds)
keys.
2
Enter the longitude of the location.
:Use this key to switch over to the north latitude.
:Use this key to switch over to the south latitude.
:Use this key to switch over to the west longitude.
:Use this key to switch over to the east longitude.
:Use this key to delete the character last entered. Select it repeatedly if you
want to delete all the characters entered.
First, choose either of the two procedures below to follow the “coordinates” method.
• Press the button or select , select (destination entry), and then select (coordinates).
• Press the button and select (coordinates).
Page 43 of 126

42
Setting Route
■“Intersection” methodYou can use a intersection defined by two street names as a location for setting your destination or a waypoint.1
Enter the name of the first street and then select .
2
Select the street from the “Intersection” list.
: Use this key to display up to five previous suggestions.
: Use this key to display the previous suggestion.
: Use this key to display the next suggestion.
: Use this key to display up to five of the next suggestions.
First, choose either of the two procedures below to follow the “intersection” method.
• Press the button or select , select (destination entry), and then select (intersection).
• Press the button and select (intersection).
Page 48 of 126
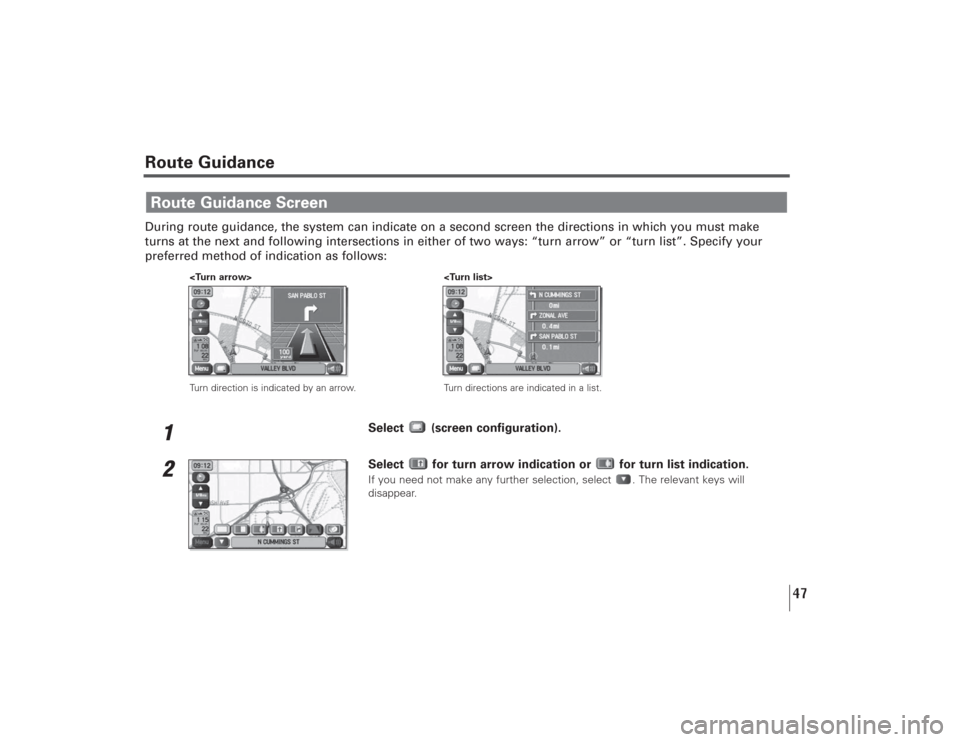
47
Route GuidanceDuring route guidance, the system can indicate on a second screen the directions in which you must make
turns at the next and following intersections in either of two ways: “turn arrow” or “turn list”. Specify your
preferred method of indication as follows:
1
Select (screen configuration).
2
Select for turn arrow indication or for turn list indication.If you need not make any further selection, select . The relevant keys will
disappear.
Route Guidance Screen
Turn direction is indicated by an arrow.
Turn directions are indicated in a list.
Page 49 of 126
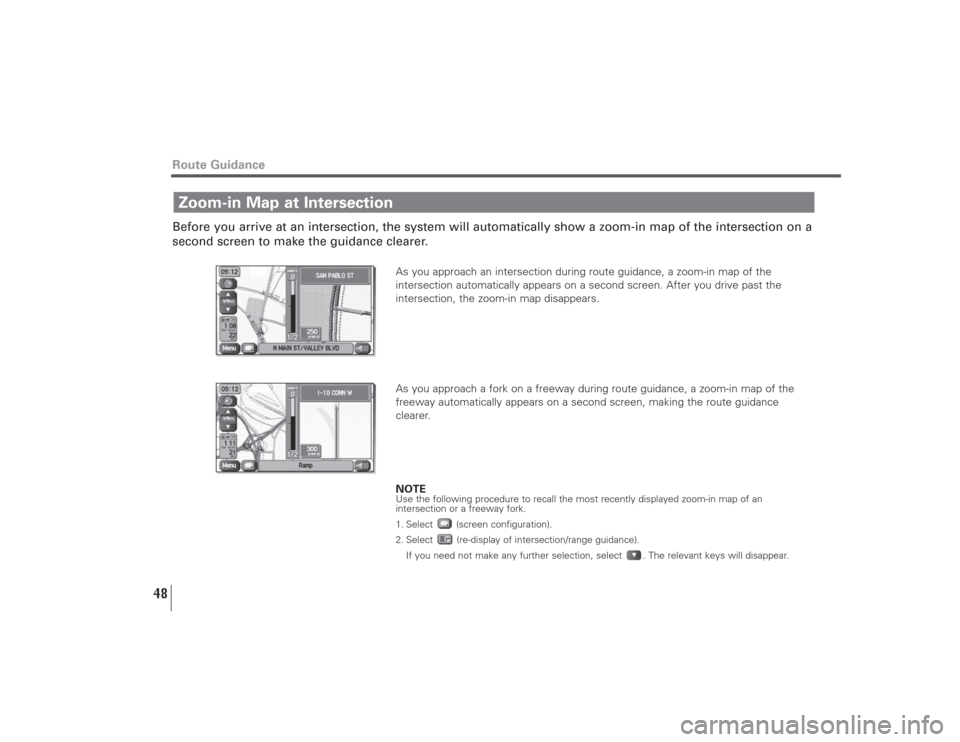
48
Before you arrive at an intersection, the system will automatically show a zoom-in map of the intersection on a
second screen to make the guidance clearer.
As you approach an intersection during route guidance, a zoom-in map of the
intersection automatically appears on a second screen. After you drive past the
intersection, the zoom-in map disappears.
As you approach a fork on a freeway during route guidance, a zoom-in map of the
freeway automatically appears on a second screen, making the route guidance
clearer.
NOTEUse the following procedure to recall the most recently displayed zoom-in map of an
intersection or a freeway fork.
1. Select (screen configuration).
2. Select (re-display of intersection/range guidance).
If you need not make any further selection, select . The relevant keys will disappear.
Zoom-in Map at IntersectionRoute Guidance
Page 50 of 126

49
Route Guidance
You can configure the screen for a dual map display.
1
Select (screen configuration).
2
Select (dual map).If you wish to return to the single map display, select (single map).
If you need not make any further selection, select . The relevant keys will
disappear.
NOTE
If you wish to modify the display selections that have been made for a second screen, touch the top of the screen. After completing the
modification, select .
• See Page 19 for details on scale changes.
• See Page 108 for details on setting with .
Dual Map Display
Page 51 of 126
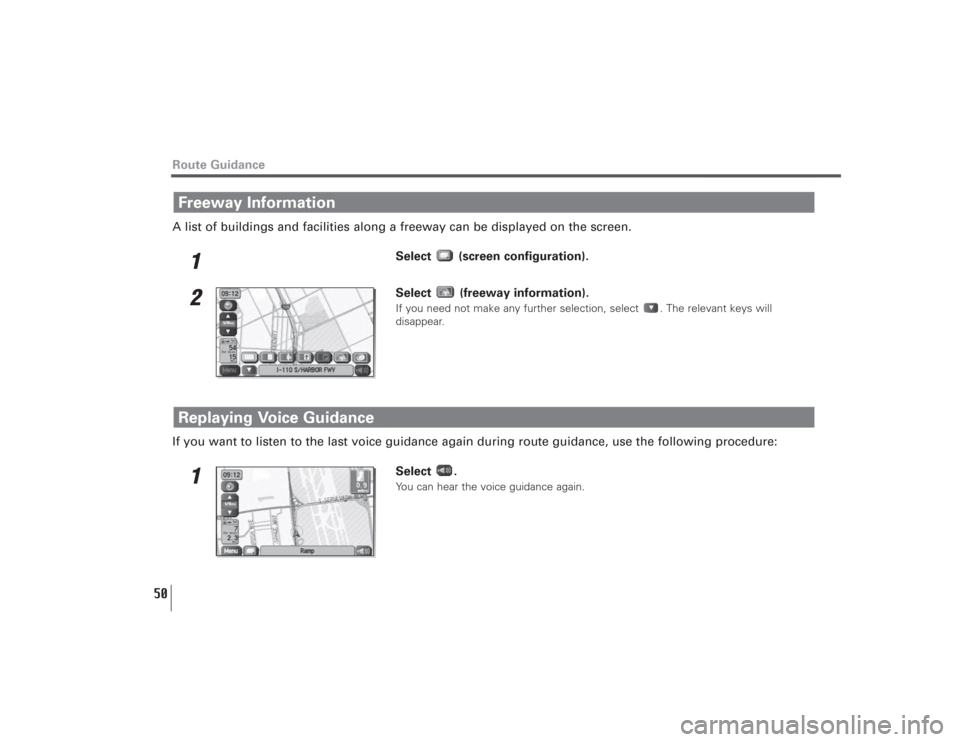
50
A list of buildings and facilities along a freeway can be displayed on the screen.
1
Select (screen configuration).
2
Select (freeway information).If you need not make any further selection, select . The relevant keys will
disappear.
If you want to listen to the last voice guidance again during route guidance, use the following procedure:
1
Select .You can hear the voice guidance again.
Replaying Voice GuidanceFreeway InformationRoute Guidance
Page 54 of 126
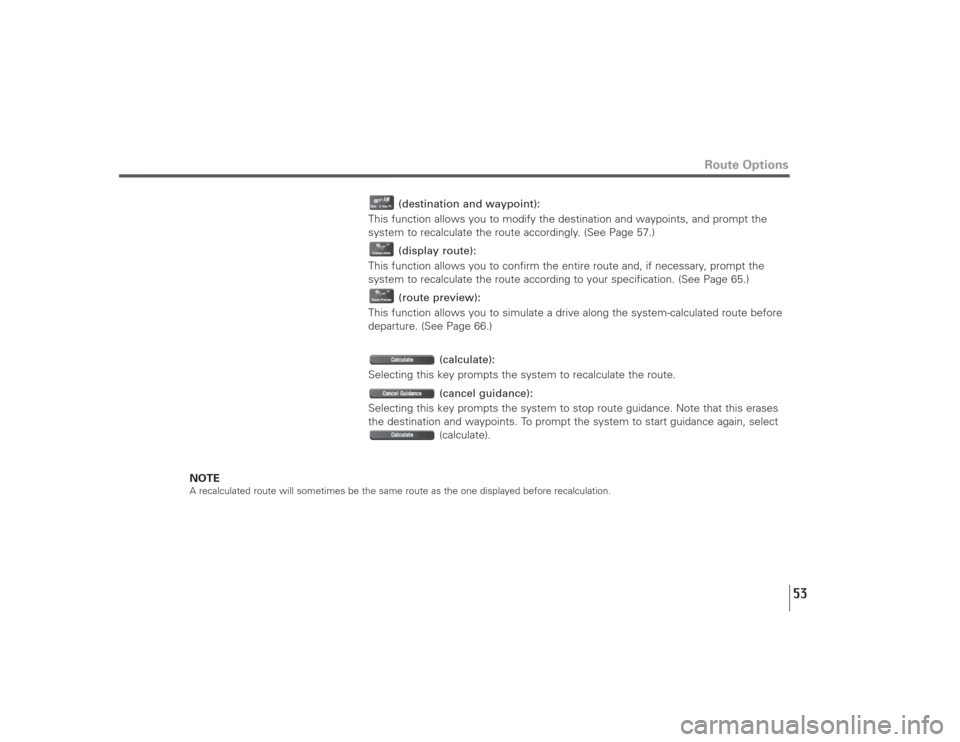
53
Route Options
(destination and waypoint):
This function allows you to modify the destination and waypoints, and prompt the
system to recalculate the route accordingly. (See Page 57.)
(display route):
This function allows you to confirm the entire route and, if necessary, prompt the
system to recalculate the route according to your specification. (See Page 65.)
(route preview):
This function allows you to simulate a drive along the system-calculated route before
departure. (See Page 66.)
(calculate):
Selecting this key prompts the system to recalculate the route.
(cancel guidance):
Selecting this key prompts the system to stop route guidance. Note that this erases
the destination and waypoints. To prompt the system to start guidance again, select
(calculate).
NOTE
A recalculated route will sometimes be the same route as the one displayed before recalculation.
Page 57 of 126
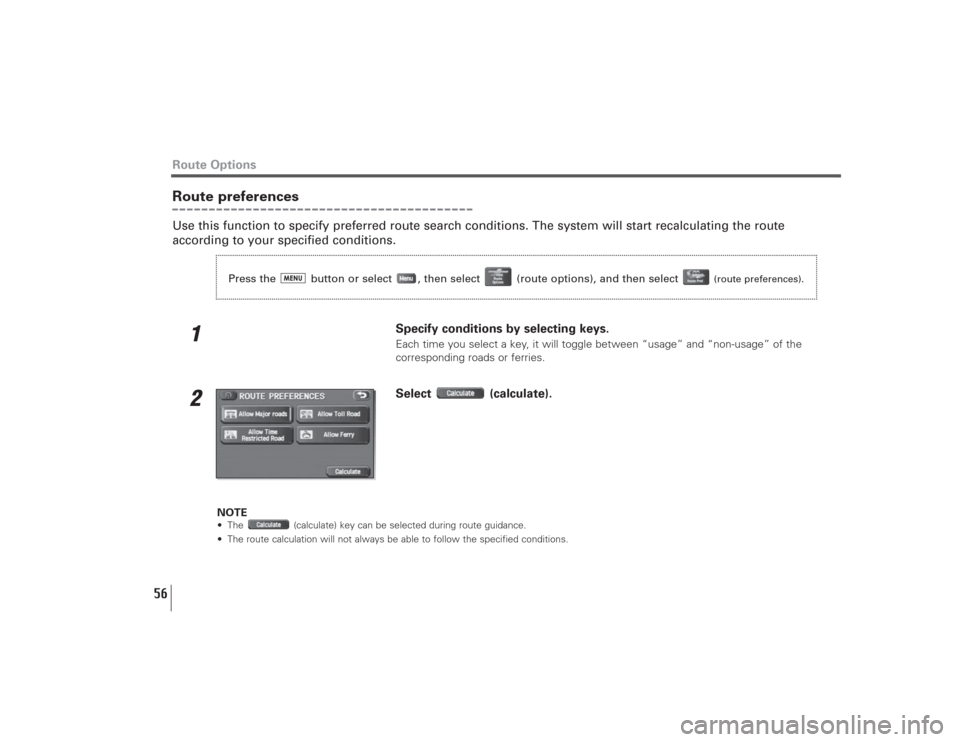
56
Route preferencesUse this function to specify preferred route search conditions. The system will start recalculating the route
according to your specified conditions.
1
Specify conditions by selecting keys. Each time you select a key, it will toggle between “usage” and “non-usage” of the
corresponding roads or ferries.
2
Select (calculate).
NOTE• The (calculate) key can be selected during route guidance.
• The route calculation will not always be able to follow the specified conditions.
Route Options
Press the button or select , then select (route options), and then select
(route preferences).
Page 60 of 126
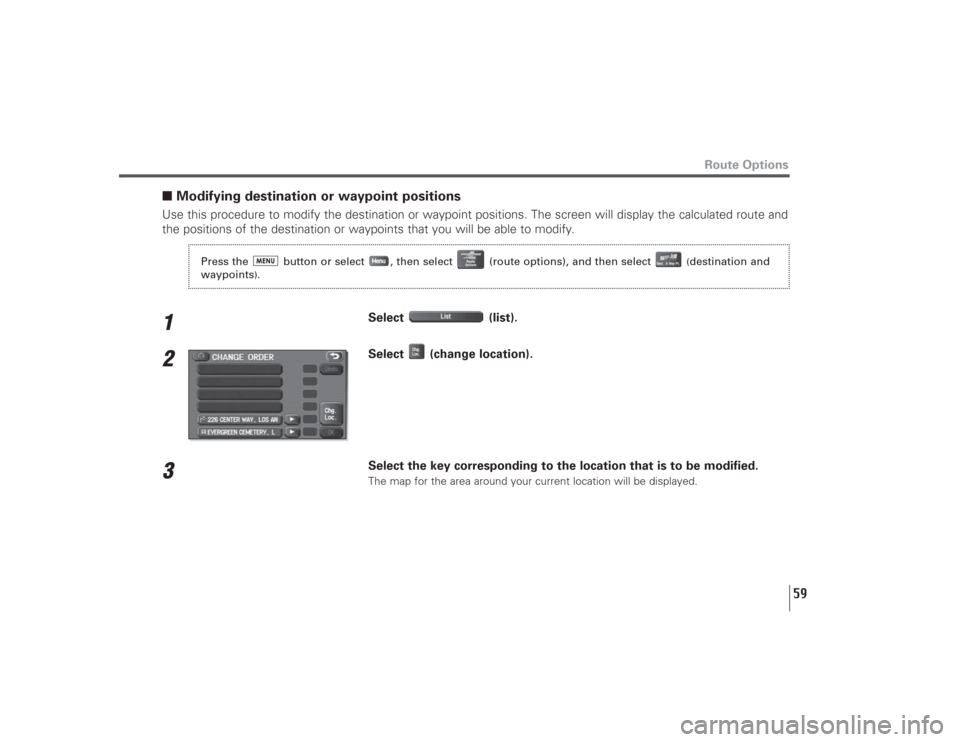
59
Route Options
■Modifying destination or waypoint positionsUse this procedure to modify the destination or waypoint positions. The screen will display the calculated route and
the positions of the destination or waypoints that you will be able to modify.1
Select (list).
2
Select (change location).
3
Select the key corresponding to the location that is to be modified.The map for the area around your current location will be displayed.
Press the button or select , then select (route options), and then select
(destination and
waypoints
).