key SUBARU LEGACY 2008 4.G Navigation Manual
[x] Cancel search | Manufacturer: SUBARU, Model Year: 2008, Model line: LEGACY, Model: SUBARU LEGACY 2008 4.GPages: 126, PDF Size: 2.42 MB
Page 62 of 126
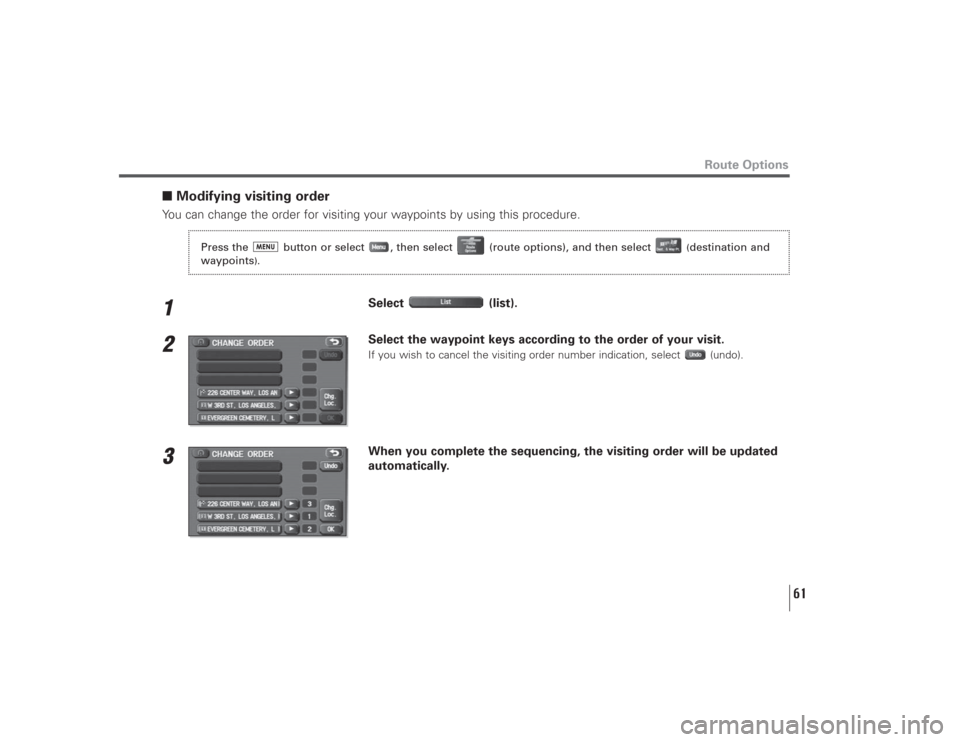
61
Route Options
■Modifying visiting orderYou can change the order for visiting your waypoints by using this procedure.1
Select (list).
2
Select the waypoint keys according to the order of your visit.If you wish to cancel the visiting order number indication, select (undo).
3
When you complete the sequencing, the visiting order will be updated
automatically.
Press the button or select , then select (route options), and then select
(destination and
waypoints
).
Page 64 of 126
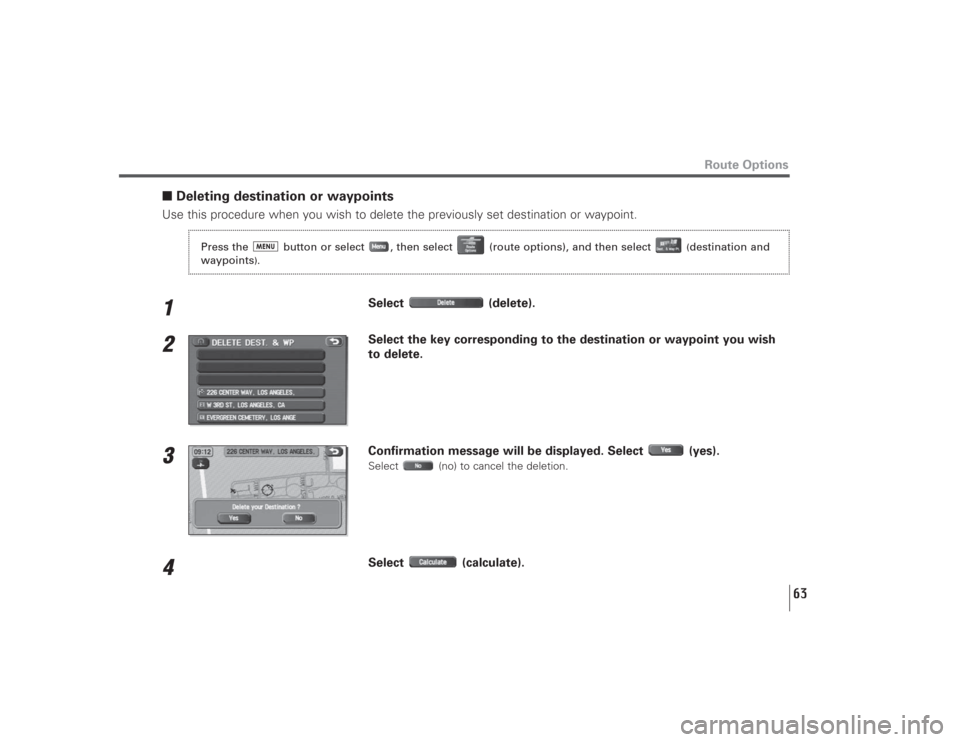
63
Route Options
■Deleting destination or waypointsUse this procedure when you wish to delete the previously set destination or waypoint.1
Select (delete).
2
Select the key corresponding to the destination or waypoint you wish
to delete.
3
Confirmation message will be displayed. Select (yes).Select (no) to cancel the deletion.
4
Select (calculate).
Press the button or select , then select (route options), and then select
(destination and
waypoints
).
Page 66 of 126
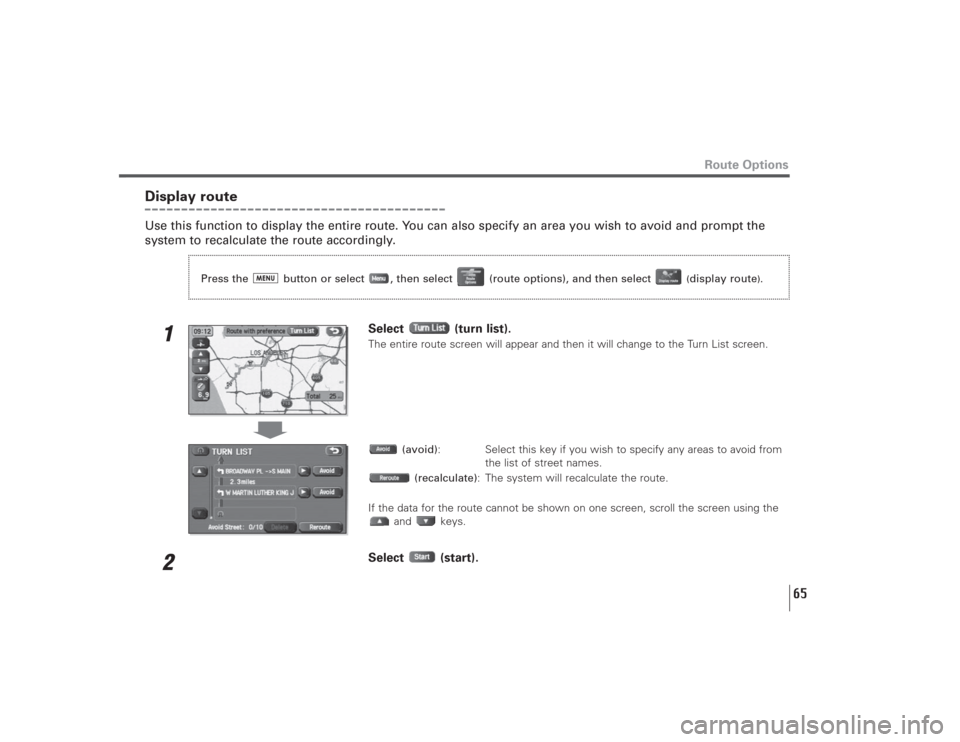
65
Route Options
Display routeUse this function to display the entire route. You can also specify an area you wish to avoid and prompt the
system to recalculate the route accordingly.
1
Select (turn list).The entire route screen will appear and then it will change to the Turn List screen.
(avoid): Select this key if you wish to specify any areas to avoid from
the list of street names.
(recalculate): The system will recalculate the route.
If the data for the route cannot be shown on one screen, scroll the screen using the
and keys.
2
Select (start).
Press the button or select , then select (route options), and then select
(display route
).
Page 67 of 126
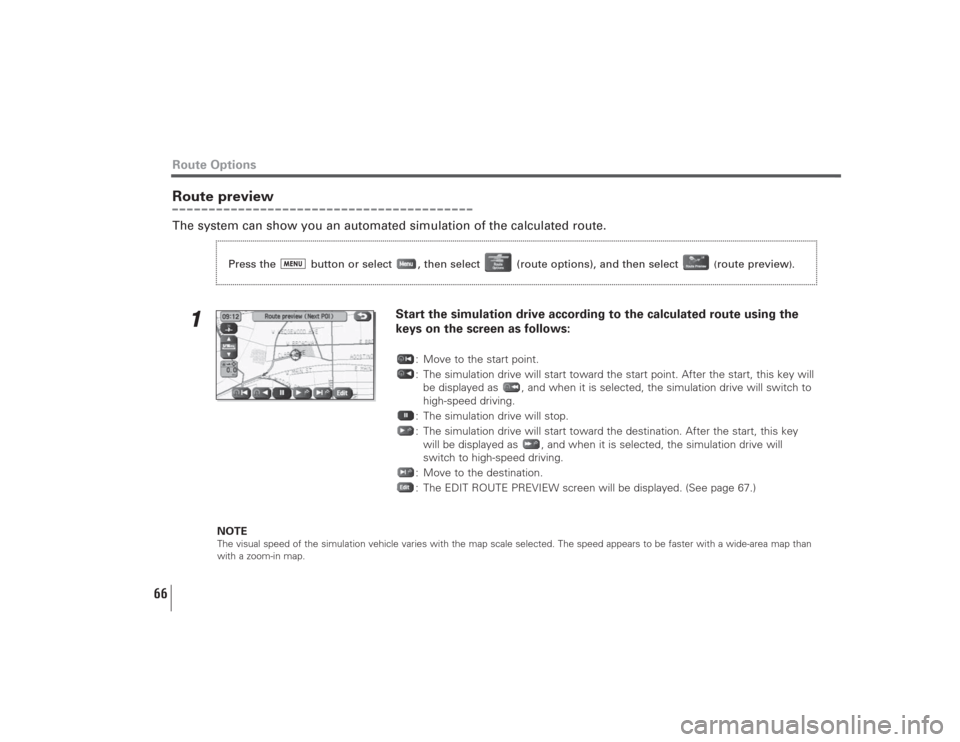
66
Route previewThe system can show you an automated simulation of the calculated route.
1
Start the simulation drive according to the calculated route using the
keys on the screen as follows:
: Move to the start point.
: The simulation drive will start toward the start point. After the start, this key will
be displayed as , and when it is selected, the simulation drive will switch to
high-speed driving.
: The simulation drive will stop.
: The simulation drive will start toward the destination. After the start, this key
will be displayed as , and when it is selected, the simulation drive will
switch to high-speed driving.
: Move to the destination.
: The EDIT ROUTE PREVIEW screen will be displayed. (See page 67.)
NOTE
The visual speed of the simulation vehicle varies with the map scale selected. The speed appears to be faster with a wide-area map than
with a zoom-in map.
Route Options
Press the button or select , then select (route options), and then select
(route preview
).
Page 68 of 126
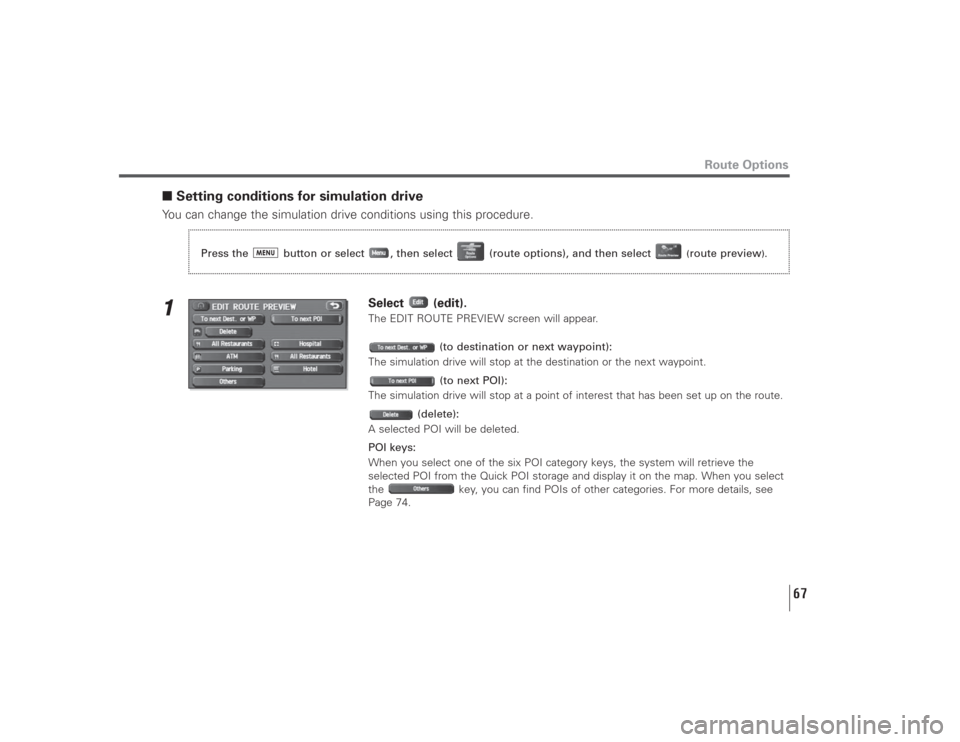
67
Route Options
■Setting conditions for simulation driveYou can change the simulation drive conditions using this procedure.1
Select (edit).The EDIT ROUTE PREVIEW screen will appear.
(to destination or next waypoint):
The simulation drive will stop at the destination or the next waypoint.
(to next POI):
The simulation drive will stop at a point of interest that has been set up on the route.
(delete):
A selected POI will be deleted.
POI keys:
When you select one of the six POI category keys, the system will retrieve the
selected POI from the Quick POI storage and display it on the map. When you select
the key, you can find POIs of other categories. For more details, see
Page 74.
Press the button or select , then select (route options), and then select
(route preview
).
Page 69 of 126
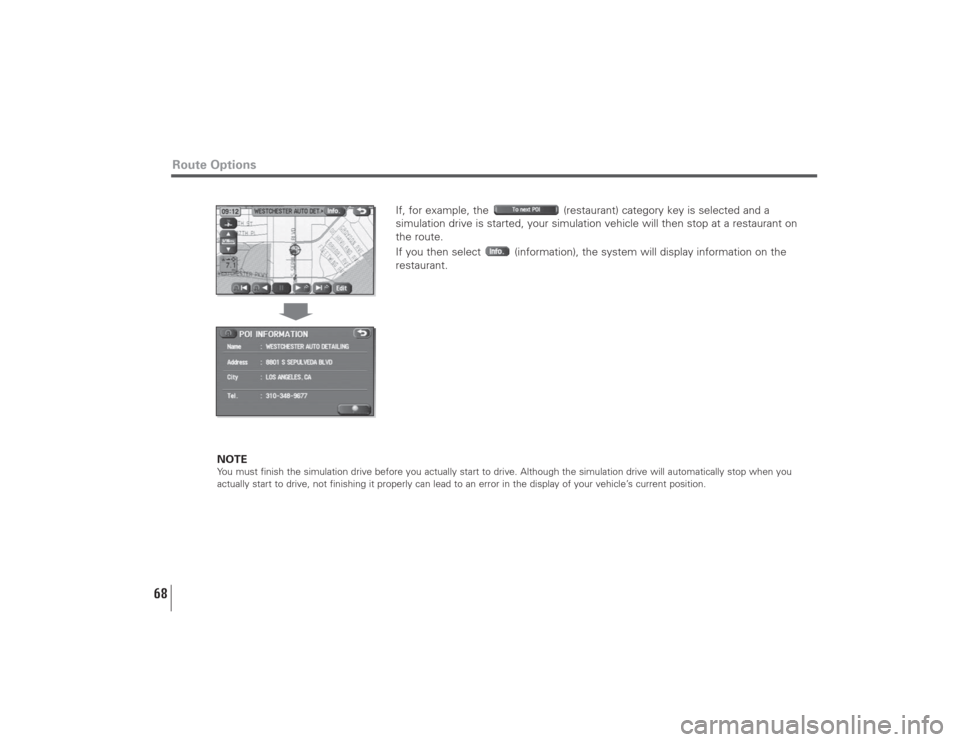
68
If, for example, the (restaurant) category key is selected and a
simulation drive is started, your simulation vehicle will then stop at a restaurant on
the route.
If you then select (information), the system will display information on the
restaurant.
NOTE
You must finish the simulation drive before you actually start to drive. Although the simulation drive will automatically stop when you
actually start to drive, not finishing it properly can lead to an error in the display of your vehicle’s current position.
Route Options
Page 71 of 126
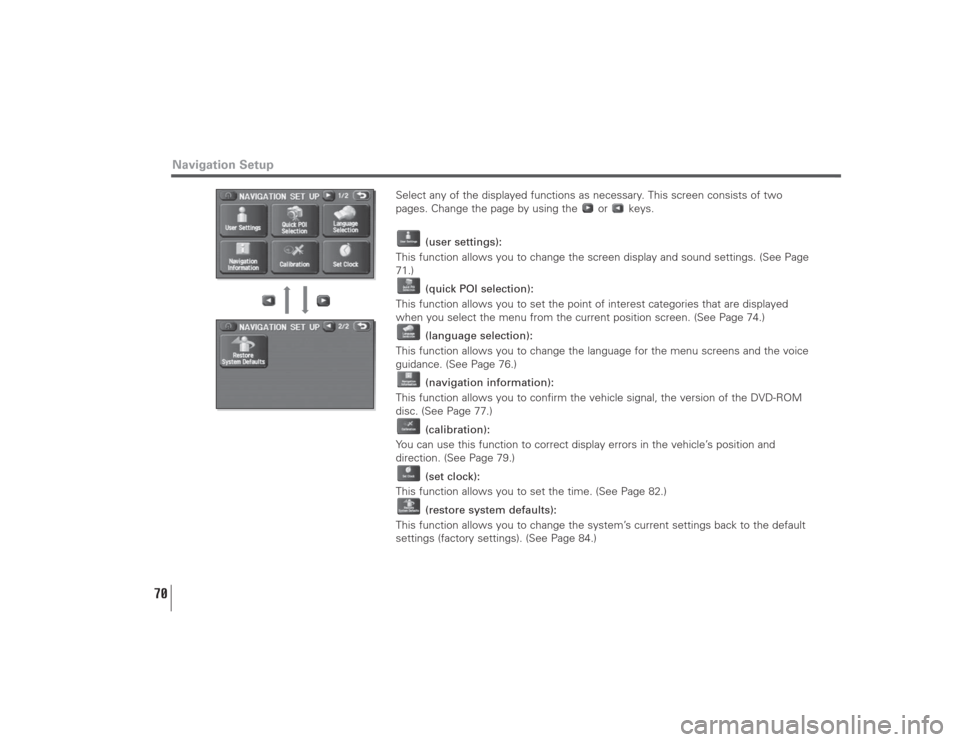
70
Select any of the displayed functions as necessary. This screen consists of two
pages. Change the page by using the or keys.
(user settings):
This function allows you to change the screen display and sound settings. (See Page
71.)
(quick POI selection):
This function allows you to set the point of interest categories that are displayed
when you select the menu from the current position screen. (See Page 74.)
(language selection):
This function allows you to change the language for the menu screens and the voice
guidance. (See Page 76.)
(navigation information):
This function allows you to confirm the vehicle signal, the version of the DVD-ROM
disc. (See Page 77.)
(calibration):
You can use this function to correct display errors in the vehicle’s position and
direction. (See Page 79.)
(set clock):
This function allows you to set the time. (See Page 82.)
(restore system defaults):
This function allows you to change the system’s current settings back to the default
settings (factory settings). (See Page 84.)
Navigation Setup
Page 72 of 126
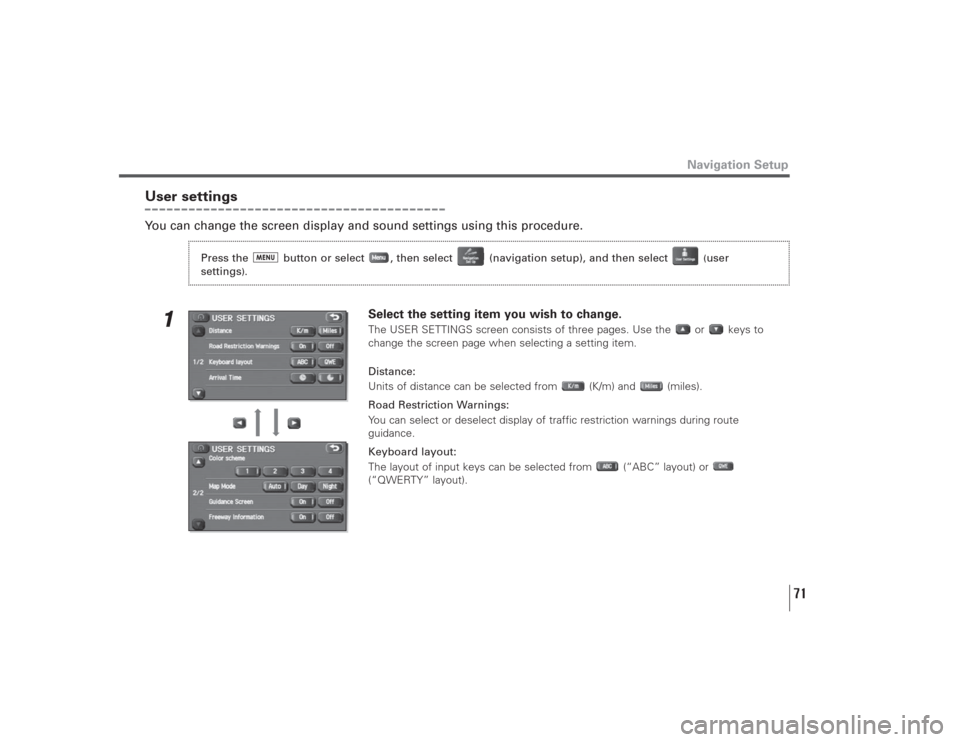
71
Navigation Setup
User settingsYou can change the screen display and sound settings using this procedure.
1
Select the setting item you wish to change.The USER SETTINGS screen consists of three pages. Use the or keys to
change the screen page when selecting a setting item.
Distance:
Units of distance can be selected from (K/m) and (miles).
Road Restriction Warnings:
You can select or deselect display of traffic restriction warnings during route
guidance.
Keyboard layout:
The layout of input keys can be selected from (“ABC” layout) or
(“QWERTY” layout).
Press the button or select , then select (navigation setup), and then select
(user
settings
).
Page 75 of 126
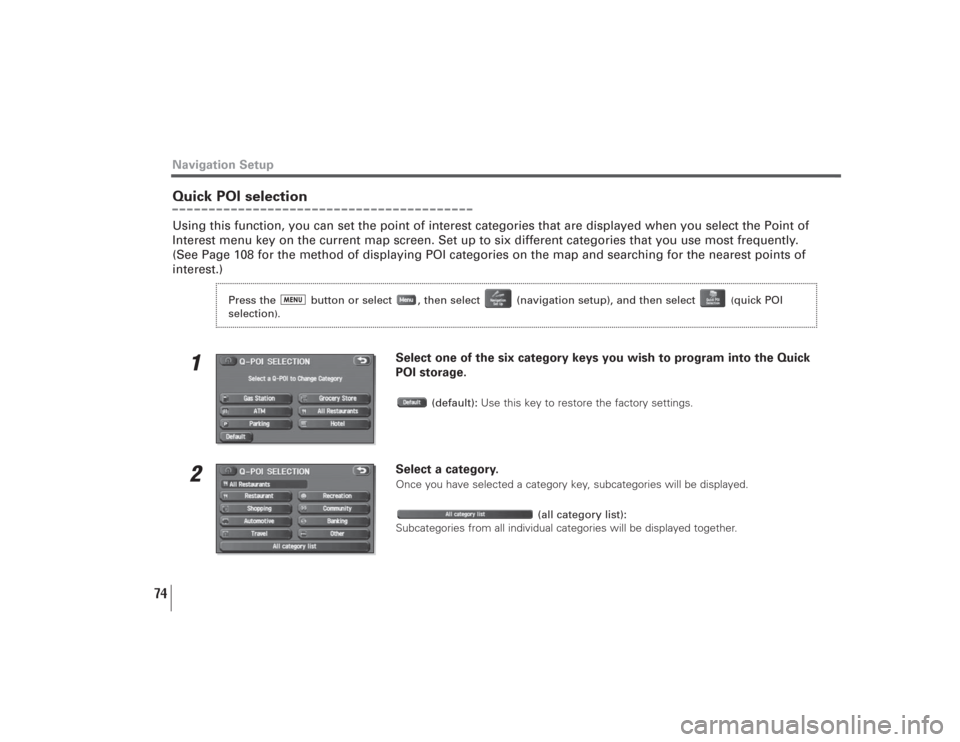
74
Navigation SetupQuick POI selectionUsing this function, you can set the point of interest categories that are displayed when you select the Point of
Interest menu key on the current map screen. Set up to six different categories that you use most frequently.
(See Page 108 for the method of displaying POI categories on the map and searching for the nearest points of
interest.)
1
Select one of the six category keys you wish to program into the Quick
POI storage.
(default):Use this key to restore the factory settings.
2
Select a category.Once you have selected a category key, subcategories will be displayed.
(all category list):
Subcategories from all individual categories will be displayed together.
Press the button or select , then select (navigation setup), and then select
(quick POI
selection
).
Page 86 of 126
![SUBARU LEGACY 2008 4.G Navigation Manual 85
[Default List]
Navigation Setup
Item Initial condition
Map display
Search Area US9 (EAST), US2 (WEST)
Display Guidance Language US English, female
Map Orientation (1 and 2 screen) North up
Map Disp SUBARU LEGACY 2008 4.G Navigation Manual 85
[Default List]
Navigation Setup
Item Initial condition
Map display
Search Area US9 (EAST), US2 (WEST)
Display Guidance Language US English, female
Map Orientation (1 and 2 screen) North up
Map Disp](/img/17/7272/w960_7272-85.png)
85
[Default List]
Navigation Setup
Item Initial condition
Map display
Search Area US9 (EAST), US2 (WEST)
Display Guidance Language US English, female
Map Orientation (1 and 2 screen) North up
Map Display Mode Single-screen display
Map Display Scale Single-screen:
10,000 map (1/16 min) (100 m)
Dual-screen:
40,000 map (1/4 min) (500 m)
Map Configuration Arrow Mode
Q-POI Map Display Off
Show POI Icon Display Off
Right Screen Setting, POI On
Passage Point Display/ Next passage point
Current Location, Map Screen
(Time Requirement, Time,
Direction / Distance)
Passage Point Display/ Destination
Full Route, Map Screen
(Time Requirement, Time,
Direction / Distance)
Notify Seasonal Restrict OnFreeway Information Off
Volume ControlVolume Preset 4
Navigation Setup Menu
Distance Mile
Notify Traffic Restriction On
Audio Mute On
Keyboard Layout ABC
Arrival Time Required remaining time
Item Initial condition
Color Scheme 1
Map Mode Auto
Guidance Screen On
Q-POI Selection A : Gas station
B : ATM
C : Parks
D : Grocery store
E : All Restaurant
F : HotelLanguage Selection US English, female
Route Options
Search Condition Quick
Route Preferences Allow Toll Road: Off
Allow Ferry: Off
Allow Major Roads: On
Allow Time Restricted Road: Off