key SUBARU LEGACY 2010 5.G Navigation Manual
[x] Cancel search | Manufacturer: SUBARU, Model Year: 2010, Model line: LEGACY, Model: SUBARU LEGACY 2010 5.GPages: 90, PDF Size: 28.14 MB
Page 39 of 90
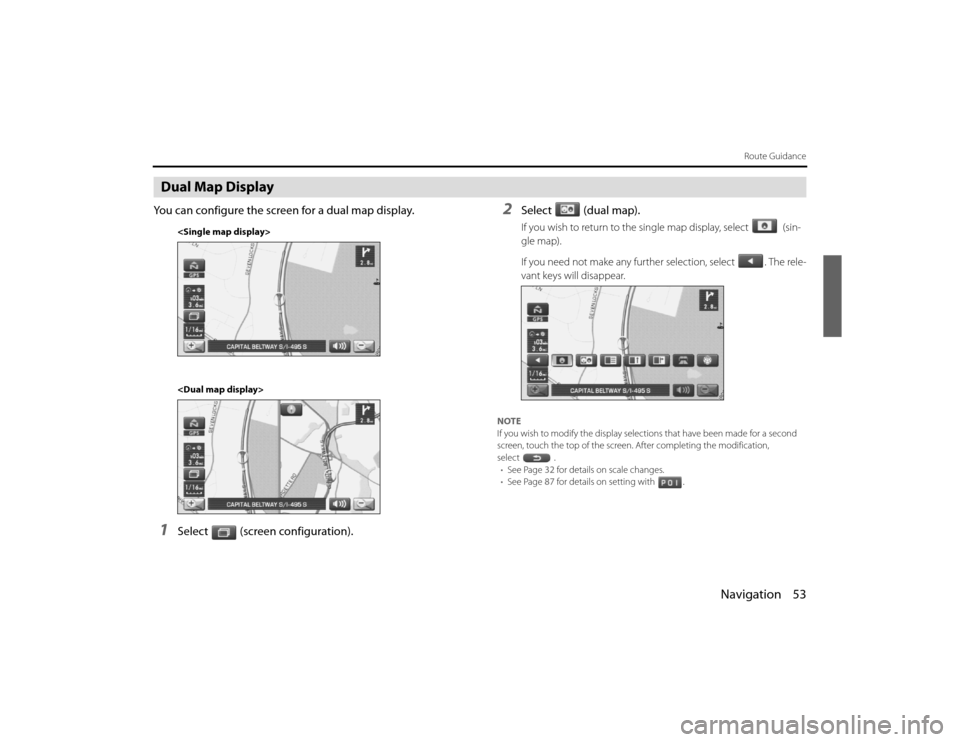
Navigation 53
Route Guidance
Dual Map DisplayYou can configure the screen for a dual map display.1
Select (screen configuration).
2
Select (dual map).If you wish to return to the single map display, select (sin-
gle map).
If you need not make any further selection, select . The rele-
vant keys will disappear.
NOTE
If you wish to modify the display selections that have been mad e for a second
screen, touch the top of the screen. After completing the mo dification,
select . • See Page 32 for details on scale changes.
• See Page 87 for details on setting with .
Legacy_B2462BE-A.book Page 53 Wednesday, April 22, 2009 5:32 PM
Page 40 of 90
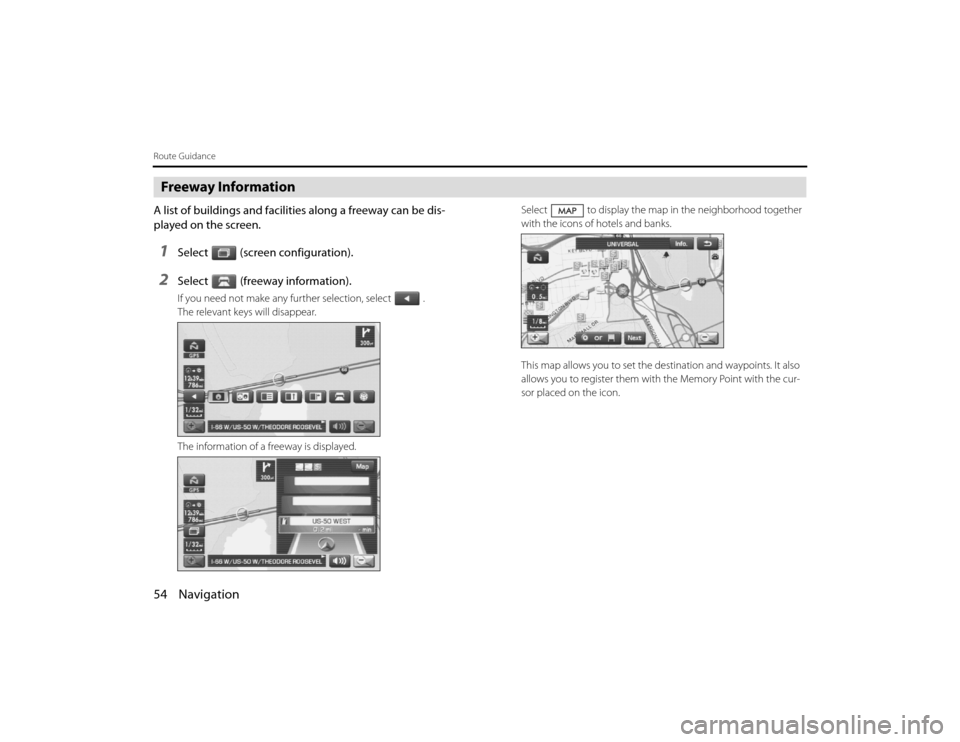
54 NavigationRoute GuidanceFreeway InformationA list of buildings and facilities along a freeway can be dis-
played on the screen.1
Select (screen configuration).
2
Select (freeway information).If you need not make any further selection, select .
The relevant keys will disappear.
The information of a freeway is displayed.Select to display the map in
the neighborhood together
with the icons of hotels and banks.
This map allows you to set the de stination and waypoints. It also
allows you to register them with the Memory Point with the cur-
sor placed on the icon.
Legacy_B2462BE-A.book Page 54 Wednesday, April 22, 2009 5:32 PM
Page 44 of 90
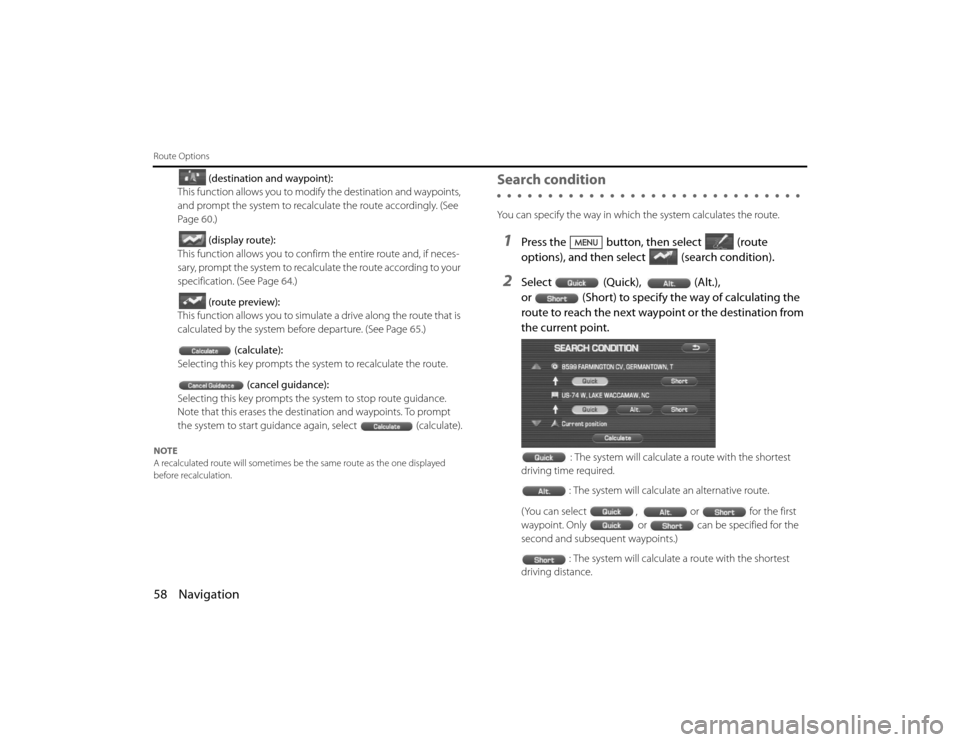
58 NavigationRoute Options
(destination and waypoint):
This function allows you to modify the destination and waypoints,
and prompt the system to recalculate the route accordingly. (See
Page 60.)
(display route):
This function allows you to confirm the entire route and, if neces-
sary, prompt the system to recalculate the route according to your
specification. (See Page 64.)
(route preview):
This function allows you to simulate a drive along the route that is
calculated by the system before departure. (See Page 65.)
(calculate):
Selecting this key prompts the system to recalculate the route.
(cancel guidance):
Selecting this key prompts the system to stop route guidance.
Note that this erases the destination and waypoints. To prompt
the system to start guidance again, select (calculate).
NOTE
A recalculated route will sometimes be the same route as the on e displayed
before recalculation.
Search conditionYou can specify the way in which the system calculates the route.1
Press the button, then select (route
options), and then select (search condition).
2
Select (Quick), (Alt.),
or (Short) to specify the way of calculating the
route to reach the next waypoint or the destination from
the current point.
: The system will calculate a route with the shortest
driving time required.
: The system will calculate an alternative route.
(You can select , or for the first
waypoint. Only or can be specified for the
second and subsequent waypoints.) : The system will calculate a route with the shortest
driving distance.
Legacy_B2462BE-A.book Page 58 Wednesday, April 22, 2009 5:32 PM
Page 46 of 90
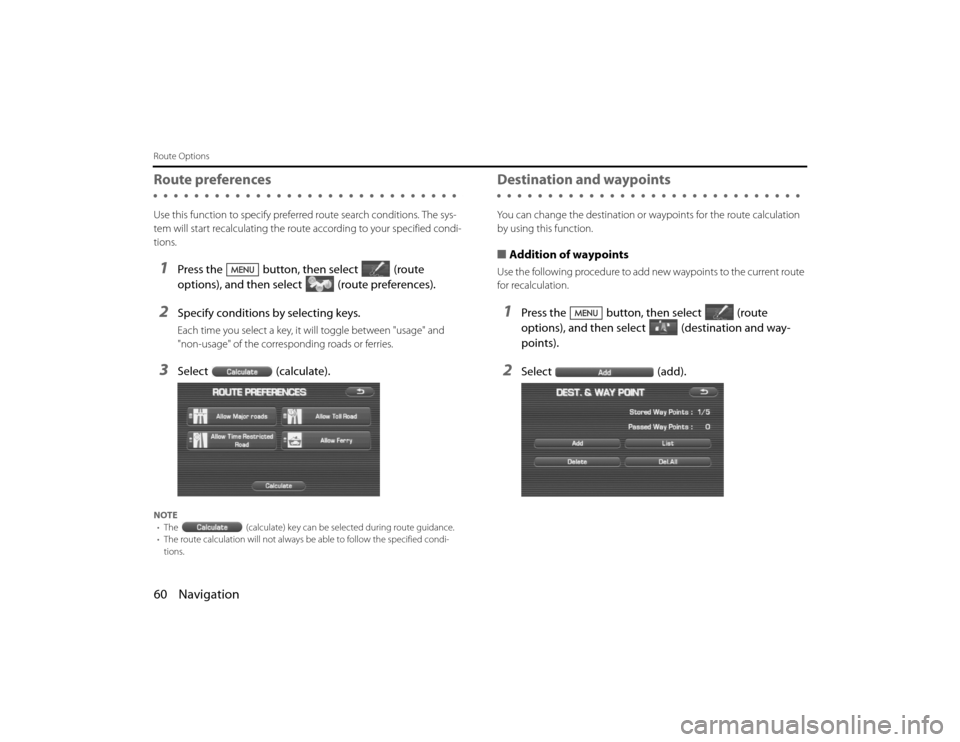
60 NavigationRoute OptionsRoute preferencesUse this function to specify preferred route search conditions. The sys-
tem will start recalculating the route according to your specified condi-
tions.1
Press the button, then select (route
options), and then select (route preferences).
2
Specify conditions by selecting keys.Each time you select a key, it will toggle between "usage" and
"non-usage" of the corresponding roads or ferries.
3
Select (calculate).
NOTE
• The (calculate) key can be selected during route guidance.
• The route calculation will not always be able to follow the specified condi-
tions.
Destination and waypointsYou can change the destination or waypoints for the route calculation
by using this function.■ Addition of waypointsUse the following procedure to add new waypoints to the current ro ute
for recalculation.1
Press the button, then select (route
options), and then select (destination and way-
points).
2
Select (add).
Legacy_B2462BE-A.book Page 60 Wednesday, April 22, 2009 5:32 PM
Page 48 of 90
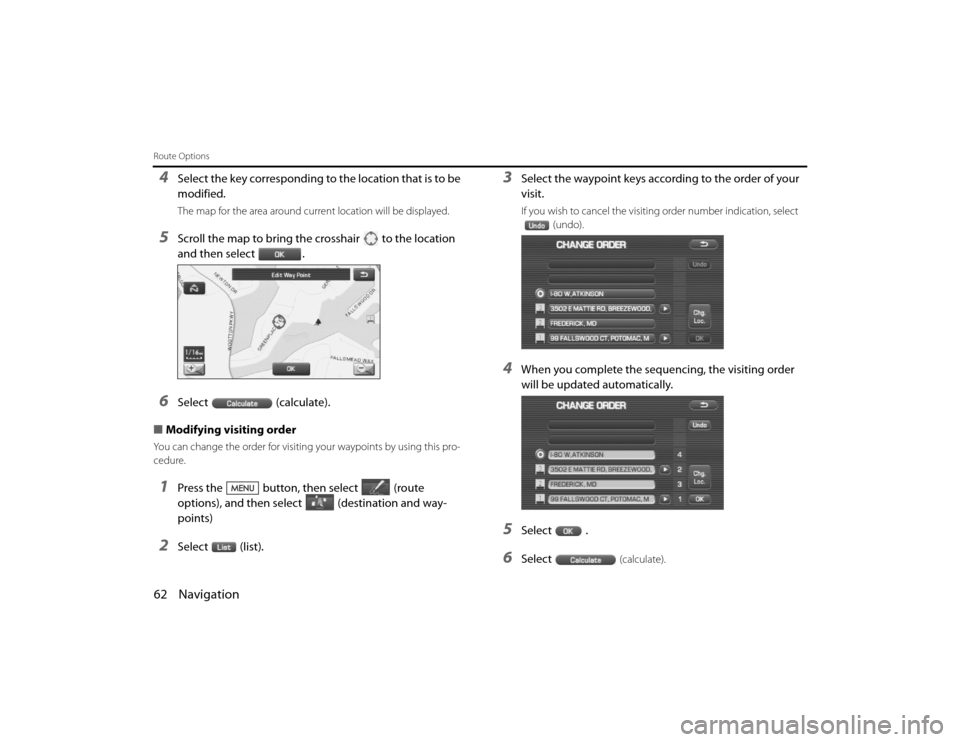
62 NavigationRoute Options4
Select the key corresponding to the location that is to be
modified. The map for the area around current location will be displayed.
5
Scroll the map to bring the crosshair to the location
and then select .
6
Select (calculate).
■ Modifying visiting order
You can change the order for visiting your waypoints by using this pro -
cedure.1
Press the button, then select (route
options), and then sele ct (destination and way-
points)
2
Select (list).
3
Select the waypoint keys according to the order of your
visit.If you wish to cancel the visiting order number indication, select (undo).
4
When you complete the sequencing, the visiting order
will be updated automatically.
5
Select .
6
Select
(calculate).
Legacy_B2462BE-A.book Page 62 Wednesday, April 22, 2009 5:32 PM
Page 49 of 90
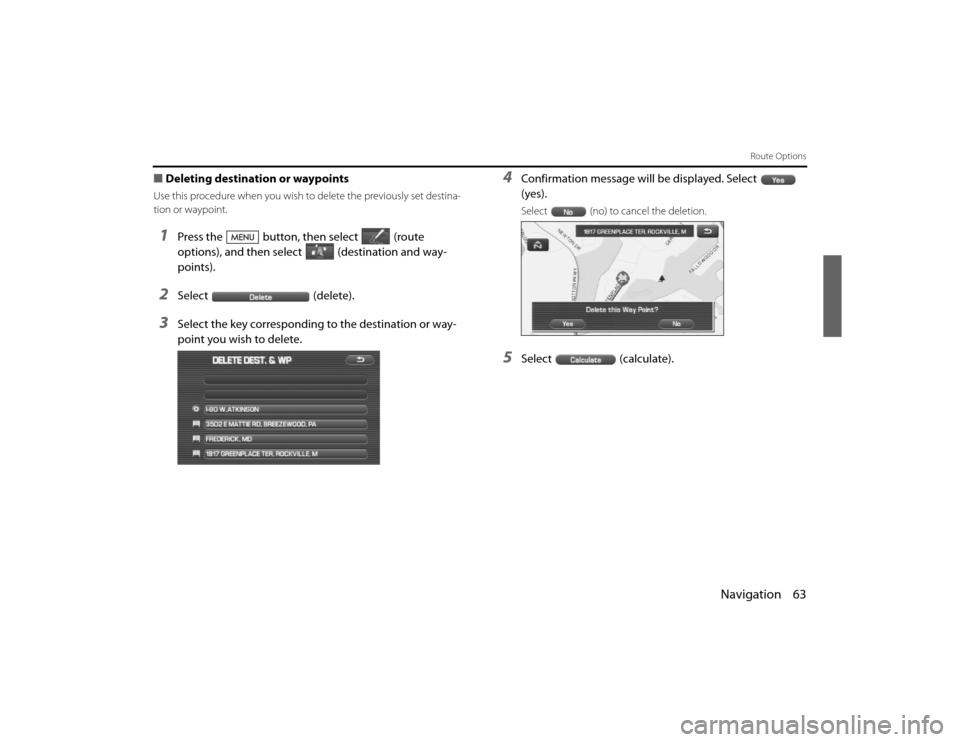
Navigation 63
Route Options
■Deleting destination or waypointsUse this procedure when you wish to delete the previously set destina-
tion or waypoint.1
Press the button, then select (route
options), and then sele ct (destination and way-
points).
2
Select (delete).
3
Select the key corresponding to the destination or way-
point you wish to delete.
4
Confirmation message will be displayed. Select
(yes).Select (no) to cancel the deletion.
5
Select(calculate).
Legacy_B2462BE-A.book Page 63 Wednesday, April 22, 2009 5:32 PM
Page 51 of 90
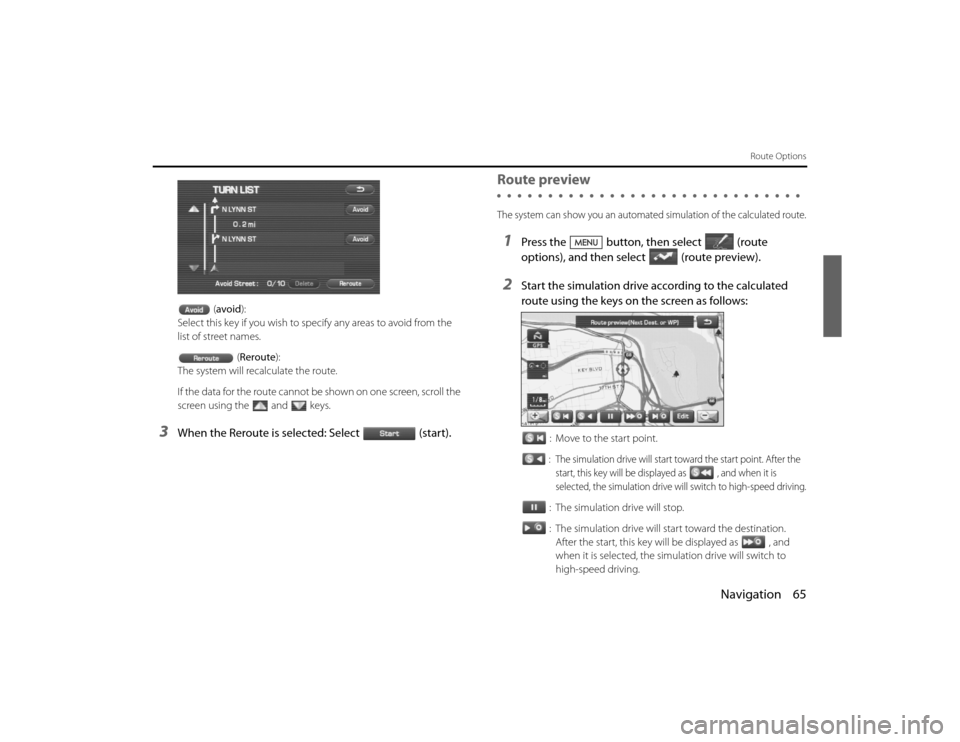
Navigation 65
Route Options
(avoid ):
Select this key if you wish to sp ecify any areas to avoid from the
list of street names.
(Reroute ):
The system will recalculate the route.
If the data for the route cannot be shown on one screen, scro ll the
screen using the and keys.
3
When the Reroute is selected: Select (start).
Route previewThe system can show you an automated simulation of the calculated route.1
Press the button, then select (route
options), and then select (route preview).
2
Start the simulation drive according to the calculated
route using the keys on the screen as follows:
: Move to the start point.: The simulation drive will start toward the start point. After the
start, this key will be displayed as , and when it is
selected, the simulation drive will switch to high-speed driving.: The simulation drive will stop.
: The simulation drive will start toward the destination. After the start, this key will be displayed as , and
when it is selected, the simu lation drive will switch to
high-speed driving.
Legacy_B2462BE-A.book Page 65 Wednesday, April 22, 2009 5:32 PM
Page 53 of 90
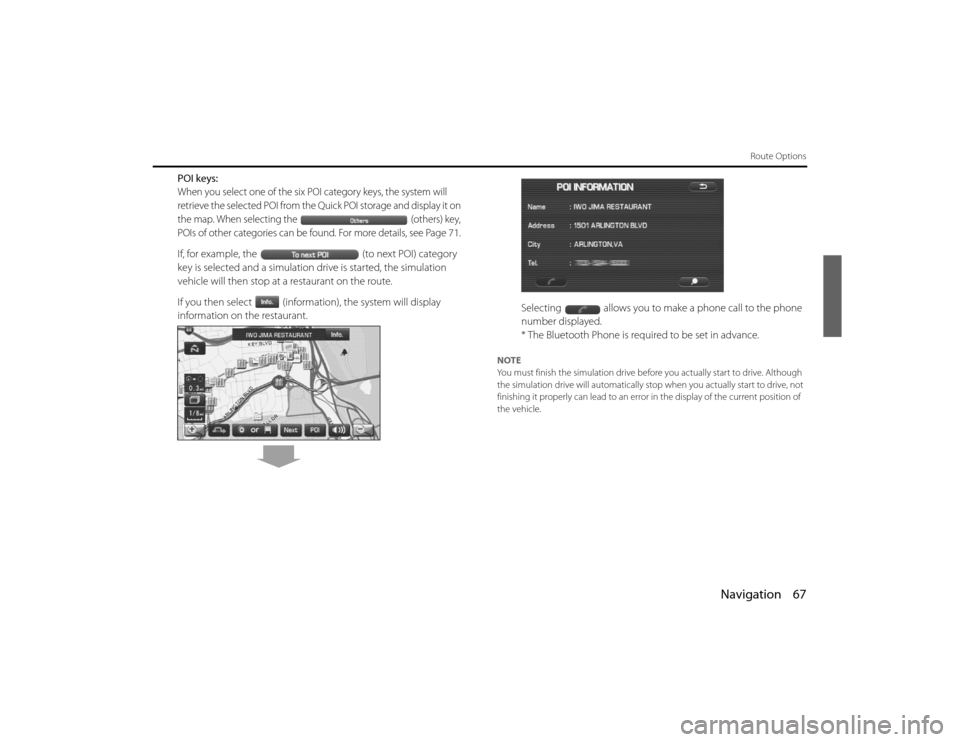
Navigation 67
Route Options
POI keys:When you select one of the six POI category keys, the system will
retrieve the selected POI from the Quick POI storage and display it on
the map. When selecting the (others) key,
POIs of other categories can be found. For more details, see Page
71.
If, for example, the (to next POI) category
key is selected and a simulation drive is started, the simulation
vehicle will then stop at a restaurant on the route.
If you then select (information), the system will display
information on the restaurant.
.
Selecting allows you to make a phone call to the phone
number displayed.
* The Bluetooth Phone is required to be set in advance.
NOTE
You must finish the simulation drive before you actually start to drive. Although
the simulation drive will automatically stop when you actually sta rt to drive, not
finishing it properly can lead to an error in the display of the cur rent position of
the vehicle.
EN(Hokubei)_Legacy_02_Navi-a.fm Page 67 Friday, May 1, 2009 2:26 PM
Page 54 of 90
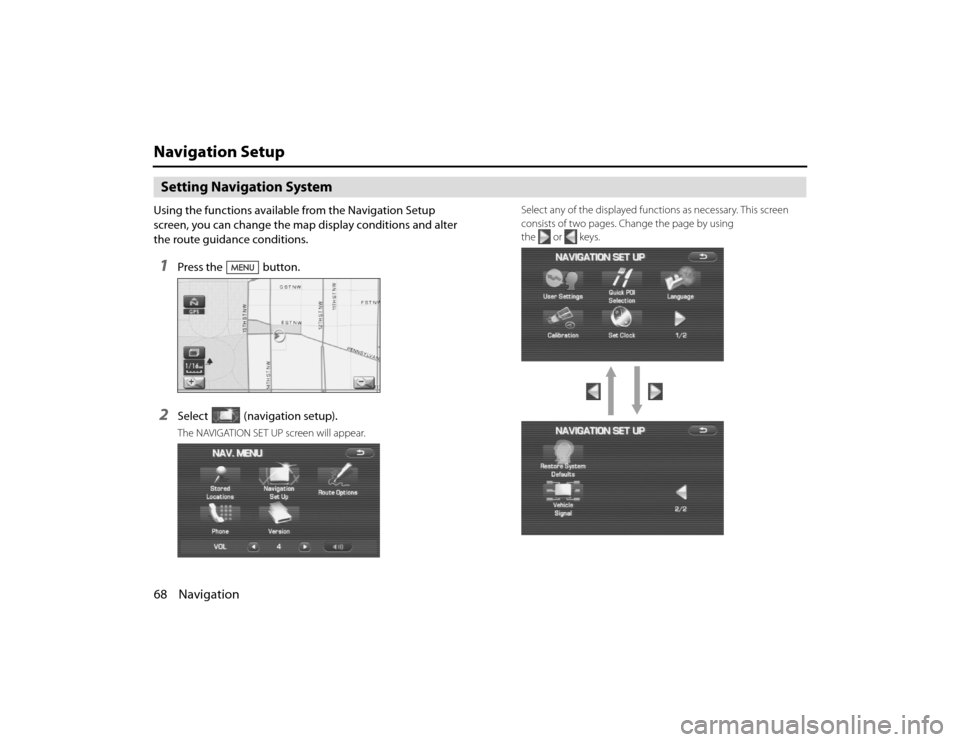
68 NavigationNavigation SetupSetting Navigation SystemUsing the functions available from the Navigation Setup
screen, you can change the map display conditions and alter
the route guidance conditions.1
Press the button.
2
Select (navigation setup).The NAVIGATION SET UP screen will appear.Select any of the displayed functions as necessary. This screen
consists of two pages. Change the page by using
the or keys.
Legacy_B2462BE-A.book Page 68
Wednesday, April 22, 2009 5:32 PM
Page 55 of 90
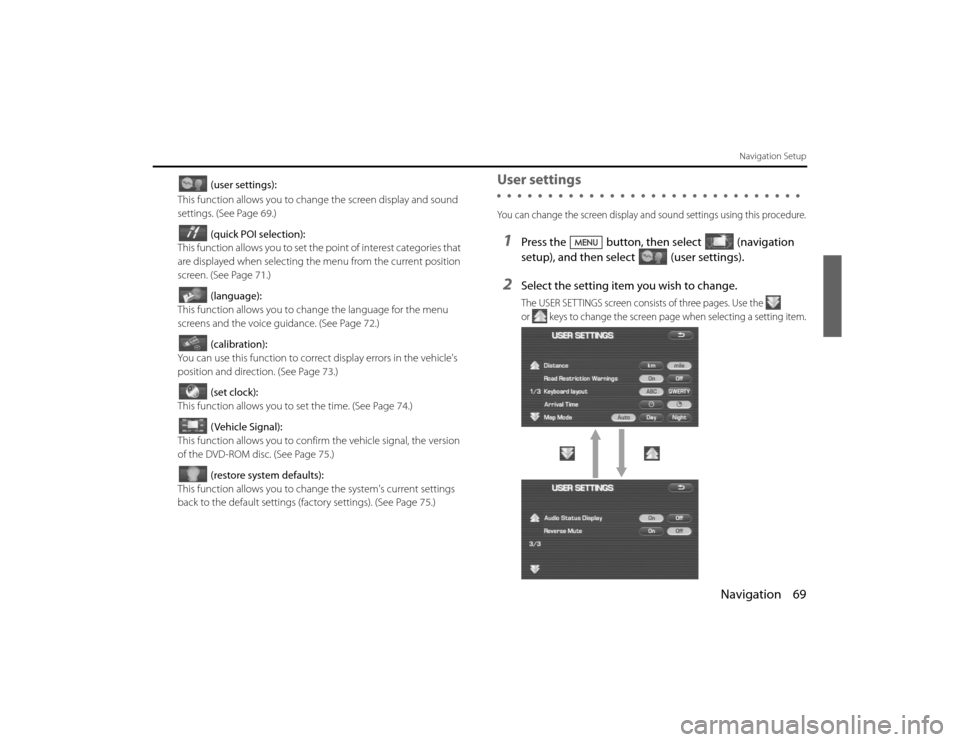
Navigation 69
Navigation Setup
(user settings):
This function allows you to chan ge the screen display and sound
settings. (See Page 69.)
(quick POI selection):
This function allows you to set the point of interest categories that
are displayed when selecting the menu from the current position
screen. (See Page 71 .)
(language):
This function allows you to change the language for the menu
screens and the voice guidance. (See Page 72.)
(calibration):
You can use this function to correct display errors in the vehicle's
position and direction. (See Page 73.)
(set clock):
This function allows you to set the time. (See Page 74.)
(Vehicle Signal):
This function allows you to confirm the vehicle signal, the version
of the DVD-ROM disc. (See Page 75.)
(restore system defaults):
This function allows you to change the system's current settings
back to the default settings (factory settings). (See Page 75.)
User settingsYou can change the screen display and sound settings using this procedu re.1
Press the button, then select (navigation
setup), and then select (user settings).
2
Select the setting item you wish to change.The USER SETTINGS screen consists of three pages. Use the
or keys to change the screen page when selecting a setting item.
Legacy_B2462BE-A.book Page 69 Wednesday, April 22, 2009 5:32 PM