navigation SUBARU LEGACY 2010 5.G Navigation Manual
[x] Cancel search | Manufacturer: SUBARU, Model Year: 2010, Model line: LEGACY, Model: SUBARU LEGACY 2010 5.GPages: 90, PDF Size: 28.14 MB
Page 21 of 90
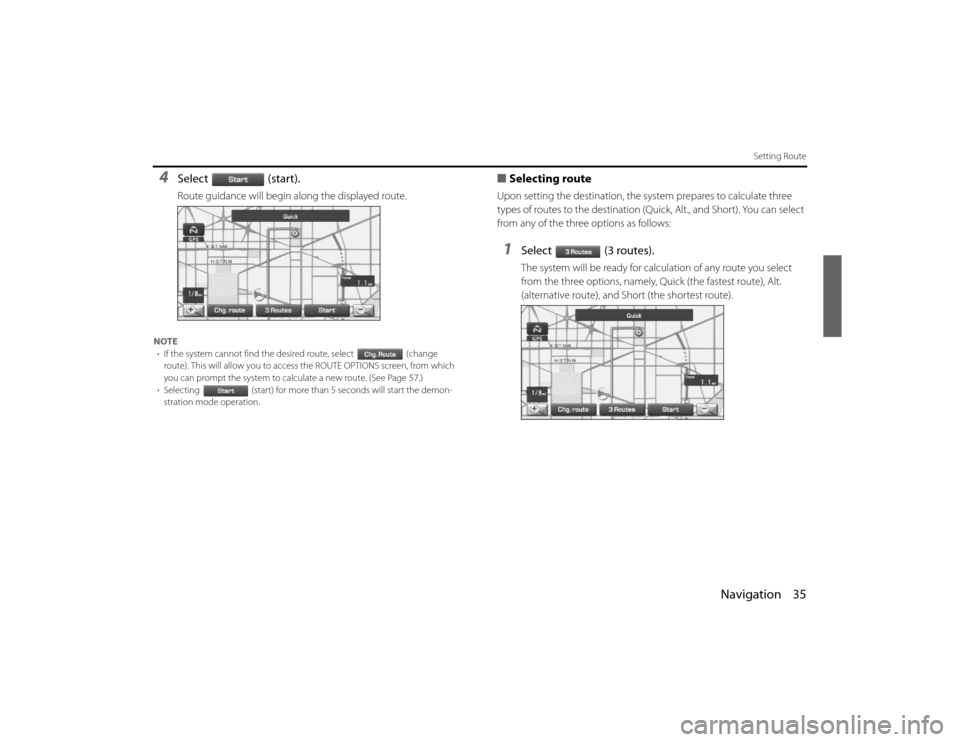
Navigation 35
Setting Route
4
Select (start).Route guidance will begin along the displayed route.
NOTE• If the system cannot find the desired route, select (change
route). This will allow you to access the ROUTE OPTIONS screen, from which
you can prompt the system to calculate a new route. (See Page 57.)
• Selecting (start) for more than 5 seconds will start the demon-
stration mode operation.
■ Selecting routeUpon setting the destination, the sy stem prepares to calculate three
types of routes to the destination (Q uick, Alt., and Short). You can select
from any of the three options as follows:1
Select (3 routes).The system will be ready for calculation of any route you select
from the three options, namely, Quick (the fastest route), Alt.
(alternative route), and Short (the shortest route).
Legacy_B2462BE-A.book Page 35 Wednesday, April 22, 2009 5:32 PM
Page 22 of 90
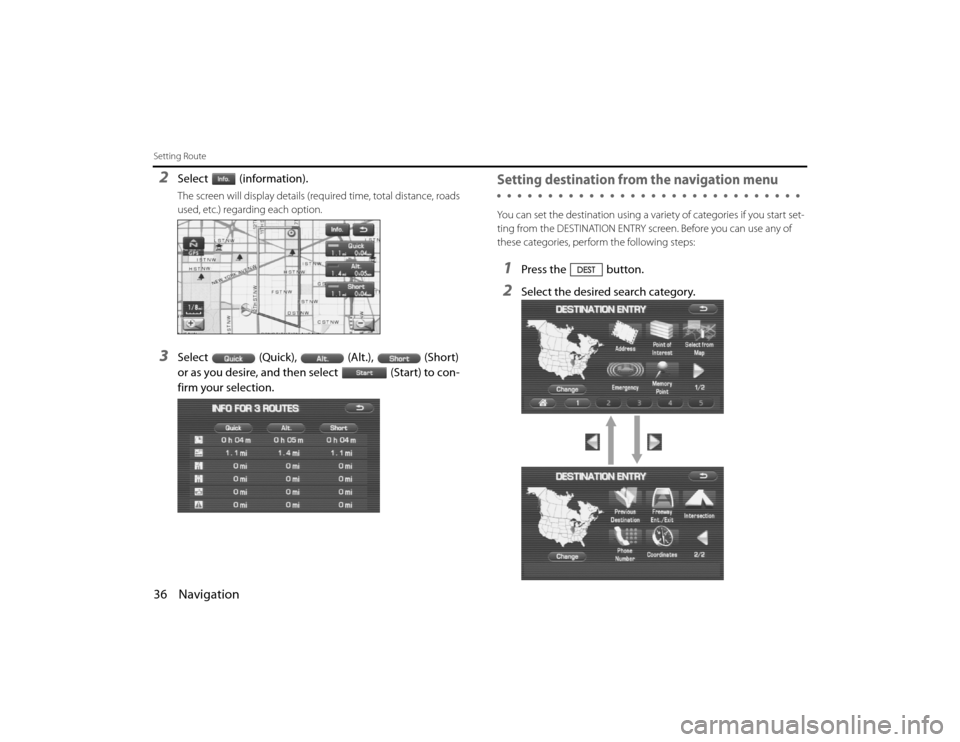
36 NavigationSetting Route2
Select (information).The screen will display details (required time, total distance, roads
used, etc.) regarding each option.
3
Select (Quick), (Alt.), (Short)
or as you desire, and then select (Start) to con-
firm your selection.
Setting destination from the navigation menuYou can set the destination using a variety of categories if you start set-
ting from the DESTINATION ENTRY screen. Before you can use any of
these categories, perform the following steps:1
Press the button.
2
Select the desired search category.
Legacy_B2462BE-A.book Page 36 Wednesday, April 22, 2009 5:32 PM
Page 23 of 90
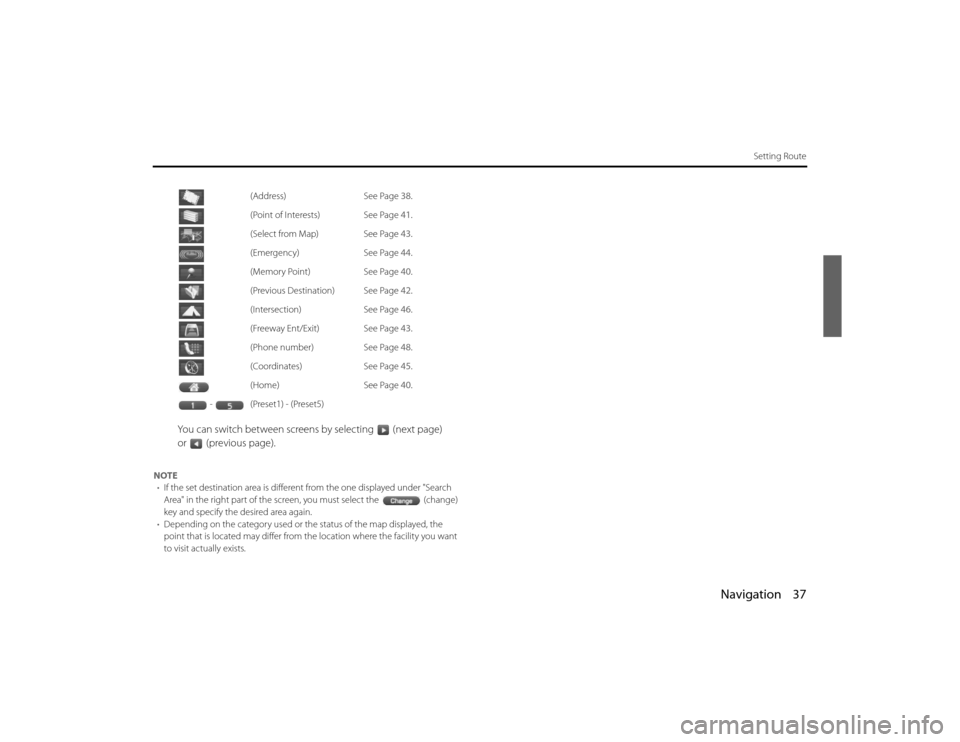
Navigation 37
Setting Route
You can switch between screens by selecting (next page)
or (previous page).
NOTE• If the set destination area is different from the one displayed under "Search
Area" in the right part of the screen, you must select the (change)
key and specify the desired area again.
• Depending on the category used or th e status of the map displayed, the
point that is located may differ from the location where the fa cility you want
to visit actually exists. (Address)
See Page 38.
(Point of Interests) See Page 41.
(Select from Map) See Page 43.
(Emergency) See Page 44.
(Memory Point) See Page 40.
(Previous Destination) See Page 42.
(Intersection) See Page 46.
(Freeway Ent/Exit) See Page 43.
(Phone number) See Page 48.
(Coordinates) See Page 45.
(Home) See Page 40.
-(Preset1) - (Preset5)Legacy_B2462BE-A.book Page 37 Wednesday, April 22, 2009 5:32 PM
Page 24 of 90
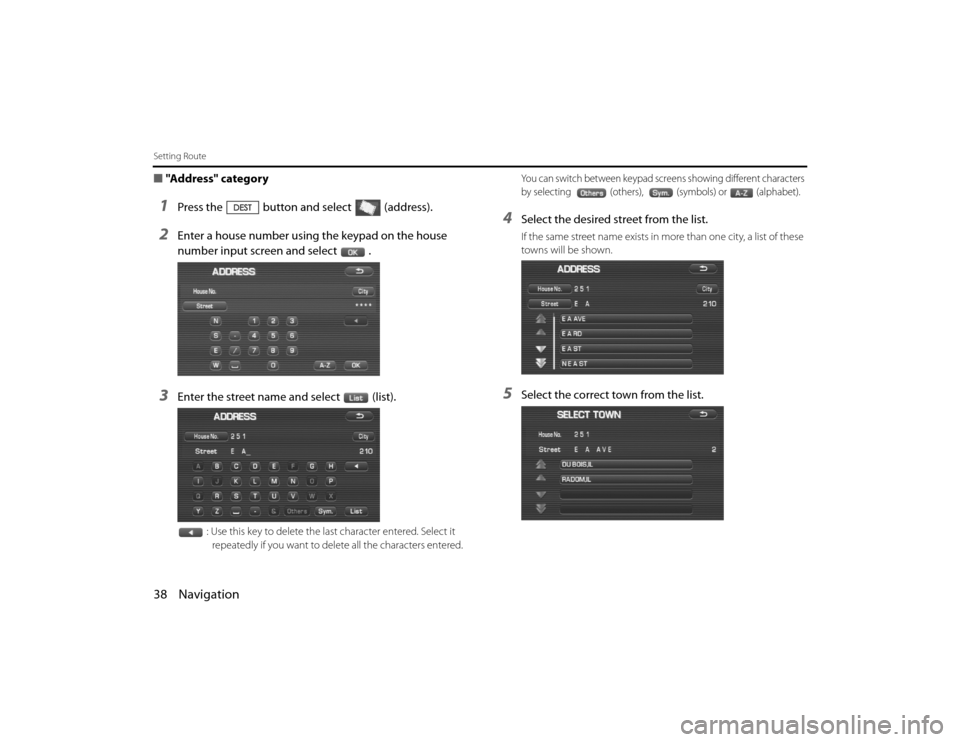
38 NavigationSetting Route■"Address" category1
Press the button and select (address).
2
Enter a house number using the keypad on the house
number input screen and select .
3
Enter the street name and select (list).
: Use this key to delete the last character entered. Select it
repeatedly if you want to delete all the characters entered.
You can switch between keypad scr eens showing different characters
by selecting (others), (symbols) or (alphabet).
4
Select the desired street from the list.If the same street name exists in more than one city, a list of these
towns will be shown.
5
Select the correct to wn from the list.
Legacy_B2462BE-A.book Page 38 Wednesday, April 22, 2009 5:32 PM
Page 25 of 90
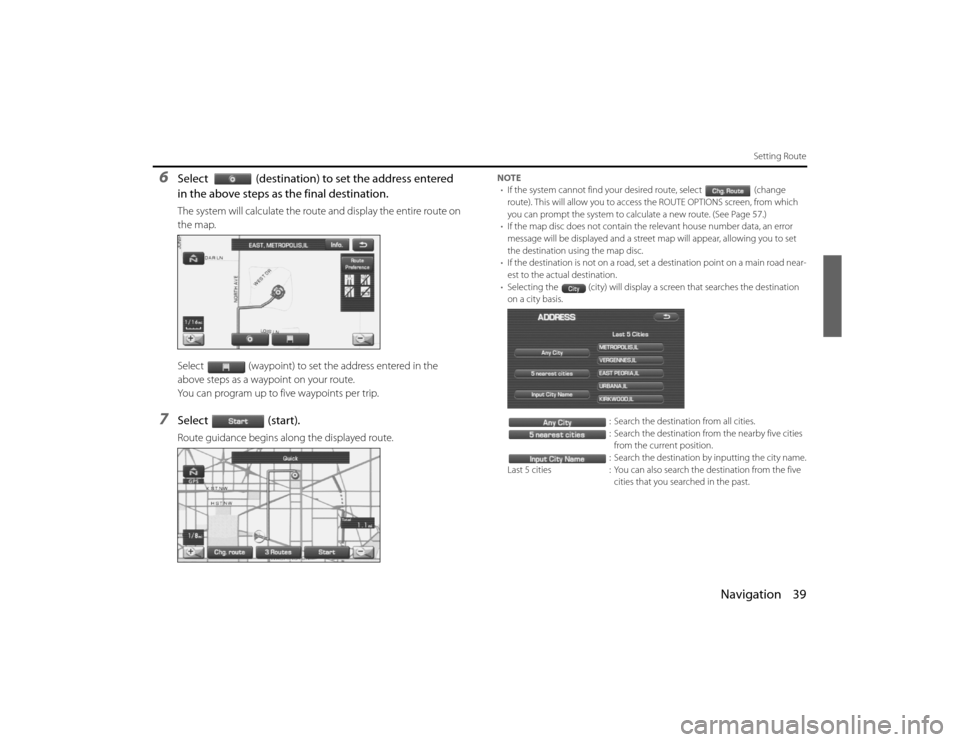
Navigation 39
Setting Route
6
Select (destination) to set the address entered
in the above steps as the final destination.The system will calculate the route and display the entire route on
the map.
Select (waypoint) to set the address entered in the
above steps as a waypoint on your route.
You can program up to five waypoints per trip.
7
Select (start).Route guidance begins along the displayed route.
NOTE
• If the system cannot find your desired route, select (change
route). This will allow you to access the ROUTE OPTIONS scr een, from which
you can prompt the system to calculate a new route. (See P age 57.)
• If the map disc does not contain the relevant house number da ta, an error
message will be displayed and a street map will appear, allowin g you to set
the destination using the map disc.
• If the destination is not on a road, set a destination point on a main road near-
est to the actual destination.
• Selecting the (city) will display a screen that searches the de stination
on a city basis.
: Search the destination from all cities.
: Search the destination from the nearby five cities from the current position.
: Search the destination by inputting the city name.
Last 5 cities : You can also search the destination from the five
cities that you searched in the past.
Legacy_B2462BE-A.book Page 39 Wednesday, April 22, 2009 5:32 PM
Page 26 of 90
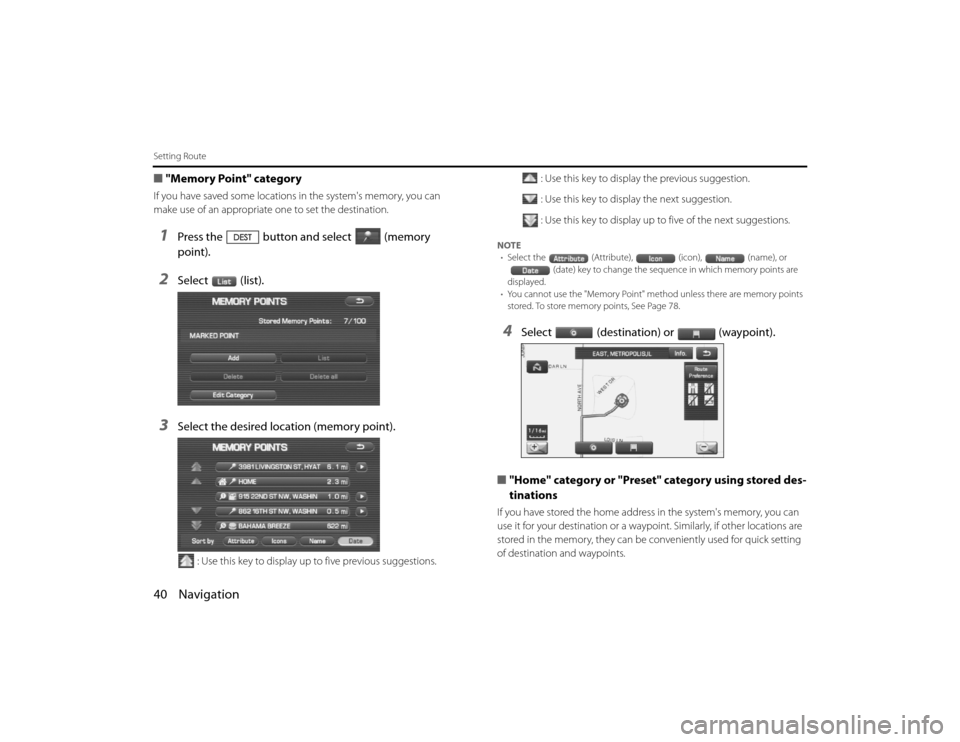
40 NavigationSetting Route■"Memory Point" categoryIf you have saved some locations in the system's memory, you can
make use of an appropriate one to set the destination.1
Press the button and select (memory
point).
2
Select (list).
3
Select the desired location (memory point).
: Use this key to display up to five previous suggestions. : Use this key to display the previous suggestion.
: Use this key to display the next suggestion.
: Use this key to display up to five of the next suggestions.
NOTE
• Select the (Attribute), (icon), (name), or
(date) key to change the sequen ce in which memory points are
displayed.
• You cannot use the "Memory Point" method unless there ar e memory points
stored. To store memory points, See Page 78.4
Select (destination) or (waypoint).
■ "Home" category or "Preset" category using stored des-
tinations
If you have stored the home addre ss in the system's memory, you can
use it for your destination or a waypoi nt. Similarly, if other locations are
stored in the memory, they can be conveniently used for quick setti ng
of destination and waypoints.
Legacy_B2462BE-A.book Page 40 Wednesday, April 22, 2009 5:32 PM
Page 27 of 90
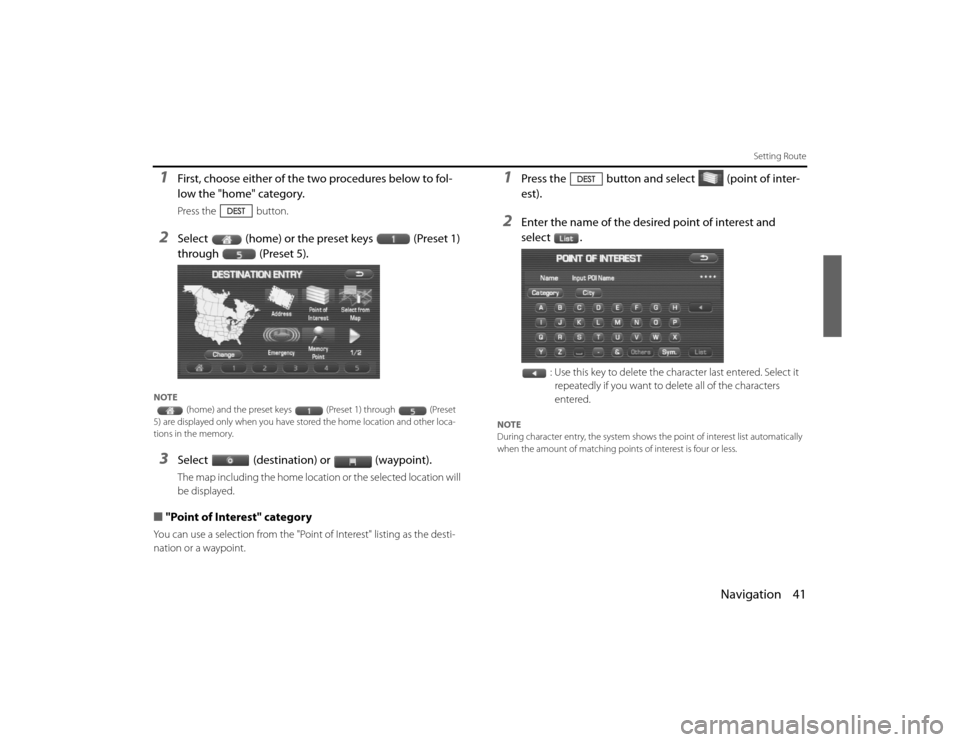
Navigation 41
Setting Route
1
First, choose either of the two procedures below to fol-
low the "home" category.Press the button.
2
Select (home) or the preset keys (Preset 1)
through (Preset 5).
NOTE(home) and the preset keys (Preset 1) through (P reset
5) are displayed only when you have stor ed the home location and other loca-
tions in the memory. 3
Select (destination) or (waypoint).The map including the home location or the selected location will
be displayed.
■ "Point of Interest" categoryYou can use a selection from the "Point of Interest" listing as the des ti-
nation or a waypoint.
1
Press the button and select (point of inter-
est).
2
Enter the name of the desired point of interest and
select .
: Use this key to delete the character last entered. Select it repeatedly if you want to delete all of the characters
entered.
NOTE
During character entry, the system shows the point of intere st list automatically
when the amount of matching points of interest is four or less .
EN(Hokubei)_Legacy_02_Navi-a.fm Page 41 Friday, May 1, 2009 11:21 AM
Page 28 of 90
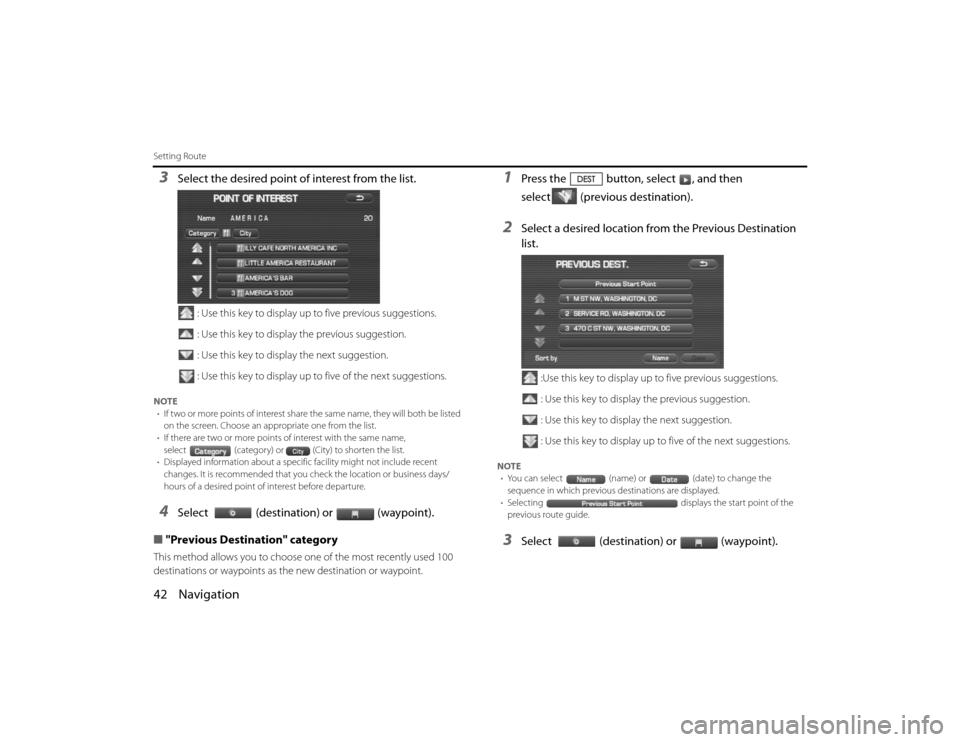
42 NavigationSetting Route3
Select the desired point of interest from the list.
: Use this key to display up to five previous suggestions.
: Use this key to display the previous suggestion.
: Use this key to display the next suggestion.
: Use this key to display up to five of the next suggestions.
NOTE
• If two or more points of interest share the same name, they will both be listed
on the screen. Choose an appropriate one from the list.
• If there are two or more points of interest with the same name,
select (category) or (City) to shorten the list.
• Displayed information about a specific facility might not include recent
changes. It is recommended that you check the location or bu siness days/
hours of a desired point of interest before departure.4
Select (destination) or (waypoint).
■ "Previous Destination" category
This method allows you to choose one of the most recently used 100
destinations or waypoints as th e new destination or waypoint.
1
Press the button, select , and then
select (previous destination).
2
Select a desired location from the Previous Destination
list.
:Use this key to display up to five previous suggestions.
: Use this key to display the previous suggestion.
: Use this key to display the next suggestion.
: Use this key to display up to five of the next suggestions.
NOTE • You can select (name) or (date) to c hange the
sequence in which previous destinations are displayed.
• Selecting displays the start point of the
previous route guide.3
Select (destination) or (waypoint).
Legacy_B2462BE-A.book Page 42 Wednesday, April 22, 2009 5:32 PM
Page 29 of 90
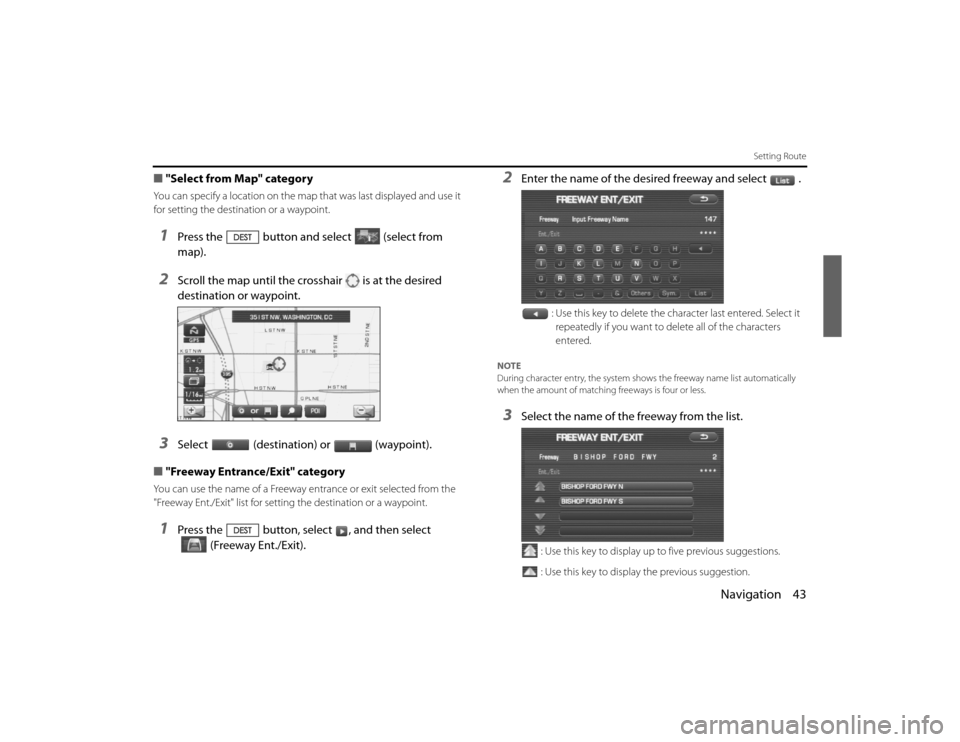
Navigation 43
Setting Route
■"Select from Map" categoryYou can specify a location on the map that was last displayed and use it
for setting the destination or a waypoint.1
Press the button and select (select from
map).
2
Scroll the map until the crosshair is at the desired
destination or waypoint.
3
Select (destination) or (waypoint).
■ "Freeway Entrance/Exit" category
You can use the name of a Freeway entrance or exit selected from the
"Freeway Ent./Exit" list for setting the destination or a waypoint.1
Press the button, select , and then select
(Freeway Ent./Exit).
2
Enter the name of the desired freeway and select .
: Use this key to delete the character last entered. Select it repeatedly if you want to delete all of the characters
entered.
NOTE
During character entry, the system shows the freeway name lis t automatically
when the amount of matching freeways is four or less.3
Select the name of the freeway from the list.
: Use this key to display up to five previous suggestions.
: Use this key to display the previous suggestion.
Legacy_B2462BE-A.book Page 43 Wednesday, April 22, 2009 5:32 PM
Page 30 of 90
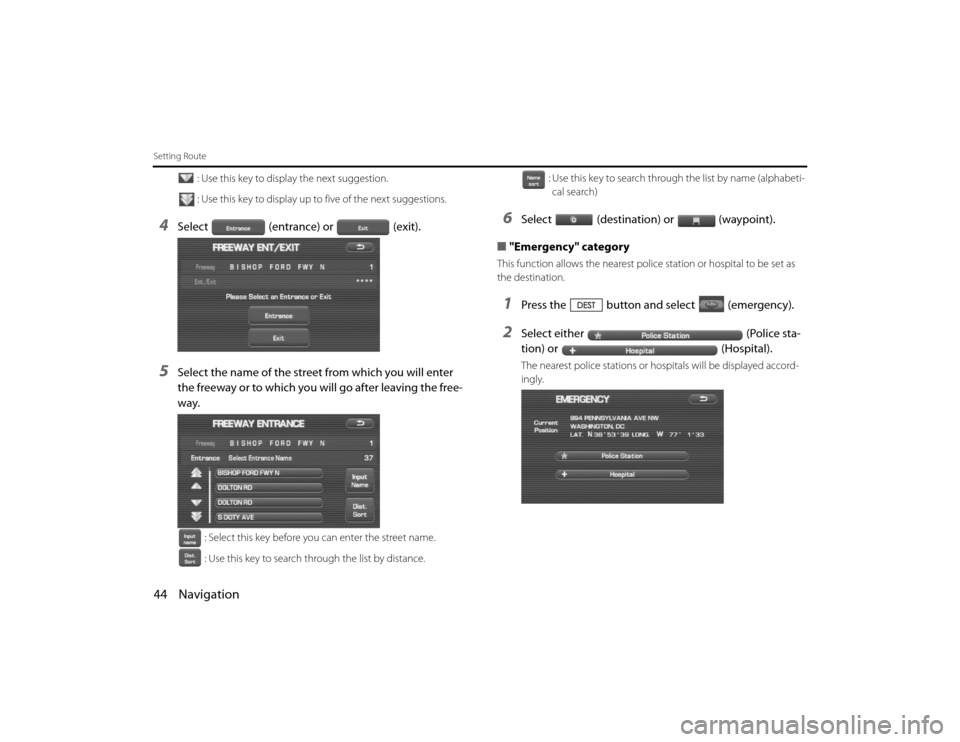
44 NavigationSetting Route
: Use this key to display the next suggestion.
: Use this key to display up to five of the next suggestions.
4
Select(entrance) or (exit).
5
Select the name of the street from which you will enter
the freeway or to which you will go after leaving the free-
way.
: Select this key before you can enter the street name.
: Use this key to search through the list by distance. : Use this key to search throug
h the list by name (alphabeti-
cal search)
6
Select (destination) or (waypoint).
■ "Emergency" category
This function allows the nearest police station or hospital to be set as
the destination.1
Press the button and select (emergency).
2
Select either (Police sta-
tion) or (Hospital).The nearest police stations or hospitals will be displayed accord-
ingly.
Legacy_B2462BE-A.book Page 44 Wednesday, April 22, 2009 5:32 PM