navigation SUBARU LEGACY 2010 5.G Navigation Manual
[x] Cancel search | Manufacturer: SUBARU, Model Year: 2010, Model line: LEGACY, Model: SUBARU LEGACY 2010 5.GPages: 90, PDF Size: 28.14 MB
Page 31 of 90
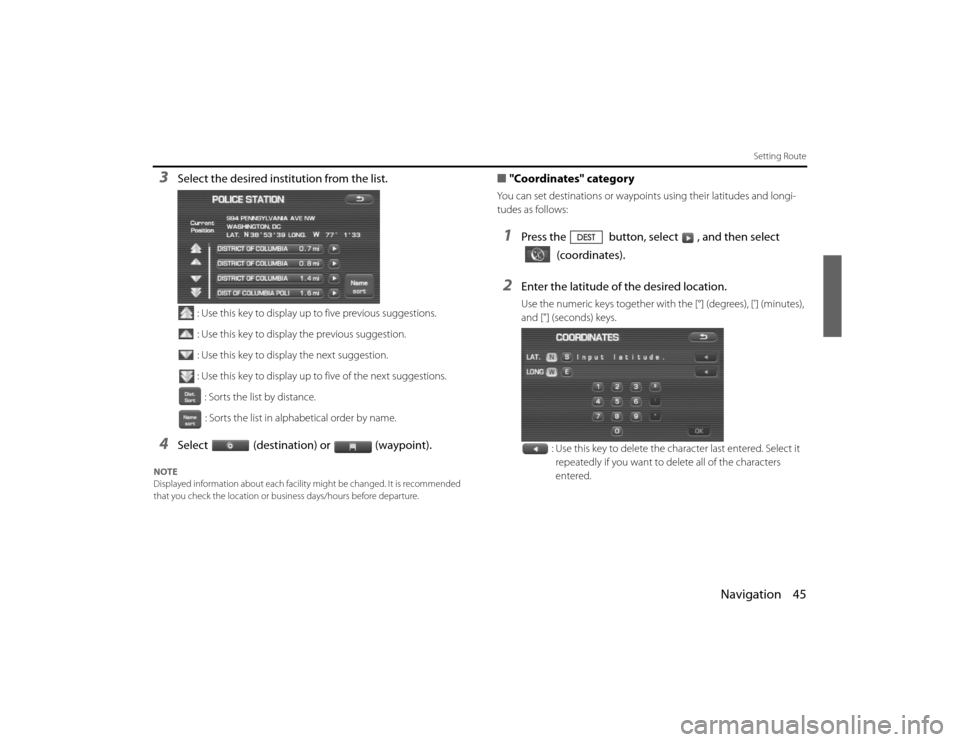
Navigation 45
Setting Route
3
Select the desired institution from the list.
: Use this key to display up to five previous suggestions.
: Use this key to display the previous suggestion.
: Use this key to display the next suggestion.
: Use this key to display up to five of the next suggestions.
: Sorts the list by distance.
: Sorts the list in alphabetical order by name.
4
Select (destination) or (waypoint).
NOTE
Displayed information about each facility might be changed. It is recommended
that you check the location or business days/hours before de parture.
■"Coordinates" categoryYou can set destinations or waypoi nts using their latitudes and longi-
tudes as follows:1
Press the button, sele ct , and then select
(coordinates).
2
Enter the latitude of the desired location.Use the numeric keys together with the [°] (degrees), ['] (minutes),
and ["] (seconds) keys.
: Use this key to delete the character last entered. Select it repeatedly if you want to delete all of the characters
entered.
Legacy_B2462BE-A.book Page 45 Wednesday, April 22, 2009 5:32 PM
Page 32 of 90
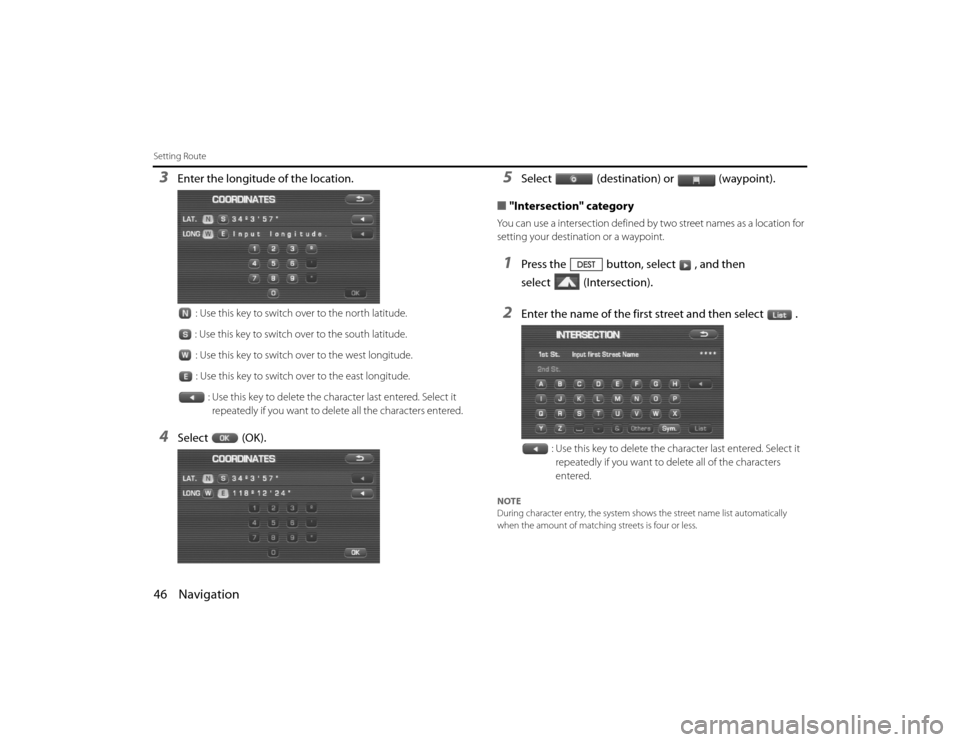
46 NavigationSetting Route3
Enter the longitude of the location.
: Use this key to switch over to the north latitude.
: Use this key to switch over to the south latitude. : Use this key to switch over to the west longitude.
: Use this key to switch over to the east longitude. : Use this key to delete the character last entered. Select it repeatedly if you want to delete all the characters entered.
4
Select (OK).
5
Select (destination) or (waypoint).
■ "Intersection" category
You can use a intersection defined by two street names as a location f or
setting your destination or a waypoint.1
Press the button, select , and then
select (Intersection).
2
Enter the name of the first street and then select .
: Use this key to delete the character last entered. Select it repeatedly if you want to delete all of the characters
entered.
NOTE
During character entry, the system shows the street name lis t automatically
when the amount of matching streets is four or less.
Legacy_B2462BE-A.book Page 46 Wednesday, April 22, 2009 5:32 PM
Page 33 of 90
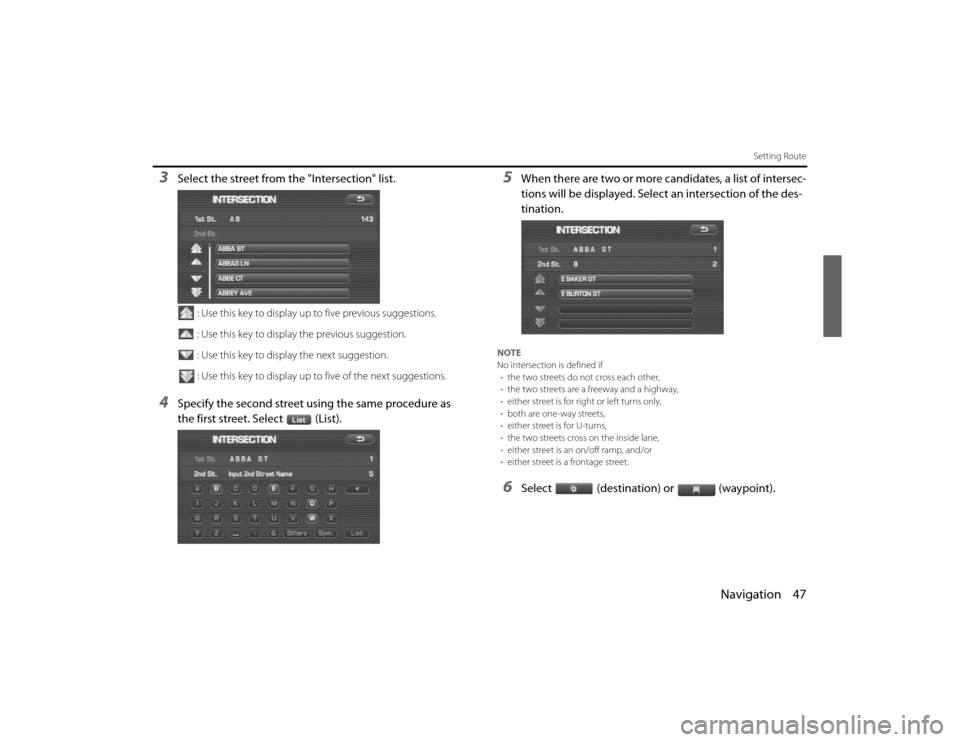
Navigation 47
Setting Route
3
Select the street from the "Intersection" list.
: Use this key to display up to five previous suggestions.
: Use this key to display the previous suggestion.
: Use this key to display the next suggestion.
: Use this key to display up to five of the next suggestions.
4
Specify the second street using the same procedure as
the first street. Select (List).
5
When there are two or more candidates, a list of intersec-
tions will be displayed. Select an intersection of the des-
tination.
NOTE
No intersection is defined if
• the two streets do not cross each other,
• the two streets are a freeway and a highway,
• either street is for right or left turns only,
• both are one-way streets,
• either street is for U-turns,
• the two streets cross on the inside lane,
• either street is an on/off ramp, and/or
• either street is a frontage street.6
Select (destination) or (waypoint).
Legacy_B2462BE-A.book Page 47 Wednesday, April 22, 2009 5:32 PM
Page 34 of 90
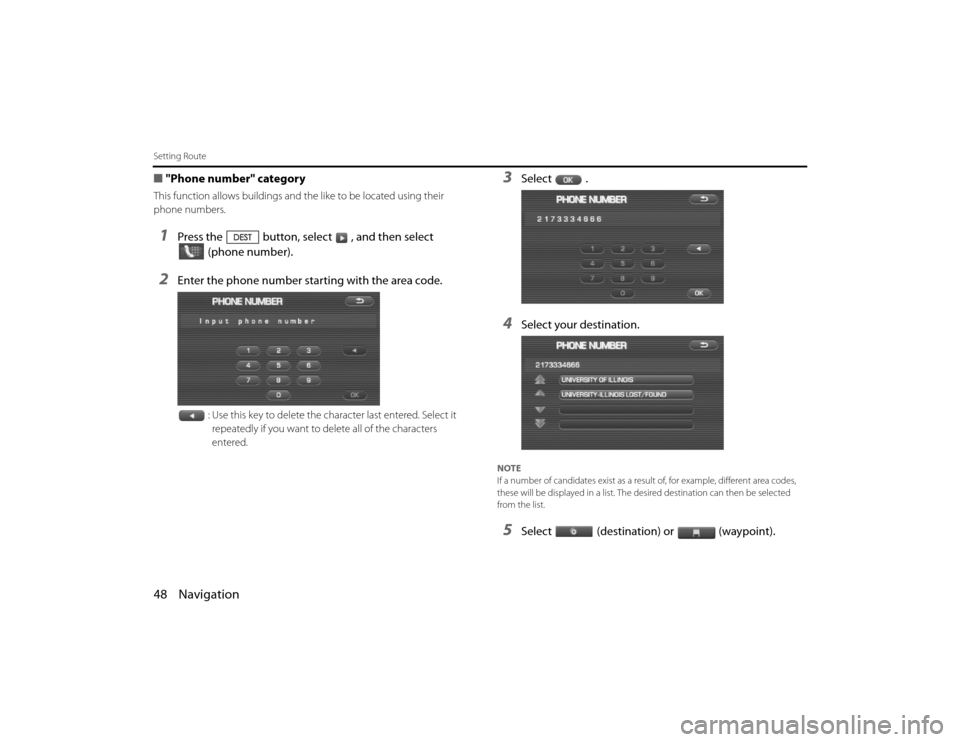
48 NavigationSetting Route■"Phone number" categoryThis function allows buildings and the like to be located using their
phone numbers.1
Press the button, select , and then select (phone number).
2
Enter the phone number starting with the area code.
: Use this key to delete the character last entered. Select it repeatedly if you want to delete all of the characters
entered.
3
Select .
4
Select your destination.
NOTE
If a number of candidates exist as a result of, for example, di fferent area codes,
these will be displayed in a list. The desired destination can the n be selected
from the list.5
Select (destination) or (waypoint).
Legacy_B2462BE-A.book Page 48 Wednesday, April 22, 2009 5:32 PM
Page 35 of 90
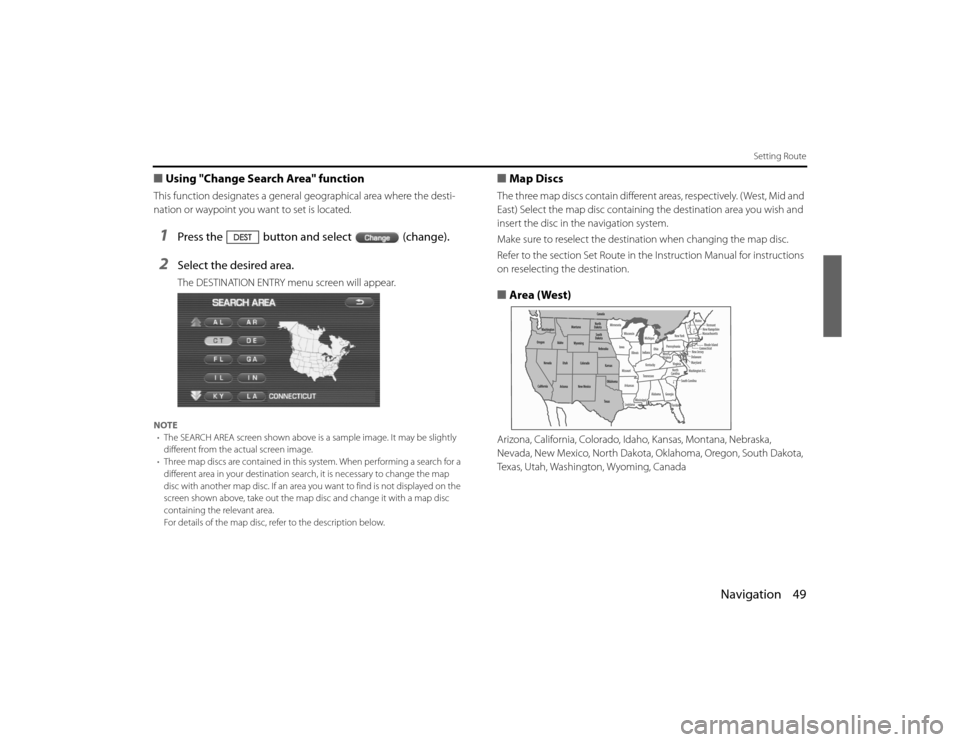
Navigation 49
Setting Route
■Using "Change Search Area" functionThis function designates a general geographical area where the desti-
nation or waypoint you wa nt to set is located. 1
Press the button and select (change).
2
Select the desired area.The DESTINATION ENTRY menu screen will appear.
NOTE
• The SEARCH AREA screen shown above is a sample image . It may be slightly
different from the actual screen image.
• Three map discs are contained in this system. When performin g a search for a
different area in your destination sear ch, it is necessary to change the map
disc with another map disc. If an area you want to find is not d isplayed on the
screen shown above, take out the map disc and change it with a map disc
containing the relevant area.
For details of the map disc, refer to the description below.
■ Map DiscsThe three map discs contai n different areas, respectively. ( West, Mid and
East) Select the map disc containing the destination area you wish and
insert the disc in the navigation system.
Make sure to reselect the destination when changing the map disc.
Refer to the section Set Route in the Instruction Manual for instructions
on reselecting the destination.■ Area (West)Arizona, California, Colorado, Idaho, Kansas, Montana, Nebraska,
Nevada, New Mexico, North Dakota, Oklahoma, Oregon, South Dak ota,
Texas, Utah, Washington, Wyoming, Canada
Legacy_B2462BE-A.book Page 49 Wednesday, April 22, 2009 5:32 PM
Page 36 of 90
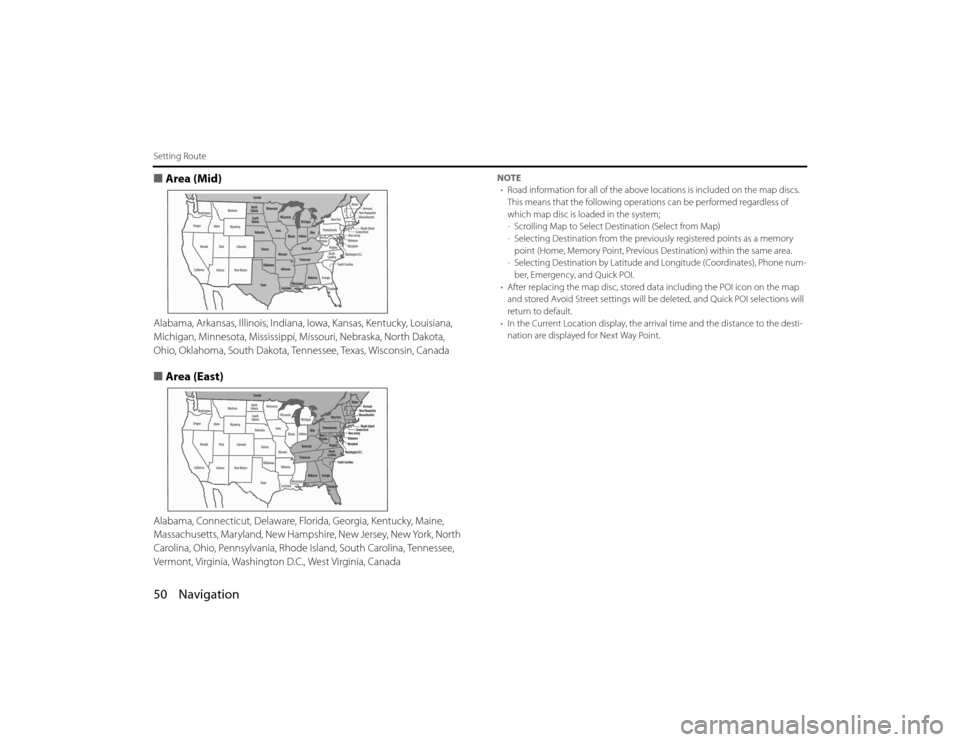
50 NavigationSetting Route■Area (Mid)Alabama, Arkansas, Illinois, Indiana, Iowa, Kansas, Kentucky, Louisiana,
Michigan, Minnesota, Mississippi, Mi ssouri, Nebraska, North Dakota,
Ohio, Oklahoma, South Dakota, Tennessee, Texas, Wisconsin, Canad a■Area (East)Alabama, Connecticut, Delaware, Florida, Georgia, Kentucky, Maine,
Massachusetts, Maryland, New Hampshire, New Jersey, New York, No rth
Carolina, Ohio, Pennsylvania, Rhode Island, South Carolina, Tennessee,
Vermont, Virginia, Washington D.C., West Virginia, Canada
NOTE
• Road information for all of the above locations is included on the map discs.
This means that the following operatio ns can be performed regardless of
which map disc is lo aded in the system;
- Scrolling Map to Select Destination (Select from Map)
- Selecting Destination from the previously registered points as a memor y
point (Home, Memory Point, Previous Destination) within the same area.
- Selecting Destination by Latitude an d Longitude (Coordinates), Phone num-
ber, Emergency, and Quick POI.
• After replacing the map disc, stored da ta including the POI icon on the map
and stored Avoid Street settings will be deleted, and Quick POI se lections will
return to default.
• In the Current Location display, the arrival time and the d istance to the desti-
nation are displayed for Next Way Point.
Legacy_B2462BE-A.book Page 50 Wednesday, April 22, 2009 5:32 PM
Page 37 of 90
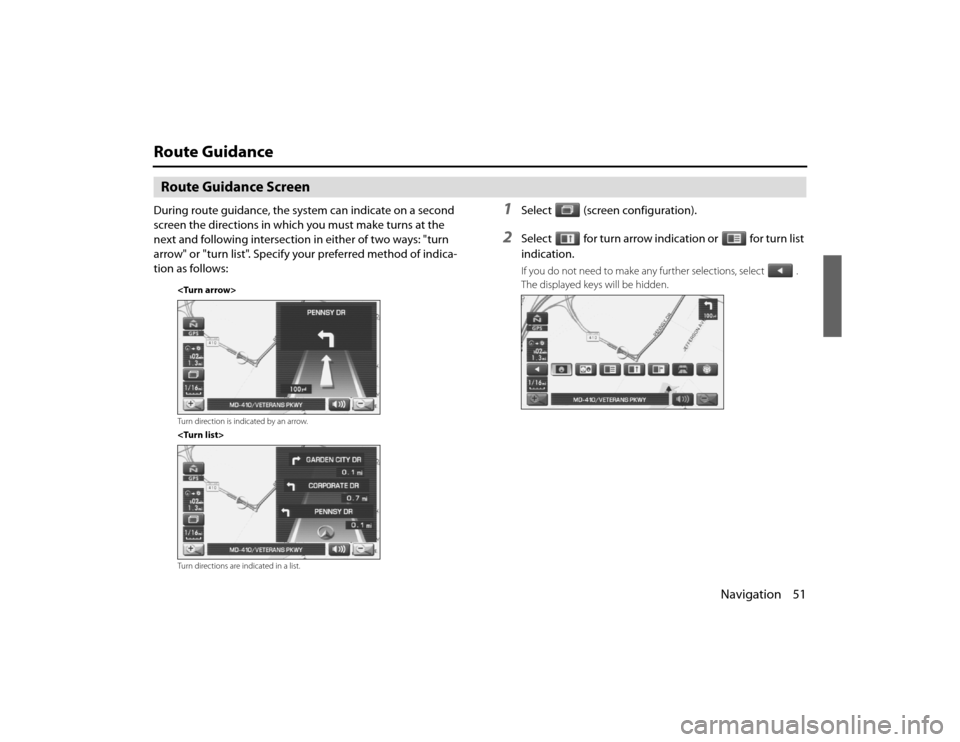
Navigation 51
Route GuidanceRoute Guidance ScreenDuring route guidance, the system can indicate on a second
screen the directions in which you must make turns at the
next and following intersection in either of two ways: "turn
arrow" or "turn list". Specify your preferred method of indica-
tion as follows:
1
Select (screen configuration).
2
Select for turn arrow indication or for turn list
indication.If you do not need to make any further selections, select .
The displayed keys will be hidden.
EN(Hokubei)_Legacy_02_Navi-a.fm Page 51 Friday, May 1, 2009 11:28 AM
Page 38 of 90
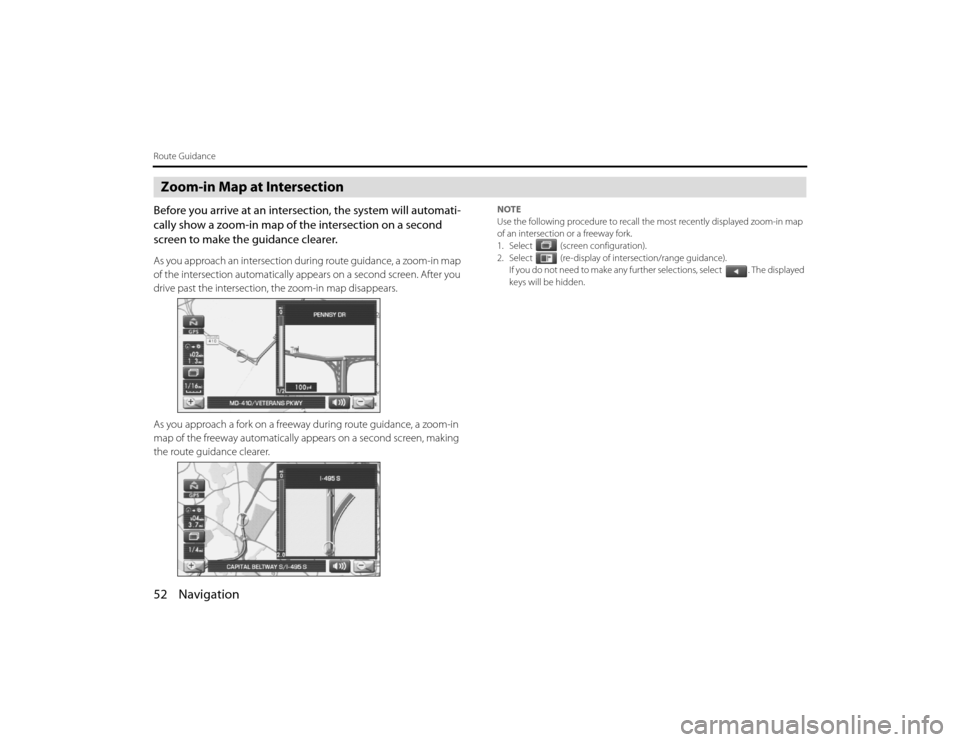
52 NavigationRoute GuidanceZoom-in Map at IntersectionBefore you arrive at an intersection, the system will automati-
cally show a zoom-in map of the intersection on a second
screen to make the guidance clearer.As you approach an intersection during route guidance, a zoom-in map
of the intersection automatically appe ars on a second screen. After you
drive past the intersection, the zoom-in map disappears.
As you approach a fork on a freeway during route guidance, a zoom-in
map of the freeway automatically a ppears on a second screen, making
the route guidance clearer.
NOTE
Use the following procedure to recall the most recently disp layed zoom-in map
of an intersection or a freeway fork.
1. Select (screen configuration).
2. Select (re-display of intersection/range guidance). If you do not need to make any further selections, select . The displayed
keys will be hidden.
EN(Hokubei)_Legacy_02_Navi-a.fm Page 52 Friday, May 1, 2009 11:28 AM
Page 39 of 90
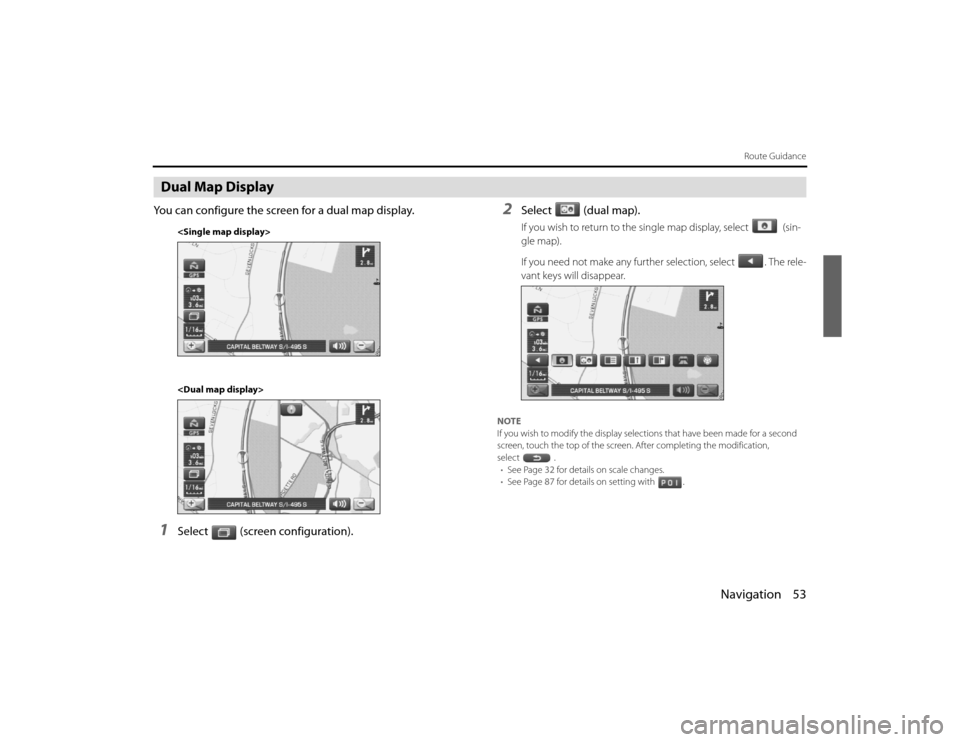
Navigation 53
Route Guidance
Dual Map DisplayYou can configure the screen for a dual map display.1
Select (screen configuration).
2
Select (dual map).If you wish to return to the single map display, select (sin-
gle map).
If you need not make any further selection, select . The rele-
vant keys will disappear.
NOTE
If you wish to modify the display selections that have been mad e for a second
screen, touch the top of the screen. After completing the mo dification,
select . • See Page 32 for details on scale changes.
• See Page 87 for details on setting with .
Legacy_B2462BE-A.book Page 53 Wednesday, April 22, 2009 5:32 PM
Page 40 of 90
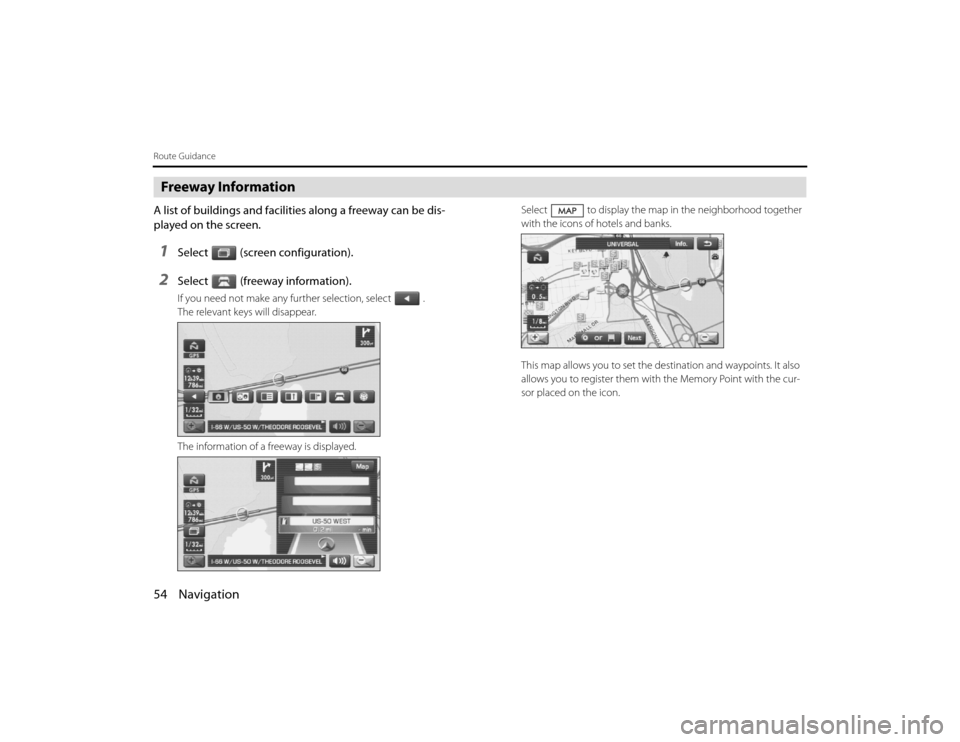
54 NavigationRoute GuidanceFreeway InformationA list of buildings and facilities along a freeway can be dis-
played on the screen.1
Select (screen configuration).
2
Select (freeway information).If you need not make any further selection, select .
The relevant keys will disappear.
The information of a freeway is displayed.Select to display the map in
the neighborhood together
with the icons of hotels and banks.
This map allows you to set the de stination and waypoints. It also
allows you to register them with the Memory Point with the cur-
sor placed on the icon.
Legacy_B2462BE-A.book Page 54 Wednesday, April 22, 2009 5:32 PM