lock SUBARU OUTBACK 2020 Getting Started Guide
[x] Cancel search | Manufacturer: SUBARU, Model Year: 2020, Model line: OUTBACK, Model: SUBARU OUTBACK 2020Pages: 132, PDF Size: 5.99 MB
Page 32 of 132
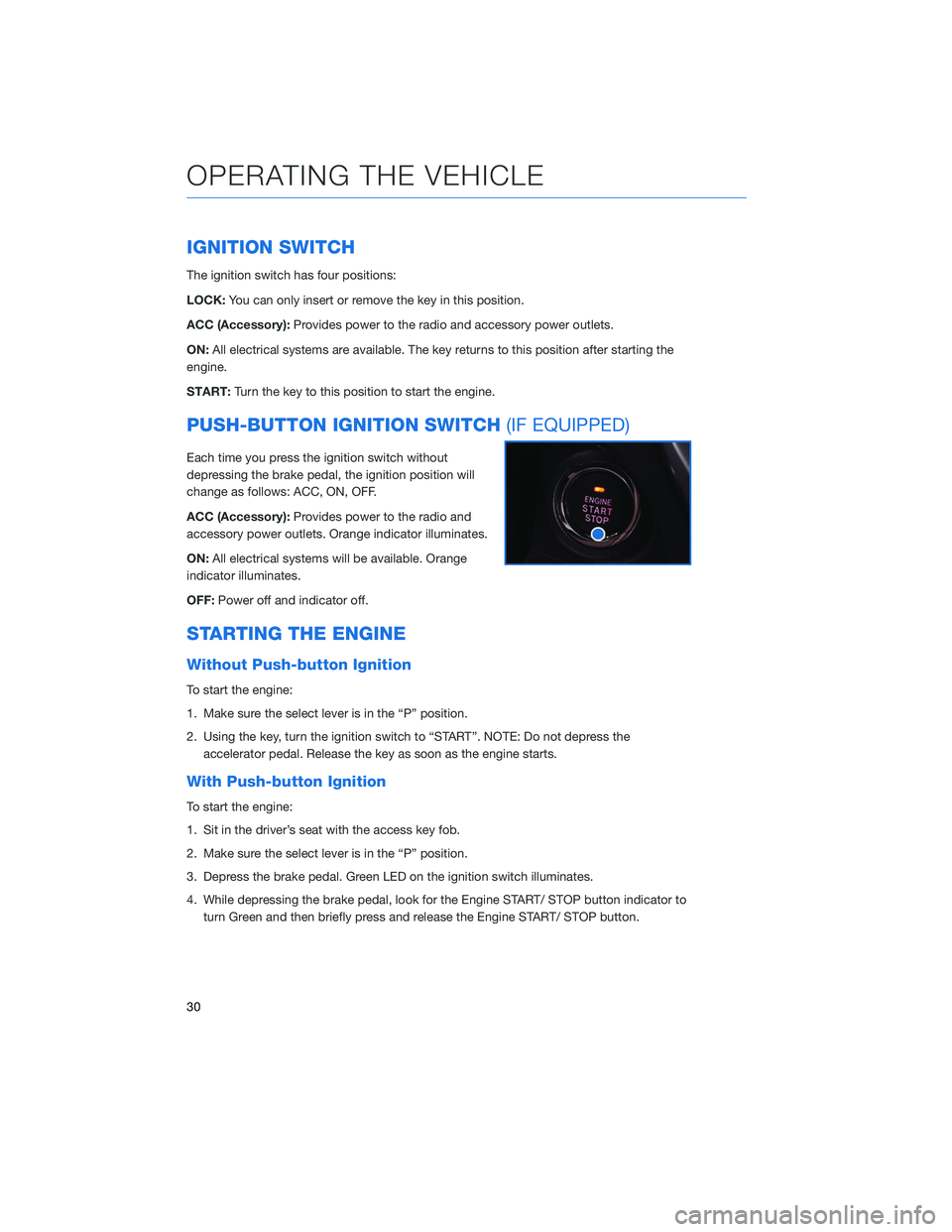
IGNITION SWITCH
The ignition switch has four positions:
LOCK:You can only insert or remove the key in this position.
ACC (Accessory): Provides power to the radio and accessory power outlets.
ON: All electrical systems are available. The key returns to this position after starting the
engine.
START: Turn the key to this position to start the engine.
PUSH-BUTTON IGNITION SWITCH (IF EQUIPPED)
Each time you press the ignition switch without
depressing the brake pedal, the ignition position will
change as follows: ACC, ON, OFF.
ACC (Accessory):Provides power to the radio and
accessory power outlets. Orange indicator illuminates.
ON: All electrical systems will be available. Orange
indicator illuminates.
OFF: Power off and indicator off.
STARTING THE ENGINE
Without Push-button Ignition
To start the engine:
1. Make sure the select lever is in the “P” position.
2. Using the key, turn the ignition switch to “START”. NOTE: Do not depress the
accelerator pedal. Release the key as soon as the engine starts.
With Push-button Ignition
To start the engine:
1. Sit in the driver’s seat with the access key fob.
2. Make sure the select lever is in the “P” position.
3. Depress the brake pedal. Green LED on the ignition switch illuminates.
4. While depressing the brake pedal, look for the Engine START/ STOP button indicator toturn Green and then briefly press and release the Engine START/ STOP button.
OPERATING THE VEHICLE
30
Page 40 of 132
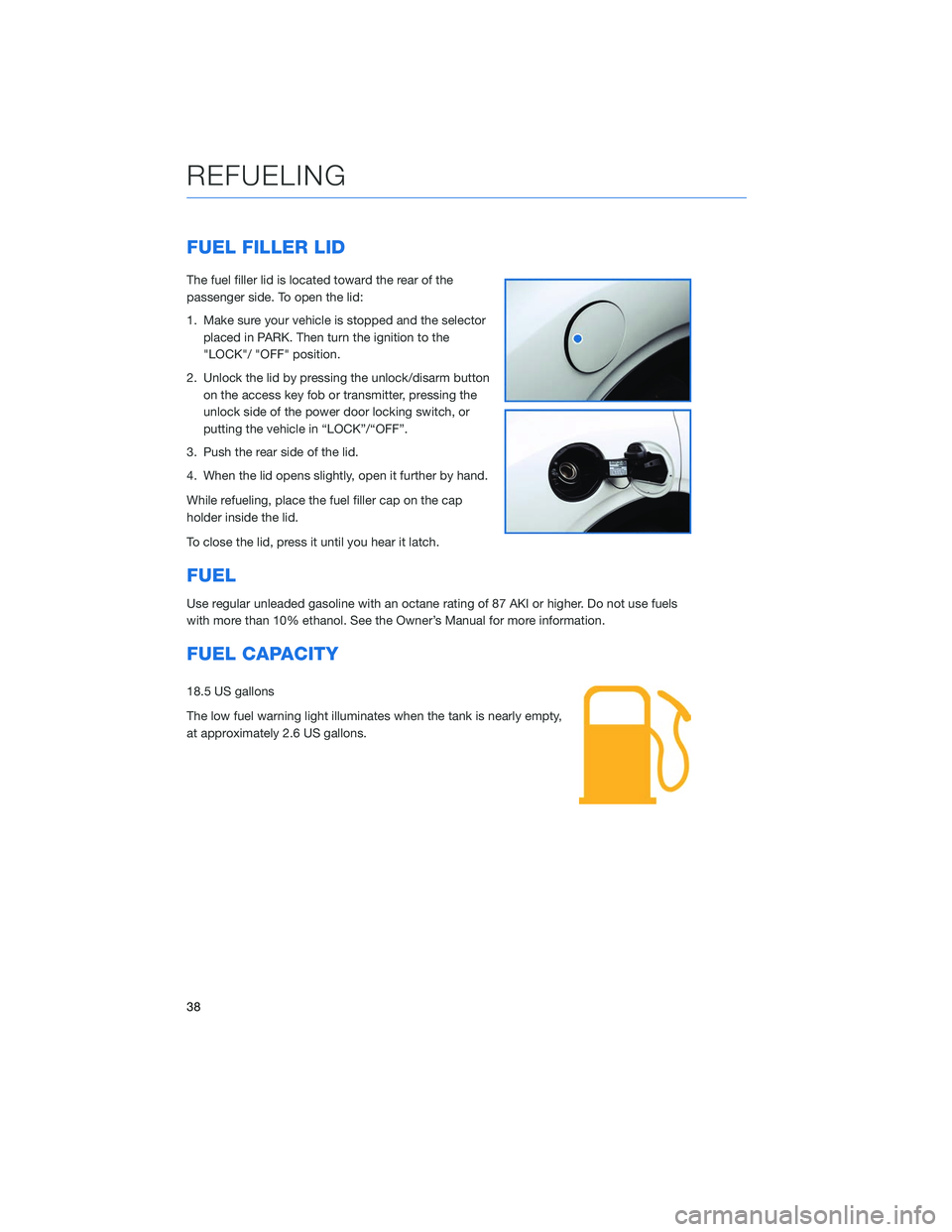
FUEL FILLER LID
The fuel filler lid is located toward the rear of the
passenger side. To open the lid:
1. Make sure your vehicle is stopped and the selectorplaced in PARK. Then turn the ignition to the
"LOCK"/ "OFF" position.
2. Unlock the lid by pressing the unlock/disarm button on the access key fob or transmitter, pressing the
unlock side of the power door locking switch, or
putting the vehicle in “LOCK”/“OFF”.
3. Push the rear side of the lid.
4. When the lid opens slightly, open it further by hand.
While refueling, place the fuel filler cap on the cap
holder inside the lid.
To close the lid, press it until you hear it latch.
FUEL
Use regular unleaded gasoline with an octane rating of 87 AKI or higher. Do not use fuels
with more than 10% ethanol. See the Owner’s Manual for more information.
FUEL CAPACITY
18.5 US gallons
The low fuel warning light illuminates when the tank is nearly empty,
at approximately 2.6 US gallons.
REFUELING
38
Page 42 of 132
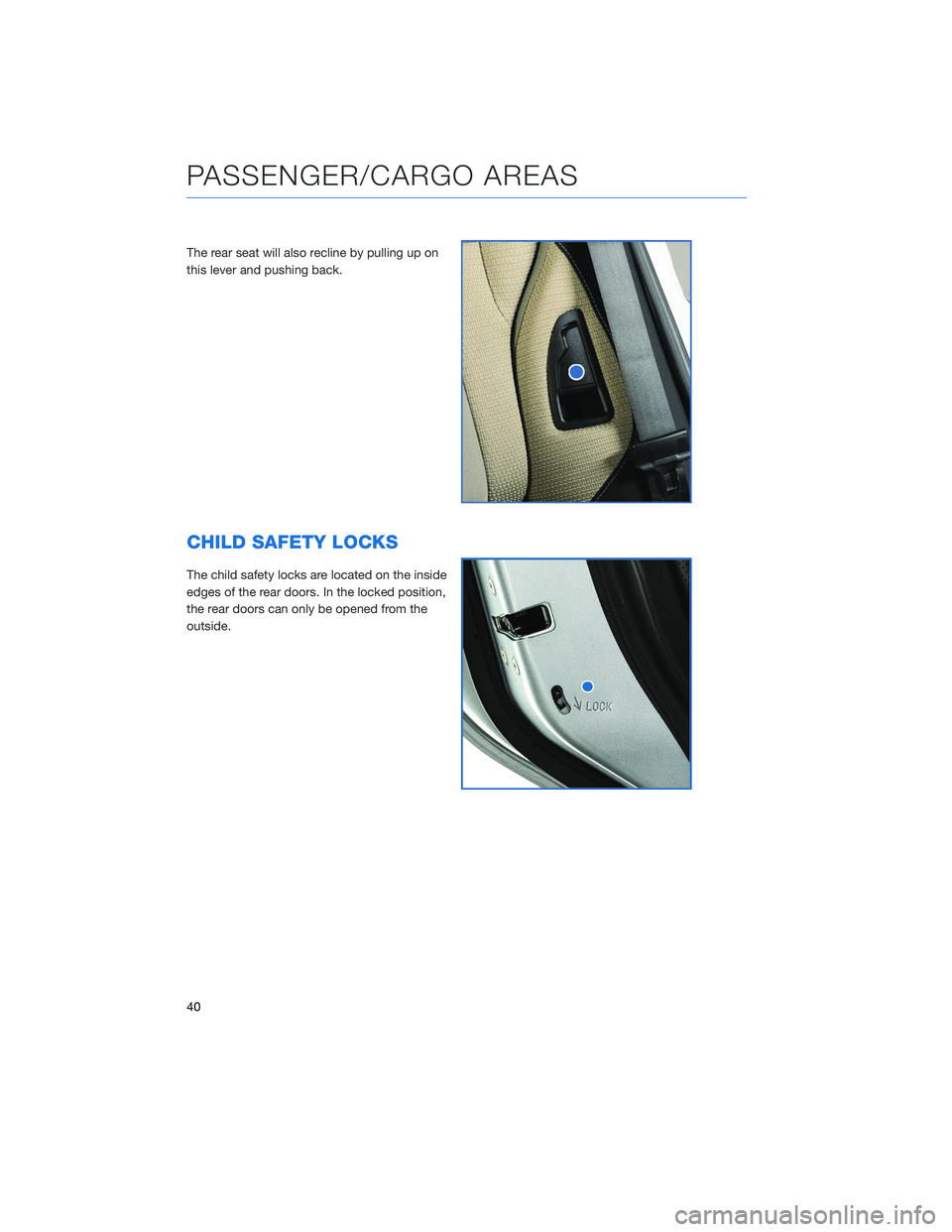
The rear seat will also recline by pulling up on
this lever and pushing back.
CHILD SAFETY LOCKS
The child safety locks are located on the inside
edges of the rear doors. In the locked position,
the rear doors can only be opened from the
outside.
PASSENGER/CARGO AREAS
40
Page 44 of 132
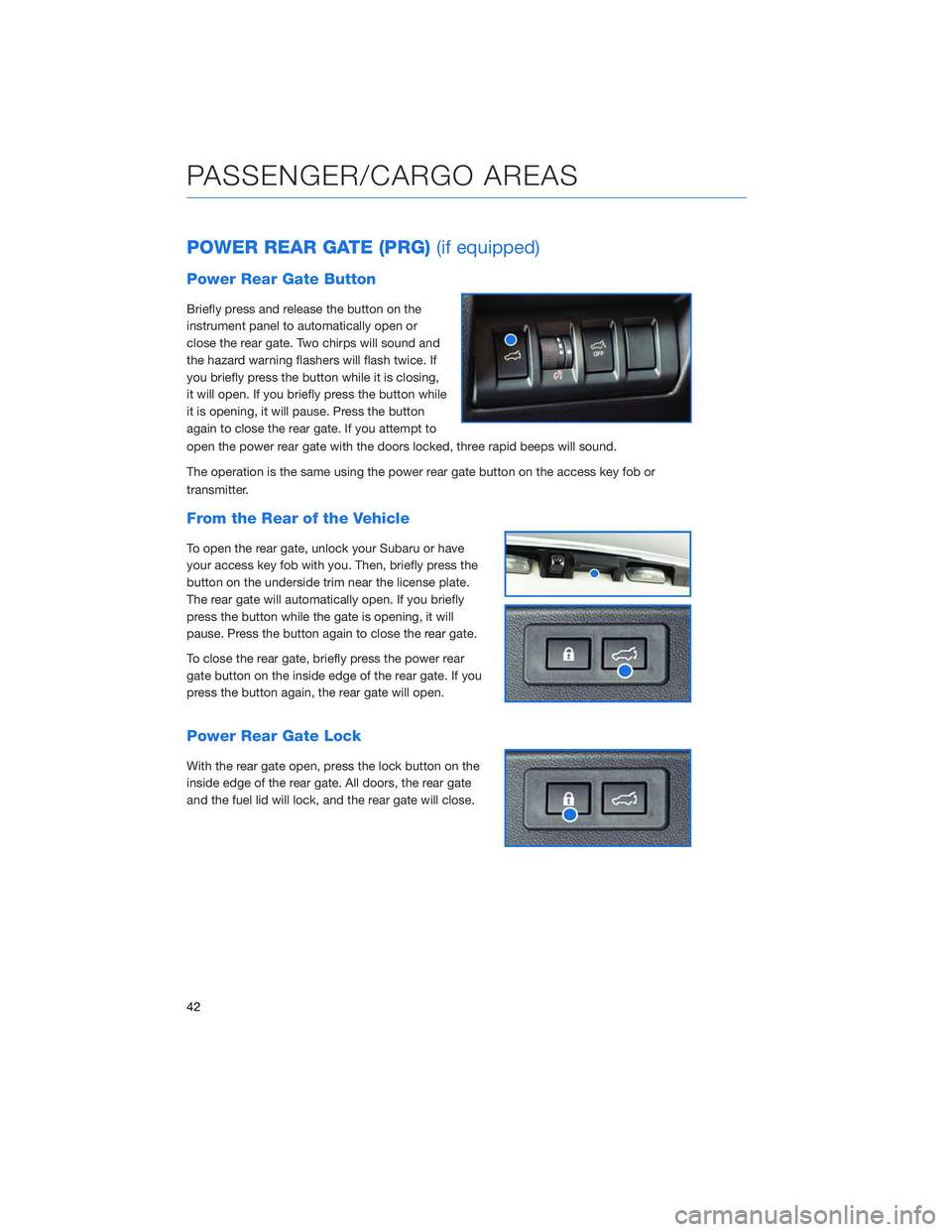
POWER REAR GATE (PRG)(if equipped)
Power Rear Gate Button
Briefly press and release the button on the
instrument panel to automatically open or
close the rear gate. Two chirps will sound and
the hazard warning flashers will flash twice. If
you briefly press the button while it is closing,
it will open. If you briefly press the button while
it is opening, it will pause. Press the button
again to close the rear gate. If you attempt to
open the power rear gate with the doors locked, three rapid beeps will sound.
The operation is the same using the power rear gate button on the access key fob or
transmitter.
From the Rear of the Vehicle
To open the rear gate, unlock your Subaru or have
your access key fob with you. Then, briefly press the
button on the underside trim near the license plate.
The rear gate will automatically open. If you briefly
press the button while the gate is opening, it will
pause. Press the button again to close the rear gate.
To close the rear gate, briefly press the power rear
gate button on the inside edge of the rear gate. If you
press the button again, the rear gate will open.
Power Rear Gate Lock
With the rear gate open, press the lock button on the
inside edge of the rear gate. All doors, the rear gate
and the fuel lid will lock, and the rear gate will close.
PASSENGER/CARGO AREAS
42
Page 54 of 132
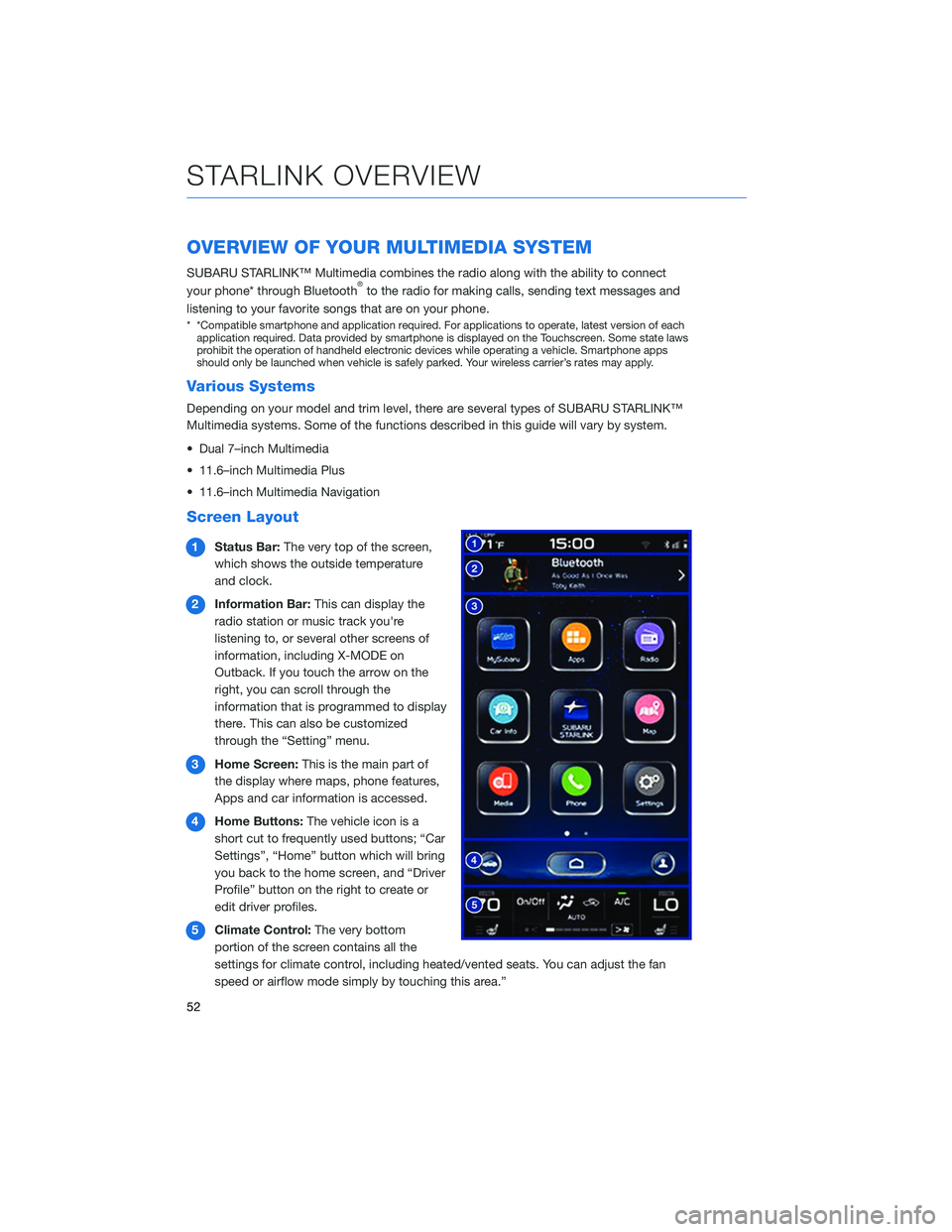
OVERVIEW OF YOUR MULTIMEDIA SYSTEM
SUBARU STARLINK™ Multimedia combines the radio along with the ability to connect
your phone* through Bluetooth®to the radio for making calls, sending text messages and
listening to your favorite songs that are on your phone.
* *Compatible smartphone and application required. For applications to operate, latest version of each application required. Data provided by smartphone is displayed on the Touchscreen. Some state laws
prohibit the operation of handheld electronic devices while operating a vehicle. Smartphone apps
should only be launched when vehicle is safely parked. Your wireless carrier’s rates may apply.
Various Systems
Depending on your model and trim level, there are several types of SUBARU STARLINK™
Multimedia systems. Some of the functions described in this guide will vary by system.
• Dual 7–inch Multimedia
• 11.6–inch Multimedia Plus
• 11.6–inch Multimedia Navigation
Screen Layout
1 Status Bar: The very top of the screen,
which shows the outside temperature
and clock.
2 Information Bar: This can display the
radio station or music track you're
listening to, or several other screens of
information, including X-MODE on
Outback. If you touch the arrow on the
right, you can scroll through the
information that is programmed to display
there. This can also be customized
through the “Setting” menu.
3 Home Screen: This is the main part of
the display where maps, phone features,
Apps and car information is accessed.
4 Home Buttons: The vehicle icon is a
short cut to frequently used buttons; “Car
Settings”, “Home” button which will bring
you back to the home screen, and “Driver
Profile” button on the right to create or
edit driver profiles.
5 Climate Control: The very bottom
portion of the screen contains all the
settings for climate control, including heated/vented seats. You can adjust the fan
speed or airflow mode simply by touching this area.”
STARLINK OVERVIEW
52
Page 103 of 132
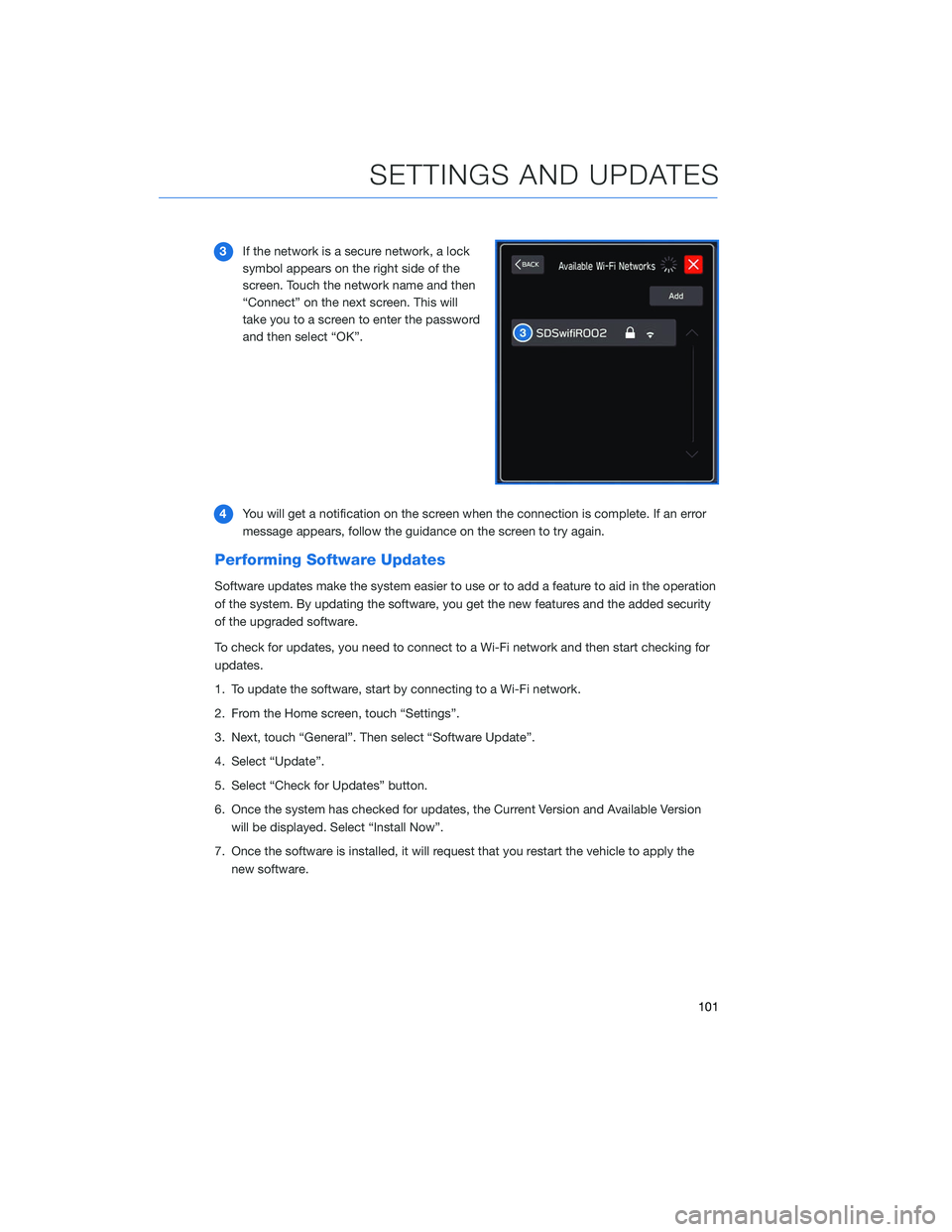
3If the network is a secure network, a lock
symbol appears on the right side of the
screen. Touch the network name and then
“Connect” on the next screen. This will
take you to a screen to enter the password
and then select “OK”.
4 You will get a notification on the screen when the connection is complete. If an error
message appears, follow the guidance on the screen to try again.
Performing Software Updates
Software updates make the system easier to use or to add a feature to aid in the operation
of the system. By updating the software, you get the new features and the added security
of the upgraded software.
To check for updates, you need to connect to a Wi-Fi network and then start checking for
updates.
1. To update the software, start by connecting to a Wi-Fi network.
2. From the Home screen, touch “Settings”.
3. Next, touch “General”. Then select “Software Update”.
4. Select “Update”.
5. Select “Check for Updates” button.
6. Once the system has checked for updates, the Current Version and Available Version
will be displayed. Select “Install Now”.
7. Once the software is installed, it will request that you restart the vehicle to apply the new software.
SETTINGS AND UPDATES
101
Page 107 of 132
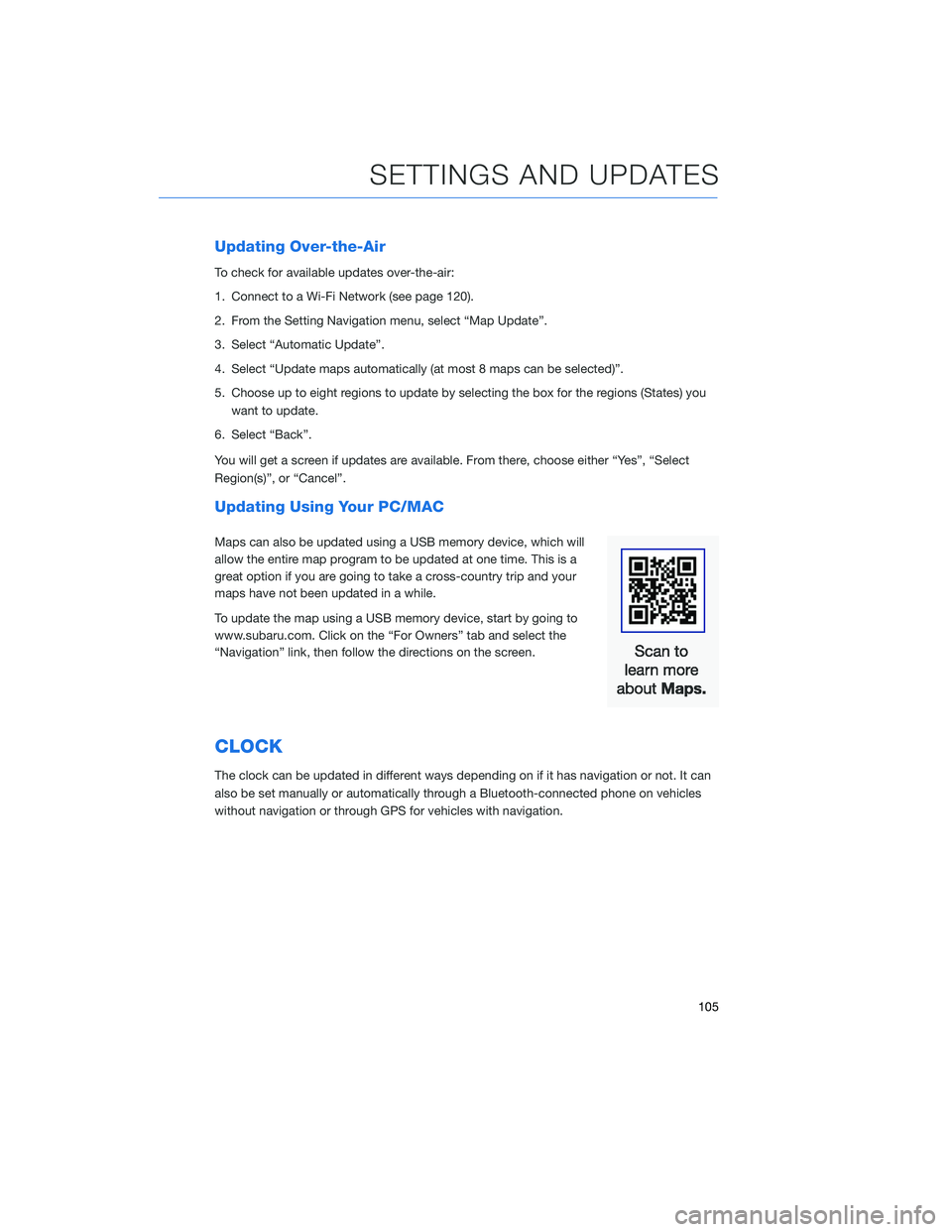
Updating Over-the-Air
To check for available updates over-the-air:
1. Connect to a Wi-Fi Network (see page 120).
2. From the Setting Navigation menu, select “Map Update”.
3. Select “Automatic Update”.
4. Select “Update maps automatically (at most 8 maps can be selected)”.
5. Choose up to eight regions to update by selecting the box for the regions (States) youwant to update.
6. Select “Back”.
You will get a screen if updates are available. From there, choose either “Yes”, “Select
Region(s)”, or “Cancel”.
Updating Using Your PC/MAC
Maps can also be updated using a USB memory device, which will
allow the entire map program to be updated at one time. This is a
great option if you are going to take a cross-country trip and your
maps have not been updated in a while.
To update the map using a USB memory device, start by going to
www.subaru.com. Click on the “For Owners” tab and select the
“Navigation” link, then follow the directions on the screen.
CLOCK
The clock can be updated in different ways depending on if it has navigation or not. It can
also be set manually or automatically through a Bluetooth-connected phone on vehicles
without navigation or through GPS for vehicles with navigation.
SETTINGS AND UPDATES
105
Page 108 of 132
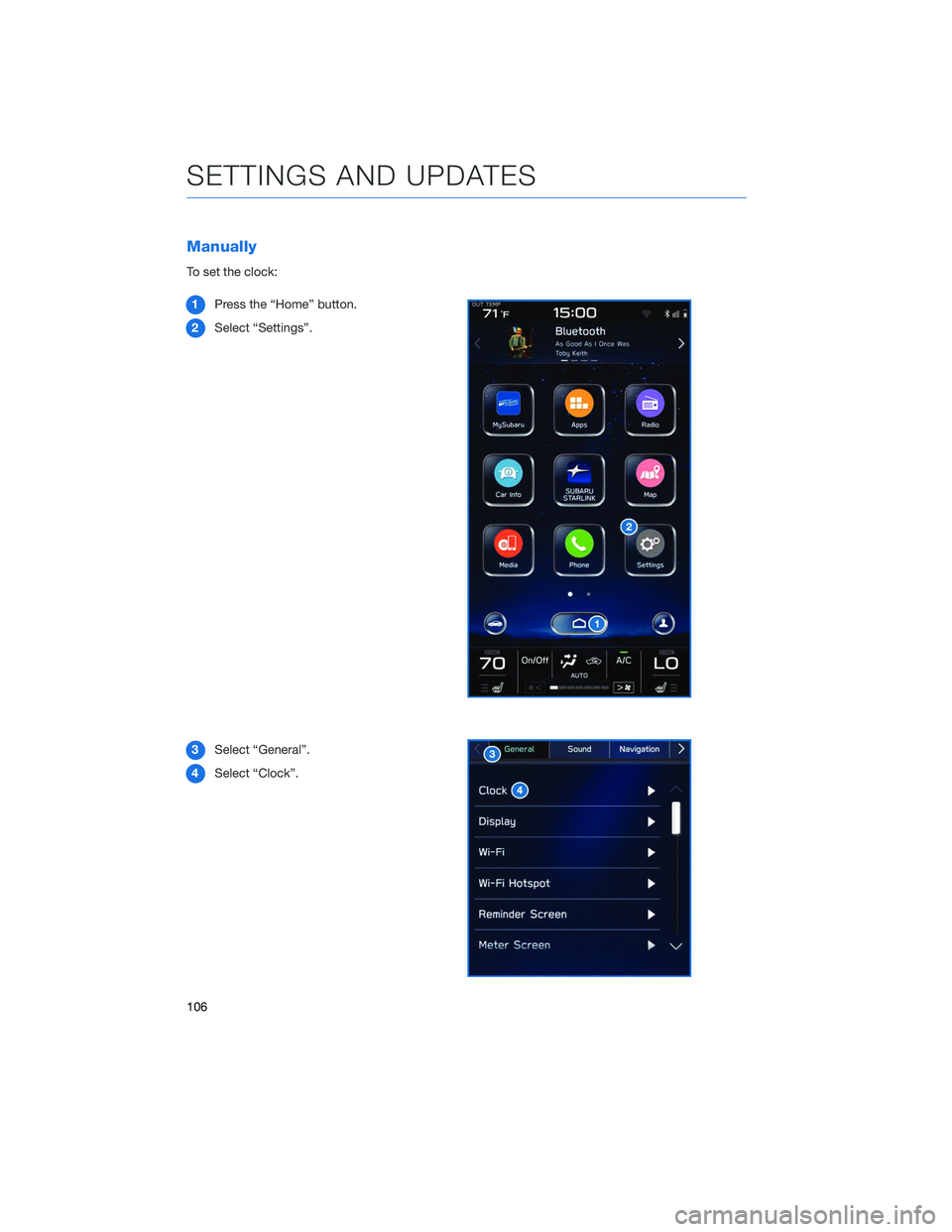
Manually
To set the clock:1 Press the “Home” button.
2 Select “Settings”.
3 Select “General”.
4 Select “Clock”.
SETTINGS AND UPDATES
106
Page 110 of 132
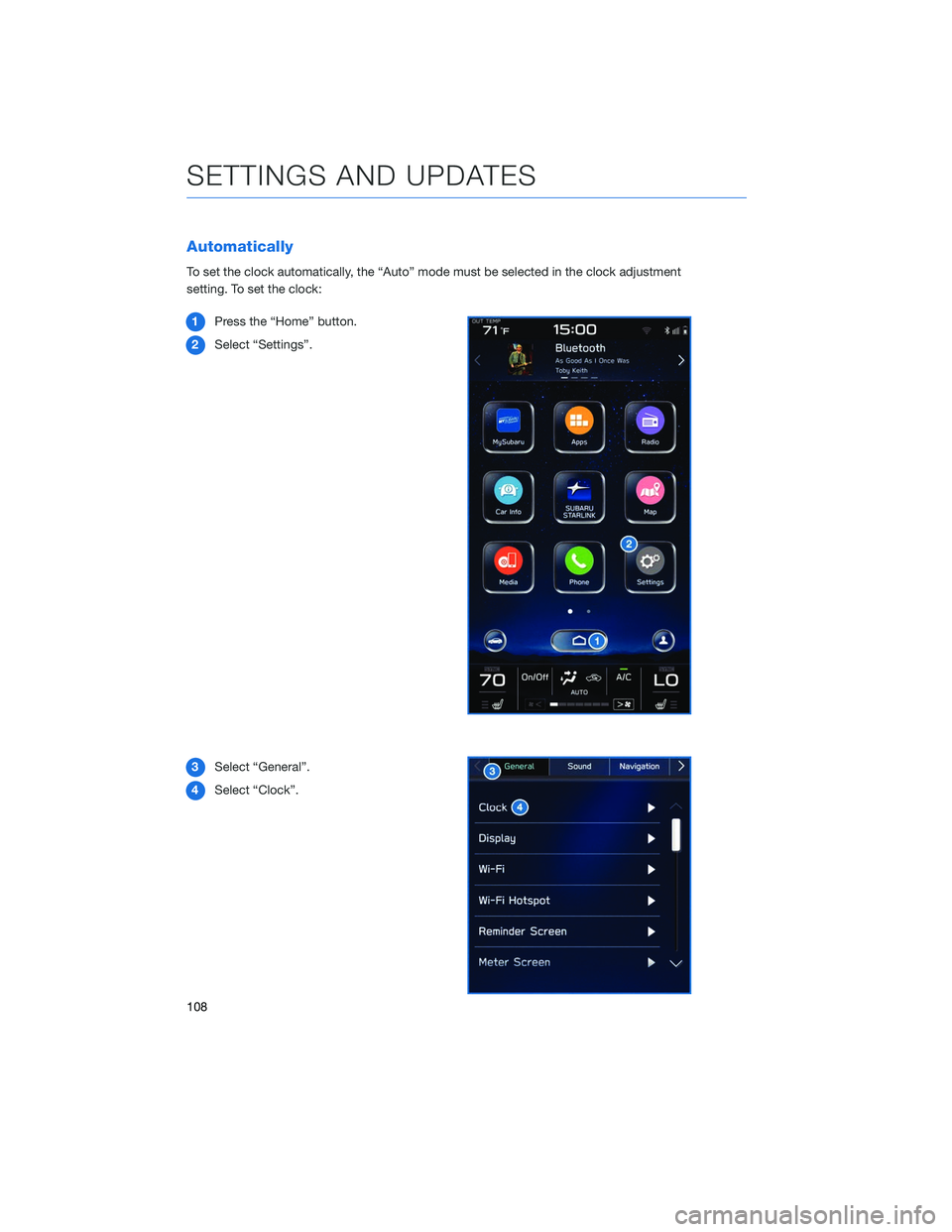
Automatically
To set the clock automatically, the “Auto” mode must be selected in the clock adjustment
setting. To set the clock:1 Press the “Home” button.
2 Select “Settings”.
3 Select “General”.
4 Select “Clock”.
SETTINGS AND UPDATES
108
Page 111 of 132
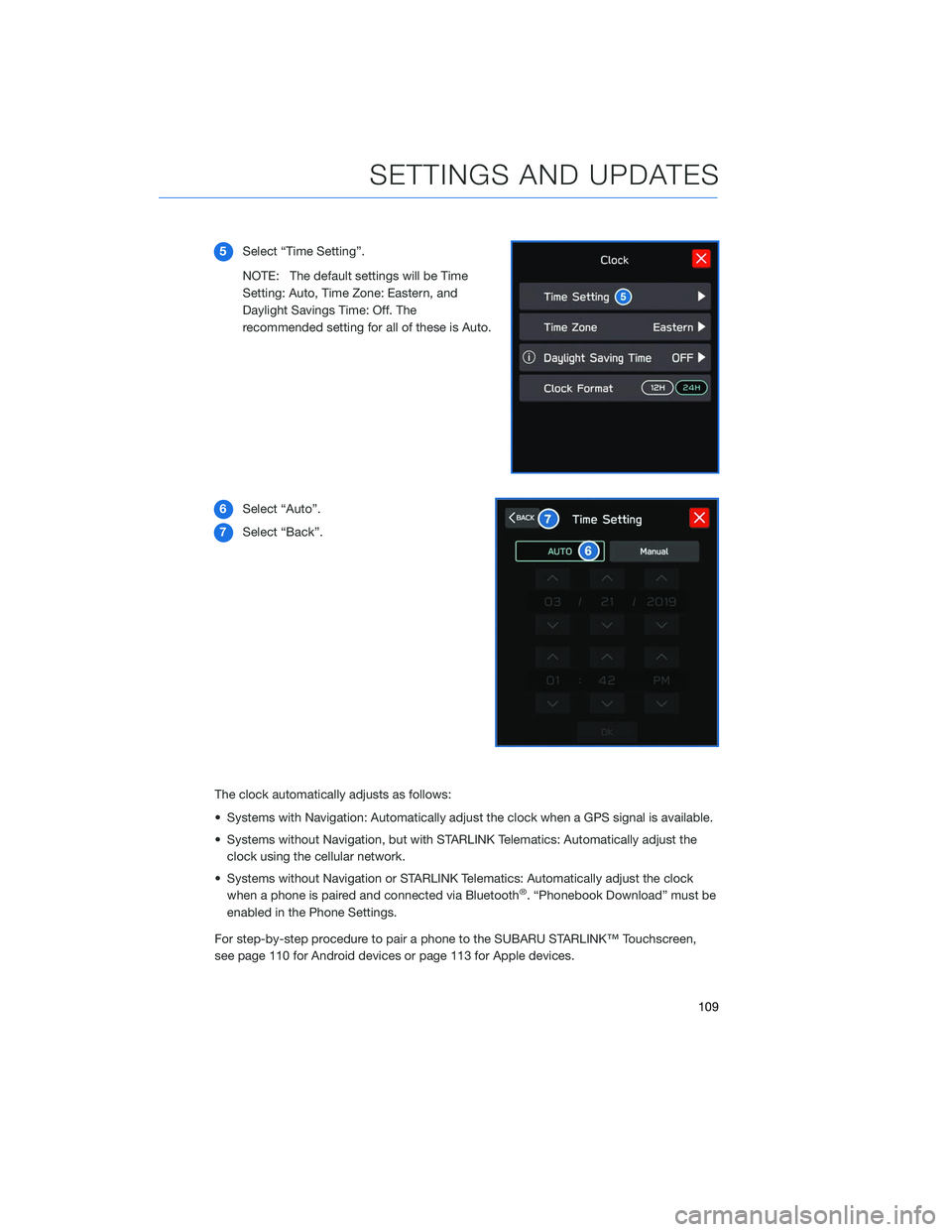
5Select “Time Setting”.
NOTE: The default settings will be Time
Setting: Auto, Time Zone: Eastern, and
Daylight Savings Time: Off. The
recommended setting for all of these is Auto.
6 Select “Auto”.
7 Select “Back”.
The clock automatically adjusts as follows:
• Systems with Navigation: Automatically adjust the clock when a GPS signal is available.
• Systems without Navigation, but with STARLINK Telematics: Automatically adjust the clock using the cellular network.
• Systems without Navigation or STARLINK Telematics: Automatically adjust the clock when a phone is paired and connected via Bluetooth
®. “Phonebook Download” must be
enabled in the Phone Settings.
For step-by-step procedure to pair a phone to the SUBARU STARLINK™ Touchscreen,
see page 110 for Android devices or page 113 for Apple devices.
SETTINGS AND UPDATES
109