display SUBARU OUTBACK 2021 Getting Started Guide
[x] Cancel search | Manufacturer: SUBARU, Model Year: 2021, Model line: OUTBACK, Model: SUBARU OUTBACK 2021Pages: 172, PDF Size: 53.92 MB
Page 74 of 172
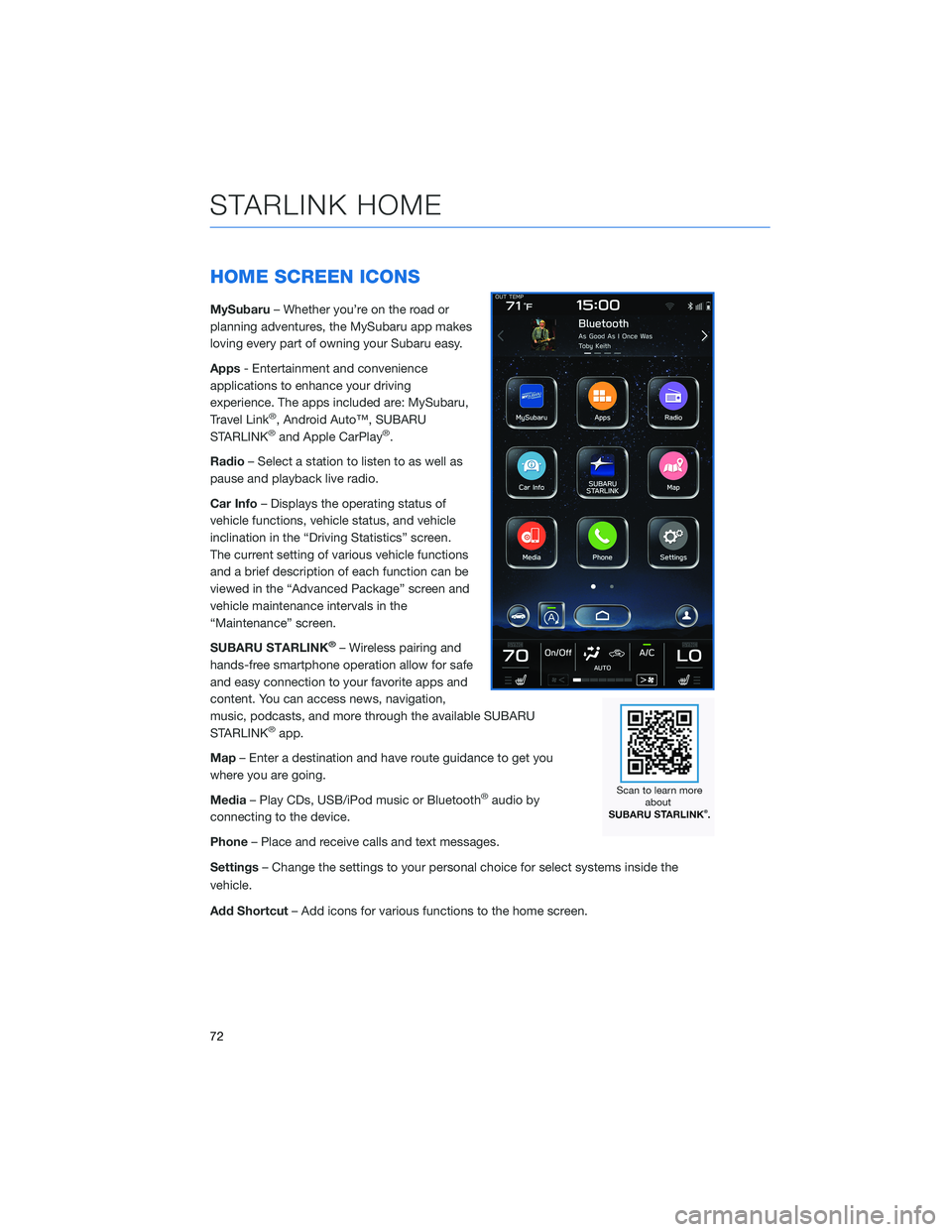
HOME SCREEN ICONS
MySubaru– Whether you’re on the road or
planning adventures, the MySubaru app makes
loving every part of owning your Subaru easy.
Apps- Entertainment and convenience
applications to enhance your driving
experience. The apps included are: MySubaru,
Travel Link
®, Android Auto™, SUBARU
STARLINK®and Apple CarPlay®.
Radio– Select a station to listen to as well as
pause and playback live radio.
Car Info– Displays the operating status of
vehicle functions, vehicle status, and vehicle
inclination in the “Driving Statistics” screen.
The current setting of various vehicle functions
and a brief description of each function can be
viewed in the “Advanced Package” screen and
vehicle maintenance intervals in the
“Maintenance” screen.
SUBARU STARLINK
®– Wireless pairing and
hands-free smartphone operation allow for safe
and easy connection to your favorite apps and
content. You can access news, navigation,
music, podcasts, and more through the available SUBARU
STARLINK
®app.
Map– Enter a destination and have route guidance to get you
where you are going.
Media– Play CDs, USB/iPod music or Bluetooth
®audio by
connecting to the device.
Phone– Place and receive calls and text messages.
Settings– Change the settings to your personal choice for select systems inside the
vehicle.
Add Shortcut– Add icons for various functions to the home screen.
STARLINK HOME
72
Page 75 of 172
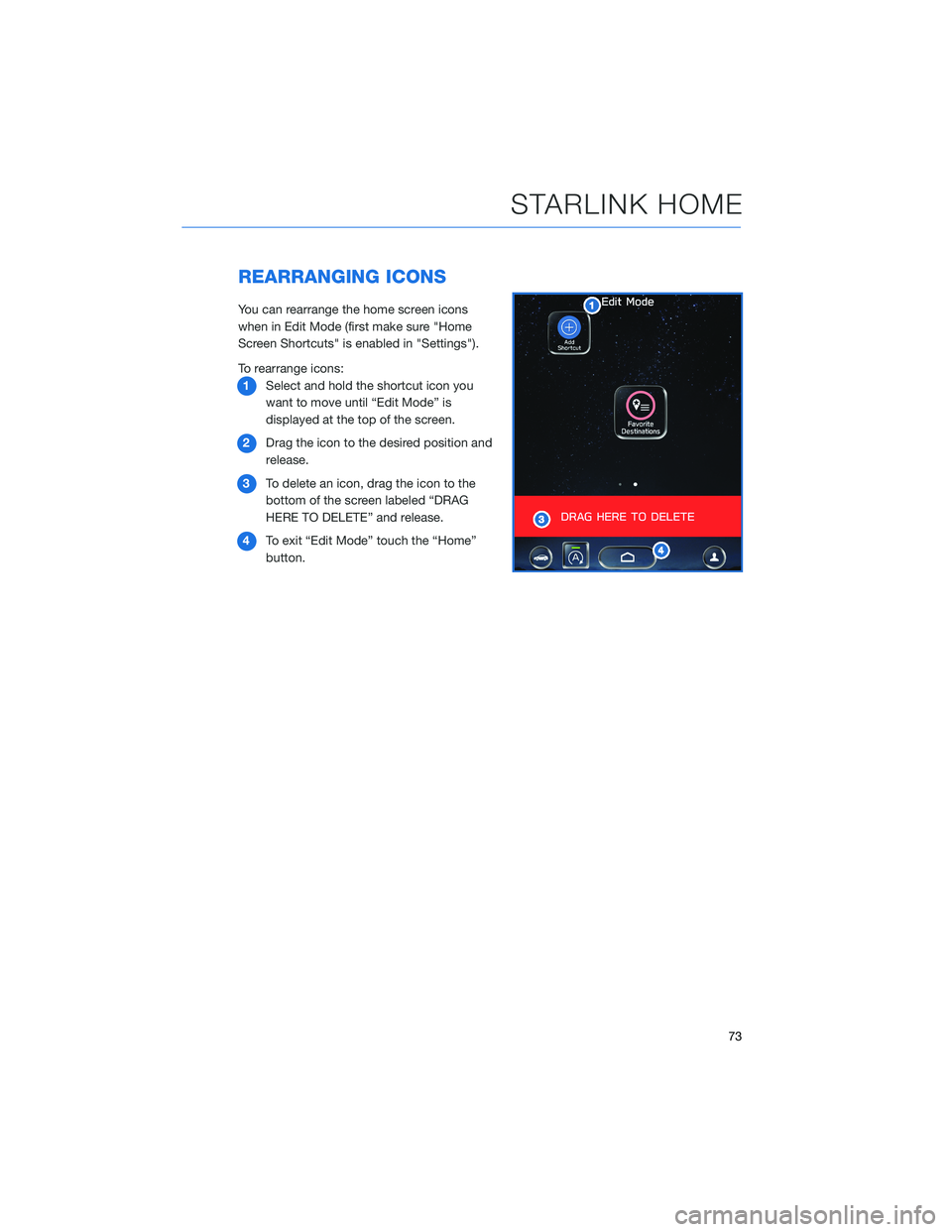
REARRANGING ICONS
You can rearrange the home screen icons
when in Edit Mode (first make sure "Home
Screen Shortcuts" is enabled in "Settings").
To rearrange icons:
1Select and hold the shortcut icon you
want to move until “Edit Mode” is
displayed at the top of the screen.
2Drag the icon to the desired position and
release.
3To delete an icon, drag the icon to the
bottom of the screen labeled “DRAG
HERE TO DELETE” and release.
4To exit “Edit Mode” touch the “Home”
button.
STARLINK HOME
73
Page 77 of 172
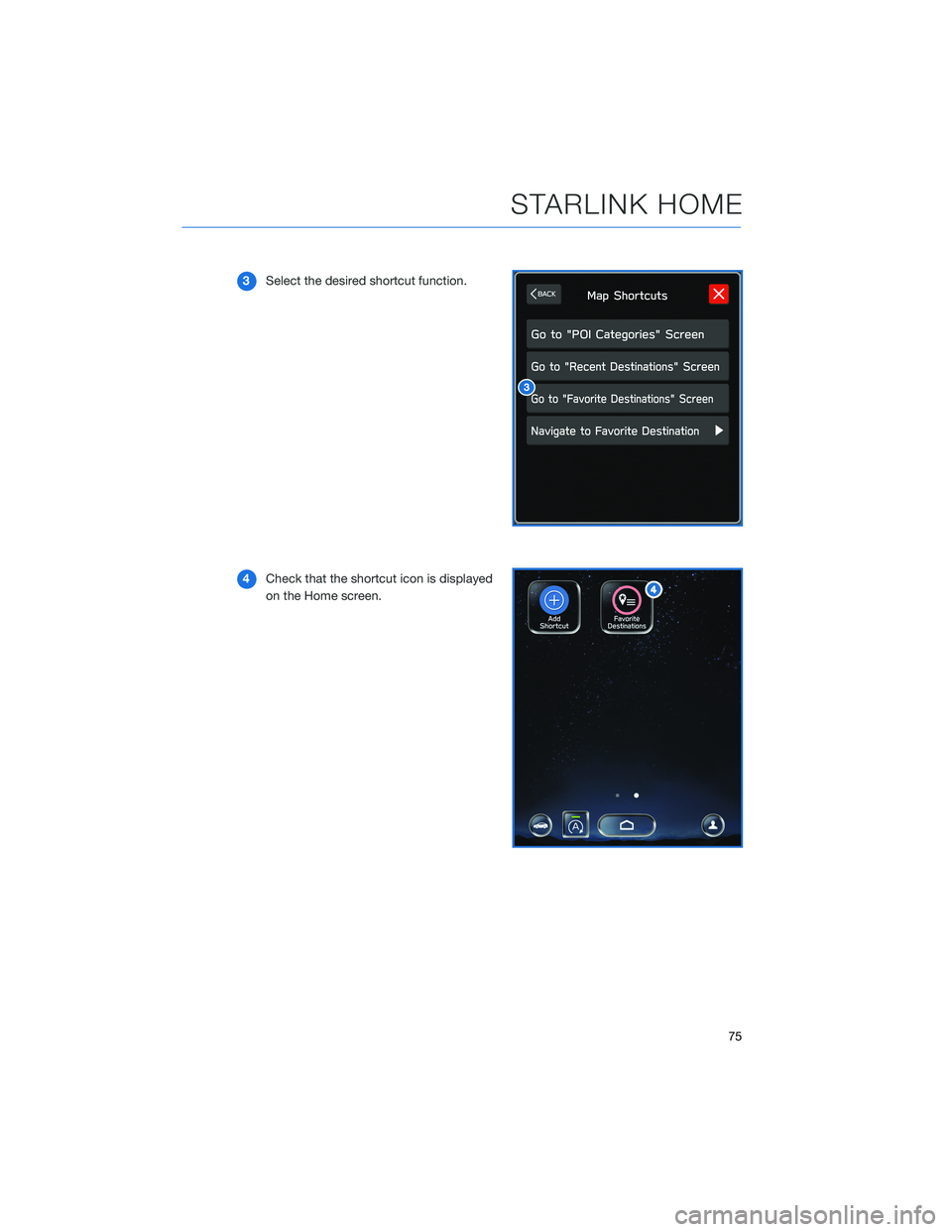
3Select the desired shortcut function.
4Check that the shortcut icon is displayed
on the Home screen.
STARLINK HOME
75
Page 84 of 172
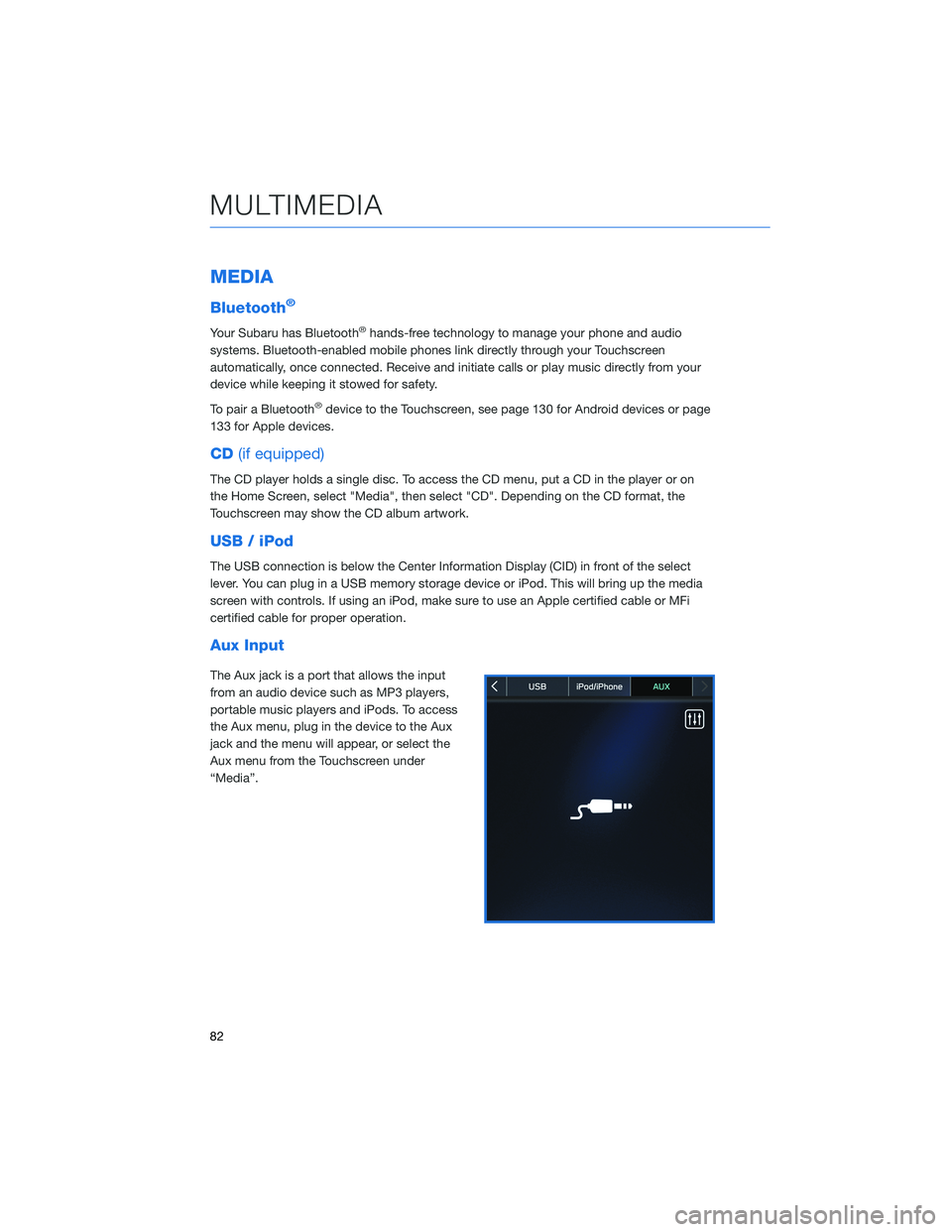
MEDIA
Bluetooth®
Your Subaru has Bluetooth®hands-free technology to manage your phone and audio
systems. Bluetooth-enabled mobile phones link directly through your Touchscreen
automatically, once connected. Receive and initiate calls or play music directly from your
device while keeping it stowed for safety.
To pair a Bluetooth
®device to the Touchscreen, see page 130 for Android devices or page
133 for Apple devices.
CD(if equipped)
The CD player holds a single disc. To access the CD menu, put a CD in the player or on
the Home Screen, select "Media", then select "CD". Depending on the CD format, the
Touchscreen may show the CD album artwork.
USB / iPod
The USB connection is below the Center Information Display (CID) in front of the select
lever. You can plug in a USB memory storage device or iPod. This will bring up the media
screen with controls. If using an iPod, make sure to use an Apple certified cable or MFi
certified cable for proper operation.
Aux Input
The Aux jack is a port that allows the input
from an audio device such as MP3 players,
portable music players and iPods. To access
the Aux menu, plug in the device to the Aux
jack and the menu will appear, or select the
Aux menu from the Touchscreen under
“Media”.
MULTIMEDIA
82
Page 86 of 172
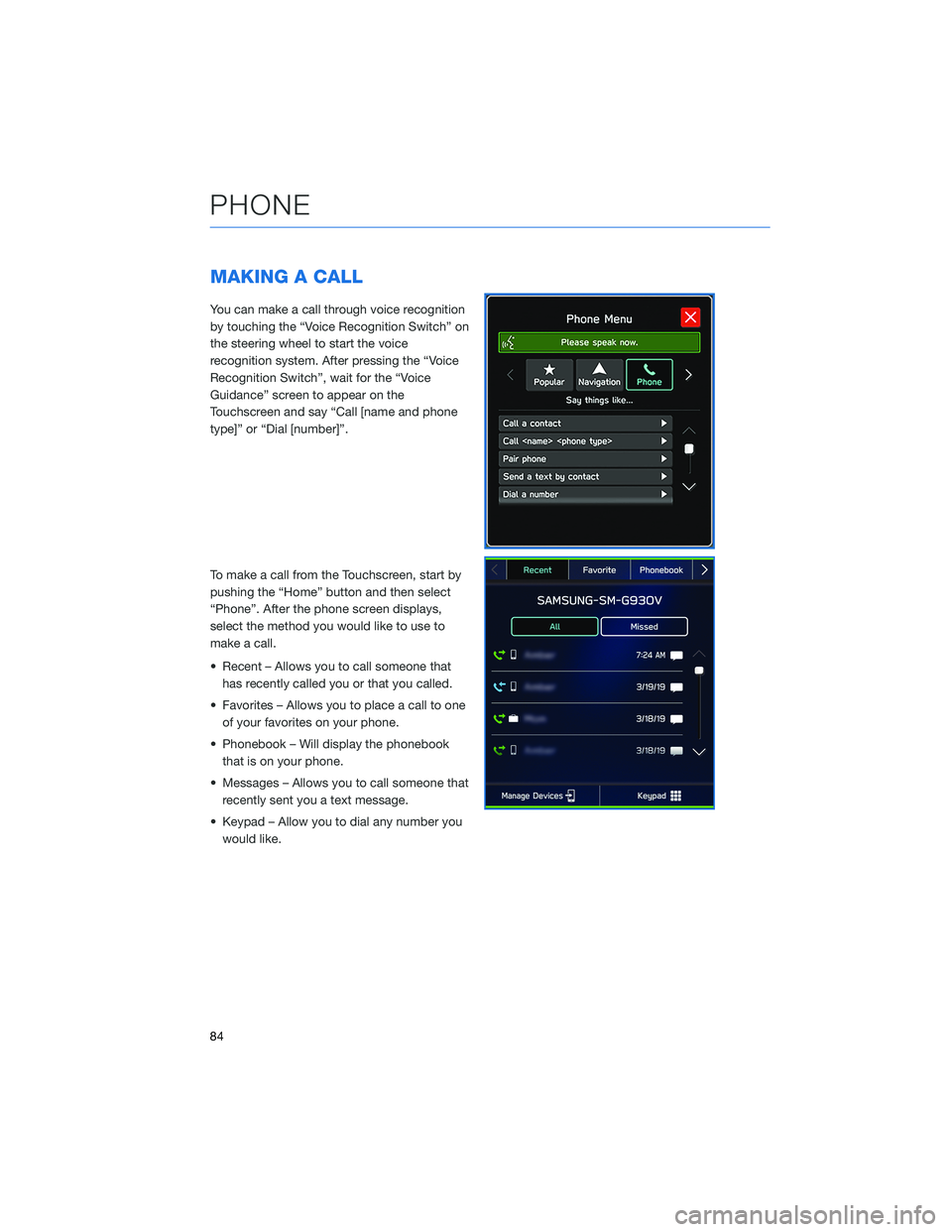
MAKING A CALL
You can make a call through voice recognition
by touching the “Voice Recognition Switch” on
the steering wheel to start the voice
recognition system. After pressing the “Voice
Recognition Switch”, wait for the “Voice
Guidance” screen to appear on the
Touchscreen and say “Call [name and phone
type]” or “Dial [number]”.
To make a call from the Touchscreen, start by
pushing the “Home” button and then select
“Phone”. After the phone screen displays,
select the method you would like to use to
make a call.
• Recent – Allows you to call someone that
has recently called you or that you called.
• Favorites – Allows you to place a call to one
of your favorites on your phone.
• Phonebook – Will display the phonebook
that is on your phone.
• Messages – Allows you to call someone that
recently sent you a text message.
• Keypad – Allow you to dial any number you
would like.
PHONE
84
Page 88 of 172
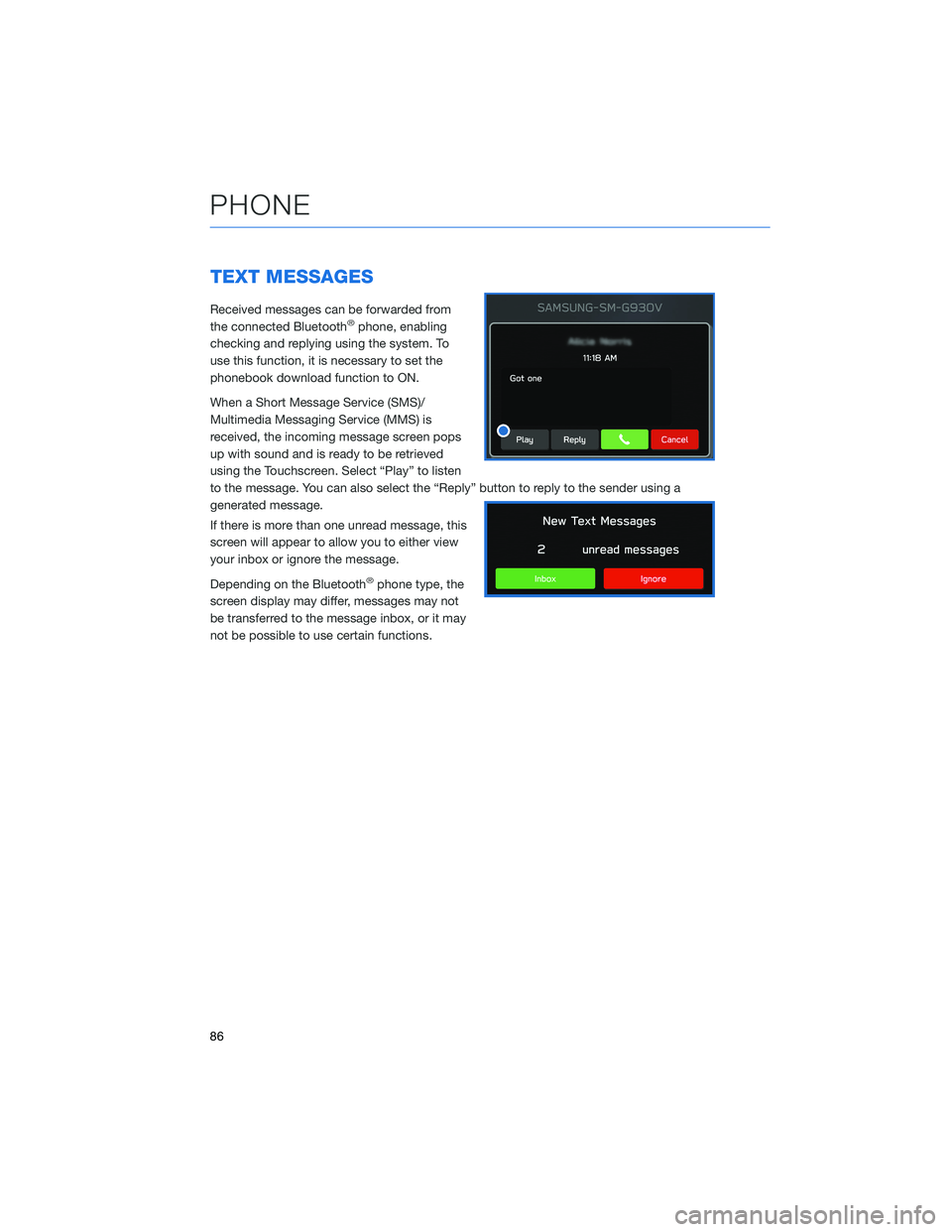
TEXT MESSAGES
Received messages can be forwarded from
the connected Bluetooth®phone, enabling
checking and replying using the system. To
use this function, it is necessary to set the
phonebook download function to ON.
When a Short Message Service (SMS)/
Multimedia Messaging Service (MMS) is
received, the incoming message screen pops
up with sound and is ready to be retrieved
using the Touchscreen. Select “Play” to listen
to the message. You can also select the “Reply” button to reply to the sender using a
generated message.
If there is more than one unread message, this
screen will appear to allow you to either view
your inbox or ignore the message.
Depending on the Bluetooth
®phone type, the
screen display may differ, messages may not
be transferred to the message inbox, or it may
not be possible to use certain functions.
PHONE
86
Page 95 of 172
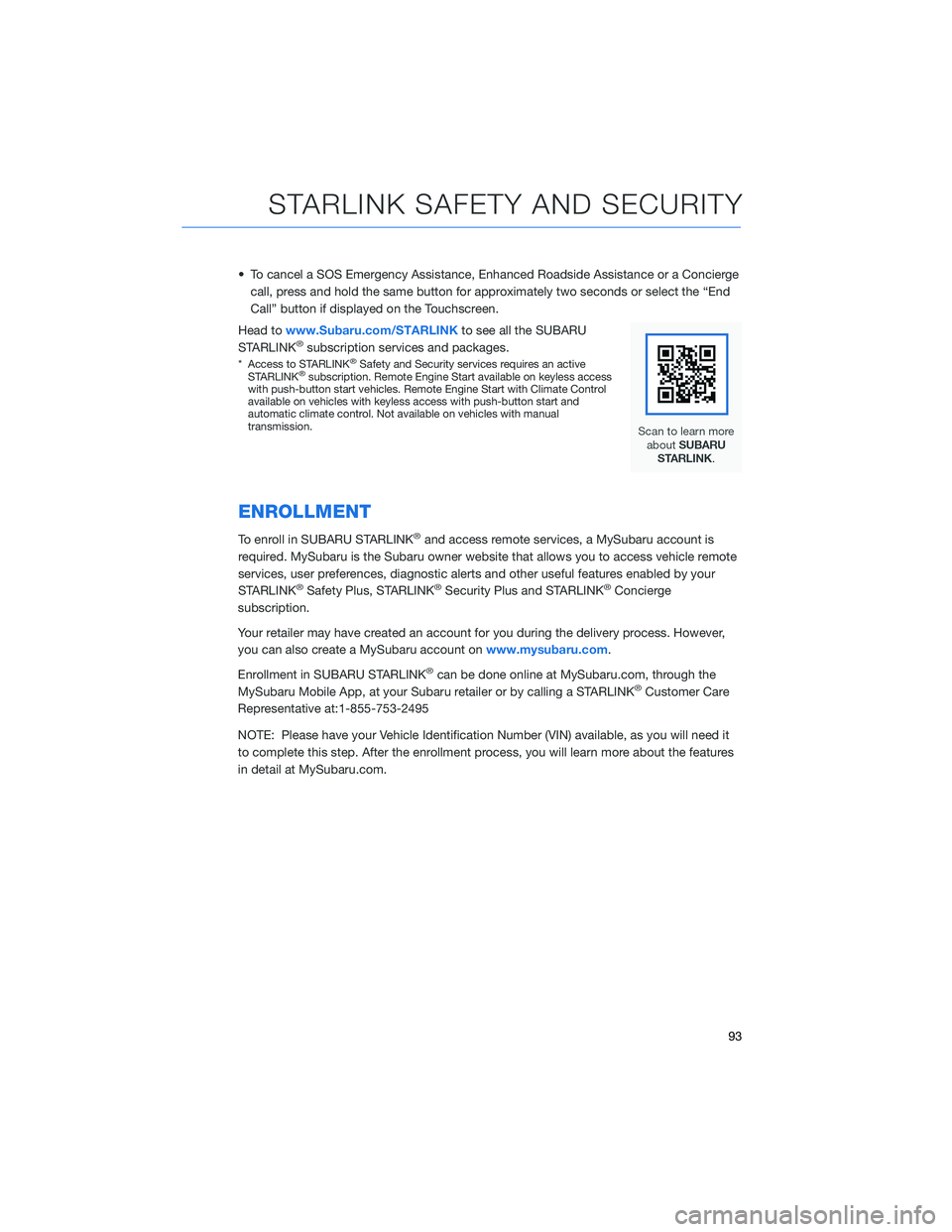
• To cancel a SOS Emergency Assistance, Enhanced Roadside Assistance or a Concierge
call, press and hold the same button for approximately two seconds or select the “End
Call” button if displayed on the Touchscreen.
Head towww.Subaru.com/STARLINKto see all the SUBARU
STARLINK
®subscription services and packages.
* Access to STARLINK®Safety and Security services requires an active
STARLINK®subscription. Remote Engine Start available on keyless access
with push-button start vehicles. Remote Engine Start with Climate Control
available on vehicles with keyless access with push-button start and
automatic climate control. Not available on vehicles with manual
transmission.
ENROLLMENT
To enroll in SUBARU STARLINK®and access remote services, a MySubaru account is
required. MySubaru is the Subaru owner website that allows you to access vehicle remote
services, user preferences, diagnostic alerts and other useful features enabled by your
STARLINK
®Safety Plus, STARLINK®Security Plus and STARLINK®Concierge
subscription.
Your retailer may have created an account for you during the delivery process. However,
you can also create a MySubaru account onwww.mysubaru.com.
Enrollment in SUBARU STARLINK
®can be done online at MySubaru.com, through the
MySubaru Mobile App, at your Subaru retailer or by calling a STARLINK®Customer Care
Representative at:1-855-753-2495
NOTE: Please have your Vehicle Identification Number (VIN) available, as you will need it
to complete this step. After the enrollment process, you will learn more about the features
in detail at MySubaru.com.
STARLINK SAFETY AND SECURITY
93
Page 100 of 172
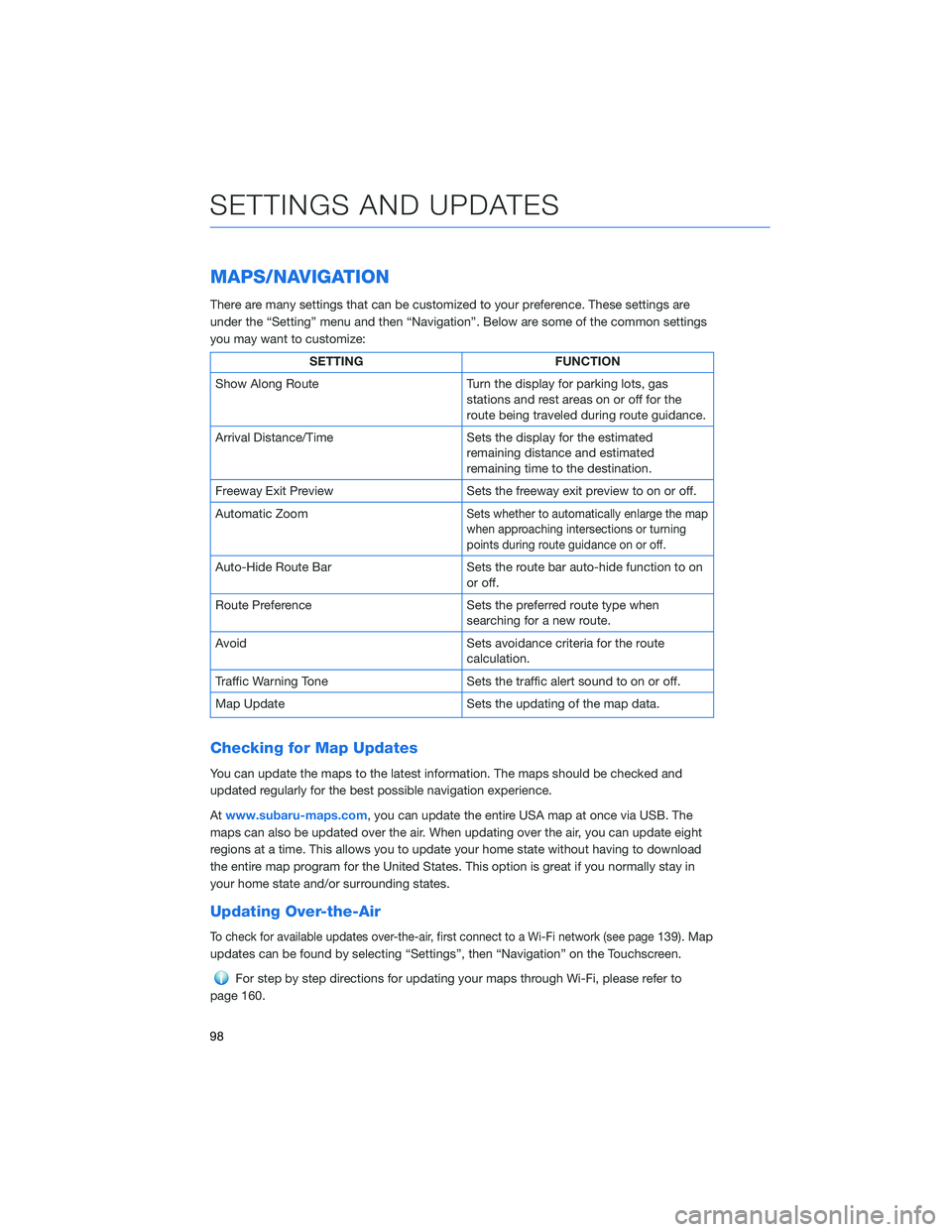
MAPS/NAVIGATION
There are many settings that can be customized to your preference. These settings are
under the “Setting” menu and then “Navigation”. Below are some of the common settings
you may want to customize:
SETTING FUNCTION
Show Along Route Turn the display for parking lots, gas
stations and rest areas on or off for the
route being traveled during route guidance.
Arrival Distance/Time Sets the display for the estimated
remaining distance and estimated
remaining time to the destination.
Freeway Exit Preview Sets the freeway exit preview to on or off.
Automatic Zoom
Sets whether to automatically enlarge the map
when approaching intersections or turning
points during route guidance on or off.
Auto-Hide Route Bar Sets the route bar auto-hide function to on
or off.
Route Preference Sets the preferred route type when
searching for a new route.
Avoid Sets avoidance criteria for the route
calculation.
Traffic Warning Tone Sets the traffic alert sound to on or off.
Map Update Sets the updating of the map data.
Checking for Map Updates
You can update the maps to the latest information. The maps should be checked and
updated regularly for the best possible navigation experience.
Atwww.subaru-maps.com, you can update the entire USA map at once via USB. The
maps can also be updated over the air. When updating over the air, you can update eight
regions at a time. This allows you to update your home state without having to download
the entire map program for the United States. This option is great if you normally stay in
your home state and/or surrounding states.
Updating Over-the-Air
To check for available updates over-the-air, first connect to a Wi-Fi network (see page139). Map
updates can be found by selecting “Settings”, then “Navigation” on the Touchscreen.
For step by step directions for updating your maps through Wi-Fi, please refer to
page 160.
SETTINGS AND UPDATES
98
Page 101 of 172
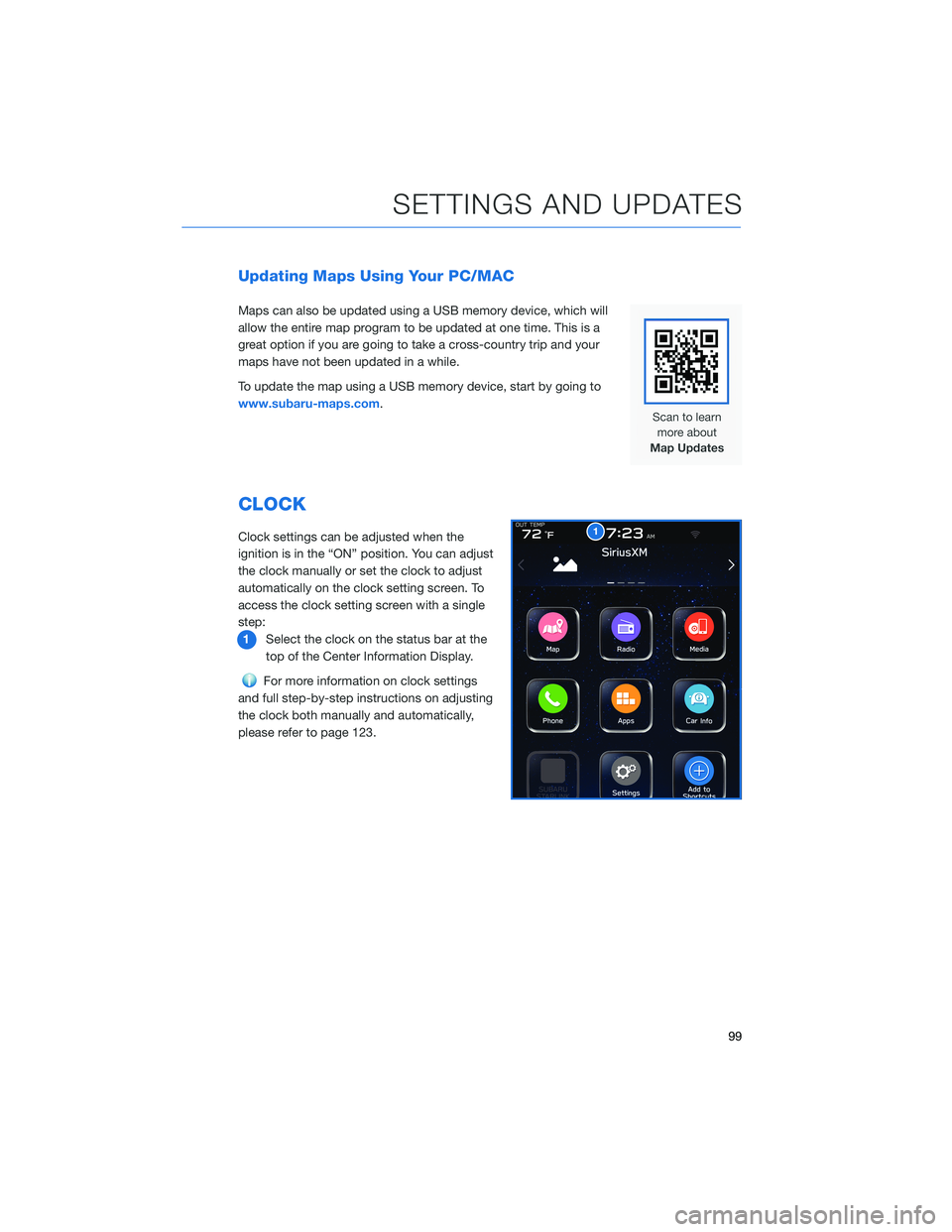
Updating Maps Using Your PC/MAC
Maps can also be updated using a USB memory device, which will
allow the entire map program to be updated at one time. This is a
great option if you are going to take a cross-country trip and your
maps have not been updated in a while.
To update the map using a USB memory device, start by going to
www.subaru-maps.com.
CLOCK
Clock settings can be adjusted when the
ignition is in the “ON” position. You can adjust
the clock manually or set the clock to adjust
automatically on the clock setting screen. To
access the clock setting screen with a single
step:
1Select the clock on the status bar at the
top of the Center Information Display.
For more information on clock settings
and full step-by-step instructions on adjusting
the clock both manually and automatically,
please refer to page 123.
1
SETTINGS AND UPDATES
99
Page 104 of 172
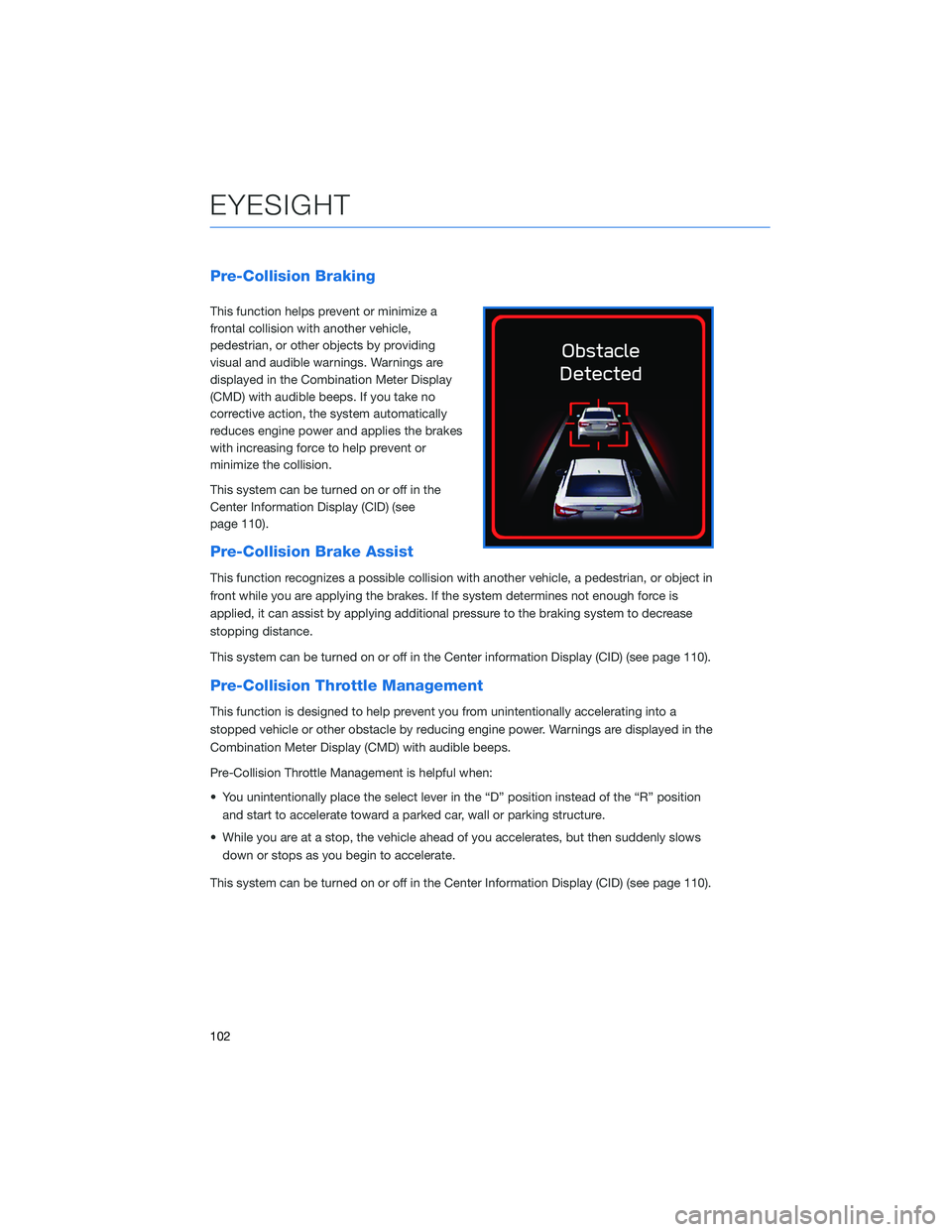
Pre-Collision Braking
This function helps prevent or minimize a
frontal collision with another vehicle,
pedestrian, or other objects by providing
visual and audible warnings. Warnings are
displayed in the Combination Meter Display
(CMD) with audible beeps. If you take no
corrective action, the system automatically
reduces engine power and applies the brakes
with increasing force to help prevent or
minimize the collision.
This system can be turned on or off in the
Center Information Display (CID) (see
page 110).
Pre-Collision Brake Assist
This function recognizes a possible collision with another vehicle, a pedestrian, or object in
front while you are applying the brakes. If the system determines not enough force is
applied, it can assist by applying additional pressure to the braking system to decrease
stopping distance.
This system can be turned on or off in the Center information Display (CID) (see page 110).
Pre-Collision Throttle Management
This function is designed to help prevent you from unintentionally accelerating into a
stopped vehicle or other obstacle by reducing engine power. Warnings are displayed in the
Combination Meter Display (CMD) with audible beeps.
Pre-Collision Throttle Management is helpful when:
• You unintentionally place the select lever in the “D” position instead of the “R” position
and start to accelerate toward a parked car, wall or parking structure.
• While you are at a stop, the vehicle ahead of you accelerates, but then suddenly slows
down or stops as you begin to accelerate.
This system can be turned on or off in the Center Information Display (CID) (see page 110).
EYESIGHT
102