display SUBARU OUTBACK 2021 Getting Started Guide
[x] Cancel search | Manufacturer: SUBARU, Model Year: 2021, Model line: OUTBACK, Model: SUBARU OUTBACK 2021Pages: 172, PDF Size: 53.92 MB
Page 129 of 172
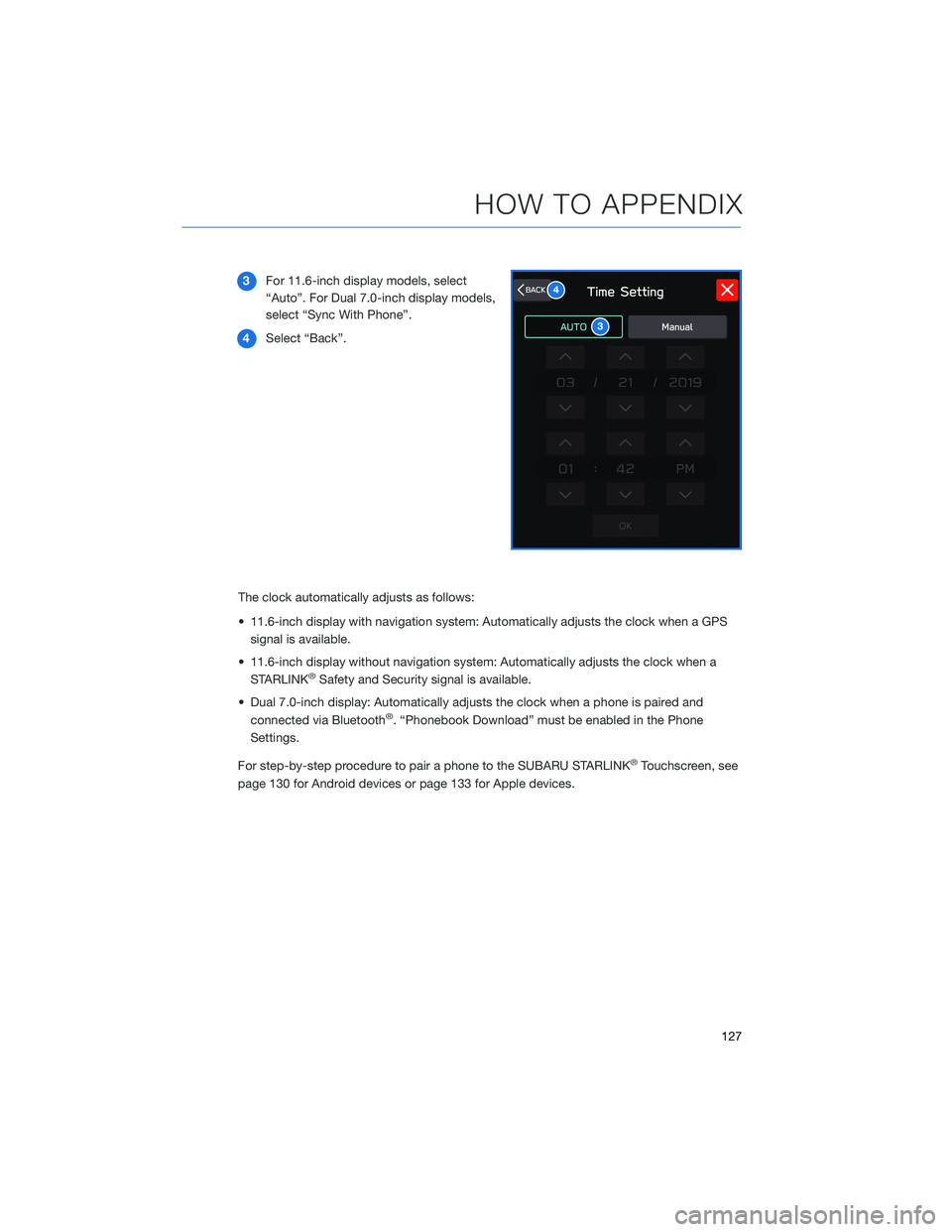
3For 11.6-inch display models, select
“Auto”. For Dual 7.0-inch display models,
select “Sync With Phone”.
4Select “Back”.
The clock automatically adjusts as follows:
• 11.6-inch display with navigation system: Automatically adjusts the clock when a GPS
signal is available.
• 11.6-inch display without navigation system: Automatically adjusts the clock when a
STARLINK
®Safety and Security signal is available.
• Dual 7.0-inch display: Automatically adjusts the clock when a phone is paired and
connected via Bluetooth
®. “Phonebook Download” must be enabled in the Phone
Settings.
For step-by-step procedure to pair a phone to the SUBARU STARLINK
®Touchscreen, see
page 130 for Android devices or page 133 for Apple devices.
3
4
HOW TO APPENDIX
127
Page 130 of 172
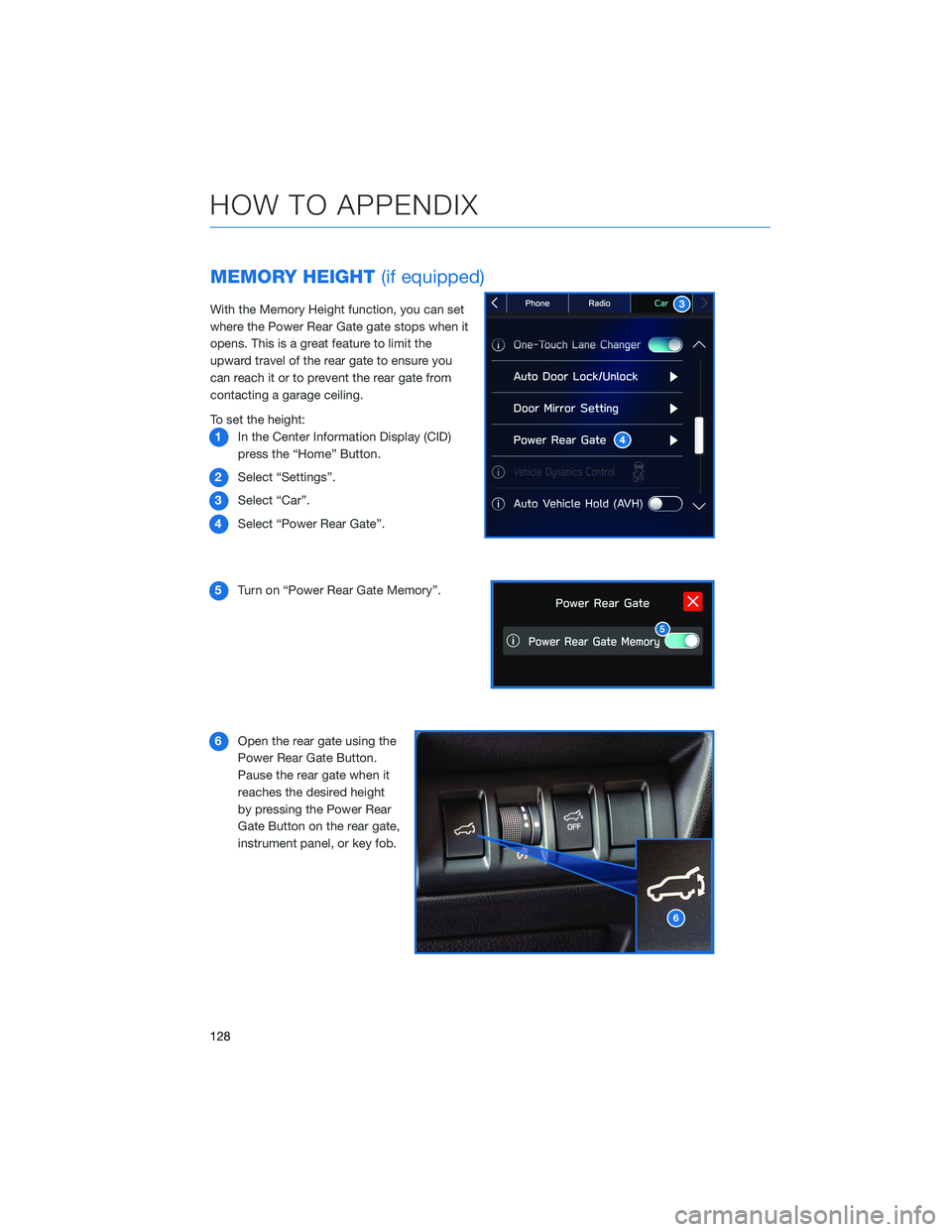
MEMORY HEIGHT(if equipped)
With the Memory Height function, you can set
where the Power Rear Gate gate stops when it
opens. This is a great feature to limit the
upward travel of the rear gate to ensure you
can reach it or to prevent the rear gate from
contacting a garage ceiling.
To set the height:
1In the Center Information Display (CID)
press the “Home” Button.
2Select “Settings”.
3Select “Car”.
4Select “Power Rear Gate”.
5Turn on “Power Rear Gate Memory”.
6Open the rear gate using the
Power Rear Gate Button.
Pause the rear gate when it
reaches the desired height
by pressing the Power Rear
Gate Button on the rear gate,
instrument panel, or key fob.
6
HOW TO APPENDIX
128
Page 131 of 172
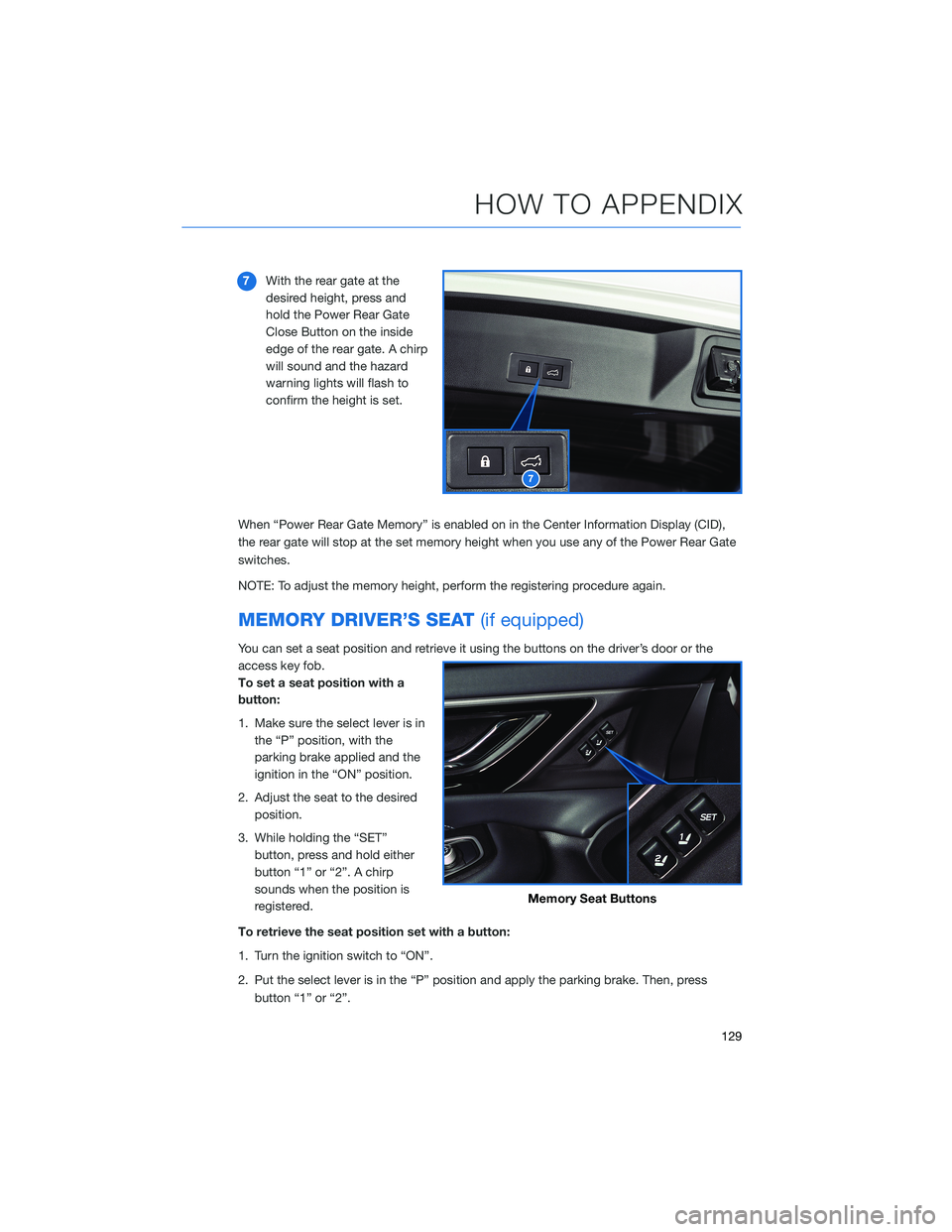
7With the rear gate at the
desired height, press and
hold the Power Rear Gate
Close Button on the inside
edge of the rear gate. A chirp
will sound and the hazard
warning lights will flash to
confirm the height is set.
When “Power Rear Gate Memory” is enabled on in the Center Information Display (CID),
the rear gate will stop at the set memory height when you use any of the Power Rear Gate
switches.
NOTE: To adjust the memory height, perform the registering procedure again.
MEMORY DRIVER’S SEAT(if equipped)
You can set a seat position and retrieve it using the buttons on the driver’s door or the
access key fob.
To set a seat position with a
button:
1. Make sure the select lever is in
the “P” position, with the
parking brake applied and the
ignition in the “ON” position.
2. Adjust the seat to the desired
position.
3. While holding the “SET”
button, press and hold either
button “1” or “2”. A chirp
sounds when the position is
registered.
To retrieve the seat position set with a button:
1. Turn the ignition switch to “ON”.
2. Put the select lever is in the “P” position and apply the parking brake. Then, press
button “1” or “2”.
7
Memory Seat Buttons
HOW TO APPENDIX
129
Page 133 of 172
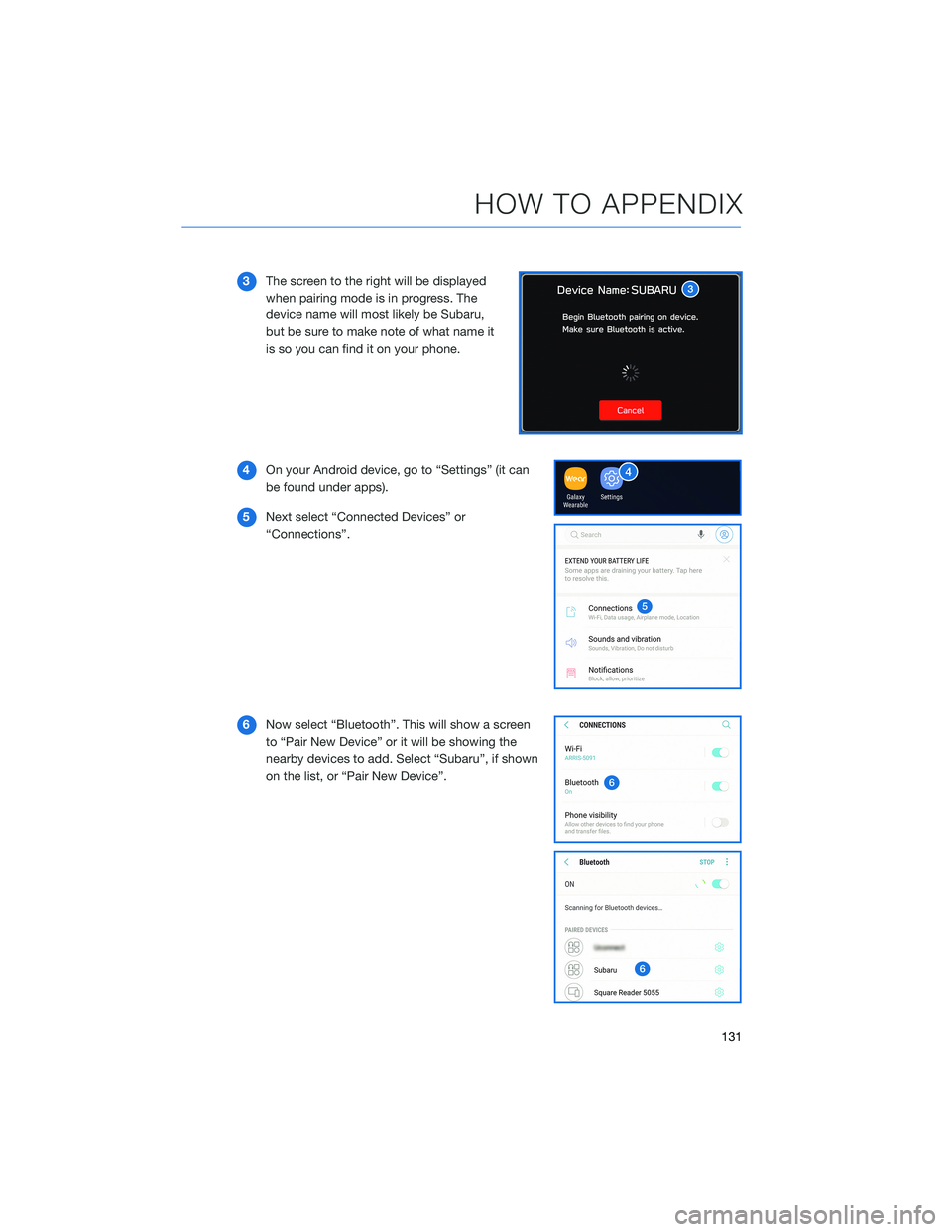
3The screen to the right will be displayed
when pairing mode is in progress. The
device name will most likely be Subaru,
but be sure to make note of what name it
is so you can find it on your phone.
4On your Android device, go to “Settings” (it can
be found under apps).
5Next select “Connected Devices” or
“Connections”.
6Now select “Bluetooth”. This will show a screen
to “Pair New Device” or it will be showing the
nearby devices to add. Select “Subaru”, if shown
on the list, or “Pair New Device”.
HOW TO APPENDIX
131
Page 135 of 172
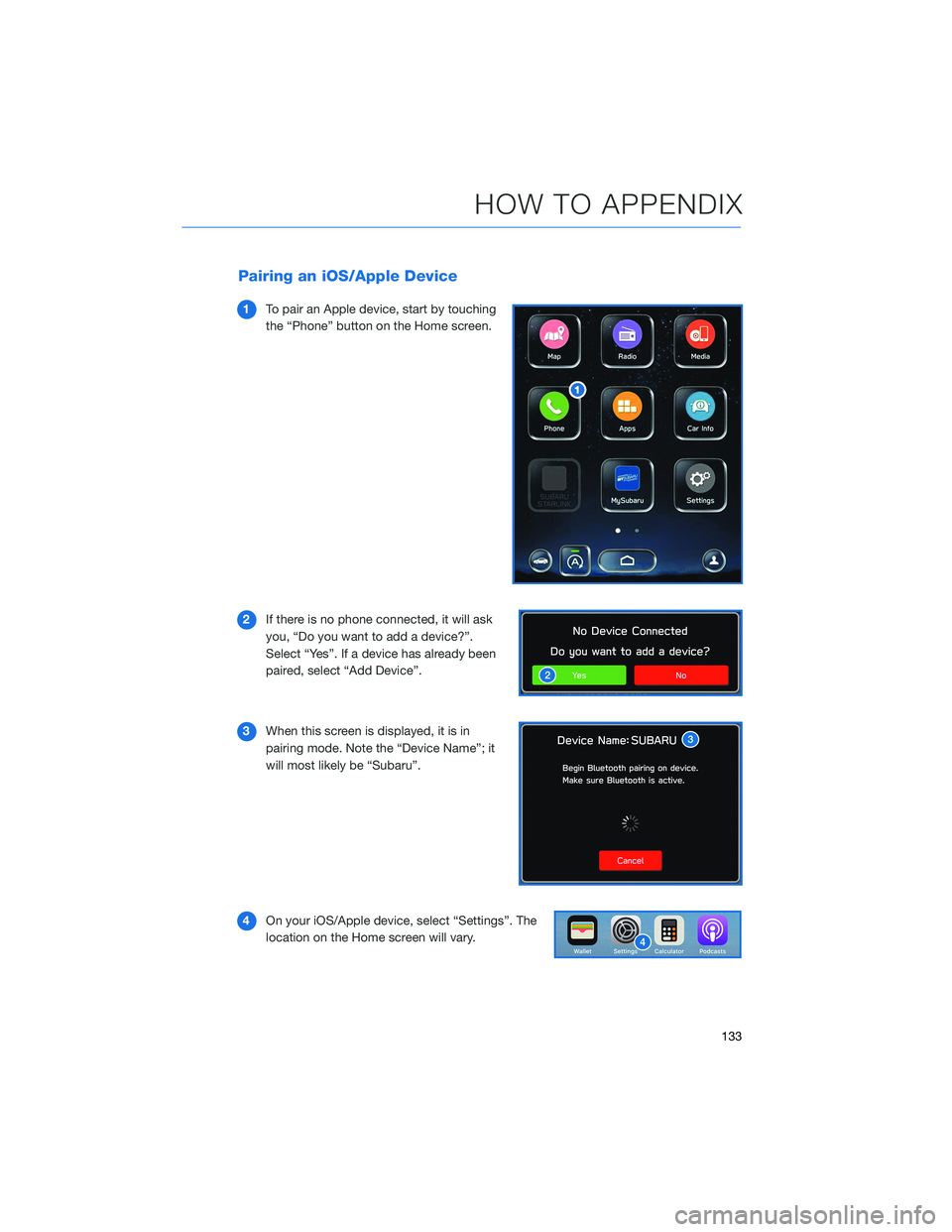
Pairing an iOS/Apple Device
1To pair an Apple device, start by touching
the “Phone” button on the Home screen.
2If there is no phone connected, it will ask
you, “Do you want to add a device?”.
Select “Yes”. If a device has already been
paired, select “Add Device”.
3When this screen is displayed, it is in
pairing mode. Note the “Device Name”; it
will most likely be “Subaru”.
4On your iOS/Apple device, select “Settings”. The
location on the Home screen will vary.
HOW TO APPENDIX
133
Page 138 of 172
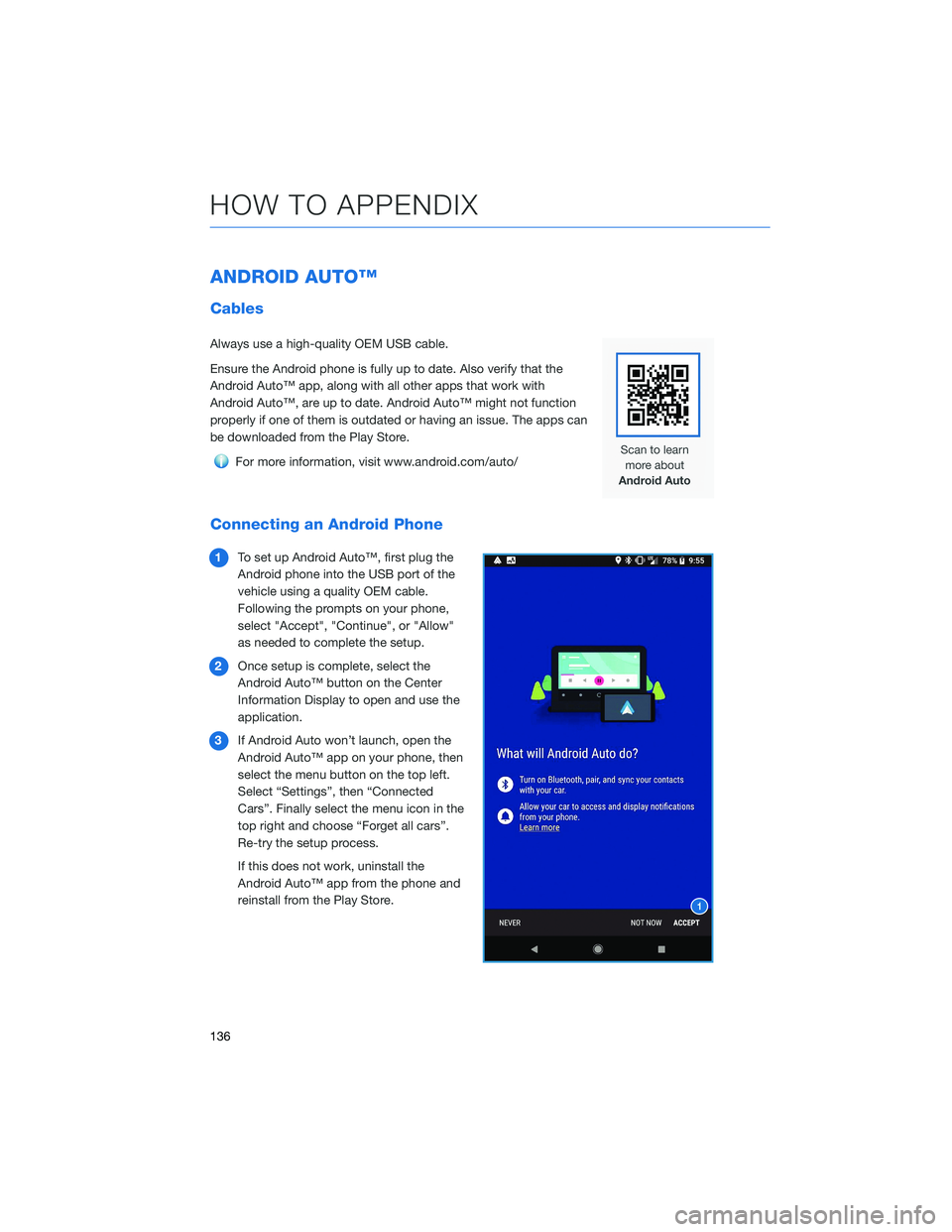
ANDROID AUTO™
Cables
Always use a high-quality OEM USB cable.
Ensure the Android phone is fully up to date. Also verify that the
Android Auto™ app, along with all other apps that work with
Android Auto™, are up to date. Android Auto™ might not function
properly if one of them is outdated or having an issue. The apps can
be downloaded from the Play Store.
For more information, visit www.android.com/auto/
Connecting an Android Phone
1To set up Android Auto™, first plug the
Android phone into the USB port of the
vehicle using a quality OEM cable.
Following the prompts on your phone,
select "Accept", "Continue", or "Allow"
as needed to complete the setup.
2Once setup is complete, select the
Android Auto™ button on the Center
Information Display to open and use the
application.
3If Android Auto won’t launch, open the
Android Auto™ app on your phone, then
select the menu button on the top left.
Select “Settings”, then “Connected
Cars”. Finally select the menu icon in the
top right and choose “Forget all cars”.
Re-try the setup process.
If this does not work, uninstall the
Android Auto™ app from the phone and
reinstall from the Play Store.
HOW TO APPENDIX
136
Page 146 of 172
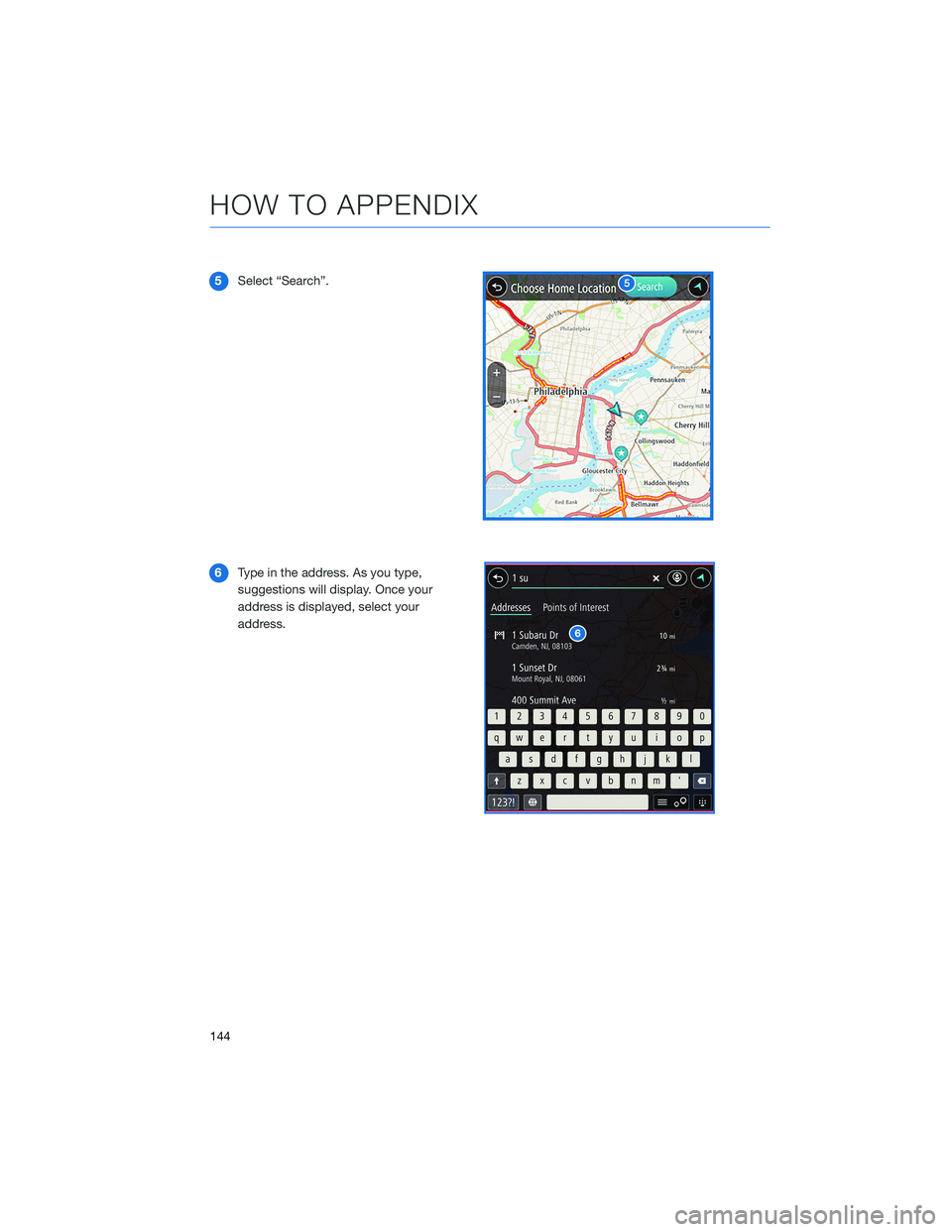
5Select “Search”.
6Type in the address. As you type,
suggestions will display. Once your
address is displayed, select your
address.
HOW TO APPENDIX
144
Page 148 of 172
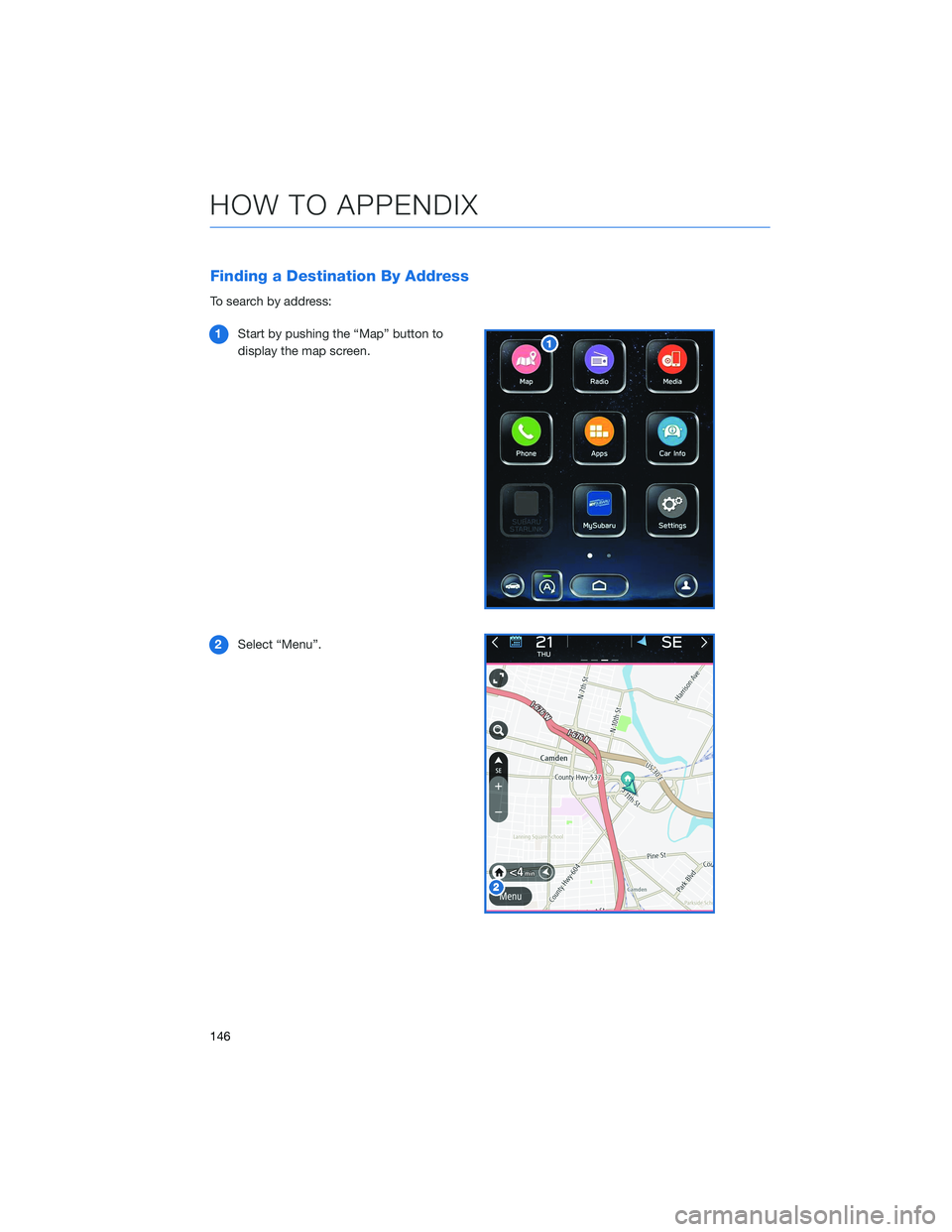
Finding a Destination By Address
To search by address:
1Start by pushing the “Map” button to
display the map screen.
2Select “Menu”.
HOW TO APPENDIX
146
Page 149 of 172
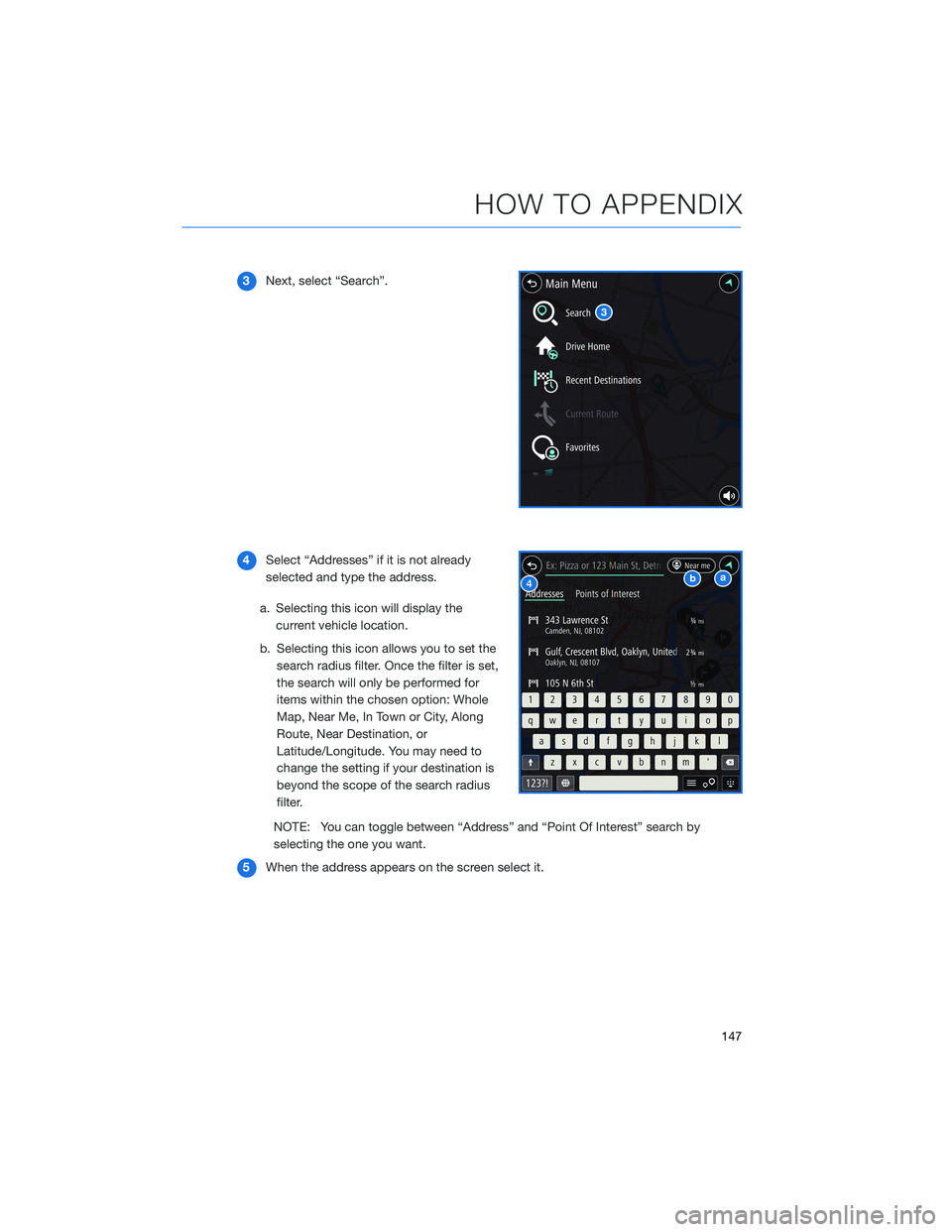
3Next, select “Search”.
4Select “Addresses” if it is not already
selected and type the address.
a. Selecting this icon will display the
current vehicle location.
b. Selecting this icon allows you to set the
search radius filter. Once the filter is set,
the search will only be performed for
items within the chosen option: Whole
Map, Near Me, In Town or City, Along
Route, Near Destination, or
Latitude/Longitude. You may need to
change the setting if your destination is
beyond the scope of the search radius
filter.
NOTE: You can toggle between “Address” and “Point Of Interest” search by
selecting the one you want.
5When the address appears on the screen select it.
HOW TO APPENDIX
147
Page 151 of 172
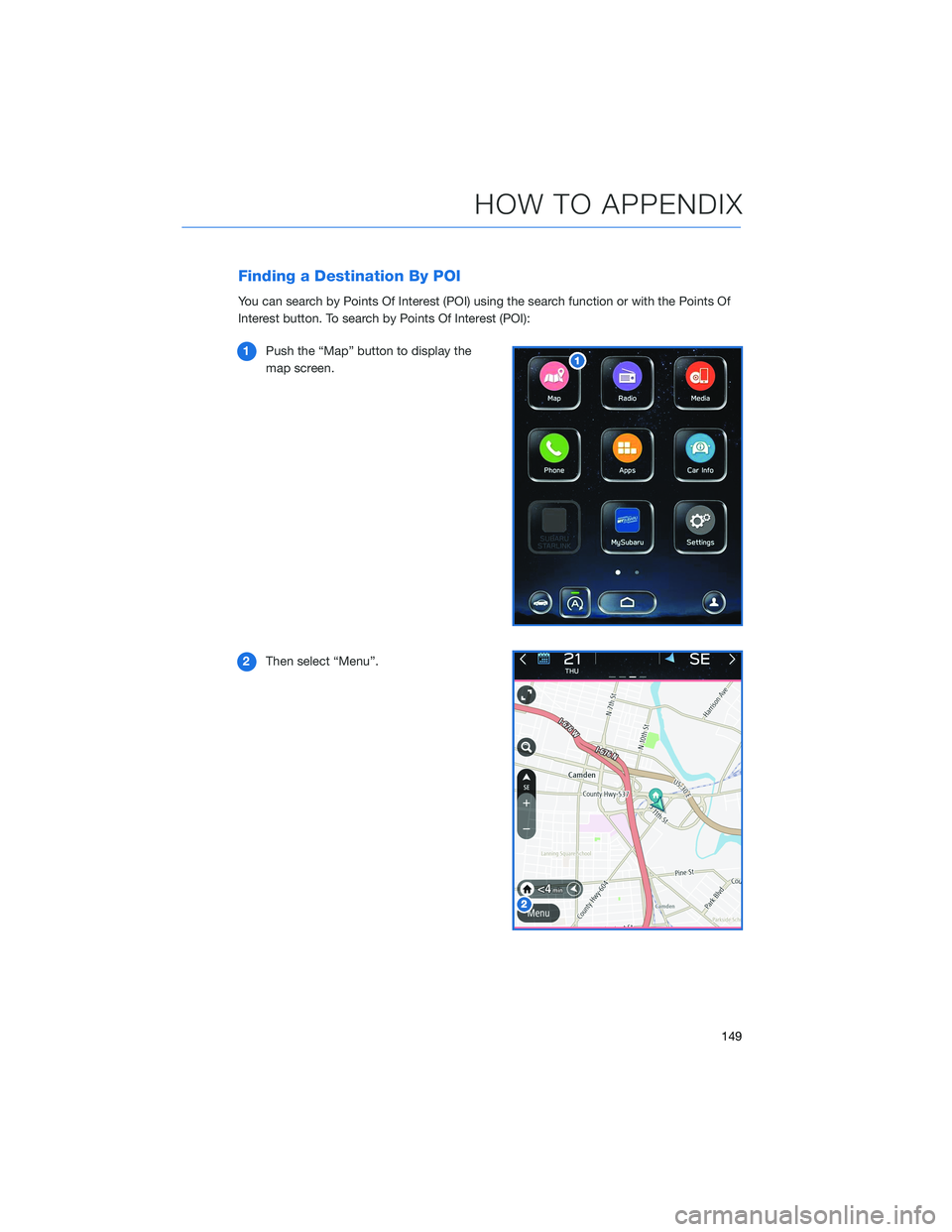
Finding a Destination By POI
You can search by Points Of Interest (POI) using the search function or with the Points Of
Interest button. To search by Points Of Interest (POI):
1Push the “Map” button to display the
map screen.
2Then select “Menu”.
HOW TO APPENDIX
149