SUBARU OUTBACK 2021 Getting Started Guide
Manufacturer: SUBARU, Model Year: 2021, Model line: OUTBACK, Model: SUBARU OUTBACK 2021Pages: 172, PDF Size: 53.92 MB
Page 81 of 172
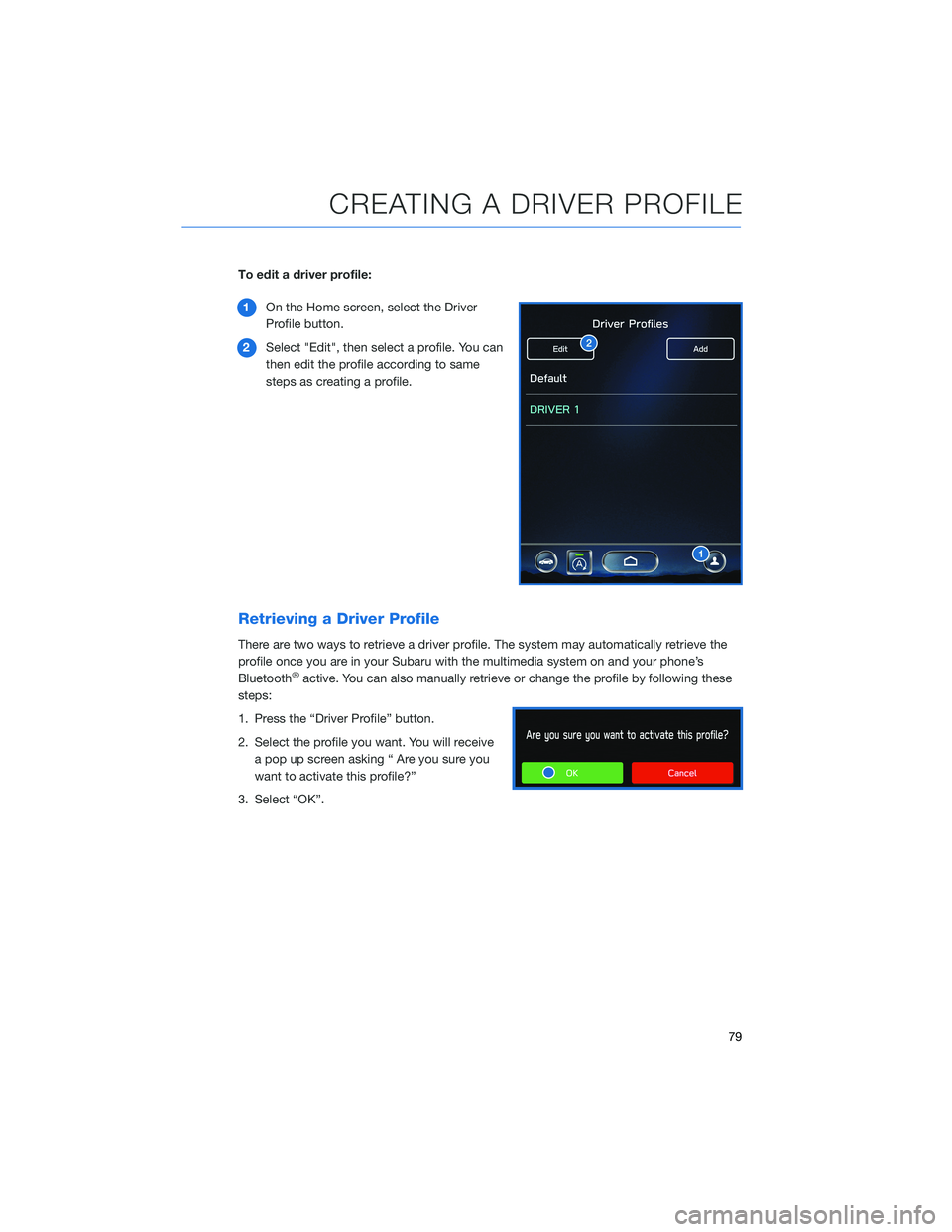
To edit a driver profile:
1On the Home screen, select the Driver
Profile button.
2Select "Edit", then select a profile. You can
then edit the profile according to same
steps as creating a profile.
Retrieving a Driver Profile
There are two ways to retrieve a driver profile. The system may automatically retrieve the
profile once you are in your Subaru with the multimedia system on and your phone’s
Bluetooth
®active. You can also manually retrieve or change the profile by following these
steps:
1. Press the “Driver Profile” button.
2. Select the profile you want. You will receive
a pop up screen asking “ Are you sure you
want to activate this profile?”
3. Select “OK”.
CREATING A DRIVER PROFILE
79
Page 82 of 172
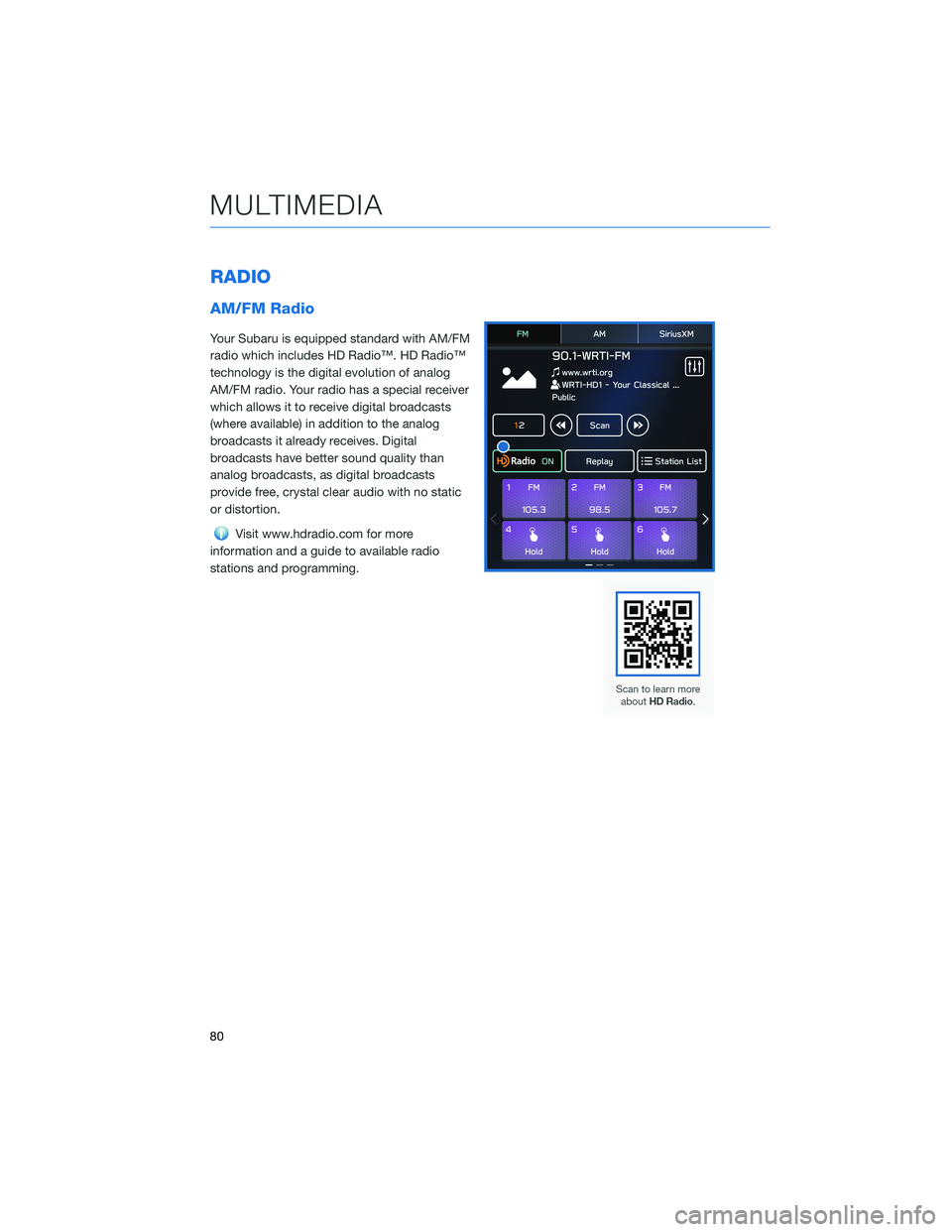
RADIO
AM/FM Radio
Your Subaru is equipped standard with AM/FM
radio which includes HD Radio™. HD Radio™
technology is the digital evolution of analog
AM/FM radio. Your radio has a special receiver
which allows it to receive digital broadcasts
(where available) in addition to the analog
broadcasts it already receives. Digital
broadcasts have better sound quality than
analog broadcasts, as digital broadcasts
provide free, crystal clear audio with no static
or distortion.
Visit www.hdradio.com for more
information and a guide to available radio
stations and programming.
MULTIMEDIA
80
Page 83 of 172
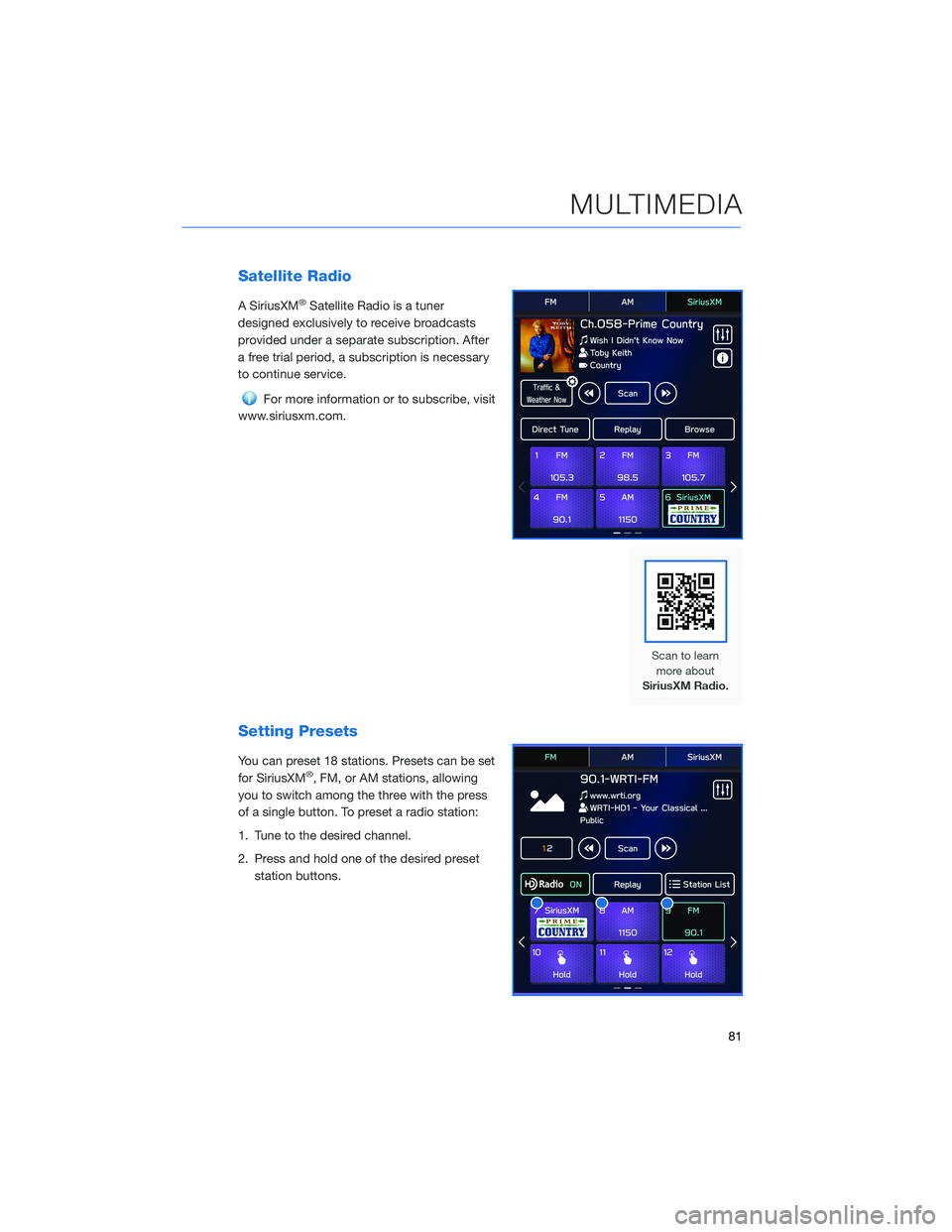
Satellite Radio
A SiriusXM®Satellite Radio is a tuner
designed exclusively to receive broadcasts
provided under a separate subscription. After
a free trial period, a subscription is necessary
to continue service.
For more information or to subscribe, visit
www.siriusxm.com.
Setting Presets
You can preset 18 stations. Presets can be set
for SiriusXM®, FM, or AM stations, allowing
you to switch among the three with the press
of a single button. To preset a radio station:
1. Tune to the desired channel.
2. Press and hold one of the desired preset
station buttons.
MULTIMEDIA
81
Page 84 of 172
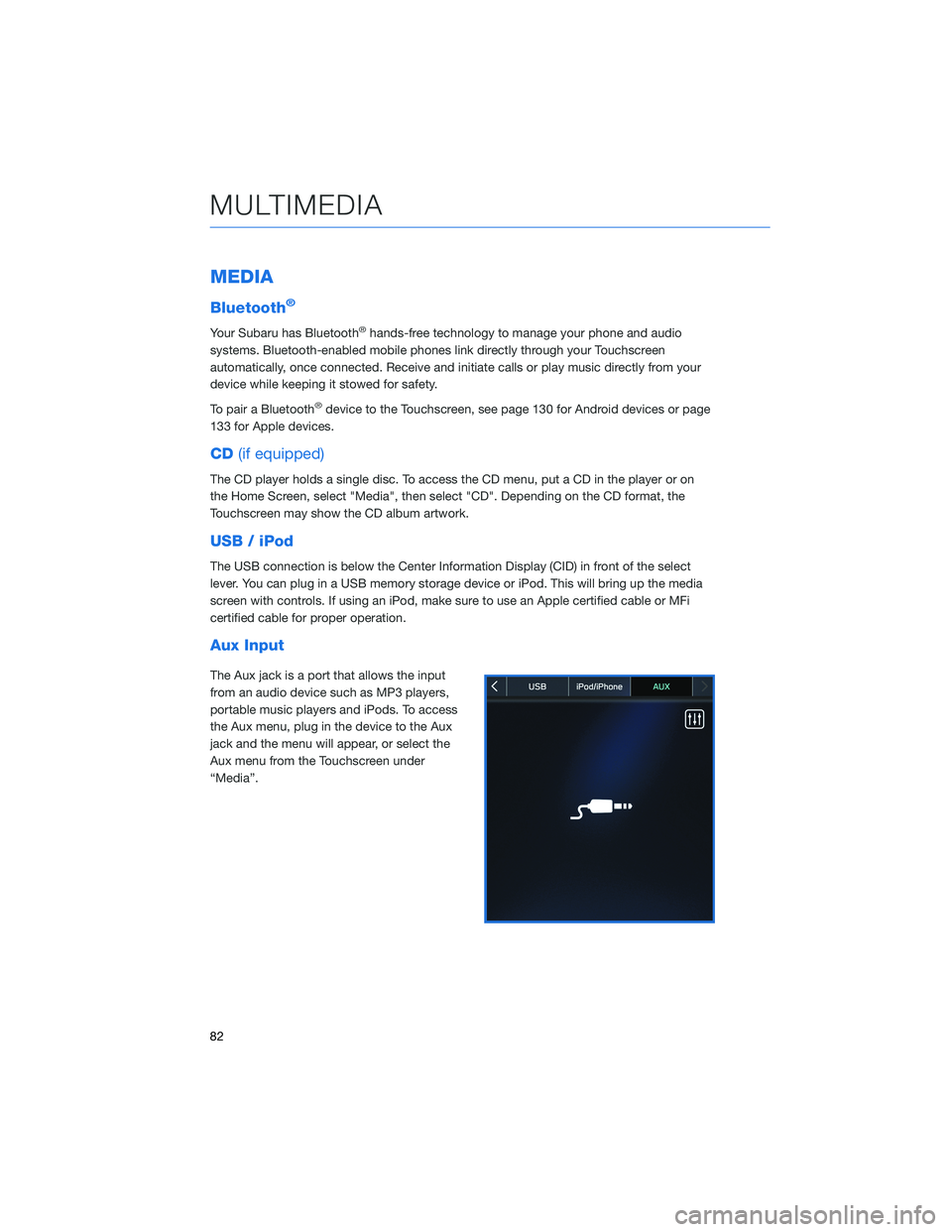
MEDIA
Bluetooth®
Your Subaru has Bluetooth®hands-free technology to manage your phone and audio
systems. Bluetooth-enabled mobile phones link directly through your Touchscreen
automatically, once connected. Receive and initiate calls or play music directly from your
device while keeping it stowed for safety.
To pair a Bluetooth
®device to the Touchscreen, see page 130 for Android devices or page
133 for Apple devices.
CD(if equipped)
The CD player holds a single disc. To access the CD menu, put a CD in the player or on
the Home Screen, select "Media", then select "CD". Depending on the CD format, the
Touchscreen may show the CD album artwork.
USB / iPod
The USB connection is below the Center Information Display (CID) in front of the select
lever. You can plug in a USB memory storage device or iPod. This will bring up the media
screen with controls. If using an iPod, make sure to use an Apple certified cable or MFi
certified cable for proper operation.
Aux Input
The Aux jack is a port that allows the input
from an audio device such as MP3 players,
portable music players and iPods. To access
the Aux menu, plug in the device to the Aux
jack and the menu will appear, or select the
Aux menu from the Touchscreen under
“Media”.
MULTIMEDIA
82
Page 85 of 172
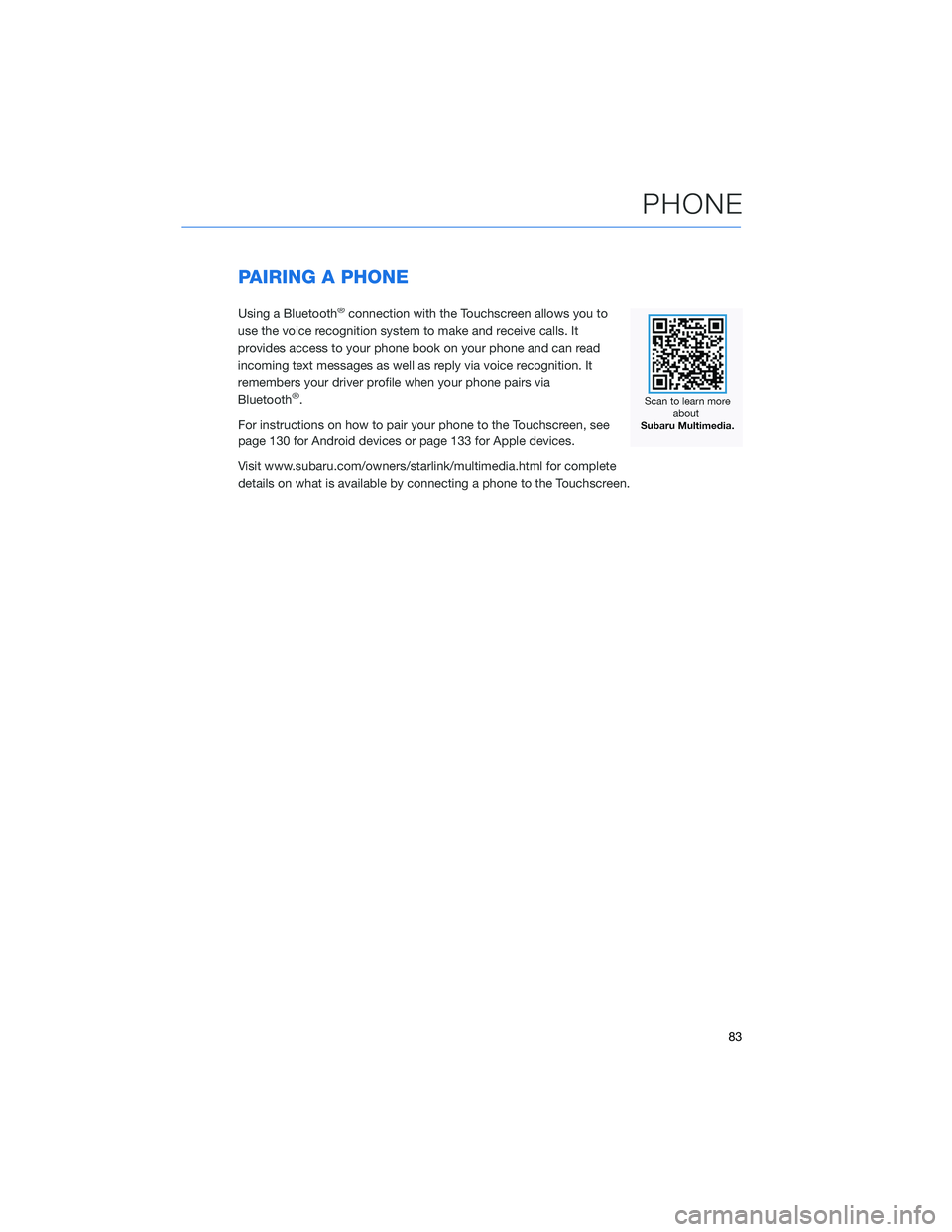
PAIRING A PHONE
Using a Bluetooth®connection with the Touchscreen allows you to
use the voice recognition system to make and receive calls. It
provides access to your phone book on your phone and can read
incoming text messages as well as reply via voice recognition. It
remembers your driver profile when your phone pairs via
Bluetooth
®.
For instructions on how to pair your phone to the Touchscreen, see
page 130 for Android devices or page 133 for Apple devices.
Visit www.subaru.com/owners/starlink/multimedia.html for complete
details on what is available by connecting a phone to the Touchscreen.
PHONE
83
Page 86 of 172
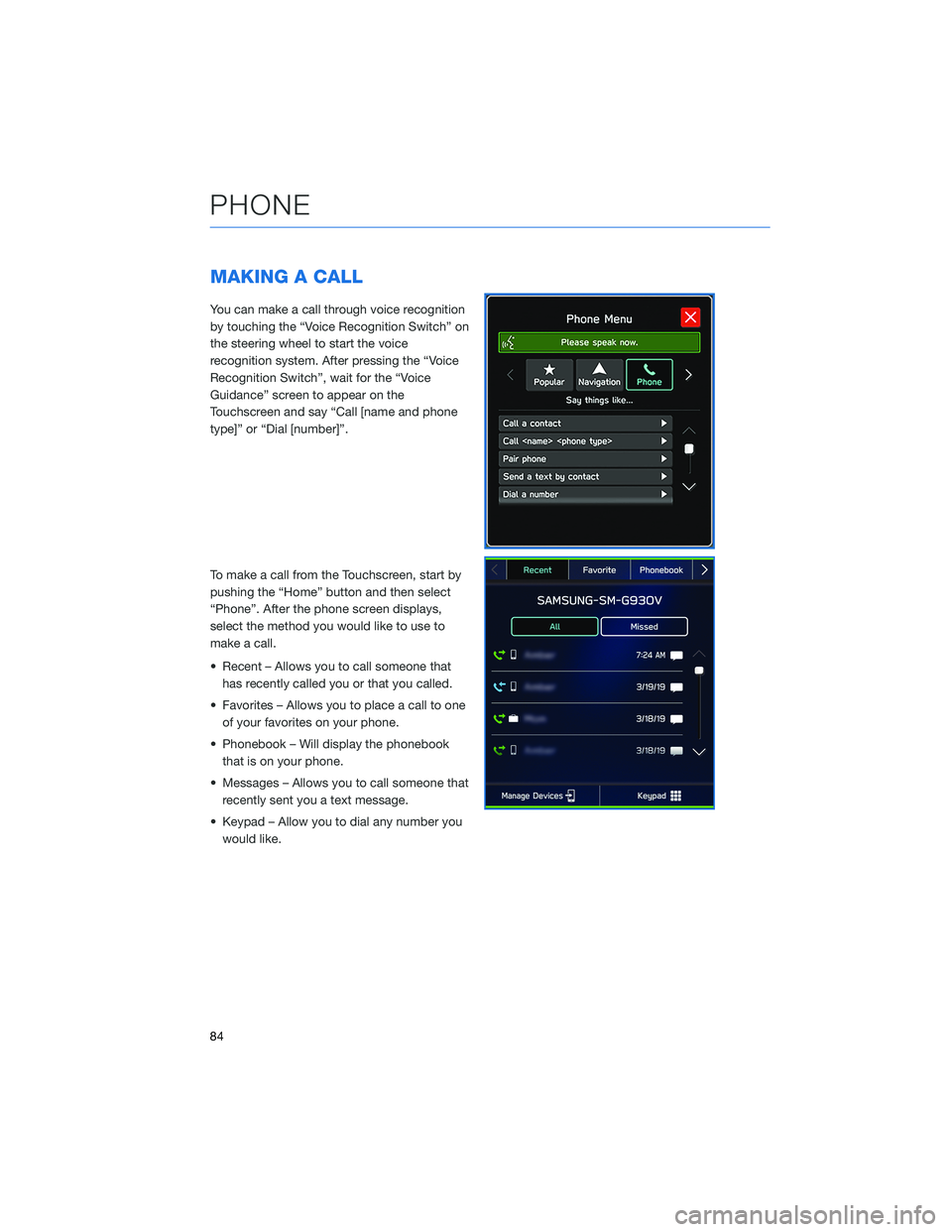
MAKING A CALL
You can make a call through voice recognition
by touching the “Voice Recognition Switch” on
the steering wheel to start the voice
recognition system. After pressing the “Voice
Recognition Switch”, wait for the “Voice
Guidance” screen to appear on the
Touchscreen and say “Call [name and phone
type]” or “Dial [number]”.
To make a call from the Touchscreen, start by
pushing the “Home” button and then select
“Phone”. After the phone screen displays,
select the method you would like to use to
make a call.
• Recent – Allows you to call someone that
has recently called you or that you called.
• Favorites – Allows you to place a call to one
of your favorites on your phone.
• Phonebook – Will display the phonebook
that is on your phone.
• Messages – Allows you to call someone that
recently sent you a text message.
• Keypad – Allow you to dial any number you
would like.
PHONE
84
Page 87 of 172
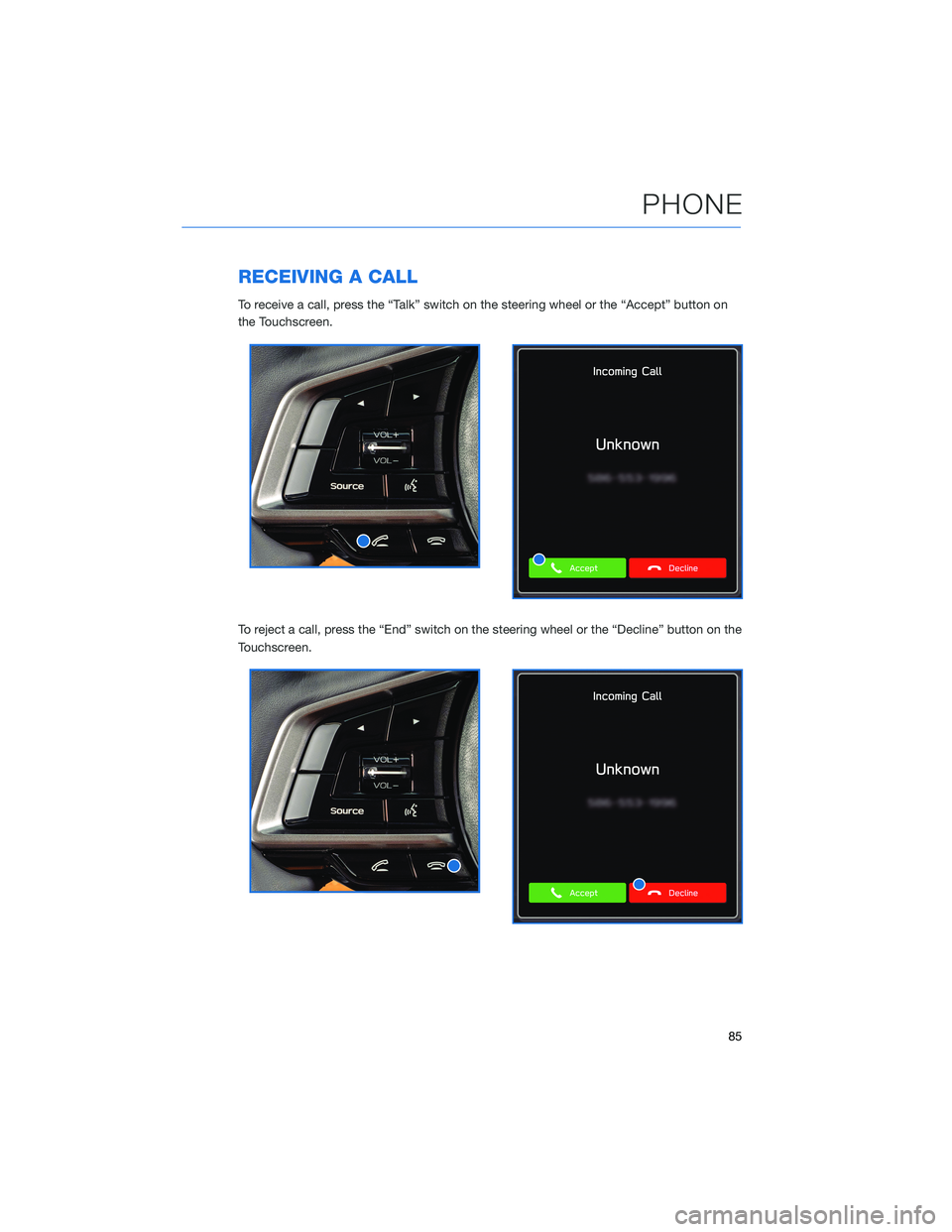
RECEIVING A CALL
To receive a call, press the “Talk” switch on the steering wheel or the “Accept” button on
the Touchscreen.
To reject a call, press the “End” switch on the steering wheel or the “Decline” button on the
Touchscreen.
PHONE
85
Page 88 of 172
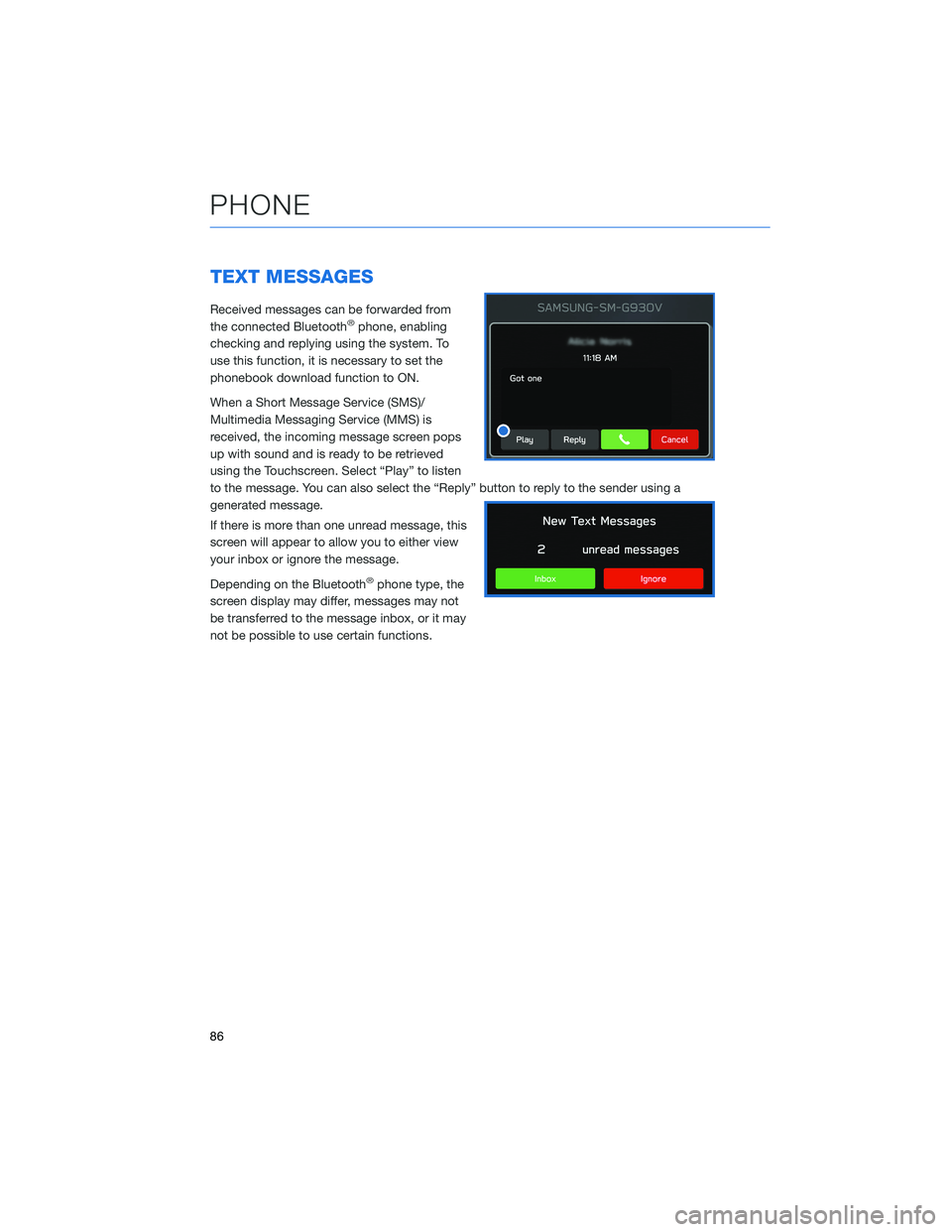
TEXT MESSAGES
Received messages can be forwarded from
the connected Bluetooth®phone, enabling
checking and replying using the system. To
use this function, it is necessary to set the
phonebook download function to ON.
When a Short Message Service (SMS)/
Multimedia Messaging Service (MMS) is
received, the incoming message screen pops
up with sound and is ready to be retrieved
using the Touchscreen. Select “Play” to listen
to the message. You can also select the “Reply” button to reply to the sender using a
generated message.
If there is more than one unread message, this
screen will appear to allow you to either view
your inbox or ignore the message.
Depending on the Bluetooth
®phone type, the
screen display may differ, messages may not
be transferred to the message inbox, or it may
not be possible to use certain functions.
PHONE
86
Page 89 of 172
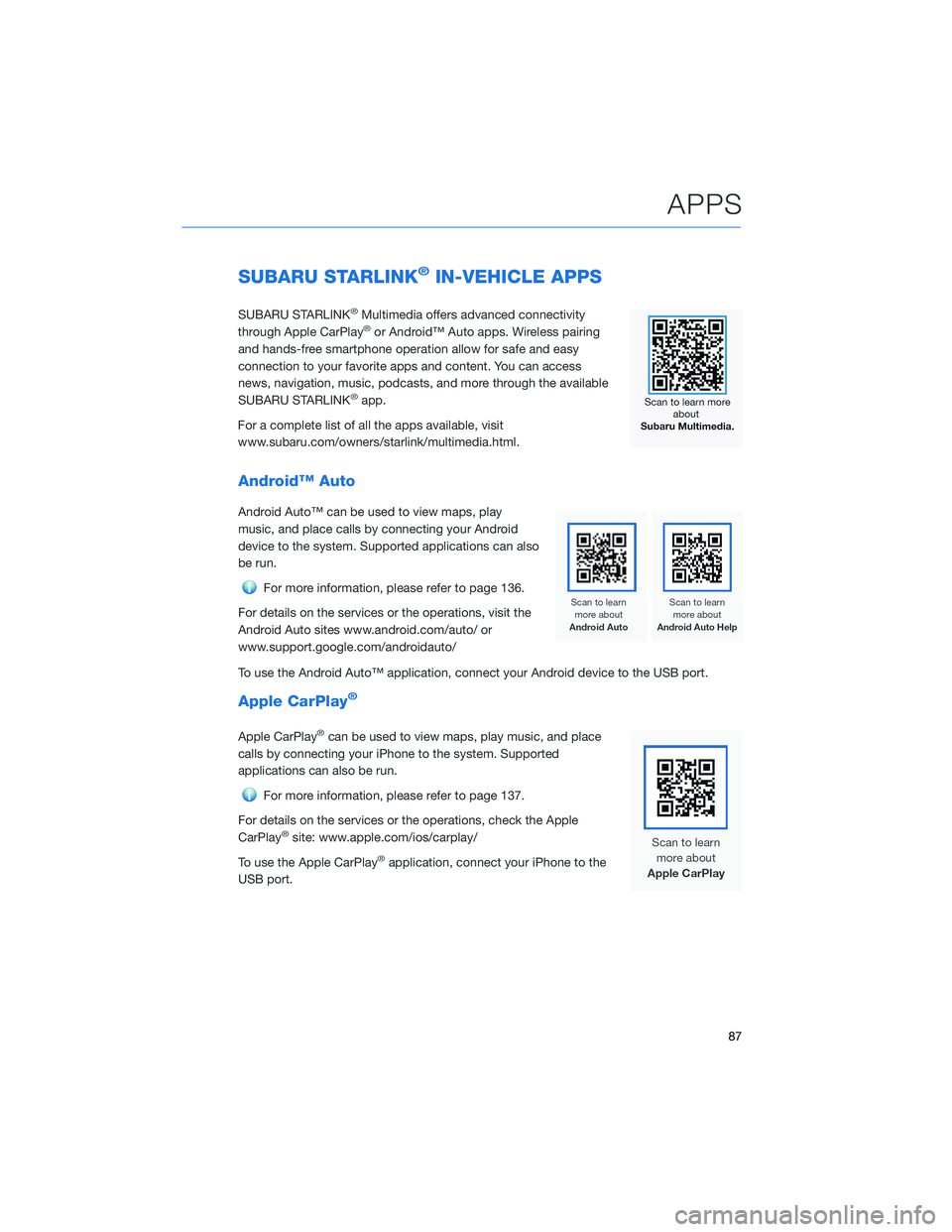
SUBARU STARLINK®IN-VEHICLE APPS
SUBARU STARLINK®Multimedia offers advanced connectivity
through Apple CarPlay®or Android™ Auto apps. Wireless pairing
and hands-free smartphone operation allow for safe and easy
connection to your favorite apps and content. You can access
news, navigation, music, podcasts, and more through the available
SUBARU STARLINK
®app.
For a complete list of all the apps available, visit
www.subaru.com/owners/starlink/multimedia.html.
Android™ Auto
Android Auto™ can be used to view maps, play
music, and place calls by connecting your Android
device to the system. Supported applications can also
be run.
For more information, please refer to page 136.
For details on the services or the operations, visit the
Android Auto sites www.android.com/auto/ or
www.support.google.com/androidauto/
To use the Android Auto™ application, connect your Android device to the USB port.
Apple CarPlay®
Apple CarPlay®can be used to view maps, play music, and place
calls by connecting your iPhone to the system. Supported
applications can also be run.
For more information, please refer to page 137.
For details on the services or the operations, check the Apple
CarPlay
®site: www.apple.com/ios/carplay/
To use the Apple CarPlay
®application, connect your iPhone to the
USB port.
APPS
87
Page 90 of 172
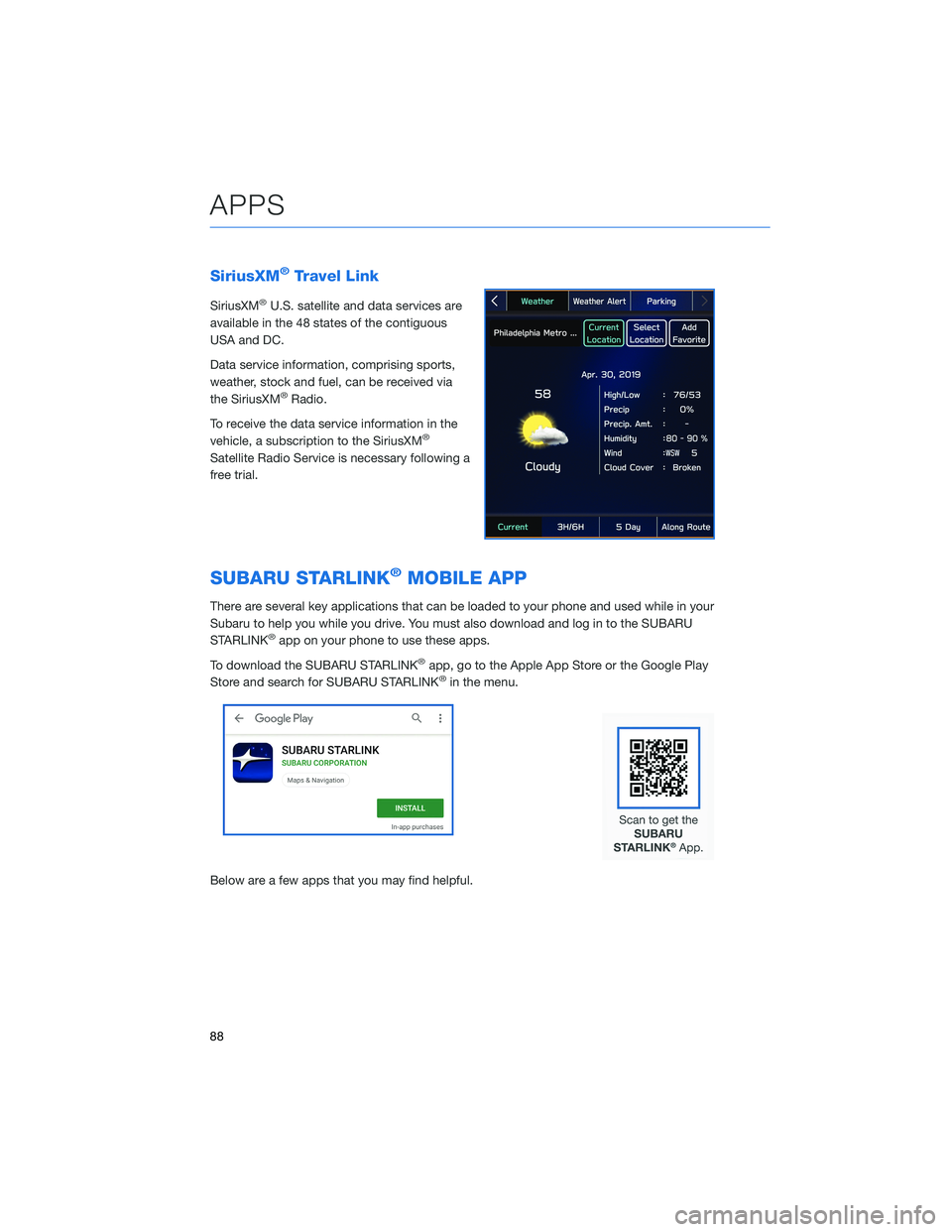
SiriusXM®Travel Link
SiriusXM®U.S. satellite and data services are
available in the 48 states of the contiguous
USA and DC.
Data service information, comprising sports,
weather, stock and fuel, can be received via
the SiriusXM
®Radio.
To receive the data service information in the
vehicle, a subscription to the SiriusXM
®
Satellite Radio Service is necessary following a
free trial.
SUBARU STARLINK®MOBILE APP
There are several key applications that can be loaded to your phone and used while in your
Subaru to help you while you drive. You must also download and log in to the SUBARU
STARLINK
®app on your phone to use these apps.
To download the SUBARU STARLINK
®app, go to the Apple App Store or the Google Play
Store and search for SUBARU STARLINK®in the menu.
Below are a few apps that you may find helpful.
APPS
88