SUBARU OUTBACK 2021 Getting Started Guide
Manufacturer: SUBARU, Model Year: 2021, Model line: OUTBACK, Model: SUBARU OUTBACK 2021Pages: 172, PDF Size: 53.92 MB
Page 91 of 172
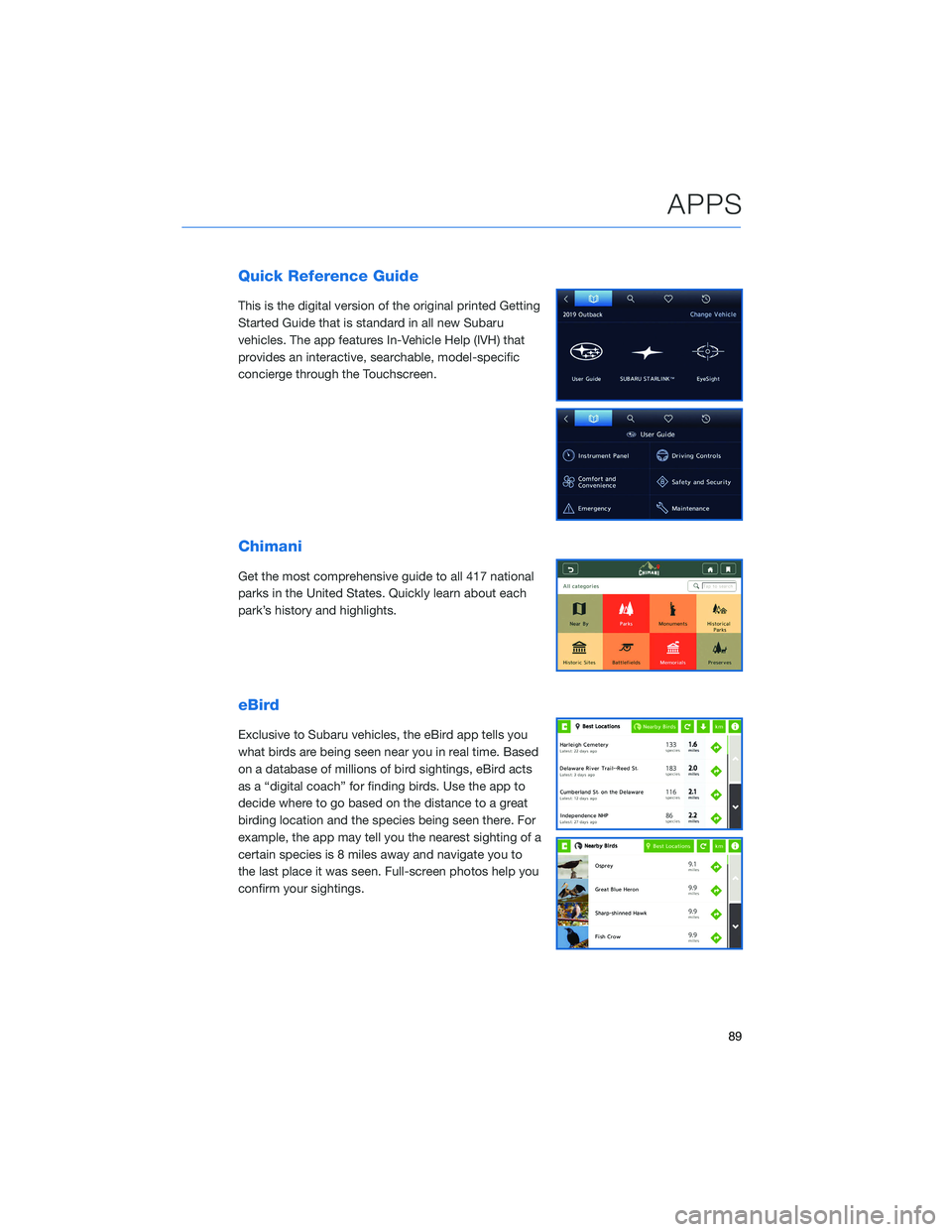
Quick Reference Guide
This is the digital version of the original printed Getting
Started Guide that is standard in all new Subaru
vehicles. The app features In-Vehicle Help (IVH) that
provides an interactive, searchable, model-specific
concierge through the Touchscreen.
Chimani
Get the most comprehensive guide to all 417 national
parks in the United States. Quickly learn about each
park’s history and highlights.
eBird
Exclusive to Subaru vehicles, the eBird app tells you
what birds are being seen near you in real time. Based
on a database of millions of bird sightings, eBird acts
as a “digital coach” for finding birds. Use the app to
decide where to go based on the distance to a great
birding location and the species being seen there. For
example, the app may tell you the nearest sighting of a
certain species is 8 miles away and navigate you to
the last place it was seen. Full-screen photos help you
confirm your sightings.
APPS
89
Page 92 of 172
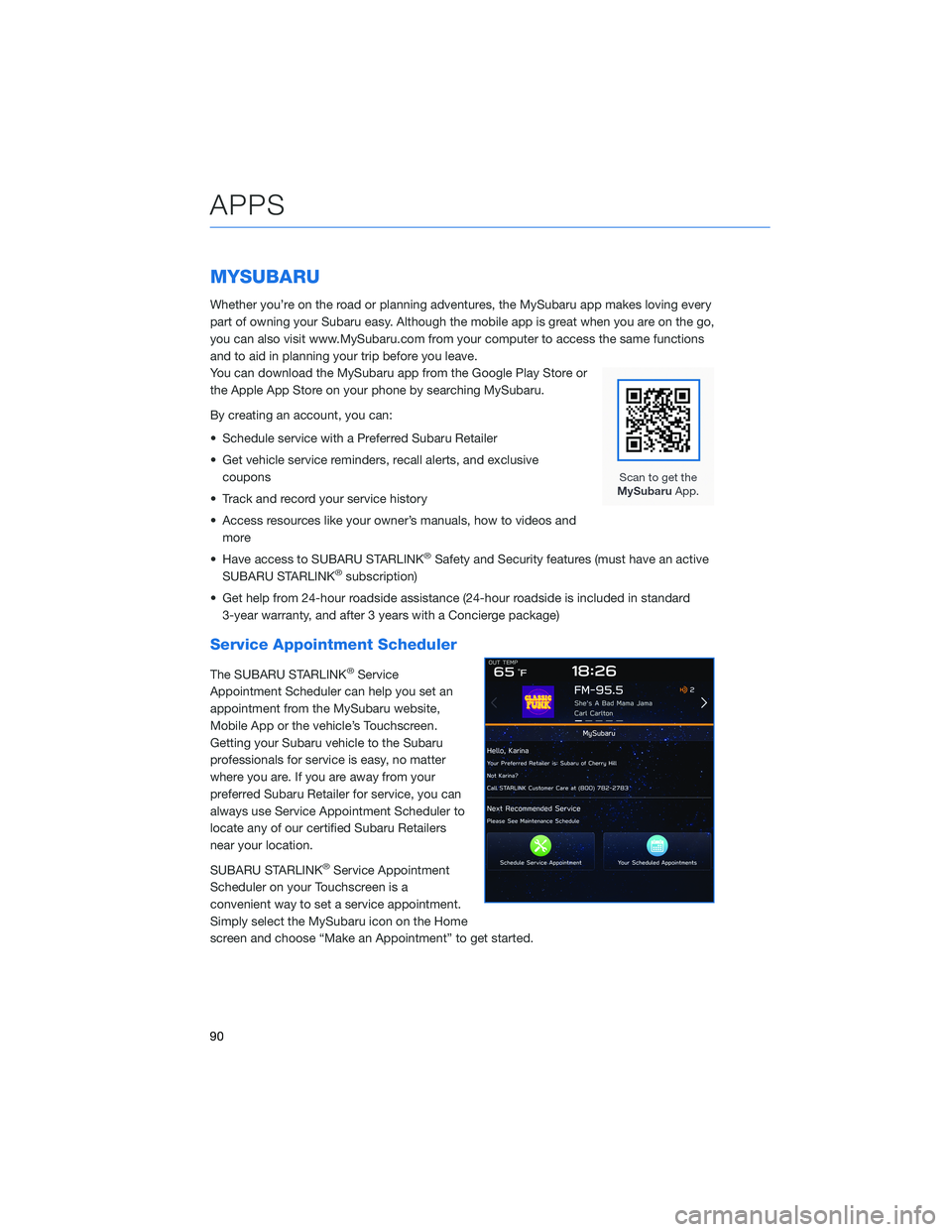
MYSUBARU
Whether you’re on the road or planning adventures, the MySubaru app makes loving every
part of owning your Subaru easy. Although the mobile app is great when you are on the go,
you can also visit www.MySubaru.com from your computer to access the same functions
and to aid in planning your trip before you leave.
You can download the MySubaru app from the Google Play Store or
the Apple App Store on your phone by searching MySubaru.
By creating an account, you can:
• Schedule service with a Preferred Subaru Retailer
• Get vehicle service reminders, recall alerts, and exclusive
coupons
• Track and record your service history
• Access resources like your owner’s manuals, how to videos and
more
• Have access to SUBARU STARLINK
®Safety and Security features (must have an active
SUBARU STARLINK®subscription)
• Get help from 24-hour roadside assistance (24-hour roadside is included in standard
3-year warranty, and after 3 years with a Concierge package)
Service Appointment Scheduler
The SUBARU STARLINK®Service
Appointment Scheduler can help you set an
appointment from the MySubaru website,
Mobile App or the vehicle’s Touchscreen.
Getting your Subaru vehicle to the Subaru
professionals for service is easy, no matter
where you are. If you are away from your
preferred Subaru Retailer for service, you can
always use Service Appointment Scheduler to
locate any of our certified Subaru Retailers
near your location.
SUBARU STARLINK
®Service Appointment
Scheduler on your Touchscreen is a
convenient way to set a service appointment.
Simply select the MySubaru icon on the Home
screen and choose “Make an Appointment” to get started.
APPS
90
Page 93 of 172
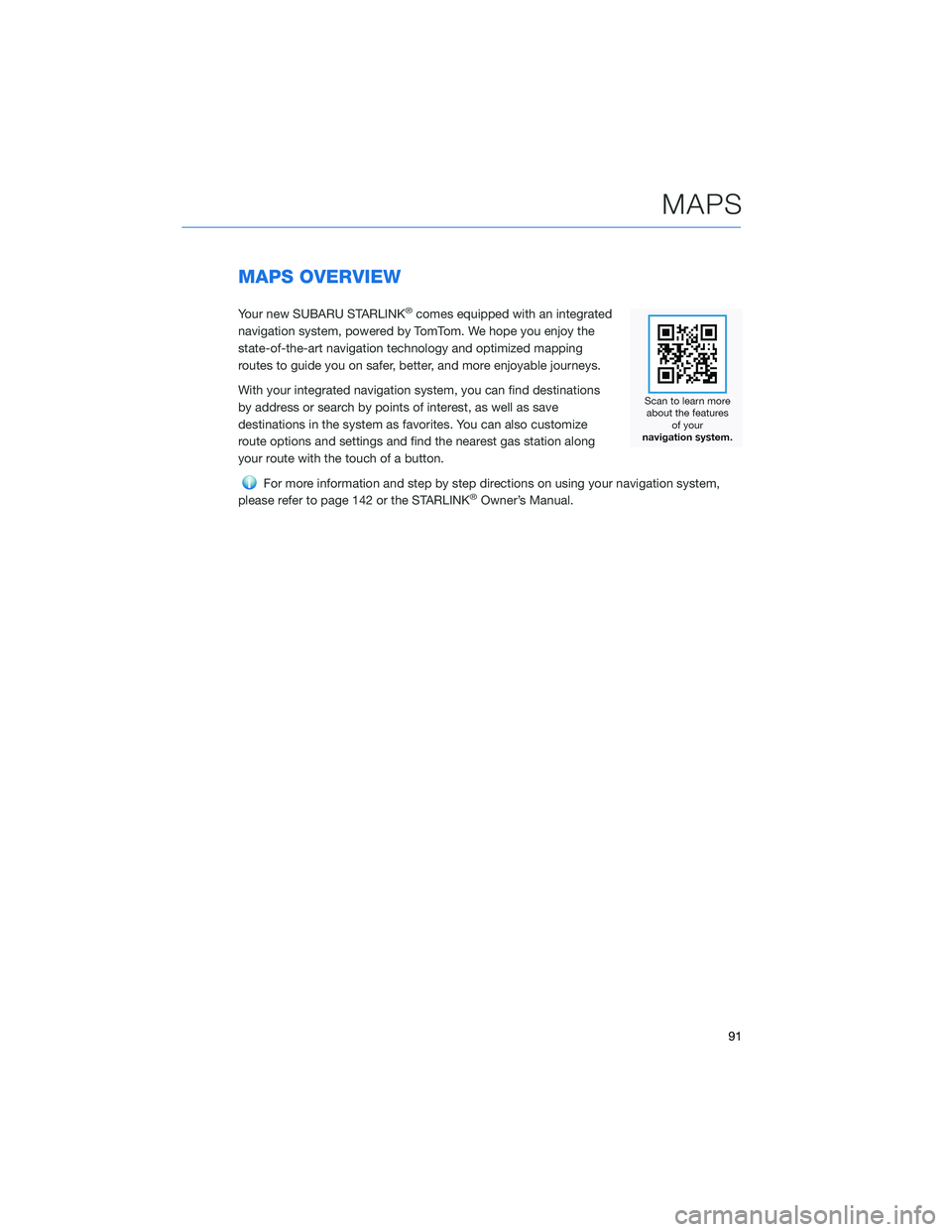
MAPS OVERVIEW
Your new SUBARU STARLINK®comes equipped with an integrated
navigation system, powered by TomTom. We hope you enjoy the
state-of-the-art navigation technology and optimized mapping
routes to guide you on safer, better, and more enjoyable journeys.
With your integrated navigation system, you can find destinations
by address or search by points of interest, as well as save
destinations in the system as favorites. You can also customize
route options and settings and find the nearest gas station along
your route with the touch of a button.
For more information and step by step directions on using your navigation system,
please refer to page 142 or the STARLINK®Owner’s Manual.
MAPS
91
Page 94 of 172
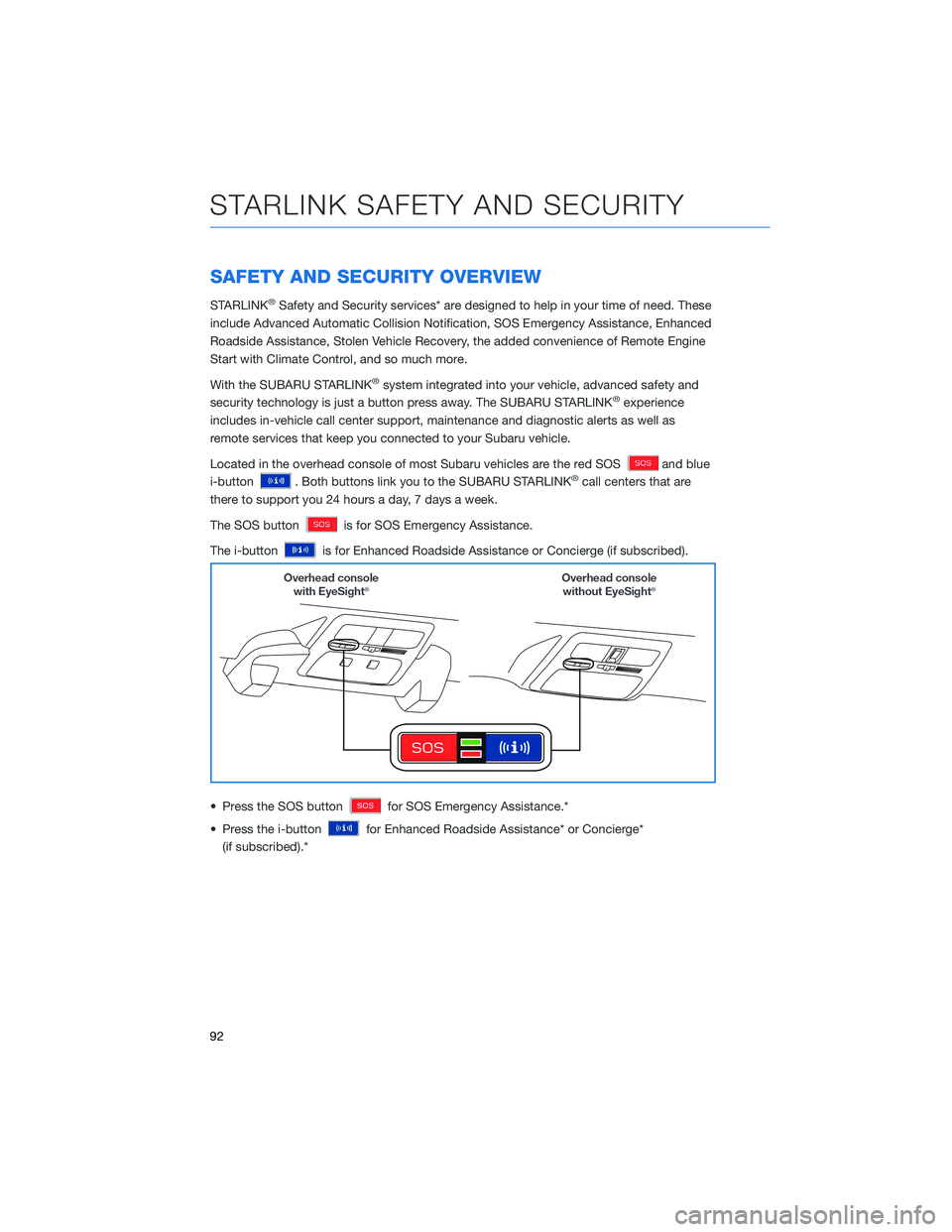
SAFETY AND SECURITY OVERVIEW
STARLINK®Safety and Security services* are designed to help in your time of need. These
include Advanced Automatic Collision Notification, SOS Emergency Assistance, Enhanced
Roadside Assistance, Stolen Vehicle Recovery, the added convenience of Remote Engine
Start with Climate Control, and so much more.
With the SUBARU STARLINK
®system integrated into your vehicle, advanced safety and
security technology is just a button press away. The SUBARU STARLINK®experience
includes in-vehicle call center support, maintenance and diagnostic alerts as well as
remote services that keep you connected to your Subaru vehicle.
Located in the overhead console of most Subaru vehicles are the red SOS
and blue
i-button
. Both buttons link you to the SUBARU STARLINK®call centers that are
there to support you 24 hours a day, 7 days a week.
The SOS button
is for SOS Emergency Assistance.
The i-button
is for Enhanced Roadside Assistance or Concierge (if subscribed).
• Press the SOS button
for SOS Emergency Assistance.*
• Press the i-button
for Enhanced Roadside Assistance* or Concierge*
(if subscribed).*
STARLINK SAFETY AND SECURITY
92
Page 95 of 172
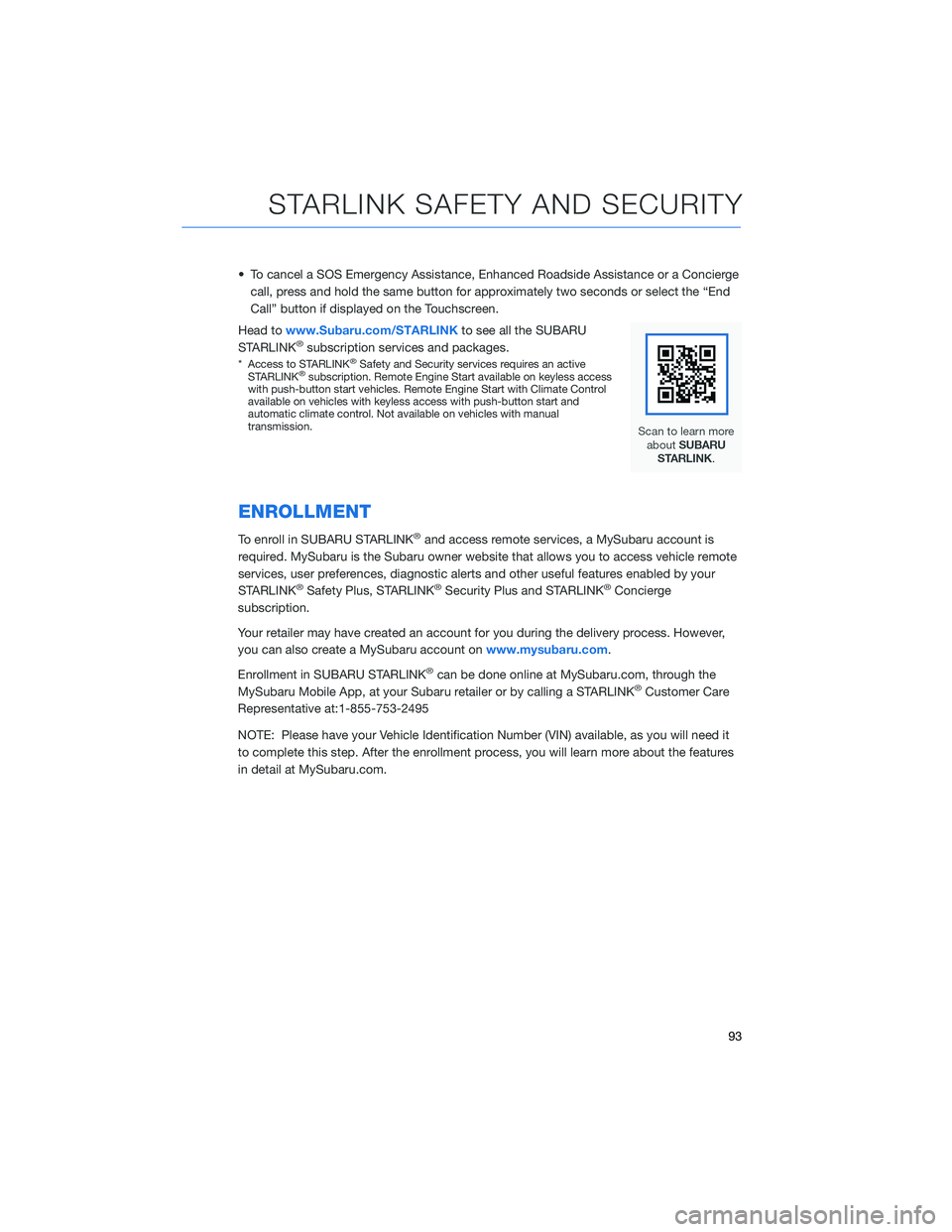
• To cancel a SOS Emergency Assistance, Enhanced Roadside Assistance or a Concierge
call, press and hold the same button for approximately two seconds or select the “End
Call” button if displayed on the Touchscreen.
Head towww.Subaru.com/STARLINKto see all the SUBARU
STARLINK
®subscription services and packages.
* Access to STARLINK®Safety and Security services requires an active
STARLINK®subscription. Remote Engine Start available on keyless access
with push-button start vehicles. Remote Engine Start with Climate Control
available on vehicles with keyless access with push-button start and
automatic climate control. Not available on vehicles with manual
transmission.
ENROLLMENT
To enroll in SUBARU STARLINK®and access remote services, a MySubaru account is
required. MySubaru is the Subaru owner website that allows you to access vehicle remote
services, user preferences, diagnostic alerts and other useful features enabled by your
STARLINK
®Safety Plus, STARLINK®Security Plus and STARLINK®Concierge
subscription.
Your retailer may have created an account for you during the delivery process. However,
you can also create a MySubaru account onwww.mysubaru.com.
Enrollment in SUBARU STARLINK
®can be done online at MySubaru.com, through the
MySubaru Mobile App, at your Subaru retailer or by calling a STARLINK®Customer Care
Representative at:1-855-753-2495
NOTE: Please have your Vehicle Identification Number (VIN) available, as you will need it
to complete this step. After the enrollment process, you will learn more about the features
in detail at MySubaru.com.
STARLINK SAFETY AND SECURITY
93
Page 96 of 172
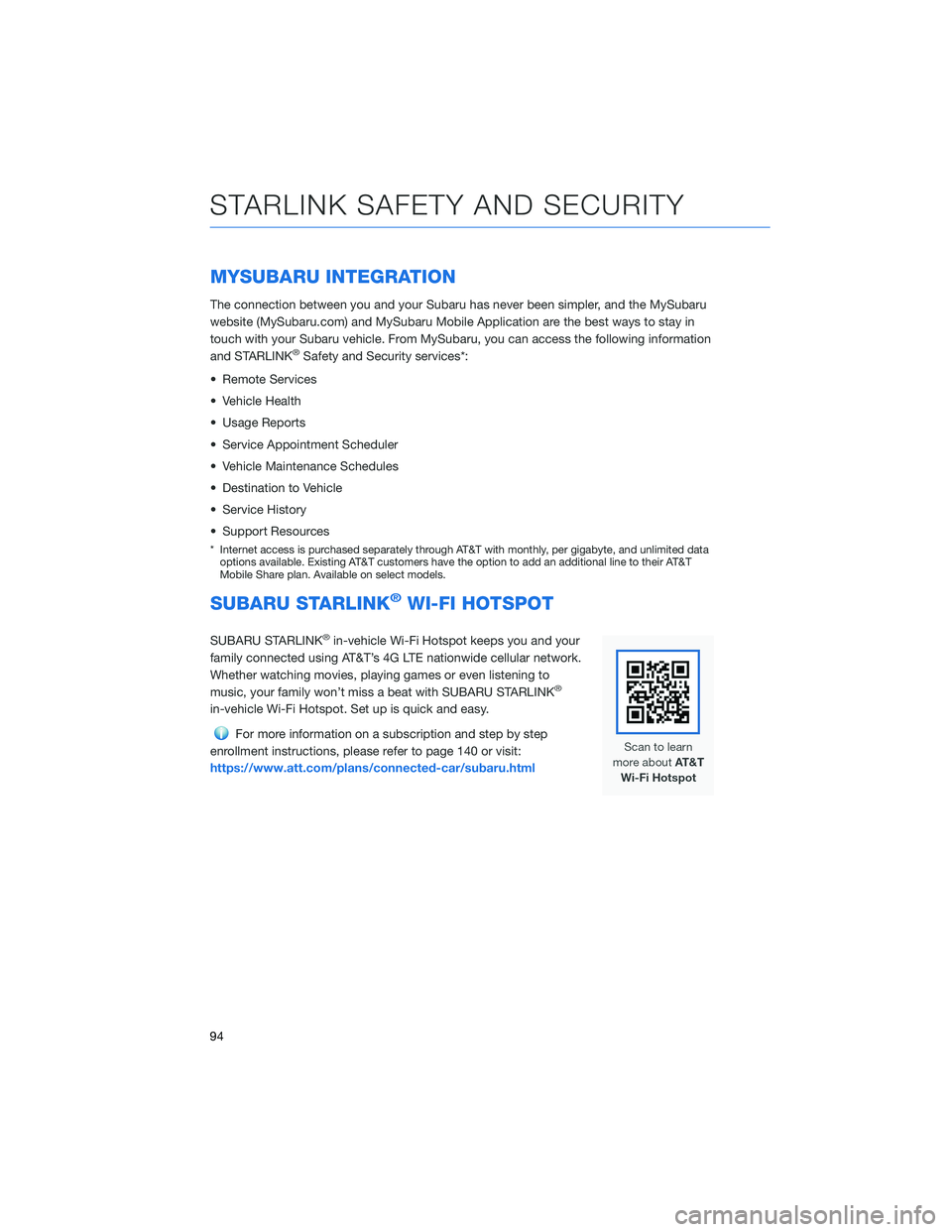
MYSUBARU INTEGRATION
The connection between you and your Subaru has never been simpler, and the MySubaru
website (MySubaru.com) and MySubaru Mobile Application are the best ways to stay in
touch with your Subaru vehicle. From MySubaru, you can access the following information
and STARLINK
®Safety and Security services*:
• Remote Services
• Vehicle Health
• Usage Reports
• Service Appointment Scheduler
• Vehicle Maintenance Schedules
• Destination to Vehicle
• Service History
• Support Resources
* Internet access is purchased separately through AT&T with monthly, per gigabyte, and unlimited data
options available. Existing AT&T customers have the option to add an additional line to their AT&T
Mobile Share plan. Available on select models.
SUBARU STARLINK®WI-FI HOTSPOT
SUBARU STARLINK®in-vehicle Wi-Fi Hotspot keeps you and your
family connected using AT&T’s 4G LTE nationwide cellular network.
Whether watching movies, playing games or even listening to
music, your family won’t miss a beat with SUBARU STARLINK
®
in-vehicle Wi-Fi Hotspot. Set up is quick and easy.
For more information on a subscription and step by step
enrollment instructions, please refer to page 140 or visit:
https://www.att.com/plans/connected-car/subaru.html
STARLINK SAFETY AND SECURITY
94
Page 97 of 172
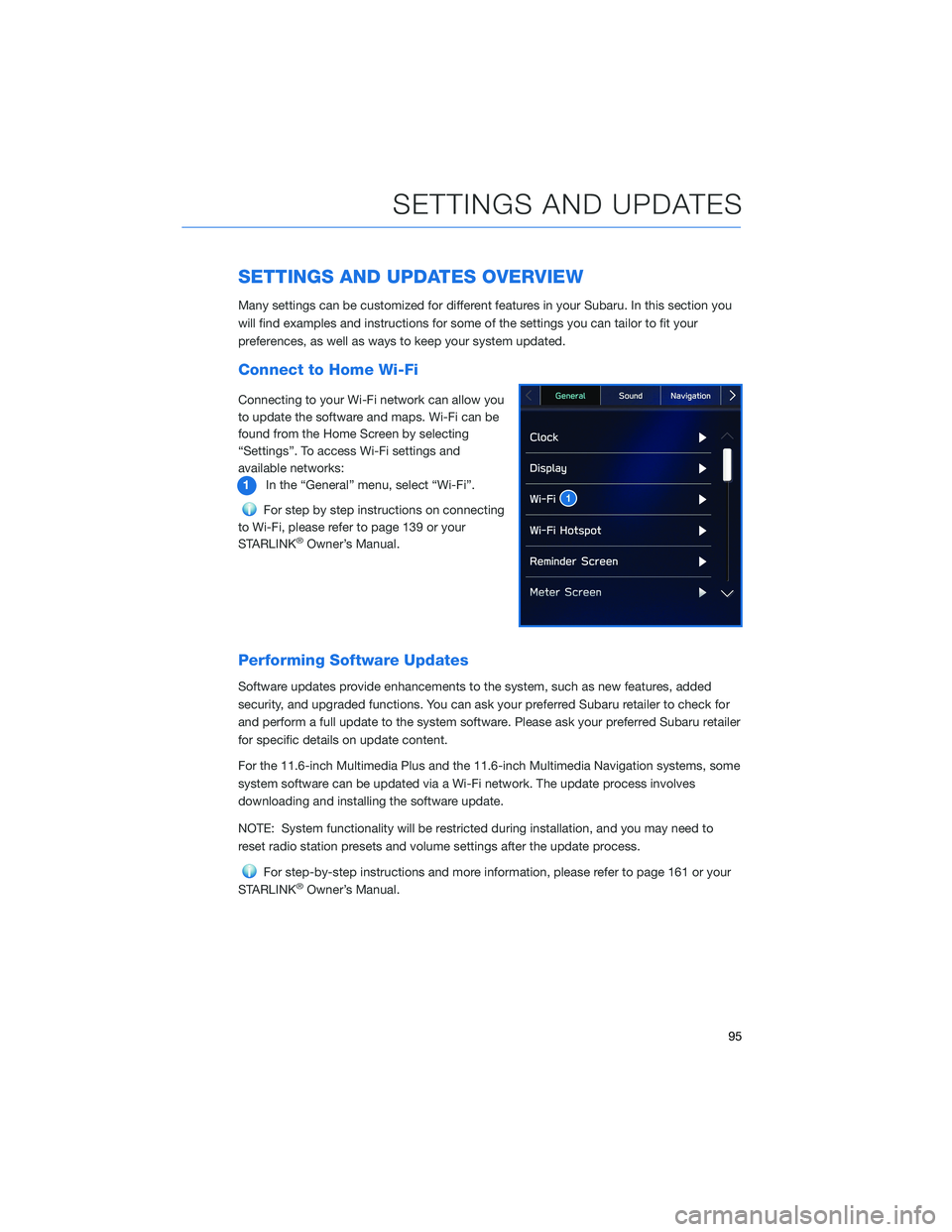
SETTINGS AND UPDATES OVERVIEW
Many settings can be customized for different features in your Subaru. In this section you
will find examples and instructions for some of the settings you can tailor to fit your
preferences, as well as ways to keep your system updated.
Connect to Home Wi-Fi
Connecting to your Wi-Fi network can allow you
to update the software and maps. Wi-Fi can be
found from the Home Screen by selecting
“Settings”. To access Wi-Fi settings and
available networks:
1In the “General” menu, select “Wi-Fi”.
For step by step instructions on connecting
to Wi-Fi, please refer to page 139 or your
STARLINK
®Owner’s Manual.
Performing Software Updates
Software updates provide enhancements to the system, such as new features, added
security, and upgraded functions. You can ask your preferred Subaru retailer to check for
and perform a full update to the system software. Please ask your preferred Subaru retailer
for specific details on update content.
For the 11.6-inch Multimedia Plus and the 11.6-inch Multimedia Navigation systems, some
system software can be updated via a Wi-Fi network. The update process involves
downloading and installing the software update.
NOTE: System functionality will be restricted during installation, and you may need to
reset radio station presets and volume settings after the update process.
For step-by-step instructions and more information, please refer to page 161 or your
STARLINK®Owner’s Manual.
SETTINGS AND UPDATES
95
Page 98 of 172
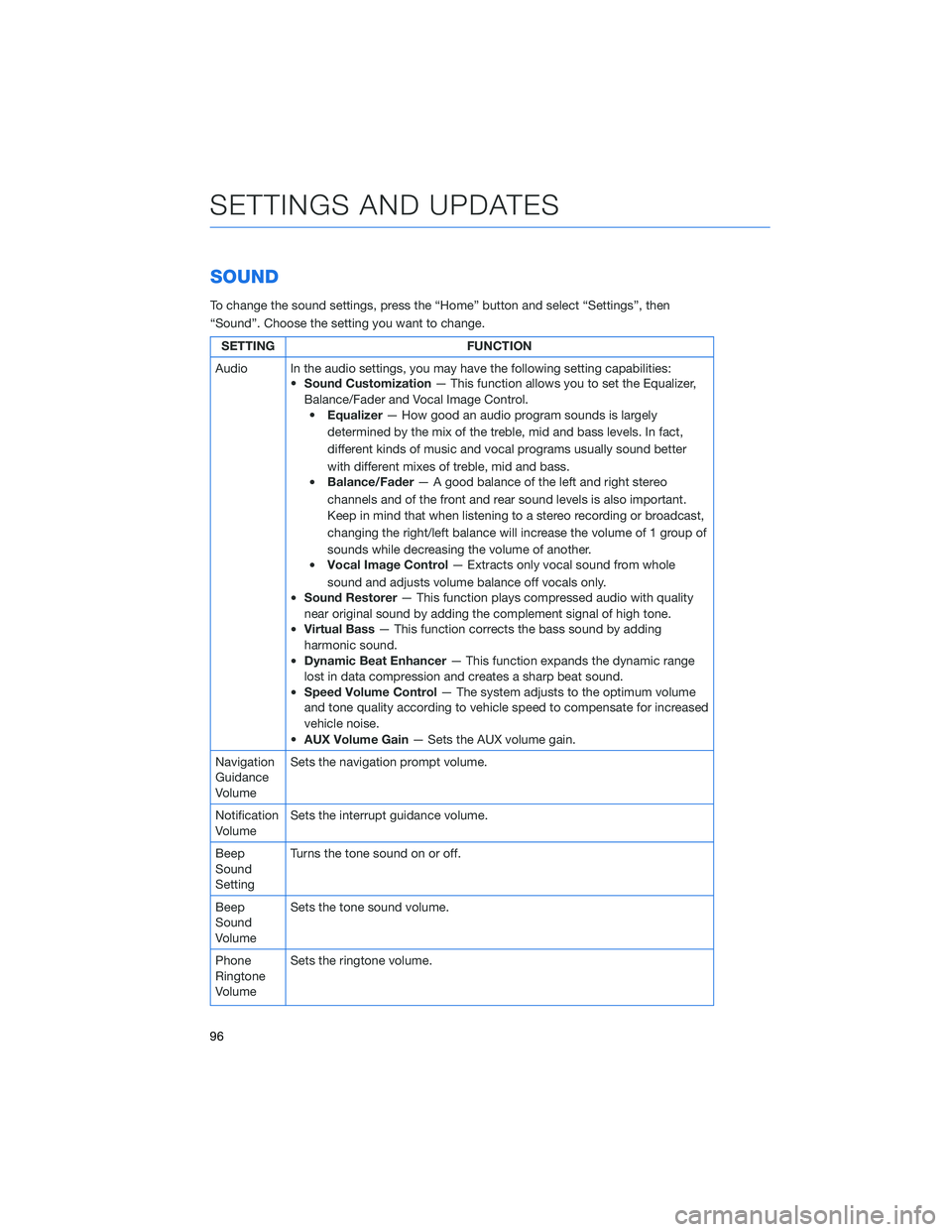
SOUND
To change the sound settings, press the “Home” button and select “Settings”, then
“Sound”. Choose the setting you want to change.
SETTING FUNCTION
Audio In the audio settings, you may have the following setting capabilities:
•Sound Customization— This function allows you to set the Equalizer,
Balance/Fader and Vocal Image Control.
•Equalizer— How good an audio program sounds is largely
determined by the mix of the treble, mid and bass levels. In fact,
different kinds of music and vocal programs usually sound better
with different mixes of treble, mid and bass.
•Balance/Fader— A good balance of the left and right stereo
channels and of the front and rear sound levels is also important.
Keep in mind that when listening to a stereo recording or broadcast,
changing the right/left balance will increase the volume of 1 group of
sounds while decreasing the volume of another.
•Vocal Image Control— Extracts only vocal sound from whole
sound and adjusts volume balance off vocals only.
•Sound Restorer— This function plays compressed audio with quality
near original sound by adding the complement signal of high tone.
•Virtual Bass— This function corrects the bass sound by adding
harmonic sound.
•Dynamic Beat Enhancer— This function expands the dynamic range
lost in data compression and creates a sharp beat sound.
•Speed Volume Control— The system adjusts to the optimum volume
and tone quality according to vehicle speed to compensate for increased
vehicle noise.
•AUX Volume Gain— Sets the AUX volume gain.
Navigation
Guidance
VolumeSets the navigation prompt volume.
Notification
VolumeSets the interrupt guidance volume.
Beep
Sound
SettingTurns the tone sound on or off.
Beep
Sound
VolumeSets the tone sound volume.
Phone
Ringtone
VolumeSets the ringtone volume.
SETTINGS AND UPDATES
96
Page 99 of 172
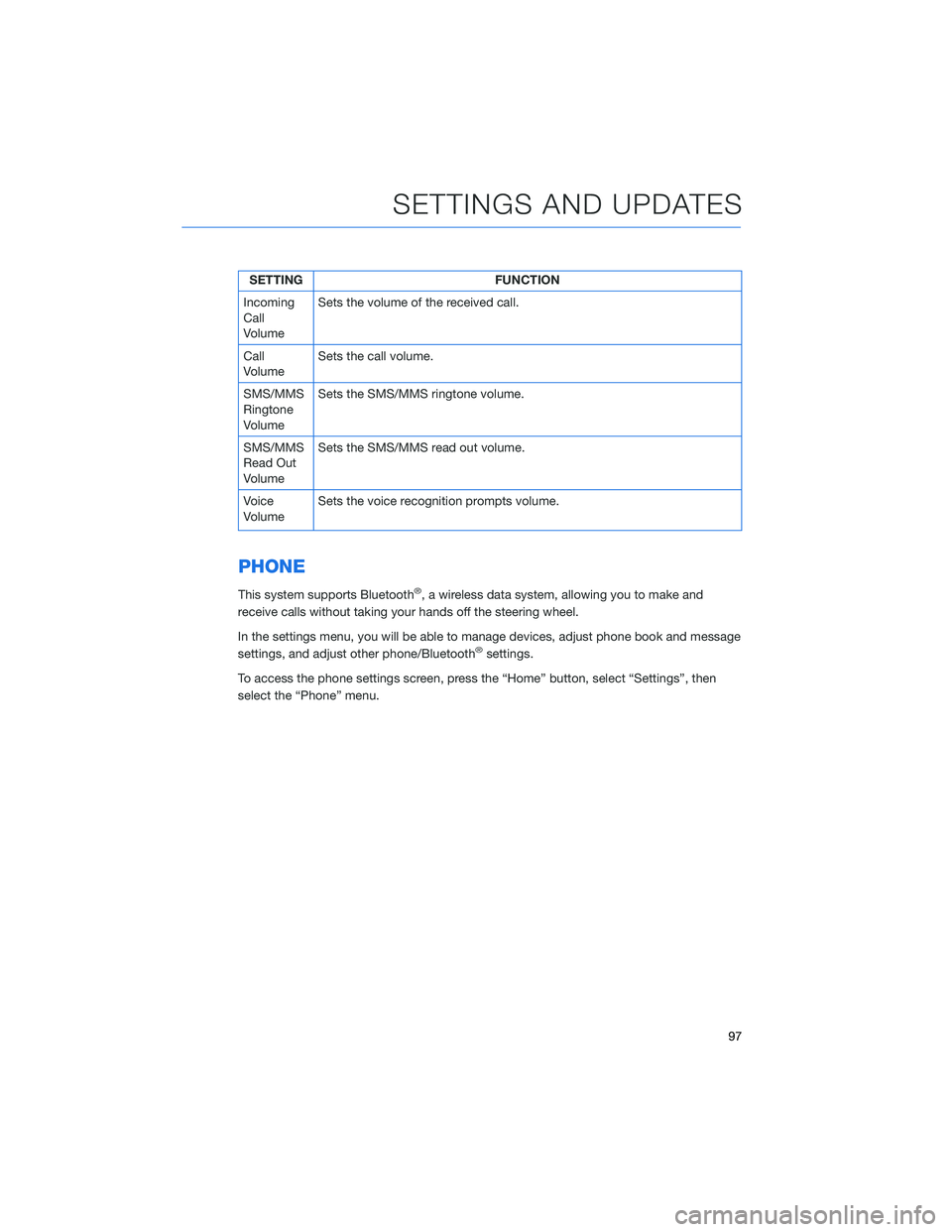
SETTING FUNCTION
Incoming
Call
VolumeSets the volume of the received call.
Call
VolumeSets the call volume.
SMS/MMS
Ringtone
VolumeSets the SMS/MMS ringtone volume.
SMS/MMS
Read Out
VolumeSets the SMS/MMS read out volume.
Voice
VolumeSets the voice recognition prompts volume.
PHONE
This system supports Bluetooth®, a wireless data system, allowing you to make and
receive calls without taking your hands off the steering wheel.
In the settings menu, you will be able to manage devices, adjust phone book and message
settings, and adjust other phone/Bluetooth
®settings.
To access the phone settings screen, press the “Home” button, select “Settings”, then
select the “Phone” menu.
SETTINGS AND UPDATES
97
Page 100 of 172
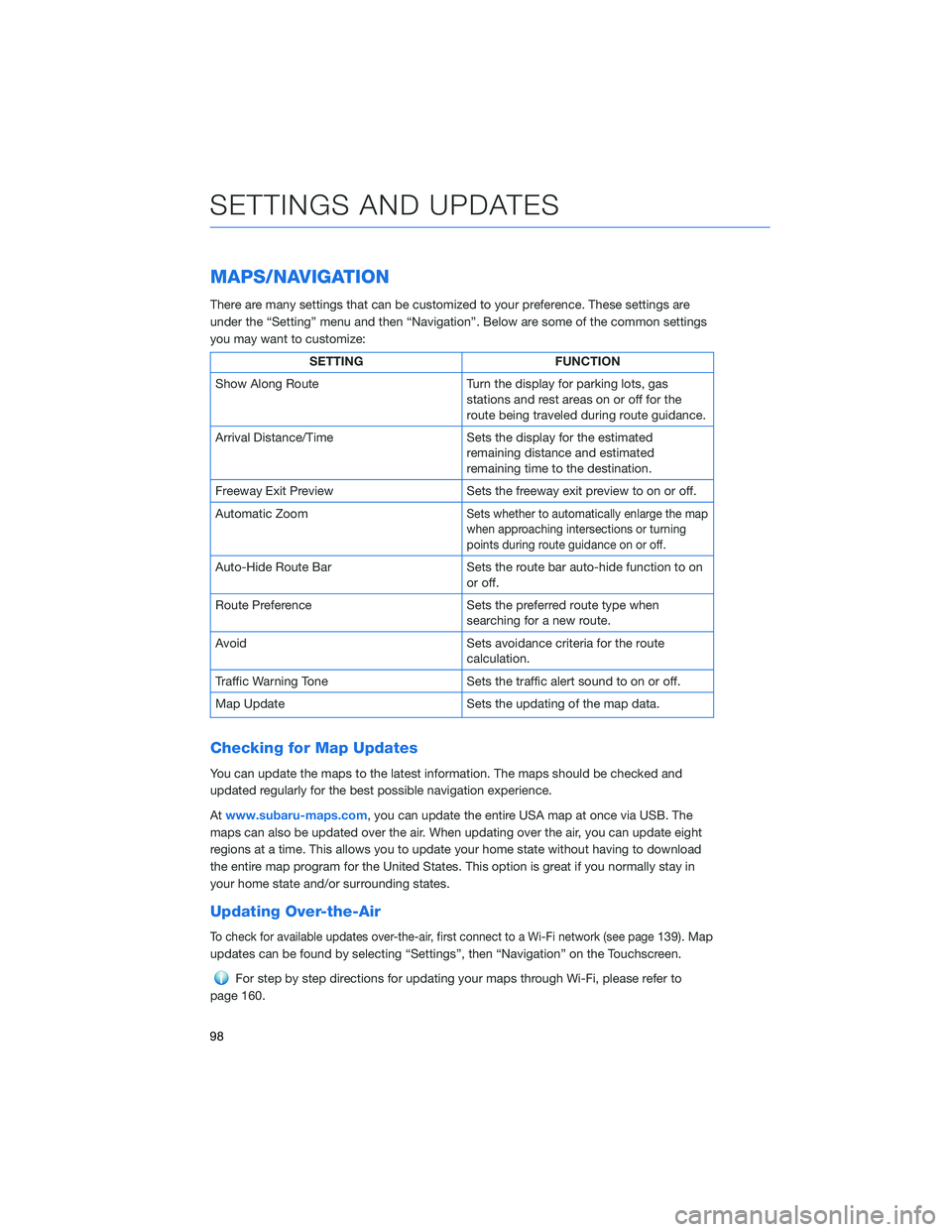
MAPS/NAVIGATION
There are many settings that can be customized to your preference. These settings are
under the “Setting” menu and then “Navigation”. Below are some of the common settings
you may want to customize:
SETTING FUNCTION
Show Along Route Turn the display for parking lots, gas
stations and rest areas on or off for the
route being traveled during route guidance.
Arrival Distance/Time Sets the display for the estimated
remaining distance and estimated
remaining time to the destination.
Freeway Exit Preview Sets the freeway exit preview to on or off.
Automatic Zoom
Sets whether to automatically enlarge the map
when approaching intersections or turning
points during route guidance on or off.
Auto-Hide Route Bar Sets the route bar auto-hide function to on
or off.
Route Preference Sets the preferred route type when
searching for a new route.
Avoid Sets avoidance criteria for the route
calculation.
Traffic Warning Tone Sets the traffic alert sound to on or off.
Map Update Sets the updating of the map data.
Checking for Map Updates
You can update the maps to the latest information. The maps should be checked and
updated regularly for the best possible navigation experience.
Atwww.subaru-maps.com, you can update the entire USA map at once via USB. The
maps can also be updated over the air. When updating over the air, you can update eight
regions at a time. This allows you to update your home state without having to download
the entire map program for the United States. This option is great if you normally stay in
your home state and/or surrounding states.
Updating Over-the-Air
To check for available updates over-the-air, first connect to a Wi-Fi network (see page139). Map
updates can be found by selecting “Settings”, then “Navigation” on the Touchscreen.
For step by step directions for updating your maps through Wi-Fi, please refer to
page 160.
SETTINGS AND UPDATES
98