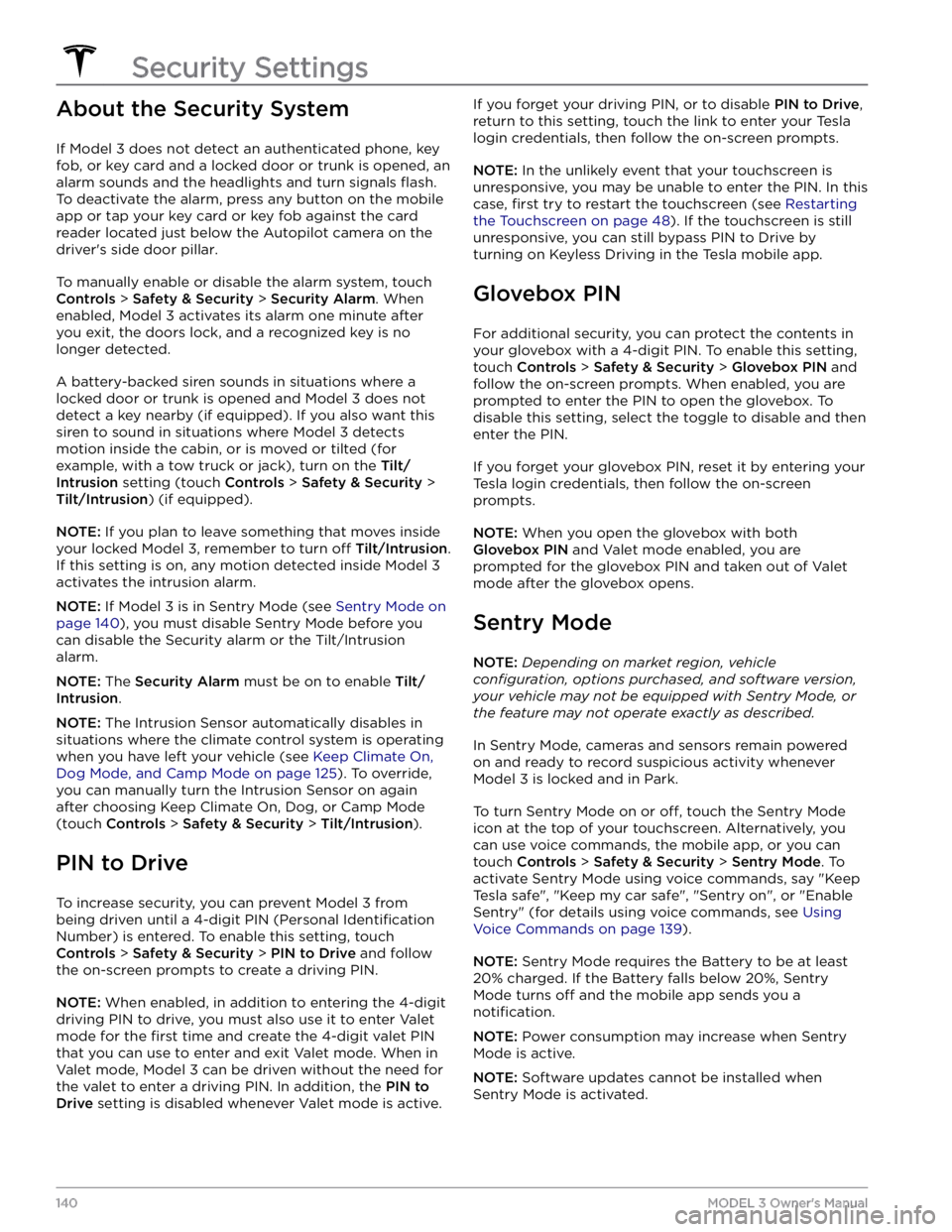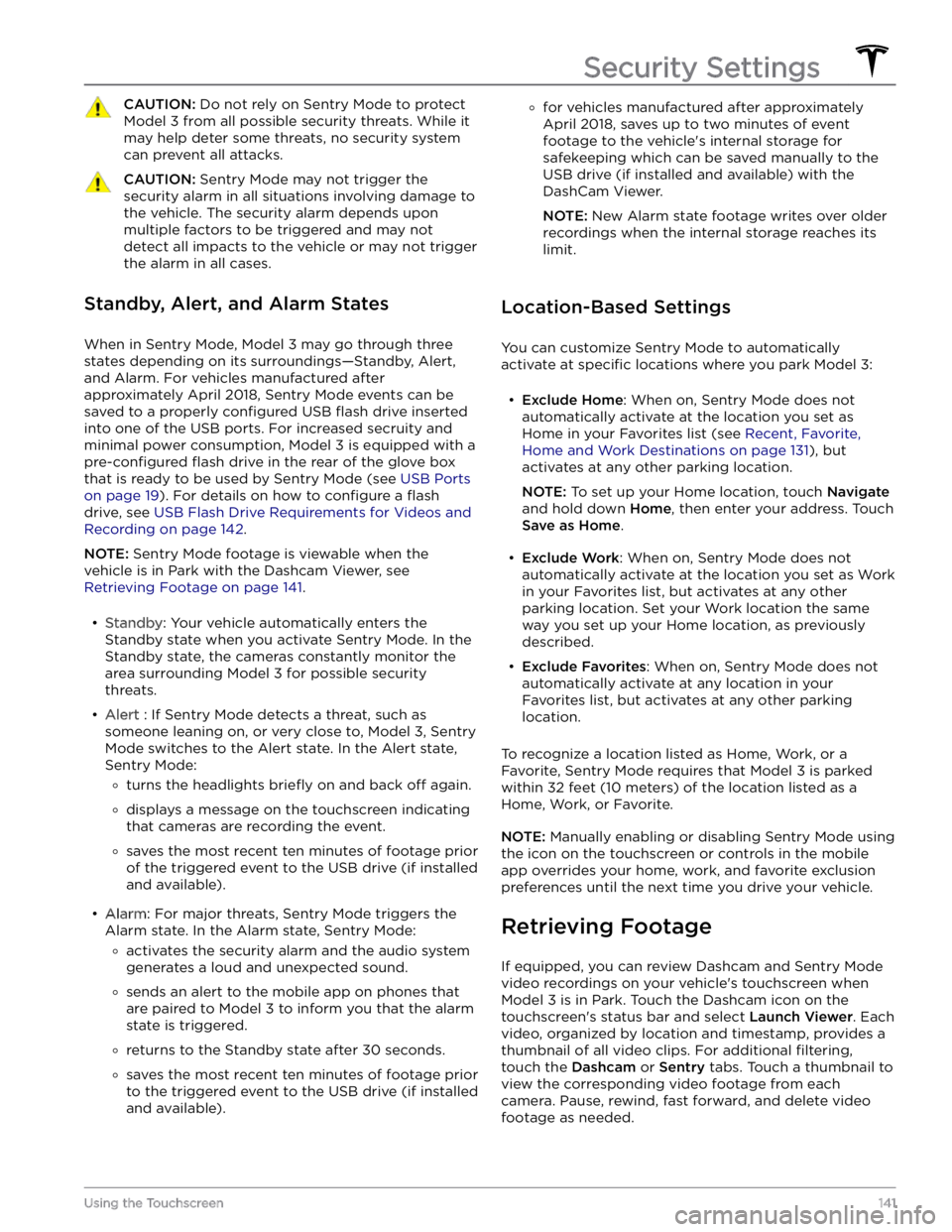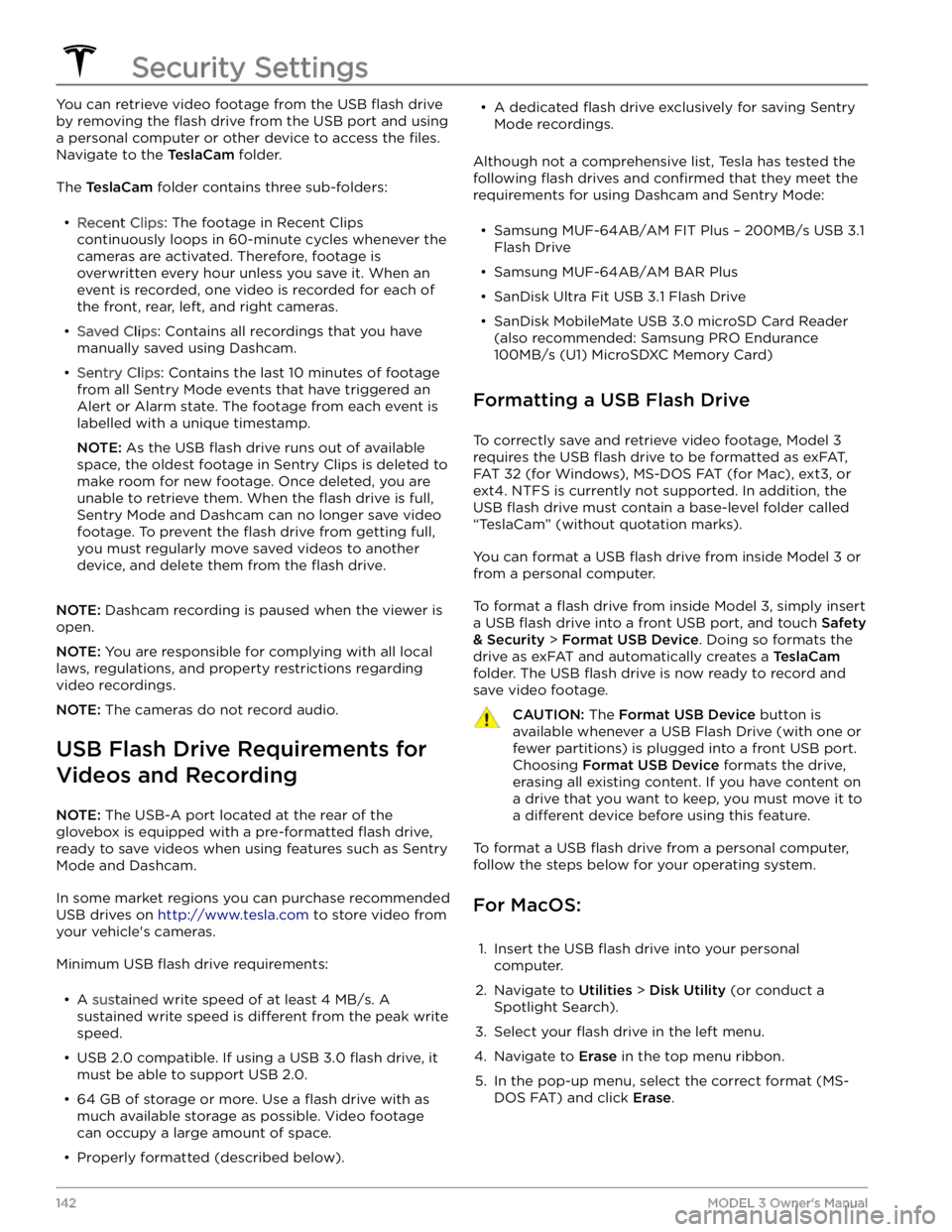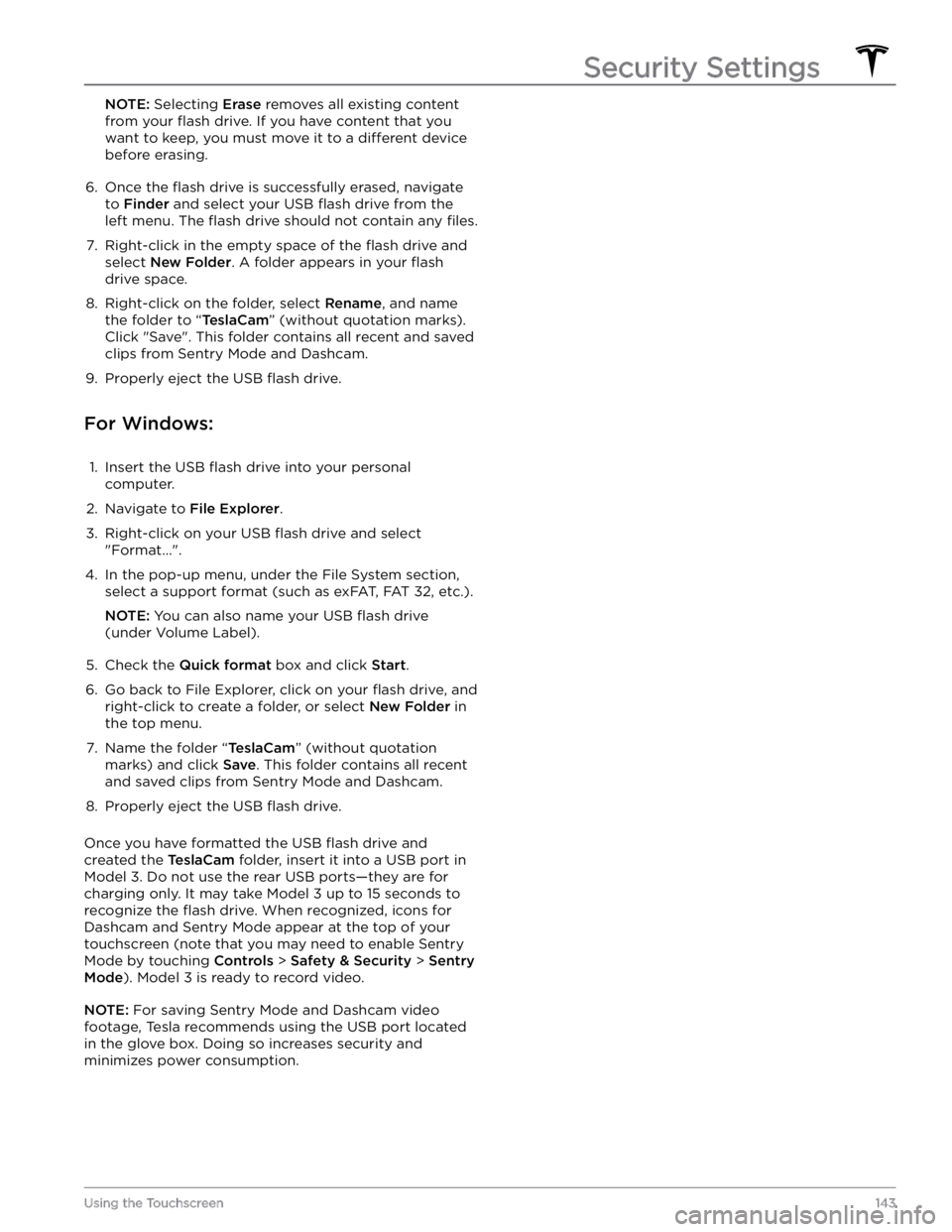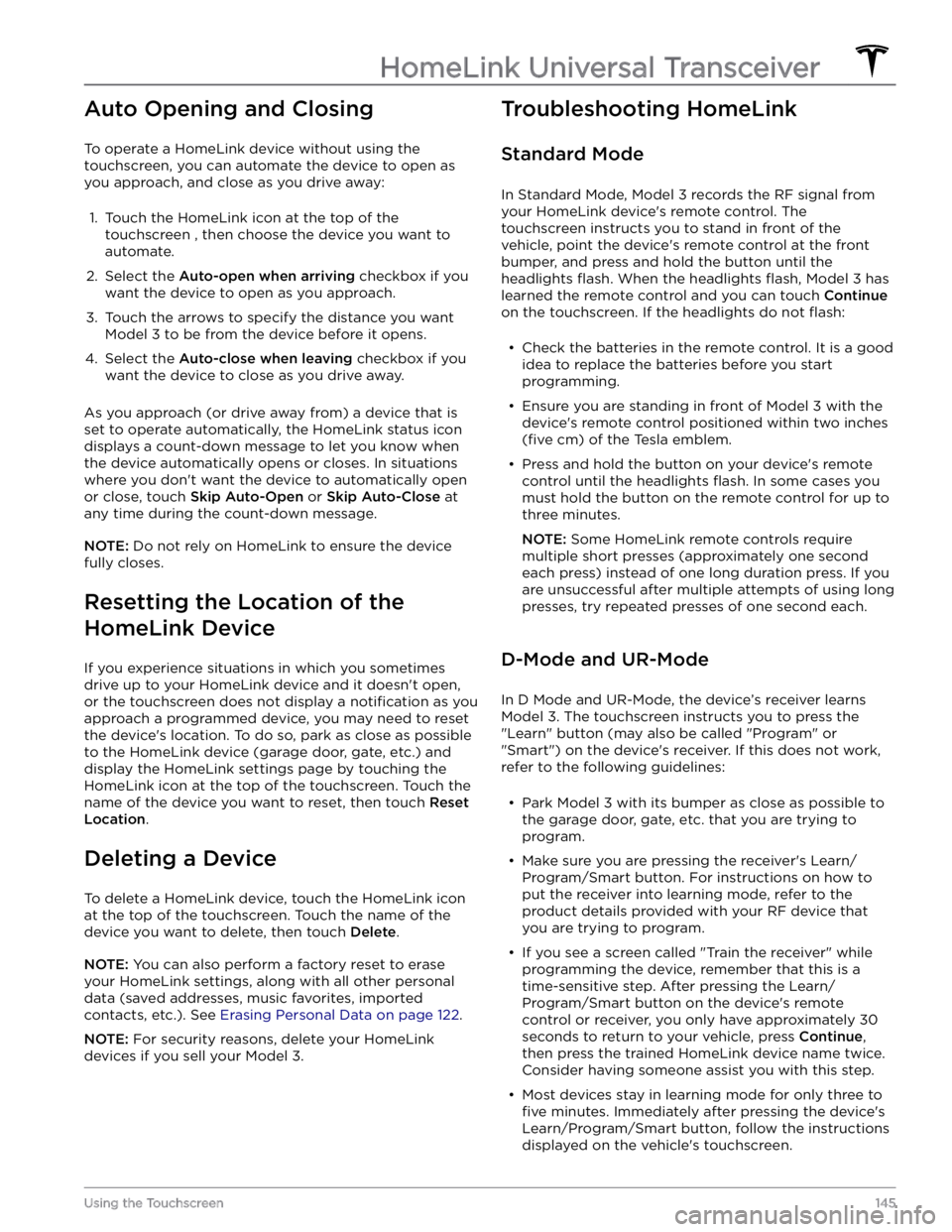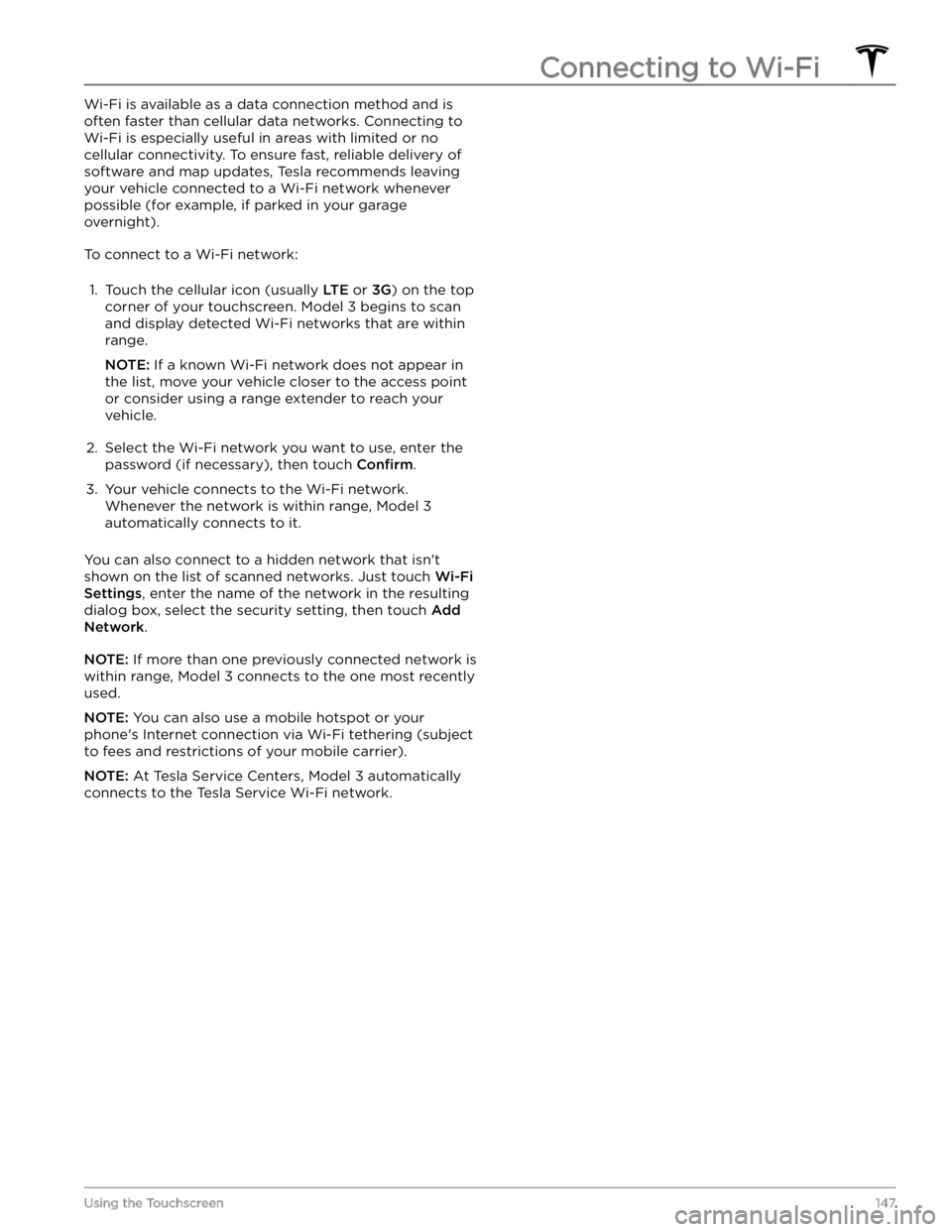TESLA MODEL 3 2022 Owner´s Manual
MODEL 3 2022
TESLA
TESLA
https://www.carmanualsonline.info/img/26/38040/w960_38040-0.png
TESLA MODEL 3 2022 Owner´s Manual
Trending: climate settings, key, battery location, radio controls, jump start terminals, service interval reset, change wheel
Page 141 of 248
Voice commands are designed to understand natural
requests. You can use voice commands to:
Page 142 of 248
About the Security System
If Model 3 does not detect an authenticated phone, key
fob, or key card and a locked door or trunk is opened, an
alarm sounds and the headlights and turn signals
flash.
To deactivate the alarm, press any button on the mobile
app or tap your key card or key fob against the card reader located
just below the Autopilot camera on the
driver
Page 143 of 248
CAUTION: Do not rely on Sentry Mode to protect
Model 3 from all possible security threats. While it
may help deter some threats, no security system
can prevent all attacks.
CAUTION: Sentry Mode may not trigger the
security alarm in all situations involving damage to
the vehicle. The security alarm depends upon
multiple factors to be triggered and may not
detect all impacts to the vehicle or may not trigger
the alarm in all cases.
Standby, Alert, and Alarm States
When in Sentry Mode, Model 3 may go through three
states depending on its surroundings
Page 144 of 248
You can retrieve video footage from the USB flash drive
by removing the
flash drive from the USB port and using
a personal computer or other device to access the
files.
Navigate to the TeslaCam folder.
The TeslaCam folder contains three sub-folders:
Page 145 of 248
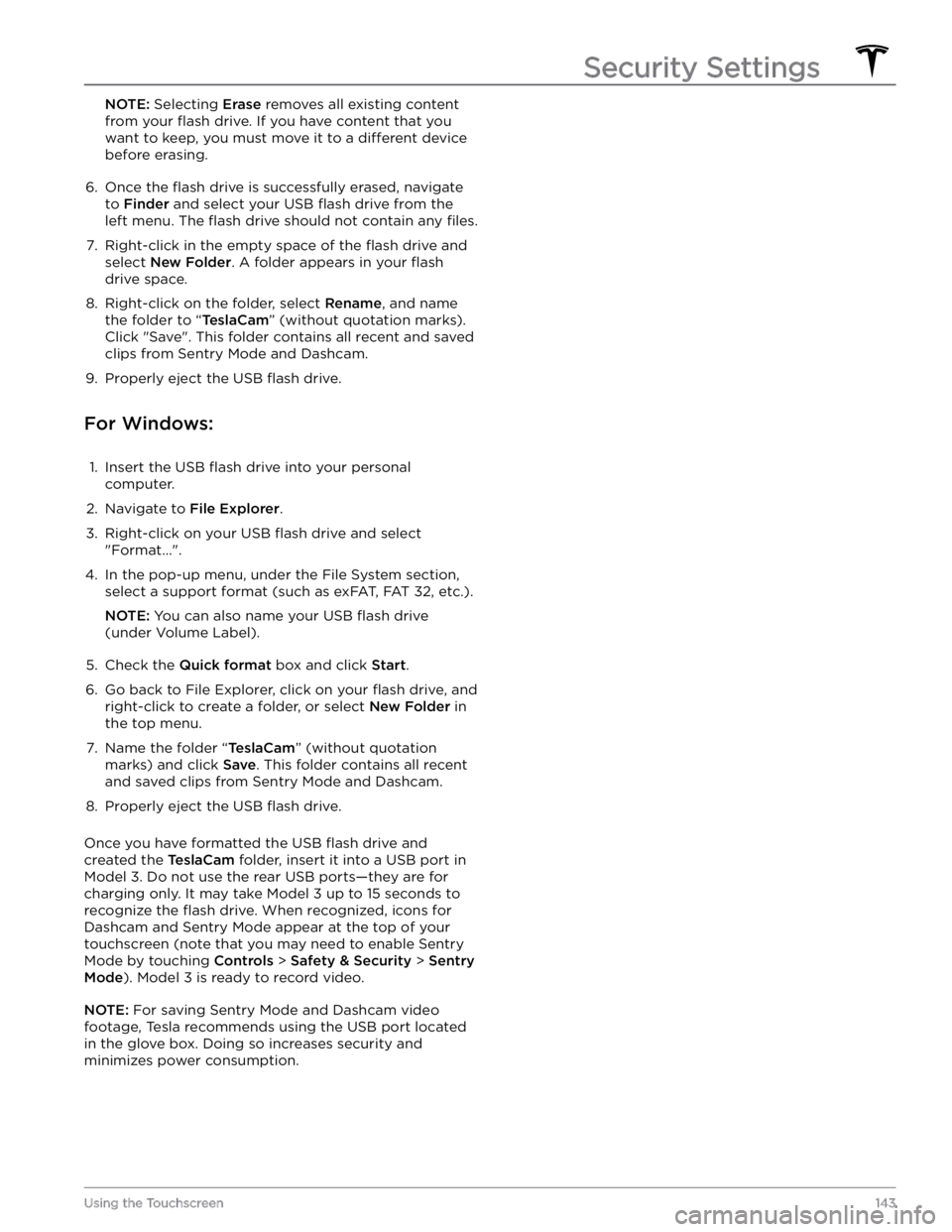
NOTE: Selecting Erase removes all existing content
from your
flash drive. If you have content that you
want to keep, you must move it to a
different device
before erasing.
6.
Once the flash drive is successfully erased, navigate
to
Finder and select your USB flash drive from the
left menu. The
flash drive should not contain any files.
7.
Right-click in the empty space of the flash drive and
select
New Folder. A folder appears in your flash
drive space.
8.
Right-click on the folder, select Rename, and name
the folder to “
TeslaCam” (without quotation marks).
Click "Save". This folder contains all recent and saved clips from Sentry Mode and Dashcam.
9.
Properly eject the USB flash drive.
For Windows:
1.
Insert the USB flash drive into your personal
computer.
2.
Navigate to File Explorer.
3.
Right-click on your USB flash drive and select
"Format...".
4.
In the pop-up menu, under the File System section, select a support format (such as exFAT, FAT 32, etc.).
NOTE: You can also name your USB flash drive
(under Volume Label).
5.
Check the Quick format box and click Start.
6.
Go back to File Explorer, click on your flash drive, and
right-click to create a folder, or select
New Folder in
the top menu.
7.
Name the folder “TeslaCam” (without quotation
marks) and click
Save. This folder contains all recent
and saved clips from Sentry Mode and Dashcam.
8.
Properly eject the USB flash drive.
Once you have formatted the USB flash drive and
created the
TeslaCam folder, insert it into a USB port in
Model 3. Do not use the rear USB ports
Page 146 of 248
About HomeLinkIf your vehicle is equipped with the
HomeLink
Page 147 of 248
Auto Opening and Closing
To operate a HomeLink device without using the
touchscreen, you can automate the device to open as you approach, and close as you drive away:
1.
Touch the HomeLink icon at the top of the
touchscreen , then choose the device you want to
automate.
2.
Select the Auto-open when arriving checkbox if you
want the device to open as you approach.
3.
Touch the arrows to specify the distance you want
Model 3 to be from the device before it opens.
4.
Select the Auto-close when leaving checkbox if you
want the device to close as you drive away.
As you approach (or drive away from) a device that is set to operate automatically, the HomeLink status icon displays a count-down message to let you know when
the device automatically opens or closes. In situations where you don
Page 148 of 248
For additional assistance or compatibility questions, contact HomeLink (
www.homelink.com or call
1-800-355-3515).
HomeLink Universal Transceiver
146MODEL 3 Owner
Page 149 of 248
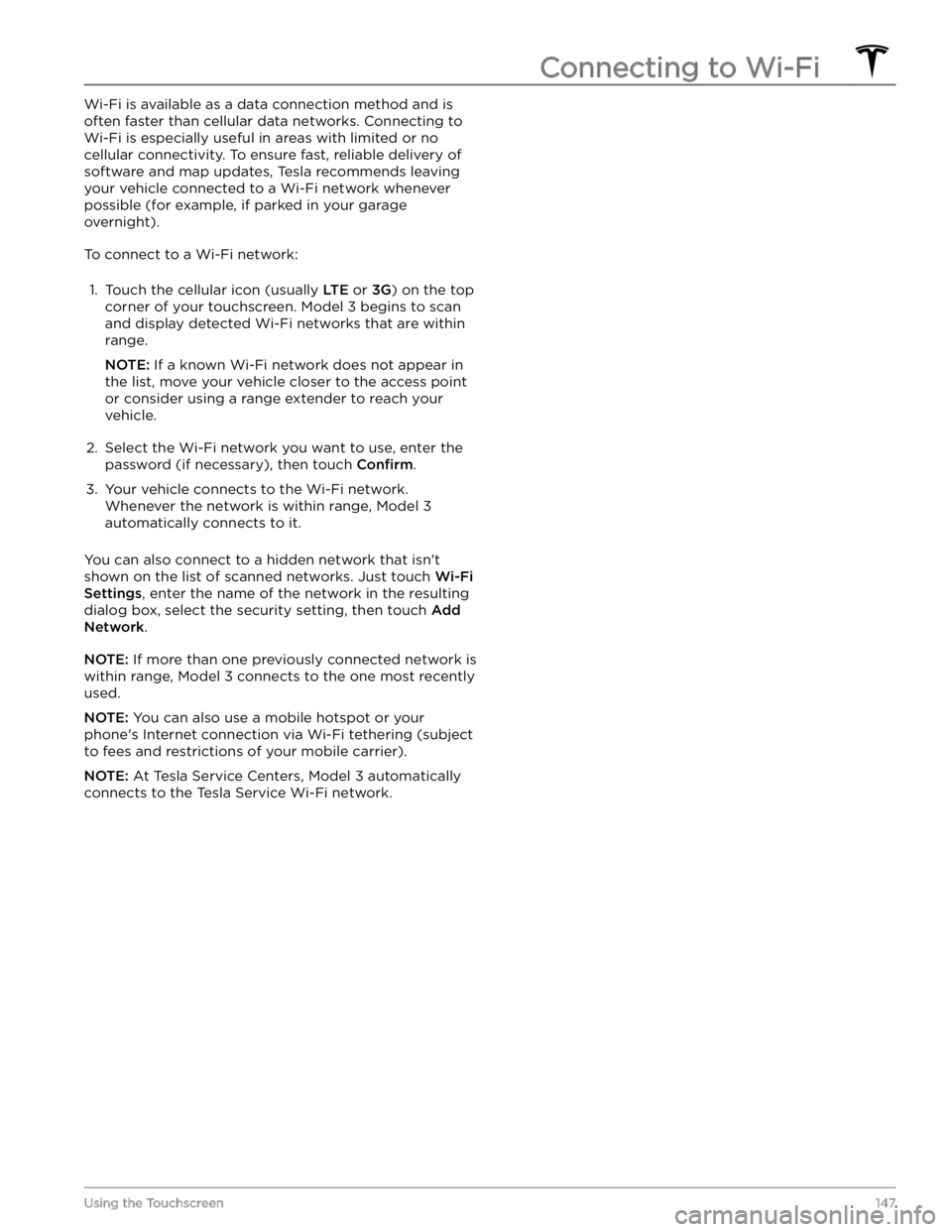
Wi-Fi is available as a data connection method and is often faster than cellular data networks. Connecting to Wi-Fi is especially useful in areas with limited or no
cellular connectivity. To ensure fast, reliable delivery of software and map updates, Tesla recommends leaving your vehicle connected to a Wi-Fi network whenever
possible (for example, if parked in your garage
overnight).
To connect to a Wi-Fi network:
1.
Touch the cellular icon (usually LTE or 3G) on the top
corner of your touchscreen. Model 3 begins to scan
and display detected Wi-Fi networks that are within
range.
NOTE: If a known Wi-Fi network does not appear in
the list, move your vehicle closer to the access point or consider using a range extender to reach your
vehicle.
2.
Select the Wi-Fi network you want to use, enter the password (if necessary), then touch
Confirm.
3.
Your vehicle connects to the Wi-Fi network. Whenever the network is within range,
Model 3
automatically connects to it.
You can also connect to a hidden network that isn
Page 150 of 248
Loading New Software
Tesla updates your vehicle
Trending: dead battery open trunk, headlight, roof rack, air filter, open hood, wheel, trunk release