display TESLA MODEL S 2022 Owner´s Manual
[x] Cancel search | Manufacturer: TESLA, Model Year: 2022, Model line: MODEL S, Model: TESLA MODEL S 2022Pages: 281, PDF Size: 7.63 MB
Page 101 of 281
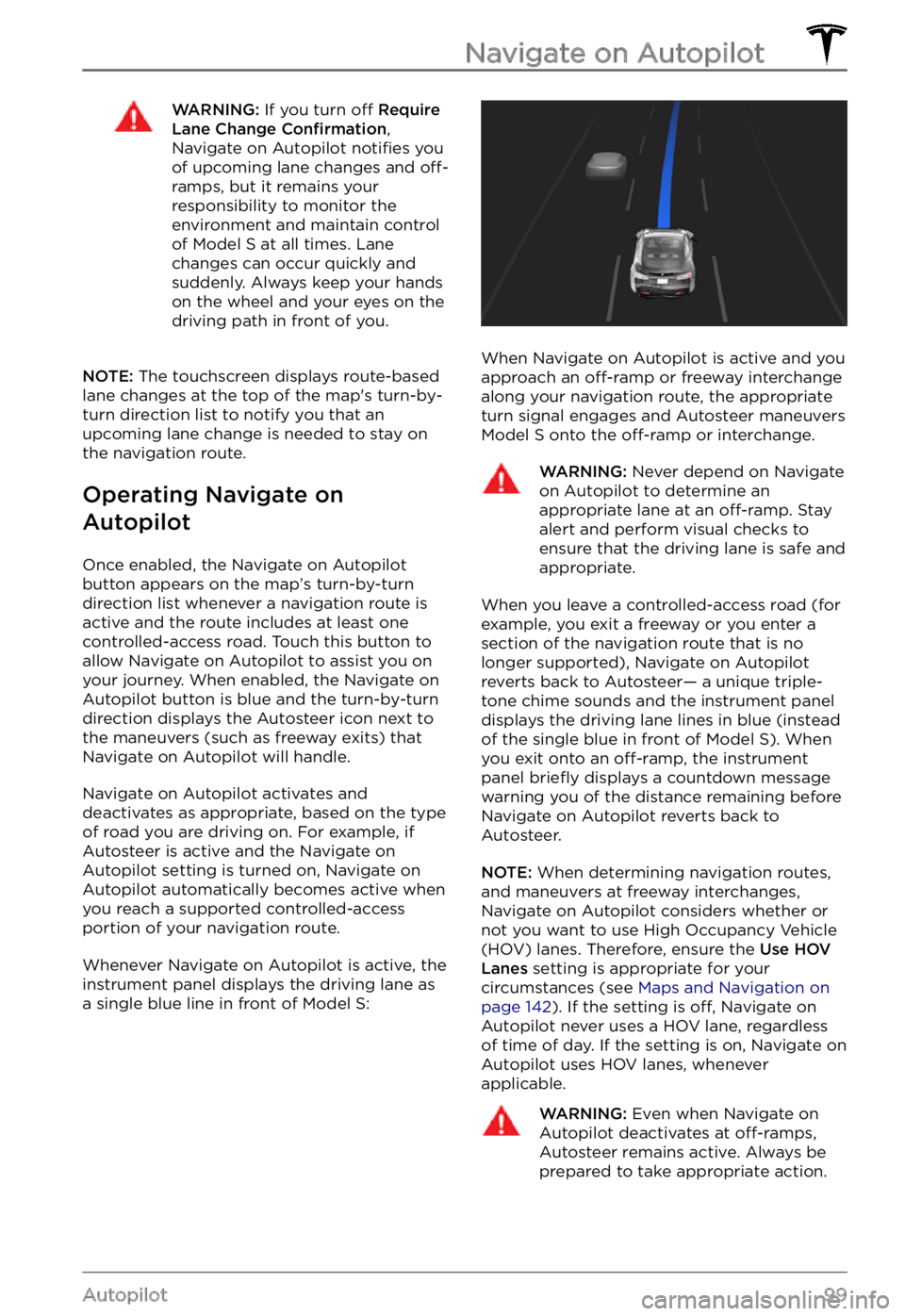
WARNING: If you turn off Require Lane Change Confirmation, Navigate on Autopilot notifies you of upcoming lane changes and off-ramps, but it remains your responsibility to monitor the environment and maintain control of Model S at all times. Lane changes can occur quickly and suddenly. Always keep your hands on the wheel and your eyes on the driving path in front of you.
NOTE: The touchscreen displays route-based
lane changes at the top of the map
Page 106 of 281
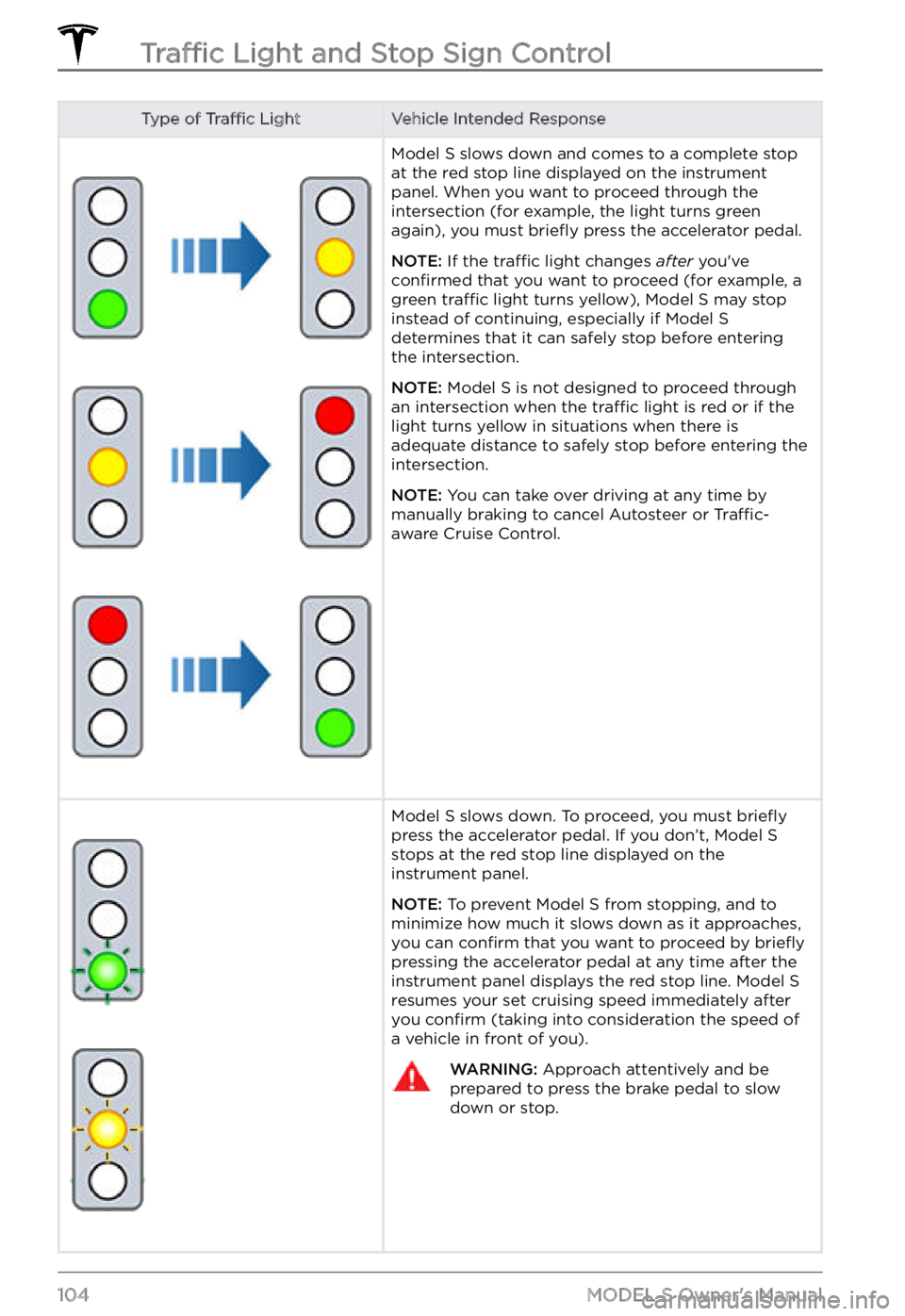
Type of Traffic LightVehicle Intended ResponseModel S slows down and comes to a complete stop
at the red stop line displayed on the instrument panel. When you want to proceed through the
intersection (for example, the light turns green
again), you must
briefly press the accelerator pedal.
NOTE: If the traffic light changes after you
Page 107 of 281
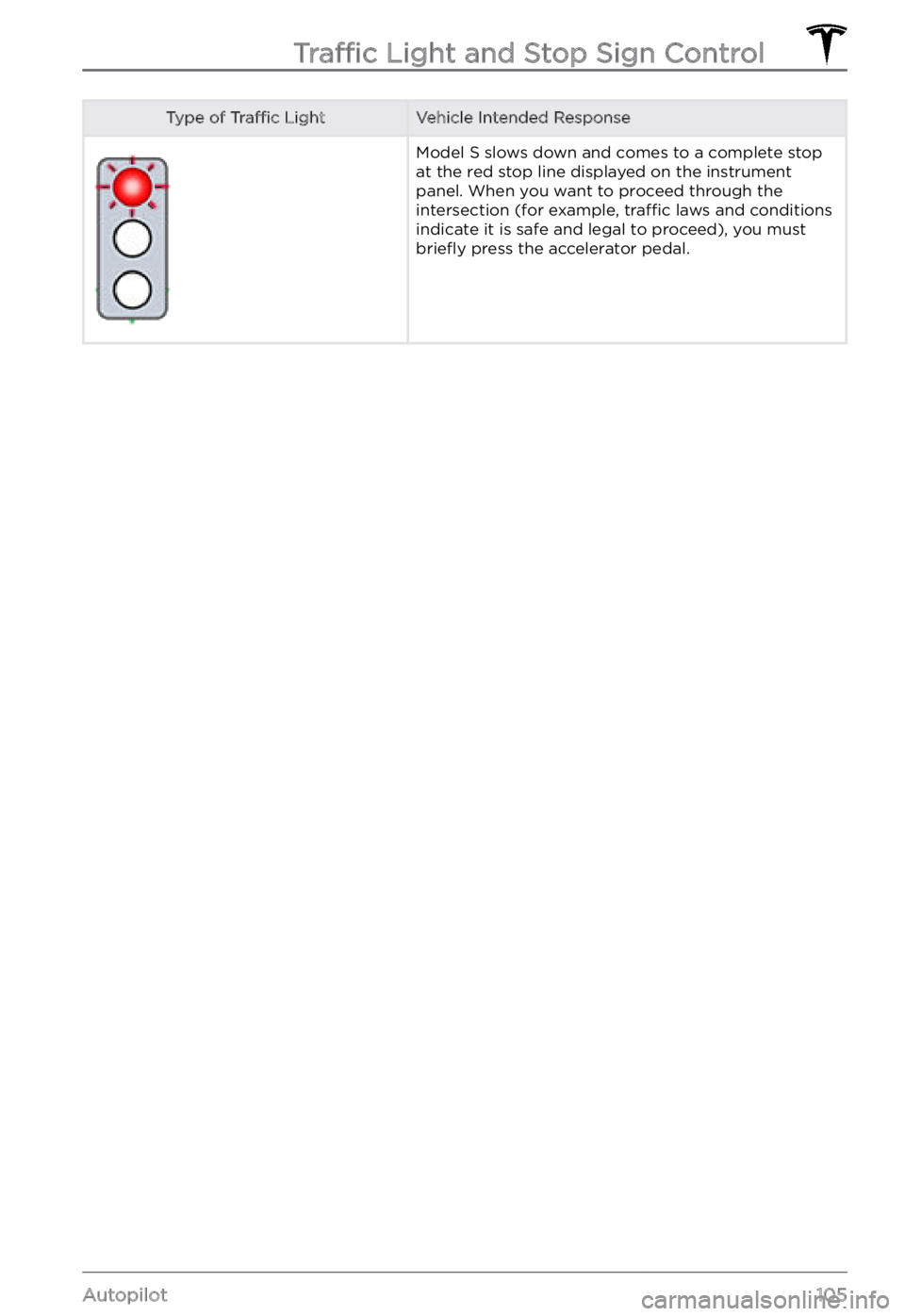
Type of Traffic LightVehicle Intended ResponseModel S slows down and comes to a complete stop
at the red stop line displayed on the instrument panel. When you want to proceed through the
intersection (for example, traffic laws and conditions
indicate it is safe and legal to proceed), you must
briefly press the accelerator pedal.
Traffic Light and Stop Sign Control
105Autopilot
Page 108 of 281
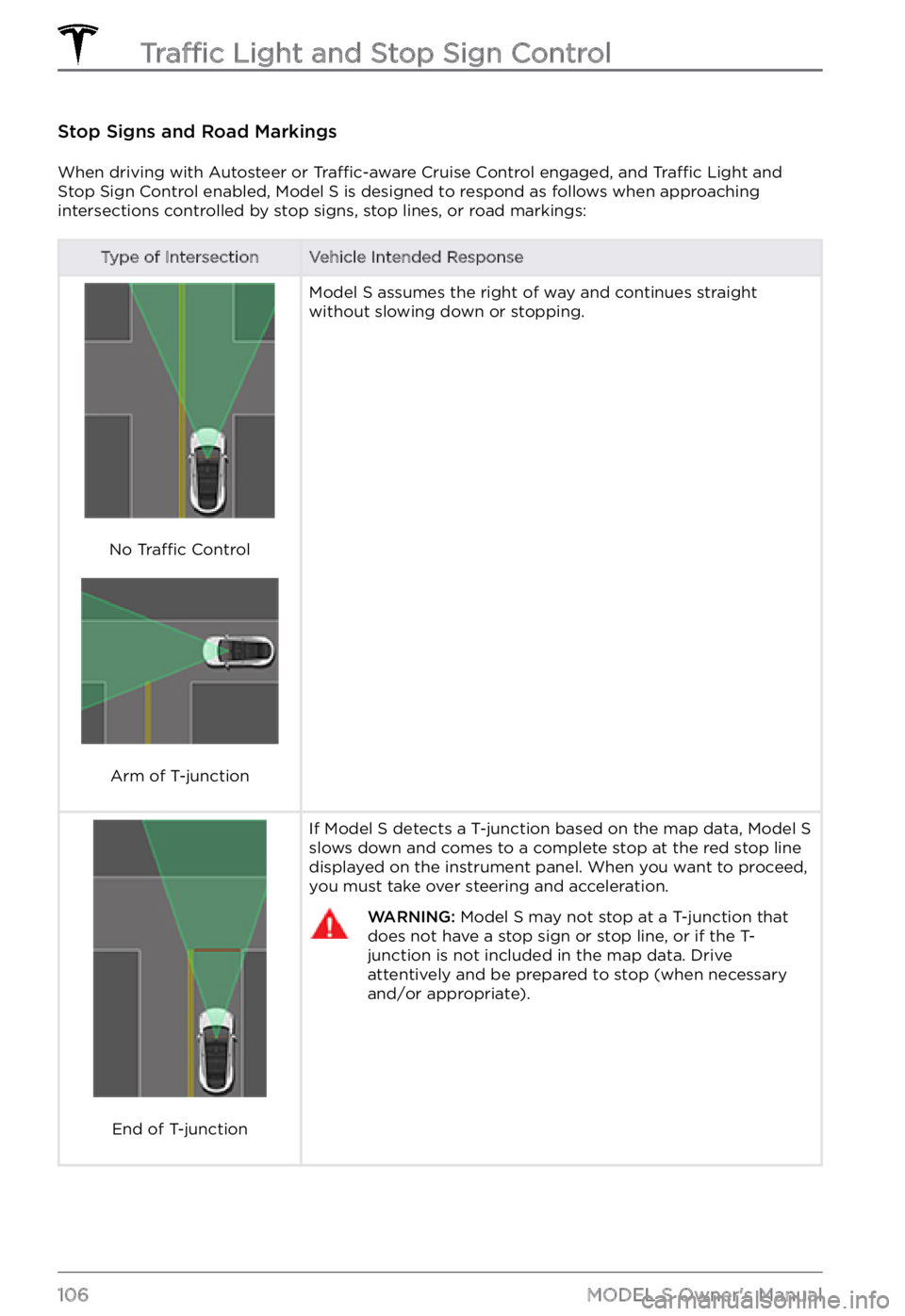
Stop Signs and Road Markings
When driving with Autosteer or Traffic-aware Cruise Control engaged, and Traffic Light and
Stop Sign Control enabled, Model S is designed to respond as follows when approaching
intersections controlled by stop signs, stop lines, or road markings:
Type of IntersectionVehicle Intended Response
No Traffic Control
Arm of T-junction
Model S assumes the right of way and continues straight
without slowing down or stopping.
End of T-junction
If Model S detects a T-junction based on the map data, Model S slows down and comes to a complete stop at the red stop line
displayed on the instrument panel. When you want to proceed,
you must take over steering and acceleration.
WARNING: Model S may not stop at a T-junction that does not have a stop sign or stop line, or if the T-junction is not included in the map data. Drive attentively and be prepared to stop (when necessary and/or appropriate).
Traffic Light and Stop Sign Control
106MODEL S Owner
Page 109 of 281
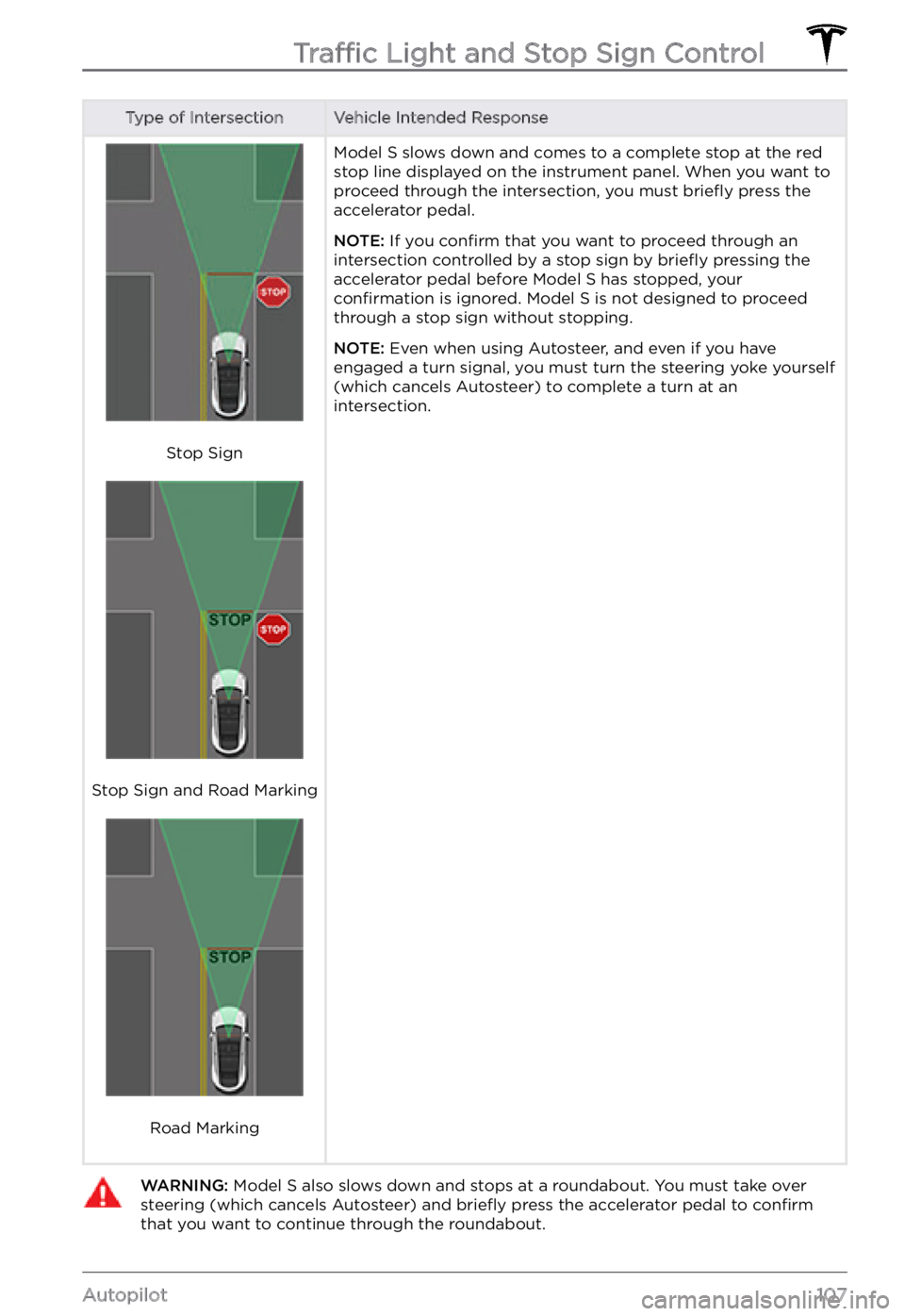
Type of IntersectionVehicle Intended Response
Stop Sign
Stop Sign and Road Marking
Road Marking
Model S slows down and comes to a complete stop at the red
stop line displayed on the instrument panel. When you want to
proceed through the intersection, you must briefly press the
accelerator pedal.
NOTE: If you confirm that you want to proceed through an
intersection controlled by a stop sign by briefly pressing the
accelerator pedal before Model S has stopped, your confirmation is ignored. Model S is not designed to proceed
through a stop sign without stopping.
NOTE: Even when using Autosteer, and even if you have
engaged a turn signal, you must turn the steering yoke yourself
(which cancels Autosteer) to complete a turn at an
intersection.
WARNING: Model S also slows down and stops at a roundabout. You must take over steering (which cancels Autosteer) and briefly press the accelerator pedal to confirm that you want to continue through the roundabout.Traffic Light and Stop Sign Control
107Autopilot
Page 121 of 281
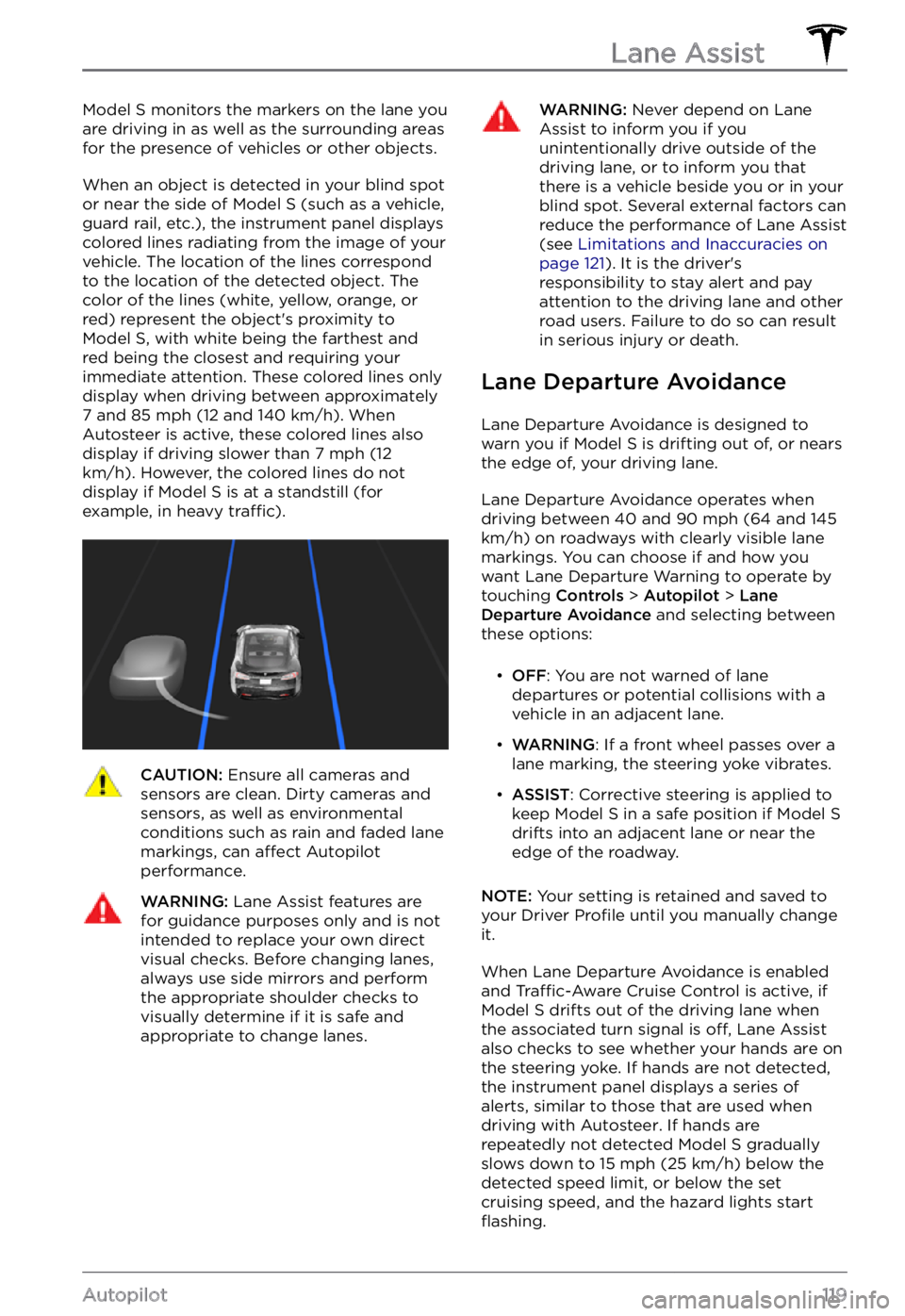
Model S monitors the markers on the lane you
are driving in as well as the surrounding areas for the presence of vehicles or other objects.
When an object is detected in your blind spot
or near the side of Model S (such as a vehicle,
guard rail, etc.), the instrument panel displays
colored lines radiating from the image of your
vehicle. The location of the lines correspond
to the location of the detected object. The
color of the lines (white, yellow, orange, or
red) represent the object
Page 128 of 281
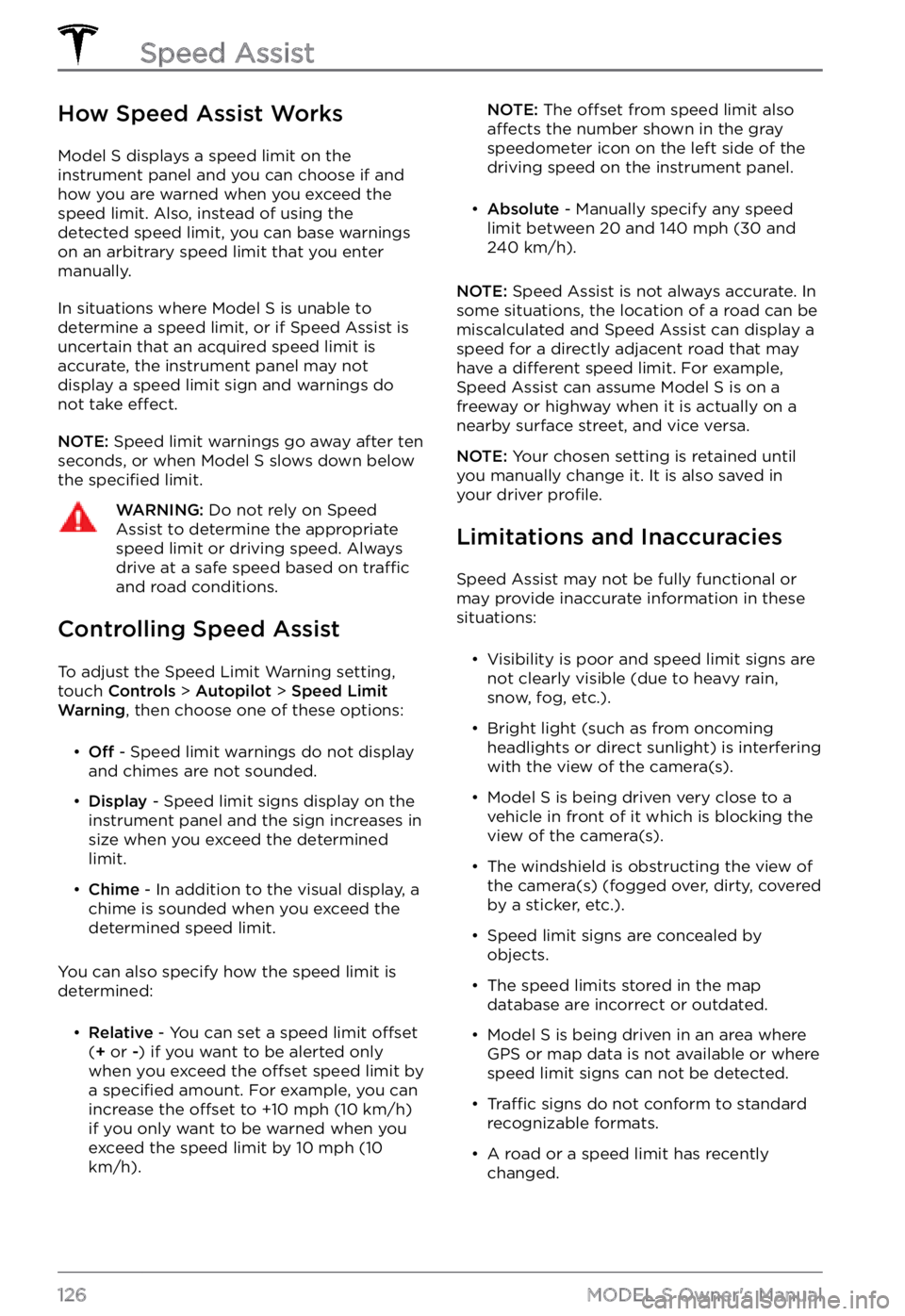
How Speed Assist Works
Model S displays a speed limit on the instrument panel and you can choose if and
how you are warned when you exceed the speed limit. Also, instead of using the detected speed limit, you can base warnings on an arbitrary speed limit that you enter
manually.
In situations where Model S is unable to
determine a speed limit, or if Speed Assist is
uncertain that an acquired speed limit is
accurate, the
instrument panel may not
display a speed limit sign and warnings do
not take
effect.
NOTE: Speed limit warnings go away after ten
seconds, or when Model S slows down below
the specified limit.
WARNING: Do not rely on Speed Assist to determine the appropriate speed limit or driving speed. Always drive at a safe speed based on traffic and road conditions.
Controlling Speed Assist
To adjust the Speed Limit Warning setting,
touch Controls > Autopilot > Speed Limit Warning, then choose one of these options:
Page 130 of 281
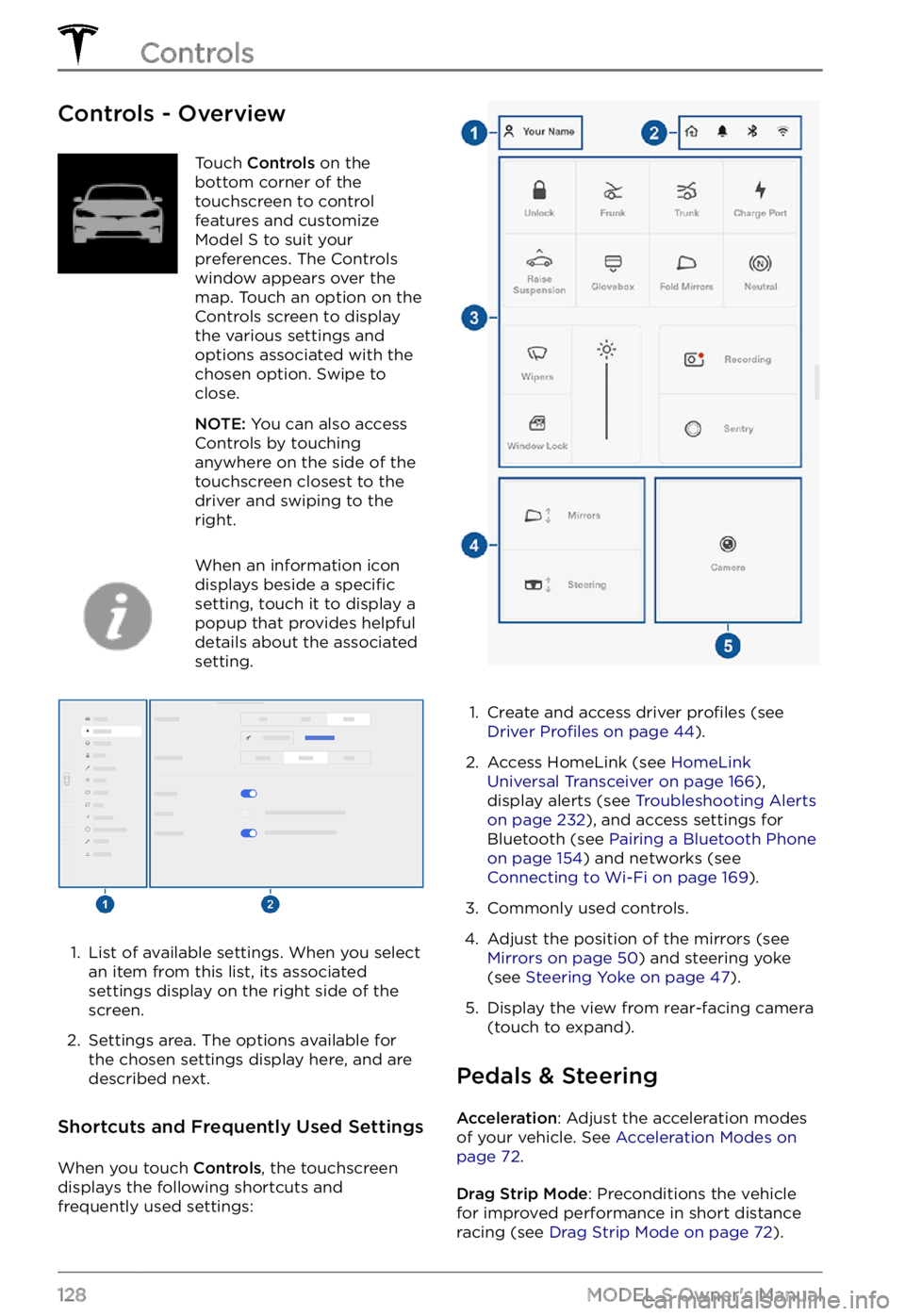
Controls - OverviewTouch Controls on the
bottom corner of the
touchscreen to control
features and customize
Model S to suit your
preferences. The Controls
window appears over the
map. Touch an option on the
Controls screen to display
the various settings and
options associated with the
chosen option. Swipe to
close.
NOTE: You can also access
Controls by touching
anywhere on the side of the
touchscreen closest to the
driver and swiping to the
right.
When an information icon
displays beside a specific
setting, touch it to display a
popup that provides helpful
details about the associated
setting.
1.
List of available settings. When you select
an item from this list, its associated settings display on the right side of the
screen.
2.
Settings area. The options available for
the chosen settings display here, and are
described next.
Shortcuts and Frequently Used Settings
When you touch Controls, the touchscreen
displays the following shortcuts and
frequently used settings:
1.
Create and access driver profiles (see Driver Profiles on page 44).
2.
Access HomeLink (see HomeLink Universal Transceiver on page 166),
display alerts (see Troubleshooting Alerts on page 232), and access settings for
Bluetooth (see Pairing a Bluetooth Phone on page 154) and networks (see Connecting to Wi-Fi on page 169).
3.
Commonly used controls.
4.
Adjust the position of the mirrors (see Mirrors on page 50) and steering yoke
(see Steering Yoke on page 47).
5.
Display the view from rear-facing camera
(touch to expand).
Pedals & Steering
Acceleration: Adjust the acceleration modes
of your vehicle. See Acceleration Modes on page 72.
Drag Strip Mode: Preconditions the vehicle
for improved performance in short distance racing (see
Drag Strip Mode on page 72).
Controls
128MODEL S Owner
Page 137 of 281
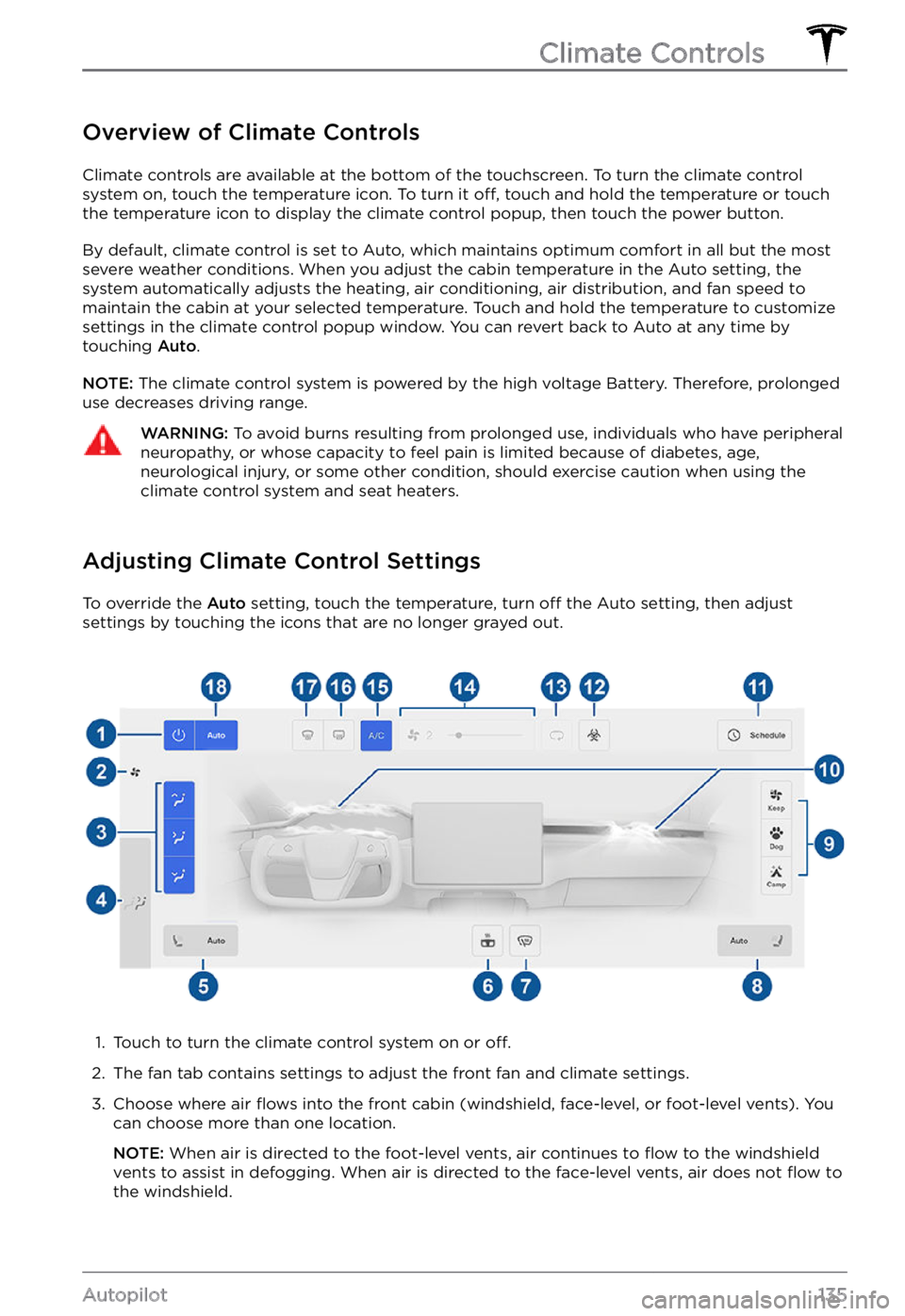
Overview of Climate Controls
Climate controls are available at the bottom of the touchscreen. To turn the climate control
system on, touch the temperature icon. To turn it off, touch and hold the temperature or touch
the temperature icon to display the climate control popup, then touch the power button.
By default, climate control is set to Auto, which maintains optimum comfort in all but the most
severe weather conditions. When you adjust the cabin temperature in the Auto setting, the
system automatically adjusts the heating, air conditioning, air distribution, and fan speed to maintain the cabin at your selected temperature. Touch and hold the temperature to customize
settings in the climate control popup window. You can revert back to Auto at any time by
touching
Auto.
NOTE: The climate control system is powered by the high voltage Battery. Therefore, prolonged
use decreases driving range.
WARNING: To avoid burns resulting from prolonged use, individuals who have peripheral neuropathy, or whose capacity to feel pain is limited because of diabetes, age, neurological injury, or some other condition, should exercise caution when using the climate control system and seat heaters.
Adjusting Climate Control Settings
To override the Auto setting, touch the temperature, turn off the Auto setting, then adjust
settings by touching the icons that are no longer grayed out.
1.
Touch to turn the climate control system on or off.
2.
The fan tab contains settings to adjust the front fan and climate settings.
3.
Choose where air flows into the front cabin (windshield, face-level, or foot-level vents). You
can choose more than one location.
NOTE: When air is directed to the foot-level vents, air continues to flow to the windshield
vents to assist in defogging. When air is directed to the face-level vents, air does not flow to
the windshield.
Climate Controls
135Autopilot
Page 144 of 281
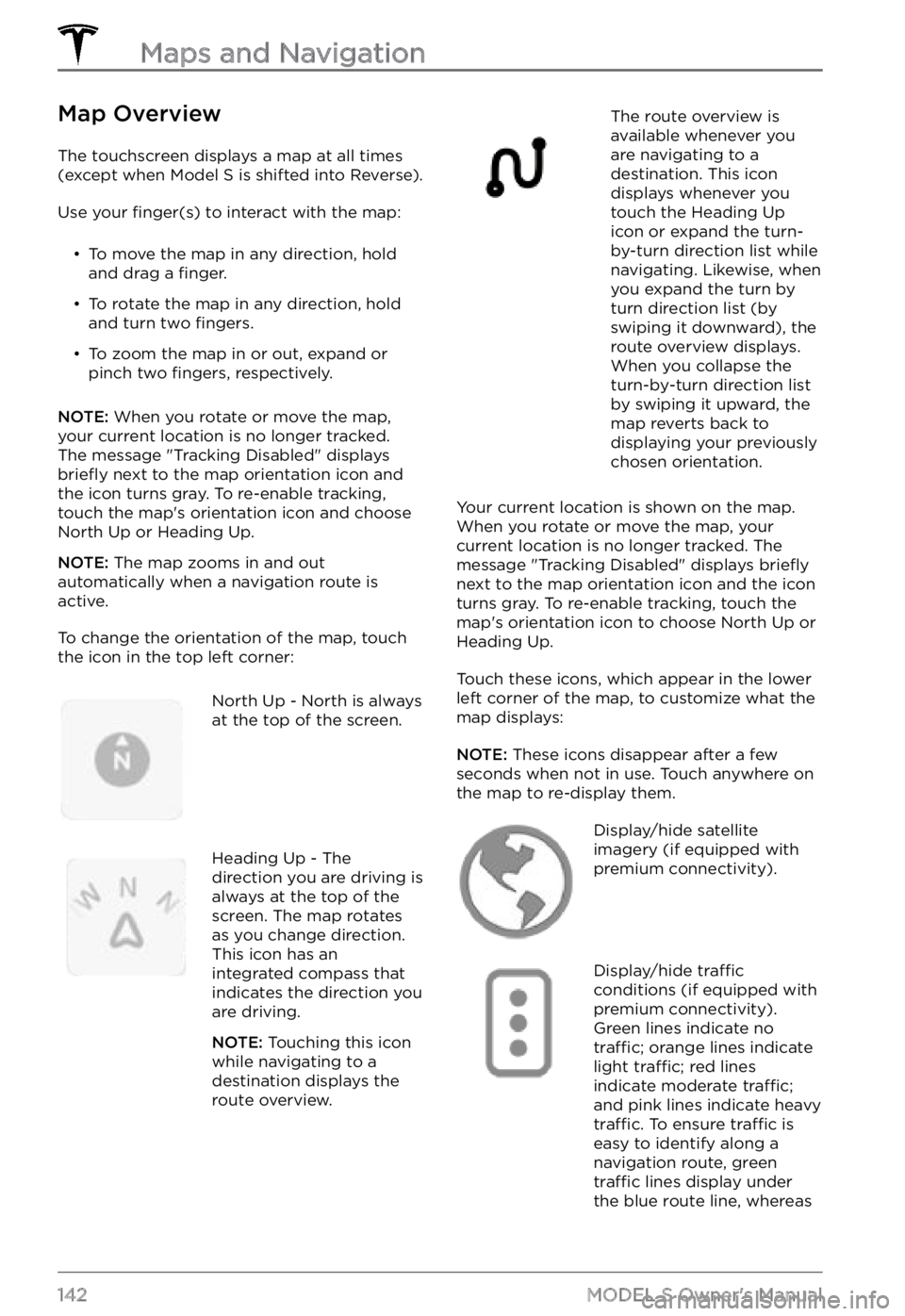
Map Overview
The touchscreen displays a map at all times
(except when Model S is shifted into Reverse).
Use your finger(s) to interact with the map: