display TESLA MODEL S 2023 Owner's Guide
[x] Cancel search | Manufacturer: TESLA, Model Year: 2023, Model line: MODEL S, Model: TESLA MODEL S 2023Pages: 276, PDF Size: 7.88 MB
Page 149 of 276
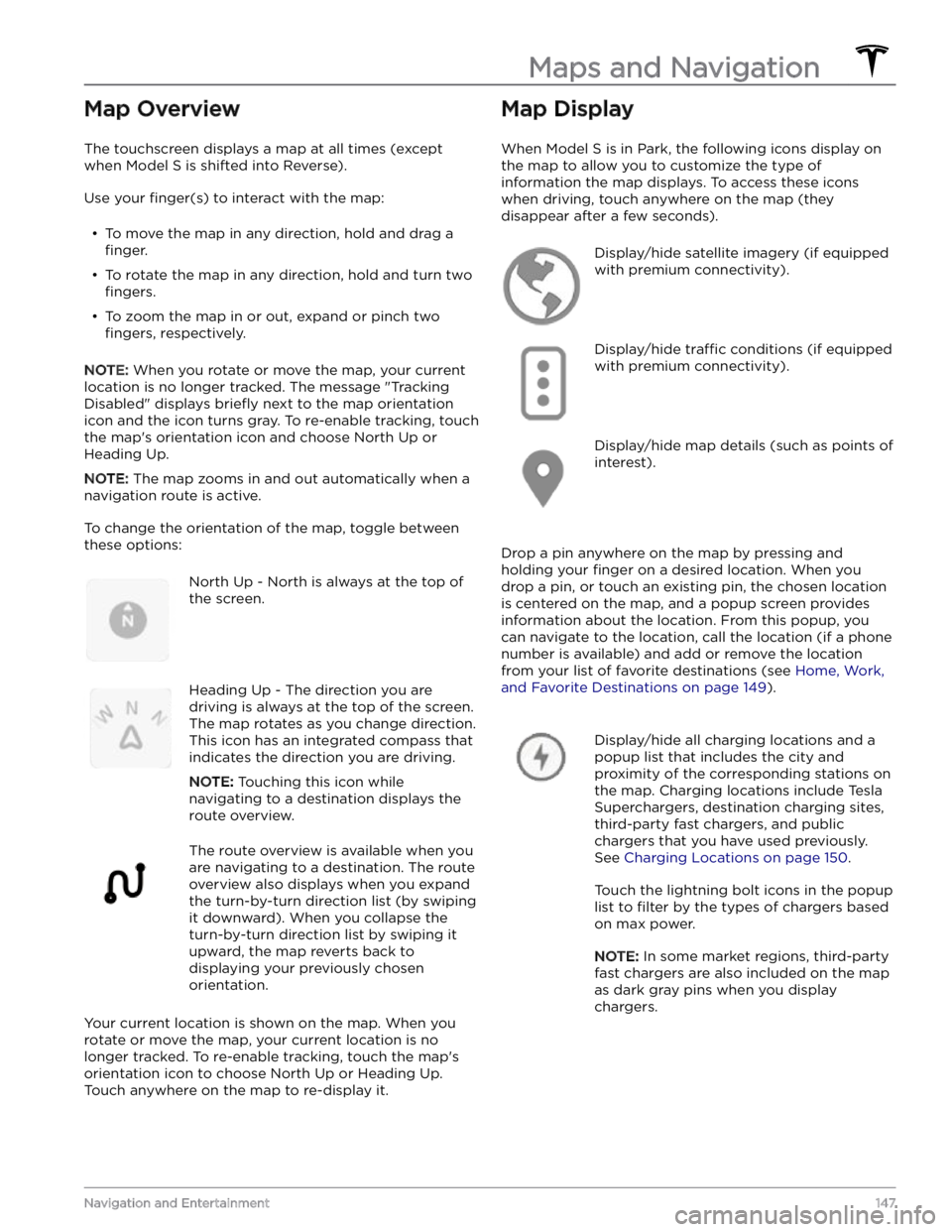
Map Overview
The touchscreen displays a map at all times (except
when
Model S is shifted into Reverse).
Use your finger(s) to interact with the map:
Page 150 of 276
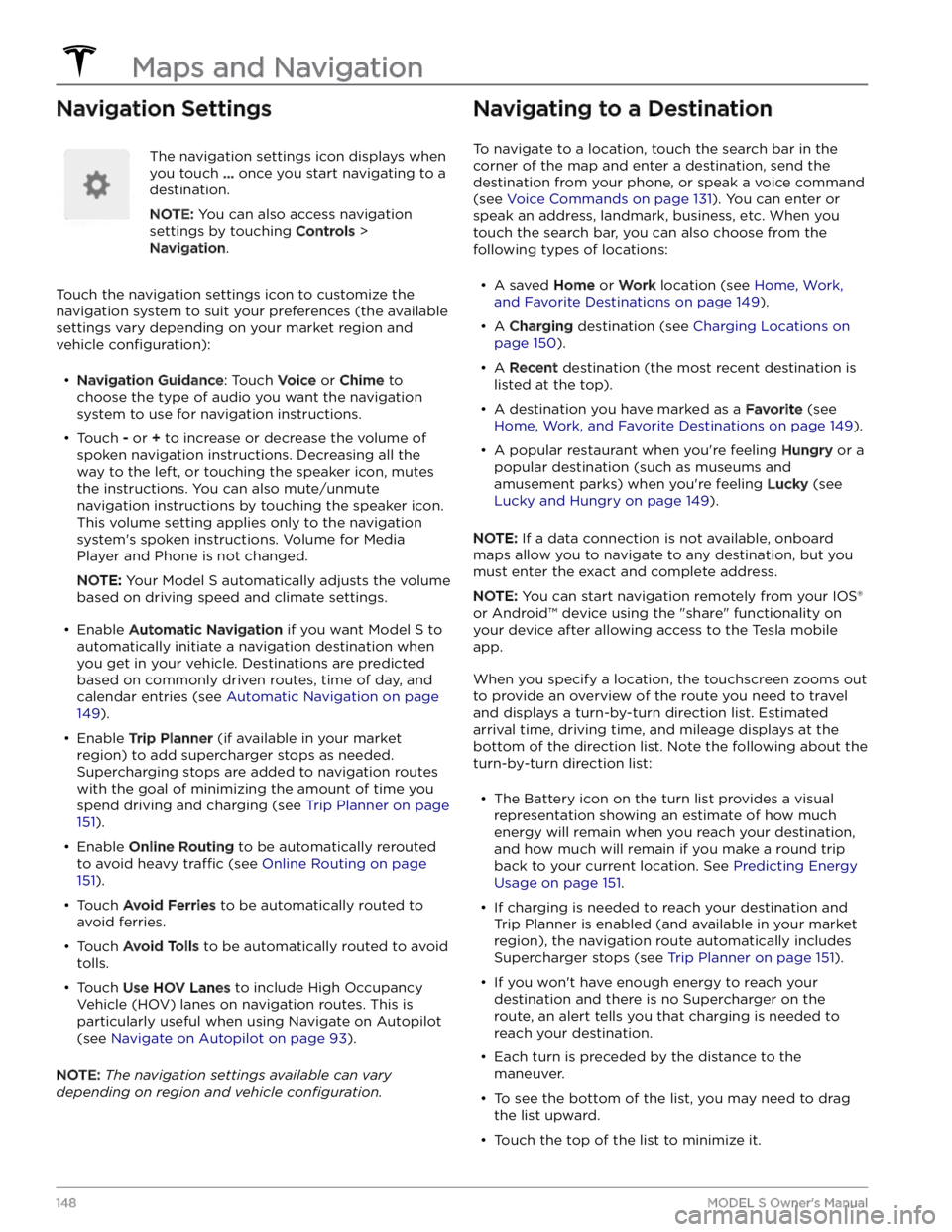
Navigation SettingsThe navigation settings icon displays when you touch
... once you start navigating to a
destination.
NOTE: You can also access navigation
settings by touching
Controls >
Navigation.
Touch the navigation settings icon to customize the navigation system to suit your preferences (the available settings vary depending on your market region and
vehicle
configuration):
Page 151 of 276
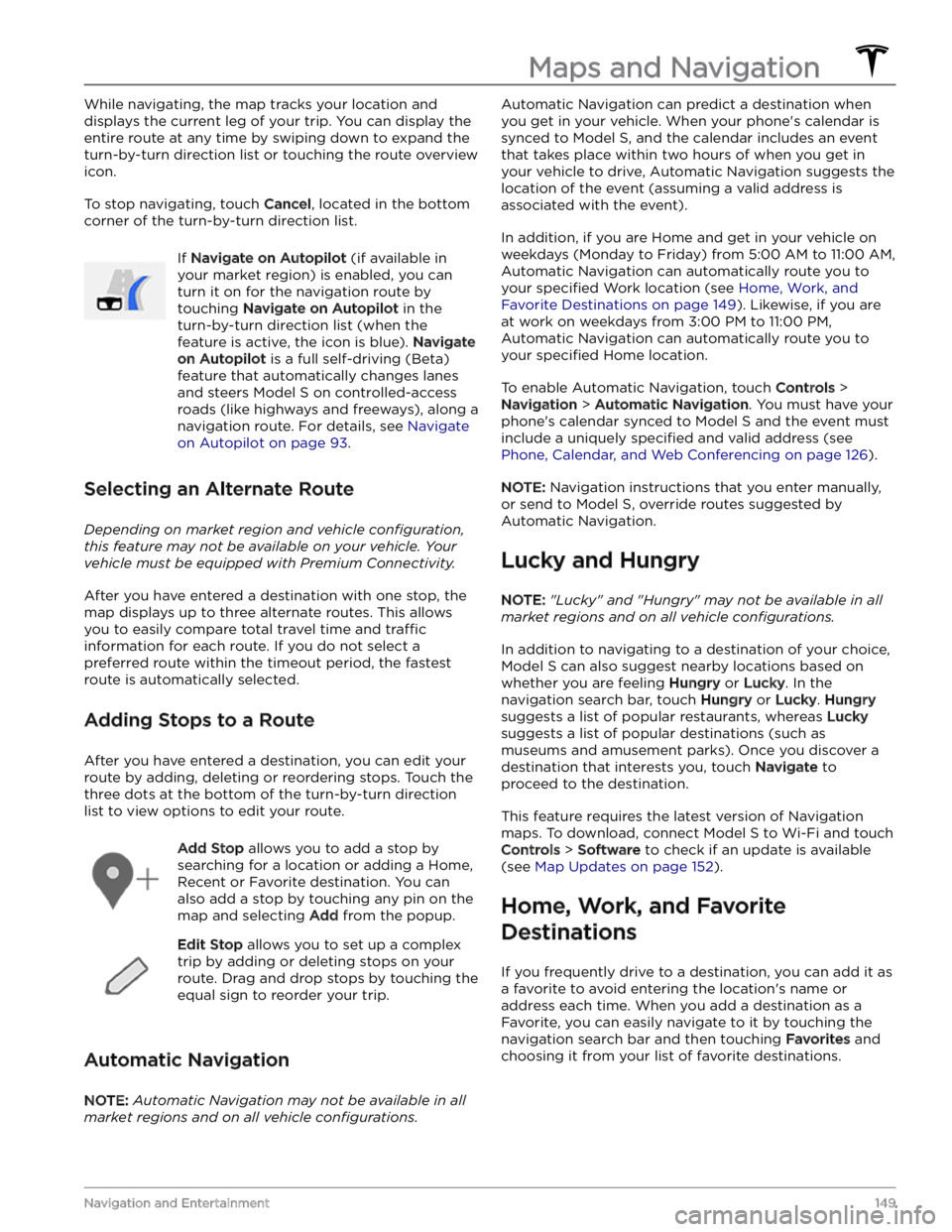
While navigating, the map tracks your location and
displays the current leg of your trip. You can display the
entire route at any time by swiping down to expand the
turn-by-turn direction list or touching the route overview
icon.
To stop navigating, touch Cancel, located in the bottom
corner of the turn-by-turn direction list.
If Navigate on Autopilot (if available in
your market region) is enabled, you can
turn it on for the navigation route by
touching
Navigate on Autopilot in the
turn-by-turn direction list (when the
feature is active, the icon is blue).
Navigate
on Autopilot is a full self-driving (Beta)
feature that automatically changes lanes
and steers
Model S on controlled-access
roads (like highways and freeways), along a navigation route. For details, see
Navigate
on Autopilot on page 93.
Selecting an Alternate Route
Depending on market region and vehicle configuration,
this feature may not be available on your vehicle. Your
vehicle must be equipped with Premium Connectivity.
After you have entered a destination with one stop, the
map displays up to three alternate routes. This allows you to easily compare total travel time and
traffic
information for each route. If you do not select a
preferred route within the timeout period, the fastest route is automatically selected.
Adding Stops to a Route
After you have entered a destination, you can edit your
route by adding, deleting or reordering stops. Touch the three dots at the bottom of the turn-by-turn direction
list to view options to edit your route.
Add Stop allows you to add a stop by
searching for a location or adding a Home,
Recent or Favorite destination. You can
also add a stop by touching any pin on the map and selecting
Add from the popup.
Edit Stop allows you to set up a complex
trip by adding or deleting stops on your route. Drag and drop stops by touching the equal sign to reorder your trip.
Automatic Navigation
NOTE: Automatic Navigation may not be available in all
market regions and on all vehicle configurations.
Automatic Navigation can predict a destination when
you get in your vehicle. When your phone
Page 152 of 276
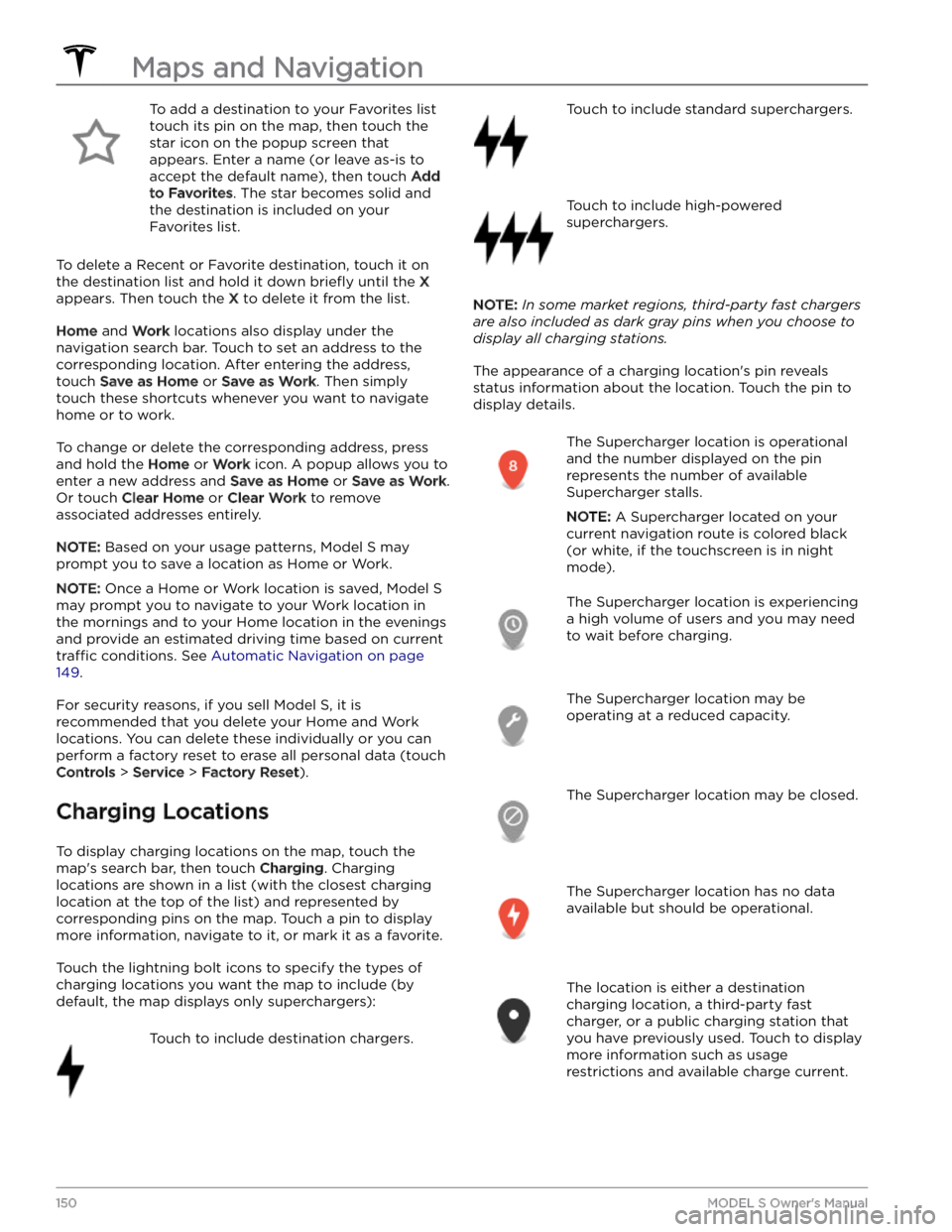
To add a destination to your Favorites list touch its pin on the map, then touch the star icon on the popup screen that
appears. Enter a name (or leave as-is to accept the default name), then touch
Add
to Favorites. The star becomes solid and
the destination is included on your
Favorites list.
To delete a Recent or Favorite destination, touch it on the destination list and hold it down
briefly until the X
appears. Then touch the X to delete it from the list.
Home and Work locations also display under the
navigation search bar. Touch to set an address to the corresponding location. After entering the address, touch
Save as Home or Save as Work. Then simply
touch these shortcuts whenever you want to navigate home or to work.
To change or delete the corresponding address, press
and hold the
Home or Work icon. A popup allows you to
enter a new address and
Save as Home or Save as Work.
Or touch
Clear Home or Clear Work to remove
associated addresses entirely.
NOTE: Based on your usage patterns, Model S may
prompt you to save a location as Home or Work.
NOTE: Once a Home or Work location is saved, Model S
may prompt you to navigate to your Work location in
the mornings and to your Home location in the evenings
and provide an estimated driving time based on current
traffic conditions. See Automatic Navigation on page
149.
For security reasons, if you sell Model S, it is
recommended that you delete your Home and Work
locations. You can delete these individually or you can perform a factory reset to erase all personal data (touch
Controls > Service > Factory Reset).
Charging Locations
To display charging locations on the map, touch the map
Page 153 of 276
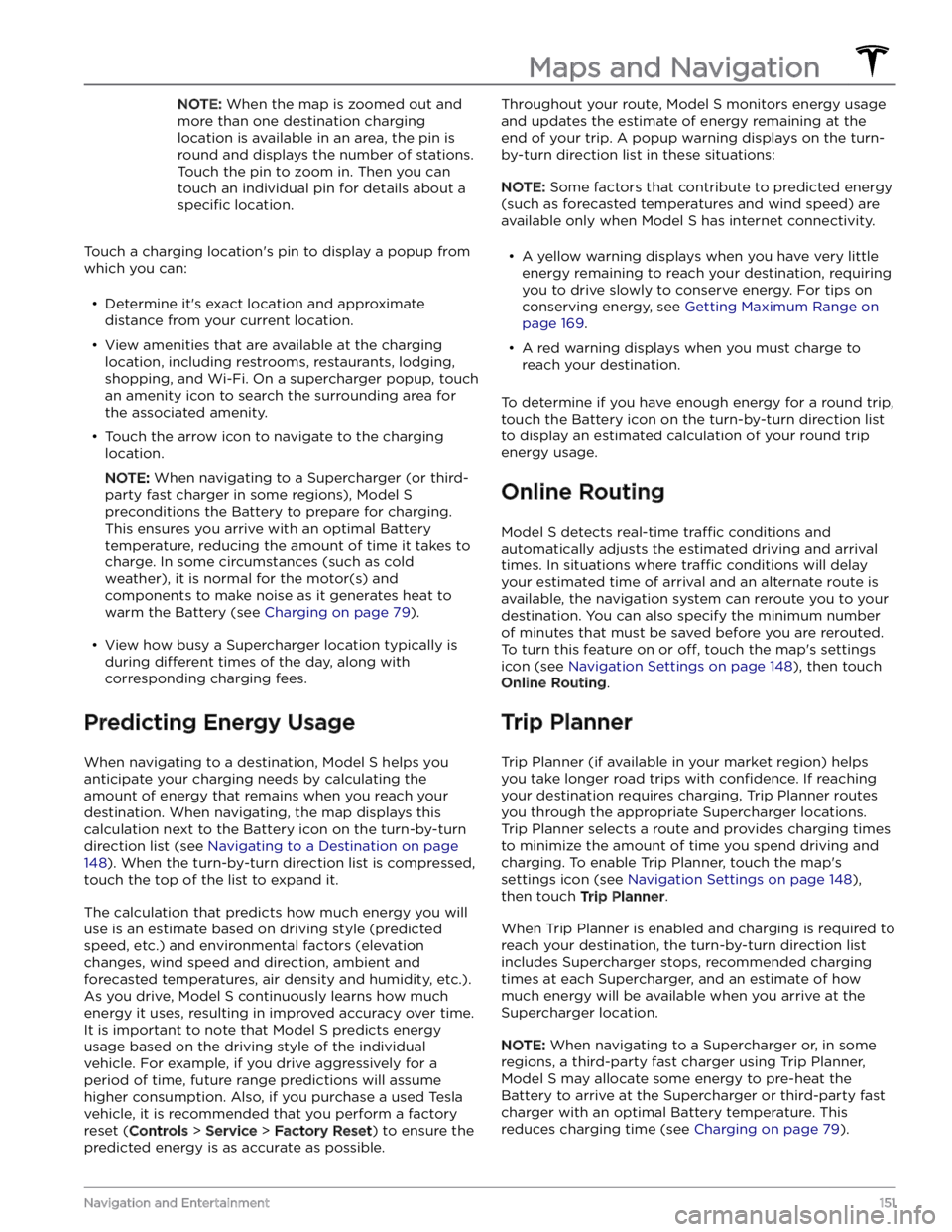
NOTE: When the map is zoomed out and
more than one destination charging
location is available in an area, the pin is
round and displays the number of stations.
Touch the pin to zoom in. Then you can
touch an individual pin for details about a
specific location.
Touch a charging location
Page 154 of 276
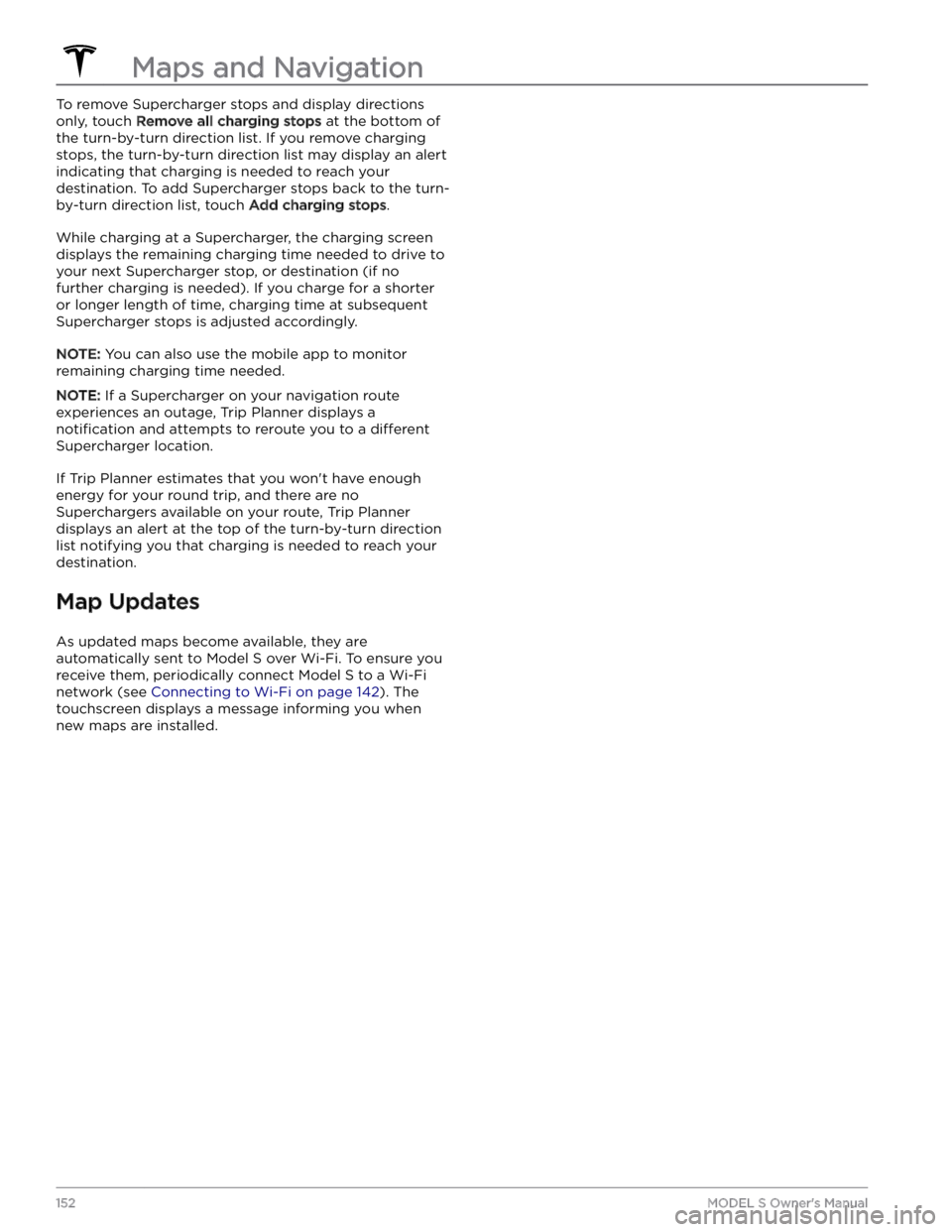
To remove Supercharger stops and display directions only, touch
Remove all charging stops at the bottom of
the turn-by-turn direction list. If you remove charging stops, the turn-by-turn direction list may display an alert indicating that charging is needed to reach your destination. To add Supercharger stops back to the turn- by-turn direction list, touch
Add charging stops.
While charging at a Supercharger, the charging screen displays the remaining charging time needed to drive to your next Supercharger stop, or destination (if no further charging is needed). If you charge for a shorter or longer length of time, charging time at subsequent
Supercharger stops is adjusted accordingly.
NOTE: You can also use the mobile app to monitor
remaining charging time needed.
NOTE: If a Supercharger on your navigation route
experiences an outage, Trip Planner displays a
notification and attempts to reroute you to a different
Supercharger location.
If Trip Planner estimates that you won
Page 155 of 276
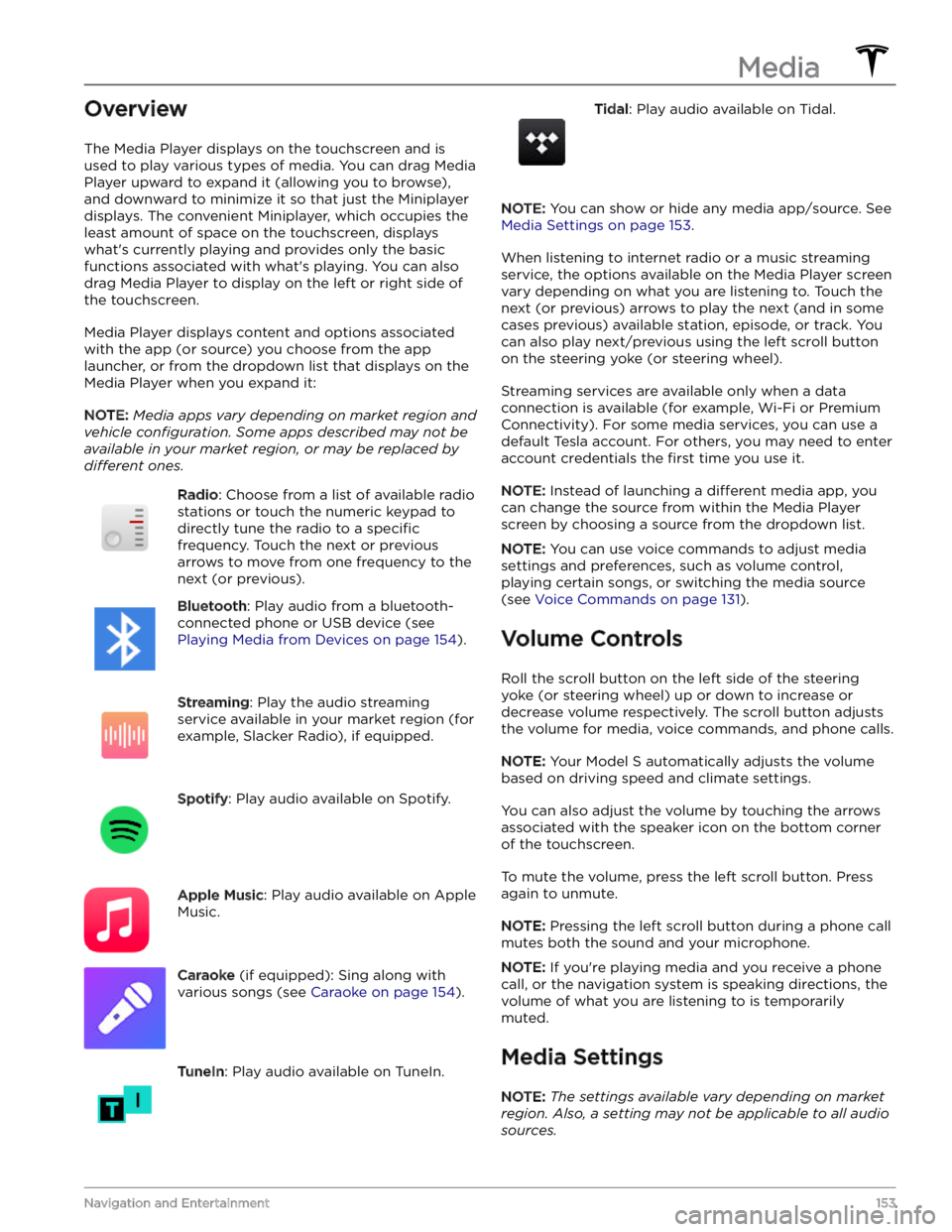
Overview
The Media Player displays on the touchscreen and is used to play various types of media. You can drag Media
Player upward to expand it (allowing you to browse),
and downward to minimize it so that just the Miniplayer displays. The convenient Miniplayer, which occupies the least amount of space on the touchscreen, displays what
Page 156 of 276
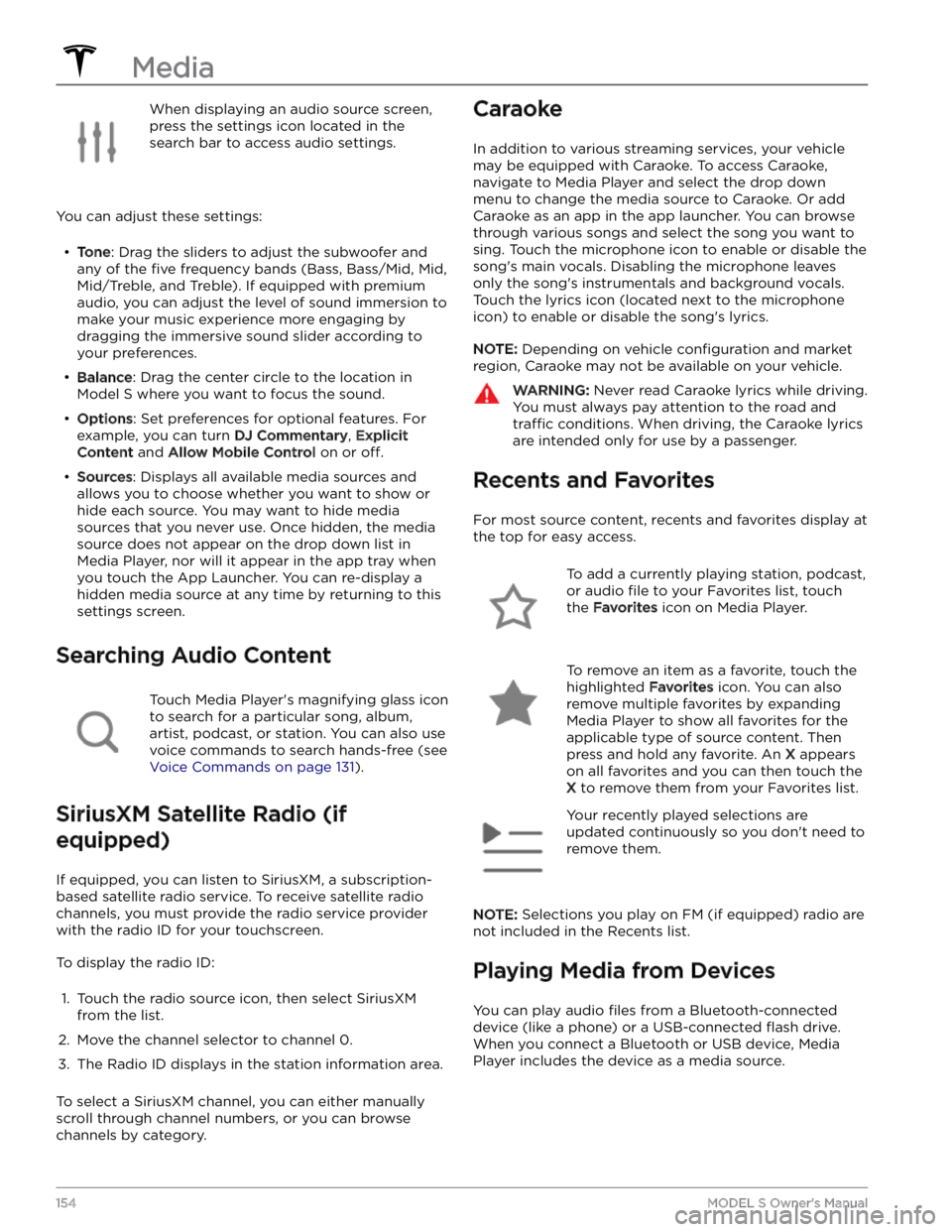
When displaying an audio source screen, press the settings icon located in the search bar to access audio settings.
You can adjust these settings:
Page 157 of 276
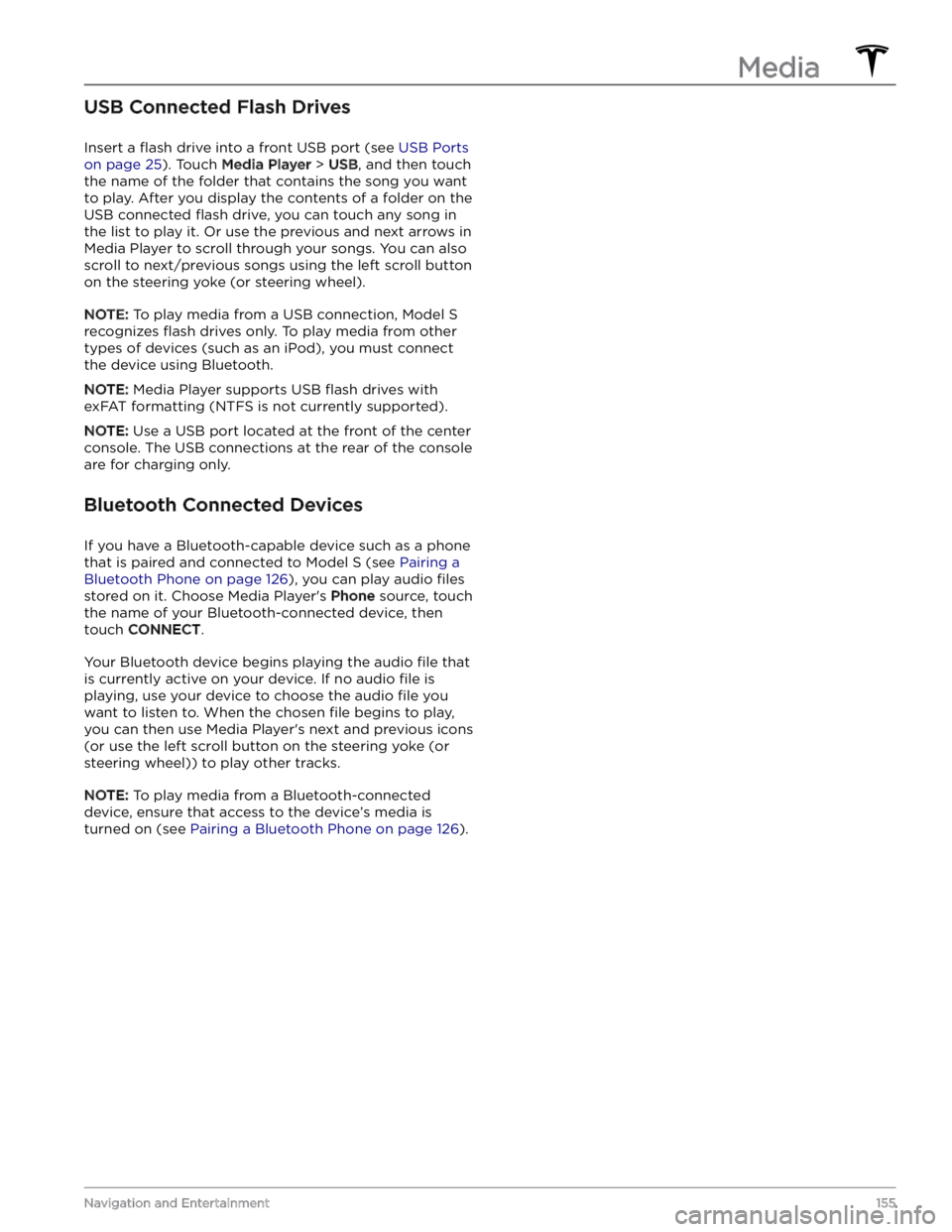
USB Connected Flash Drives
Insert a flash drive into a front USB port (see USB Ports
on page 25). Touch Media Player > USB, and then touch
the name of the folder that contains the song you want to play. After you display the contents of a folder on the USB connected
flash drive, you can touch any song in
the list to play it. Or use the previous and next arrows in
Media Player to scroll through your songs. You can also
scroll to next/previous songs using the left scroll button on the
steering yoke (or steering wheel).
NOTE: To play media from a USB connection, Model S
recognizes flash drives only. To play media from other
types of devices (such as an iPod), you must connect the device using Bluetooth.
NOTE: Media Player supports USB flash drives with
exFAT formatting (NTFS is not currently supported).
NOTE: Use a USB port located at the front of the center
console. The USB connections at the rear of the console are for charging only.
Bluetooth Connected Devices
If you have a Bluetooth-capable device such as a phone that is paired and connected to
Model S (see Pairing a
Bluetooth Phone on page 126), you can play audio files
stored on it. Choose Media Player
Page 158 of 276
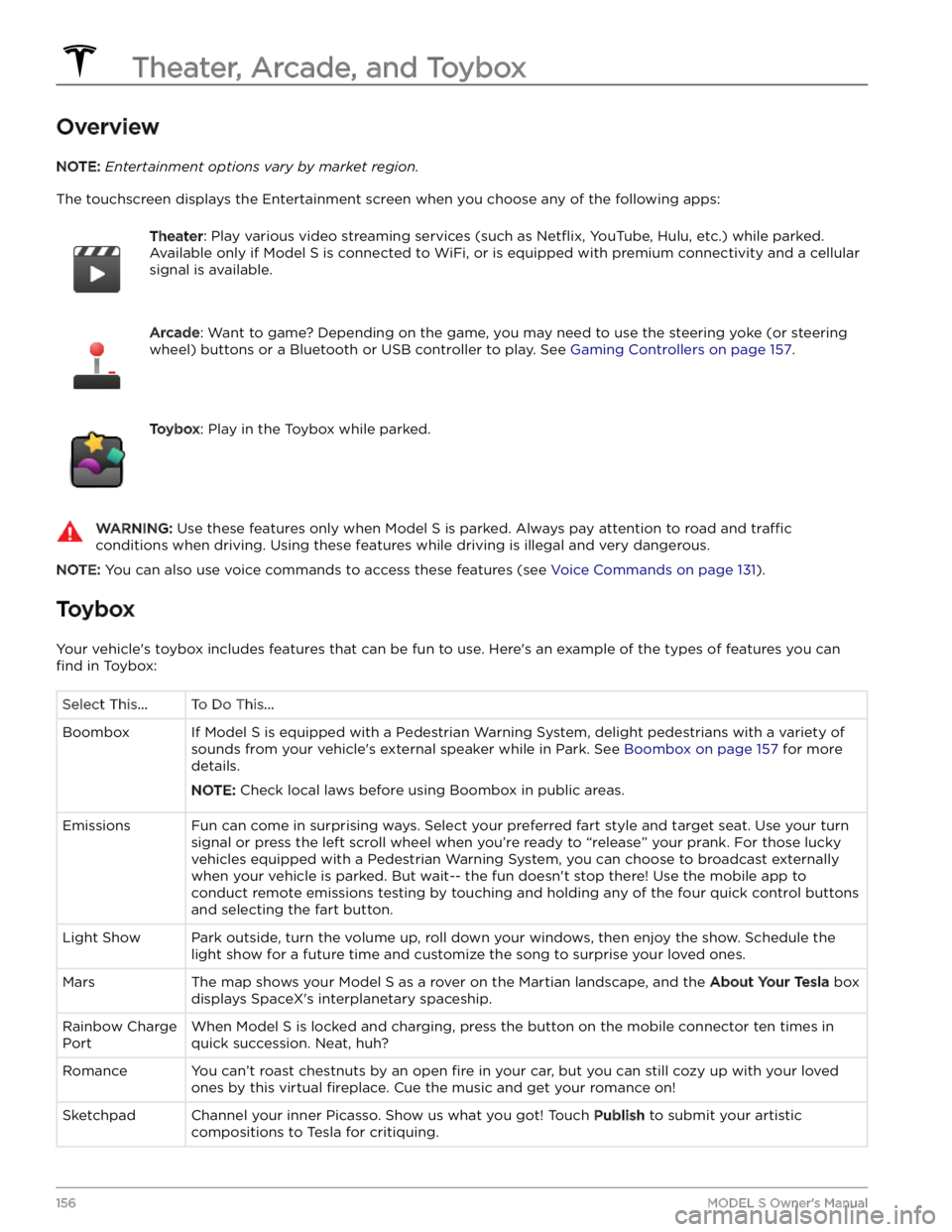
Overview
NOTE: Entertainment options vary by market region.
The touchscreen displays the Entertainment screen when you choose any of the following apps:
Theater: Play various video streaming services (such as Netflix, YouTube, Hulu, etc.) while parked.
Available only if
Model S is connected to WiFi, or is equipped with premium connectivity and a cellular
signal is available.
Arcade: Want to game? Depending on the game, you may need to use the steering yoke (or steering
wheel) buttons or a Bluetooth or USB controller to play. See Gaming Controllers on page 157.
Toybox: Play in the Toybox while parked.WARNING: Use these features only when Model S is parked. Always pay attention to road and traffic
conditions when driving. Using these features while driving is illegal and very dangerous.
NOTE: You can also use voice commands to access these features (see Voice Commands on page 131).
Toybox
Your vehicle