TOYOTA AVALON 2017 XX40 / 4.G Navigation Manual
Manufacturer: TOYOTA, Model Year: 2017, Model line: AVALON, Model: TOYOTA AVALON 2017 XX40 / 4.GPages: 304, PDF Size: 4.99 MB
Page 211 of 304
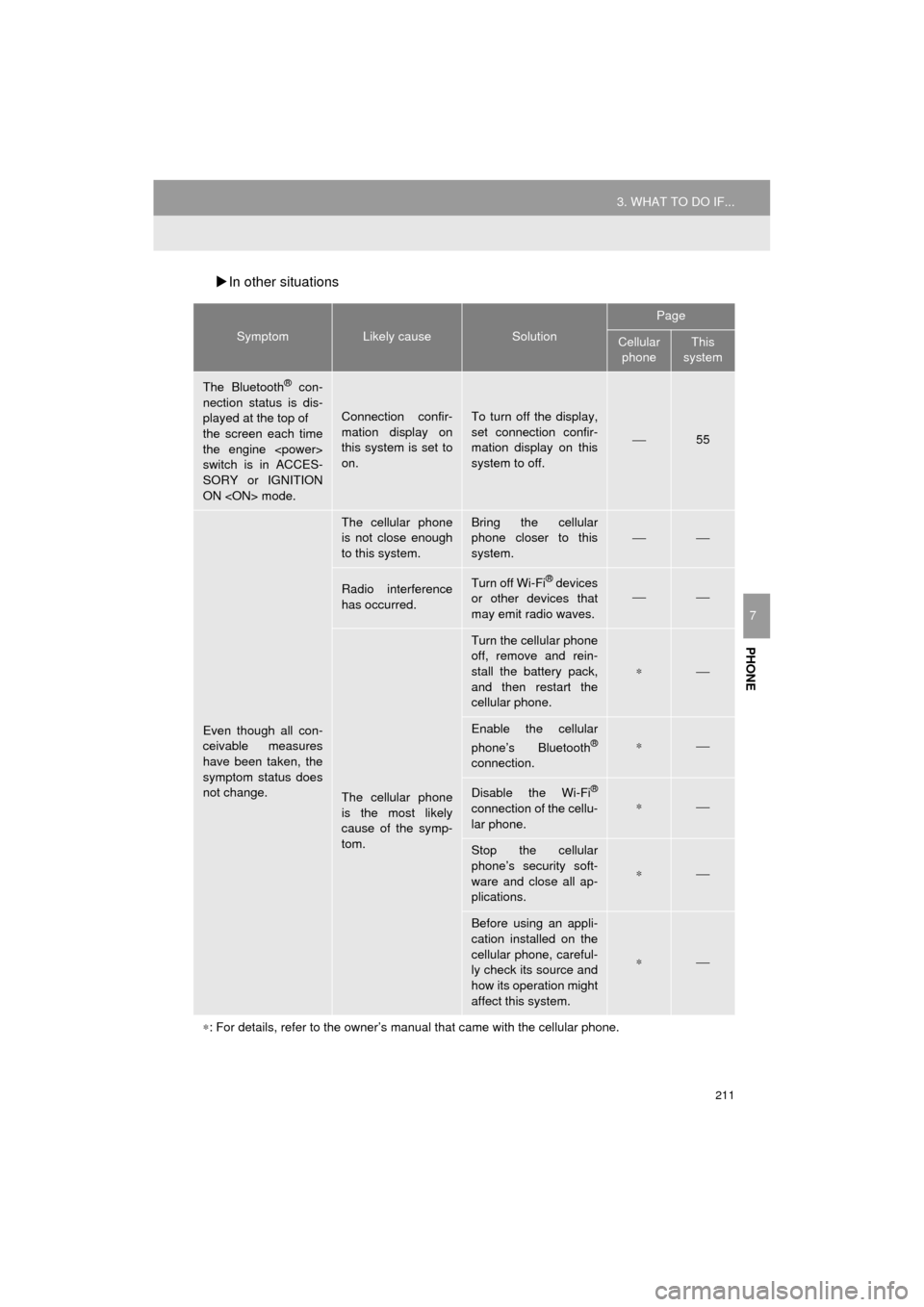
211
3. WHAT TO DO IF...
AVA L O N _ N a v i _ U
PHONE
7
In other situations
SymptomLikely causeSolution
Page
Cellular
phoneThis
system
The Bluetooth® con-
nection status is dis-
played at the top of
the screen each time
the engine
switch is in ACCES-
SORY or IGNITION
ON
Connection confir-
mation display on
this system is set to
on.To turn off the display,
set connection confir-
mation display on this
system to off.
⎯55
Even though all con-
ceivable measures
have been taken, the
symptom status does
not change.
The cellular phone
is not close enough
to this system.Bring the cellular
phone closer to this
system.⎯⎯
Radio interference
has occurred.Turn off Wi-Fi® devices
or other devices that
may emit radio waves.⎯⎯
The cellular phone
is the most likely
cause of the symp-
tom.
Turn the cellular phone
off, remove and rein-
stall the battery pack,
and then restart the
cellular phone.
∗⎯
Enable the cellular
phone’s Bluetooth®
connection.
∗⎯
Disable the Wi-Fi®
connection of the cellu-
lar phone.∗⎯
Stop the cellular
phone’s security soft-
ware and close all ap-
plications.
∗⎯
Before using an appli-
cation installed on the
cellular phone, careful-
ly check its source and
how its operation might
affect this system.
∗⎯
∗ : For details, refer to the owner’s manual that came with the cellular phone.
Page 212 of 304
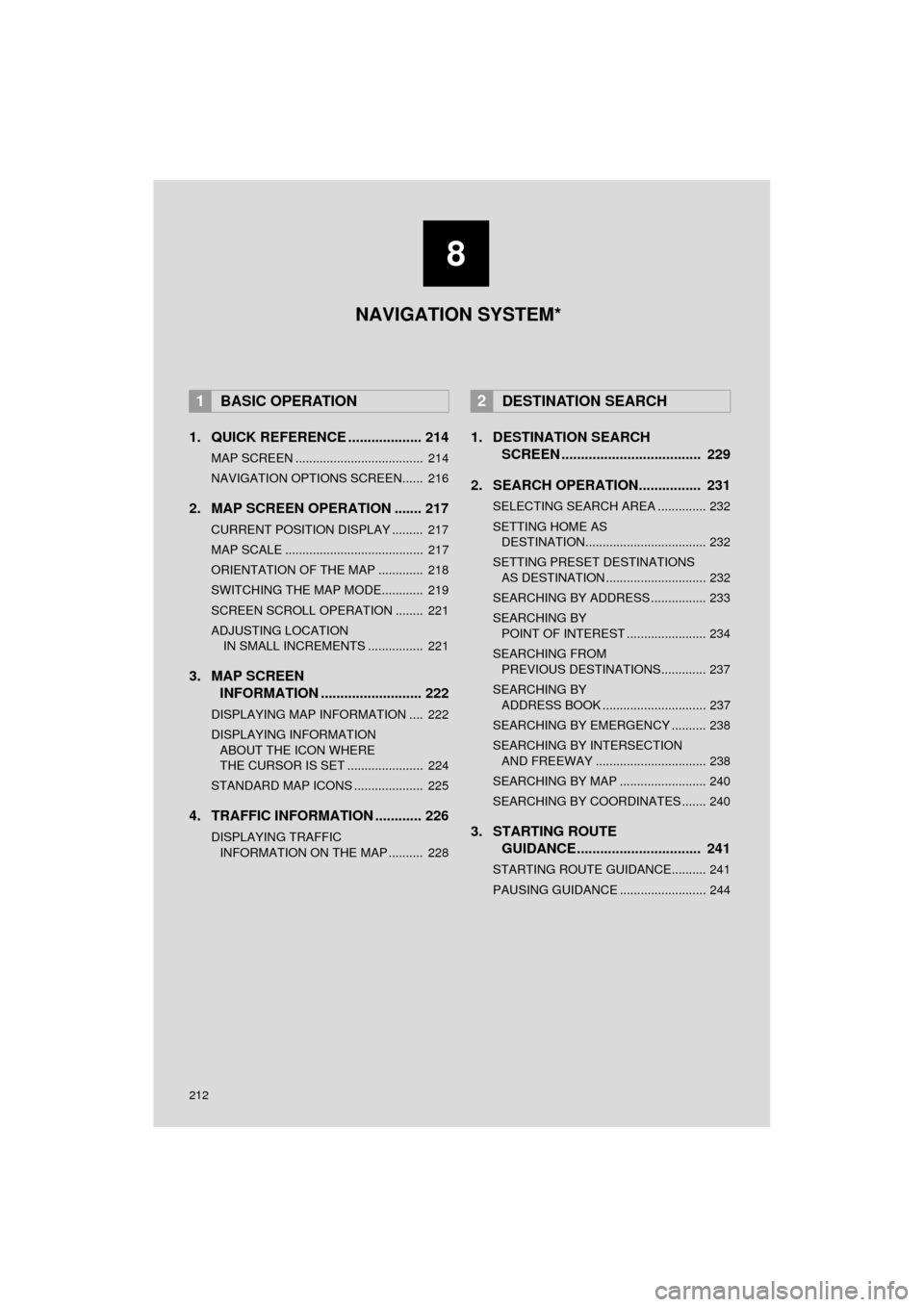
212
AVA L O N _ N a v i _ U
1. QUICK REFERENCE ................... 214
MAP SCREEN ..................................... 214
NAVIGATION OPTIONS SCREEN...... 216
2. MAP SCREEN OPERATION ....... 217
CURRENT POSITION DISPLAY ......... 217
MAP SCALE ........................................ 217
ORIENTATION OF THE MAP ............. 218
SWITCHING THE MAP MODE............ 219
SCREEN SCROLL OPERATION ........ 221
ADJUSTING LOCATION IN SMALL INCREMENTS ................ 221
3. MAP SCREEN INFORMATION .......................... 222
DISPLAYING MAP INFORMATION .... 222
DISPLAYING INFORMATION
ABOUT THE ICON WHERE
THE CURSOR IS SET ...................... 224
STANDARD MAP ICONS .................... 225
4. TRAFFIC INFORMATION ............ 226
DISPLAYING TRAFFIC INFORMATION ON THE MAP .......... 228
1. DESTINATION SEARCH SCREEN .................................... 229
2. SEARCH OPERATION.. .............. 231
SELECTING SEARCH AREA .............. 232
SETTING HOME AS
DESTINATION................................... 232
SETTING PRESET DESTINATIONS AS DESTINATION ............................. 232
SEARCHING BY ADDRESS ................ 233
SEARCHING BY POINT OF INTEREST ....................... 234
SEARCHING FROM PREVIOUS DESTINATIONS............. 237
SEARCHING BY ADDRESS BOOK .............................. 237
SEARCHING BY EMERGENCY .......... 238
SEARCHING BY INTERSECTION AND FREEWAY ................................ 238
SEARCHING BY MAP ......................... 240
SEARCHING BY COORDINATES ....... 240
3. STARTING ROUTE GUIDANCE ....... ......................... 241
STARTING ROUTE GUIDANCE.......... 241
PAUSING GUIDANCE ......................... 244
1BASIC OPERATION2DESTINATION SEARCH
8
NAVIGATION SYSTEM*
Page 213 of 304
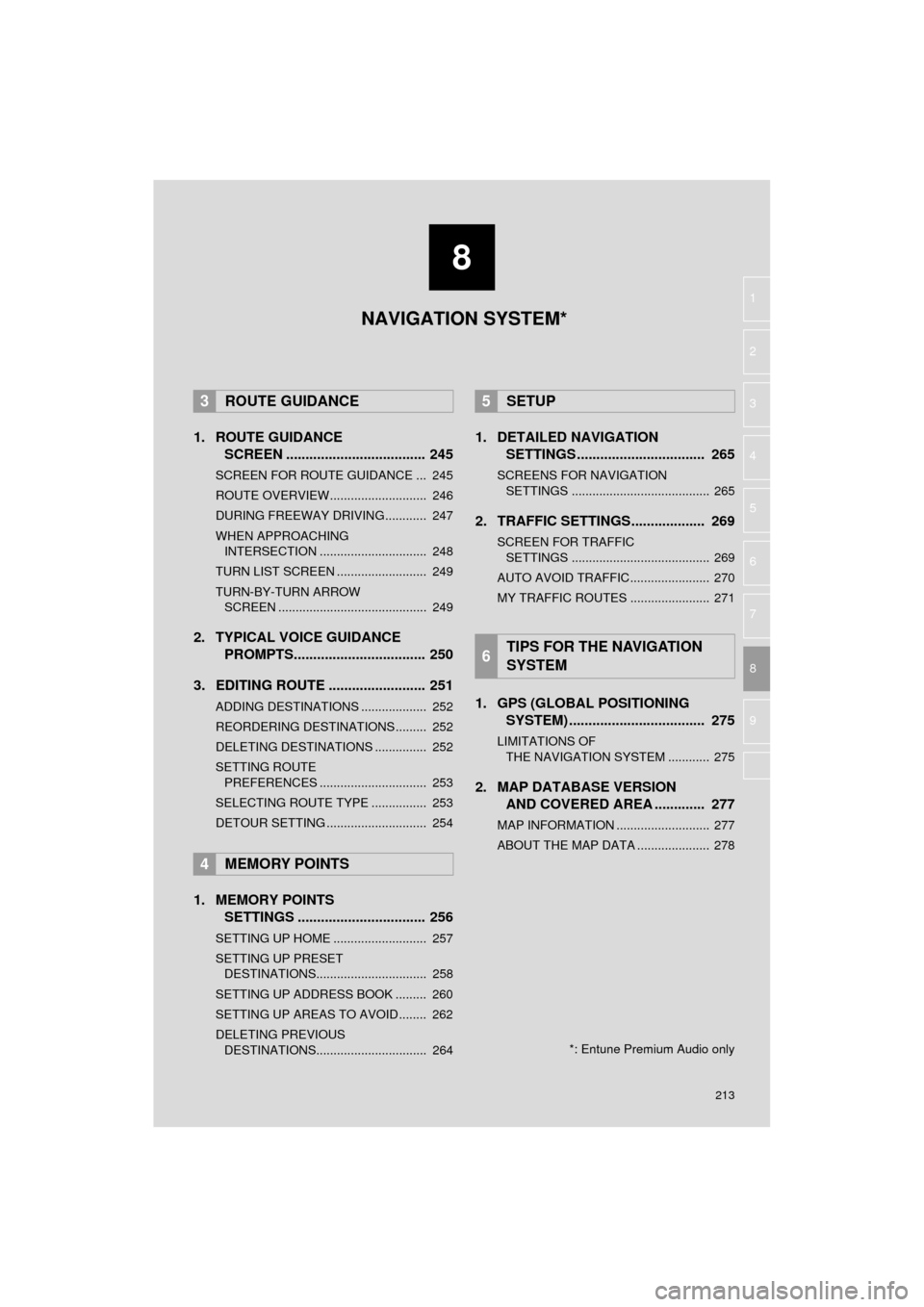
8
213
AVA L O N _ N a v i _ U
4
5
6
7
9
1
2
3
8
1. ROUTE GUIDANCESCREEN .................................... 245
SCREEN FOR ROUTE GUIDANCE ... 245
ROUTE OVERVIEW............................ 246
DURING FREEWAY DRIVING............ 247
WHEN APPROACHING
INTERSECTION ............................... 248
TURN LIST SCREEN .......................... 249
TURN-BY-TURN ARROW SCREEN ........................................... 249
2. TYPICAL VOICE GUIDANCE PROMPTS.................................. 250
3. EDITING ROUTE ......................... 251
ADDING DESTINATIONS ................... 252
REORDERING DESTINATIONS ......... 252
DELETING DESTINATIONS ............... 252
SETTING ROUTE PREFERENCES ............................... 253
SELECTING ROUTE TYPE ................ 253
DETOUR SETTING ............................. 254
1. MEMORY POINTS SETTINGS ................................. 256
SETTING UP HOME ........................... 257
SETTING UP PRESET
DESTINATIONS................................ 258
SETTING UP ADDRESS BOOK ......... 260
SETTING UP AREAS TO AVOID ........ 262
DELETING PREVIOUS DESTINATIONS................................ 264
1. DETAILED NAVIGATION SETTINGS ................................. 265
SCREENS FOR NAVIGATION
SETTINGS ........................................ 265
2. TRAFFIC SETTINGS................... 269
SCREEN FOR TRAFFIC SETTINGS ........................................ 269
AUTO AVOID TRAFFIC....................... 270
MY TRAFFIC ROUTES ....................... 271
1. GPS (GLOBAL POSITIONING SYSTEM) .................... ............... 275
LIMITATIONS OF
THE NAVIGATION SYSTEM ............ 275
2. MAP DATABASE VERSION AND COVERED AREA ............. 277
MAP INFORMATION ........................... 277
ABOUT THE MAP DATA ..................... 278
3ROUTE GUIDANCE
4MEMORY POINTS
5SETUP
6TIPS FOR THE NAVIGATION
SYSTEM
NAVIGATION SYSTEM*
*: Entune Premium Audio only
Page 214 of 304
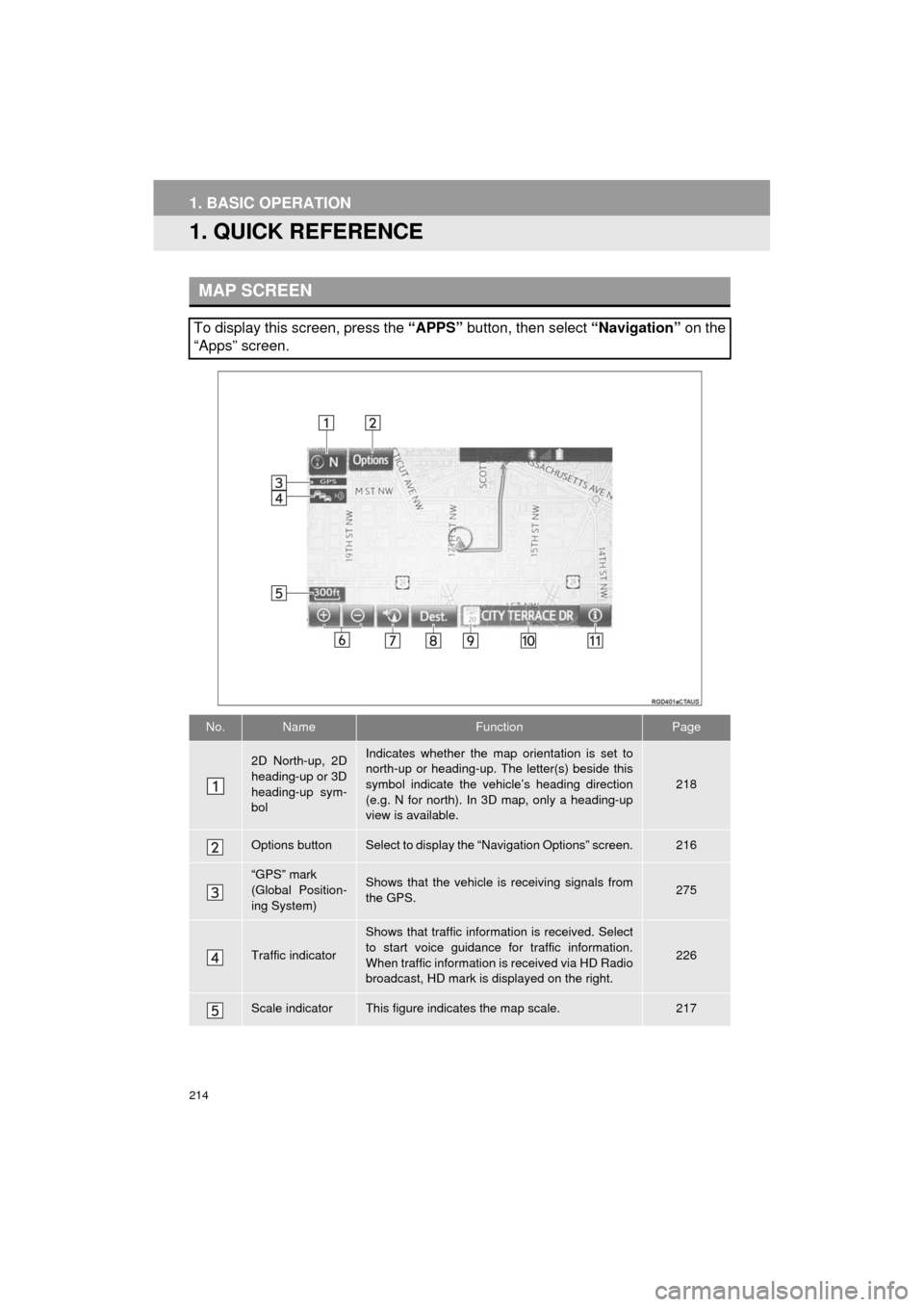
214
AVA L O N _ N a v i _ U
1. BASIC OPERATION
1. QUICK REFERENCE
MAP SCREEN
To display this screen, press the “APPS” button, then select “Navigation” on the
“Apps” screen.
No.NameFunctionPage
2D North-up, 2D
heading-up or 3D
heading-up sym-
bolIndicates whether the map orientation is set to
north-up or heading-up. The letter(s) beside this
symbol indicate the vehicle’s heading direction
(e.g. N for north). In 3D map, only a heading-up
view is available.
218
Options buttonSelect to display the “Navigation Options” screen.216
“GPS” mark
(Global Position-
ing System)Shows that the vehicle is receiving signals from
the GPS.275
Traffic indicator
Shows that traffic information is received. Select
to start voice guidance for traffic information.
When traffic information is received via HD Radio
broadcast, HD mark is displayed on the right.
226
Scale indicatorThis figure indicates the map scale.217
Page 215 of 304
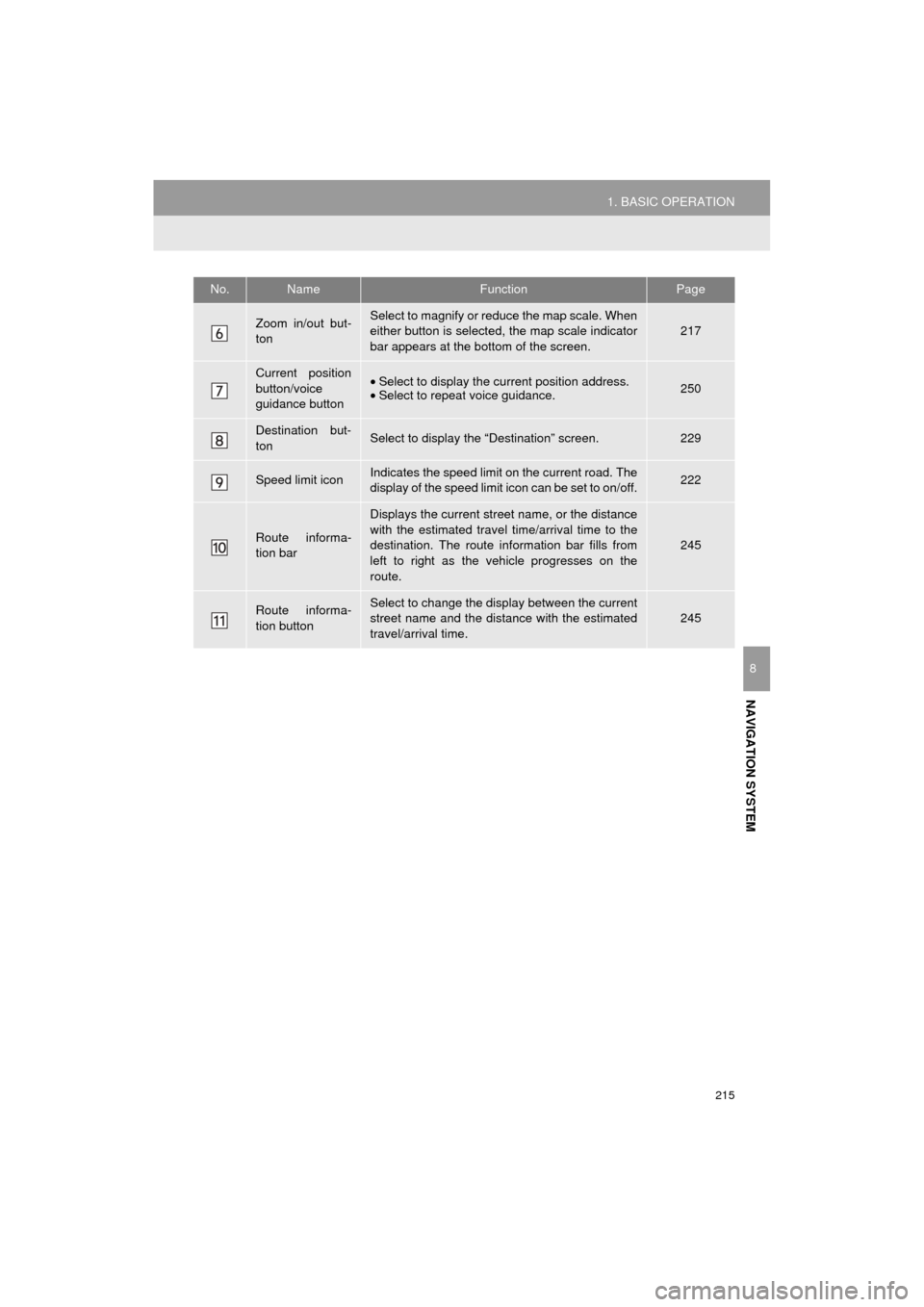
215
1. BASIC OPERATION
AVA L O N _ N a v i _ U
NAVIGATION SYSTEM
8
Zoom in/out but-
tonSelect to magnify or reduce the map scale. When
either button is selected, the map scale indicator
bar appears at the bottom of the screen.217
Current position
button/voice
guidance button•Select to display the current position address.
• Select to repeat voice guidance.250
Destination but-
tonSelect to display the “Destination” screen.229
Speed limit iconIndicates the speed limit on the current road. The
display of the speed limit icon can be set to on/off.222
Route informa-
tion bar
Displays the current street name, or the distance
with the estimated travel time/arrival time to the
destination. The route information bar fills from
left to right as the vehicle progresses on the
route.
245
Route informa-
tion buttonSelect to change the display between the current
street name and the distance with the estimated
travel/arrival time.
245
No.NameFunctionPage
Page 216 of 304
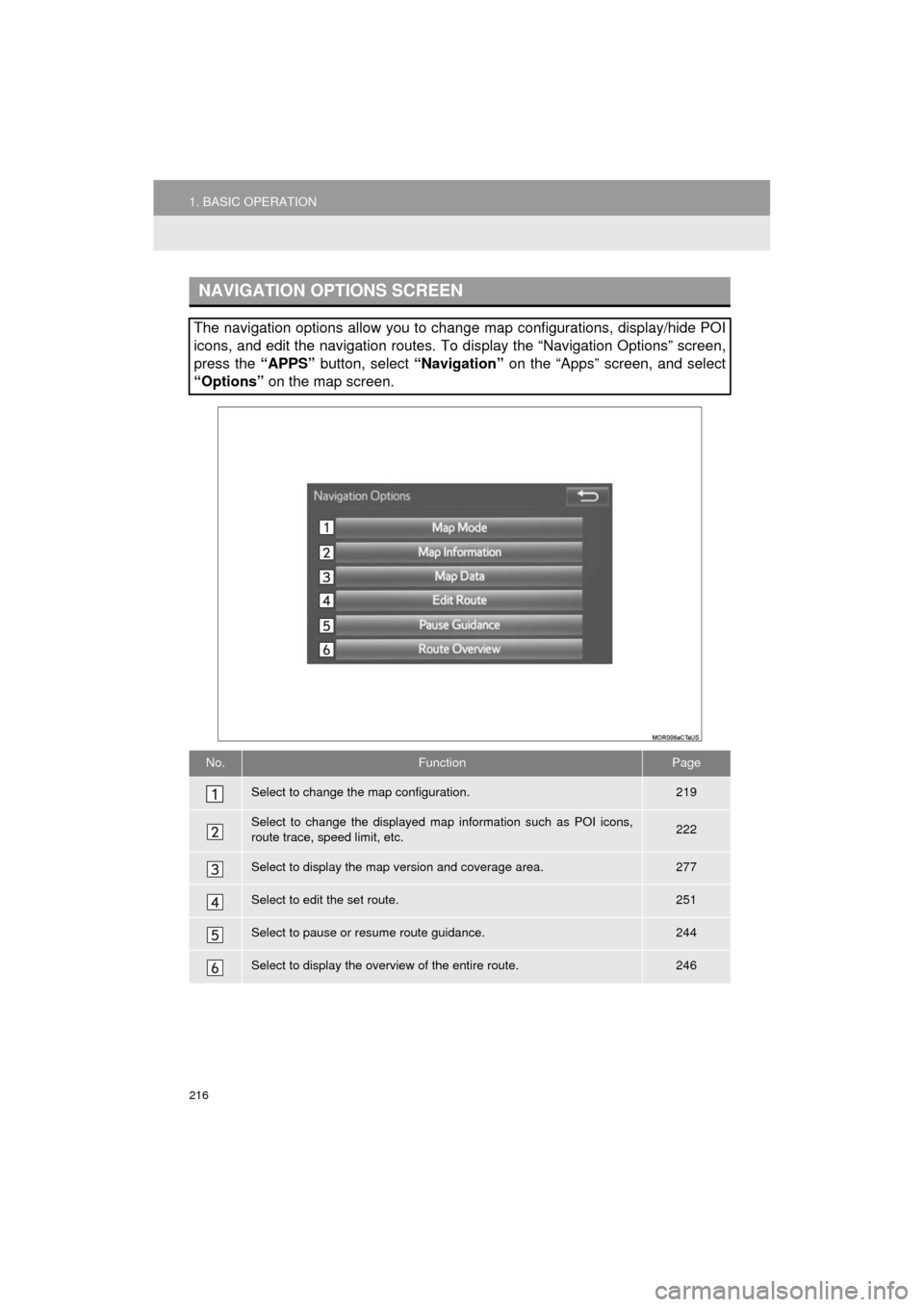
216
1. BASIC OPERATION
AVA L O N _ N a v i _ U
NAVIGATION OPTIONS SCREEN
The navigation options allow you to change map configurations, display/hide POI
icons, and edit the navigation routes. To display the “Navigation Options” screen,
press the “APPS” button, select “Navigation” on the “Apps” screen, and select
“Options” on the map screen.
No.FunctionPage
Select to change the map configuration.219
Select to change the displayed map information such as POI icons,
route trace, speed limit, etc.222
Select to display the map version and coverage area.277
Select to edit the set route.251
Select to pause or resume route guidance.244
Select to display the overview of the entire route.246
Page 217 of 304
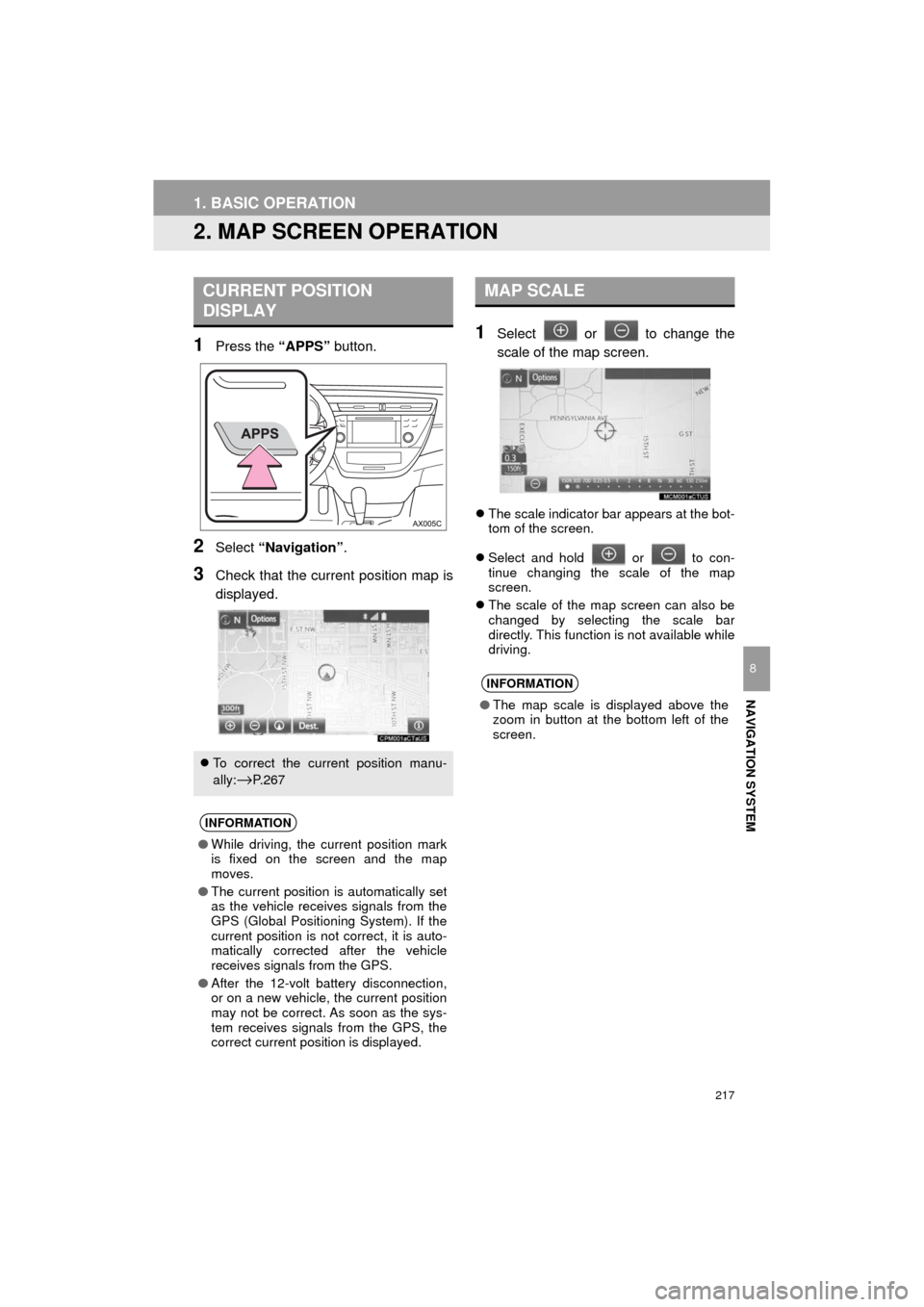
217
1. BASIC OPERATION
AVA L O N _ N a v i _ U
NAVIGATION SYSTEM
8
2. MAP SCREEN OPERATION
1Press the “APPS” button.
2Select “Navigation” .
3Check that the current position map is
displayed.
1Select or to change the
scale of the map screen.
The scale indicator bar appears at the bot-
tom of the screen.
Select and hold or to con-
tinue changing the scale of the map
screen.
The scale of the map screen can also be
changed by selecting the scale bar
directly. This function is not available while
driving.
CURRENT POSITION
DISPLAY
To correct the current position manu-
ally:
→P. 2 6 7
INFORMATION
● While driving, the current position mark
is fixed on the screen and the map
moves.
● The current position is automatically set
as the vehicle receives signals from the
GPS (Global Positioning System). If the
current position is not correct, it is auto-
matically corrected after the vehicle
receives signals from the GPS.
● After the 12-volt battery disconnection,
or on a new vehicle, the current position
may not be correct. As soon as the sys-
tem receives signals from the GPS, the
correct current position is displayed.
MAP SCALE
INFORMATION
●The map scale is displayed above the
zoom in button at the bottom left of the
screen.
Page 218 of 304
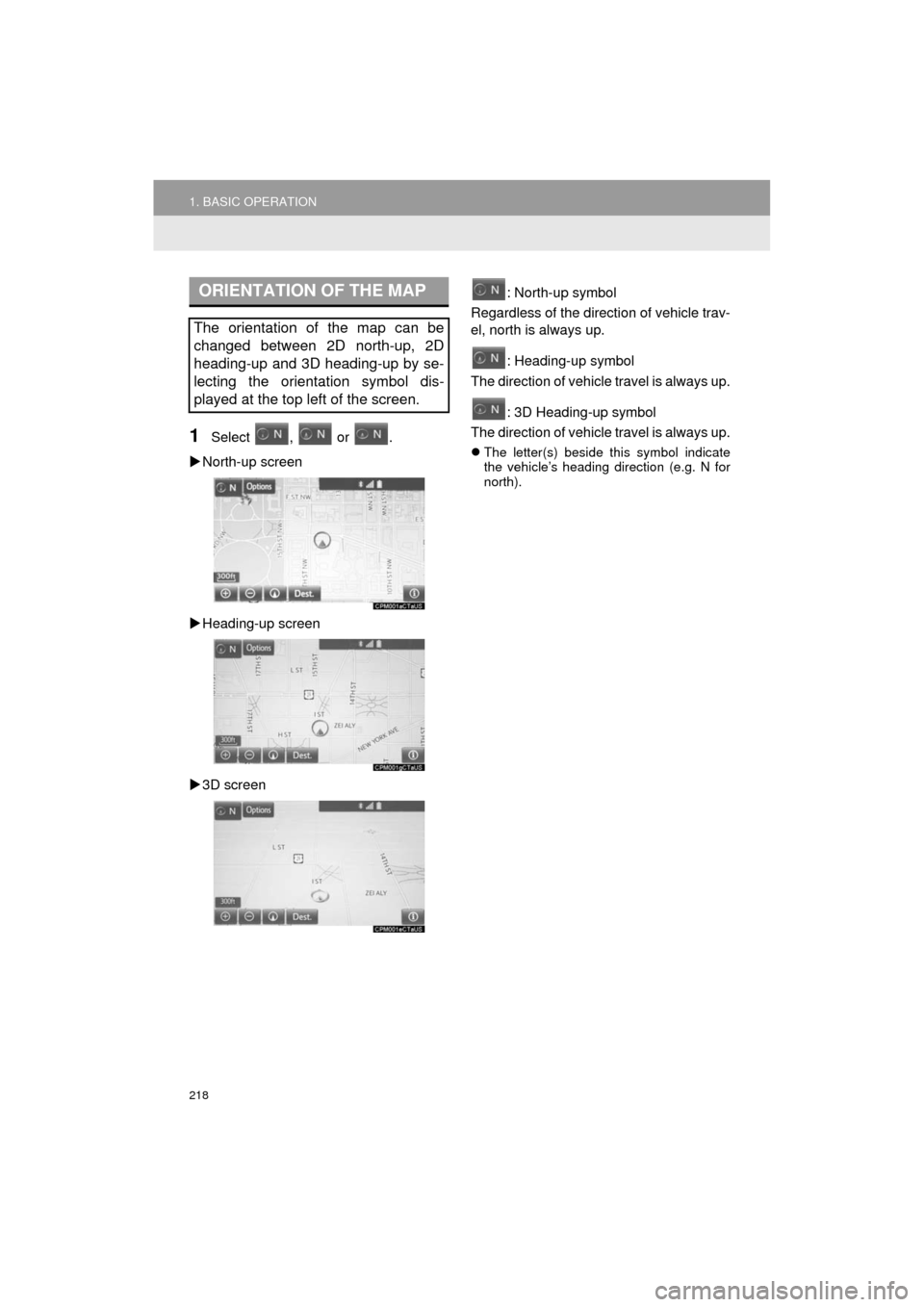
218
1. BASIC OPERATION
AVA L O N _ N a v i _ U
1Select , or .
North-up screen
Heading-up screen
3D screen : North-up symbol
Regardless of the direction of vehicle trav-
el, north is always up.
: Heading-up symbol
The direction of vehicle travel is always up.
: 3D Heading-up symbol
The direction of vehicle travel is always up. The letter(s) beside this symbol indicate
the vehicle’s heading direction (e.g. N for
north).
ORIENTATION OF THE MAP
The orientation of the map can be
changed between 2D north-up, 2D
heading-up and 3D heading-up by se-
lecting the orientation symbol dis-
played at the top left of the screen.
Page 219 of 304
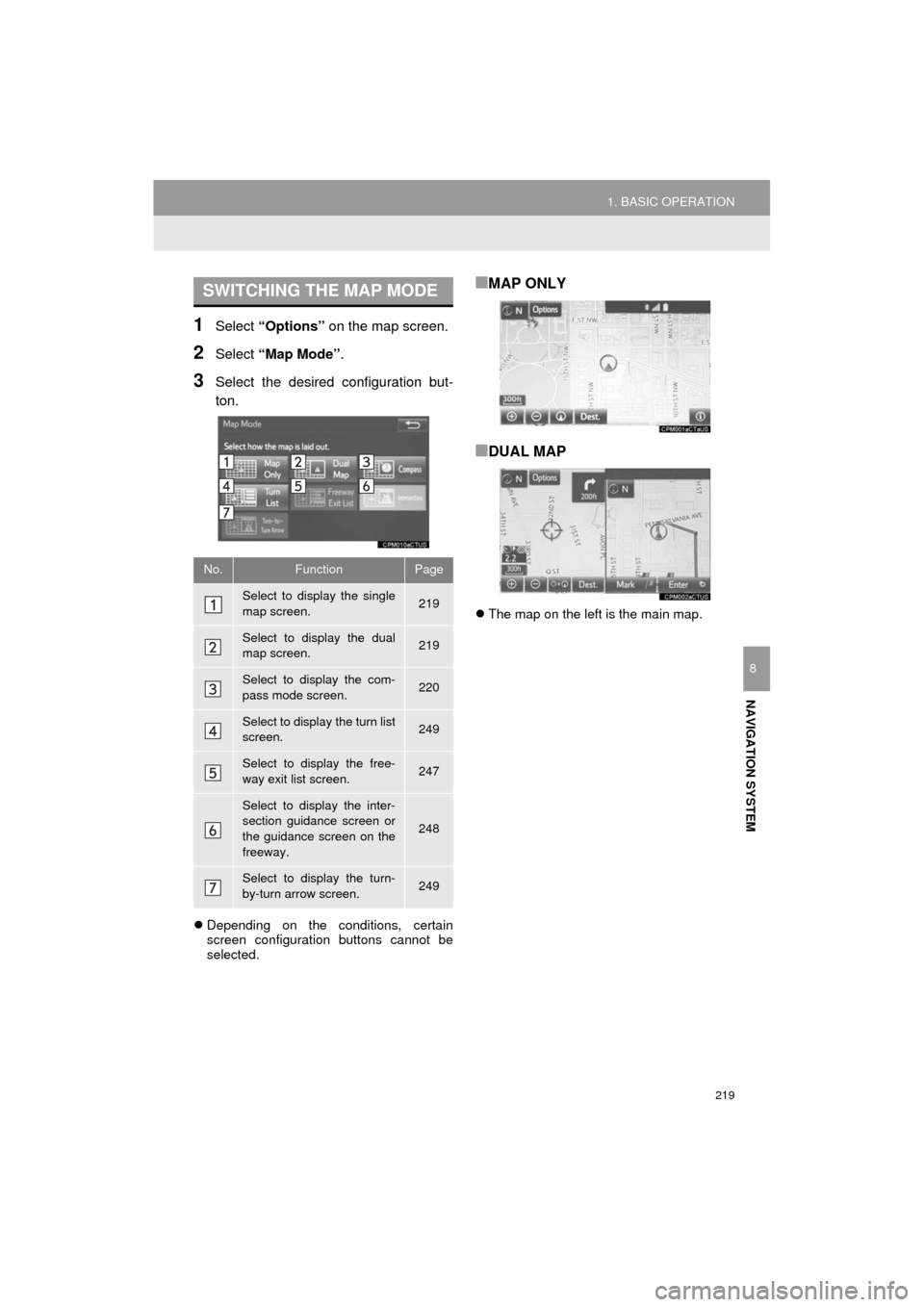
219
1. BASIC OPERATION
AVA L O N _ N a v i _ U
NAVIGATION SYSTEM
8
1Select “Options” on the map screen.
2Select “Map Mode” .
3Select the desired configuration but-
ton.
Depending on the conditions, certain
screen configuration buttons cannot be
selected.
■MAP ONLY
■DUAL MAP
The map on the left is the main map.
SWITCHING THE MAP MODE
No.FunctionPage
Select to display the single
map screen. 219
Select to display the dual
map screen.219
Select to display the com-
pass mode screen.220
Select to display the turn list
screen.249
Select to display the free-
way exit list screen.247
Select to display the inter-
section guidance screen or
the guidance screen on the
freeway.
248
Select to display the turn-
by-turn arrow screen.249
Page 220 of 304
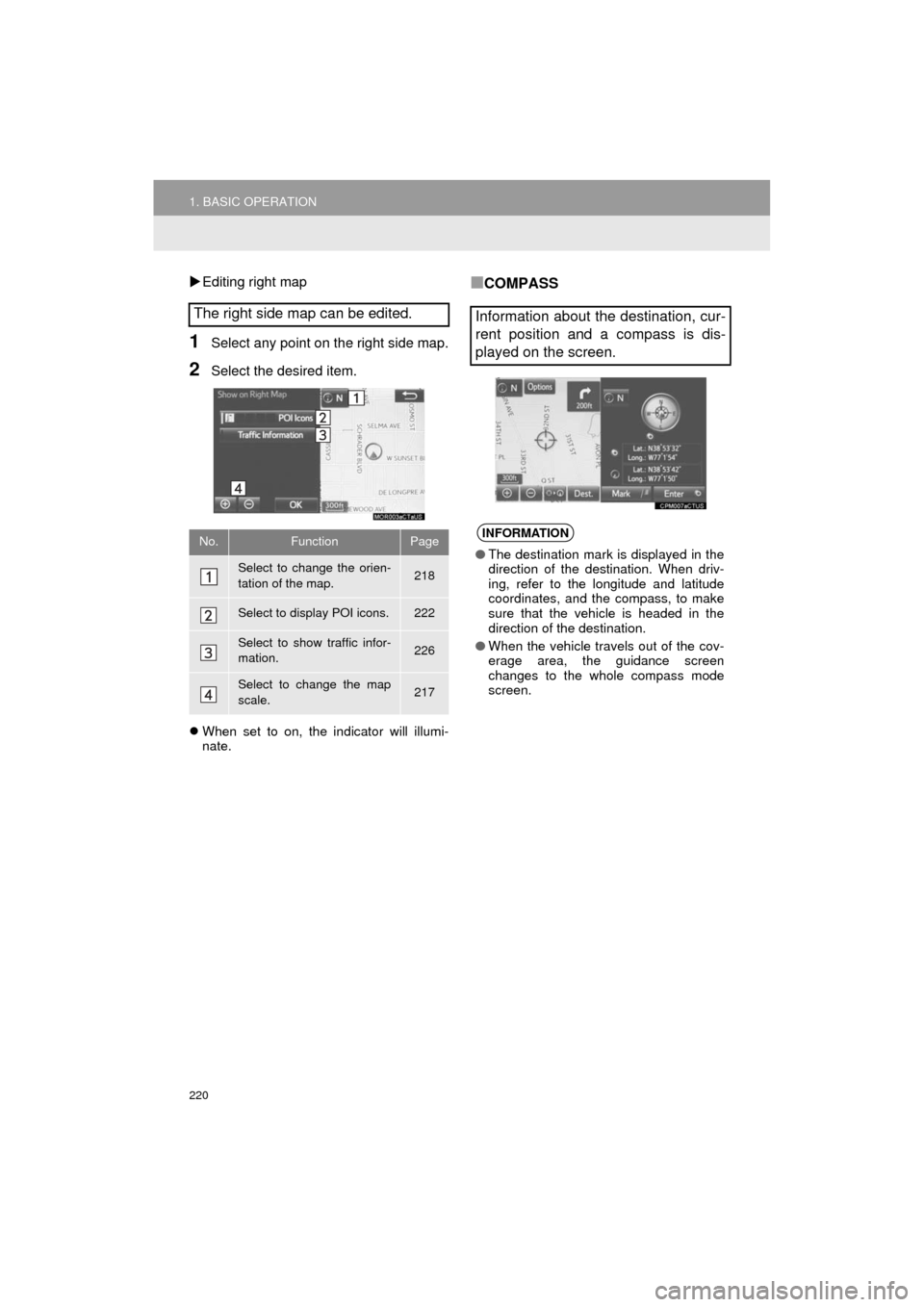
220
1. BASIC OPERATION
AVA L O N _ N a v i _ U
Editing right map
1Select any point on the right side map.
2Select the desired item.
When set to on, the indicator will illumi-
nate.
■COMPASS
The right side map can be edited.
No.FunctionPage
Select to change the orien-
tation of the map.218
Select to display POI icons.222
Select to show traffic infor-
mation. 226
Select to change the map
scale.217
Information about the destination, cur-
rent position and a compass is dis-
played on the screen.
INFORMATION
● The destination mark is displayed in the
direction of the destination. When driv-
ing, refer to the longitude and latitude
coordinates, and the compass, to make
sure that the vehicle is headed in the
direction of the destination.
● When the vehicle travels out of the cov-
erage area, the guidance screen
changes to the whole compass mode
screen.