navigation system TOYOTA AVALON 2020 Accessories, Audio & Navigation (in English)
[x] Cancel search | Manufacturer: TOYOTA, Model Year: 2020, Model line: AVALON, Model: TOYOTA AVALON 2020Pages: 326, PDF Size: 7.79 MB
Page 130 of 326
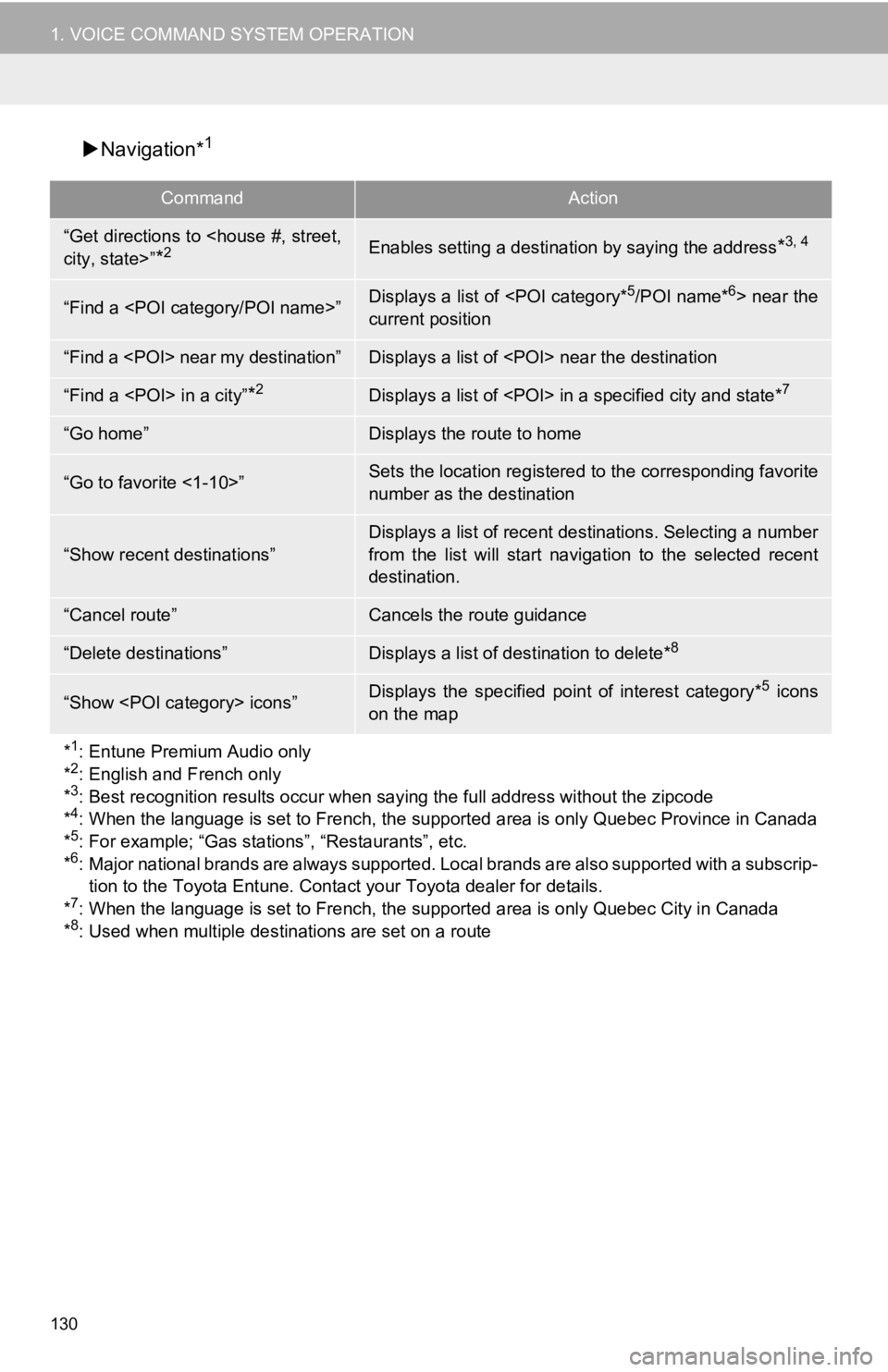
130
1. VOICE COMMAND SYSTEM OPERATION
Navigation*1
CommandAction
“Get directions to
*2Enables setting a destina tion by saying the address*3, 4
“Find a
current position
“Find a
“Find a
“Go home”Displays the route to home
“Go to favorite <1-10>”Sets the location registered to the corresponding favorite
number as the destination
“Show recent destinations”
Displays a list of recent des tinations. Selecting a number
from the list will start navigation to the selected recent
destination.
“Cancel route”Cancels the route guidance
“Delete destinations”Displays a list of des tination to delete*8
“Show
on the map
*
1: Entune Premium Audio only
*2: English and French only
*3: Best recognition results occur when saying the full address without the zipcode
*4: When the language is set to French, the supported area is only Quebec Province in Canada
*5: For example; “Gas stations”, “Restaurants”, etc.
*6: Major national brands are always supported. Local brands are also supported with a subscrip-
tion to the Toyota Entune. Contact your Toyota dealer for detai ls.
*
7: When the language is set to French, the supported area is only Quebec City in Canada
*8: Used when multiple destinations are set on a route
Page 134 of 326
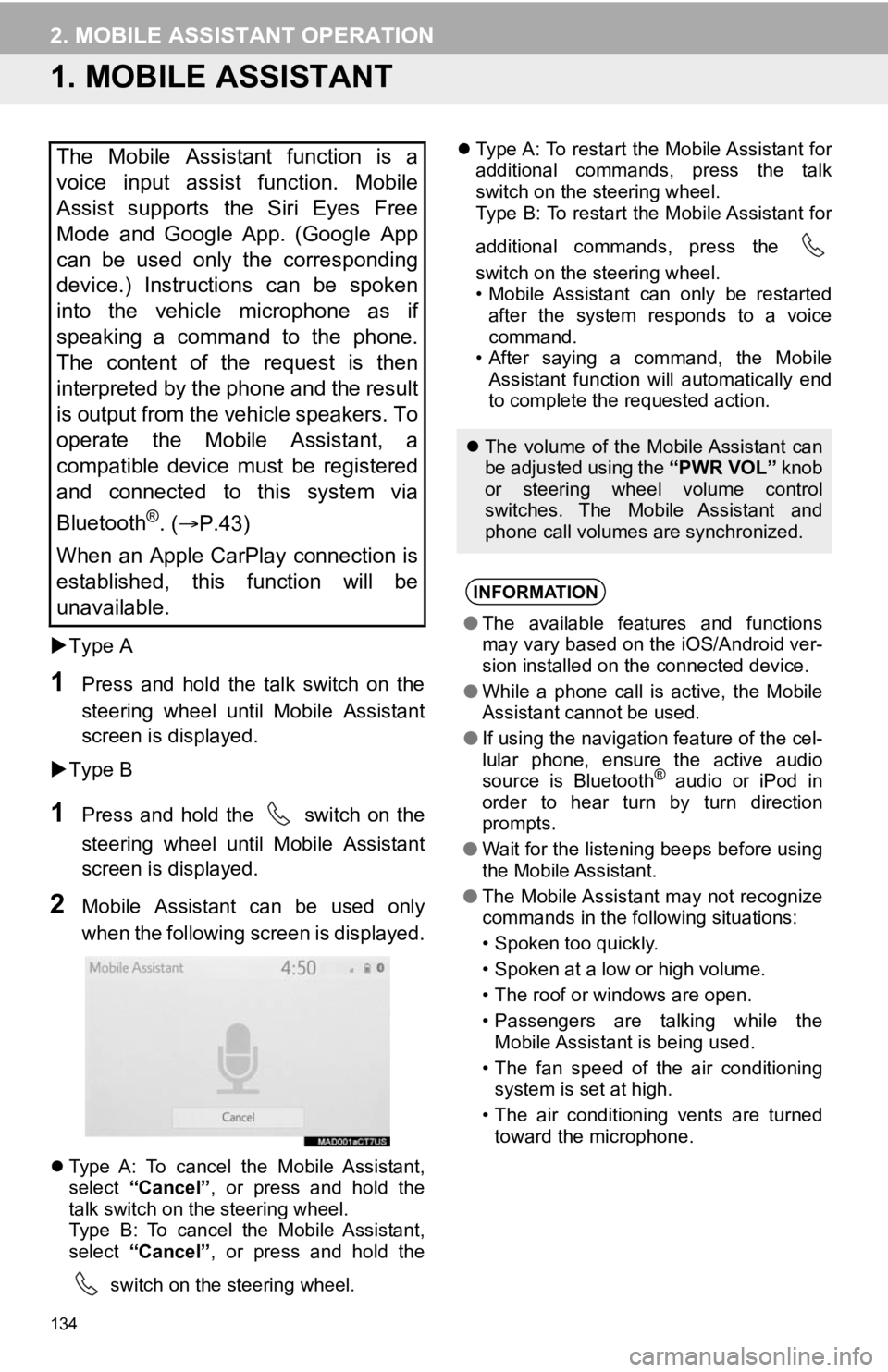
134
2. MOBILE ASSISTANT OPERATION
1. MOBILE ASSISTANT
Type A
1Press and hold the talk switch on the
steering wheel until Mobile Assistant
screen is displayed.
Type B
1Press and hold the switch on the
steering wheel until Mobile Assistant
screen is displayed.
2Mobile Assistant can be used only
when the following screen is displayed.
Type A: To cancel the Mobile Assistant,
select “Cancel”, or press and hold the
talk switch on the steering wheel.
Type B: To cancel the Mobile Assistant,
select “Cancel”, or press and hold the
switch on the steering wheel.
Type A: To restart the Mobile Assistant for
additional commands, press the talk
switch on the steering wheel.
Type B: To restart the Mobile Assistant for
additional commands, press the
switch on the steering wheel.
• Mobile Assistant can only be restarted
after the system responds to a voice
command.
• After saying a command, the Mobile Assistant function will automatically end
to complete the requested action.
The Mobile Assistant function is a
voice input assist function. Mobile
Assist supports the Siri Eyes Free
Mode and Google App. (Google App
can be used only the corresponding
device.) Instructions can be spoken
into the vehicle microphone as if
speaking a command to the phone.
The content of the request is then
interpreted by the phone and the result
is output from the vehicle speakers. To
operate the Mobile Assistant, a
compatible device must be registered
and connected to this system via
Bluetooth
®. ( P.43)
When an Apple CarPlay connection is
established, this function will be
unavailable.
The volume of the Mobile Assistant can
be adjusted using the “PWR VOL” knob
or steering wheel volume control
switches. The Mobile Assistant and
phone call volumes are synchronized.
INFORMATION
● The available features and functions
may vary based on the iOS/Android ver-
sion installed on the connected device.
● While a phone call is active, the Mobile
Assistant cannot be used.
● If using the navigation feature of the cel-
lular phone, ensure the active audio
source is Bluetooth
® audio or iPod in
order to hear turn by turn direction
prompts.
● Wait for the listening beeps before using
the Mobile Assistant.
● The Mobile Assistant may not recognize
commands in the following situations:
• Spoken too quickly.
• Spoken at a low or high volume.
• The roof or windows are open.
• Passengers are talking while the
Mobile Assistant is being used.
• The fan speed of the air conditioning system is set at high.
• The air conditioning vents are turned toward the microphone.
Page 210 of 326
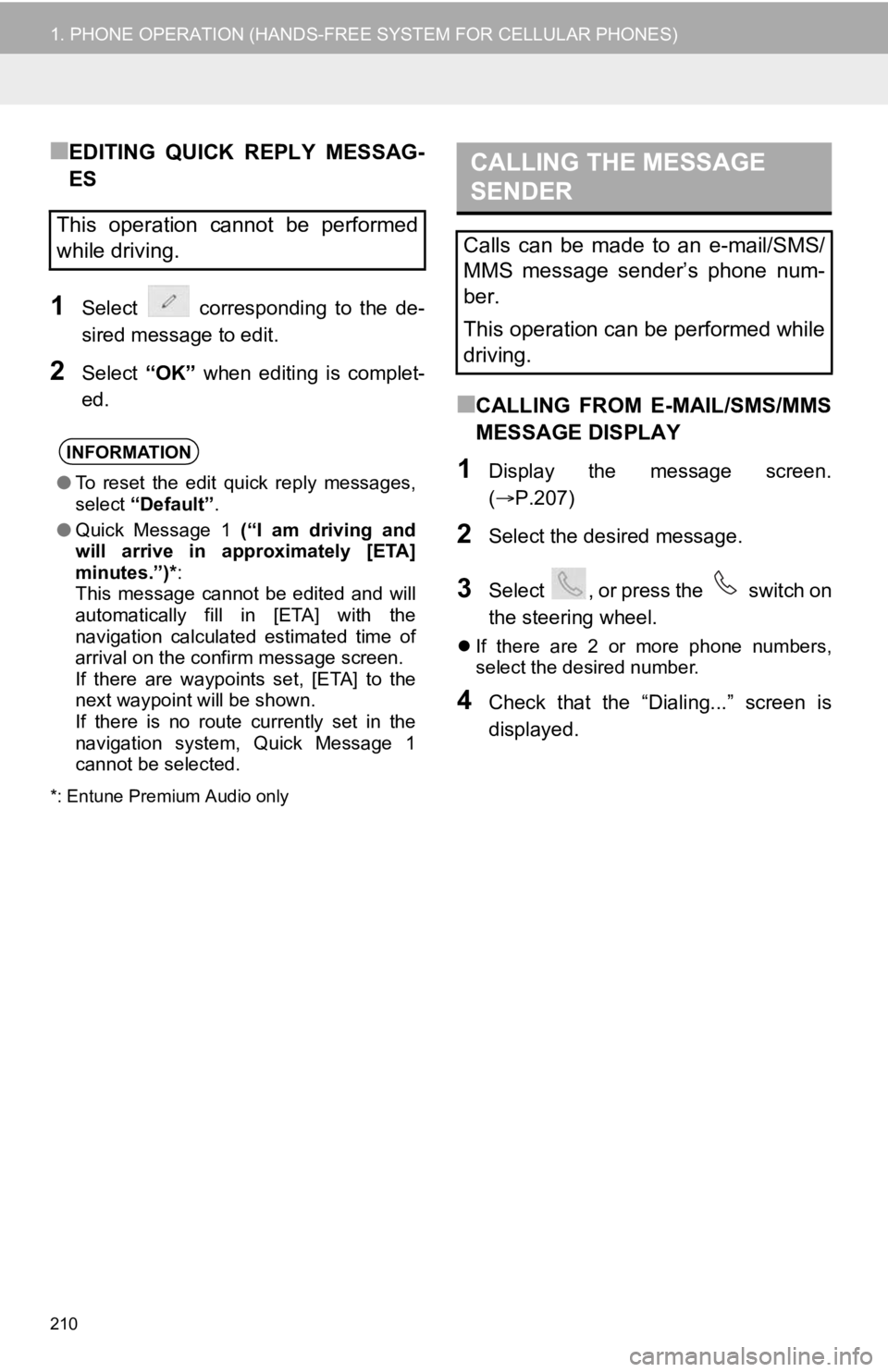
210
1. PHONE OPERATION (HANDS-FREE SYSTEM FOR CELLULAR PHONES)
■EDITING QUICK REPLY MESSAG-
ES
1Select corresponding to the de-
sired message to edit.
2Select “OK” when editing is complet-
ed.
*: Entune Premium Audio only
■CALLING FROM E-MAIL/SMS/MMS
MESSAGE DISPLAY
1Display the message screen.
( P.207)
2Select the desired message.
3Select , or press the switch on
the steering wheel.
If there are 2 or more phone numbers,
select the desired number.
4Check that the “Dialing...” screen is
displayed.
This operation cannot be performed
while driving.
INFORMATION
●To reset the edit quick reply messages,
select “Default” .
● Quick Message 1 (“I am driving and
will arrive in approximately [ETA]
minutes.”)* :
This message cannot be edited and will
automatically fill in [ETA] with the
navigation calculated estimated time of
arrival on the confirm message screen.
If there are waypoints set, [ETA] to the
next waypoint will be shown.
If there is no route currently set in the
navigation system, Quick Message 1
cannot be selected.
CALLING THE MESSAGE
SENDER
Calls can be made to an e-mail/SMS/
MMS message sender’s phone num-
ber.
This operation can be performed while
driving.
Page 228 of 326
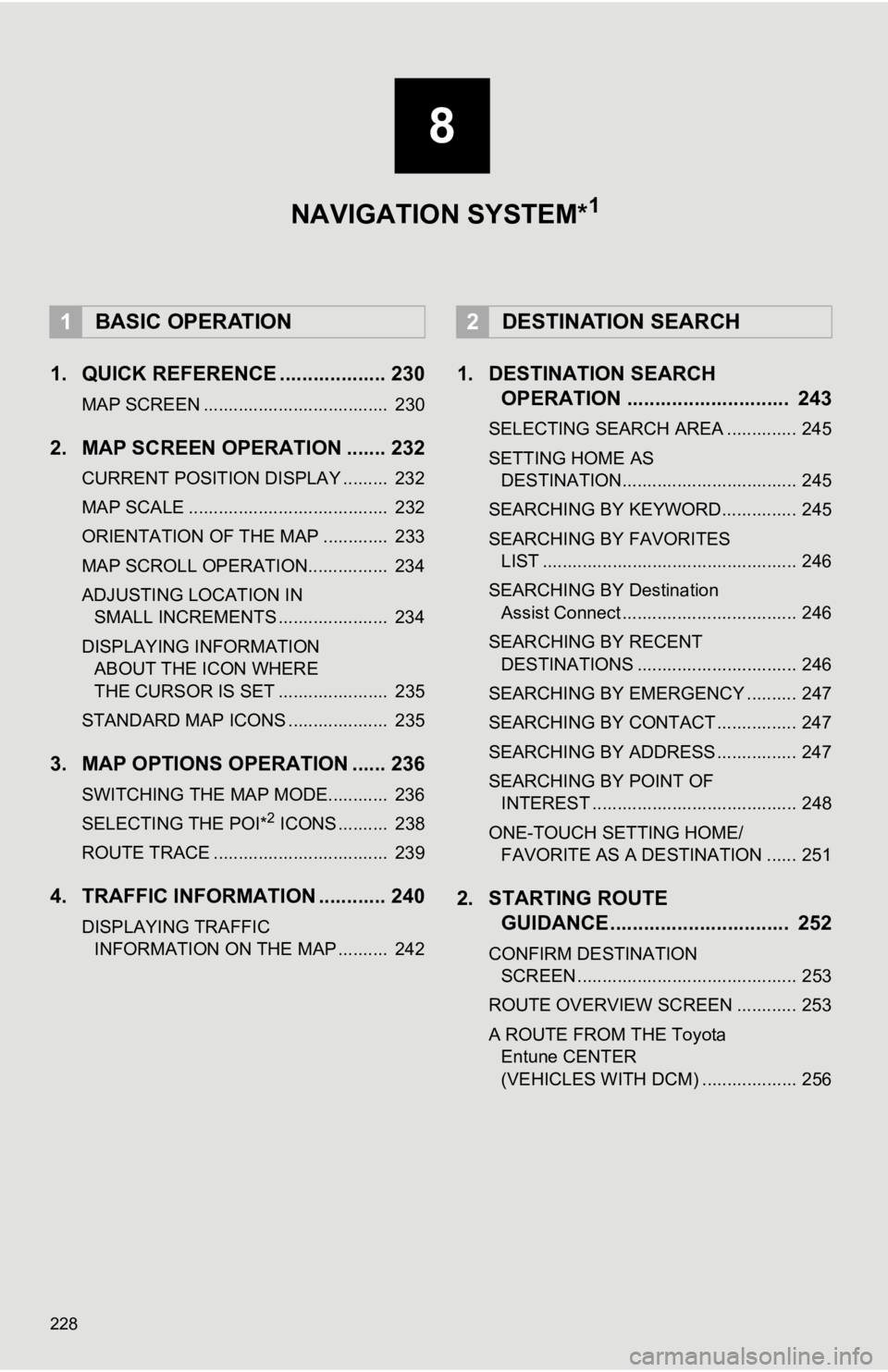
228
1. QUICK REFERENCE ................... 230
MAP SCREEN ..................................... 230
2. MAP SCREEN OPERATION ....... 232
CURRENT POSITION DISPLAY ......... 232
MAP SCALE ........................................ 232
ORIENTATION OF THE MAP ............. 233
MAP SCROLL OPERATION................ 234
ADJUSTING LOCATION IN SMALL INCREMENTS ...................... 234
DISPLAYING INFORMATION ABOUT THE ICON WHERE
THE CURSOR IS SET ...................... 235
STANDARD MAP ICONS .................... 235
3. MAP OPTIONS OPERATION ...... 236
SWITCHING THE MAP MODE............ 236
SELECTING THE POI*2 ICONS .......... 238
ROUTE TRACE ................................... 239
4. TRAFFIC INFORMATION ............ 240
DISPLAYING TRAFFIC INFORMATION ON THE MAP .......... 242
1. DESTINATION SEARCH OPERATION ............................. 243
SELECTING SEARCH AREA .............. 245
SETTING HOME AS
DESTINATION................................... 245
SEARCHING BY KEYWORD............... 245
SEARCHING BY FAVORITES LIST ................................................... 246
SEARCHING BY Destination Assist Connect ................................... 246
SEARCHING BY RECENT DESTINATIONS ................................ 246
SEARCHING BY EMERGENCY .......... 247
SEARCHING BY CONTACT ................ 247
SEARCHING BY ADDRESS ................ 247
SEARCHING BY POINT OF INTEREST ......................................... 248
ONE-TOUCH SETTING HOME/ FAVORITE AS A DESTINATION ...... 251
2. STARTING ROUTE GUIDANCE ....... ....................... .. 252
CONFIRM DESTINATION
SCREEN ............................................ 253
ROUTE OVERVIEW SCREEN ............ 253
A ROUTE FROM THE Toyota Entune CENTER
(VEHICLES WITH DCM) ................... 256
1BASIC OPERATION2DESTINATION SEARCH
8
NAVIGATION SYSTEM*1
Page 229 of 326
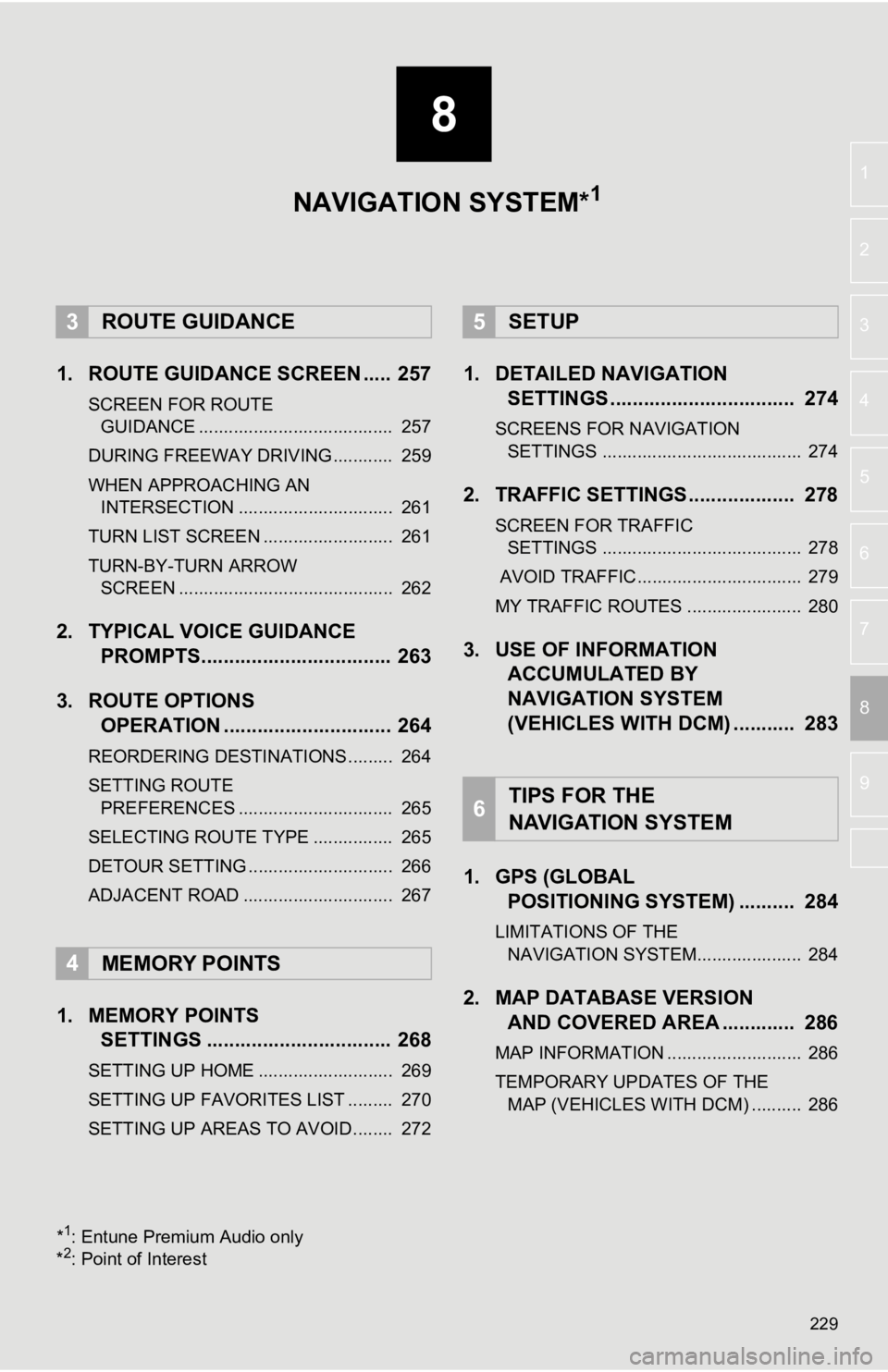
8
229
4
5
6
7
9
1
2
3
8
1. ROUTE GUIDANCE SCREEN ..... 257
SCREEN FOR ROUTE GUIDANCE ....................................... 257
DURING FREEWAY DRIVING............ 259
WHEN APPROACHING AN INTERSECTION ............................... 261
TURN LIST SCREEN .......................... 261
TURN-BY-TURN ARROW SCREEN ........................................... 262
2. TYPICAL VOICE GUIDANCE PROMPTS.................................. 263
3. ROUTE OPTIONS OPERATION .............................. 264
REORDERING DESTINATIONS ......... 264
SETTING ROUTE
PREFERENCES ............................... 265
SELECTING ROUTE TYPE ................ 265
DETOUR SETTING ............................. 266
ADJACENT ROAD .............................. 267
1. MEMORY POINTS SETTINGS ................................. 268
SETTING UP HOME ........................... 269
SETTING UP FAVORITES LIST ......... 270
SETTING UP AREAS TO AVOID ........ 272
1. DETAILED NAVIGATIONSETTINGS ................................. 274
SCREENS FOR NAVIGATION
SETTINGS ........................................ 274
2. TRAFFIC SETTINGS................... 278
SCREEN FOR TRAFFIC SETTINGS ........................................ 278
AVOID TRAFFIC................................. 279
MY TRAFFIC ROUTES ....................... 280
3. USE OF INFORMATION ACCUMULATED BY
NAVIGATION SYSTEM
(VEHICLES WITH DCM) ........... 283
1. GPS (GLOBAL POSITIONING SYSTEM) .......... 284
LIMITATIONS OF THE
NAVIGATION SYSTEM..................... 284
2. MAP DATABASE VERSION AND COVERED AREA ............. 286
MAP INFORMATION ........................... 286
TEMPORARY UPDATES OF THE
MAP (VEHICLES WITH DCM) .......... 286
3ROUTE GUIDANCE
4MEMORY POINTS
5SETUP
6TIPS FOR THE
NAVIGATION SYSTEM
NAVIGATION SYSTEM*1
*1: Entune Premium Audio only
*2: Point of Interest
Page 231 of 326
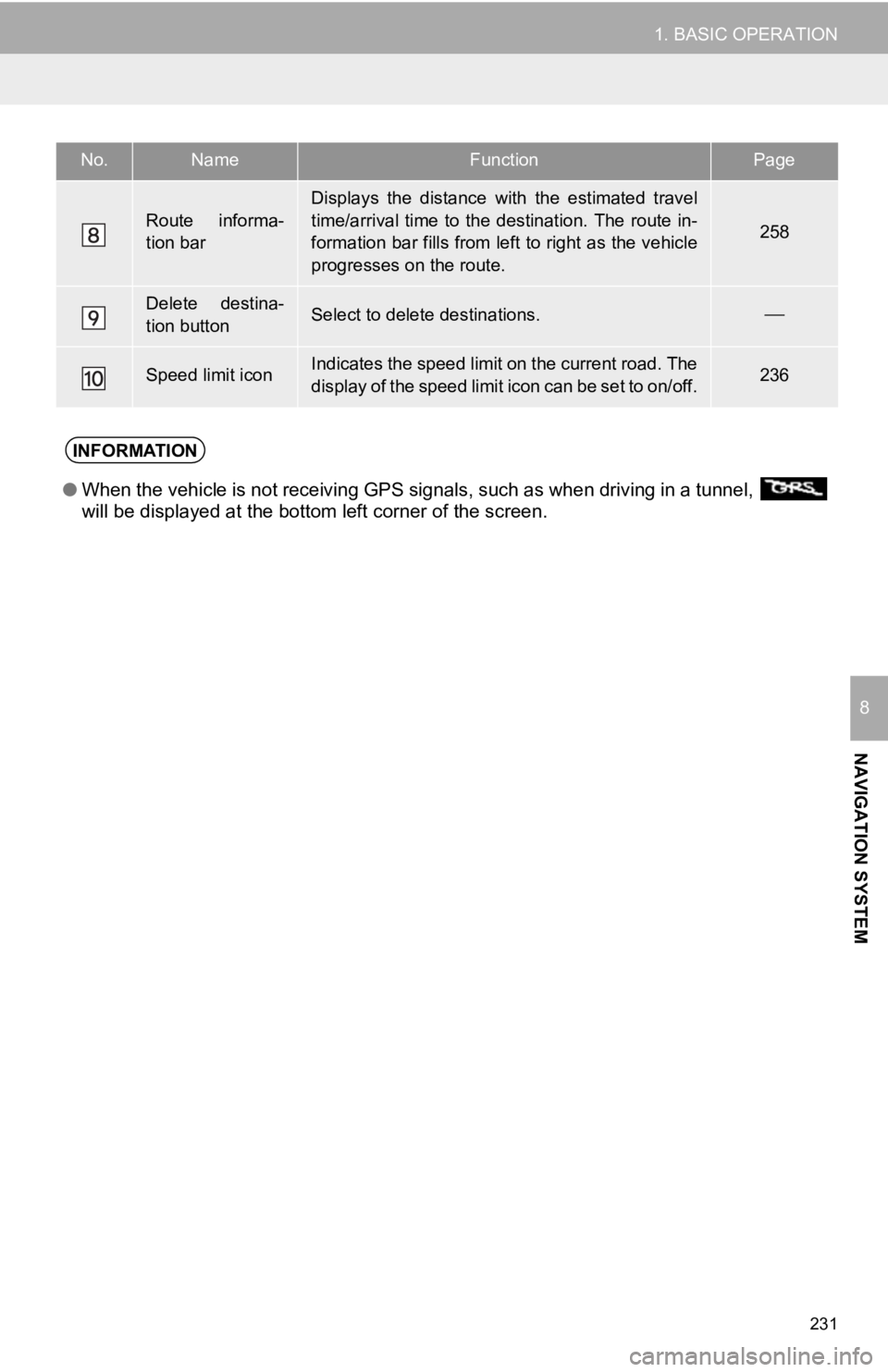
231
1. BASIC OPERATION
NAVIGATION SYSTEM
8
Route informa-
tion bar
Displays the distance with the estimated travel
time/arrival time to the destination. The route in-
formation bar fills from left to right as the vehicle
progresses on the route.
258
Delete destina-
tion buttonSelect to delete destinations.
Speed limit iconIndicates the speed limit on the current road. The
display of the speed limit icon can be set to on/off.236
No.NameFunctionPage
INFORMATION
● When the vehicle is not receiving GPS signals, such as when dri ving in a tunnel,
will be displayed at the bottom left corner of the screen.
Page 233 of 326
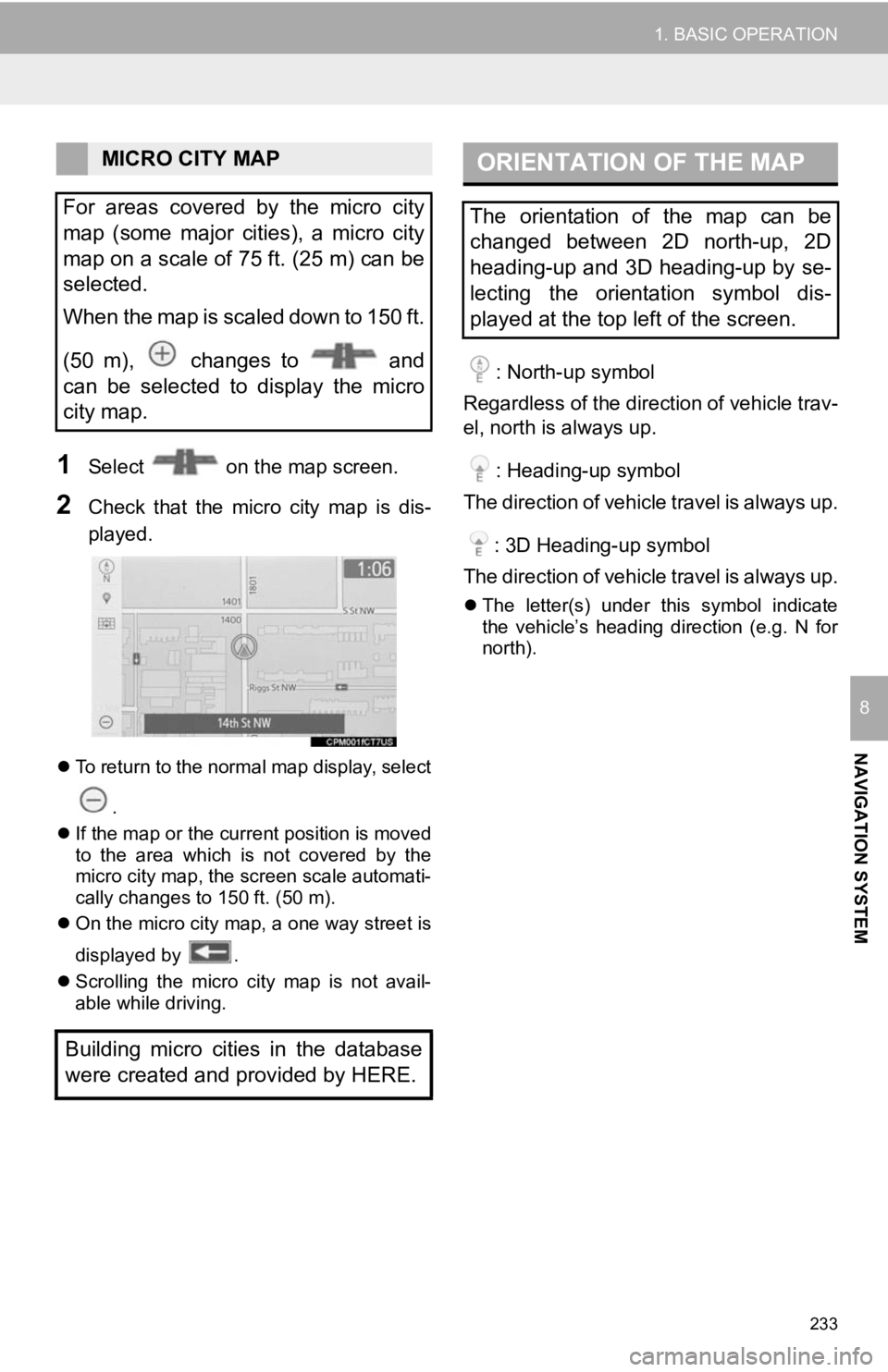
233
1. BASIC OPERATION
NAVIGATION SYSTEM
8
1Select on the map screen.
2Check that the micro city map is dis-
played.
To return to the normal map display, select
.
If the map or the current position is moved
to the area which is not covered by the
micro city map, the screen scale automati-
cally changes to 150 ft. (50 m).
On the micro city map, a one way street is
displayed by .
Scrolling the micro city map is not avail-
able while driving.
: North-up symbol
Regardless of the direction of vehicle trav-
el, north is always up.
: Heading-up symbol
The direction of vehicle travel is always up.
: 3D Heading-up symbol
The direction of vehicle travel is always up.
The letter(s) under this symbol indicate
the vehicle’s heading direction (e.g. N for
north).
MICRO CITY MAP
For areas covered by the micro city
map (some major cities), a micro city
map on a scale of 75 ft. (25 m) can be
selected.
When the map is scaled down to 150 ft.
(50 m), changes to and
can be selected to display the micro
city map.
Building micro cities in the database
were created and provided by HERE.ORIENTATION OF THE MAP
The orientation of the map can be
changed between 2D north-up, 2D
heading-up and 3D heading-up by se-
lecting the orientation symbol dis-
played at the top left of the screen.
Page 235 of 326
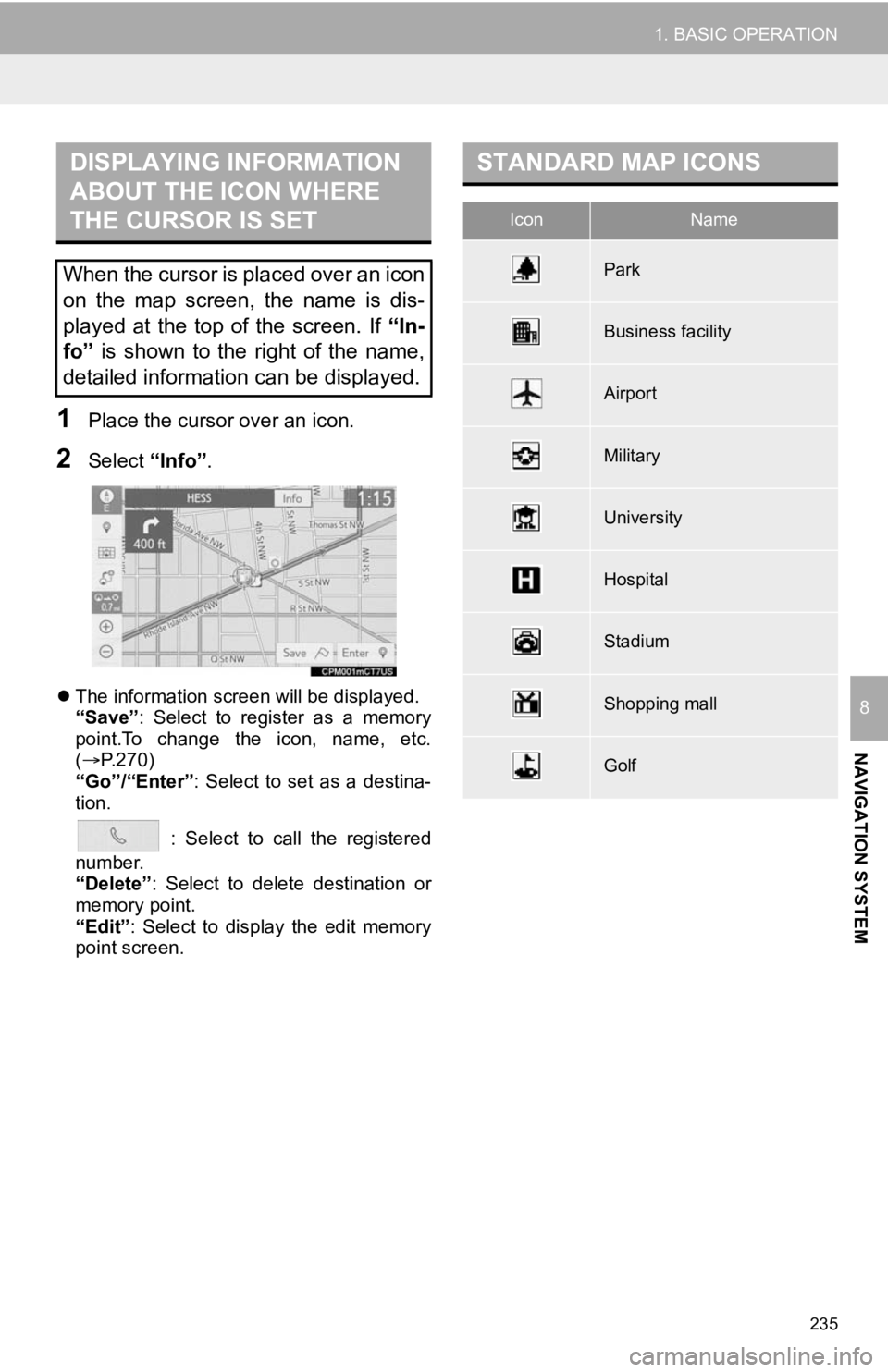
235
1. BASIC OPERATION
NAVIGATION SYSTEM
8
1Place the cursor over an icon.
2Select “Info”.
The information screen will be displayed.
“Save”: Select to register as a memory
point.To change the icon, name, etc.
( P.270)
“Go”/“Enter” : Select to set as a destina-
tion.
: Select to call the registered
number.
“Delete” : Select to delete destination or
memory point.
“Edit” : Select to display the edit memory
point screen.
DISPLAYING INFORMATION
ABOUT THE ICON WHERE
THE CURSOR IS SET
When the cursor is placed over an icon
on the map screen, the name is dis-
played at the top of the screen. If “In-
fo” is shown to the right of the name,
detailed information can be displayed.
STANDARD MAP ICONS
IconName
Park
Business facility
Airport
Military
University
Hospital
Stadium
Shopping mall
Golf
Page 237 of 326
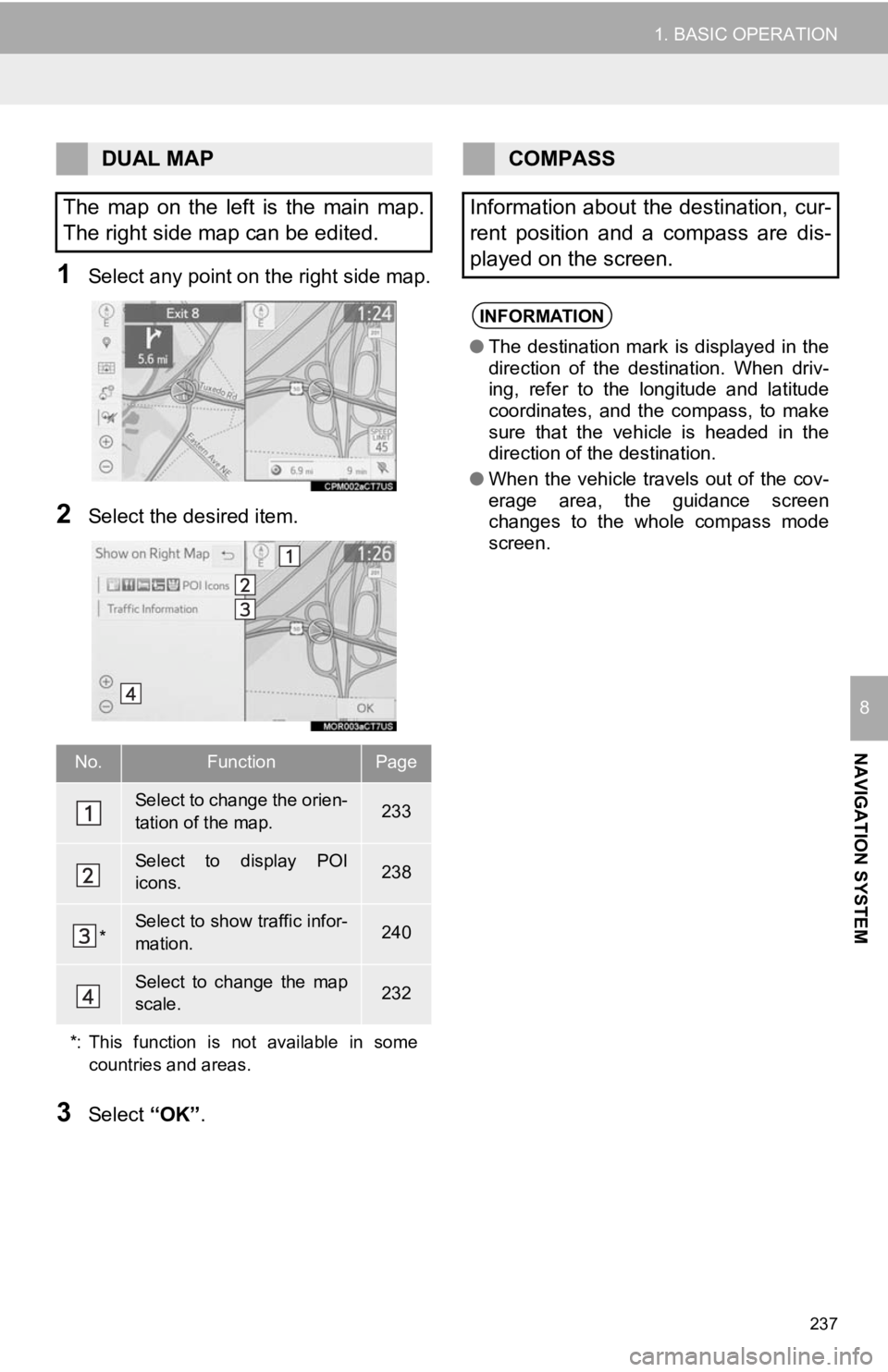
237
1. BASIC OPERATION
NAVIGATION SYSTEM
8
1Select any point on the right side map.
2Select the desired item.
3Select “OK”.
DUAL MAP
The map on the left is the main map.
The right side map can be edited.
No.FunctionPage
Select to change the orien-
tation of the map.233
Select to display POI
icons.238
*Select to show traffic infor-
mation. 240
Select to change the map
scale.232
*: This function is not available in some countries and areas.
COMPASS
Information about the destination, cur-
rent position and a compass are dis-
played on the screen.
INFORMATION
● The destination mark is displayed in the
direction of the destination. When driv-
ing, refer to the longitude and latitude
coordinates, and the compass, to make
sure that the vehicle is headed in the
direction of the destination.
● When the vehicle travels out of the cov-
erage area, the guidance screen
changes to the whole compass mode
screen.
Page 239 of 326
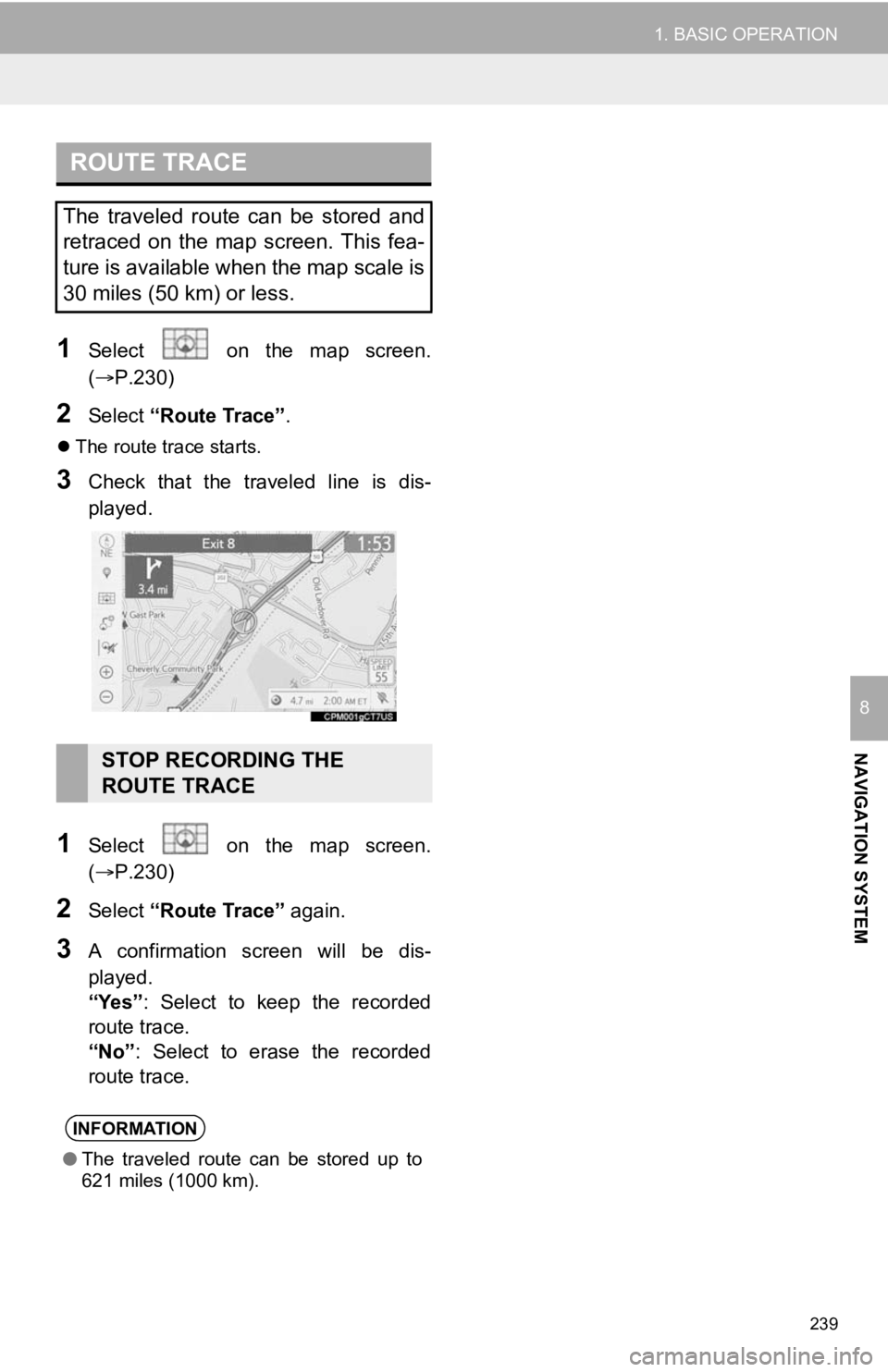
239
1. BASIC OPERATION
NAVIGATION SYSTEM
8
1Select on the map screen.
(P.230)
2Select “Route Trace”.
The route trace starts.
3Check that the traveled line is dis-
played.
1Select on the map screen.
(P.230)
2Select “Route Trace” again.
3A confirmation screen will be dis-
played.
“Yes”: Select to keep the recorded
route trace.
“No” : Select to erase the recorded
route trace.
ROUTE TRACE
The traveled route can be stored and
retraced on the map screen. This fea-
ture is available when the map scale is
30 miles (50 km) or less.
STOP RECORDING THE
ROUTE TRACE
INFORMATION
● The traveled route can be stored up to
621 miles (1000 km).