TOYOTA AVALON 2020 Accessories, Audio & Navigation (in English)
Manufacturer: TOYOTA, Model Year: 2020, Model line: AVALON, Model: TOYOTA AVALON 2020Pages: 326, PDF Size: 7.79 MB
Page 71 of 326
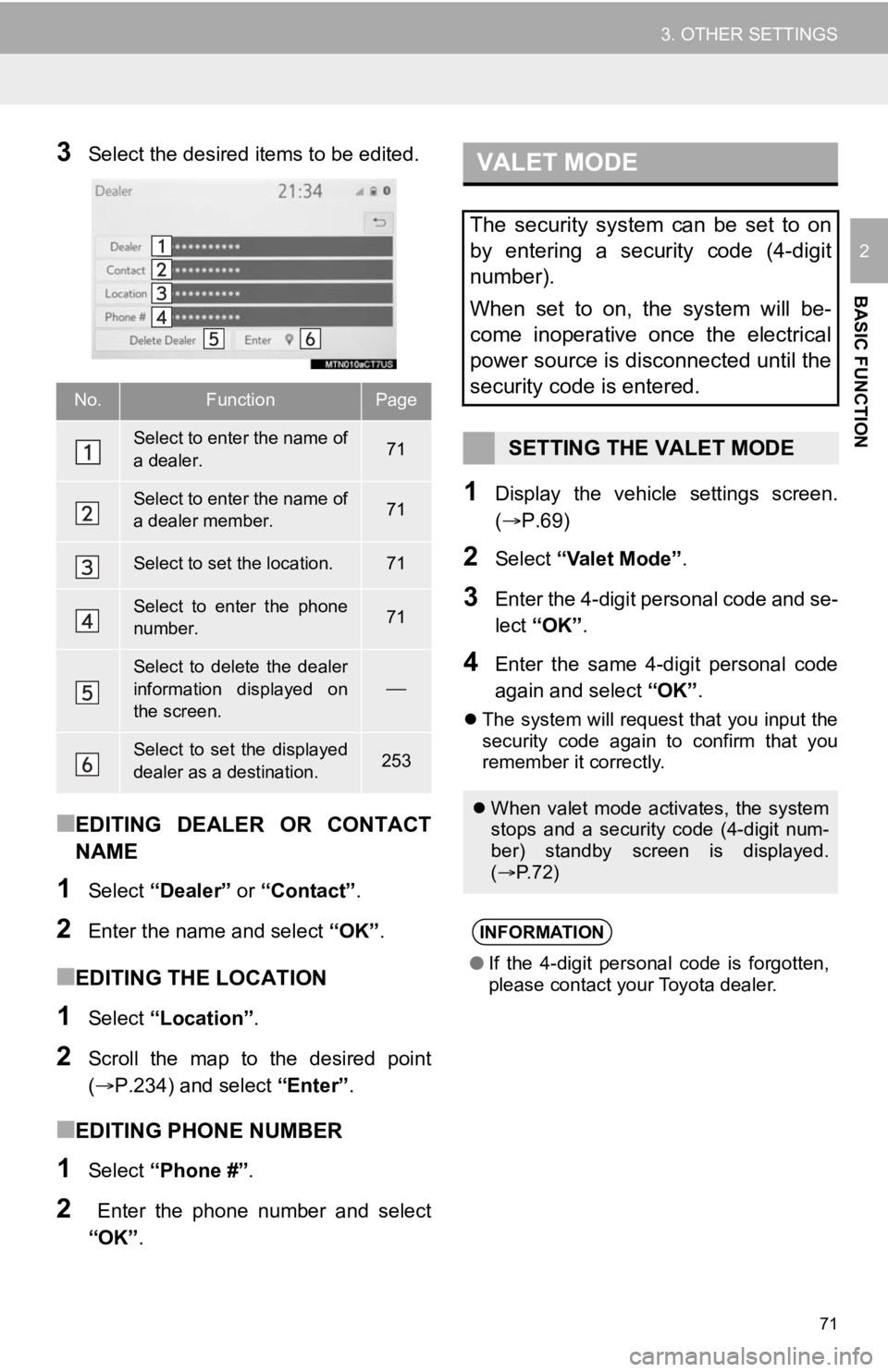
71
3. OTHER SETTINGS
BASIC FUNCTION
2
3Select the desired items to be edited.
■EDITING DEALER OR CONTACT
NAME
1Select “Dealer” or “Contact” .
2Enter the name and select “OK” .
■EDITING THE LOCATION
1Select “Location” .
2Scroll the map to the desired point
(P.234) and select “Enter”.
■EDITING PHONE NUMBER
1Select “Phone #” .
2 Enter the phone number and select
“OK”.
1Display the vehicle settings screen.
(P.69)
2Select “Valet Mode” .
3Enter the 4-digit personal code and se-
lect “OK” .
4Enter the same 4-digit personal code
again and select “OK”.
The system will request that you input the
security code again to confirm that you
remember it correctly.
No.FunctionPage
Select to enter the name of
a dealer.71
Select to enter the name of
a dealer member.71
Select to set the location.71
Select to enter the phone
number.71
Select to delete the dealer
information displayed on
the screen.
Select to set the displayed
dealer as a destination.253
VALET MODE
The security system can be set to on
by entering a security code (4-digit
number).
When set to on, the system will be-
come inoperative once the electrical
power source is disconnected until the
security code is entered.
SETTING THE VALET MODE
When valet mode activates, the system
stops and a security code (4-digit num-
ber) standby screen is displayed.
( P. 7 2 )
INFORMATION
●If the 4-digit personal code is forgotten,
please contact your Toyota dealer.
Page 72 of 326
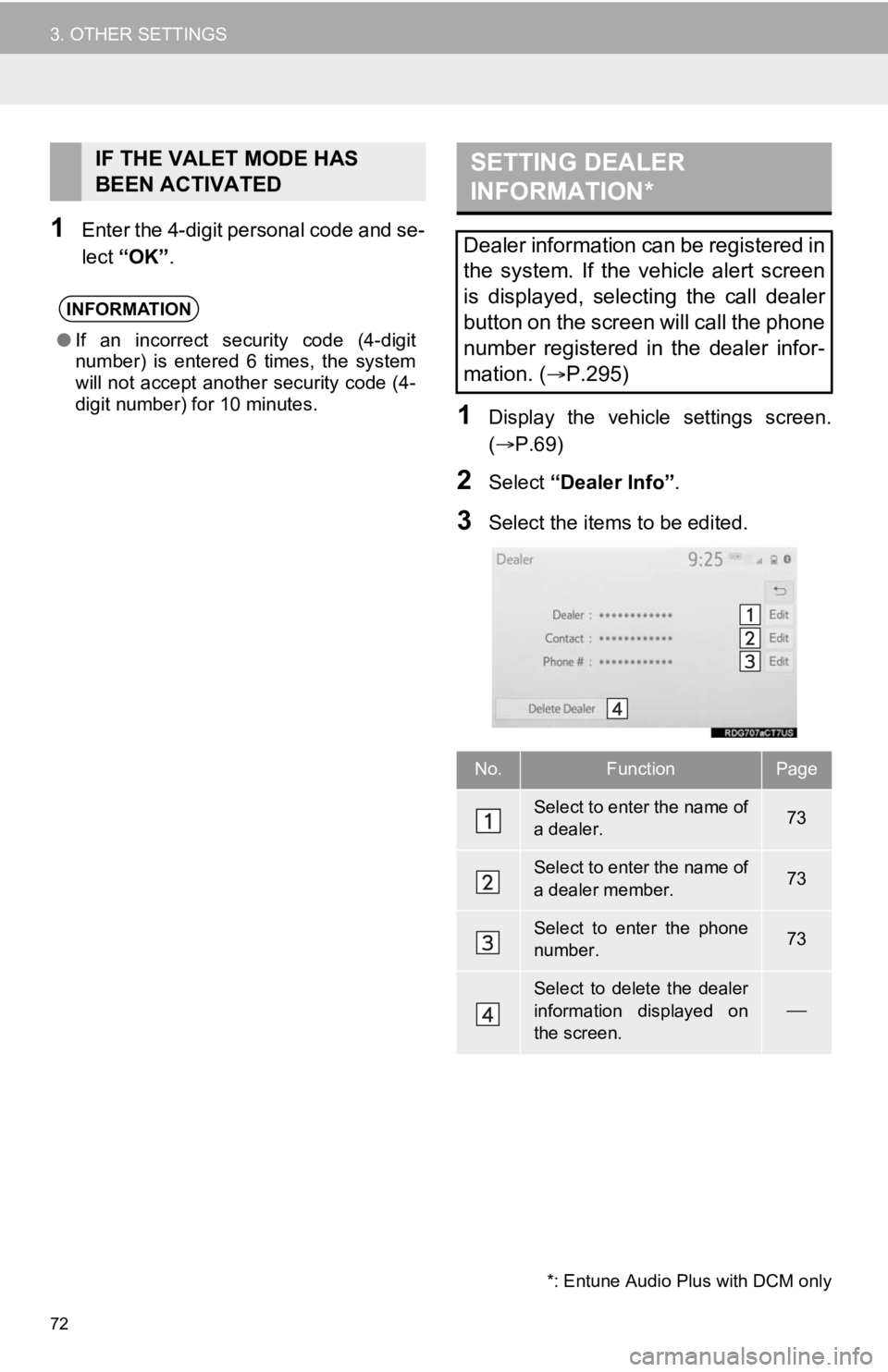
72
3. OTHER SETTINGS
1Enter the 4-digit personal code and se-
lect “OK” .
1Display the vehicle settings screen.
(P.69)
2Select “Dealer Info” .
3Select the items to be edited.
IF THE VALET MODE HAS
BEEN ACTIVATED
INFORMATION
●If an incorrect security code (4-digit
number) is entered 6 times, the system
will not accept another security code (4-
digit number) for 10 minutes.
SETTING DEALER
INFORMATION*
Dealer information can be registered in
the system. If the vehicle alert screen
is displayed, selecting the call dealer
button on the screen will call the phone
number registered in the dealer infor-
mation. (
P.295)
No.FunctionPage
Select to enter the name of
a dealer.73
Select to enter the name of
a dealer member.73
Select to enter the phone
number.73
Select to delete the dealer
information displayed on
the screen.
*: Entune Audio Plus with DCM only
Page 73 of 326
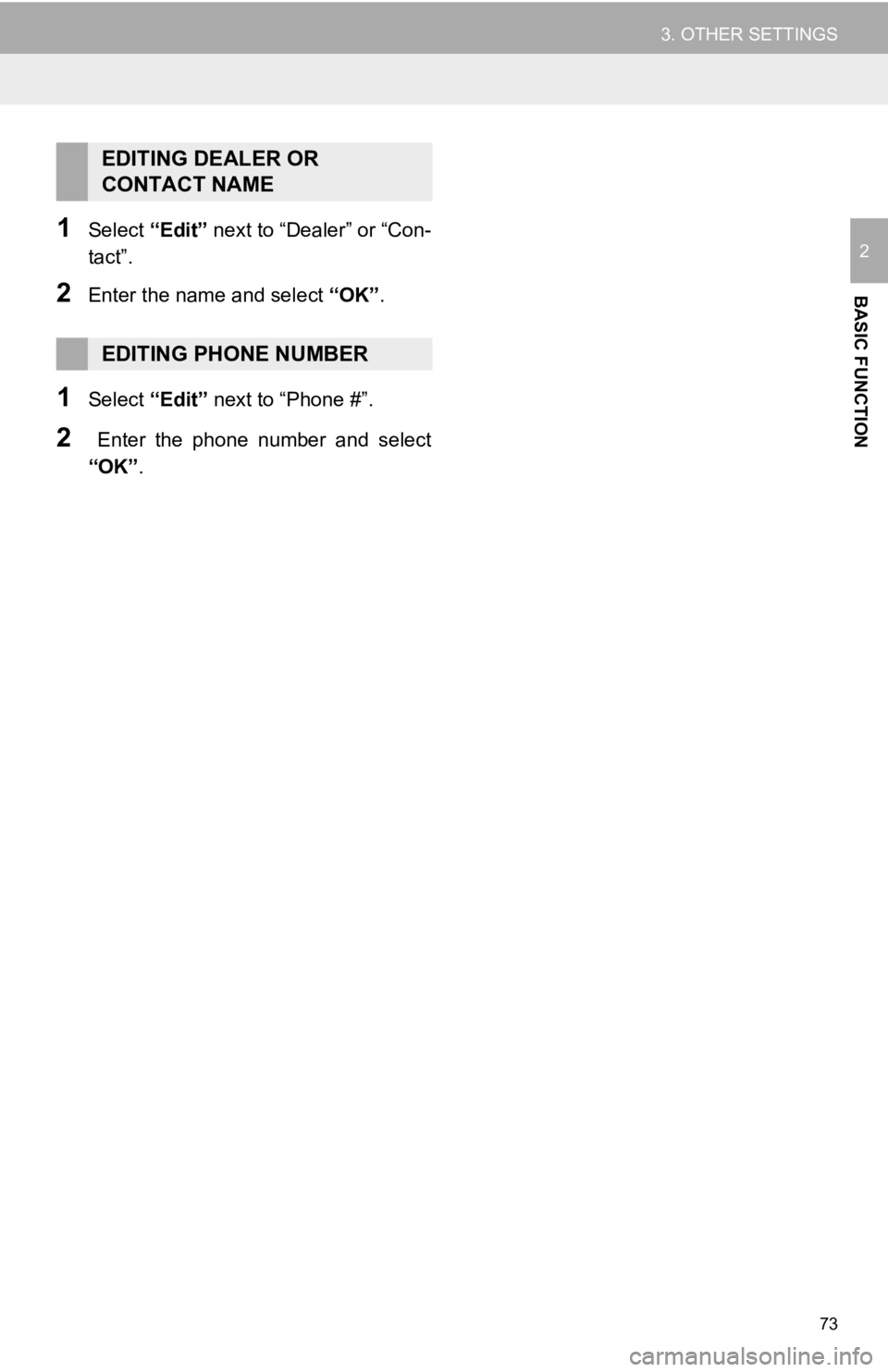
73
3. OTHER SETTINGS
BASIC FUNCTION
21Select “Edit” next to “Dealer” or “Con-
tact”.
2Enter the name and select “OK” .
1Select “Edit” next to “Phone #”.
2 Enter the phone number and select
“OK”.
EDITING DEALER OR
CONTACT NAME
EDITING PHONE NUMBER
Page 74 of 326
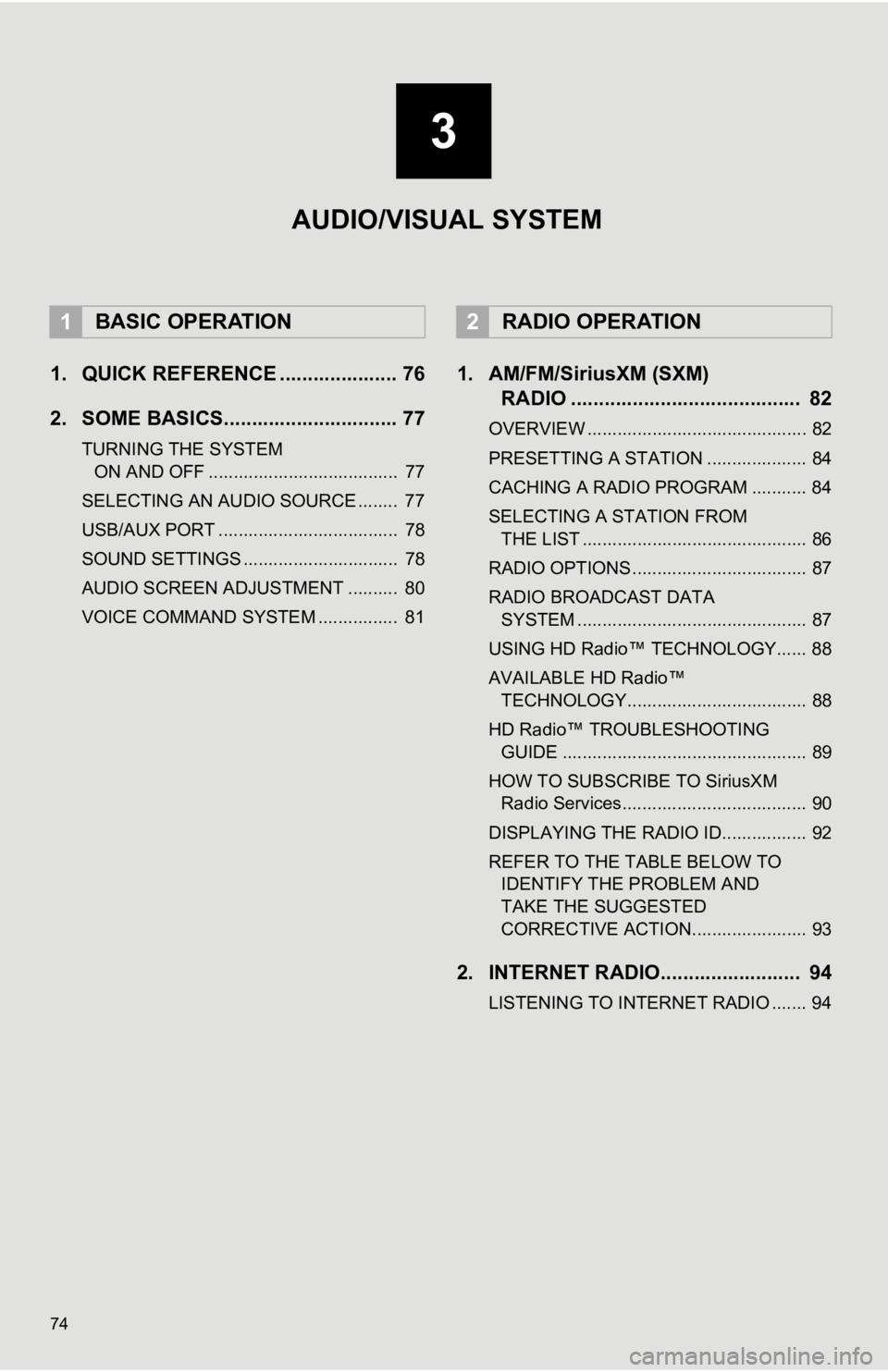
74
1. QUICK REFERENCE ..................... 76
2. SOME BASICS............................... 77
TURNING THE SYSTEM ON AND OFF ...................................... 77
SELECTING AN AUDIO SOURCE ........ 77
USB/AUX PORT .................................... 78
SOUND SETTINGS ............................... 78
AUDIO SCREEN ADJUSTMENT .......... 80
VOICE COMMAND SYSTEM ................ 81
1. AM/FM/SiriusXM (SXM) RADIO ......................................... 82
OVERVIEW ............................................ 82
PRESETTING A STATION .................... 84
CACHING A RADIO PROGRAM ........... 84
SELECTING A STATION FROM
THE LIST ............................................. 86
RADIO OPTIONS ................................... 87
RADIO BROADCAST DATA SYSTEM .............................................. 87
USING HD Radio™ TECHNOLOGY...... 88
AVAILABLE HD Radio™ TECHNOLOGY.................................... 88
HD Radio™ TROUBLESHOOTING GUIDE ................................................. 89
HOW TO SUBSCRIBE TO SiriusXM Radio Services..................................... 90
DISPLAYING THE RADIO ID................. 92
REFER TO THE TABLE BELOW TO IDENTIFY THE PROBLEM AND
TAKE THE SUGGESTED
CORRECTIVE ACTION....................... 93
2. INTERNET RADIO......................... 94
LISTENING TO INTERNET RADIO ....... 94
1BASIC OPERATION2RADIO OPERATION
3
AUDIO/VISUAL SYSTEM
Page 75 of 326
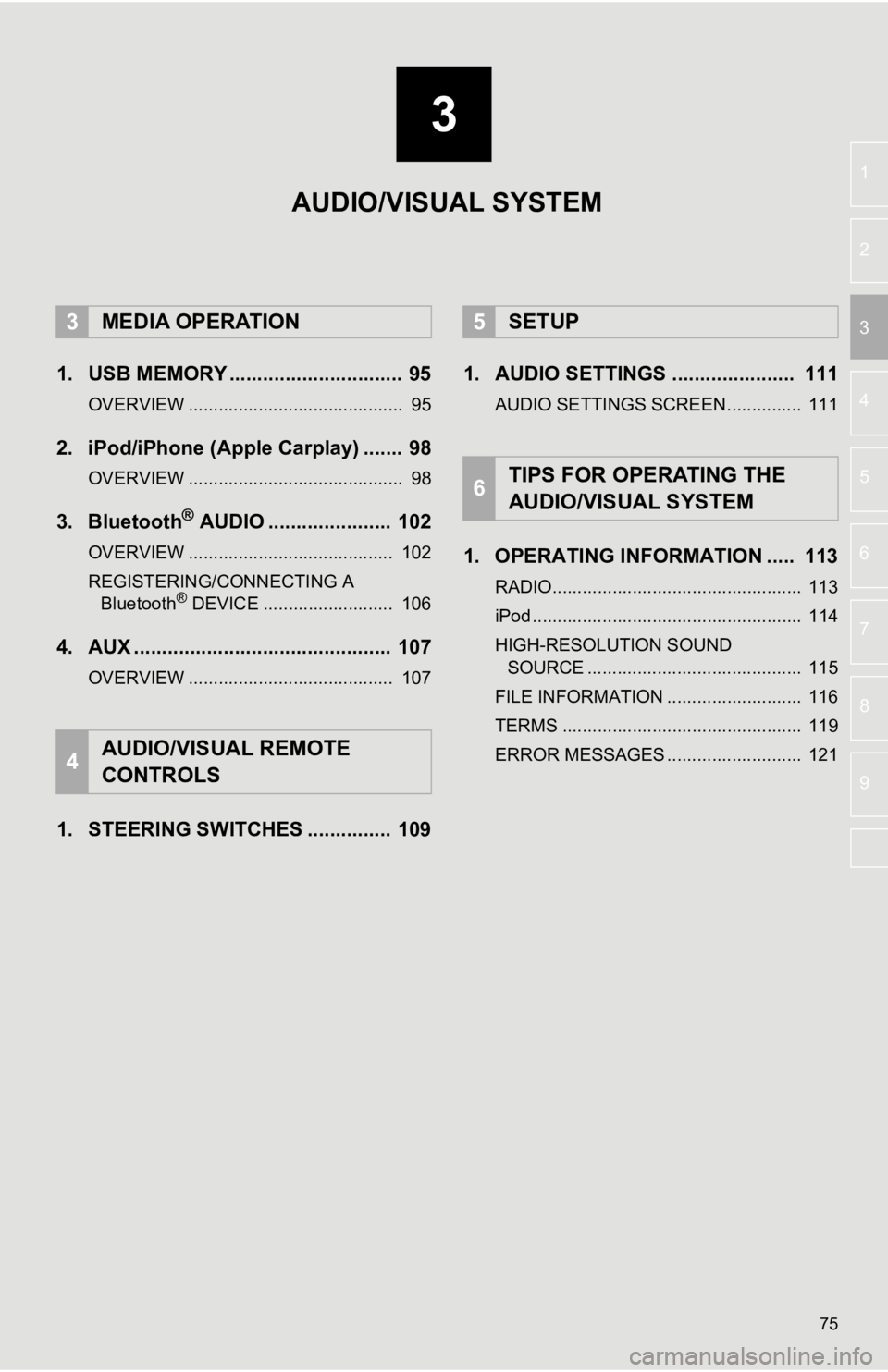
3
75
4
5
6
7
8
9
1
2
3
1. USB MEMORY ............................... 95
OVERVIEW ........................................... 95
2. iPod/iPhone (Apple Carplay) ....... 98
OVERVIEW ........................................... 98
3. Bluetooth® AUDIO ...................... 102
OVERVIEW ......................................... 102
REGISTERING/CONNECTING A Bluetooth
® DEVICE .......................... 106
4. AUX .............................................. 107
OVERVIEW ......................................... 107
1. STEERING SWITCHES ............... 109 1. AUDIO SETTINGS ...................... 111
AUDIO SETTINGS SCREEN............... 111
1. OPERATING INFORMATION ..... 113
RADIO.................................................. 113
iPod ...................................................... 114
HIGH-RESOLUTION SOUND
SOURCE ........................................... 115
FILE INFORMATION ........................... 116
TERMS ................................................ 119
ERROR MESSAGES ........................... 121
3MEDIA OPERATION
4AUDIO/VISUAL REMOTE
CONTROLS
5SETUP
6TIPS FOR OPERATING THE
AUDIO/VISUAL SYSTEM
AUDIO/VISUAL SYSTEM
Page 76 of 326
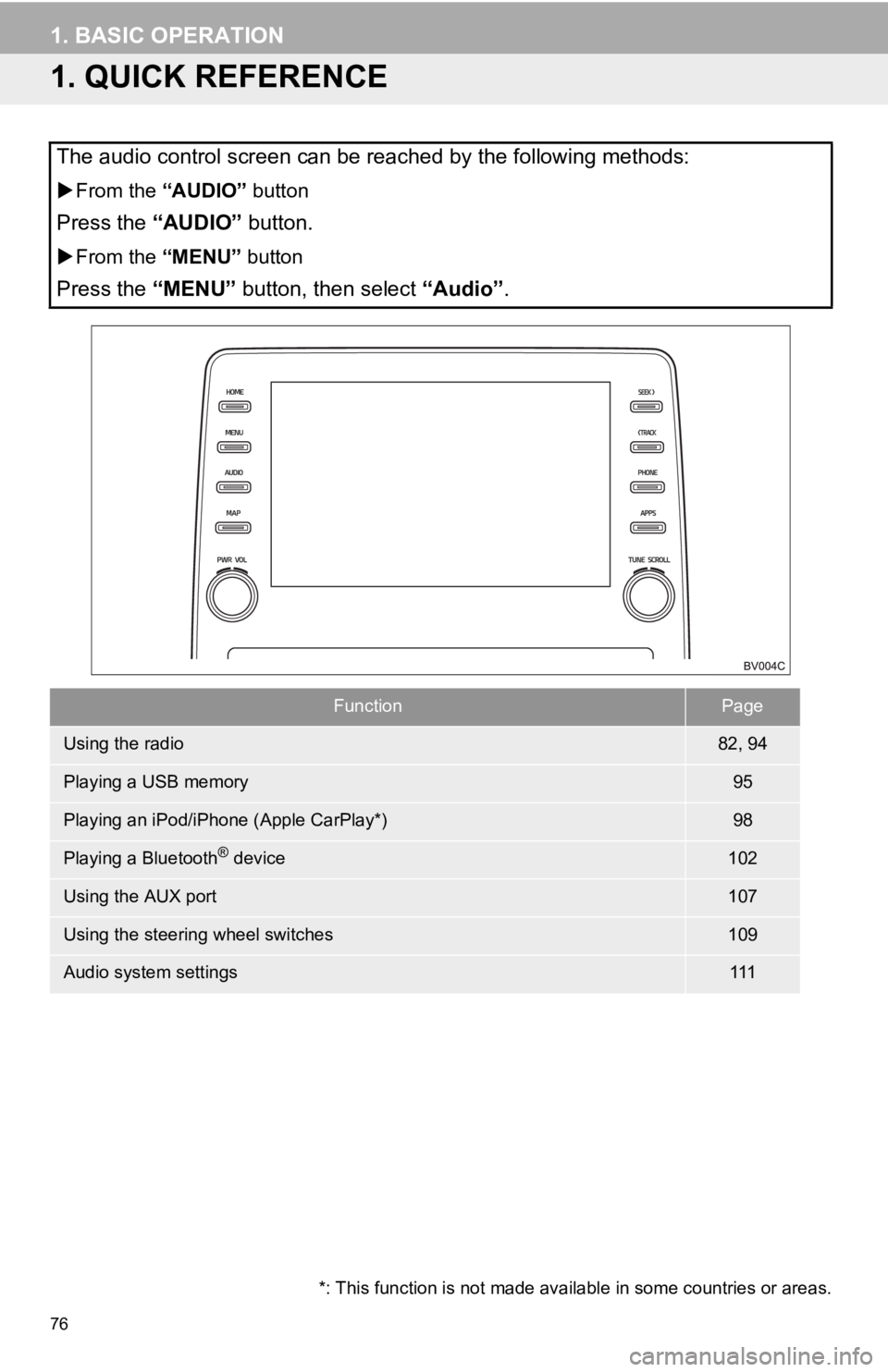
76
1. BASIC OPERATION
1. QUICK REFERENCE
The audio control screen can be reached by the following methods:
From the “AUDIO” button
Press the “AUDIO” button.
From the “MENU” button
Press the “MENU” button, then select “Audio” .
FunctionPage
Using the radio82, 94
Playing a USB memory95
Playing an iPod/iPhone (Apple CarPlay*)98
Playing a Bluetooth® device102
Using the AUX port107
Using the steering wheel switches109
Audio system settings111
*: This function is not made avai lable in some countries or areas.
Page 77 of 326
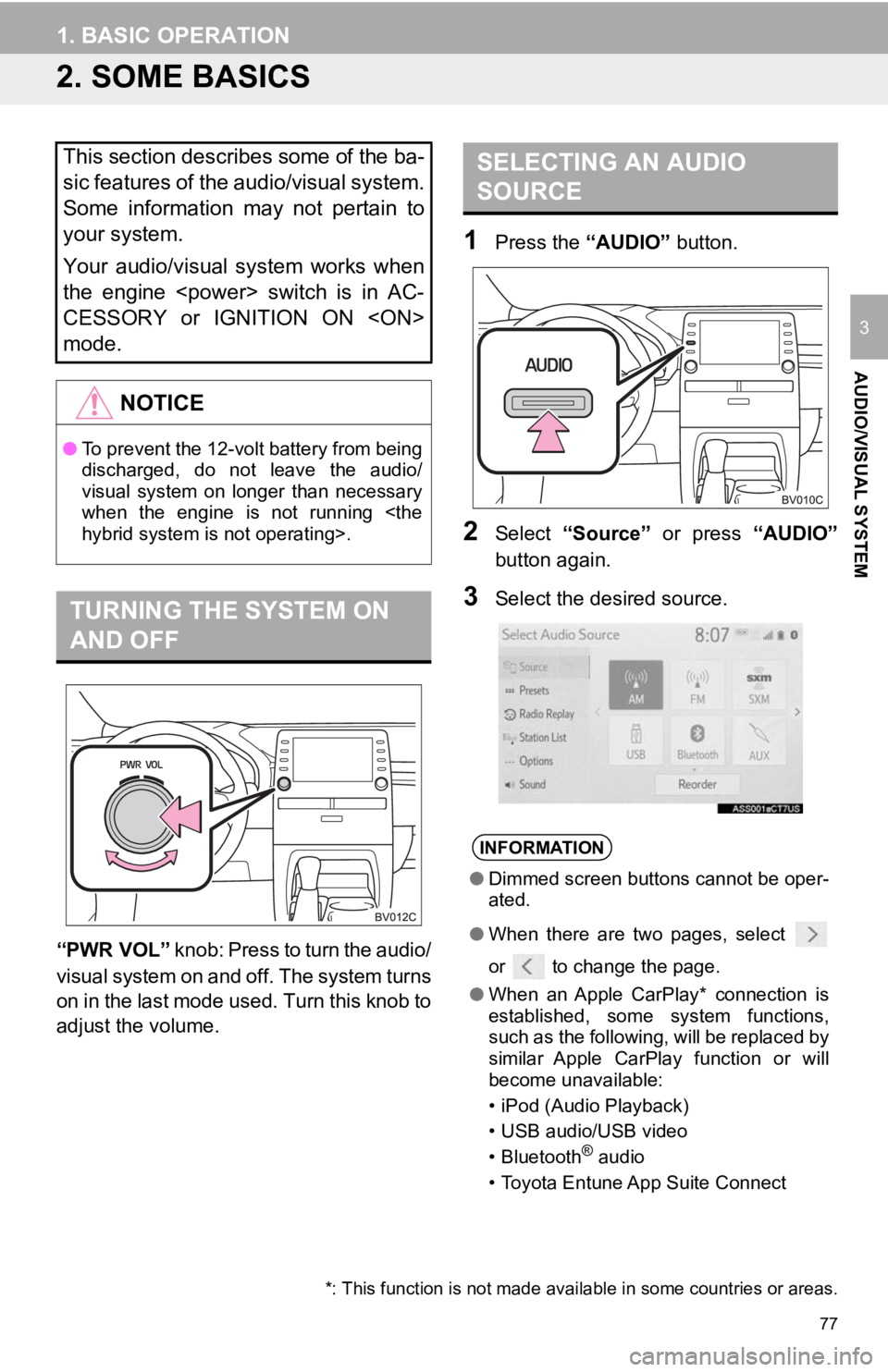
77
1. BASIC OPERATION
AUDIO/VISUAL SYSTEM
3
2. SOME BASICS
“PWR VOL” knob: Press to turn the audio/
visual system on and off. The system turns
on in the last mode used. Turn this knob to
adjust the volume.
1Press the “AUDIO” button.
2Select “Source” or press “AUDIO”
button again.
3Select the desired source.
This section describes some of the ba-
sic features of the audio/visual system.
Some information may not pertain to
your system.
Your audio/visual system works when
the engine
CESSORY or IGNITION ON
mode.
NOTICE
● To prevent the 12-volt battery from being
discharged, do not leave the audio/
visual system on longer than necessary
when the engine is not running
TURNING THE SYSTEM ON
AND OFF
SELECTING AN AUDIO
SOURCE
INFORMATION
●Dimmed screen buttons cannot be oper-
ated.
● When there are two pages, select
or to change the page.
● When an Apple CarPlay* connection is
established, some system functions,
such as the following, will be replaced by
similar Apple CarPlay function or will
become unavailable:
• iPod (Audio Playback)
• USB audio/USB video
• Bluetooth
® audio
• Toyota Entune App Suite Connect
*: This function is not made avai lable in some countries or areas.
Page 78 of 326
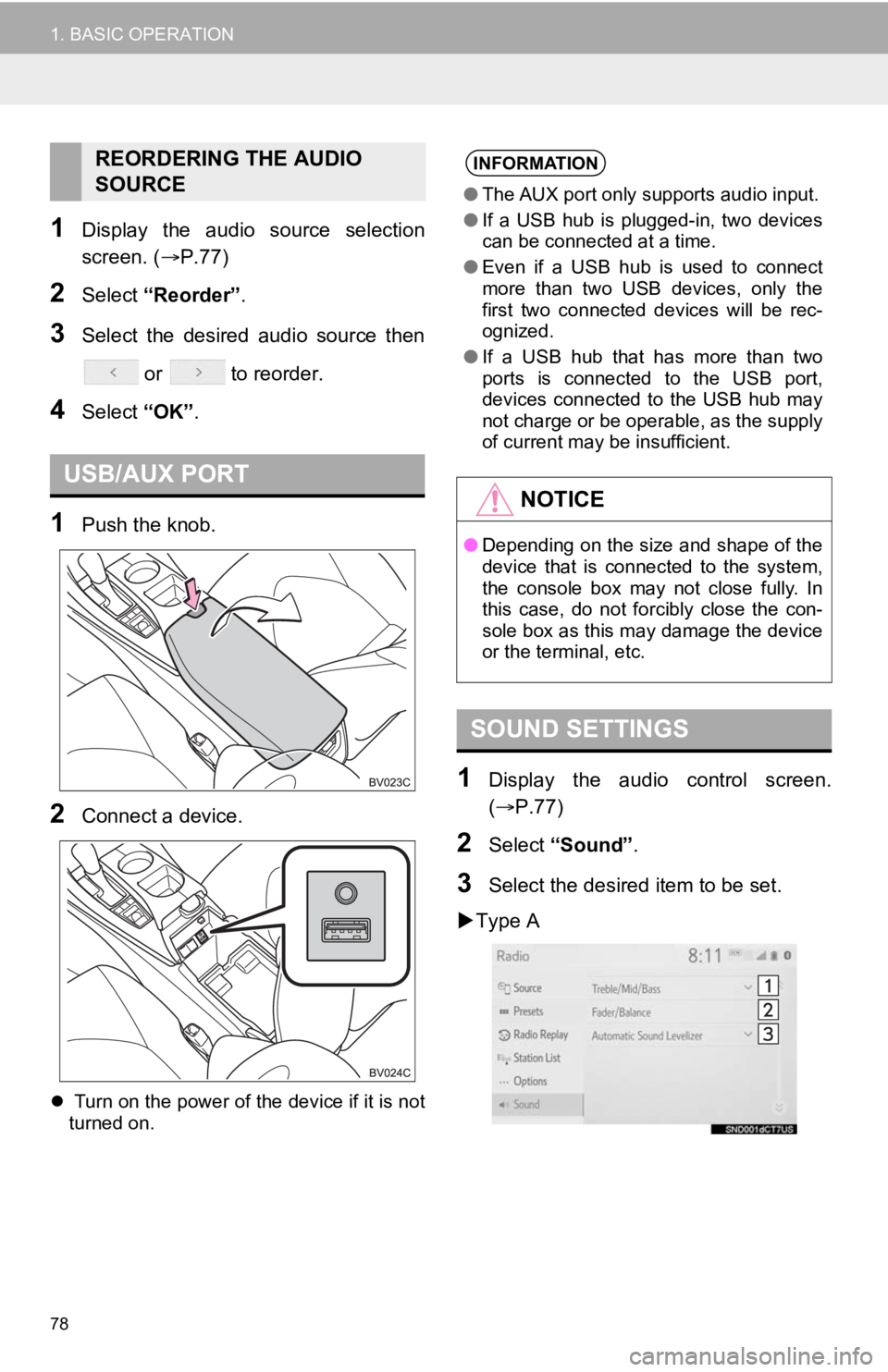
78
1. BASIC OPERATION
1Display the audio source selection
screen. (P.77)
2Select “Reorder” .
3Select the desired audio source then
or to reorder.
4Select “OK”.
1Push the knob.
2Connect a device.
Turn on the power of the device if it is not
turned on.
1Display the audio control screen.
( P.77)
2Select “Sound” .
3Select the desired item to be set.
Type A
REORDERING THE AUDIO
SOURCE
USB/AUX PORT
INFORMATION
● The AUX port only supports audio input.
● If a USB hub is plugged-in, two devices
can be connected at a time.
● Even if a USB hub is used to connect
more than two USB devices, only the
first two connected devices will be rec-
ognized.
● If a USB hub that has more than two
ports is connected to the USB port,
devices connected to the USB hub may
not charge or be operable, as the supply
of current may be insufficient.
NOTICE
●Depending on the size and shape of the
device that is connected to the system,
the console box may not close fully. In
this case, do not forcibly close the con-
sole box as this may damage the device
or the terminal, etc.
SOUND SETTINGS
Page 79 of 326
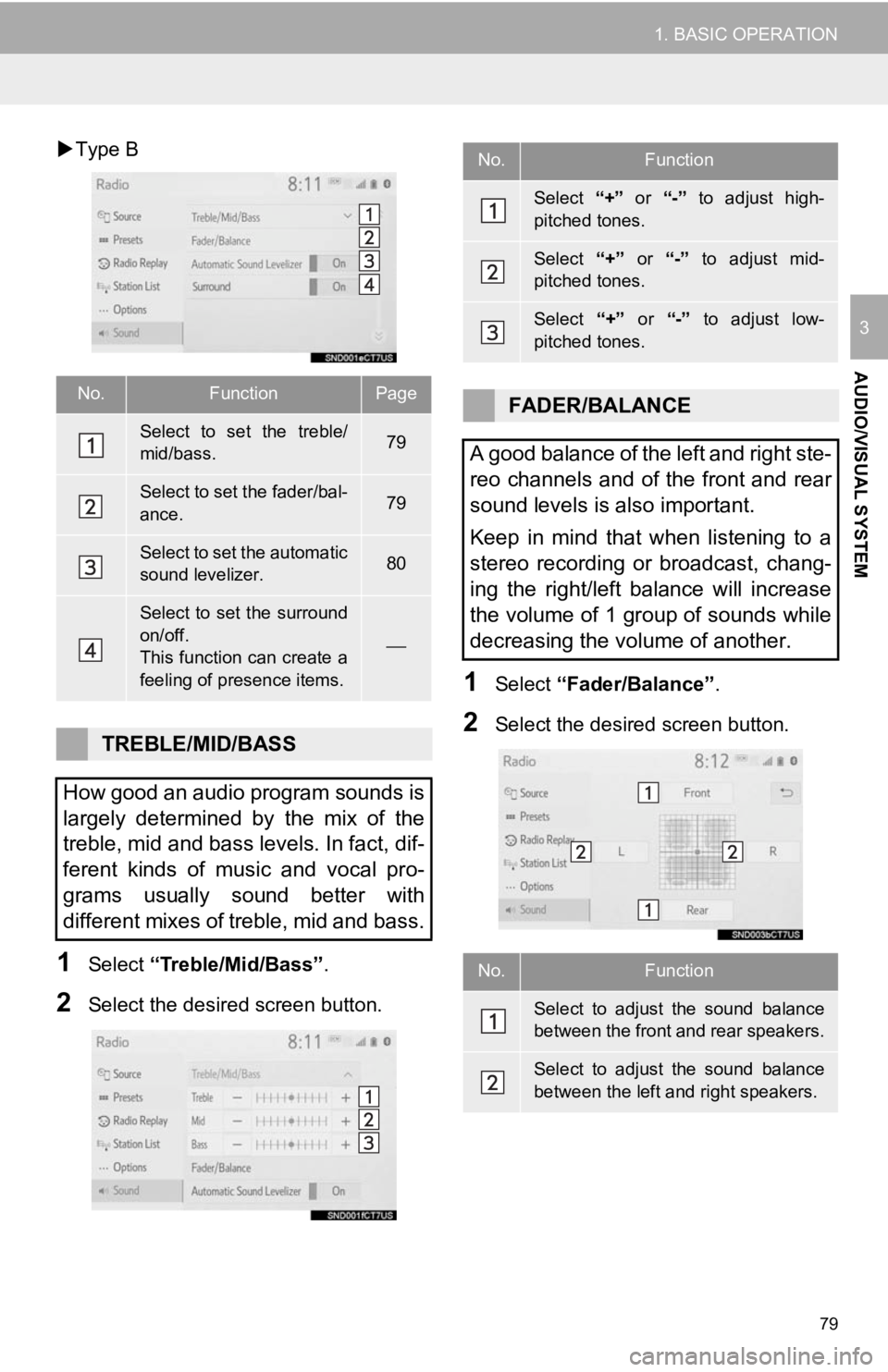
79
1. BASIC OPERATION
AUDIO/VISUAL SYSTEM
3
Type B
1Select “Treble/Mid/Bass” .
2Select the desired screen button.
1Select “Fader/Balance” .
2Select the desired screen button.
No.FunctionPage
Select to set the treble/
mid/bass.79
Select to set the fader/bal-
ance.79
Select to set the automatic
sound levelizer.80
Select to set the surround
on/off.
This function can create a
feeling of presence items.
TREBLE/MID/BASS
How good an audio program sounds is
largely determined by the mix of the
treble, mid and bass levels. In fact, dif-
ferent kinds of music and vocal pro-
grams usually sound better with
different mixes of treble, mid and bass.
No.Function
Select “+” or “-” to adjust high-
pitched tones.
Select “+” or “-” to adjust mid-
pitched tones.
Select “+” or “-” to adjust low-
pitched tones.
FADER/BALANCE
A good balance of the left and right ste-
reo channels and of the front and rear
sound levels is also important.
Keep in mind that when listening to a
stereo recording or broadcast, chang-
ing the right/left balance will increase
the volume of 1 group of sounds while
decreasing the volume of another.
No.Function
Select to adjust the sound balance
between the front and rear speakers.
Select to adjust the sound balance
between the left and right speakers.
Page 80 of 326
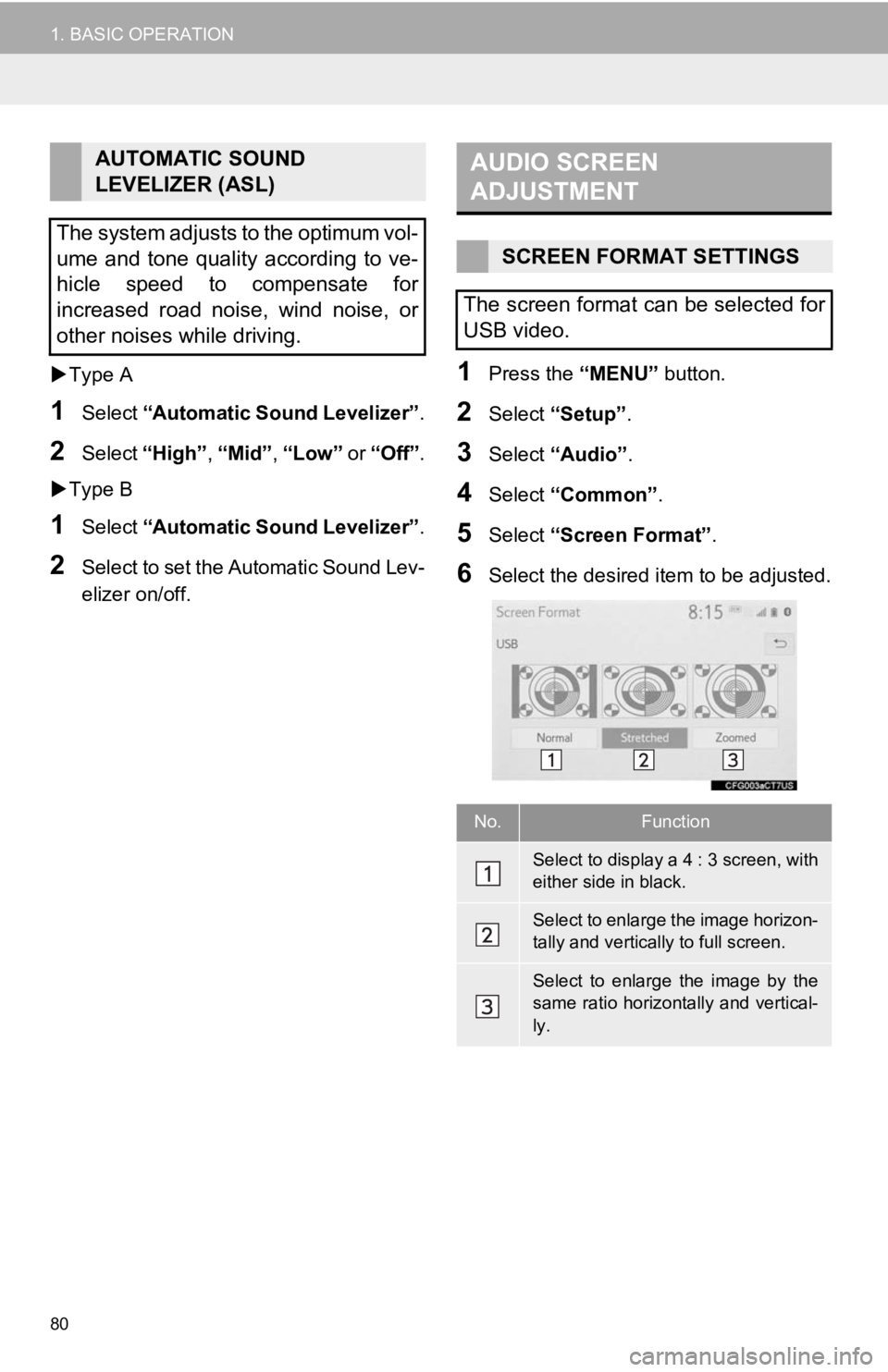
80
1. BASIC OPERATION
Type A
1Select “Automatic Sound Levelizer” .
2Select “High” , “Mid”, “Low” or “Off” .
Type B
1Select “Automatic Sound Levelizer” .
2Select to set the Automatic Sound Lev-
elizer on/off.
1Press the “MENU” button.
2Select “Setup”.
3Select “Audio” .
4Select “Common” .
5Select “Screen Format” .
6Select the desired item to be adjusted.
AUTOMATIC SOUND
LEVELIZER (ASL)
The system adjusts to the optimum vol-
ume and tone quality according to ve-
hicle speed to compensate for
increased road noise, wind noise, or
other noises while driving.AUDIO SCREEN
ADJUSTMENT
SCREEN FORMAT SETTINGS
The screen format can be selected for
USB video.
No.Function
Select to display a 4 : 3 screen, with
either side in black.
Select to enlarge the image horizon-
tally and vertica lly to full screen.
Select to enlarge the image by the
same ratio horizontally and vertical-
ly.