remote control TOYOTA C-HR 2020 Accessories, Audio & Navigation (in English)
[x] Cancel search | Manufacturer: TOYOTA, Model Year: 2020, Model line: C-HR, Model: TOYOTA C-HR 2020Pages: 170, PDF Size: 5.37 MB
Page 30 of 170
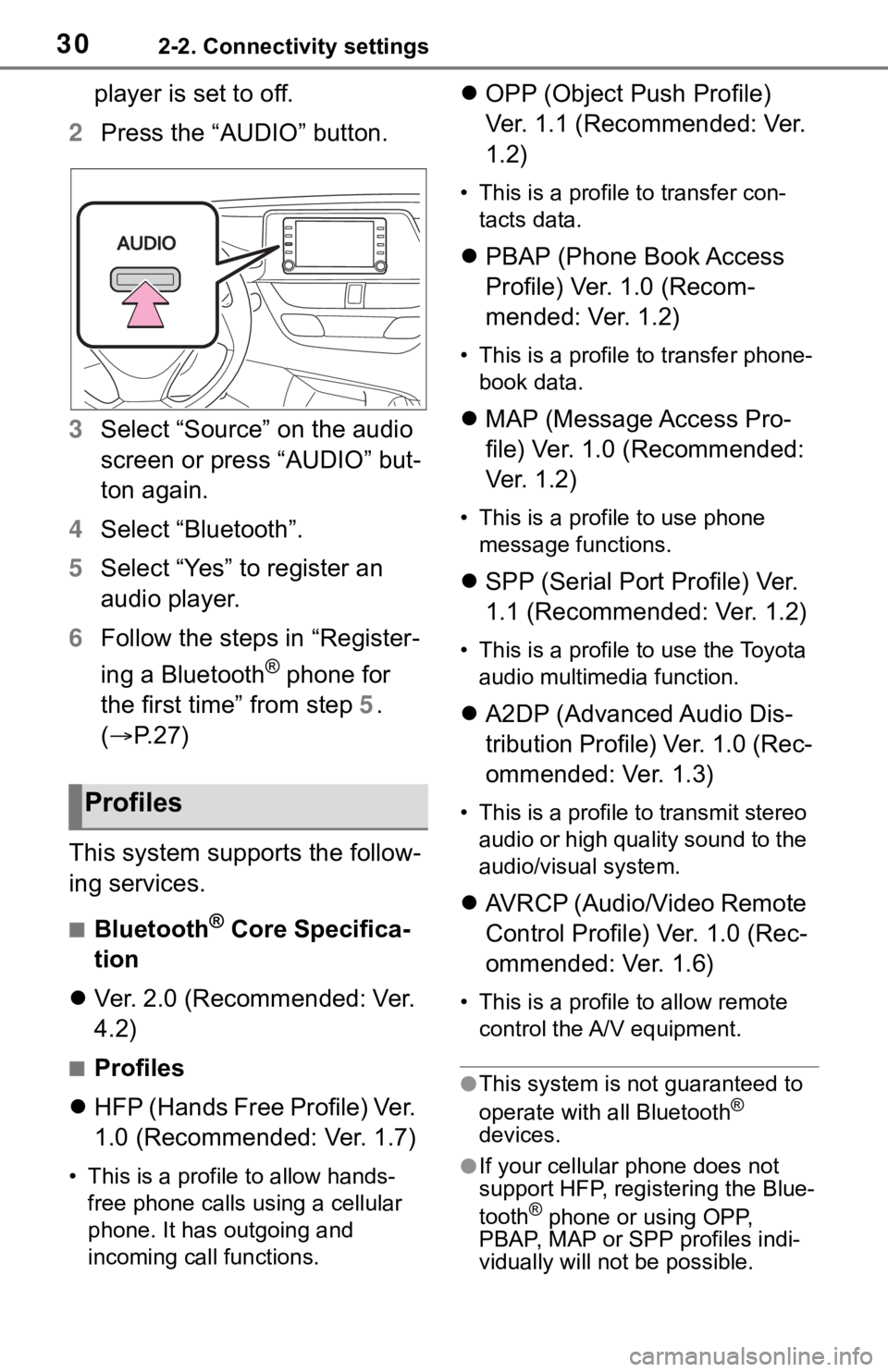
302-2. Connectivity settings
player is set to off.
2 Press the “AUDIO” button.
3 Select “Source” on the audio
screen or press “AUDIO” but-
ton again.
4 Select “Bluetooth”.
5 Select “Yes” to register an
audio player.
6 Follow the steps in “Register-
ing a Bluetooth
® phone for
the first time” from step 5.
( P. 2 7 )
This system supports the follow-
ing services.
■Bluetooth® Core Specifica-
tion
Ver. 2.0 (Recommended: Ver.
4.2)
■Profiles
HFP (Hands Free Profile) Ver.
1.0 (Recommended: Ver. 1.7)
• This is a profile to allow hands-
free phone calls using a cellular
phone. It has outgoing and
incoming call functions.
OPP (Object Push Profile)
Ver. 1.1 (Recommended: Ver.
1.2)
• This is a profile to transfer con-
tacts data.
PBAP (Phone Book Access
Profile) Ver. 1.0 (Recom-
mended: Ver. 1.2)
• This is a profile to transfer phone-
book data.
MAP (Message Access Pro-
file) Ver. 1.0 (Recommended:
Ver. 1.2)
• This is a profile to use phone
message functions.
SPP (Serial Port Profile) Ver.
1.1 (Recommended: Ver. 1.2)
• This is a profile to use the Toyota
audio multimedia function.
A2DP (Advanced Audio Dis-
tribution Profile) Ver. 1.0 (Rec-
ommended: Ver. 1.3)
• This is a profile to transmit stereo
audio or high quality sound to the
audio/visual system.
AVRCP (Audio/Video Remote
Control Profile) Ver. 1.0 (Rec-
ommended: Ver. 1.6)
• This is a profile to allow remote
control the A/V equipment.
●This system is not guaranteed to
operate with all Bluetooth®
devices.
●If your cellular phone does not
support HFP, registering the Blue-
tooth
® phone or using OPP,
PBAP, MAP or SPP profiles indi-
vidually will not be possible.
Profiles
Page 81 of 170
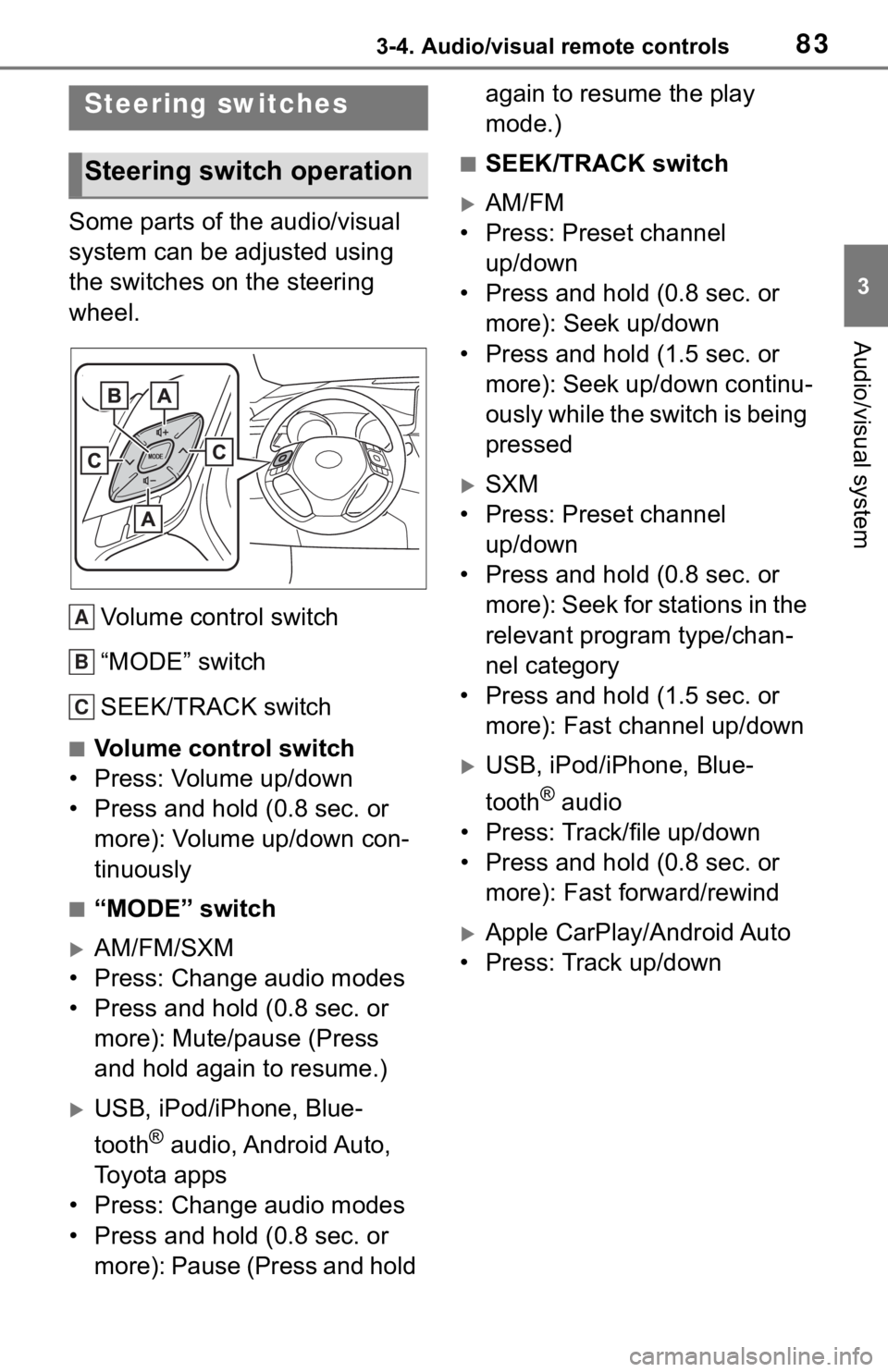
833-4. Audio/visual remote controls
3
Audio/visual system
3-4.Audio/visual remote controls
Some parts of the audio/visual
system can be adjusted using
the switches on the steering
wheel.Volume control switch
“MODE” switch
SEEK/TRACK switch
■Volume control switch
• Press: Volume up/down
• Press and hold (0.8 sec. or more): Volume up/down con-
tinuously
■“MODE” switch
AM/FM/SXM
• Press: Change audio modes
• Press and hold (0.8 sec. or more): Mute/pause (Press
and hold again to resume.)
USB, iPod/iPhone, Blue-
tooth
® audio, Android Auto,
Toyota apps
• Press: Change audio modes
• Press and hold (0.8 sec. or more): Pause (Press and hold again to resume the play
mode.)
■SEEK/TRACK switch
AM/FM
• Press: Preset channel up/down
• Press and hold (0.8 sec. or more): Seek up/down
• Press and hold (1.5 sec. or more): Seek up/down continu-
ously while the switch is being
pressed
SXM
• Press: Preset channel up/down
• Press and hold (0.8 sec. or more): Seek for stations in the
relevant program type/chan-
nel category
• Press and hold (1.5 sec. or more): Fast channel up/down
USB, iPod/iPhone, Blue-
tooth
® audio
• Press: Track/file up/down
• Press and hold (0.8 sec. or more): Fast forward/rewind
Apple CarPlay/Android Auto
• Press: Track up/down
Steering switches
Steering switch operation
A
B
C
Page 151 of 170
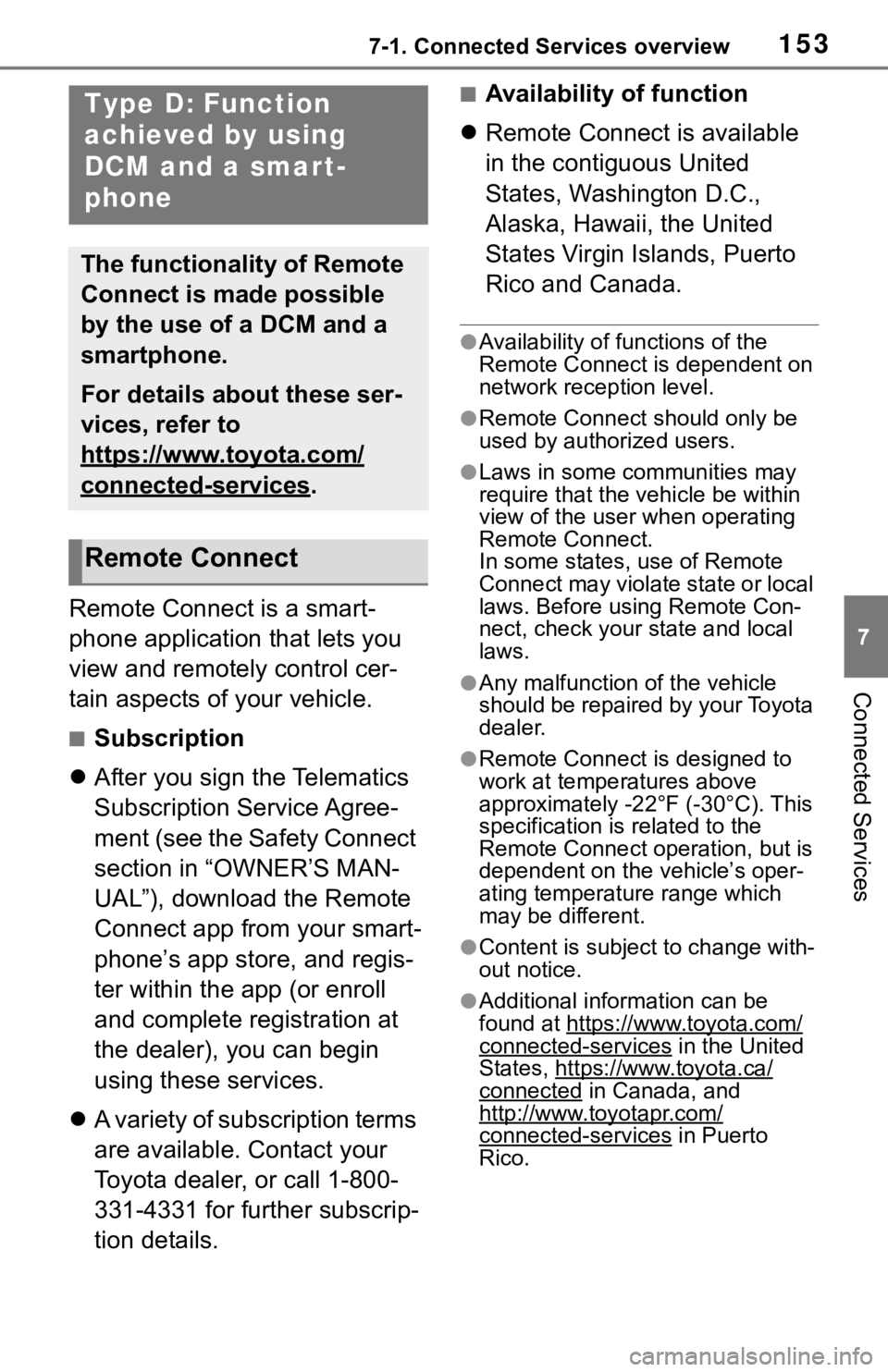
1537-1. Connected Services overview
7
Connected Services
Remote Connect is a smart-
phone application that lets you
view and remotely control cer-
tain aspects of your vehicle.
■Subscription
After you sign the Telematics
Subscription Service Agree-
ment (see the Safety Connect
section in “OWNER’S MAN-
UAL”), download the Remote
Connect app from your smart-
phone’s app store, and regis-
ter within the app (or enroll
and complete registration at
the dealer), you can begin
using these services.
A variety of subscription terms
are available. Contact your
Toyota dealer, or call 1-800-
331-4331 for further subscrip-
tion details.
■Availability of function
Remote Connect is available
in the contiguous United
States, Washington D.C.,
Alaska, Hawaii, the United
States Virgin Islands, Puerto
Rico and Canada.
●Availability of functions of the
Remote Connect is dependent on
network reception level.
●Remote Connect s hould only be
used by authorized users.
●Laws in some communities may
require that the vehicle be within
view of the user when operating
Remote Connect.
In some states, use of Remote
Connect may violate state or local
laws. Before using Remote Con-
nect, check your state and local
laws.
●Any malfunction of the vehicle
should be repaired by your Toyota
dealer.
●Remote Connect i s designed to
work at temperatures above
approximately -22°F (-30°C). This
specification is related to the
Remote Conne ct operation, but is
dependent on the vehicle’s oper-
ating temperature range which
may be different.
●Content is subject to change with-
out notice.
●Additional information can be
found at https://www.toyota.com/
connected-services in the United
States, https://www.toyota.ca/
connected in Canada, and
http://www.toyotapr.com/
connected-services in Puerto
Rico.
Type D: Function
achieved by using
DCM and a smart-
phone
The functionality of Remote
Connect is made possible
by the use of a DCM and a
smartphone.
For details about these ser-
vices, refer to
https://www.toyota.com/
connected-services.
Remote Connect
Page 160 of 170
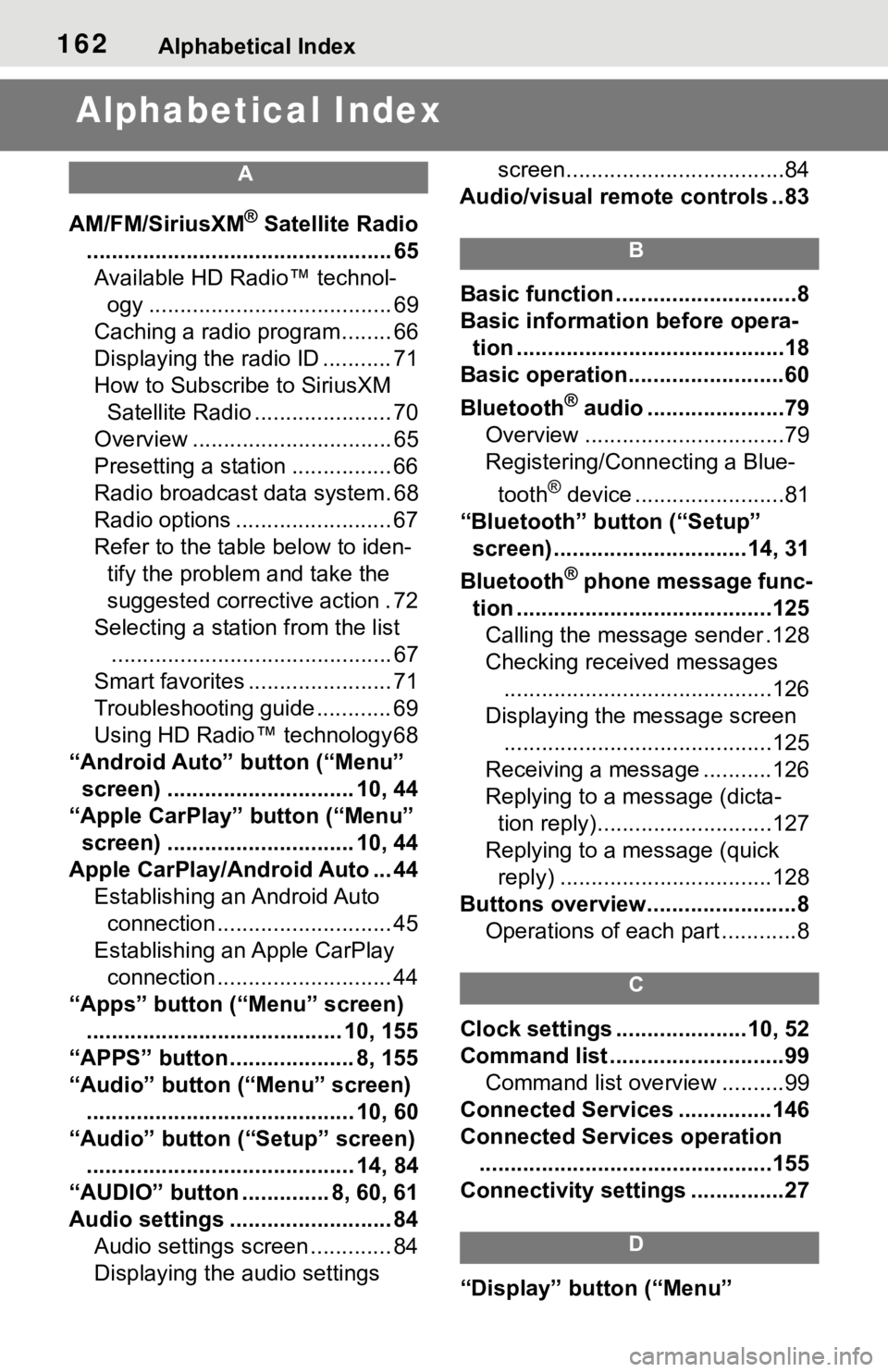
162Alphabetical Index
Alphabetical Index
A
AM/FM/SiriusXM® Satellite Radio
................................................. 65 Available HD Radio™ technol- ogy ....................................... 69
Caching a radio program........ 66
Displaying the radio ID ........... 71
How to Subscribe to SiriusXM Satellite Radio ...................... 70
Overview ................................ 65
Presetting a station ................ 66
Radio broadcast data system. 68
Radio options ......................... 67
Refer to the table below to iden- tify the problem and take the
suggested corrective action . 72
Selecting a station from the list ............................................. 67
Smart favorites ....................... 71
Troubleshooting guide ............ 69
Using HD Radio™ technology 68
“Android Auto” button (“Menu” screen) .............................. 10, 44
“Apple CarPlay” button (“Menu” screen) .............................. 10, 44
Apple CarPlay/Android Auto ... 44 Establishing an Android Auto connection ............................ 45
Establishing an Apple CarPlay connection ............................ 44
“Apps” button (“Menu” screen) ......................................... 10, 155
“APPS” button ........ ............8, 155
“Audio” button (“Menu” screen) ........................................... 10, 60
“Audio” button (“Setup” screen) ........................................... 14, 84
“AUDIO” button .............. 8, 60, 61
Audio settings .......................... 84 Audio settings screen ............. 84
Displaying the audio settings screen...................................84
Audio/visual remote controls ..83
B
Basic function .............................8
Basic information before opera- tion ...........................................18
Basic operation.........................60
Bluetooth
® audio ......................79
Overview ................................79
Registering/Connecting a Blue-
tooth
® device ........................81
“Bluetooth” button (“Setup” screen) ...............................14, 31
Bluetooth
® phone message func-
tion .........................................125 Calling the message sender .128
Checking received messages ...........................................126
Displaying the message screen ...........................................125
Receiving a mess age ...........126
Replying to a message (dicta- tion reply)............................127
Replying to a message (quick reply) ..................................128
Buttons overview........................8 Operations of each part ............8
C
Clock settings .....................10, 52
Command list ............................99Command list overview ..........99
Connected Service s ...............146
Connected Services operation ...............................................155
Connectivity settings ...............27
D
“Display” button (“Menu”