TOYOTA CAMRY 2013 XV50 / 9.G Navigation Manual
Manufacturer: TOYOTA, Model Year: 2013, Model line: CAMRY, Model: TOYOTA CAMRY 2013 XV50 / 9.GPages: 336, PDF Size: 7.37 MB
Page 281 of 336
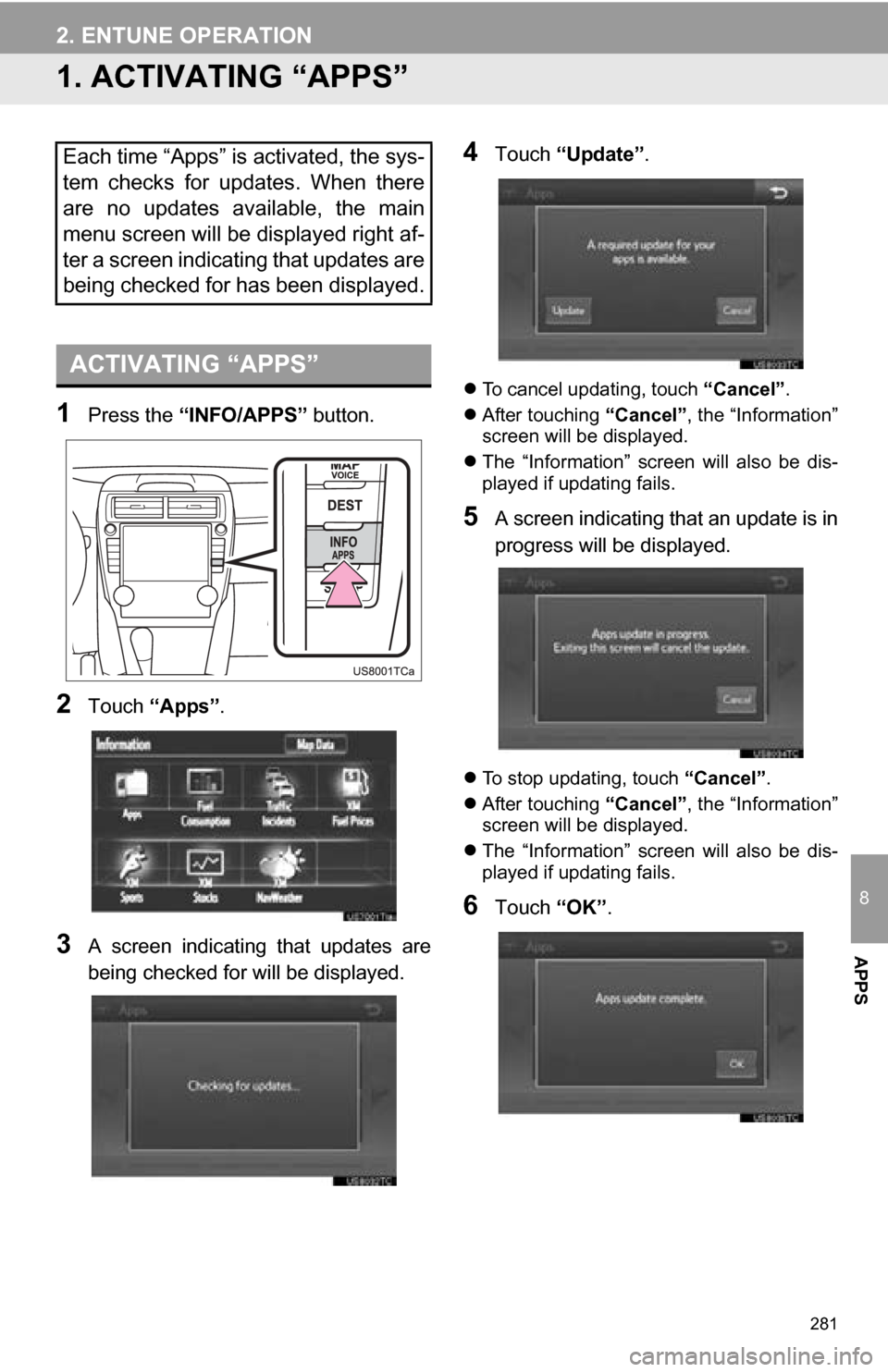
281
8
APPS
2. ENTUNE OPERATION
1. ACTIVATING “APPS”
1Press the “INFO/APPS” button.
2Touch “Apps”.
3A screen indicating that updates are
being checked for will be displayed.
4Touch “Update” .
To cancel updating, touch “Cancel”.
After touching “Cancel”, the “Information”
screen will be displayed.
The “Information” screen will also be dis-
played if updating fails.
5A screen indicating that an update is in
progress will be displayed.
To stop updating, touch “Cancel”.
After touching “Cancel”, the “Information”
screen will be displayed.
The “Information” screen will also be dis-
played if updating fails.
6Touch “OK”.
Each time “Apps” is activated, the sys-
tem checks for updates. When there
are no updates available, the main
menu screen will be displayed right af-
ter a screen indicating that updates are
being checked for has been displayed.
ACTIVATING “APPS”
Page 282 of 336
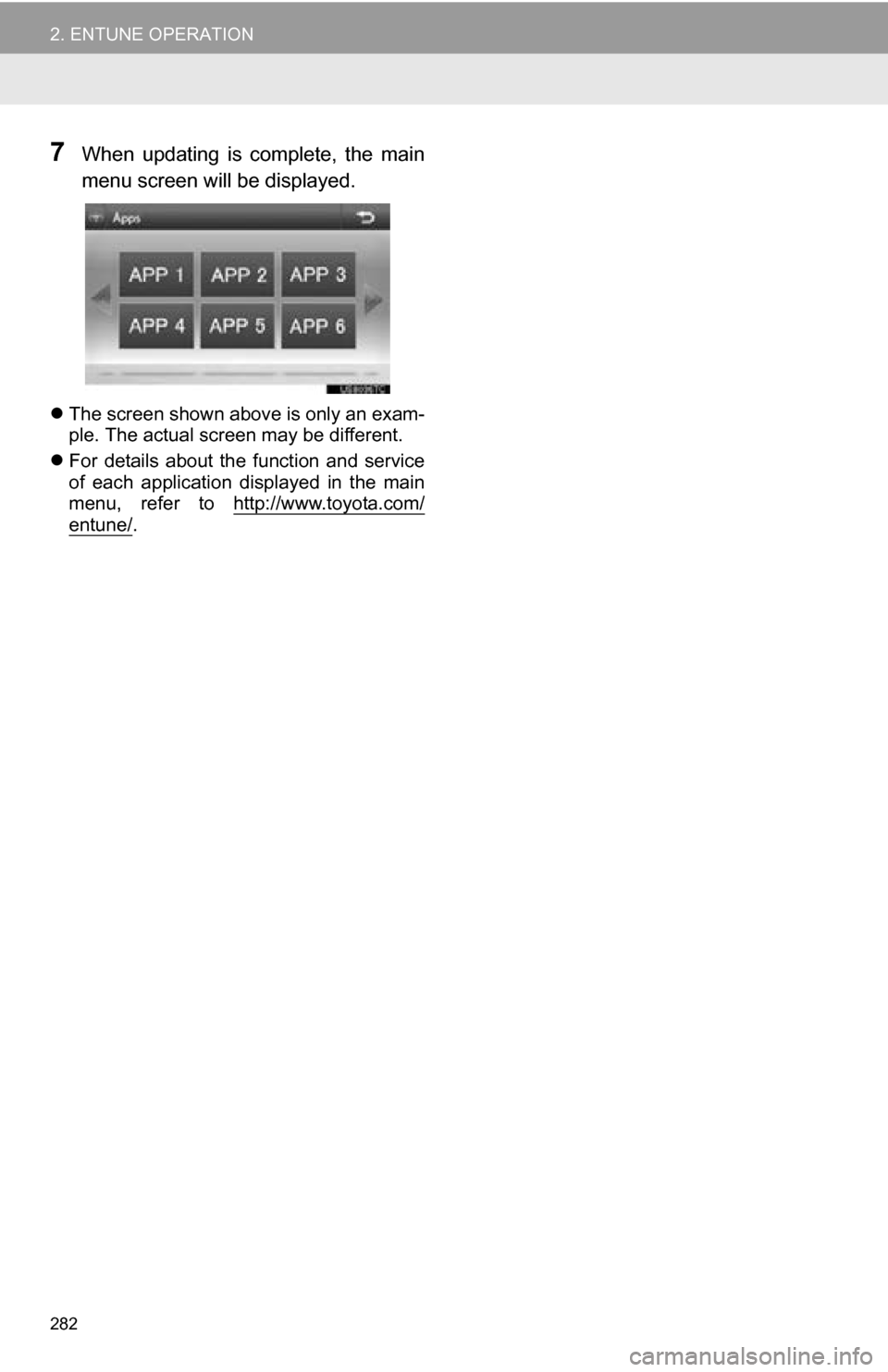
282
2. ENTUNE OPERATION
7When updating is complete, the main
menu screen will be displayed.
The screen shown above is only an exam-
ple. The actual screen may be different.
For details about the function and service
of each application displayed in the main
menu, refer to http://www.toyota.com/
entune/.
Page 283 of 336
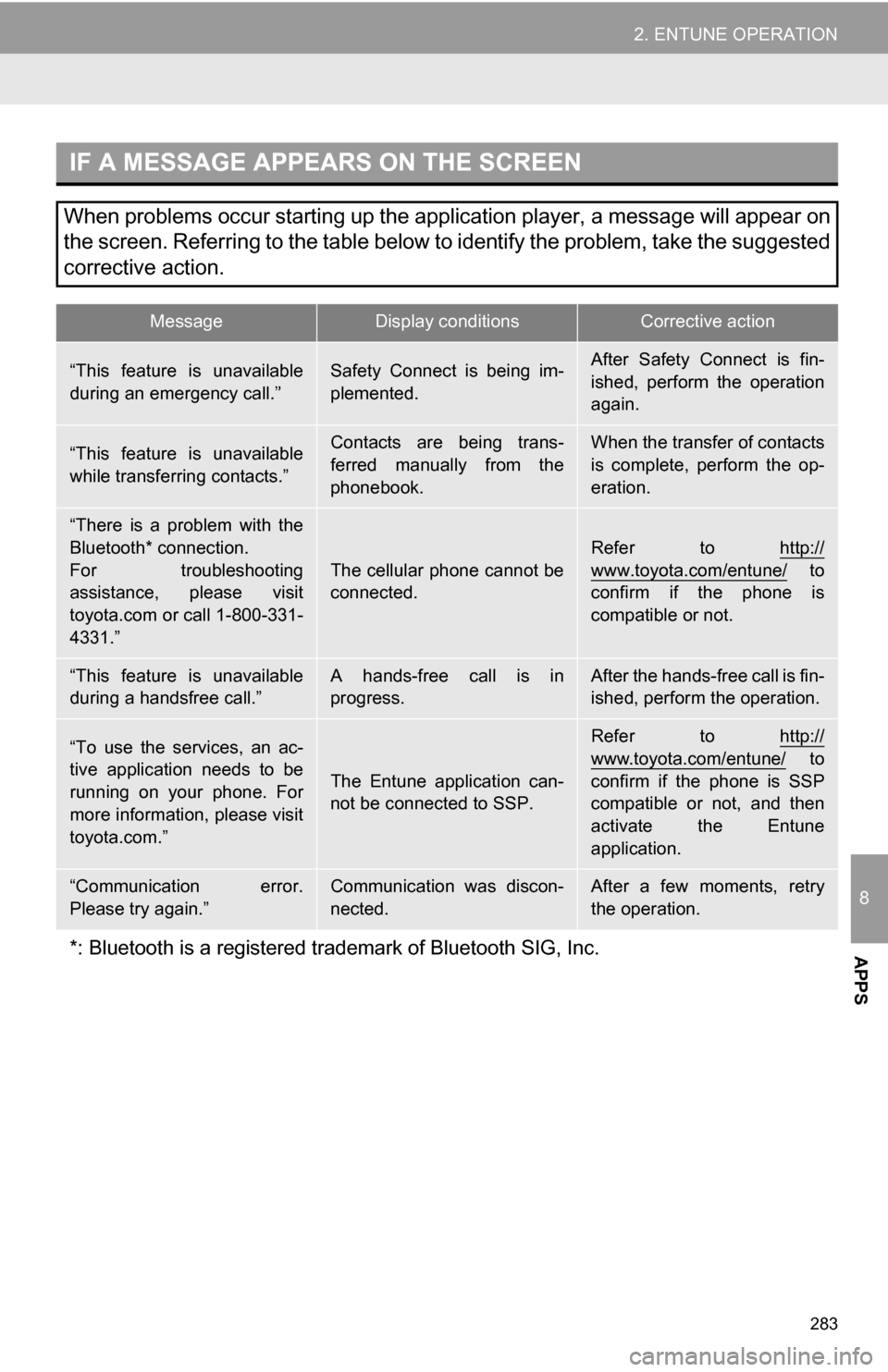
283
2. ENTUNE OPERATION
8
APPS
IF A MESSAGE APPEARS ON THE SCREEN
When problems occur starting up the application player, a message will appear on
the screen. Referring to the table below to identify the problem, take the suggested
corrective action.
MessageDisplay conditionsCorrective action
“This feature is unavailable
during an emergency call.”Safety Connect is being im-
plemented.After Safety Connect is fin-
ished, perform the operation
again.
“This feature is unavailable
while transferring contacts.”Contacts are being trans-
ferred manually from the
phonebook.When the transfer of contacts
is complete, perform the op-
eration.
“There is a problem with the
Bluetooth* connection.
For troubleshooting
assistance, please visit
toyota.com or call 1-800-331-
4331.”
The cellular phone cannot be
connected.
Refer to http://
www.toyota.com/entune/ to
confirm if the phone is
compatible or not.
“This feature is unavailable
during a handsfree call.”A hands-free call is in
progress.After the hands-free call is fin-
ished, perform the operation.
“To use the services, an ac-
tive application needs to be
running on your phone. For
more information, please visit
toyota.com.”
The Entune application can-
not be connected to SSP.
Refer to http://
www.toyota.com/entune/ to
confirm if the phone is SSP
compatible or not, and then
activate the Entune
application.
“Communication error.
Please try again.”Communication was discon-
nected.After a few moments, retry
the operation.
*: Bluetooth is a registered tr ademark of Bluetooth SIG, Inc.
Page 284 of 336
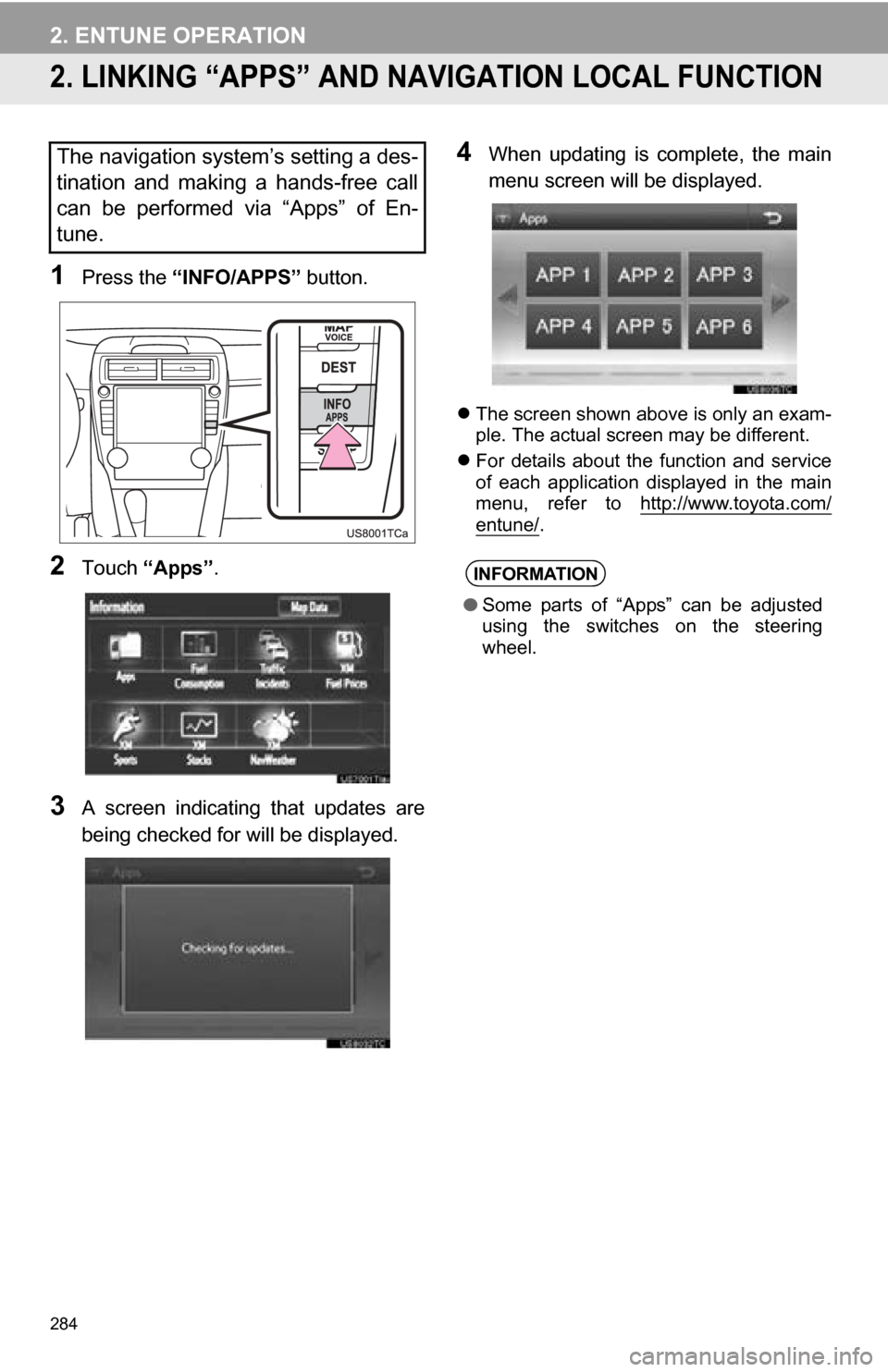
284
2. ENTUNE OPERATION
2. LINKING “APPS” AND NAVIGATION LOCAL FUNCTION
1Press the “INFO/APPS” button.
2Touch “Apps” .
3A screen indicating that updates are
being checked for will be displayed.
4When updating is complete, the main
menu screen will be displayed.
The screen shown above is only an exam-
ple. The actual screen may be different.
For details about the function and service
of each application displayed in the main
menu, refer to http://www.toyota.com/
entune/.
The navigation system’s setting a des-
tination and making a hands-free call
can be performed via “Apps” of En-
tune.
INFORMATION
●Some parts of “Apps” can be adjusted
using the switches on the steering
wheel.
Page 285 of 336
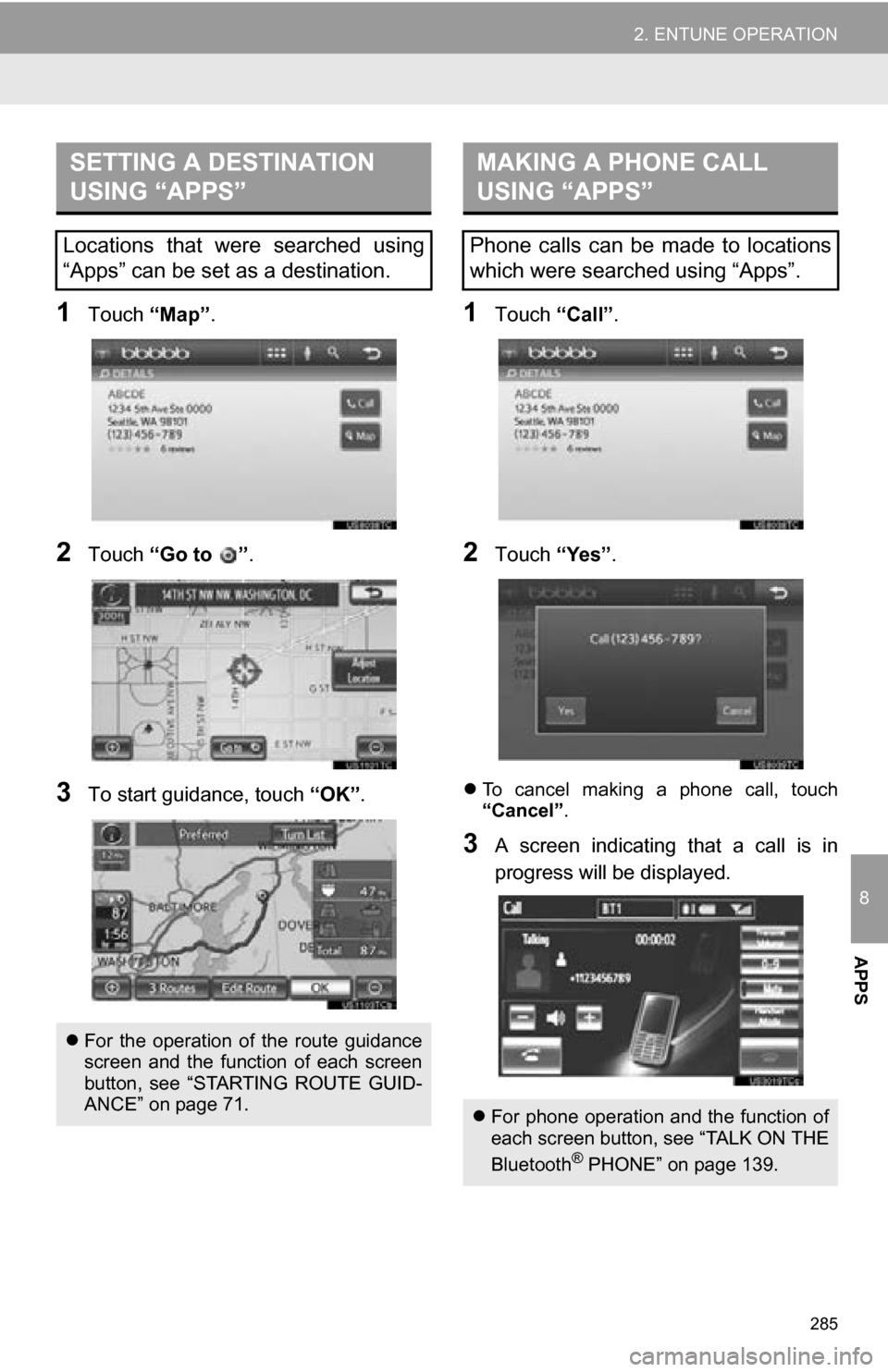
285
2. ENTUNE OPERATION
8
APPS
1Touch “Map”.
2Touch “Go to ” .
3To start guidance, touch “OK”.
1Touch “Call”.
2Touch “Yes”.
To cancel making a phone call, touch
“Cancel” .
3A screen indicating that a call is in
progress will be displayed.
SETTING A DESTINATION
USING “APPS”
Locations that were searched using
“Apps” can be set as a destination.
For the operation of the route guidance
screen and the function of each screen
button, see “STARTING ROUTE GUID-
ANCE” on page 71.
MAKING A PHONE CALL
USING “APPS”
Phone calls can be made to locations
which were searched using “Apps”.
For phone operation and the function of
each screen button, see “TALK ON THE
Bluetooth
® PHONE” on page 139.
Page 286 of 336
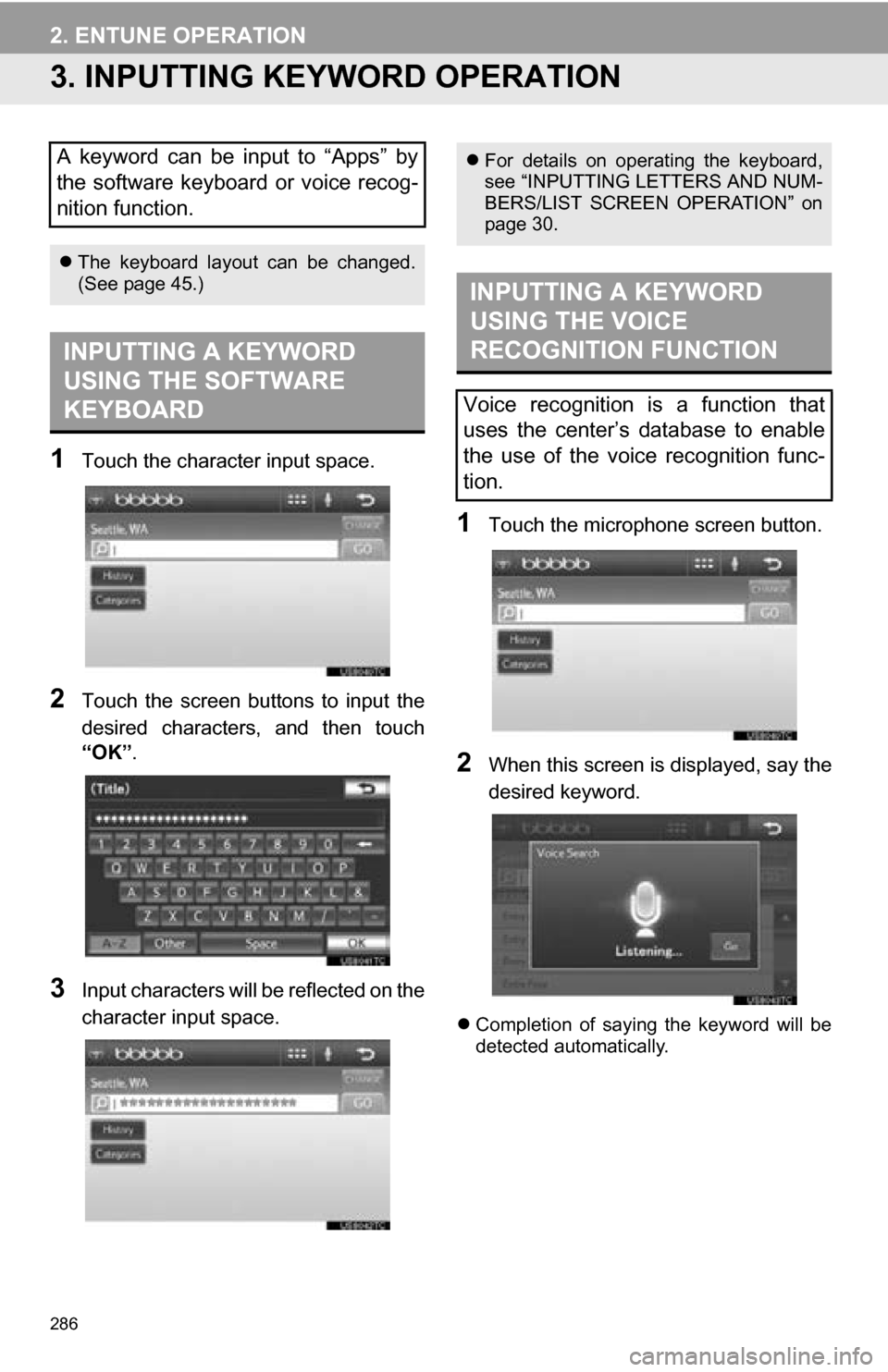
286
2. ENTUNE OPERATION
3. INPUTTING KEYWORD OPERATION
1Touch the character input space.
2Touch the screen buttons to input the
desired characters, and then touch
“OK”.
3Input characters will be reflected on the
character input space.
1Touch the microphone screen button.
2When this screen is displayed, say the
desired keyword.
Completion of saying the keyword will be
detected automatically.
A keyword can be input to “Apps” by
the software keyboard or voice recog-
nition function.
The keyboard layout can be changed.
(See page 45.)
INPUTTING A KEYWORD
USING THE SOFTWARE
KEYBOARD
For details on operating the keyboard,
see “INPUTTING LETTERS AND NUM-
BERS/LIST SCREEN OPERATION” on
page 30.
INPUTTING A KEYWORD
USING THE VOICE
RECOGNITION FUNCTION
Voice recognition is a function that
uses the center’s database to enable
the use of the voice recognition func-
tion.
Page 287 of 336
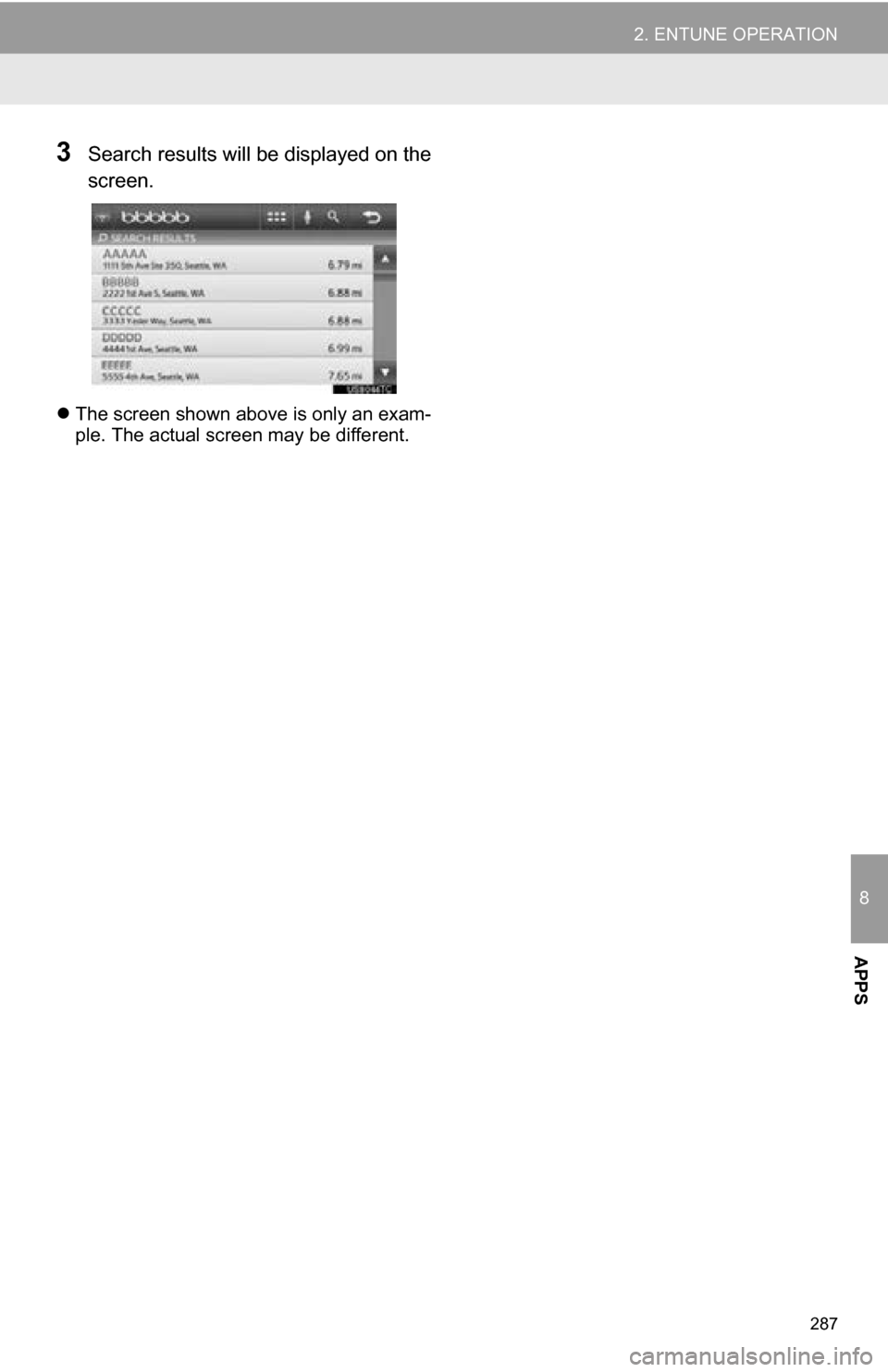
287
2. ENTUNE OPERATION
8
APPS
3Search results will be displayed on the
screen.
The screen shown above is only an exam-
ple. The actual screen may be different.
Page 288 of 336
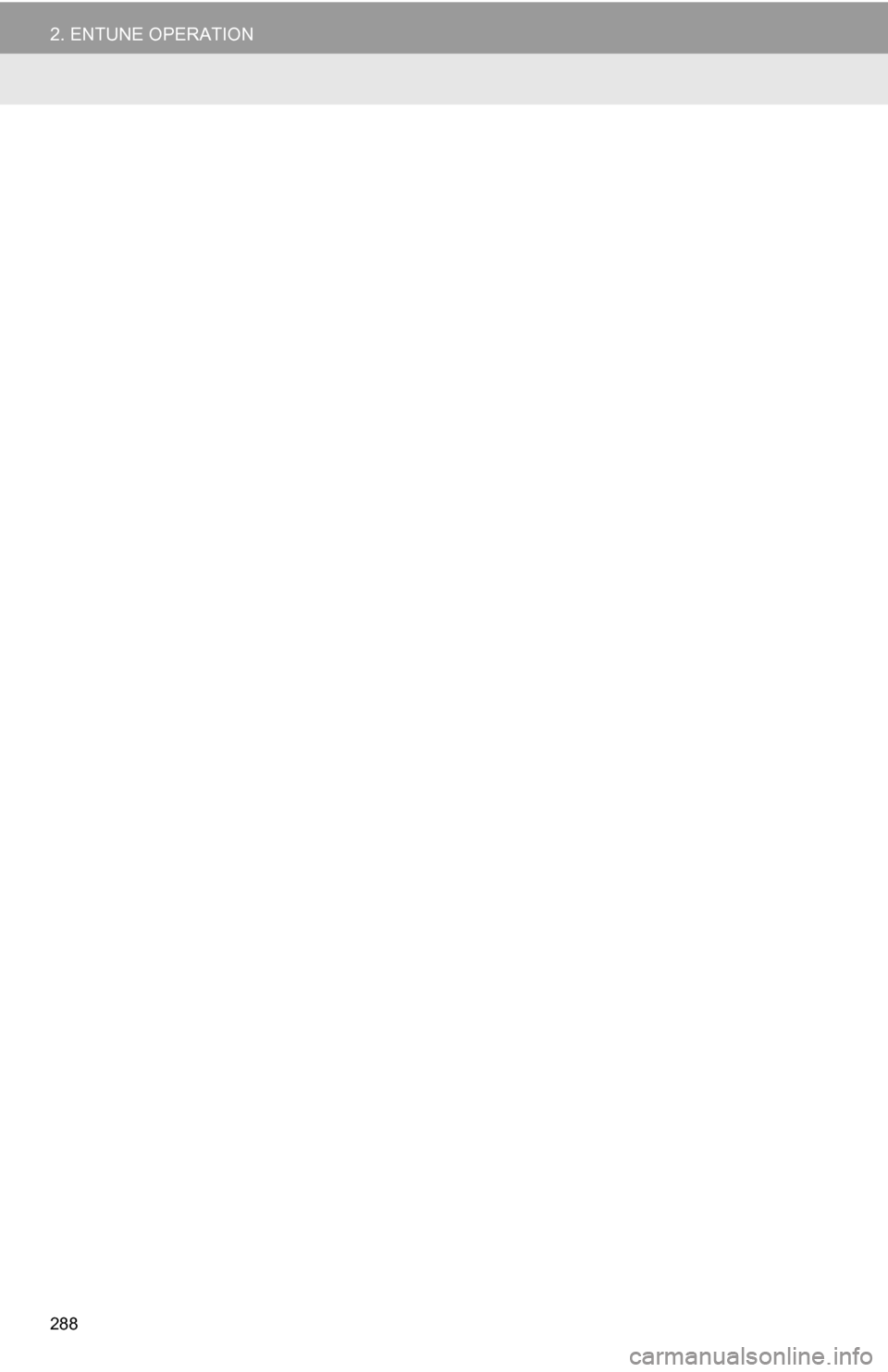
288
2. ENTUNE OPERATION
Page 289 of 336
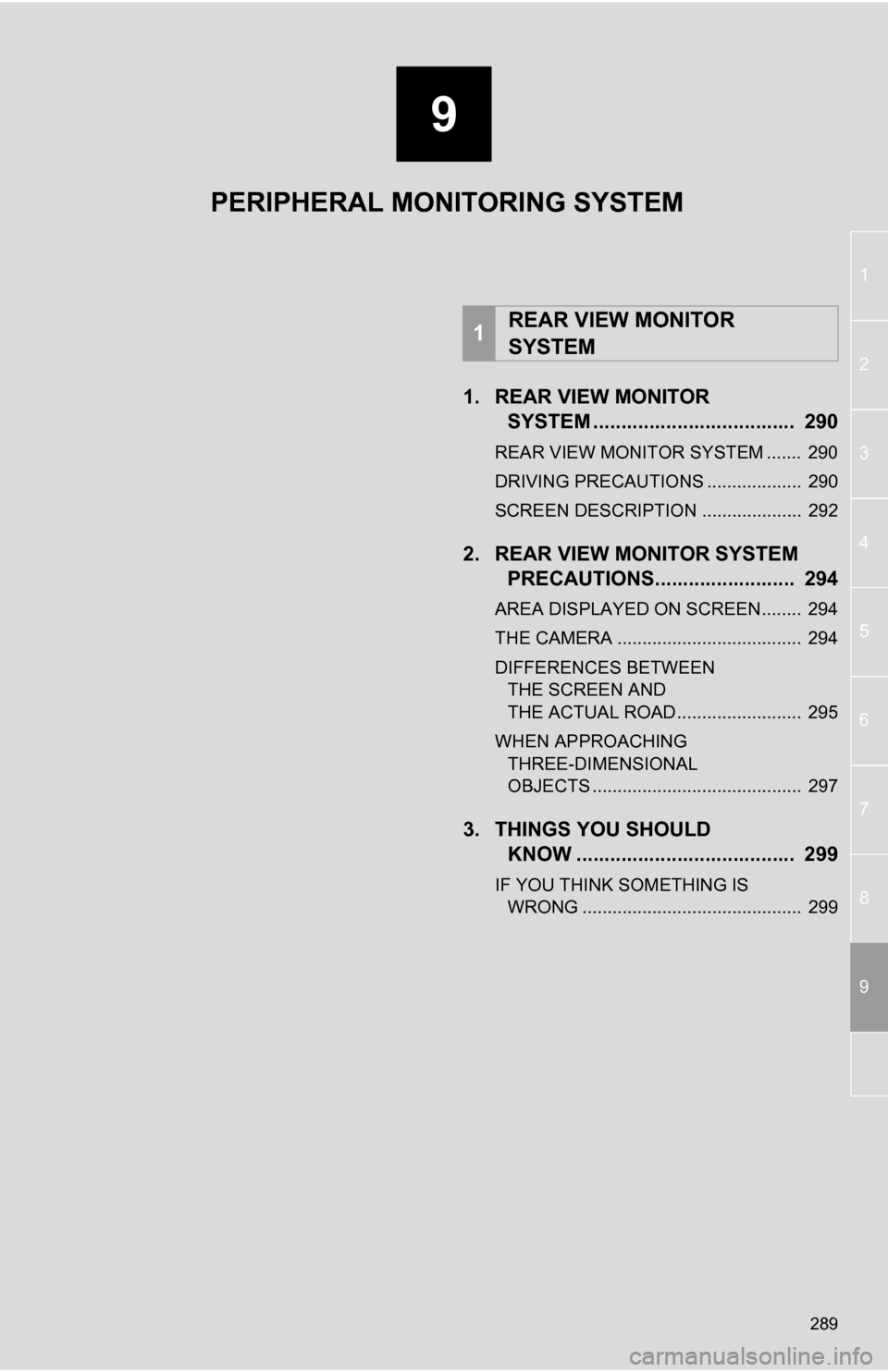
9
289
1
2
3
4
5
6
7
8
9
1. REAR VIEW MONITOR SYSTEM .......... ....................... ... 290
REAR VIEW MONITOR SYSTEM ....... 290
DRIVING PRECAUTIONS ................... 290
SCREEN DESCRIPTION .................... 292
2. REAR VIEW MONITOR SYSTEM
PRECAUTIONS......................... 294
AREA DISPLAYED ON SCREEN........ 294
THE CAMERA ..................................... 294
DIFFERENCES BETWEEN
THE SCREEN AND
THE ACTUAL ROAD ......................... 295
WHEN APPROACHING THREE-DIMENSIONAL
OBJECTS .......................................... 297
3. THINGS YOU SHOULD KNOW ....................................... 299
IF YOU THINK SOMETHING IS
WRONG ............................................ 299
1REAR VIEW MONITOR
SYSTEM
PERIPHERAL MONITORING SYSTEM
Page 290 of 336
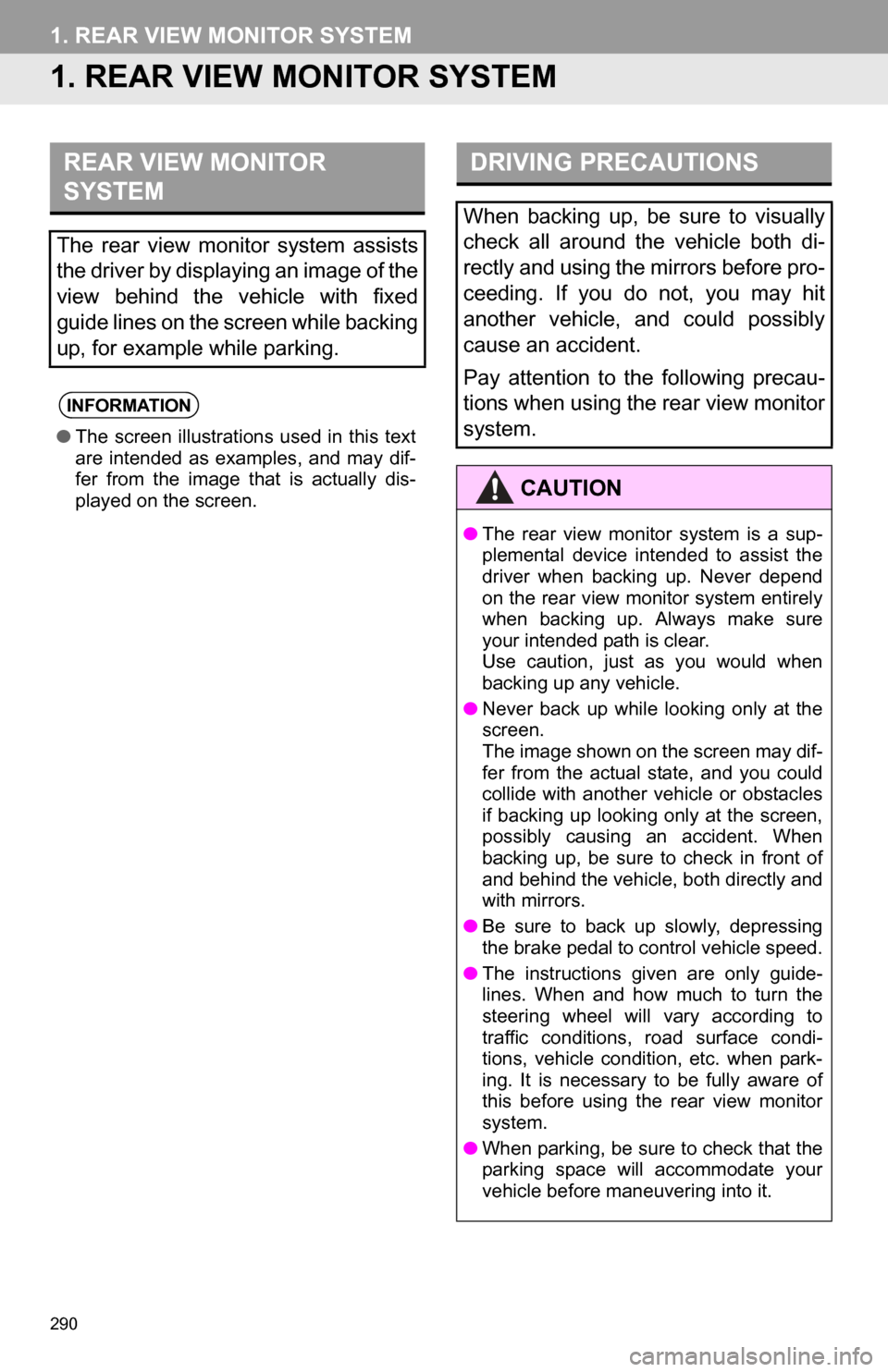
290
1. REAR VIEW MONITOR SYSTEM
1. REAR VIEW MONITOR SYSTEM
REAR VIEW MONITOR
SYSTEM
The rear view monitor system assists
the driver by displaying an image of the
view behind the vehicle with fixed
guide lines on the screen while backing
up, for example while parking.
INFORMATION
●The screen illustrations used in this text
are intended as examples, and may dif-
fer from the image that is actually dis-
played on the screen.
DRIVING PRECAUTIONS
When backing up, be sure to visually
check all around the vehicle both di-
rectly and using the mirrors before pro-
ceeding. If you do not, you may hit
another vehicle, and could possibly
cause an accident.
Pay attention to the following precau-
tions when using the rear view monitor
system.
CAUTION
●The rear view monitor system is a sup-
plemental device intended to assist the
driver when backing up. Never depend
on the rear view monitor system entirely
when backing up. Always make sure
your intended path is clear.
Use caution, just as you would when
backing up any vehicle.
● Never back up while looking only at the
screen.
The image shown on the screen may dif-
fer from the actual state, and you could
collide with another vehicle or obstacles
if backing up looking only at the screen,
possibly causing an accident. When
backing up, be sure to check in front of
and behind the vehicle, both directly and
with mirrors.
● Be sure to back up slowly, depressing
the brake pedal to control vehicle speed.
● The instructions given are only guide-
lines. When and how much to turn the
steering wheel will vary according to
traffic conditions, road surface condi-
tions, vehicle condition, etc. when park-
ing. It is necessary to be fully aware of
this before using the rear view monitor
system.
● When parking, be sure to check that the
parking space will accommodate your
vehicle before maneuvering into it.