TOYOTA CAMRY 2013 XV50 / 9.G Navigation Manual
Manufacturer: TOYOTA, Model Year: 2013, Model line: CAMRY, Model: TOYOTA CAMRY 2013 XV50 / 9.GPages: 336, PDF Size: 7.37 MB
Page 21 of 336
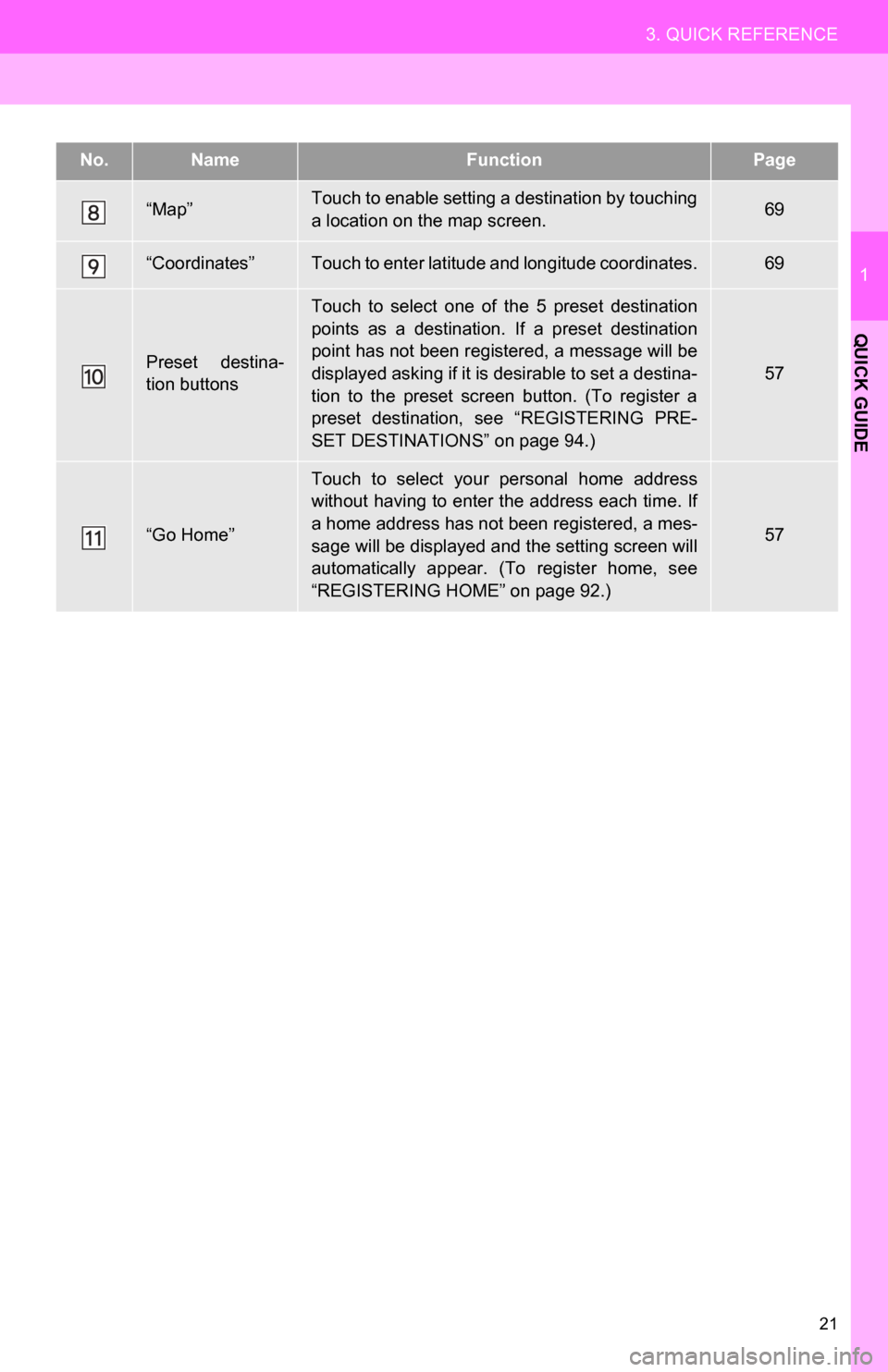
21
3. QUICK REFERENCE
1
QUICK GUIDE
“Map”Touch to enable setting a destination by touching
a location on the map screen.69
“Coordinates”Touch to enter latitude and longitude coordinates.69
Preset destina-
tion buttons
Touch to select one of the 5 preset destination
points as a destination. If a preset destination
point has not been registered, a message will be
displayed asking if it is desirable to set a destina-
tion to the preset screen button. (To register a
preset destination, see “REGISTERING PRE-
SET DESTINATIONS” on page 94.)
57
“Go Home”
Touch to select your personal home address
without having to enter the address each time. If
a home address has not been registered, a mes-
sage will be displayed and the setting screen will
automatically appear. (To register home, see
“REGISTERING HOME” on page 92.)
57
No.NameFunctionPage
Page 22 of 336
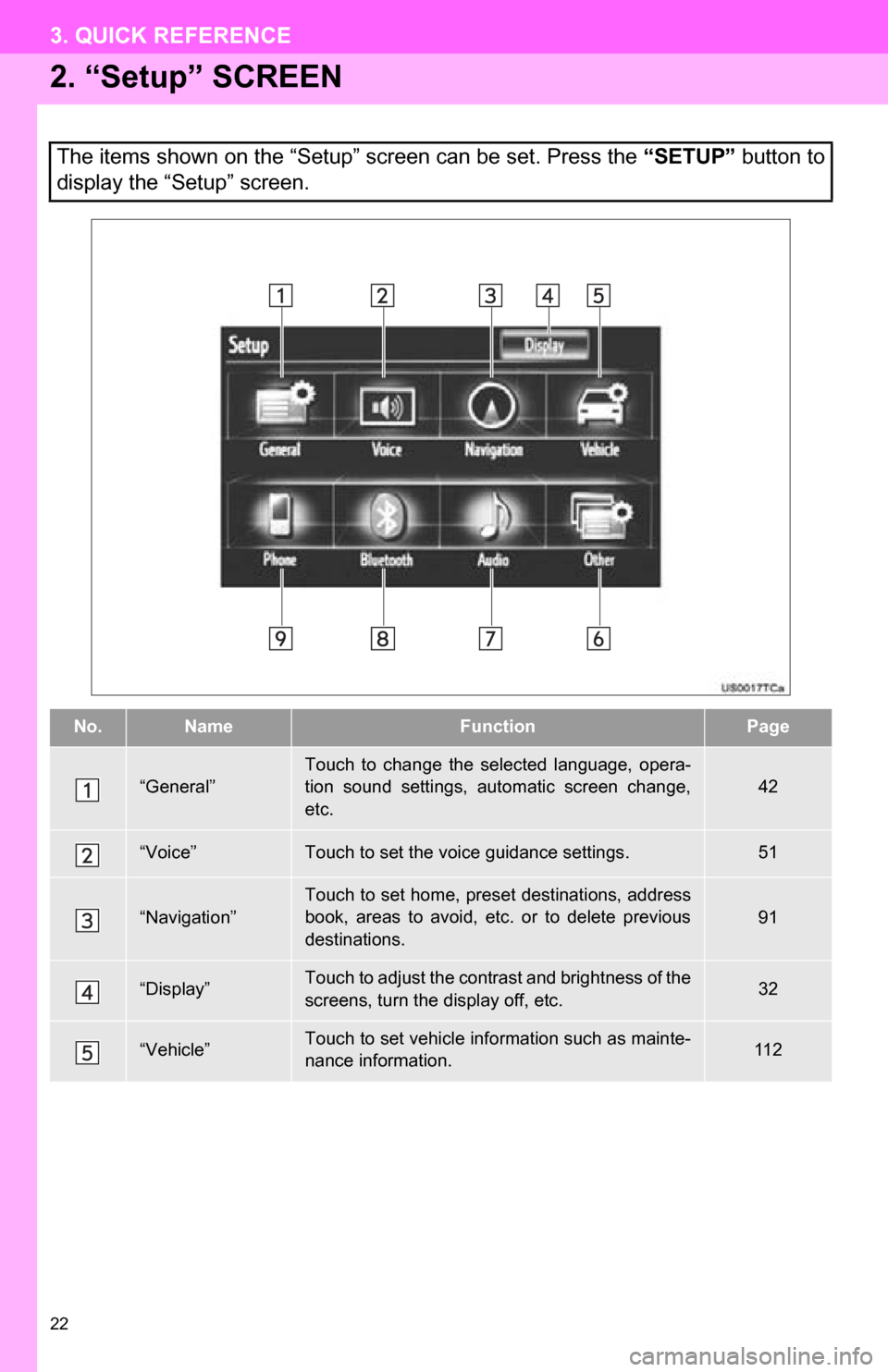
22
3. QUICK REFERENCE
2. “Setup” SCREEN
The items shown on the “Setup” screen can be set. Press the “SETUP” button to
display the “Setup” screen.
No.NameFunctionPage
“General”
Touch to change the selected language, opera-
tion sound settings, automatic screen change,
etc.
42
“Voice”Touch to set the voice guidance settings.51
“Navigation”Touch to set home, preset destinations, address
book, areas to avoid, etc. or to delete previous
destinations.91
“Display”Touch to adjust the contrast and brightness of the
screens, turn the display off, etc.32
“Vehicle”Touch to set vehicle information such as mainte-
nance information.11 2
Page 23 of 336
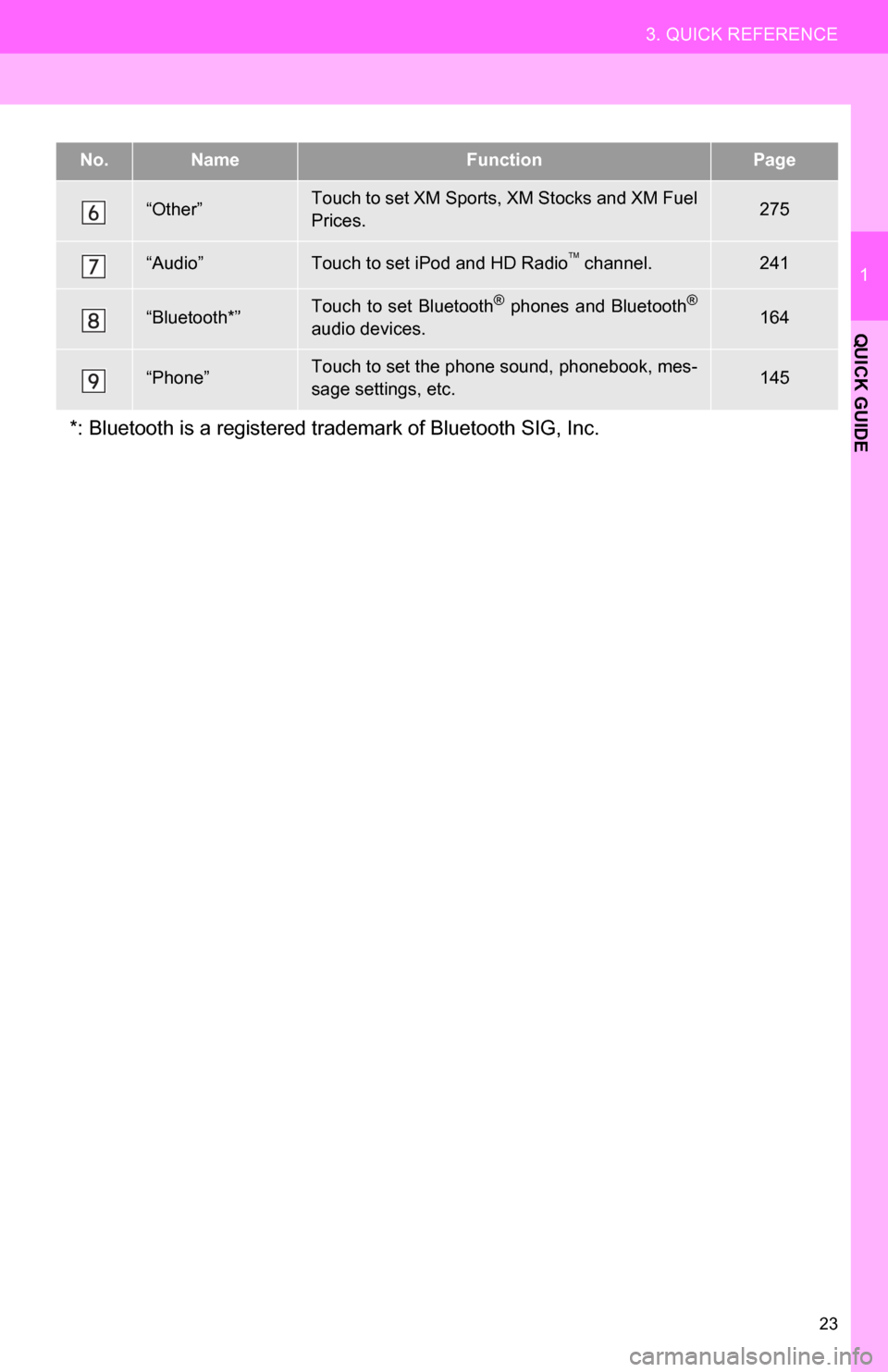
23
3. QUICK REFERENCE
1
QUICK GUIDE
“Other”Touch to set XM Sports, XM Stocks and XM Fuel
Prices.275
“Audio”Touch to set iPod and HD Radio channel.241
“Bluetooth*”Touch to set Bluetooth® phones and Bluetooth®
audio devices.164
“Phone”Touch to set the phone sound, phonebook, mes-
sage settings, etc.145
*: Bluetooth is a registered trademark of Bluetooth SIG, Inc.
No.NameFunctionPage
Page 24 of 336
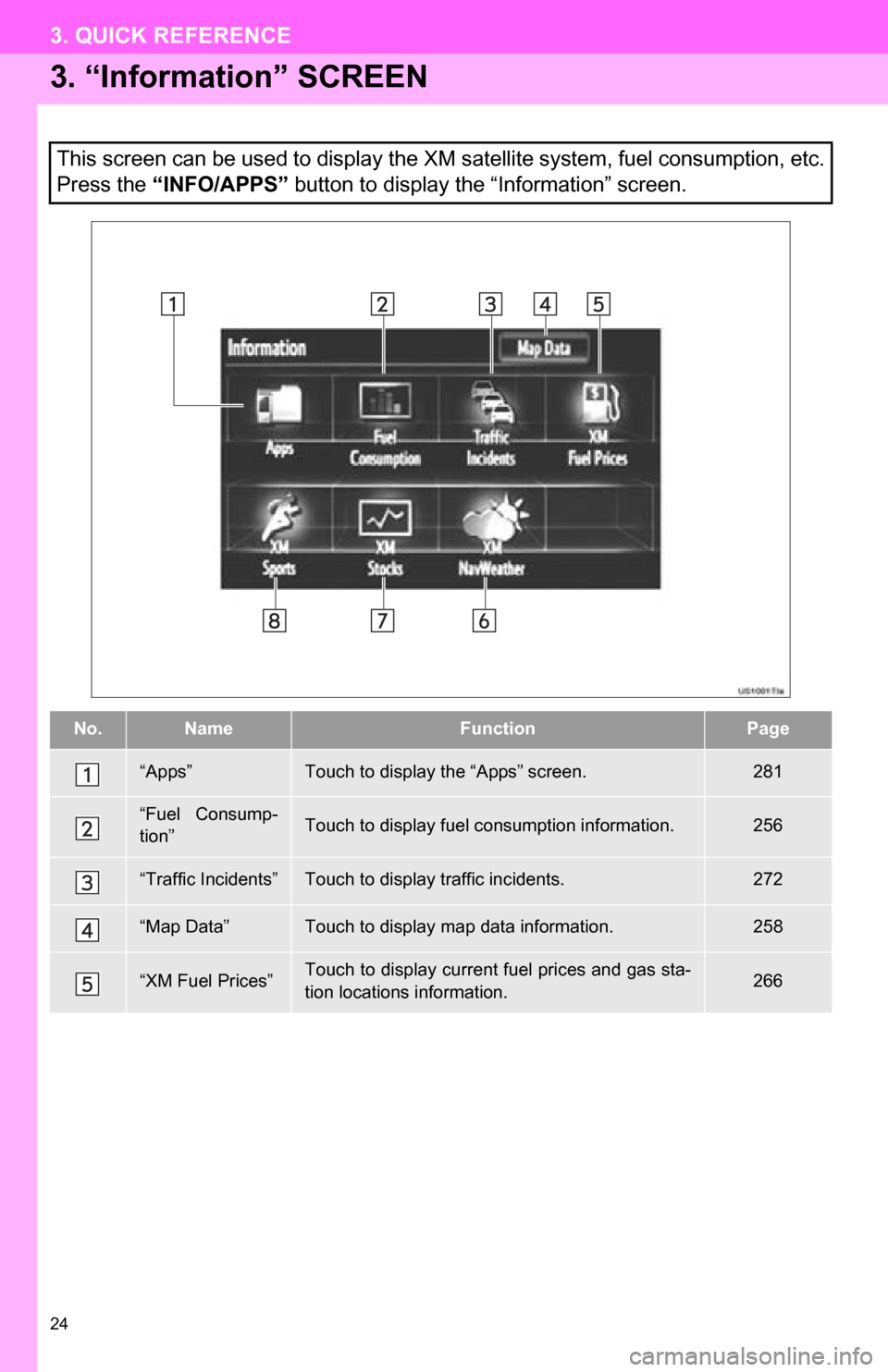
24
3. QUICK REFERENCE
3. “Information” SCREEN
This screen can be used to display the XM satellite system, fuel consumption, etc.
Press the “INFO/APPS” button to display the “Information” screen.
No.NameFunctionPage
“Apps”Touch to display the “Apps” screen.281
“Fuel Consump-
tion”Touch to display fuel consumption information.256
“Traffic Incidents”Touch to display traffic incidents.272
“Map Data”Touch to display map data information.258
“XM Fuel Prices”Touch to display current fuel prices and gas sta-
tion locations information.266
Page 25 of 336
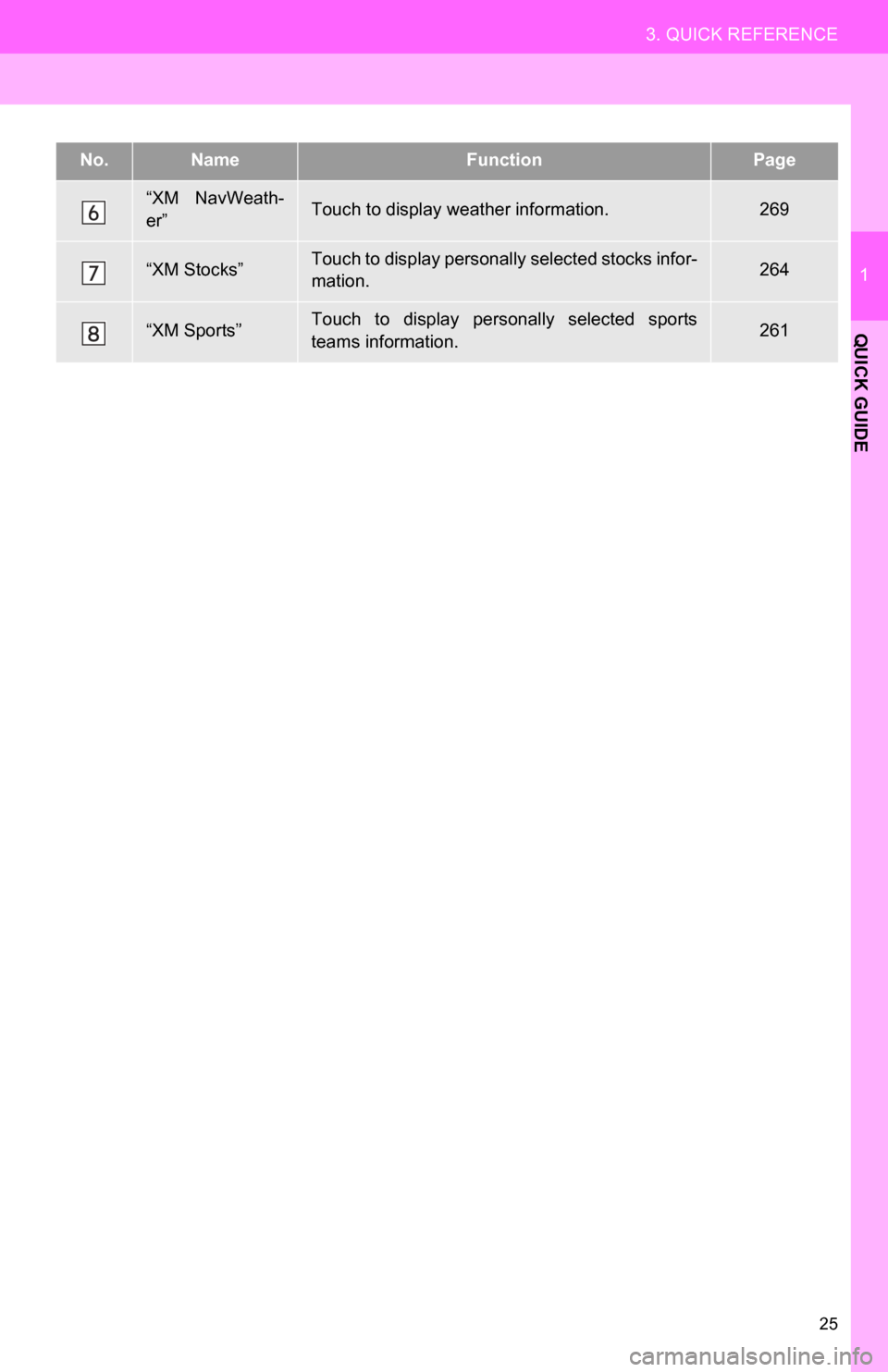
25
3. QUICK REFERENCE
1
QUICK GUIDE
“XM NavWeath-
er”Touch to display weather information.269
“XM Stocks”Touch to display personally selected stocks infor-
mation.264
“XM Sports”Touch to display personally selected sports
teams information.261
No.NameFunctionPage
Page 26 of 336
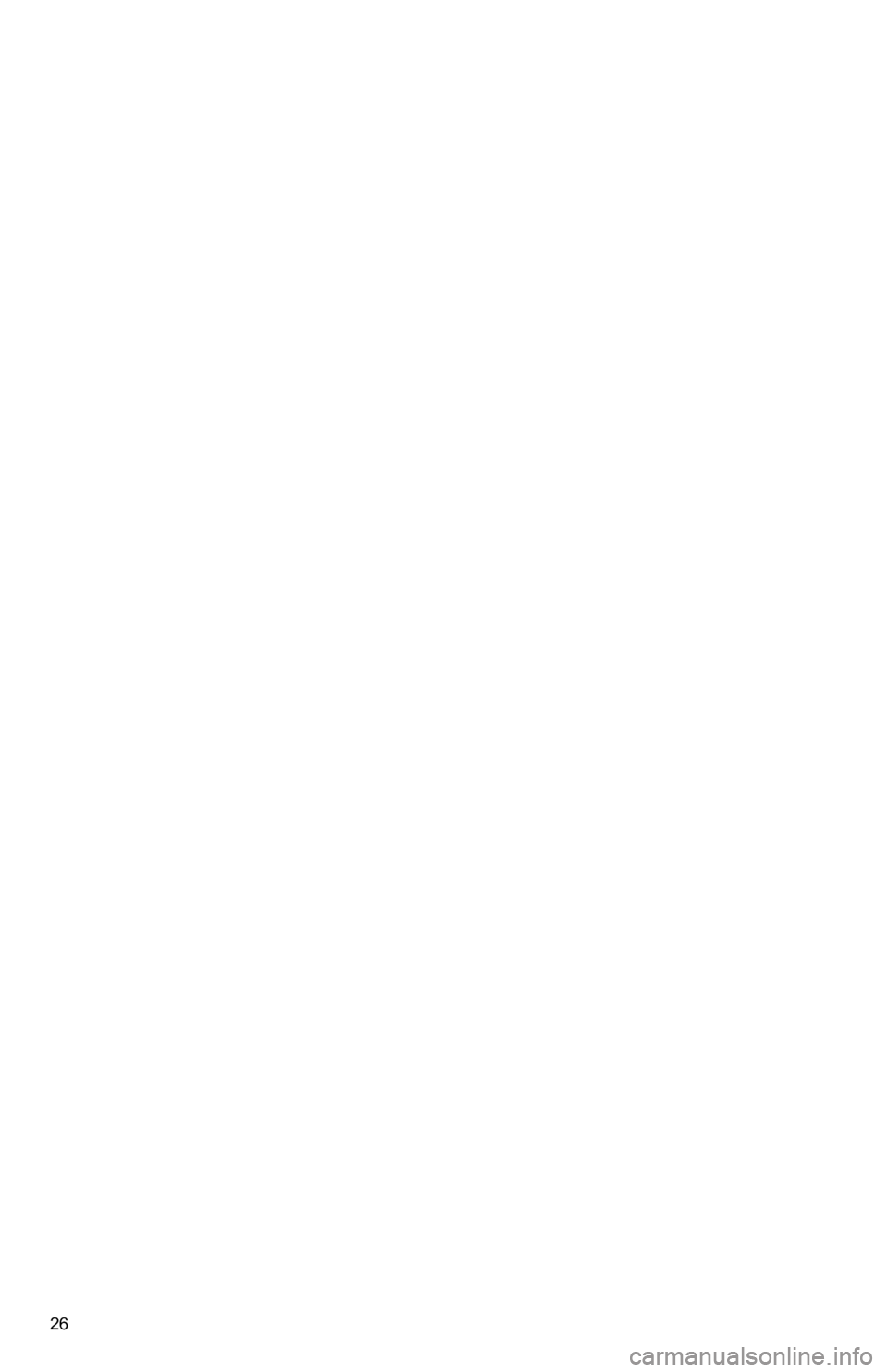
26
3. QUICK REFERENCE
Page 27 of 336
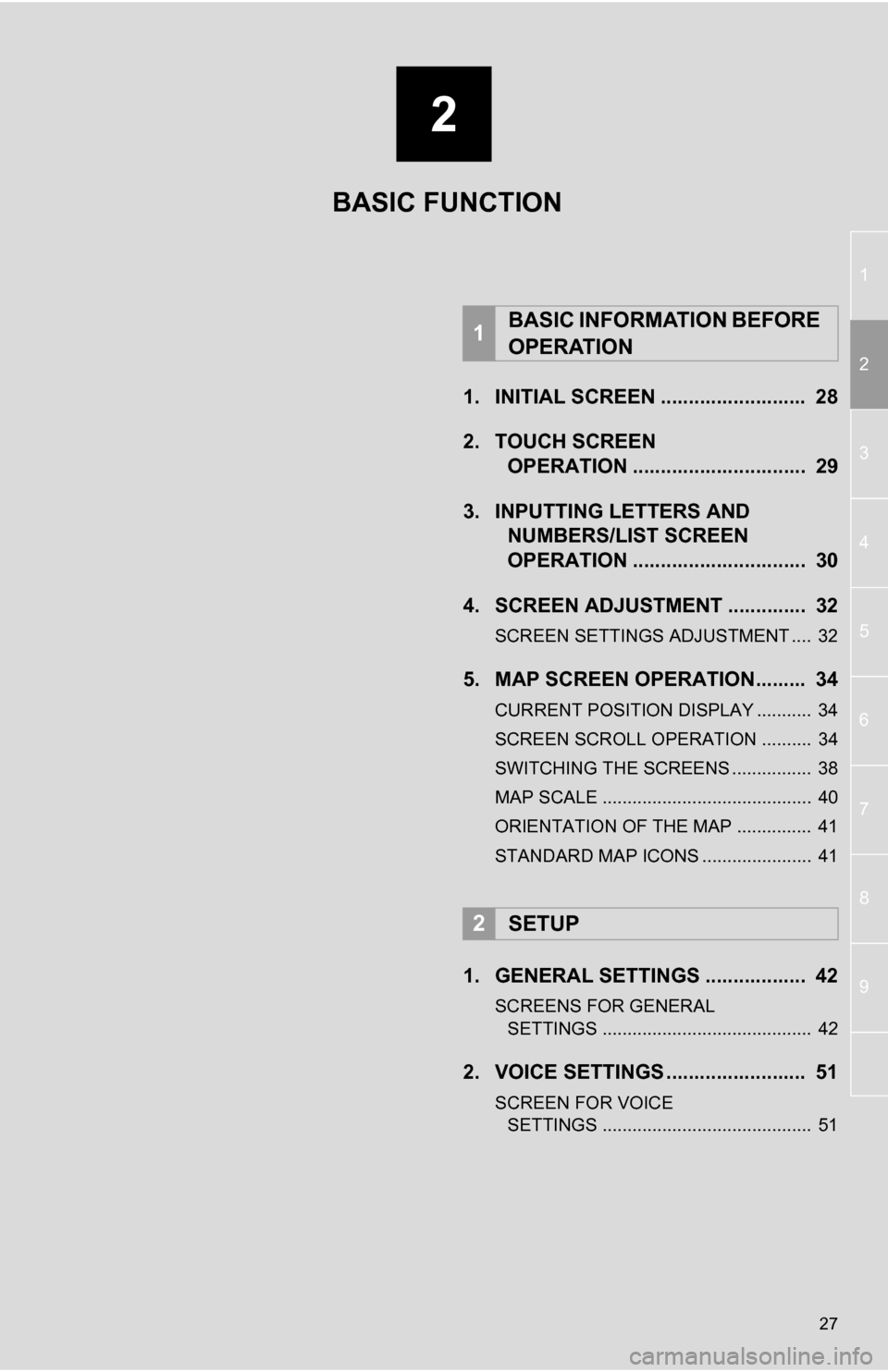
1
2
3
4
5
6
7
8
9
2
27
1. INITIAL SCREEN .......................... 28
2. TOUCH SCREEN OPERATION ............................... 29
3. INPUTTING LETTERS AND NUMBERS/LIST SCREEN
OPERATION ............................... 30
4. SCREEN ADJUSTMENT .............. 32
SCREEN SETTINGS ADJUSTMENT .... 32
5. MAP SCREEN OPERATION......... 34
CURRENT POSITION DISPLAY ........... 34
SCREEN SCROLL OPERATION .......... 34
SWITCHING THE SCREENS ................ 38
MAP SCALE .......................................... 40
ORIENTATION OF THE MAP ............... 41
STANDARD MAP ICONS ...................... 41
1. GENERAL SETTINGS .................. 42
SCREENS FOR GENERAL SETTINGS .......................................... 42
2. VOICE SETTINGS ......................... 51
SCREEN FOR VOICE SETTINGS .......................................... 51
1BASIC INFORMATION BEFORE
OPERATION
2SETUP
BASIC FUNCTION
Page 28 of 336
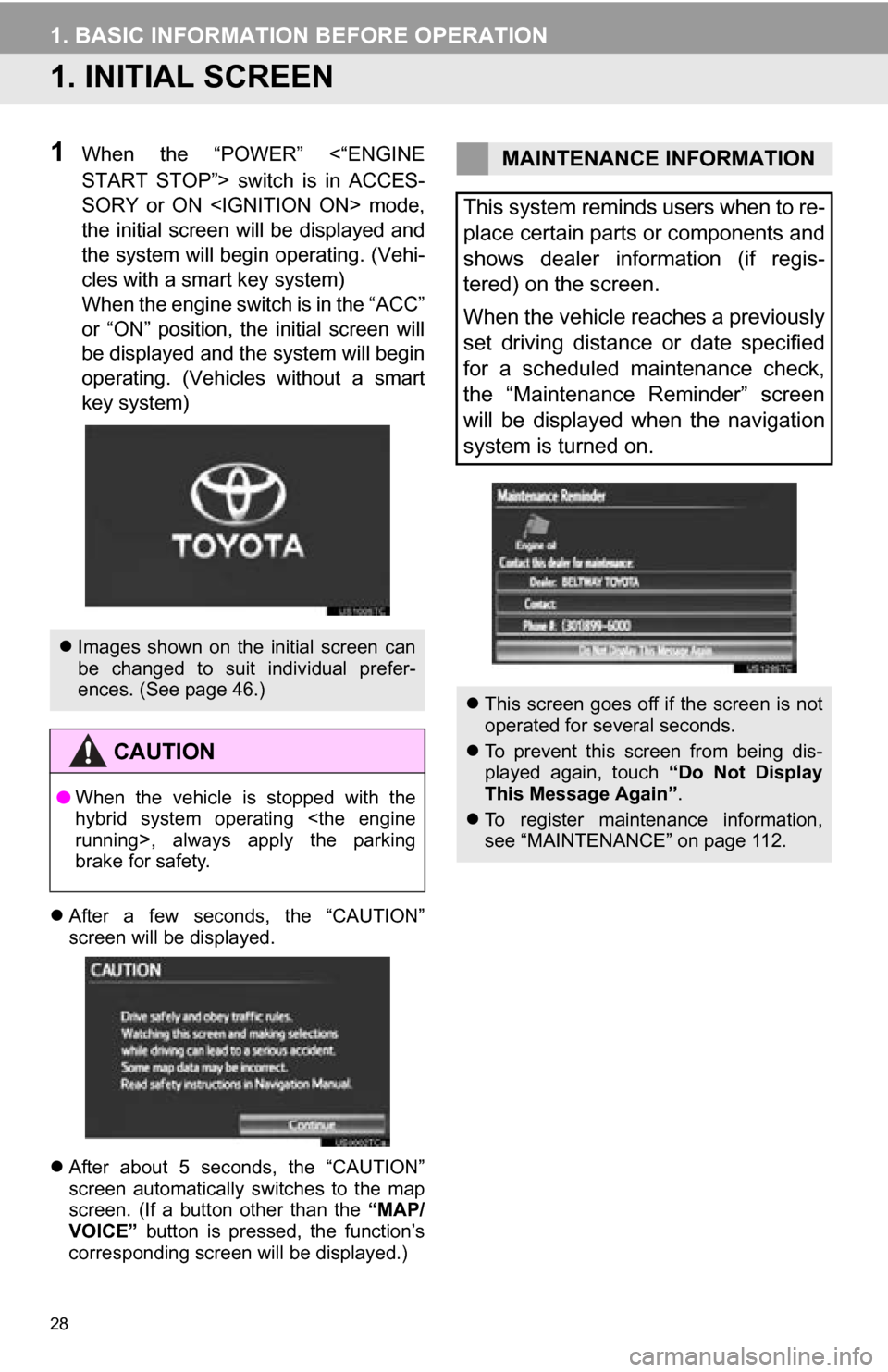
28
1. BASIC INFORMATION BEFORE OPERATION
1. INITIAL SCREEN
1When the “POWER” <“ENGINE
START STOP”> switch is in ACCES-
SORY or ON
the initial screen will be displayed and
the system will begin operating. (Vehi-
cles with a smart key system)
When the engine switch is in the “ACC”
or “ON” position, the initial screen will
be displayed and the system will begin
operating. (Vehicles without a smart
key system)
After a few seconds, the “CAUTION”
screen will be displayed.
After about 5 seconds, the “CAUTION”
screen automatically switches to the map
screen. (If a button other than the “MAP/
VOICE” button is pressed, the function’s
corresponding screen will be displayed.)
Images shown on the initial screen can
be changed to suit individual prefer-
ences. (See page 46.)
CAUTION
●When the vehicle is stopped with the
hybrid system operating
>, always apply the parking
brake for safety.
MAINTENANCE INFORMATION
This system reminds users when to re-
place certain parts or components and
shows dealer information (if regis-
tered) on the screen.
When the vehicle reaches a previously
set driving distance or date specified
for a scheduled maintenance check,
the “Maintenance Reminder” screen
will be displayed when the navigation
system is turned on.
This screen goes off if the screen is not
operated for several seconds.
To prevent this screen from being dis-
played again, touch “Do Not Display
This Message Again” .
To register maintenance information,
see “MAINTENANCE” on page 112.
Page 29 of 336
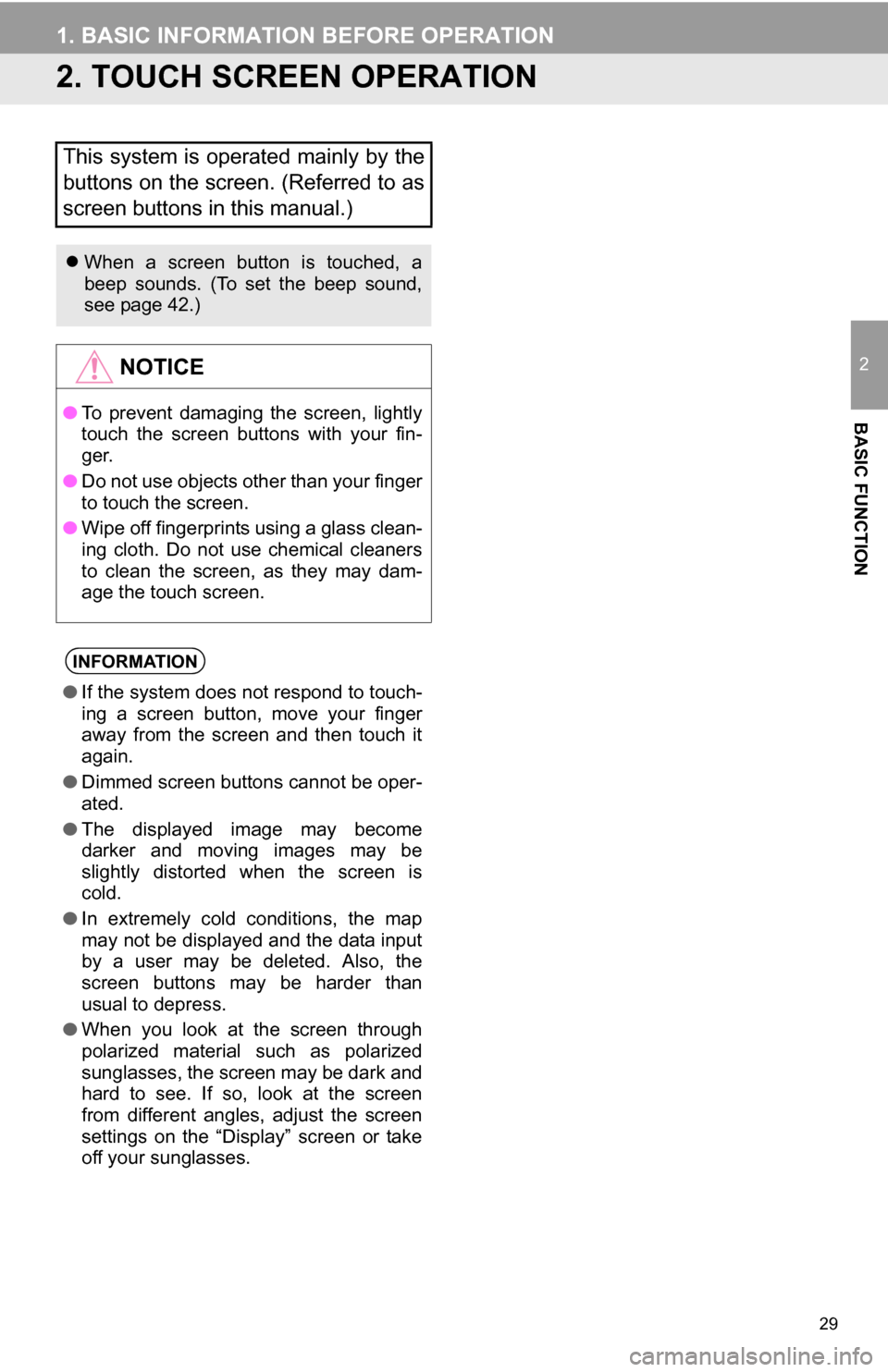
29
1. BASIC INFORMATION BEFORE OPERATION
2
BASIC FUNCTION
2. TOUCH SCREEN OPERATION
This system is operated mainly by the
buttons on the screen. (Referred to as
screen buttons in this manual.)
When a screen button is touched, a
beep sounds. (To set the beep sound,
see page 42.)
NOTICE
● To prevent damaging the screen, lightly
touch the screen buttons with your fin-
ger.
● Do not use objects other than your finger
to touch the screen.
● Wipe off fingerprints using a glass clean-
ing cloth. Do not use chemical cleaners
to clean the screen, as they may dam-
age the touch screen.
INFORMATION
●If the system does not respond to touch-
ing a screen button, move your finger
away from the screen and then touch it
again.
● Dimmed screen buttons cannot be oper-
ated.
● The displayed image may become
darker and moving images may be
slightly distorted when the screen is
cold.
● In extremely cold conditions, the map
may not be displayed and the data input
by a user may be deleted. Also, the
screen buttons may be harder than
usual to depress.
● When you look at the screen through
polarized material such as polarized
sunglasses, the screen may be dark and
hard to see. If so, look at the screen
from different angles, adjust the screen
settings on the “Display” screen or take
off your sunglasses.
Page 30 of 336
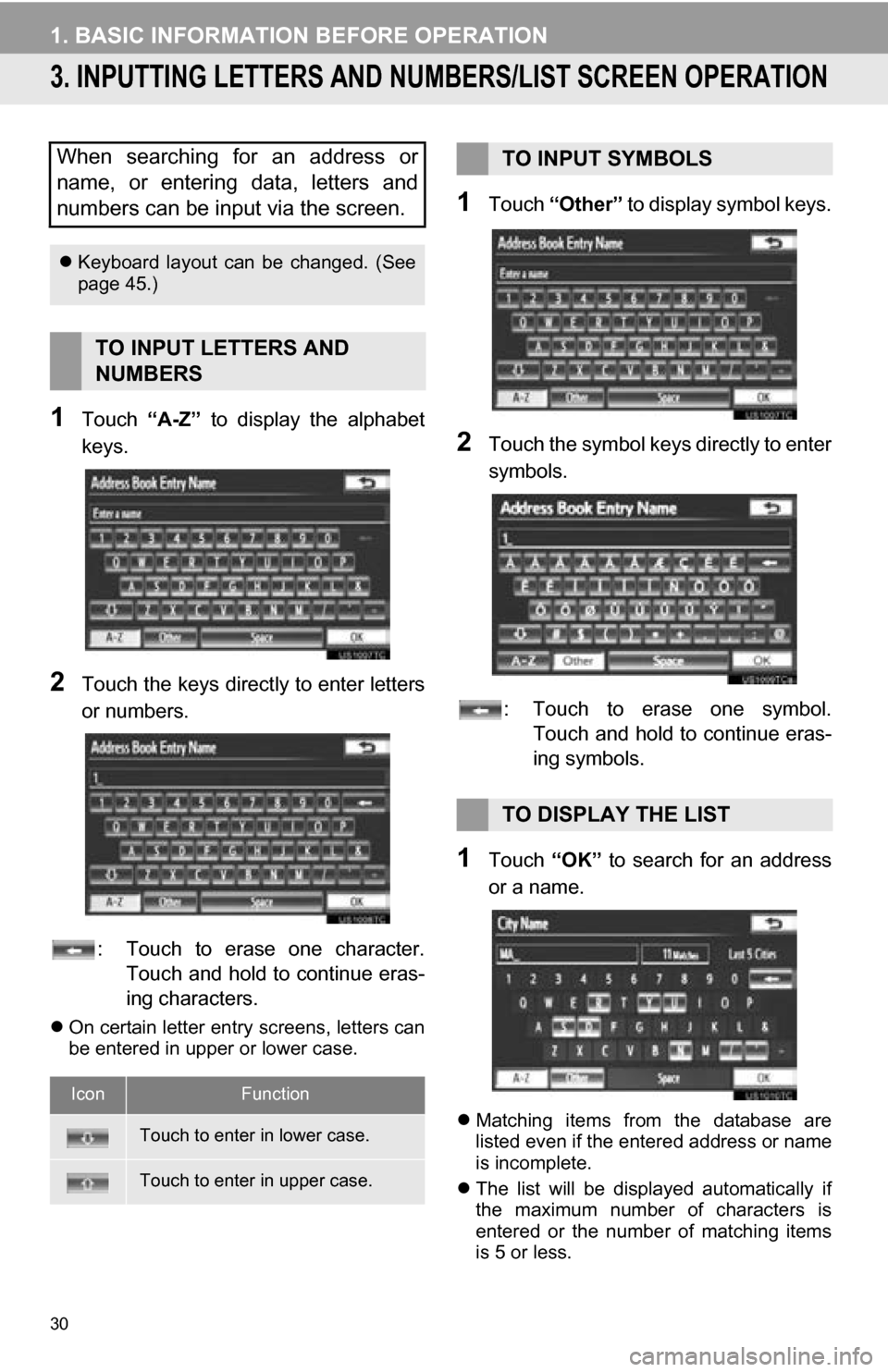
30
1. BASIC INFORMATION BEFORE OPERATION
3. INPUTTING LETTERS AND NUMBERS/LIST SCREEN OPERATION
1Touch “A-Z” to display the alphabet
keys.
2Touch the keys direct ly to enter letters
or numbers.
: Touch to erase one character. Touch and hold to continue eras-
ing characters.
On certain letter entry screens, letters can
be entered in upper or lower case.
1Touch “Other” to display symbol keys.
2Touch the symbol keys directly to enter
symbols.
: Touch to erase one symbol. Touch and hold to continue eras-
ing symbols.
1Touch “OK” to search for an address
or a name.
Matching items from the database are
listed even if the entered address or name
is incomplete.
The list will be displayed automatically if
the maximum number of characters is
entered or the number of matching items
is 5 or less.
When searching for an address or
name, or entering data, letters and
numbers can be input via the screen.
Keyboard layout can be changed. (See
page 45.)
TO INPUT LETTERS AND
NUMBERS
IconFunction
Touch to enter in lower case.
Touch to enter in upper case.
TO INPUT SYMBOLS
TO DISPLAY THE LIST