TOYOTA CAMRY 2013 XV50 / 9.G Navigation Manual
Manufacturer: TOYOTA, Model Year: 2013, Model line: CAMRY, Model: TOYOTA CAMRY 2013 XV50 / 9.GPages: 336, PDF Size: 7.37 MB
Page 51 of 336
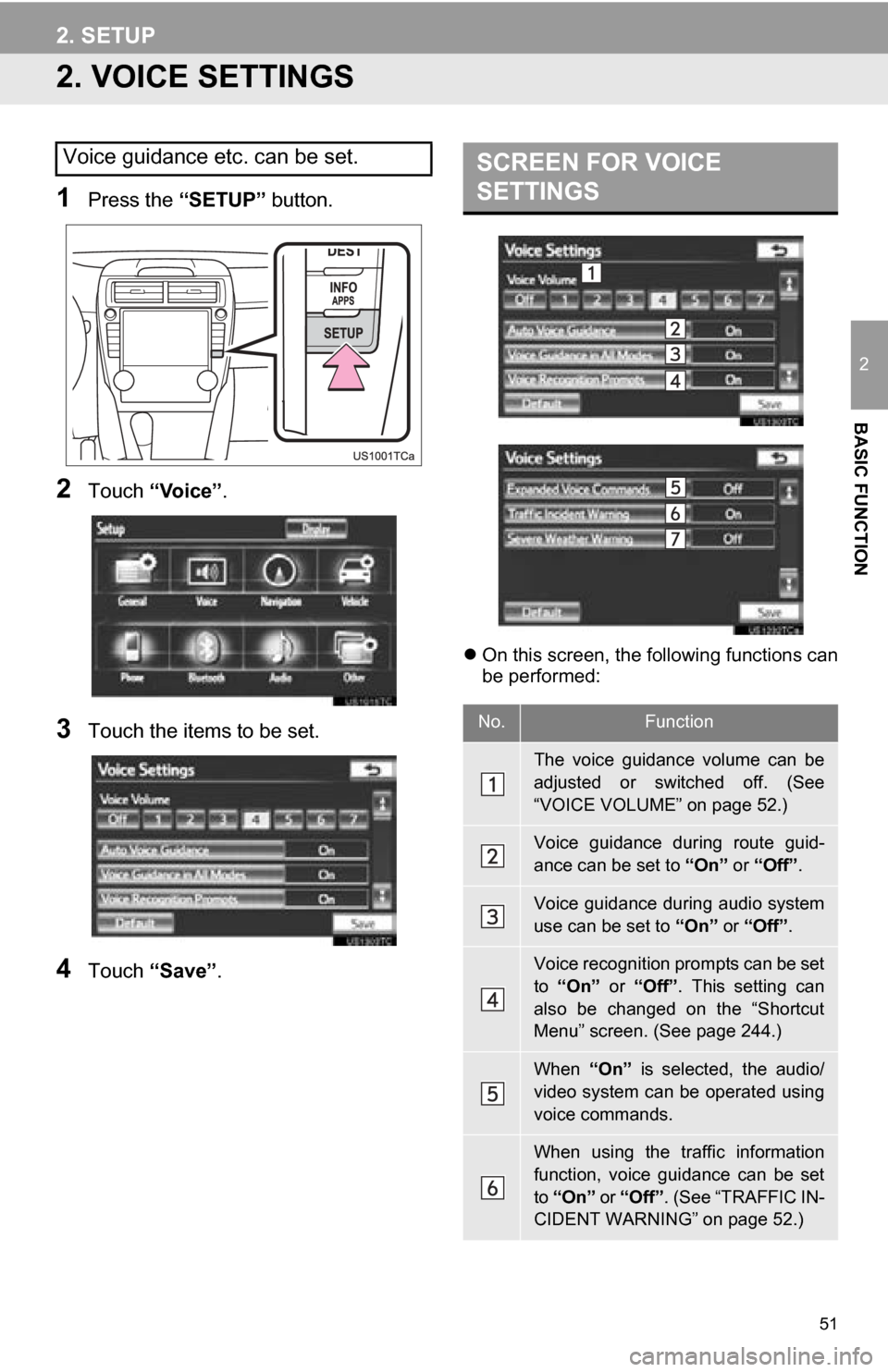
51
2. SETUP
2
BASIC FUNCTION
2. VOICE SETTINGS
1Press the “SETUP” button.
2Touch “Voice”.
3Touch the items to be set.
4Touch “Save” .
On this screen, the following functions can
be performed:
Voice guidance etc. can be set.SCREEN FOR VOICE
SETTINGS
No.Function
The voice guidance volume can be
adjusted or switched off. (See
“VOICE VOLUME” on page 52.)
Voice guidance during route guid-
ance can be set to “On” or “Off” .
Voice guidance during audio system
use can be set to “On” or “Off” .
Voice recognition prompts can be set
to “On” or “Off”. This setting can
also be changed on the “Shortcut
Menu” screen. (See page 244.)
When “On” is selected, the audio/
video system can be operated using
voice commands.
When using the traffic information
function, voice guidance can be set
to “On” or “Off”. (See “TRAFFIC IN-
CIDENT WARNING” on page 52.)
Page 52 of 336
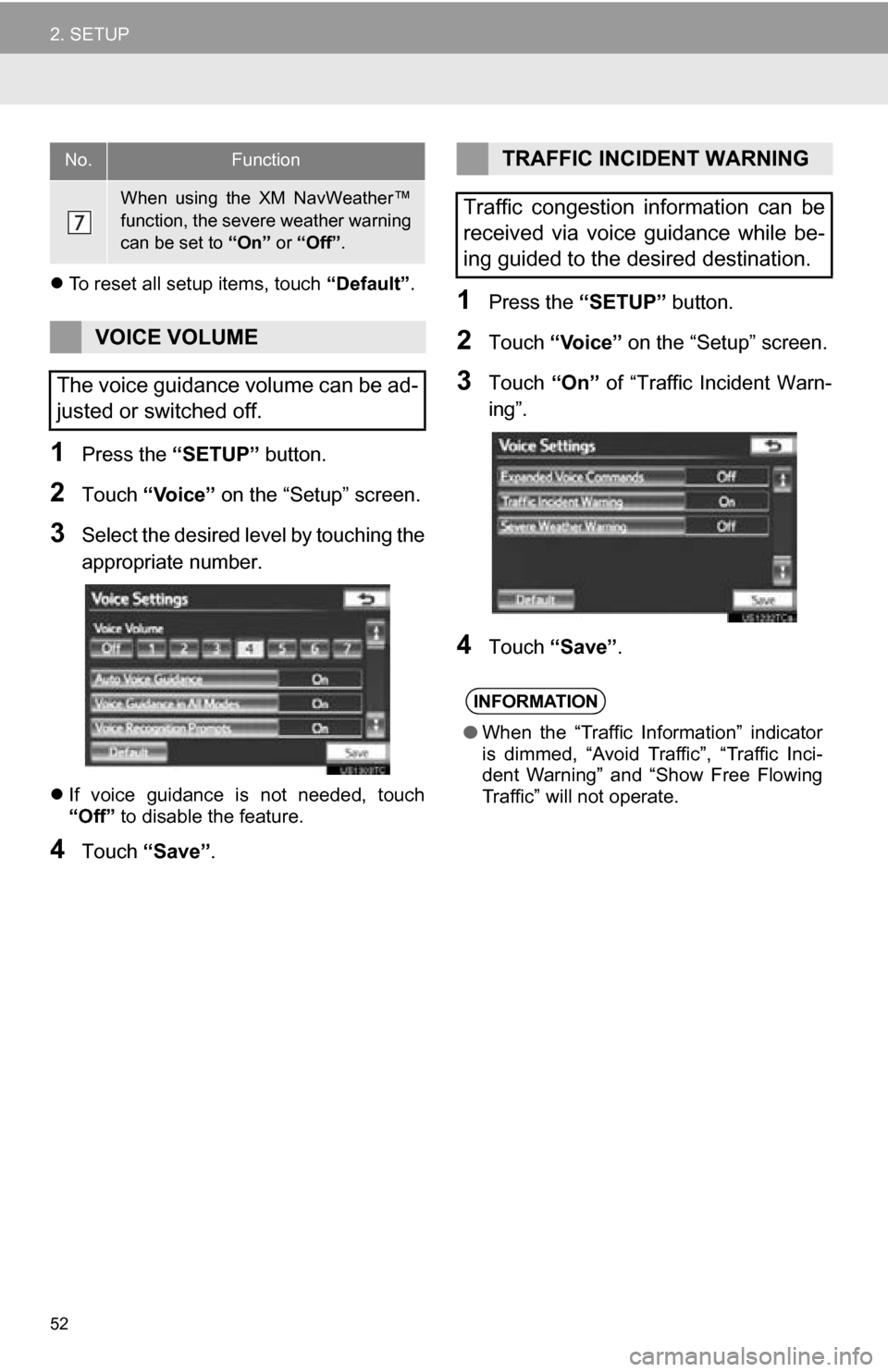
52
2. SETUP
To reset all setup items, touch “Default”.
1Press the “SETUP” button.
2Touch “Voice” on the “Setup” screen.
3Select the desired level by touching the
appropriate number.
If voice guidance is not needed, touch
“Off” to disable the feature.
4Touch “Save” .
1Press the “SETUP” button.
2Touch “Voice” on the “Setup” screen.
3Touch “On” of “Traffic Incident Warn-
ing”.
4Touch “Save” .
When using the XM NavWeather™
function, the severe weather warning
can be set to “On” or “Off” .
VOICE VOLUME
The voice guidance volume can be ad-
justed or switched off.
No.FunctionTRAFFIC INCIDENT WARNING
Traffic congestion information can be
received via voice guidance while be-
ing guided to the desired destination.
INFORMATION
● When the “Traffic Information” indicator
is dimmed, “Avoid Traf fic”, “Traffic Inci-
dent Warning” and “Show Free Flowing
Traffic” will not operate.
Page 53 of 336
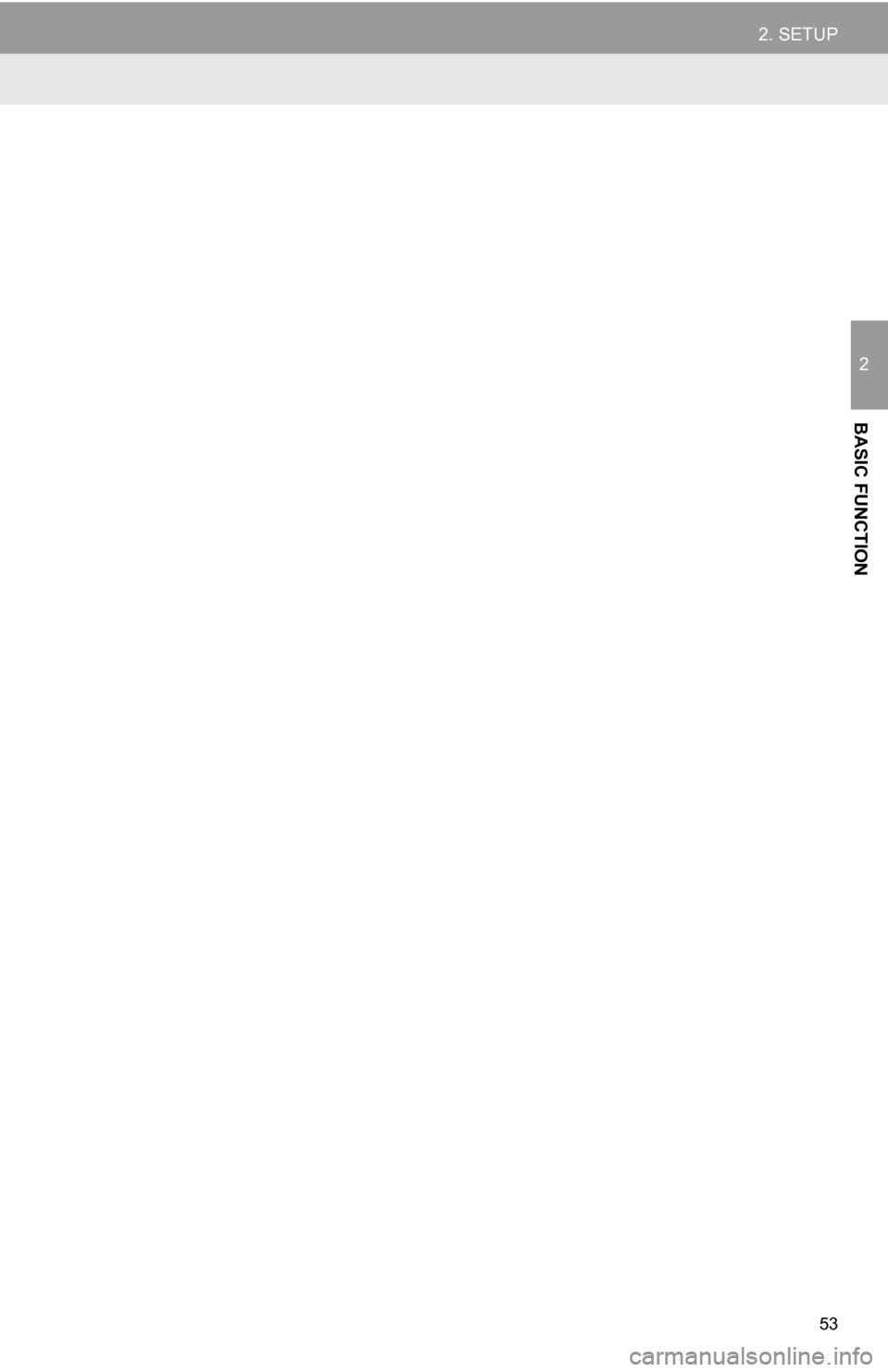
53
2. SETUP
2
BASIC FUNCTION
Page 54 of 336
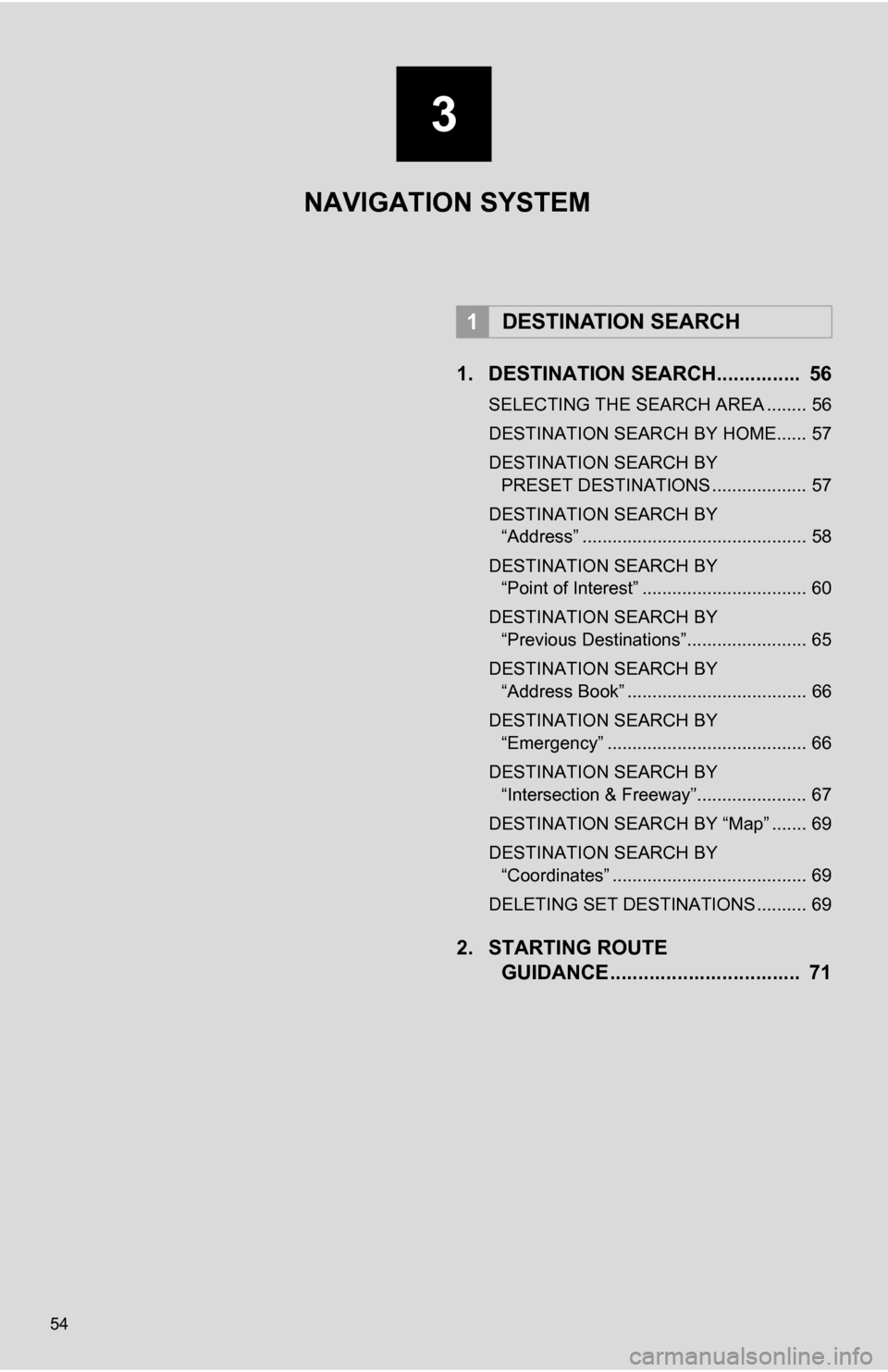
54
1. DESTINATION SEARCH............... 56
SELECTING THE SEARCH AREA ........ 56
DESTINATION SEARCH BY HOME...... 57
DESTINATION SEARCH BY PRESET DESTINATIONS ................... 57
DESTINATION SEARCH BY “Address” ............................................. 58
DESTINATION SEARCH BY “Point of Interest” ................................. 60
DESTINATION SEARCH BY “Previous Destinations”........................ 65
DESTINATION SEARCH BY “Address Book” .................................... 66
DESTINATION SEARCH BY “Emergency” ........................................ 66
DESTINATION SEARCH BY “Intersection & Freeway”...................... 67
DESTINATION SEARCH BY “Map” ....... 69
DESTINATION SEARCH BY “Coordinates” ....................................... 69
DELETING SET DESTINATIONS .......... 69
2. STARTING ROUTE GUIDANCE ....... ....................... .... 71
1DESTINATION SEARCH
NAVIGATION SYSTEM
3
Page 55 of 336
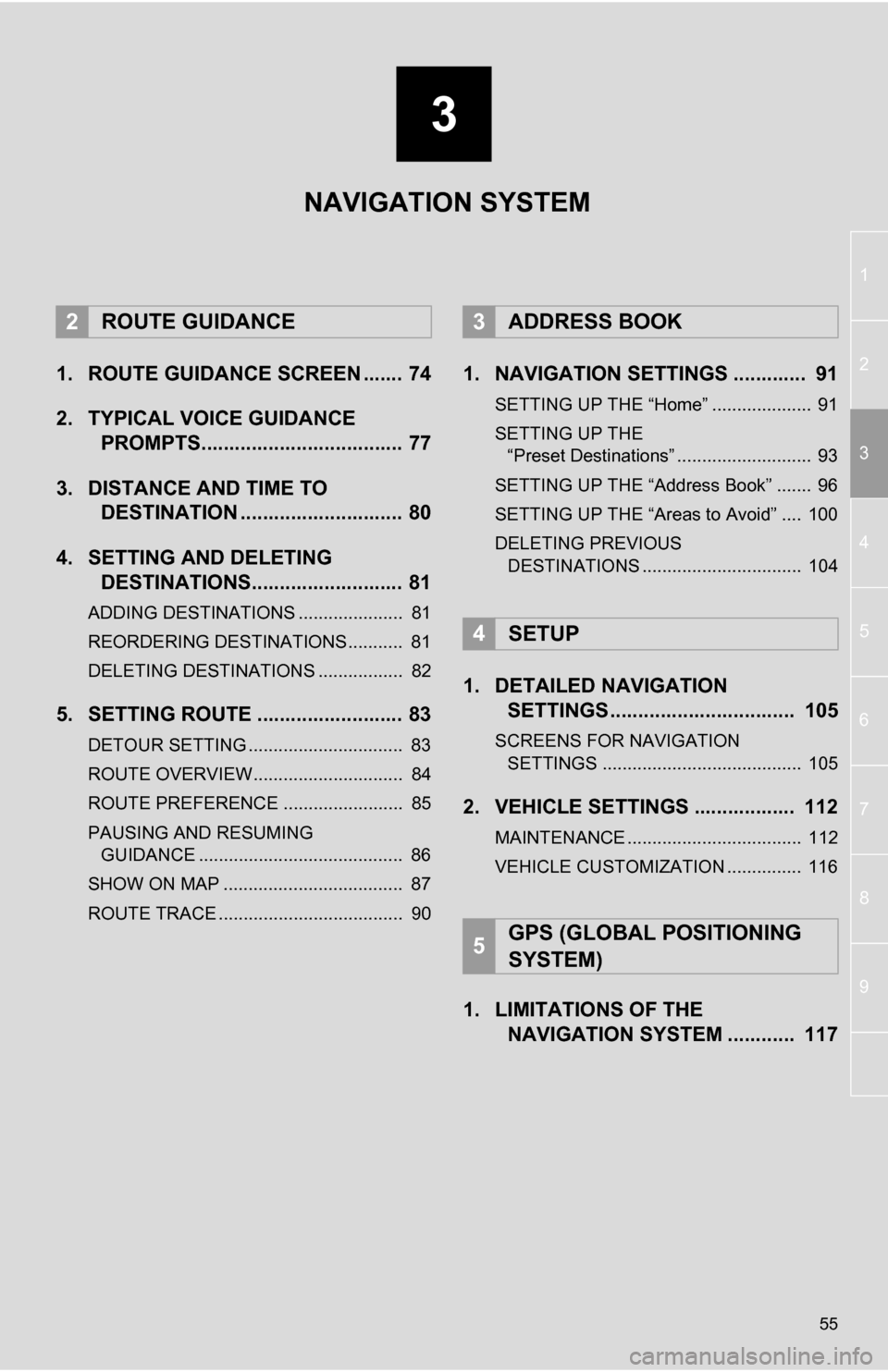
3
55
1
2
3
4
5
6
7
8
9
1. ROUTE GUIDANCE SCREEN ....... 74
2. TYPICAL VOICE GUIDANCE PROMPTS.................................... 77
3. DISTANCE AND TIME TO DESTINATION ............................. 80
4. SETTING AND DELETING DESTINATIONS........................... 81
ADDING DESTINATIONS ..................... 81
REORDERING DESTINATIONS ........... 81
DELETING DESTINATIONS ................. 82
5. SETTING ROUTE .......................... 83
DETOUR SETTING ............................... 83
ROUTE OVERVIEW.............................. 84
ROUTE PREFERENCE ........................ 85
PAUSING AND RESUMING
GUIDANCE ......................................... 86
SHOW ON MAP .................................... 87
ROUTE TRACE ..................................... 90
1. NAVIGATION SETTINGS ............. 91
SETTING UP THE “Home” .................... 91
SETTING UP THE “Preset Destinations” ........................... 93
SETTING UP THE “Address Book” ....... 96
SETTING UP THE “Areas to Avoid” .... 100
DELETING PREVIOUS DESTINATIONS ................................ 104
1. DETAILED NAVIGATION SETTINGS ................................. 105
SCREENS FOR NAVIGATION
SETTINGS ........................................ 105
2. VEHICLE SETTINGS .................. 112
MAINTENANCE ................................... 112
VEHICLE CUSTOMIZATION ............... 116
1. LIMITATIONS OF THE NAVIGATION SYSTEM ............ 117
2ROUTE GUIDANCE3ADDRESS BOOK
4SETUP
5GPS (GLOBAL POSITIONING
SYSTEM)
NAVIGATION SYSTEM
Page 56 of 336
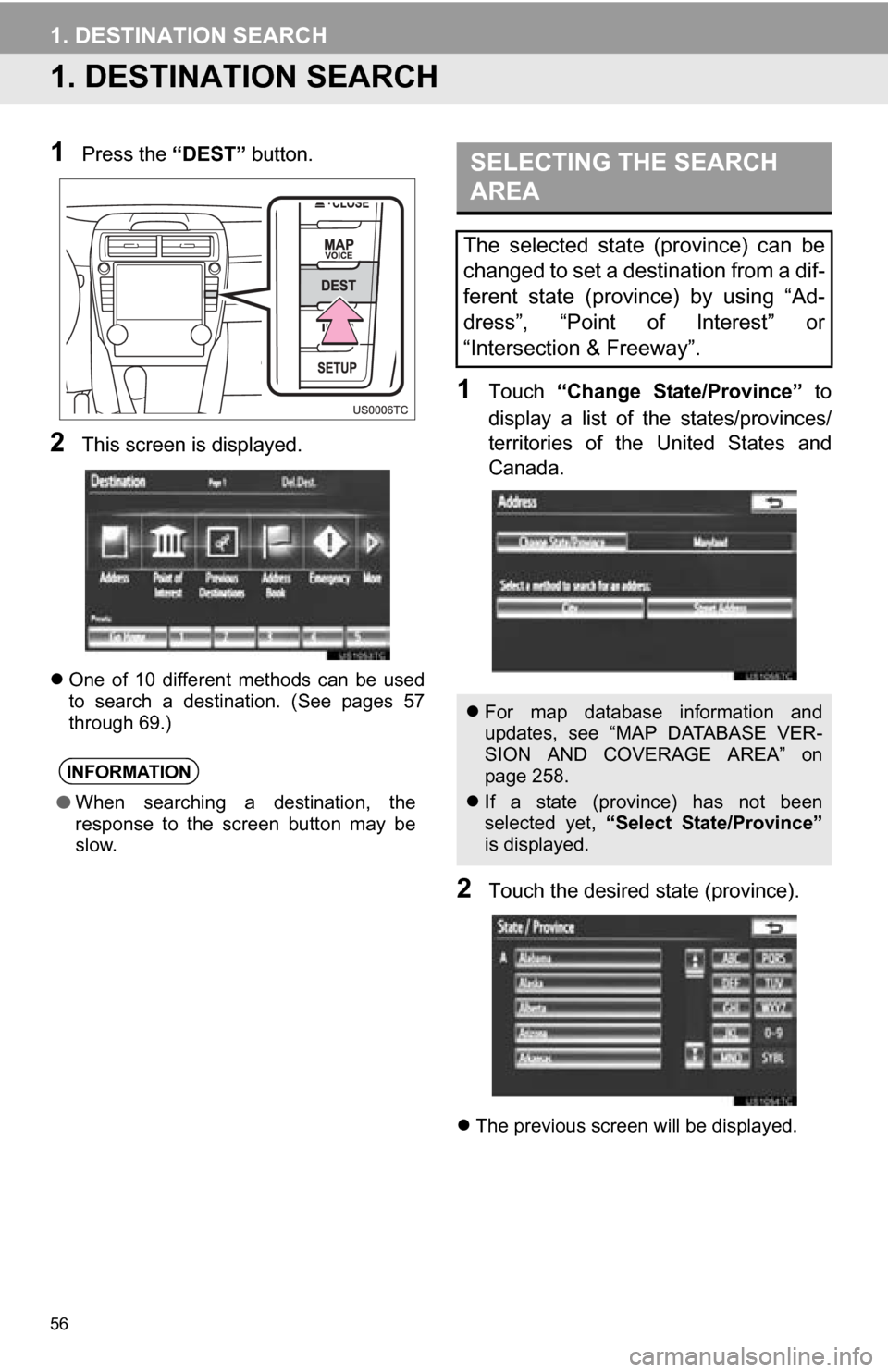
56
1. DESTINATION SEARCH
1. DESTINATION SEARCH
1Press the “DEST” button.
2This screen is displayed.
One of 10 different methods can be used
to search a destination. (See pages 57
through 69.)
1Touch “Change State/Province” to
display a list of the states/provinces/
territories of the United States and
Canada.
2Touch the desired state (province).
The previous screen will be displayed.
INFORMATION
●When searching a destination, the
response to the screen button may be
slow.
SELECTING THE SEARCH
AREA
The selected state (province) can be
changed to set a destination from a dif-
ferent state (province) by using “Ad-
dress”, “Point of Interest” or
“Intersection & Freeway”.
For map database information and
updates, see “MAP DATABASE VER-
SION AND COVERAGE AREA” on
page 258.
If a state (province) has not been
selected yet, “Select State/Province”
is displayed.
Page 57 of 336
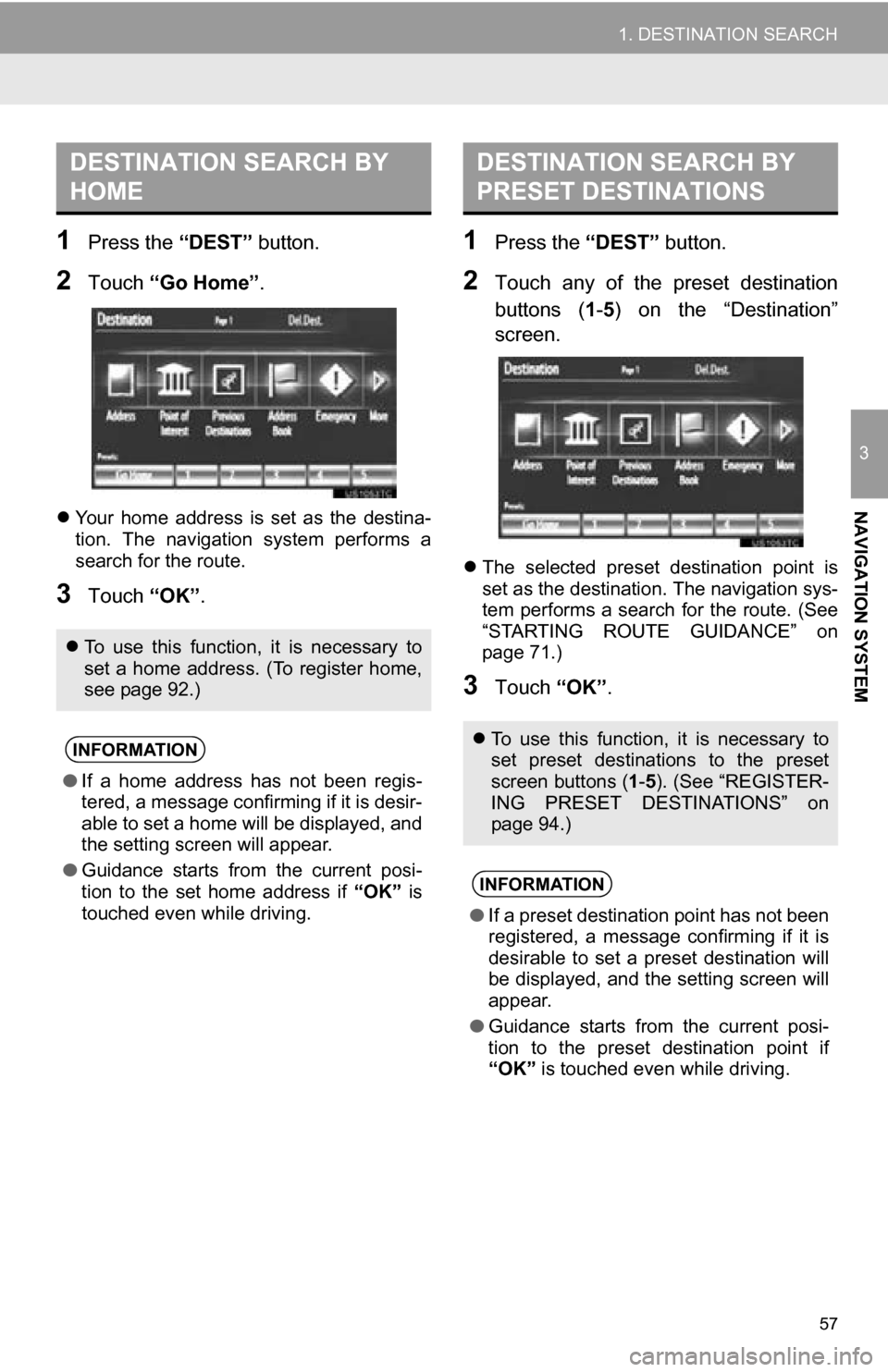
57
1. DESTINATION SEARCH
3
NAVIGATION SYSTEM
1Press the “DEST” button.
2Touch “Go Home” .
Your home address is set as the destina-
tion. The navigation system performs a
search for the route.
3Touch “OK”.
1Press the “DEST” button.
2Touch any of the preset destination
buttons (1-5 ) on the “Destination”
screen.
The selected preset destination point is
set as the destination. The navigation sys-
tem performs a search for the route. (See
“STARTING ROUTE GUIDANCE” on
page 71.)
3Touch “OK”.
DESTINATION SEARCH BY
HOME
To use this function, it is necessary to
set a home address. (To register home,
see page 92.)
INFORMATION
● If a home address has not been regis-
tered, a message confirming if it is desir-
able to set a home will be displayed, and
the setting screen will appear.
● Guidance starts from the current posi-
tion to the set home address if “OK” is
touched even while driving.
DESTINATION SEARCH BY
PRESET DESTINATIONS
To use this function, it is necessary to
set preset destinations to the preset
screen buttons ( 1-5 ). (See “REGISTER-
ING PRESET DESTINATIONS” on
page 94.)
INFORMATION
● If a preset destination point has not been
registered, a message confirming if it is
desirable to set a preset destination will
be displayed, and the setting screen will
appear.
● Guidance starts from the current posi-
tion to the preset destination point if
“OK” is touched even while driving.
Page 58 of 336
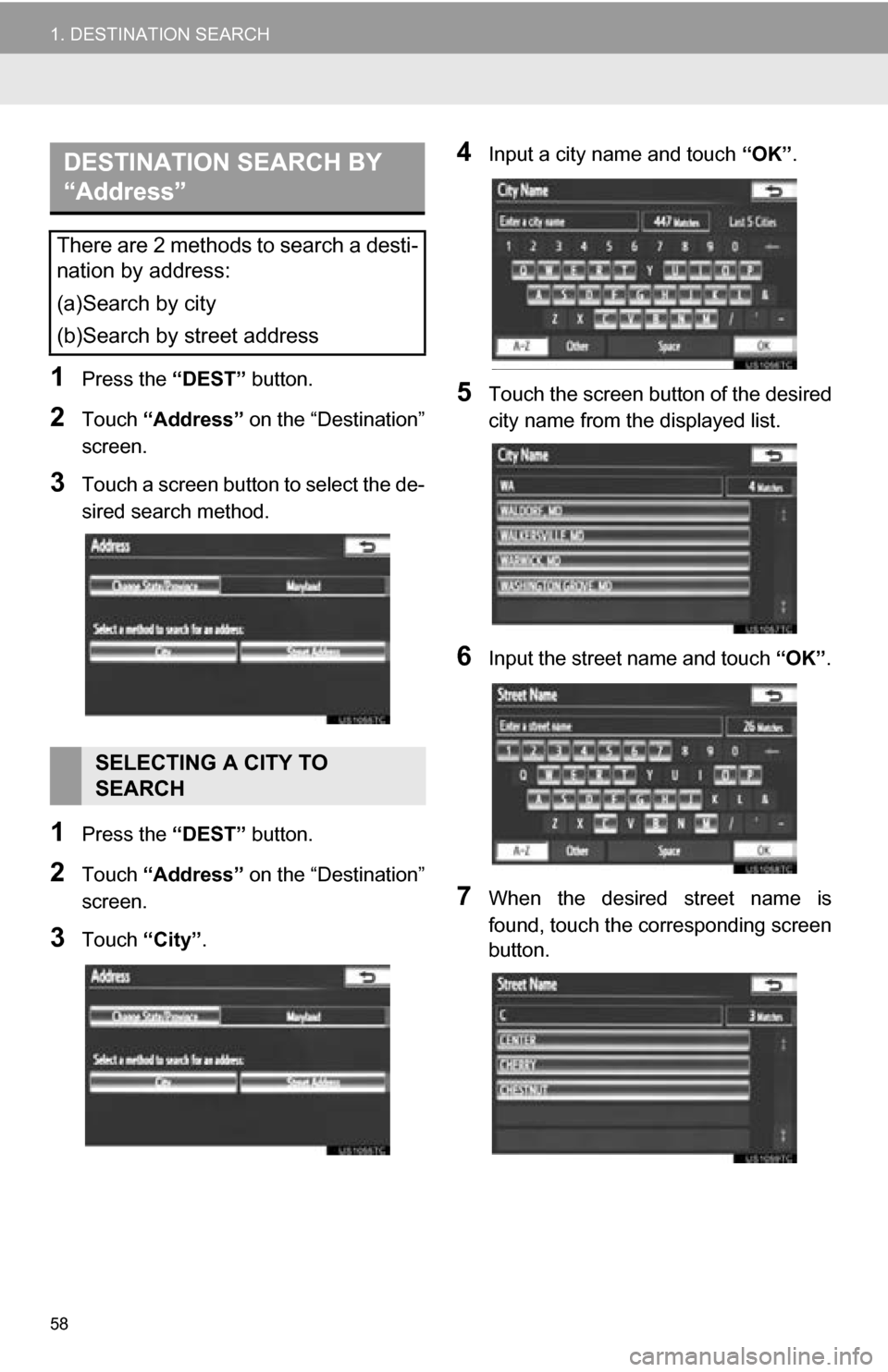
58
1. DESTINATION SEARCH
1Press the “DEST” button.
2Touch “Address” on the “Destination”
screen.
3Touch a screen button to select the de-
sired search method.
1Press the “DEST” button.
2Touch “Address” on the “Destination”
screen.
3Touch “City”.
4Input a city name and touch “OK”.
5Touch the screen button of the desired
city name from the displayed list.
6Input the street name and touch “OK”.
7When the desired street name is
found, touch the corresponding screen
button.
DESTINATION SEARCH BY
“Address”
There are 2 methods to search a desti-
nation by address:
(a)Search by city
(b)Search by street address
SELECTING A CITY TO
SEARCH
Page 59 of 336
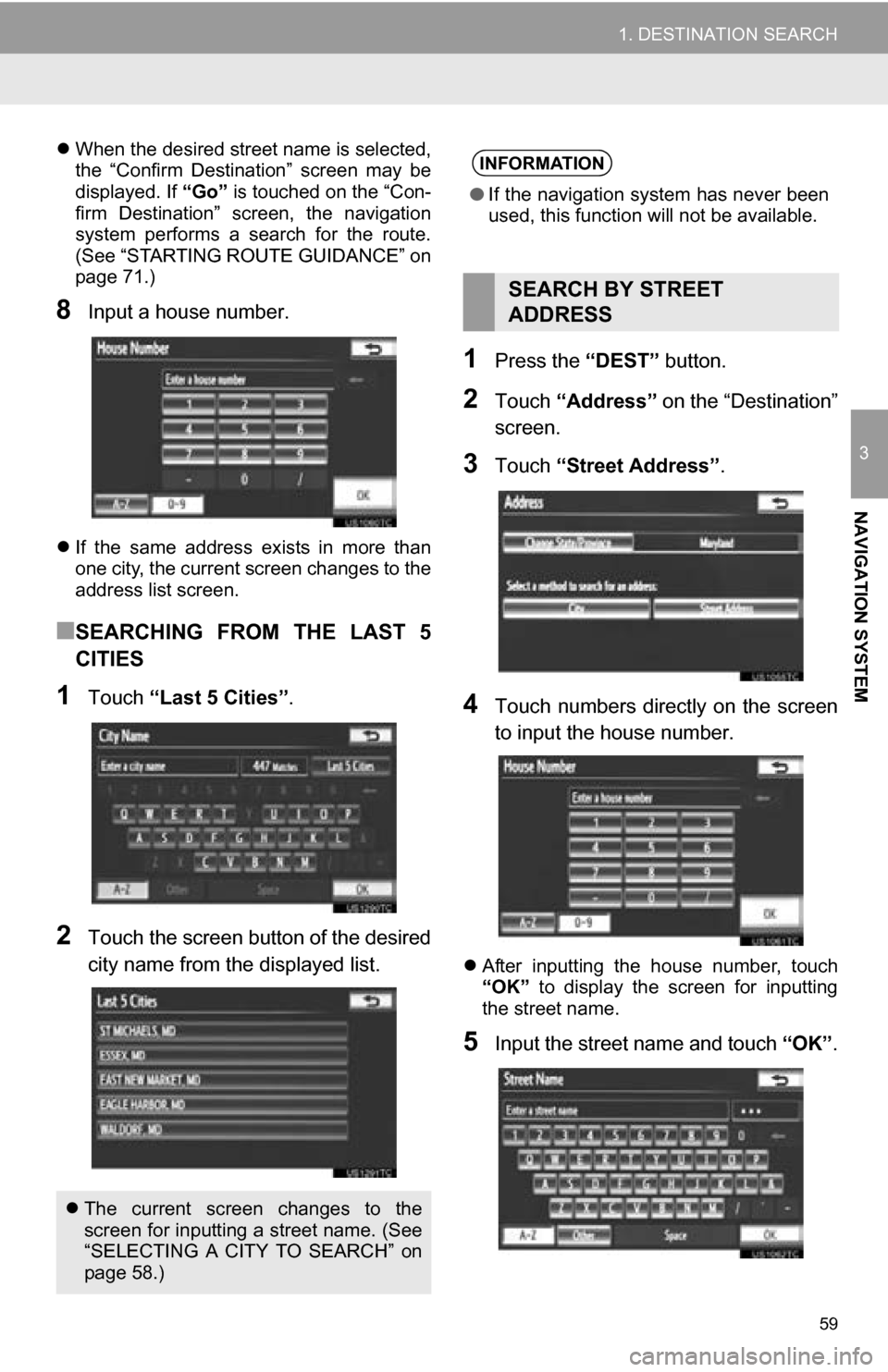
59
1. DESTINATION SEARCH
3
NAVIGATION SYSTEM
When the desired street name is selected,
the “Confirm Destination” screen may be
displayed. If “Go” is touched on the “Con-
firm Destination” screen, the navigation
system performs a search for the route.
(See “STARTING ROUTE GUIDANCE” on
page 71.)
8Input a house number.
If the same address exists in more than
one city, the current screen changes to the
address list screen.
■SEARCHING FROM THE LAST 5
CITIES
1Touch “Last 5 Cities” .
2Touch the screen button of the desired
city name from the displayed list.
1Press the “DEST” button.
2Touch “Address” on the “Destination”
screen.
3Touch “Street Address”.
4Touch numbers directly on the screen
to input the house number.
After inputting the house number, touch
“OK” to display the screen for inputting
the street name.
5Input the street name and touch “OK”.
The current screen changes to the
screen for inputting a street name. (See
“SELECTING A CITY TO SEARCH” on
page 58.)
INFORMATION
● If the navigation system has never been
used, this function will not be available.
SEARCH BY STREET
ADDRESS
Page 60 of 336
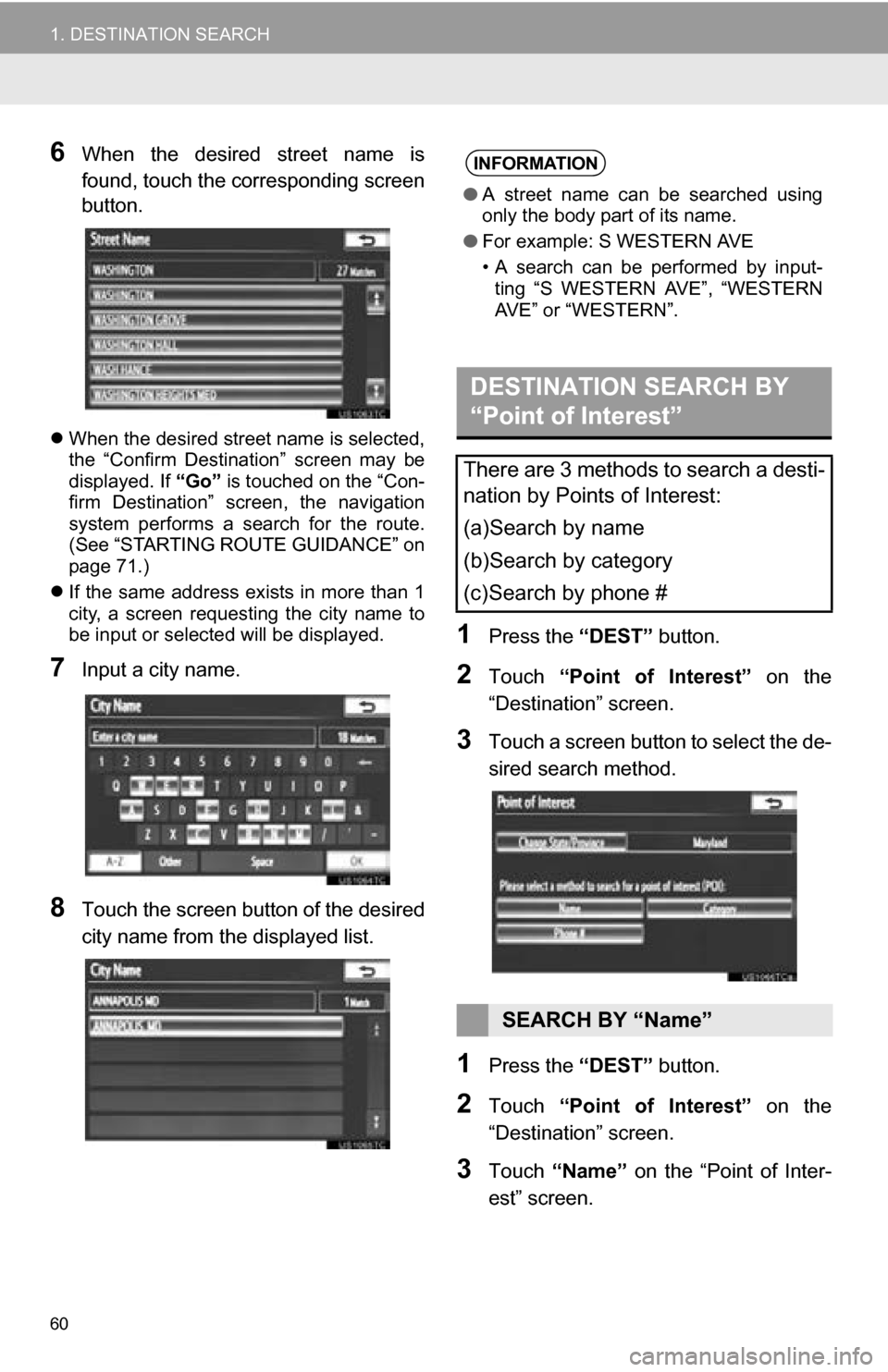
60
1. DESTINATION SEARCH
6When the desired street name is
found, touch the corresponding screen
button.
When the desired street name is selected,
the “Confirm Destination” screen may be
displayed. If “Go” is touched on the “Con-
firm Destination” screen, the navigation
system performs a search for the route.
(See “STARTING ROUTE GUIDANCE” on
page 71.)
If the same address exists in more than 1
city, a screen requesting the city name to
be input or selected will be displayed.
7Input a city name.
8Touch the screen button of the desired
city name from the displayed list.
1Press the “DEST” button.
2Touch “Point of Interest” on the
“Destination” screen.
3Touch a screen button to select the de-
sired search method.
1Press the “DEST” button.
2Touch “Point of Interest” on the
“Destination” screen.
3Touch “Name” on the “Point of Inter-
est” screen.
INFORMATION
● A street name can be searched using
only the body part of its name.
● For example: S WESTERN AVE
• A search can be performed by input-
ting “S WESTERN AVE”, “WESTERN
AVE” or “WESTERN”.
DESTINATION SEARCH BY
“Point of Interest”
There are 3 methods to search a desti-
nation by Points of Interest:
(a)Search by name
(b)Search by category
(c)Search by phone #
SEARCH BY “Name”