audio TOYOTA CAMRY 2018 Accessories, Audio & Navigation (in English)
[x] Cancel search | Manufacturer: TOYOTA, Model Year: 2018, Model line: CAMRY, Model: TOYOTA CAMRY 2018Pages: 340, PDF Size: 7.43 MB
Page 34 of 340
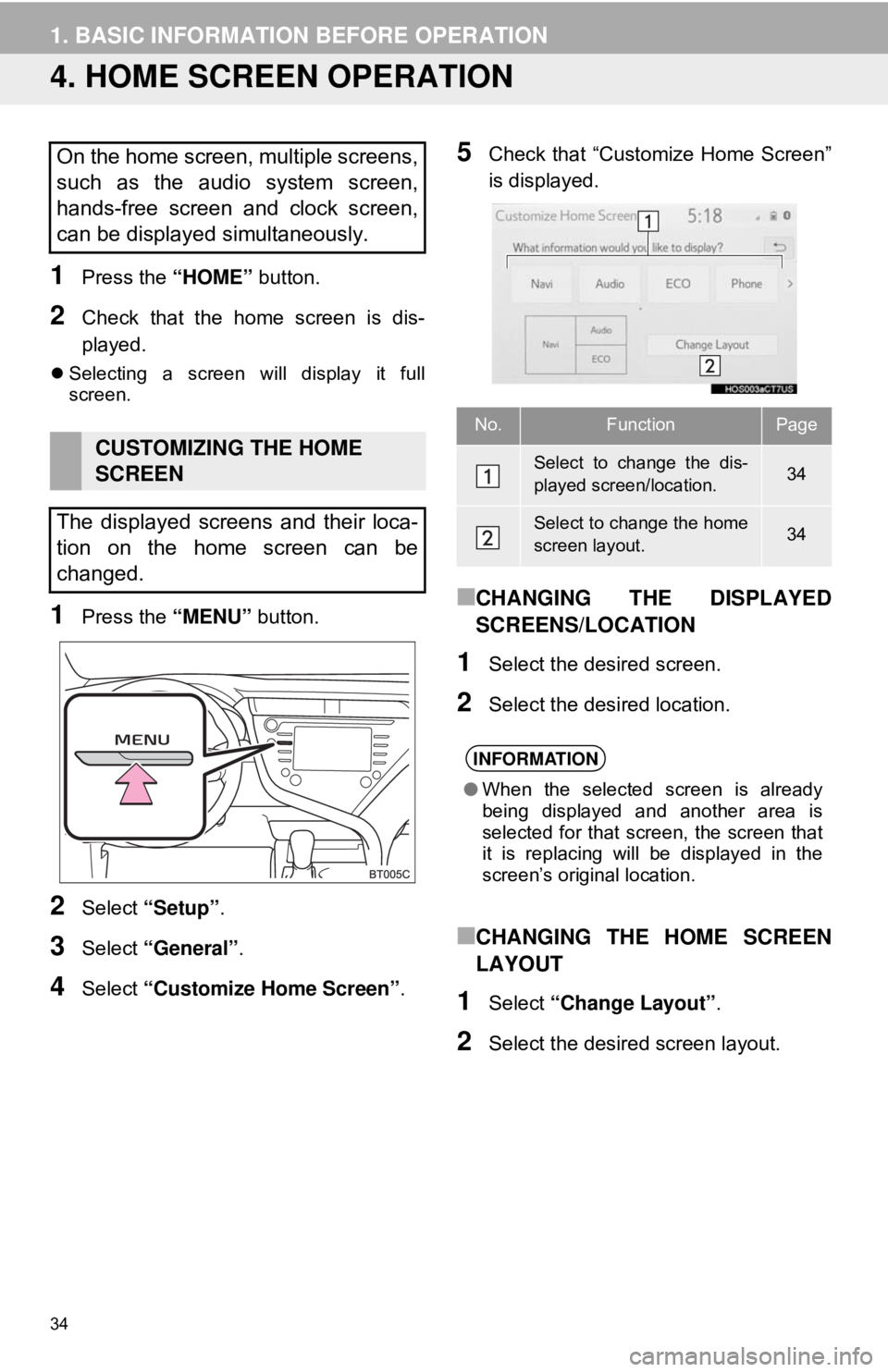
34
1. BASIC INFORMATION BEFORE OPERATION
4. HOME SCREEN OPERATION
1Press the “HOME” button.
2Check that the home screen is dis-
played.
Selecting a screen will display it full
screen.
1Press the “MENU” button.
2Select “Setup” .
3Select “General” .
4Select “Customize Home Screen” .
5Check that “Customize Home Screen”
is displayed.
■CHANGING THE DISPLAYED
SCREENS/LOCATION
1Select the desired screen.
2Select the desired location.
■CHANGING THE HOME SCREEN
LAYOUT
1Select “Change Layout” .
2Select the desired screen layout.
On the home screen, multiple screens,
such as the audio system screen,
hands-free screen and clock screen,
can be displayed simultaneously.
CUSTOMIZING THE HOME
SCREEN
The displayed screens and their loca-
tion on the home screen can be
changed.
No.FunctionPage
Select to change the dis-
played screen/location.34
Select to change the home
screen layout.34
INFORMATION
● When the selected screen is already
being displayed and another area is
selected for that screen, the screen that
it is replacing will be displayed in the
screen’s original location.
Page 35 of 340
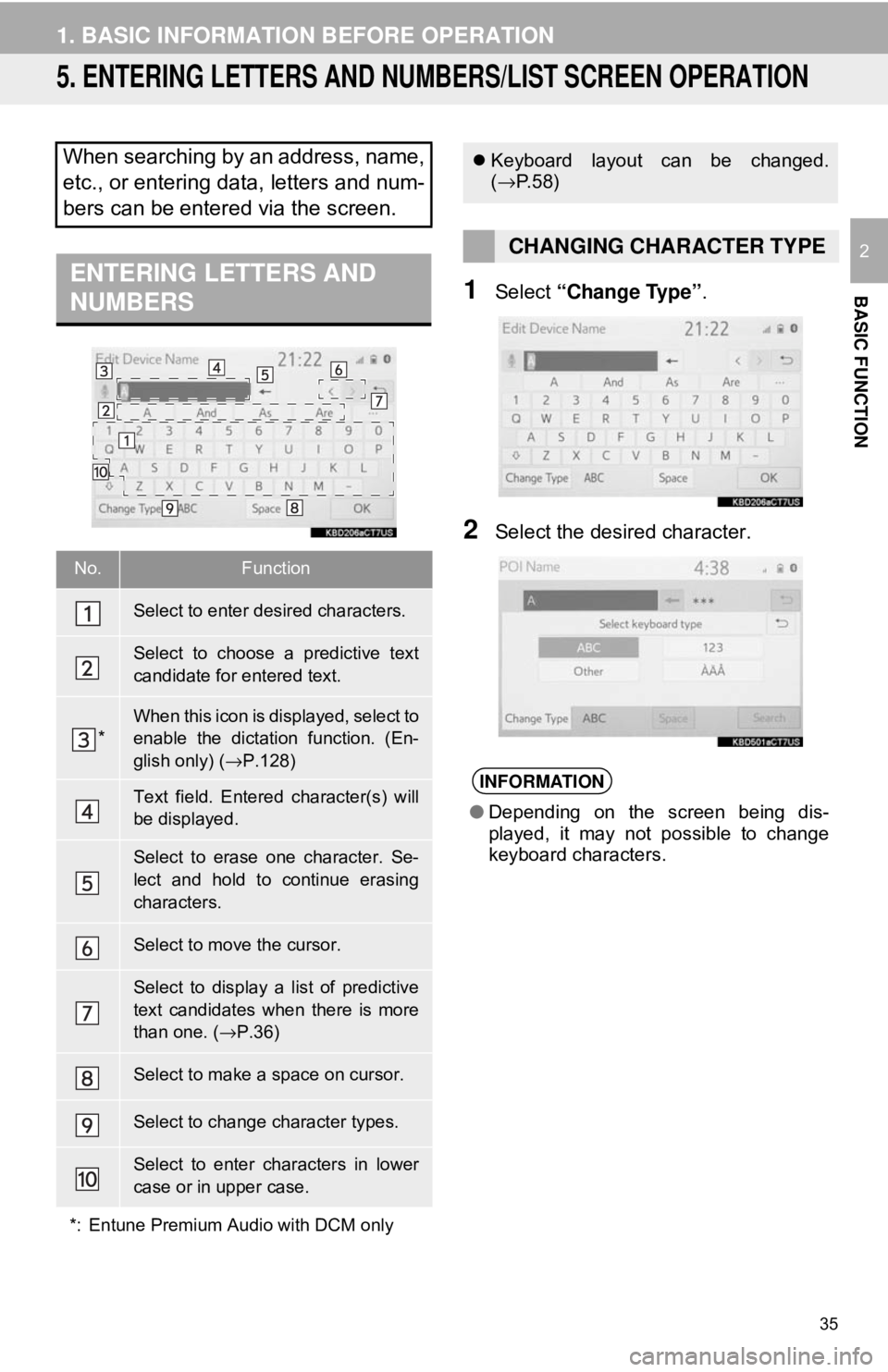
35
1. BASIC INFORMATION BEFORE OPERATION
BASIC FUNCTION
2
5. ENTERING LETTERS AND NUMBERS/LIST SCREEN OPERATION
1Select “Change Type” .
2Select the desired character.
When searching by an address, name,
etc., or entering data, letters and num-
bers can be entered via the screen.
ENTERING LETTERS AND
NUMBERS
No.Function
Select to enter desired characters.
Select to choose a predictive text
candidate for entered text.
*When this icon is displayed, select to
enable the dictation function. (En-
glish only) (→P.128)
Text field. Entered character(s) will
be displayed.
Select to erase one character. Se-
lect and hold to continue erasing
characters.
Select to move the cursor.
Select to display a list of predictive
text candidates when there is more
than one. (→P.36)
Select to make a space on cursor.
Select to change character types.
Select to enter characters in lower
case or in upper case.
*: Entune Premium Audio with DCM only
Keyboard layout can be changed.
(→ P. 5 8 )
CHANGING CHARACTER TYPE
INFORMATION
●Depending on the screen being dis-
played, it may not possible to change
keyboard characters.
Page 41 of 340
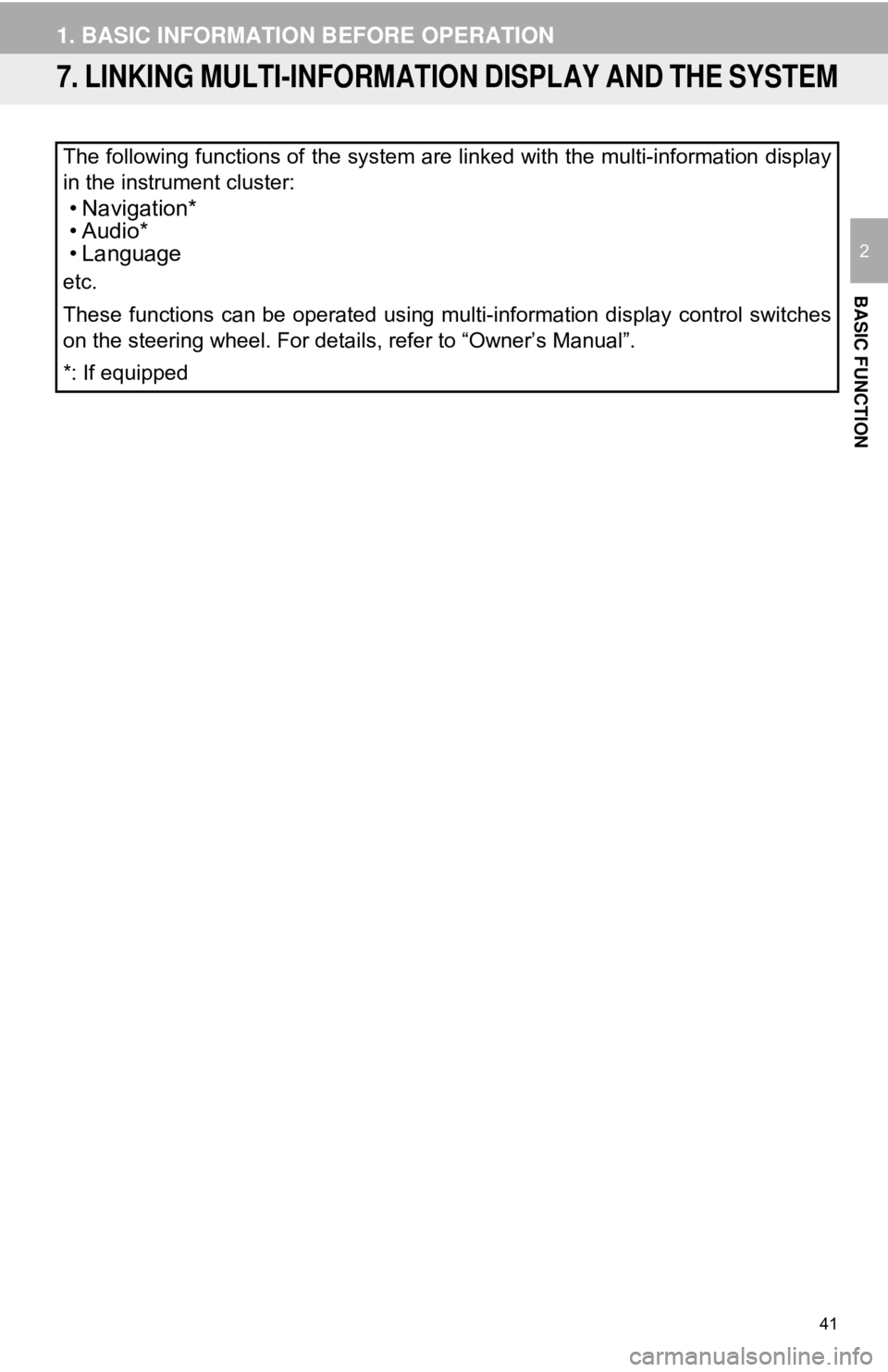
41
1. BASIC INFORMATION BEFORE OPERATION
BASIC FUNCTION
2
7. LINKING MULTI-INFORMATION DISPLAY AND THE SYSTEM
The following functions of the system are linked with the multi-information display
in the instrument cluster:
• Navigation*
•Audio*
• Language
etc.
These functions can be operated using multi-information display control switches
on the steering wheel. For details, refer to “Owner’s Manual”.
*: If equipped
Page 43 of 340
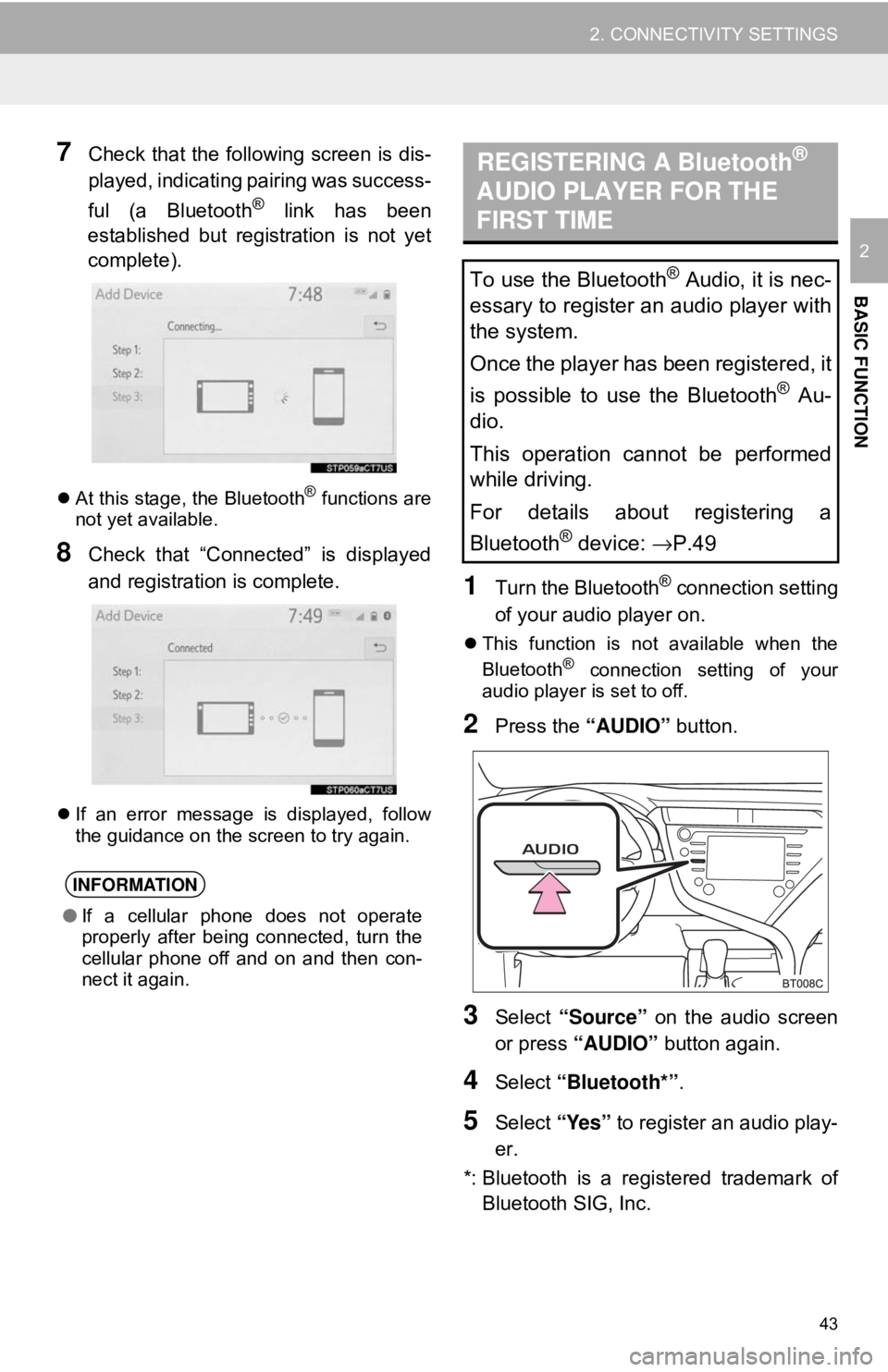
43
2. CONNECTIVITY SETTINGS
BASIC FUNCTION
2
7Check that the following screen is dis-
played, indicating pairing was success-
ful (a Bluetooth
® link has been
established but registration is not yet
complete).
At this stage, the Bluetooth® functions are
not yet available.
8Check that “Connected” is displayed
and registration is complete.
If an error message is displayed, follow
the guidance on the screen to try again.
1Turn the Bluetooth® connection setting
of your audio player on.
This function is not available when the
Bluetooth® connection setting of your
audio player is set to off.
2Press the “AUDIO” button.
3Select “Source” on the audio screen
or press “AUDIO” button again.
4Select “Bluetooth*” .
5Select “Yes” to register an audio play-
er.
*: Bluetooth is a regi stered trademark of
Bluetooth SIG, Inc.
INFORMATION
● If a cellular phone does not operate
properly after being connected, turn the
cellular phone off and on and then con-
nect it again.
REGISTERING A Bluetooth®
AUDIO PLAYER FOR THE
FIRST TIME
To use the Bluetooth® Audio, it is nec-
essary to register an audio player with
the system.
Once the player has been registered, it
is possible to use the Bluetooth
® Au-
dio.
This operation cannot be performed
while driving.
For details about registering a
Bluetooth
® device: →P.49
Page 45 of 340
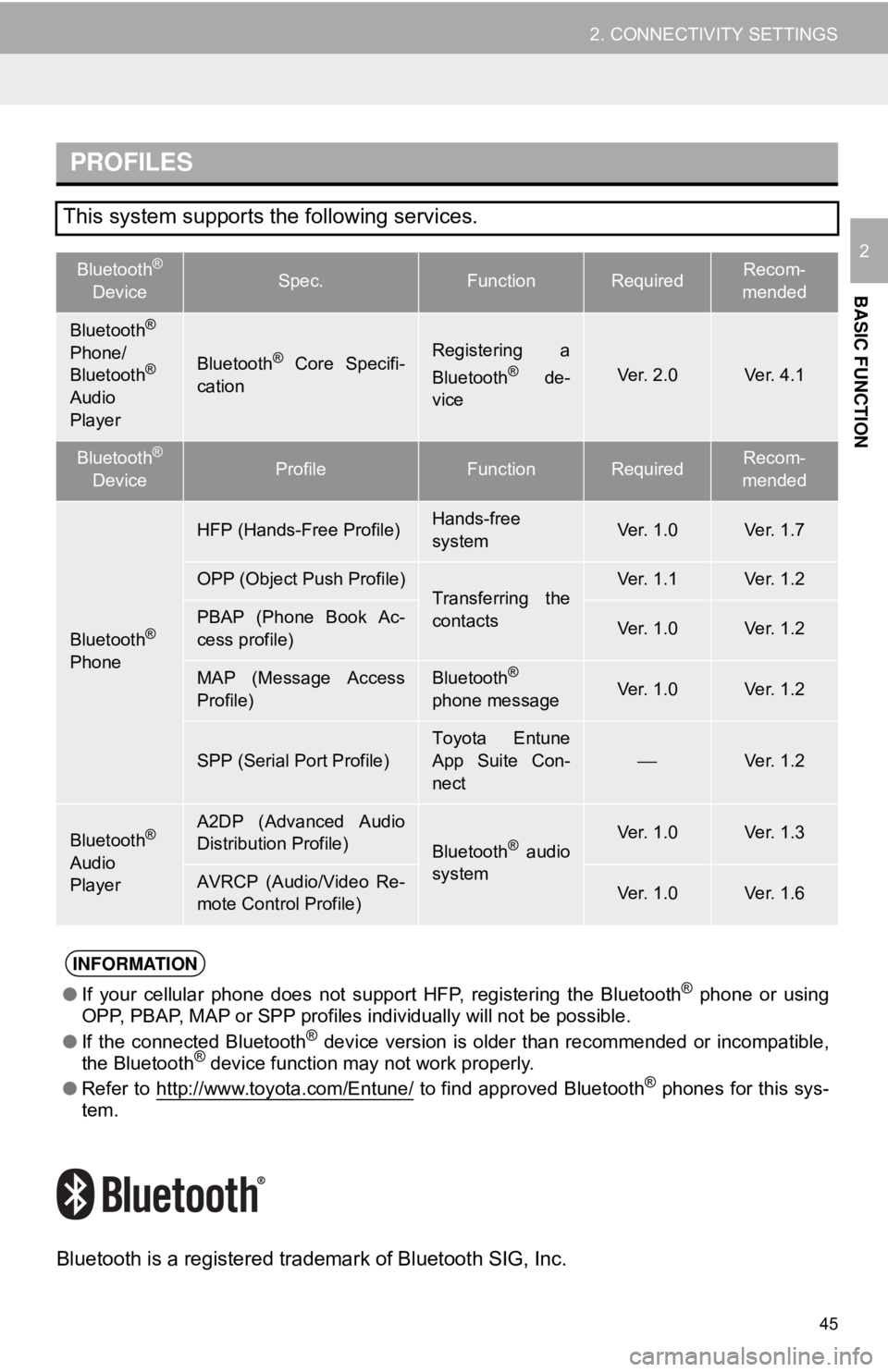
45
2. CONNECTIVITY SETTINGS
BASIC FUNCTION
2
Bluetooth is a registered trademark of Bluetooth SIG, Inc.
PROFILES
This system supports the following services.
Bluetooth®
DeviceSpec.FunctionRequiredRecom-
mended
Bluetooth®
Phone/
Bluetooth®
Audio
Player
Bluetooth® Core Specifi-
cationRegistering a
Bluetooth® de-
viceVe r. 2 . 0Ve r. 4 . 1
Bluetooth®
DeviceProfileFunctionRequiredRecom-
mended
Bluetooth®
Phone
HFP (Hands-Free Profile)Hands-free
systemVe r. 1 . 0Ve r. 1 . 7
OPP (Object Push Profile)Transferring the
contactsVe r. 1 . 1Ve r. 1 . 2
PBAP (Phone Book Ac-
cess profile)Ve r. 1 . 0Ve r. 1 . 2
MAP (Message Access
Profile)Bluetooth®
phone messageVe r. 1 . 0Ve r. 1 . 2
SPP (Serial Port Profile)
Toyota Entune
App Suite Con-
nect
⎯Ve r. 1 . 2
Bluetooth®
Audio
Player
A2DP (Advanced Audio
Distribution Profile)
Bluetooth® audio
systemVe r. 1 . 0Ve r. 1 . 3
AVRCP (Audio/Video Re-
mote Control Profile)Ve r. 1 . 0Ve r. 1 . 6
INFORMATION
● If your cellular phone does not support HFP, registering the Bluetooth® phone or using
OPP, PBAP, MAP or SPP profiles individually will not be possible.
● If the connected Bluetooth
® device version is older than recommended or incompatible,
the Bluetooth® device function may not work properly.
● Refer to http://www.toyota.com/Entune/
to find approved Bluetooth® phones for this sys-
tem.
Page 47 of 340
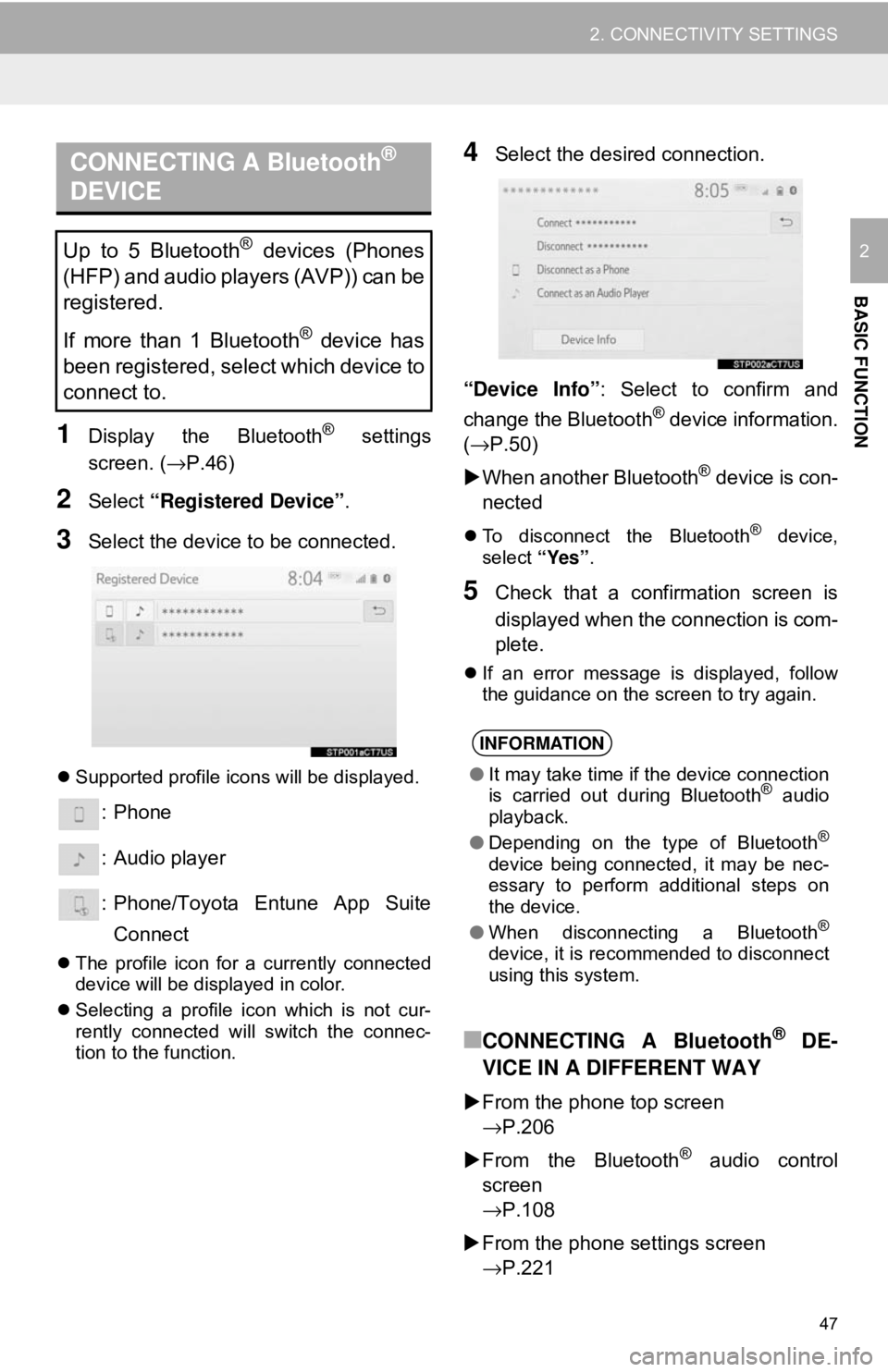
47
2. CONNECTIVITY SETTINGS
BASIC FUNCTION
2
1Display the Bluetooth® settings
screen. ( →P.46)
2Select “Registered Device” .
3Select the device to be connected.
Supported profile icons will be displayed.
: Phone
: Audio player
: Phone/Toyota Entune App Suite
Connect
The profile icon for a currently connected
device will be displayed in color.
Selecting a profile icon which is not cur-
rently connected will switch the connec-
tion to the function.
4Select the desired connection.
“Device Info” : Select to confirm and
change the Bluetooth
® device information.
(→ P.50)
When another Bluetooth
® device is con-
nected
To disconnect the Bluetooth® device,
select “Yes”.
5Check that a confirmation screen is
displayed when the connection is com-
plete.
If an error message is displayed, follow
the guidance on the screen to try again.
■CONNECTING A Bluetooth® DE-
VICE IN A DIFFERENT WAY
From the phone top screen
→P.206
From the Bluetooth
® audio control
screen
→P.108
From the phone settings screen
→P.221
CONNECTING A Bluetooth®
DEVICE
Up to 5 Bluetooth® devices (Phones
(HFP) and audio players (AVP)) can be
registered.
If more than 1 Bluetooth
® device has
been registered, select which device to
connect to.
INFORMATION
● It may take time if the device connection
is carried out during Bluetooth® audio
playback.
● Depending on the type of Bluetooth
®
device being connected, it may be nec-
essary to perform additional steps on
the device.
● When disconnecting a Bluetooth
®
device, it is recommended to disconnect
using this system.
Page 49 of 340
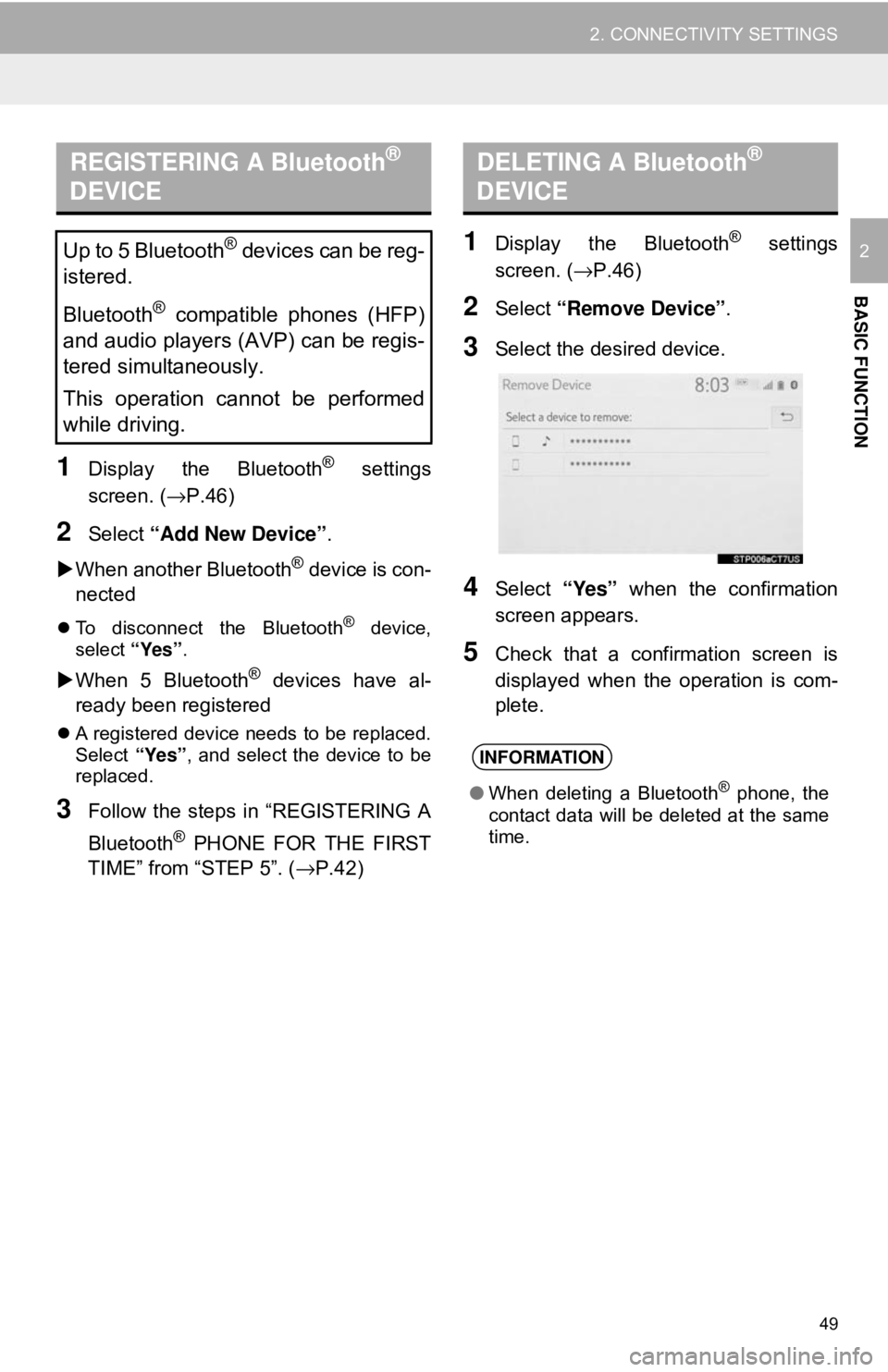
49
2. CONNECTIVITY SETTINGS
BASIC FUNCTION
2
1Display the Bluetooth® settings
screen. ( →P.46)
2Select “Add New Device” .
When another Bluetooth
® device is con-
nected
To disconnect the Bluetooth® device,
select “Yes”.
When 5 Bluetooth® devices have al-
ready been registered
A registered device needs to be replaced.
Select “Yes”, and select the device to be
replaced.
3Follow the steps in “REGISTERING A
Bluetooth
® PHONE FOR THE FIRST
TIME” from “STEP 5”. ( →P.42)
1Display the Bluetooth® settings
screen. ( →P.46)
2Select “Remove Device” .
3Select the desired device.
4Select “Yes” when the confirmation
screen appears.
5Check that a confirmation screen is
displayed when the operation is com-
plete.
REGISTERING A Bluetooth®
DEVICE
Up to 5 Bluetooth® devices can be reg-
istered.
Bluetooth
® compatible phones (HFP)
and audio players (AVP) can be regis-
tered simultaneously.
This operation cannot be performed
while driving.
DELETING A Bluetooth®
DEVICE
INFORMATION
● When deleting a Bluetooth® phone, the
contact data will be deleted at the same
time.
Page 50 of 340
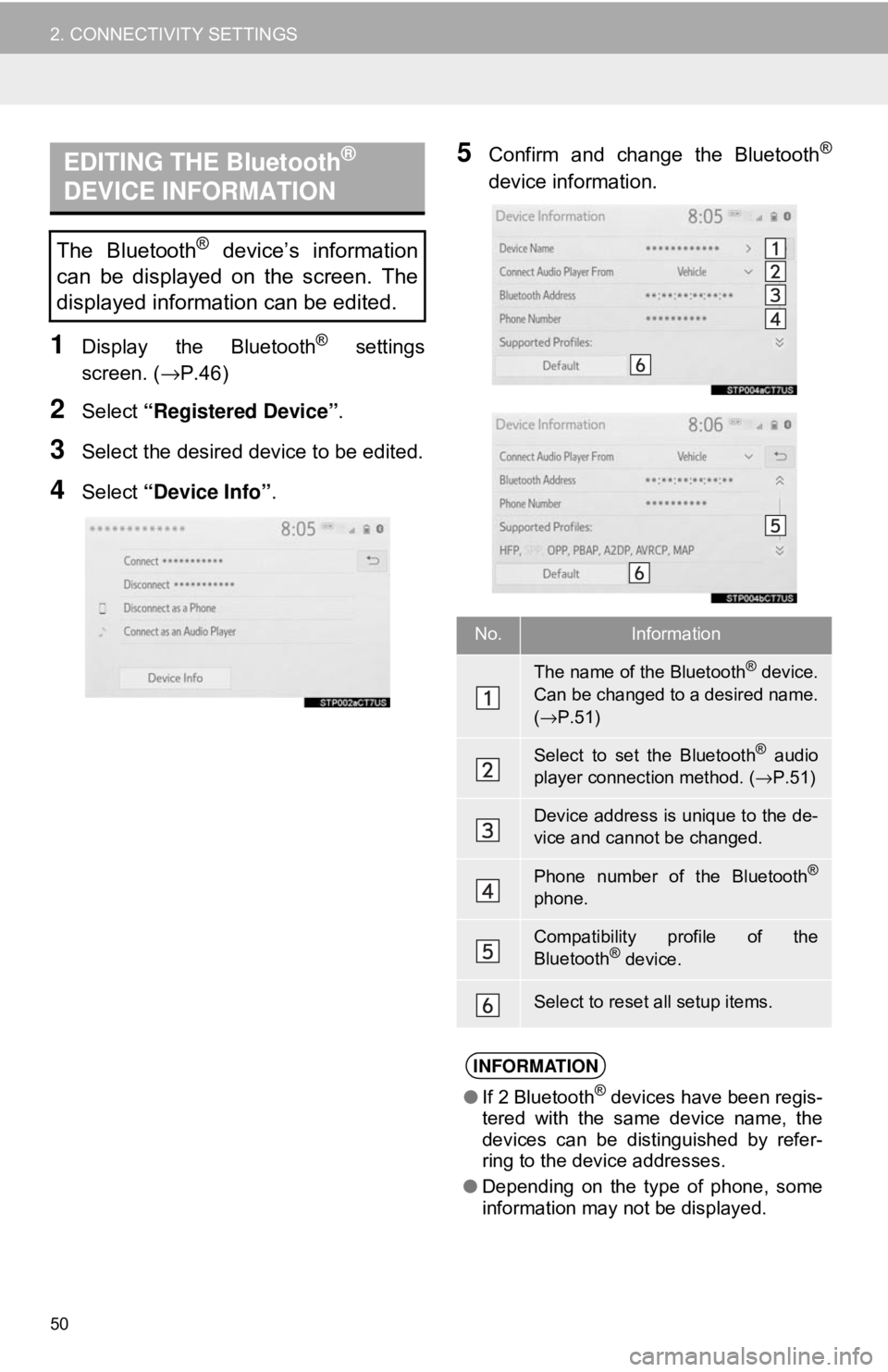
50
2. CONNECTIVITY SETTINGS
1Display the Bluetooth® settings
screen. ( →P.46)
2Select “Registered Device” .
3Select the desired device to be edited.
4Select “Device Info” .
5Confirm and change the Bluetooth®
device information.EDITING THE Bluetooth®
DEVICE INFORMATION
The Bluetooth® device’s information
can be displayed on the screen. The
displayed information can be edited.
No.Information
The name of the Bluetooth® device.
Can be changed to a desired name.
( → P.51)
Select to set the Bluetooth® audio
player connection method. ( →P.51)
Device address is unique to the de-
vice and cannot be changed.
Phone number of the Bluetooth®
phone.
Compatibility profile of the
Bluetooth® device.
Select to reset all setup items.
INFORMATION
● If 2 Bluetooth® devices have been regis-
tered with the same device name, the
devices can be distinguished by refer-
ring to the device addresses.
● Depending on the type of phone, some
information may not be displayed.
Page 51 of 340
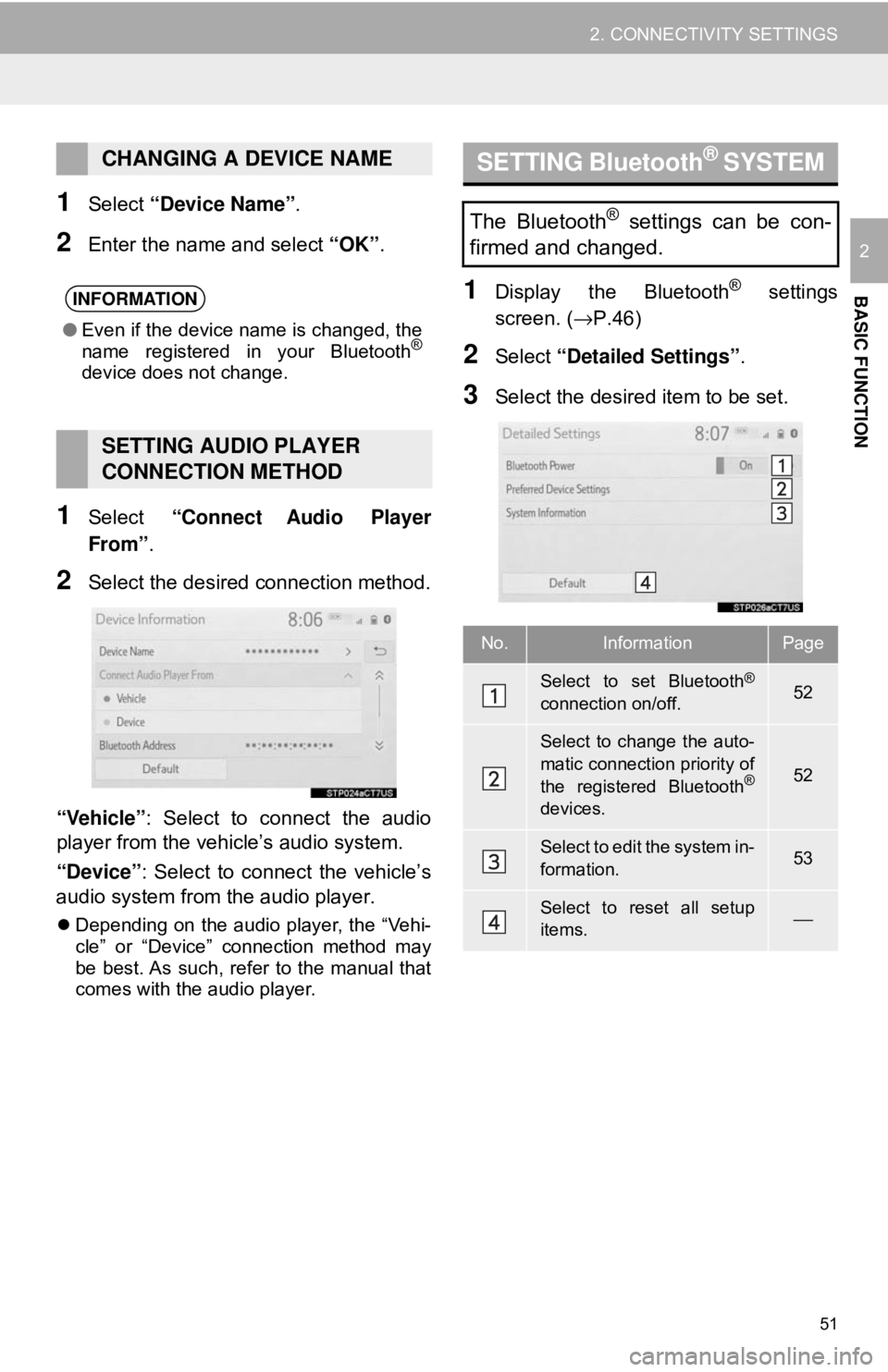
51
2. CONNECTIVITY SETTINGS
BASIC FUNCTION
2
1Select “Device Name” .
2Enter the name and select “OK”.
1Select “Connect Audio Player
From”.
2Select the desired connection method.
“Vehicle” : Select to connect the audio
player from the vehicle’s audio system.
“Device” : Select to connect the vehicle’s
audio system from the audio player.
Depending on the audio player, the “Vehi-
cle” or “Device” connection method may
be best. As such, refer to the manual that
comes with the audio player.
1Display the Bluetooth® settings
screen. ( →P.46)
2Select “Detailed Settings” .
3Select the desired item to be set.
CHANGING A DEVICE NAME
INFORMATION
●Even if the device name is changed, the
name registered in your Bluetooth®
device does not change.
SETTING AUDIO PLAYER
CONNECTION METHOD
SETTING Bluetooth® SYSTEM
The Bluetooth® settings can be con-
firmed and changed.
No.InformationPage
Select to set Bluetooth®
connection on/off.52
Select to change the auto-
matic connection priority of
the registered Bluetooth
®
devices.
52
Select to edit the system in-
formation.53
Select to reset all setup
items.⎯
Page 52 of 340
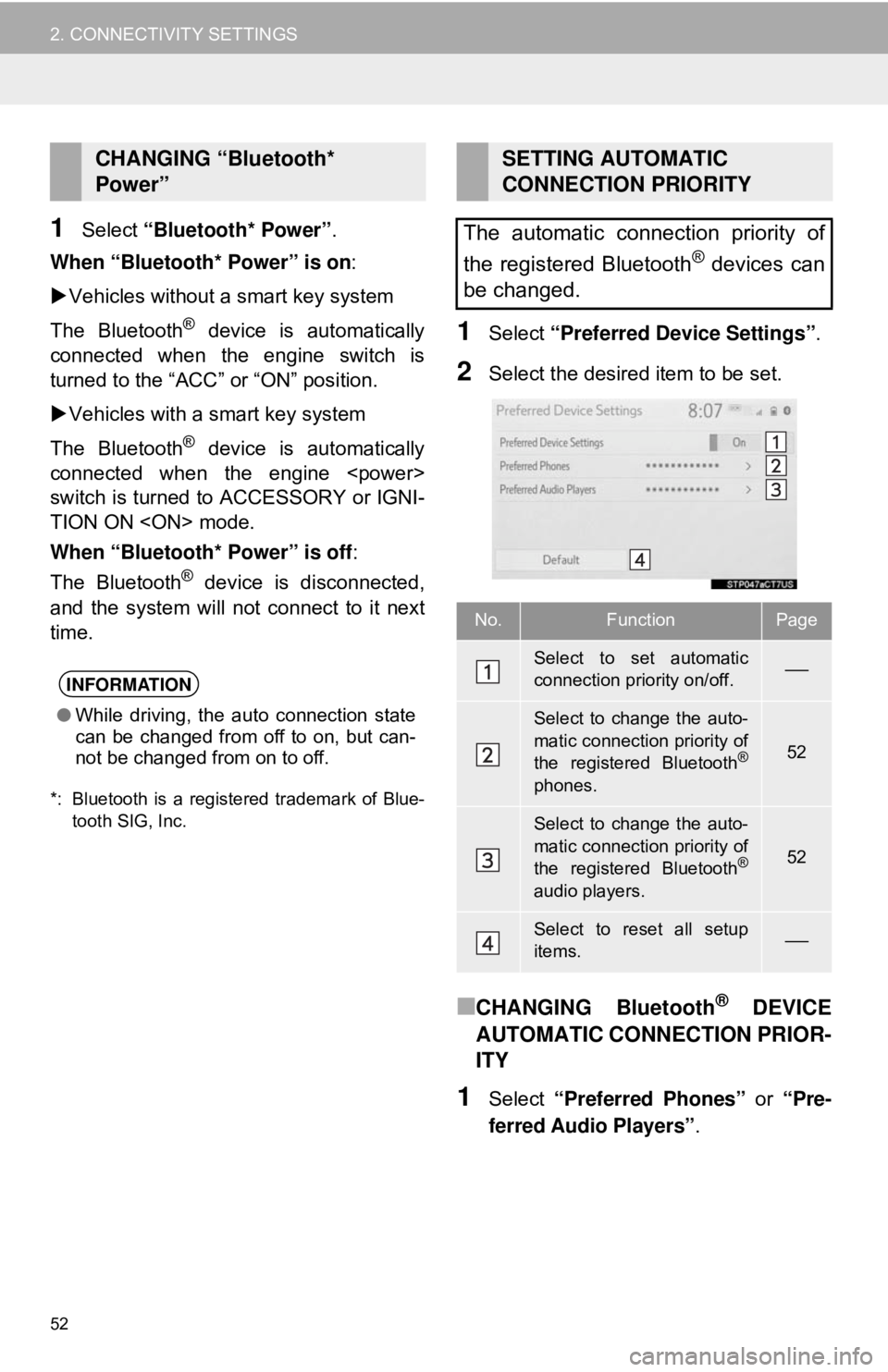
52
2. CONNECTIVITY SETTINGS
1Select “Bluetooth* Power” .
When “Bluetooth* Power” is on :
Vehicles without a smart key system
The Bluetooth
® device is automatically
connected when the engine switch is
turned to the “ACC” or “ON” position.
Vehicles with a smart key system
The Bluetooth
® device is automatically
connected when the engine
switch is turned to ACCESSORY or IGNI-
TION ON
When “Bluetooth* Power” is off :
The Bluetooth
® device is disconnected,
and the system will not connect to it next
time.
*: Bluetooth is a registered trademark of Blue-
tooth SIG, Inc.
1Select “Preferred Device Settings” .
2Select the desired item to be set.
■CHANGING Bluetooth® DEVICE
AUTOMATIC CONNECTION PRIOR-
ITY
1Select “Preferred Phones” or “Pre-
ferred Audio Players” .
CHANGING “Bluetooth*
Power”
INFORMATION
●While driving, the auto connection state
can be changed from off to on, but can-
not be changed from on to off.
SETTING AUTOMATIC
CONNECTION PRIORITY
The automatic connection priority of
the registered Bluetooth
® devices can
be changed.
No.FunctionPage
Select to set automatic
connection priority on/off.⎯
Select to change the auto-
matic connection priority of
the registered Bluetooth
®
phones.
52
Select to change the auto-
matic connection priority of
the registered Bluetooth
®
audio players.
52
Select to reset all setup
items.⎯