key TOYOTA CAMRY 2020 Accessories, Audio & Navigation (in English)
[x] Cancel search | Manufacturer: TOYOTA, Model Year: 2020, Model line: CAMRY, Model: TOYOTA CAMRY 2020Pages: 350, PDF Size: 8.63 MB
Page 118 of 350
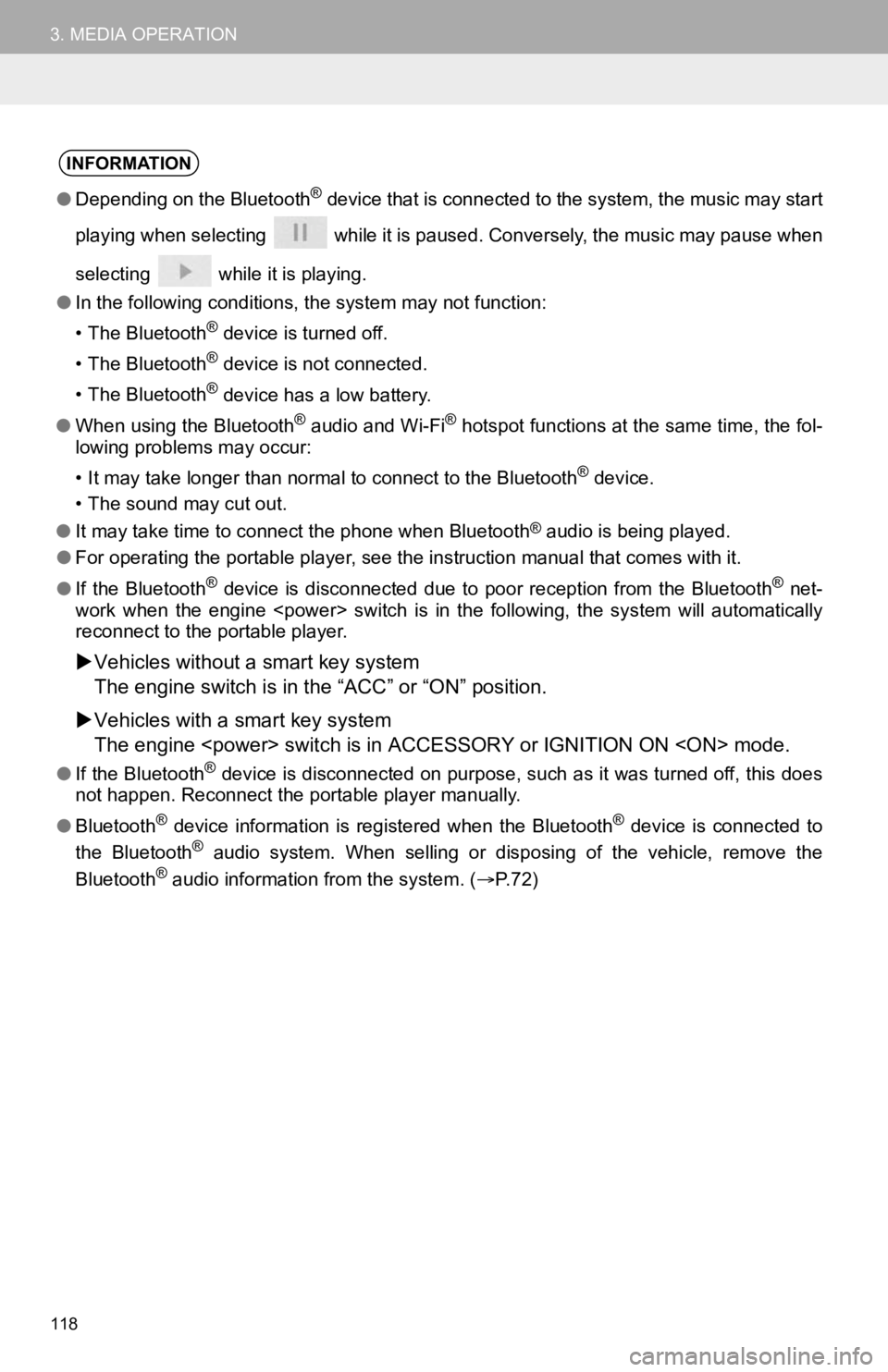
118
3. MEDIA OPERATION
INFORMATION
●Depending on the Bluetooth® device that is connected to the system, the music may start
playing when selecting while it is paused. Conversely, the mus ic may pause when
selecting while it is playing.
● In the following conditions, the system may not function:
• The Bluetooth
® device is turned off.
• The Bluetooth
® device is not connected.
• The Bluetooth
® device has a low battery.
● When using the Bluetooth
® audio and Wi-Fi® hotspot functions at the same time, the fol-
lowing problems may occur:
• It may take longer than normal to connect to the Bluetooth
® device.
• The sound may cut out.
● It may take time to connect the phone when Bluetooth
® audio is being played.
● For operating the portable player, see the instruction manual that comes with it.
● If the Bluetooth
® device is disconnected due to poor reception from the Bluetoot h® net-
work when the engine
reconnect to the portable player.
Vehicles without a smart key system
The engine switch is in the “ACC” or “O N” position.
Vehicles with a smart key system
The engine
●If the Bluetooth® device is disconnected on purpose, such as it was turned off, this does
not happen. Reconnect the portable player manually.
● Bluetooth
® device information is registered when the Bluetooth® device is connected to
the Bluetooth® audio system. When selling or disposing of the vehicle, remove the
Bluetooth® audio information from the system. ( P. 7 2 )
Page 139 of 350
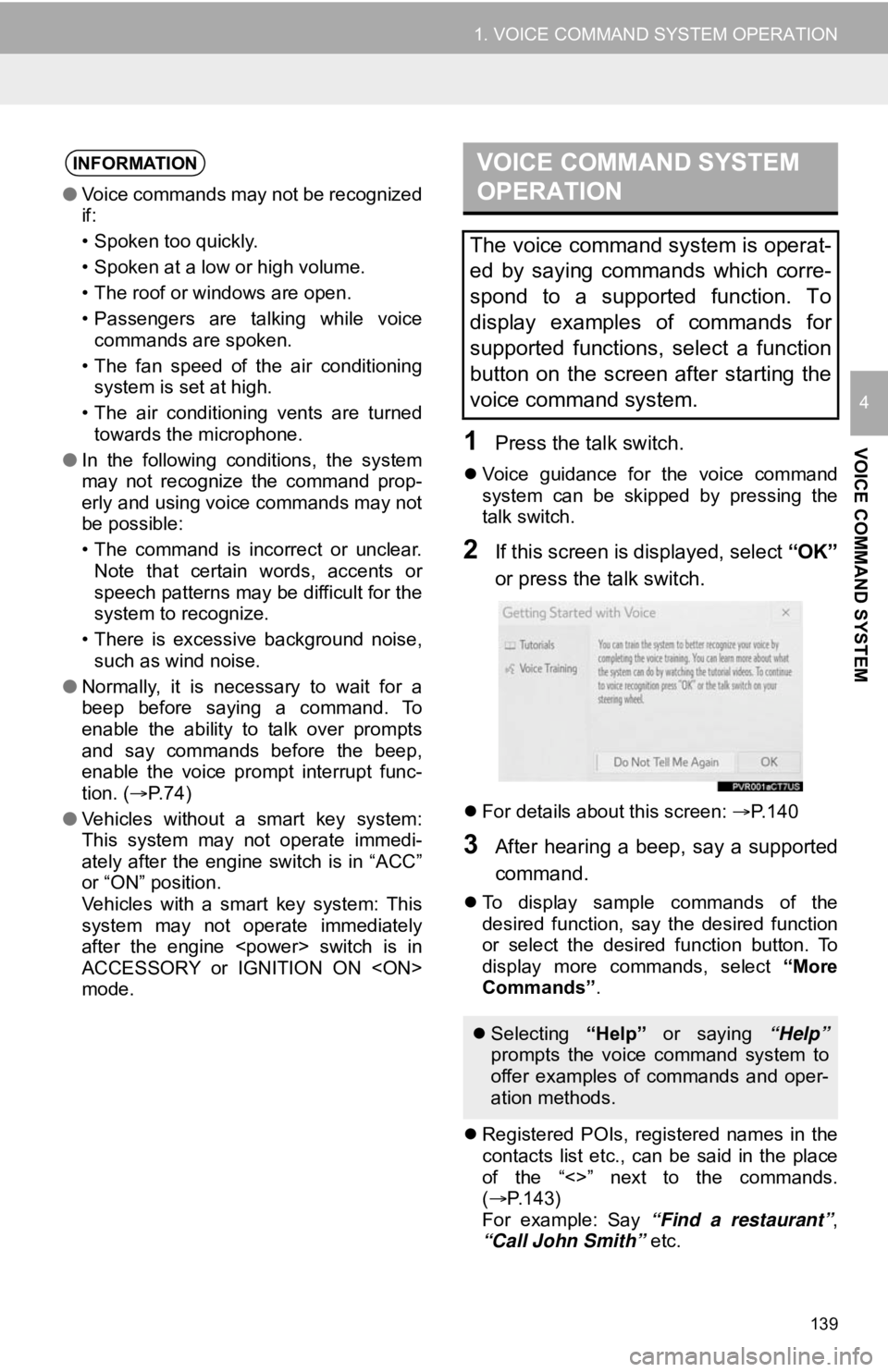
139
1. VOICE COMMAND SYSTEM OPERATION
VOICE COMMAND SYSTEM
4
1Press the talk switch.
Voice guidance for the voice command
system can be skipped by pressing the
talk switch.
2If this screen is displayed, select “OK”
or press the talk switch.
For details about this screen: P.140
3After hearing a beep, say a supported
command.
To display sample commands of the
desired function, say the desired function
or select the desired function button. To
display more commands, select “More
Commands” .
Registered POIs, registered names in the
contacts list etc., can be said in the place
of the “<>” next to the commands.
( P.143)
For example: Say “Find a restaurant” ,
“Call John Smith” etc.
INFORMATION
●Voice commands may not be recognized
if:
• Spoken too quickly.
• Spoken at a low or high volume.
• The roof or windows are open.
• Passengers are talking while voice
commands are spoken.
• The fan speed of the air conditioning system is set at high.
• The air conditioning vents are turned towards the microphone.
● In the following conditions, the system
may not recognize the command prop-
erly and using voice commands may not
be possible:
• The command is incorrect or unclear.
Note that certain words, accents or
speech patterns may be difficult for the
system to recognize.
• There is excessive background noise, such as wind noise.
● Normally, it is necessary to wait for a
beep before saying a command. To
enable the ability to talk over prompts
and say commands before the beep,
enable the voice prompt interrupt func-
tion. ( P. 7 4 )
● Vehicles without a smart key system:
This system may not operate immedi-
ately after the engine switch is in “ACC”
or “ON” position.
Vehicles with a smart key system: This
system may not operate immediately
after the engine
ACCESSORY or IGNITION ON
mode.
VOICE COMMAND SYSTEM
OPERATION
The voice command system is operat-
ed by saying commands which corre-
spond to a supported function. To
display examples of commands for
supported functions, select a function
button on the screen after starting the
voice command system.
Selecting “Help” or saying “Help”
prompts the voice command system to
offer examples of commands and oper-
ation methods.
Page 141 of 350
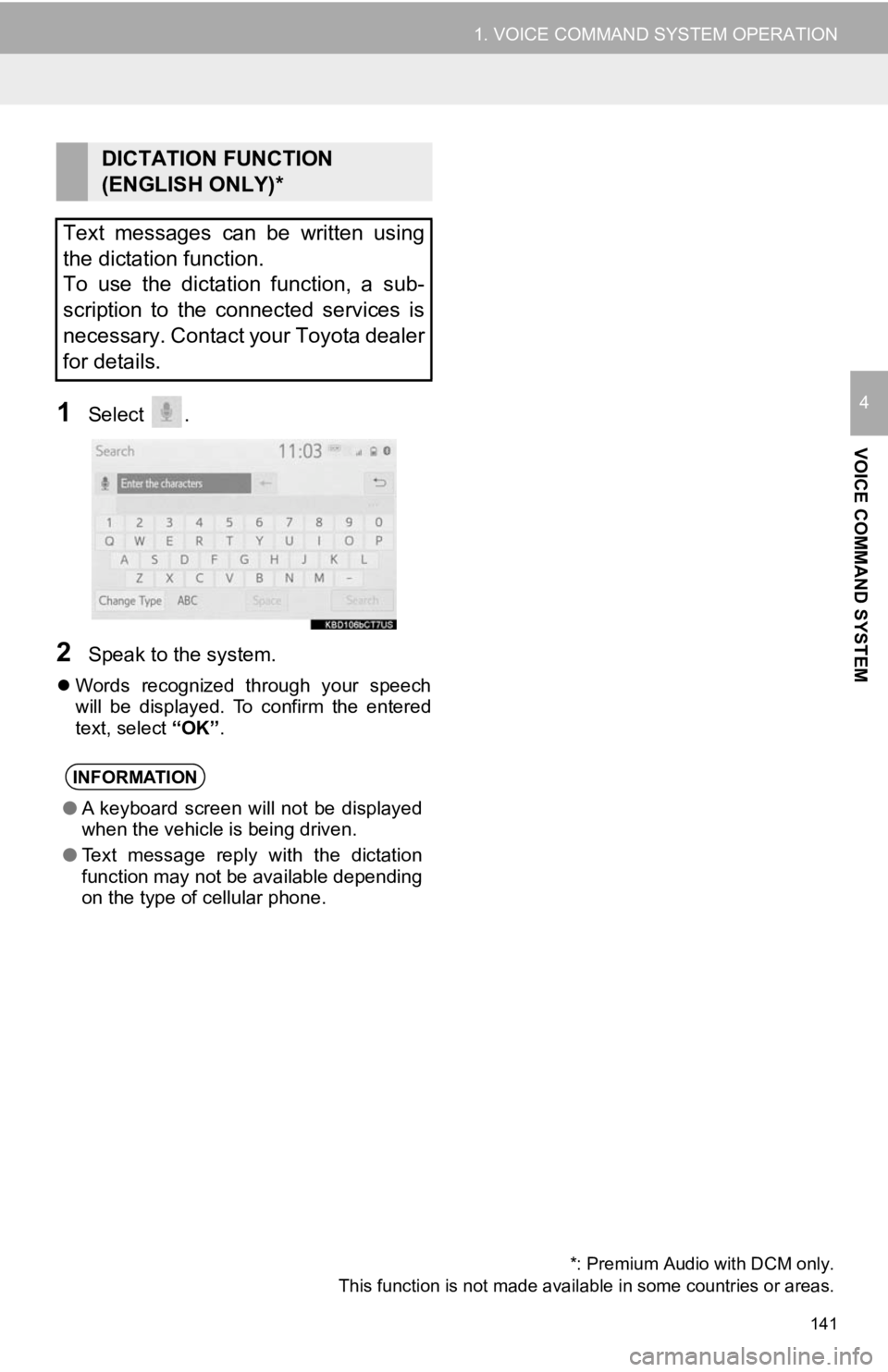
141
1. VOICE COMMAND SYSTEM OPERATION
VOICE COMMAND SYSTEM
41Select .
2Speak to the system.
Words recognized through your speech
will be displayed. To confirm the entered
text, select “OK”.
DICTATION FUNCTION
(ENGLISH ONLY)*
Text messages can be written using
the dictation function.
To use the dictation function, a sub-
scription to the connected services is
necessary. Contact your Toyota dealer
for details.
INFORMATION
● A keyboard screen will not be displayed
when the vehicle is being driven.
● Text message reply with the dictation
function may not be available depending
on the type of cellular phone.
*: Premium Audio with DCM only.
This function is not made availabl e in some countries or areas.
Page 159 of 350
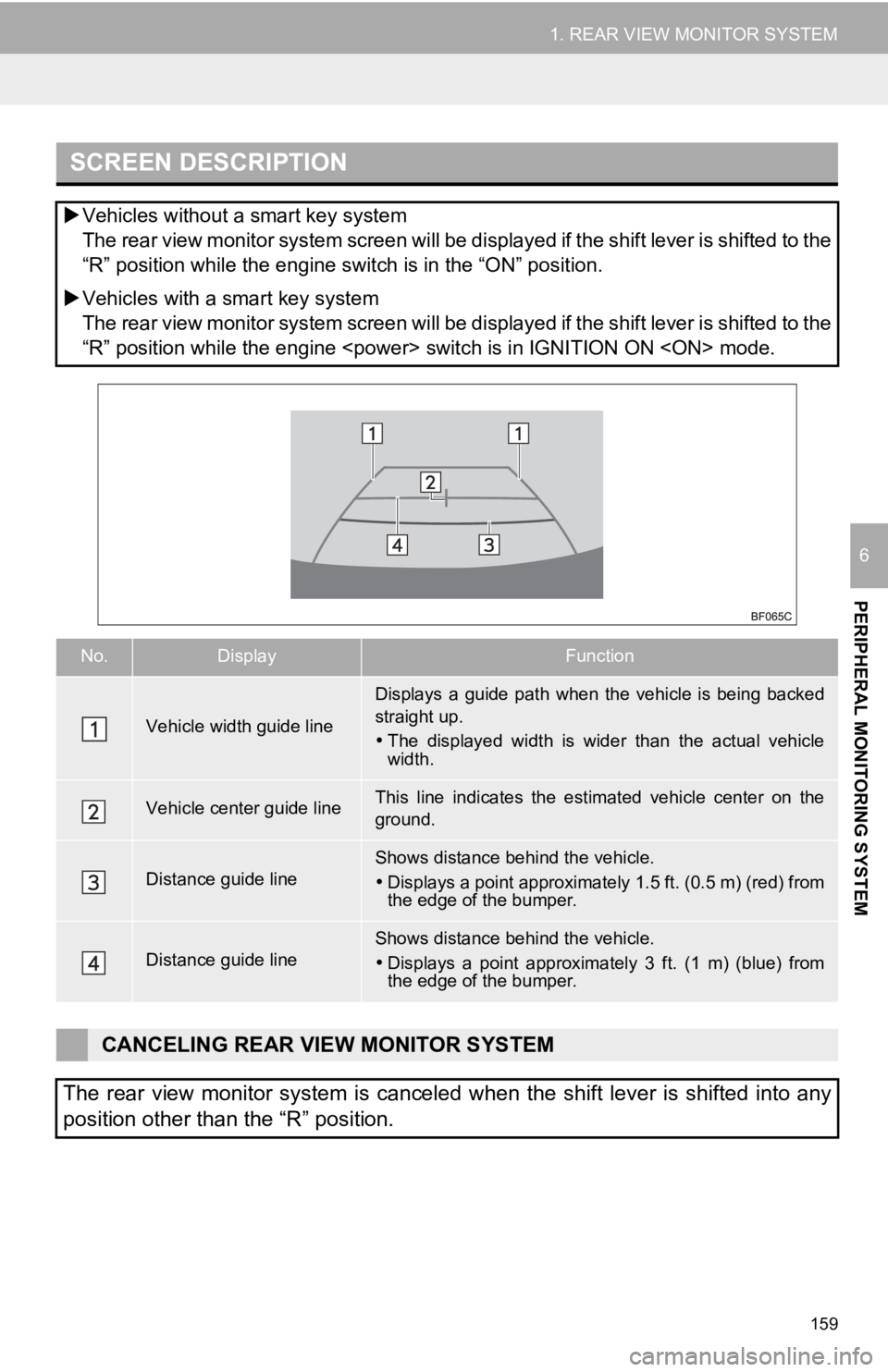
159
1. REAR VIEW MONITOR SYSTEM
PERIPHERAL MONITORING SYSTEM
6
SCREEN DESCRIPTION
Vehicles without a smart key system
The rear view monitor system screen will be displayed if the shift lever is shifted to the
“R” position while the engine s witch is in the “ON” position.
Vehicles with a smart key system
The rear view monitor system screen will be displayed if the shift lever is shifted to the
“R” position while the engine
No.DisplayFunction
Vehicle width guide line
Displays a guide path when the vehicle is being backed
straight up.
The displayed width is wider than the actual vehicle
width.
Vehicle center guide lineThis line indicates the estimated vehicle center on the
ground.
Distance guide lineShows distance behind the vehicle.
Displays a point approximately 1.5 ft. (0.5 m) (red) from
the edge of the bumper.
Distance guide lineShows distance behind the vehicle.
Displays a point approximatel y 3 ft. (1 m) (blue) from
the edge of the bumper.
CANCELING REAR VIEW MONITOR SYSTEM
The rear view monitor system is canceled when the shift lever i s shifted into any
position other than the “R” position.
Page 167 of 350
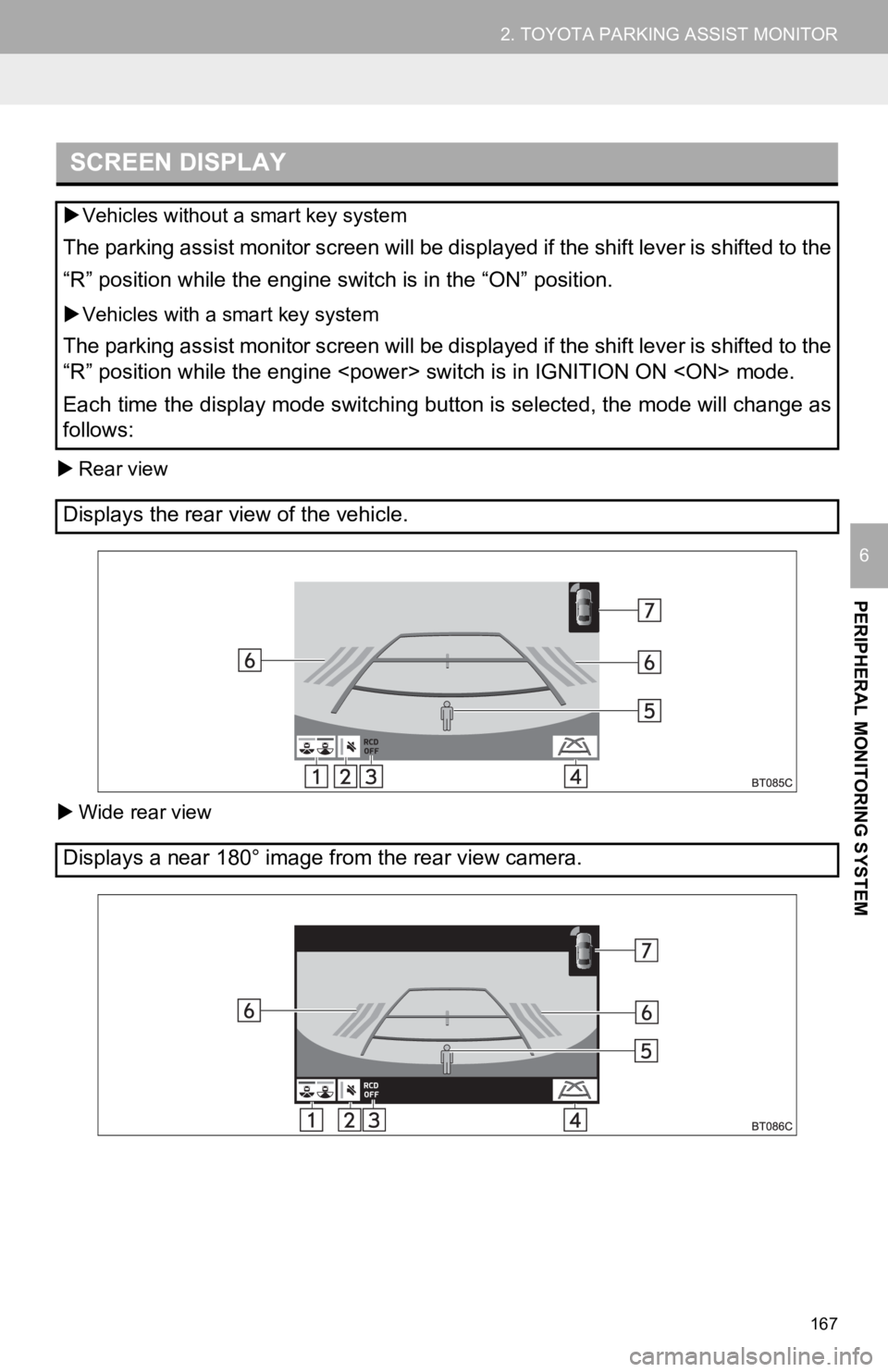
167
2. TOYOTA PARKING ASSIST MONITOR
PERIPHERAL MONITORING SYSTEM
6
Rear view
Wide rear view
SCREEN DISPLAY
Vehicles without a smart key system
The parking assist monitor screen will be displayed if the shif t lever is shifted to the
“R” position while the engine switch is in the “ON” position.
Vehicles with a smart key system
The parking assist monitor screen will be displayed if the shif t lever is shifted to the
“R” position while the engine
Each time the display mode switching button is selected, the mo de will change as
follows:
Displays the rear view of the vehicle.
Displays a near 180° image from the rear view camera.
Page 181 of 350
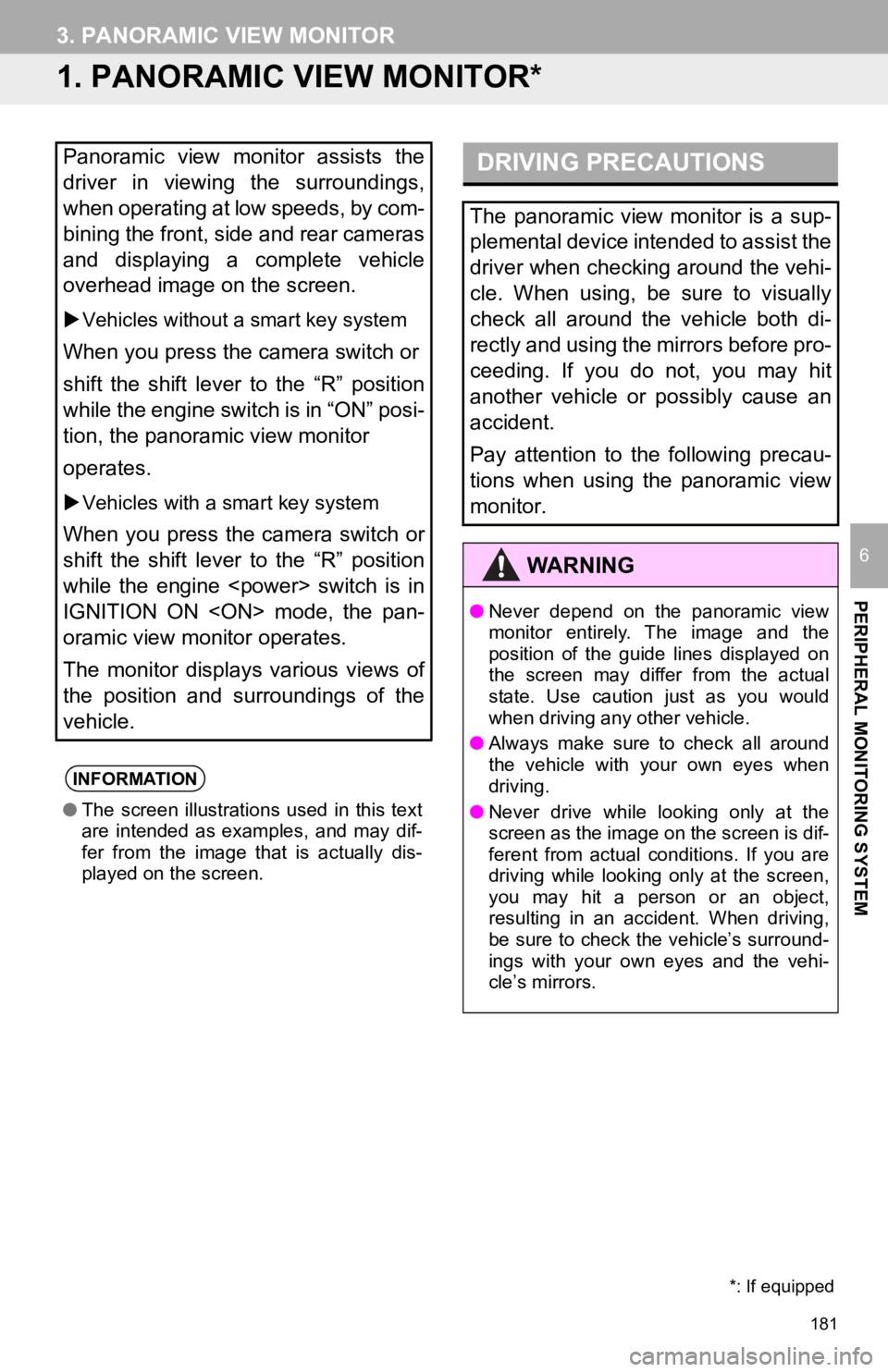
181
PERIPHERAL MONITORING SYSTEM
6
3. PANORAMIC VIEW MONITOR
1. PANORAMIC VIEW MONITOR*
Panoramic view monitor assists the
driver in viewing the surroundings,
when operating at low speeds, by com-
bining the front, side and rear cameras
and displaying a complete vehicle
overhead image on the screen.
Vehicles without a smart key system
When you press the camera switch or
shift the shift lever to the “R” position
while the engine switch is in “ON” posi-
tion, the panoramic view monitor
operates.
Vehicles with a smart key system
When you press the camera switch or
shift the shift lever to the “R” position
while the engine
IGNITION ON
oramic view monitor operates.
The monitor displays various views of
the position and surroundings of the
vehicle.
INFORMATION
●The screen illustrations used in this text
are intended as examples, and may dif-
fer from the image that is actually dis-
played on the screen.
DRIVING PRECAUTIONS
The panoramic view monitor is a sup-
plemental device intended to assist the
driver when checking around the vehi-
cle. When using, be sure to visually
check all around the vehicle both di-
rectly and using the mirrors before pro-
ceeding. If you do not, you may hit
another vehicle or possibly cause an
accident.
Pay attention to the following precau-
tions when using the panoramic view
monitor.
WA R N I N G
●Never depend on the panoramic view
monitor entirely. The image and the
position of the guide lines displayed on
the screen may differ from the actual
state. Use caution just as you would
when driving any other vehicle.
● Always make sure to check all around
the vehicle with your own eyes when
driving.
● Never drive while looking only at the
screen as the image on the screen is dif-
ferent from actual conditions. If you are
driving while looking only at the screen,
you may hit a person or an object,
resulting in an accident. When driving,
be sure to check the vehicle’s surround-
ings with your own eyes and the vehi-
cle’s mirrors.
*: If equipped
Page 185 of 350
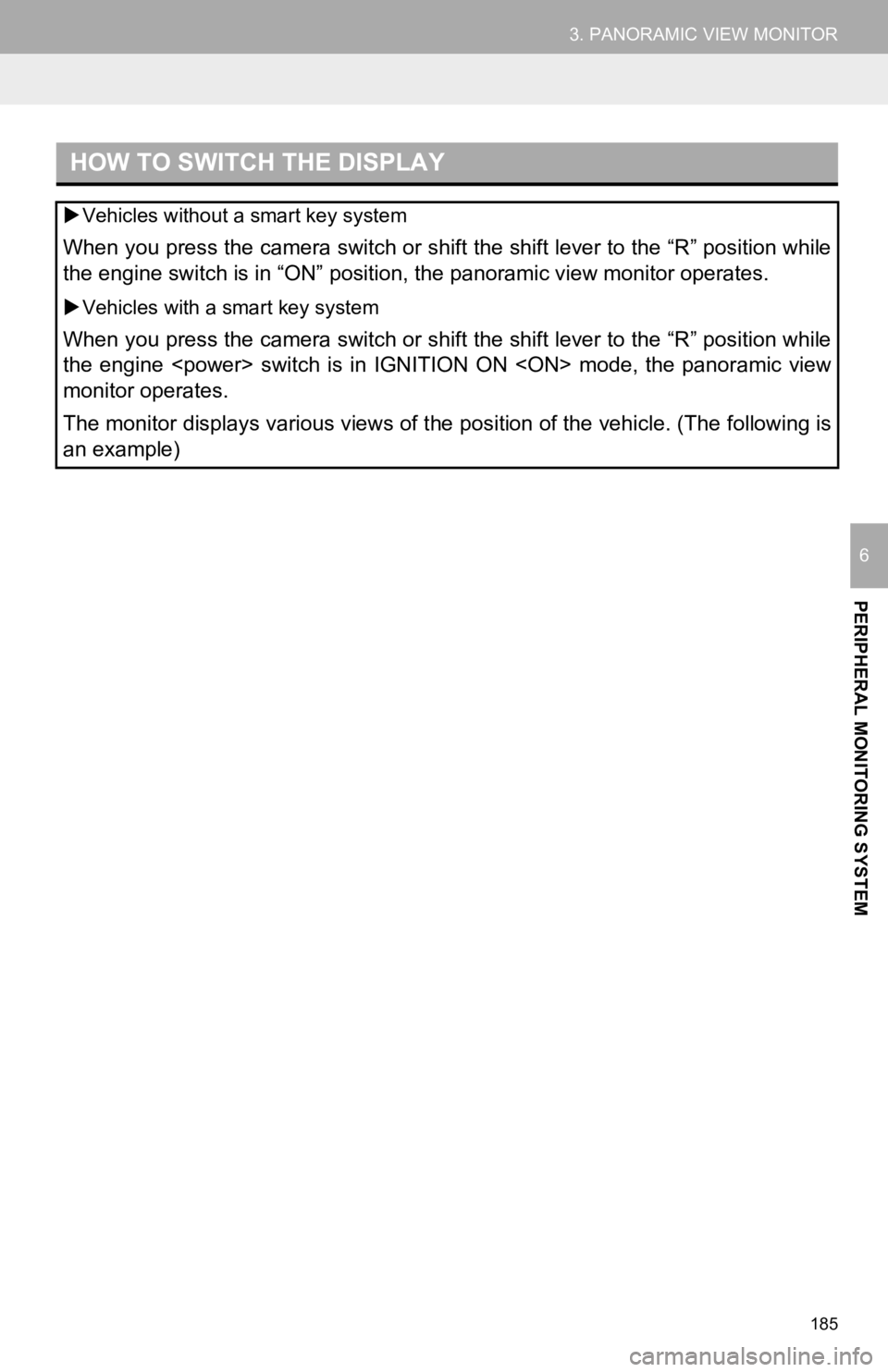
185
3. PANORAMIC VIEW MONITOR
PERIPHERAL MONITORING SYSTEM
6
HOW TO SWITCH THE DISPLAY
Vehicles without a smart key system
When you press the camera switch or shift the shift lever to the “R” position while
the engine switch is in “ON” position, the panoramic view monit or operates.
Vehicles with a smart key system
When you press the camera switch or shift the shift lever to the “R” position while
the engine
monitor operates.
The monitor displays various views of the position of the vehicle. (The following is
an example)
Page 215 of 350
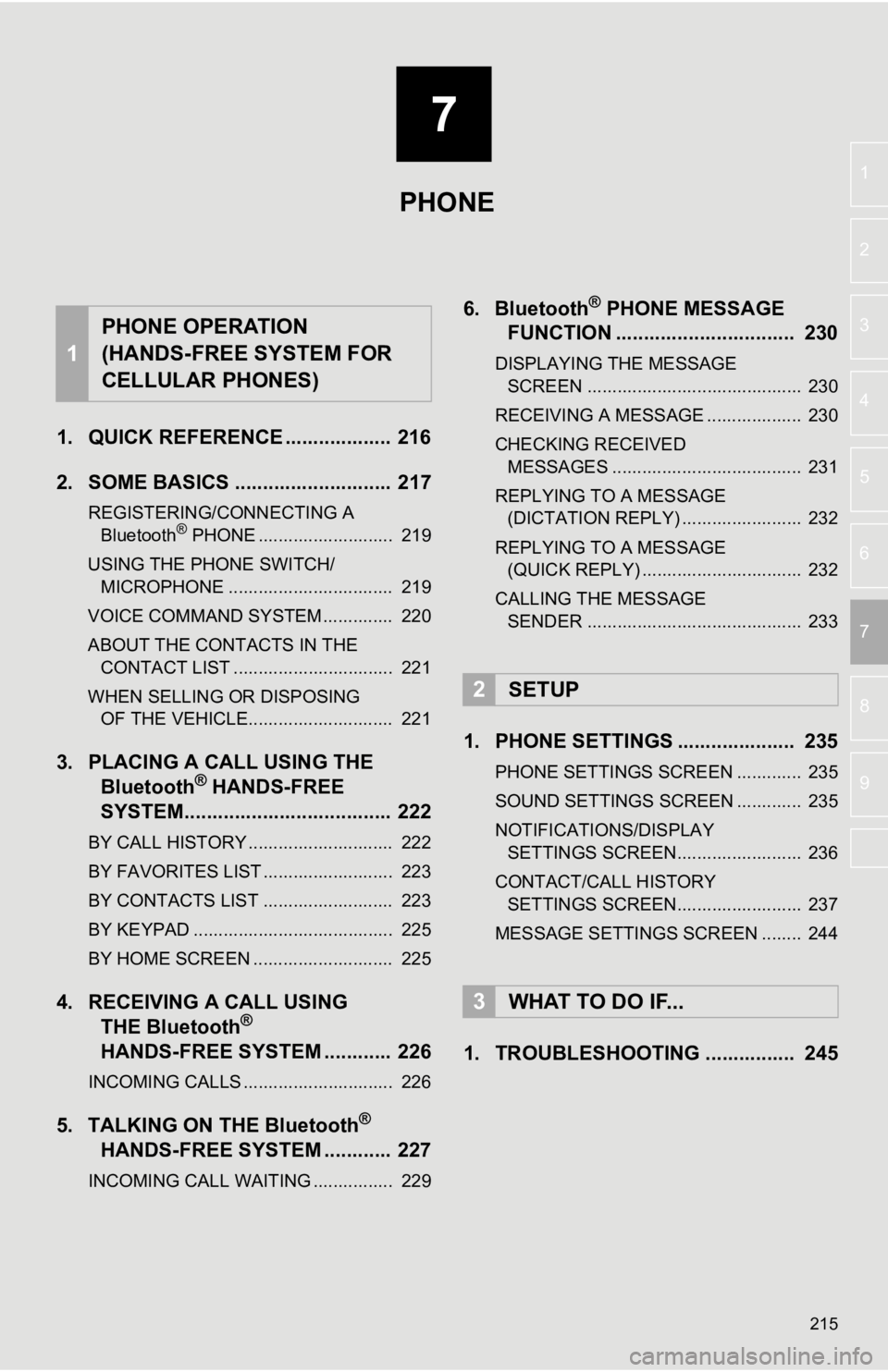
7
215
4
5
6
8
9
1
2
3
7
1. QUICK REFERENCE ................... 216
2. SOME BASICS ............................ 217
REGISTERING/CONNECTING A Bluetooth® PHONE ........................... 219
USING THE PHONE SWITCH/ MICROPHONE ................................. 219
VOICE COMMAND SYSTEM .............. 220
ABOUT THE CONTACTS IN THE CONTACT LIST ................................ 221
WHEN SELLING OR DISPOSING OF THE VEHICLE............................. 221
3. PLACING A CAL L USING THE
Bluetooth® HANDS-FREE
SYSTEM..................................... 222
BY CALL HISTORY ............................. 222
BY FAVORITES LIST .......................... 223
BY CONTACTS LIST .......................... 223
BY KEYPAD ........................................ 225
BY HOME SCREEN ............................ 225
4. RECEIVING A CALL USING THE Bluetooth®
HANDS-FREE SYSTEM ............ 226
INCOMING CALLS .............................. 226
5. TALKING ON THE Bluetooth®
HANDS-FREE SYSTEM ............
227
INCOMING CALL WAITING ................ 229
6. Bluetooth® PHONE MESSAGE
FUNCTION ...... ....................... ... 230
DISPLAYING THE MESSAGE
SCREEN ........................................... 230
RECEIVING A MESSAGE ................... 230
CHECKING RECEIVED MESSAGES ...................................... 231
REPLYING TO A MESSAGE (DICTATION REPLY) ........................ 232
REPLYING TO A MESSAGE (QUICK REPLY) ................................ 232
CALLING THE MESSAGE SENDER ........................................... 233
1. PHONE SETTINGS ..................... 235
PHONE SETTINGS SCREEN ............. 235
SOUND SETTINGS SCREEN ............. 235
NOTIFICATIONS/DISPLAY SETTINGS SCREEN......................... 236
CONTACT/CALL HISTORY SETTINGS SCREEN......................... 237
MESSAGE SETTINGS SCREEN ........ 244
1. TROUBLESHOOTING ................ 245
1
PHONE OPERATION
(HANDS-FREE SYSTEM FOR
CELLULAR PHONES)
2SETUP
3WHAT TO DO IF...
PHONE
Page 222 of 350
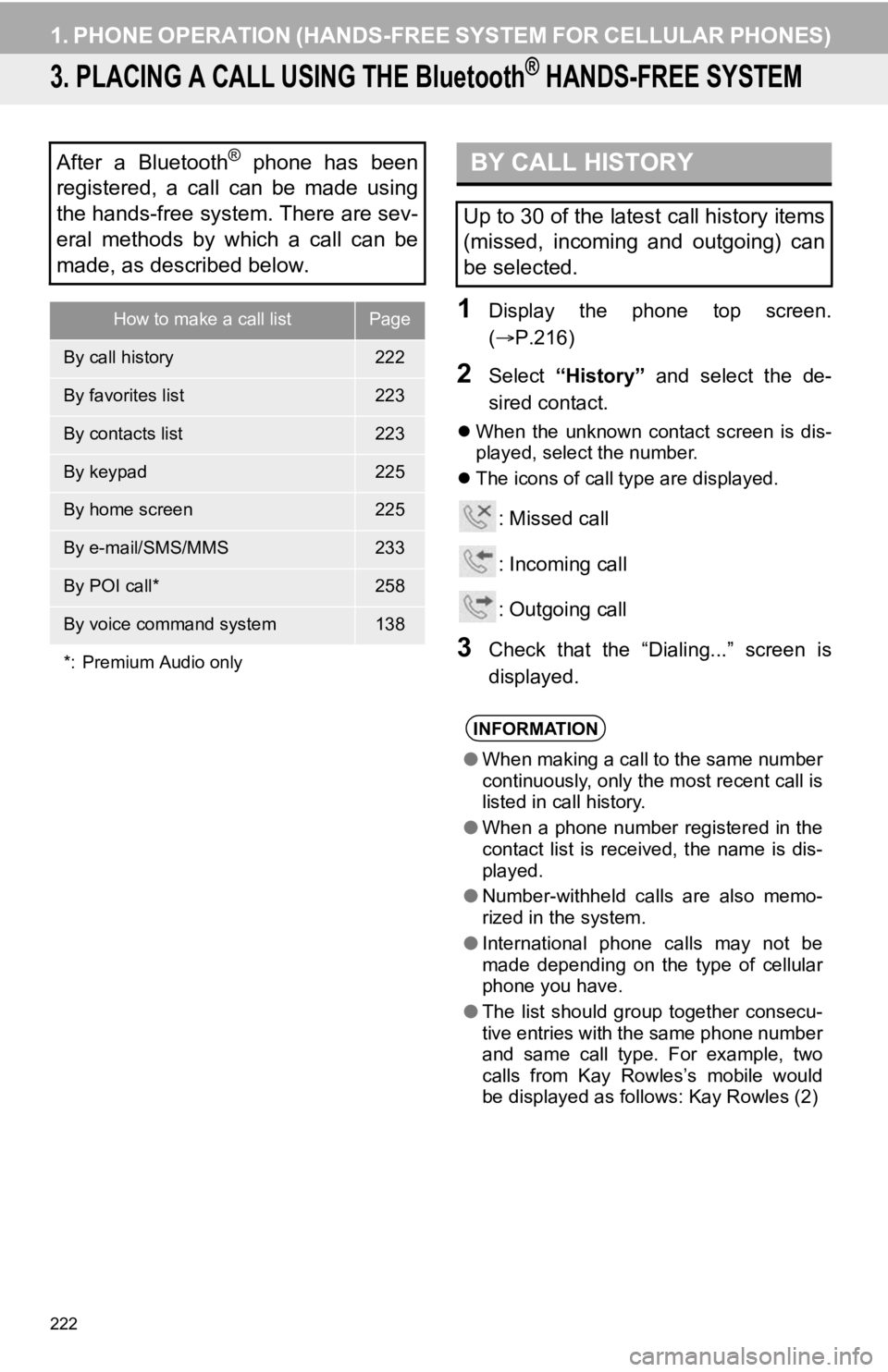
222
1. PHONE OPERATION (HANDS-FREE SYSTEM FOR CELLULAR PHONES)
3. PLACING A CALL USING THE Bluetooth® HANDS-FREE SYSTEM
1Display the phone top screen.
(P.216)
2Select “History” and select the de-
sired contact.
When the unknown contact screen is dis-
played, select the number.
The icons of call type are displayed.
: Missed call
: Incoming call
: Outgoing call
3Check that the “Dialing...” screen is
displayed.
After a Bluetooth® phone has been
registered, a call can be made using
the hands-free system. There are sev-
eral methods by which a call can be
made, as described below.
How to make a call listPage
By call history222
By favorites list223
By contacts list223
By keypad225
By home screen225
By e-mail/SMS/MMS233
By POI call*258
By voice command system138
*: Premium Audio only
BY CALL HISTORY
Up to 30 of the latest call history items
(missed, incoming and outgoing) can
be selected.
INFORMATION
● When making a call to the same number
continuously, only the most recent call is
listed in call history.
● When a phone number registered in the
contact list is received, the name is dis-
played.
● Number-withheld calls are also memo-
rized in the system.
● International phone calls may not be
made depending on the type of cellular
phone you have.
● The list should group together consecu-
tive entries with the same phone number
and same call type. For example, two
calls from Kay Rowles’s mobile would
be displayed as follows: Kay Rowles (2)
Page 225 of 350
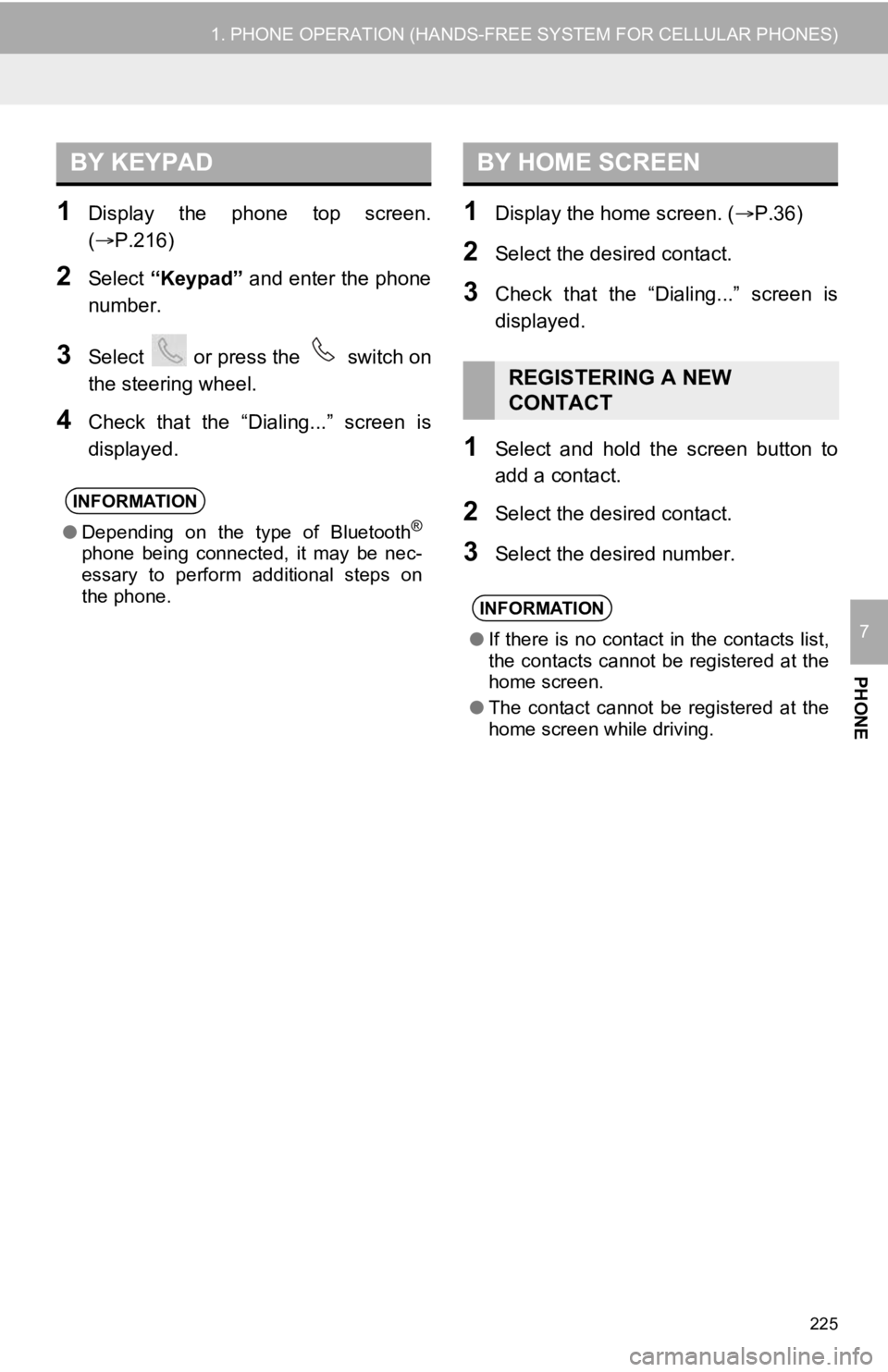
225
1. PHONE OPERATION (HANDS-FREE SYSTEM FOR CELLULAR PHONES)
PHONE
7
1Display the phone top screen.
(P.216)
2Select “Keypad” and enter the phone
number.
3Select or press the switch on
the steering wheel.
4Check that the “Dialing...” screen is
displayed.
1Display the home screen. ( P.36)
2Select the desired contact.
3Check that the “Dialing...” screen is
displayed.
1Select and hold the screen button to
add a contact.
2Select the desired contact.
3Select the desired number.
BY KEYPAD
INFORMATION
●Depending on the type of Bluetooth®
phone being connected, it may be nec-
essary to perform additional steps on
the phone.
BY HOME SCREEN
REGISTERING A NEW
CONTACT
INFORMATION
●If there is no contact in the contacts list,
the contacts cannot be registered at the
home screen.
● The contact cannot be registered at the
home screen while driving.