key TOYOTA CAMRY 2020 Accessories, Audio & Navigation (in English)
[x] Cancel search | Manufacturer: TOYOTA, Model Year: 2020, Model line: CAMRY, Model: TOYOTA CAMRY 2020Pages: 350, PDF Size: 8.63 MB
Page 227 of 350
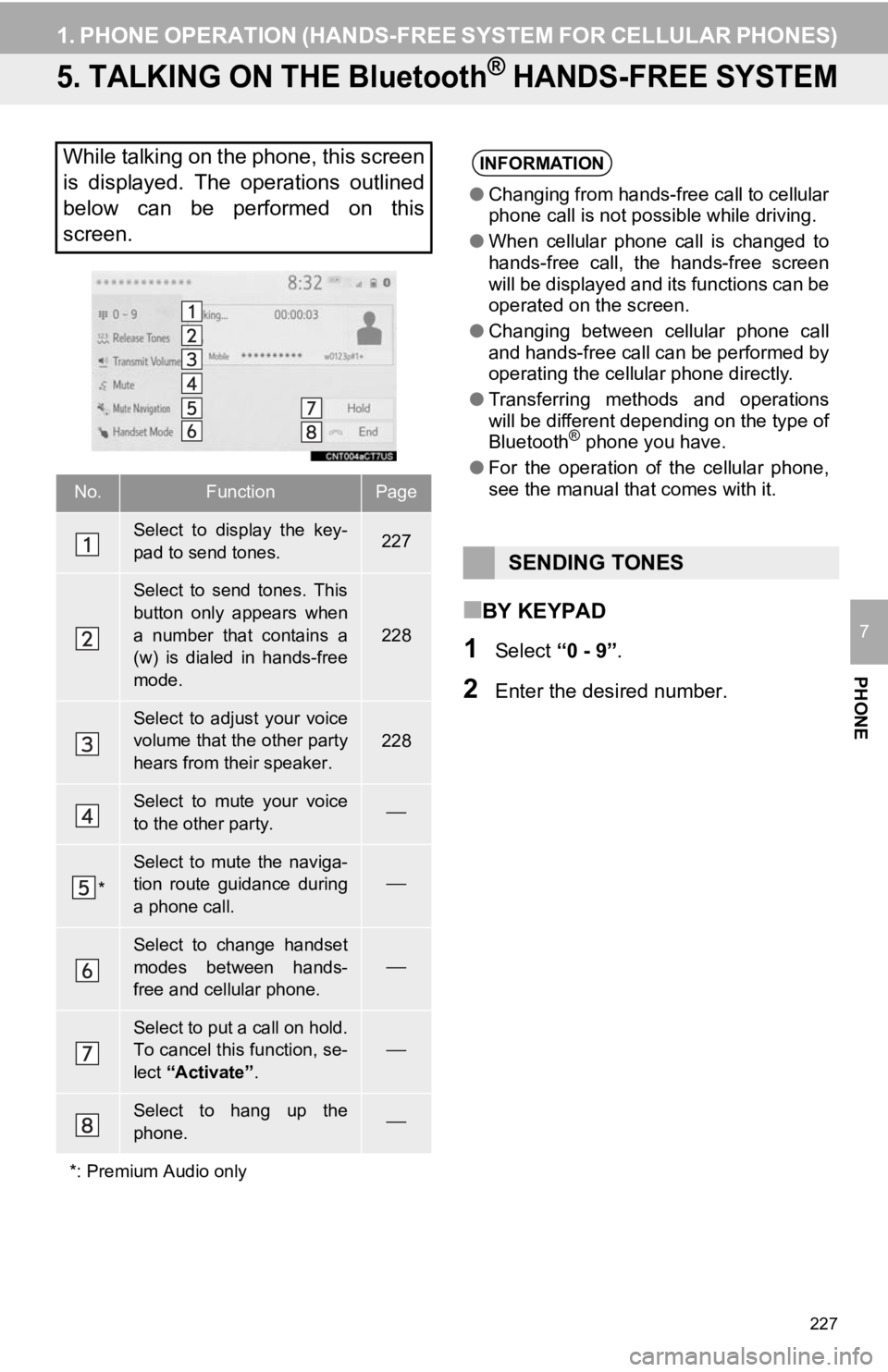
227
1. PHONE OPERATION (HANDS-FREE SYSTEM FOR CELLULAR PHONES)
PHONE
7
5. TALKING ON THE Bluetooth® HANDS-FREE SYSTEM
■BY KEYPAD
1Select “0 - 9”.
2Enter the desired number.
While talking on the phone, this screen
is displayed. The operations outlined
below can be performed on this
screen.
No.FunctionPage
Select to display the key-
pad to send tones.227
Select to send tones. This
button only appears when
a number that contains a
(w) is dialed in hands-free
mode.
228
Select to adjust your voice
volume that the other party
hears from their speaker.228
Select to mute your voice
to the other party.
*
Select to mute the naviga-
tion route guidance during
a phone call.
Select to change handset
modes between hands-
free and cellular phone.
Select to put a call on hold.
To cancel this function, se-
lect “Activate” .
Select to hang up the
phone.
*: Premium Audio only
INFORMATION
● Changing from hands-free call to cellular
phone call is not possible while driving.
● When cellular phone call is changed to
hands-free call, the hands-free screen
will be displayed and its functions can be
operated on the screen.
● Changing between cellular phone call
and hands-free call can be performed by
operating the cellular phone directly.
● Transferring methods and operations
will be different depending on the type of
Bluetooth
® phone you have.
● For the operation of the cellular phone,
see the manual that comes with it.
SENDING TONES
Page 247 of 350
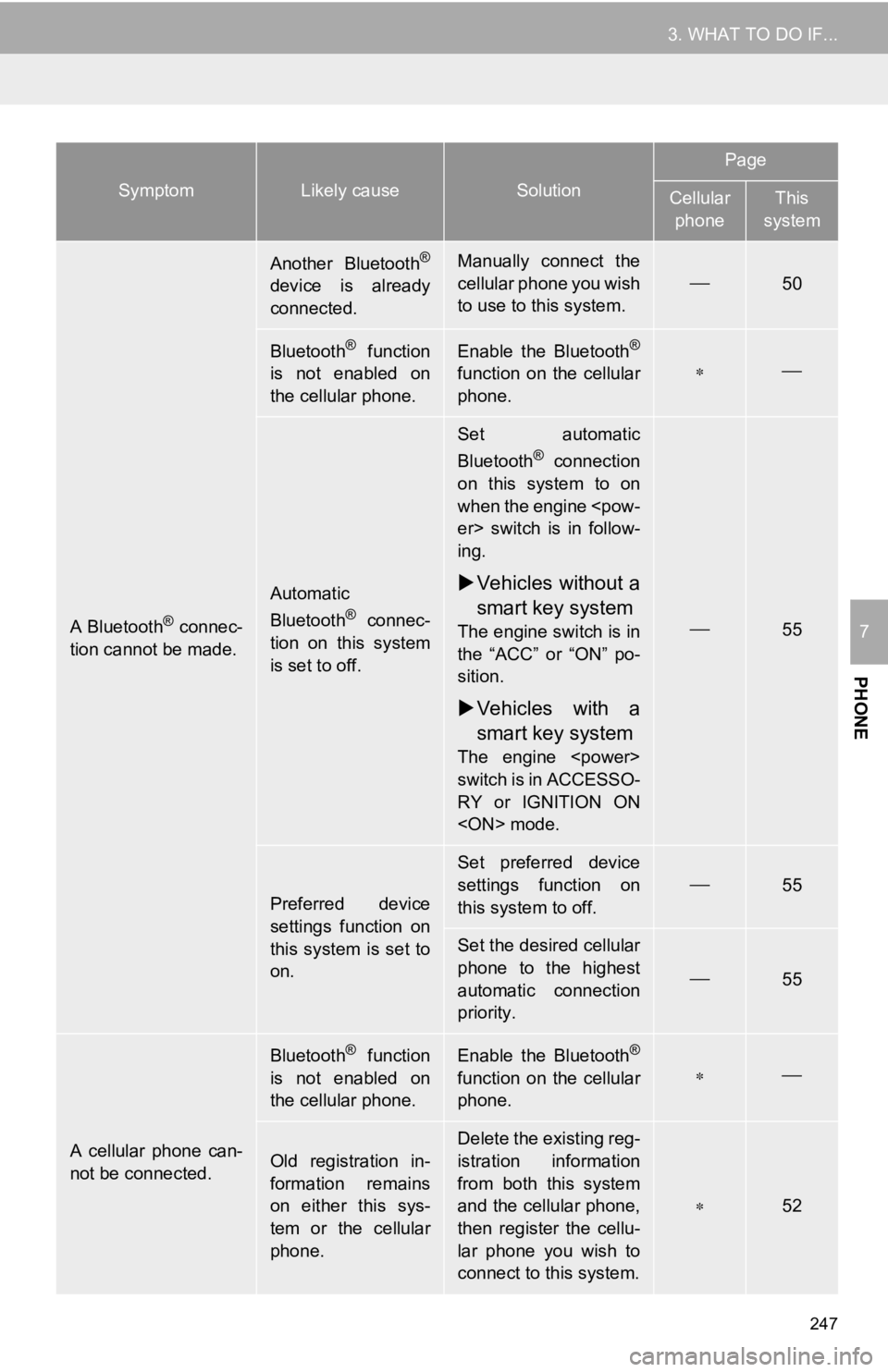
247
3. WHAT TO DO IF...
PHONE
7A Bluetooth® connec-
tion cannot be made.
Another Bluetooth®
device is already
connected.
Manually connect the
cellular phone you wish
to use to this system.
50
Bluetooth® function
is not enabled on
the cellular phone.Enable the Bluetooth®
function on the cellular
phone.
Automatic
Bluetooth® connec-
tion on this system
is set to off.
Set automatic
Bluetooth® connection
on this system to on
when the engine
ing.
Vehicles without a
smart key system
The engine switch is in
the “ACC” or “ON” po-
sition.
Vehicles with a
smart key system
The engine
switch is in ACCESSO-
RY or IGNITION ON
55
Preferred device
settings function on
this system is set to
on.
Set preferred device
settings function on
this system to off.
55
Set the desired cellular
phone to the highest
automatic connection
priority.
55
A cellular phone can-
not be connected.
Bluetooth® function
is not enabled on
the cellular phone.Enable the Bluetooth®
function on the cellular
phone.
Old registration in-
formation remains
on either this sys-
tem or the cellular
phone.Delete the existing reg-
istration information
from both this system
and the cellular phone,
then register the cellu-
lar phone you wish to
connect to this system.
52
SymptomLikely causeSolution
Page
Cellular phoneThis
system
Page 250 of 350
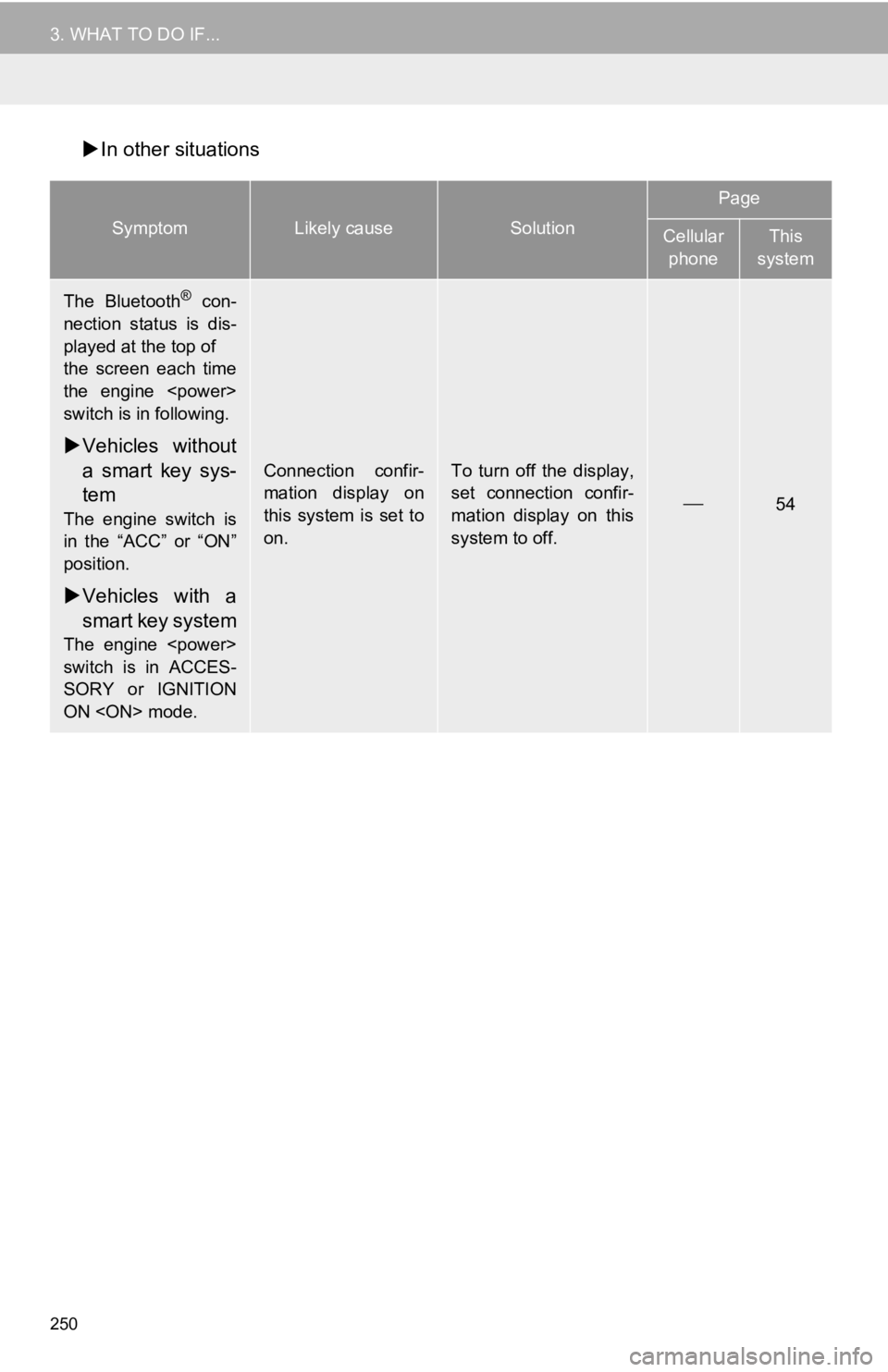
250
3. WHAT TO DO IF...
In other situations
SymptomLikely causeSolution
Page
Cellular
phoneThis
system
The Bluetooth® con-
nection status is dis-
played at the top of
the screen each time
the engine
switch is in following.
Vehicles without
a smart key sys-
tem
The engine switch is
in the “ACC” or “ON”
position.
Vehicles with a
smart key system
The engine
switch is in ACCES-
SORY or IGNITION
ON
Connection confir-
mation display on
this system is set to
on.To turn off the display,
set connection confir-
mation display on this
system to off.
54
Page 252 of 350
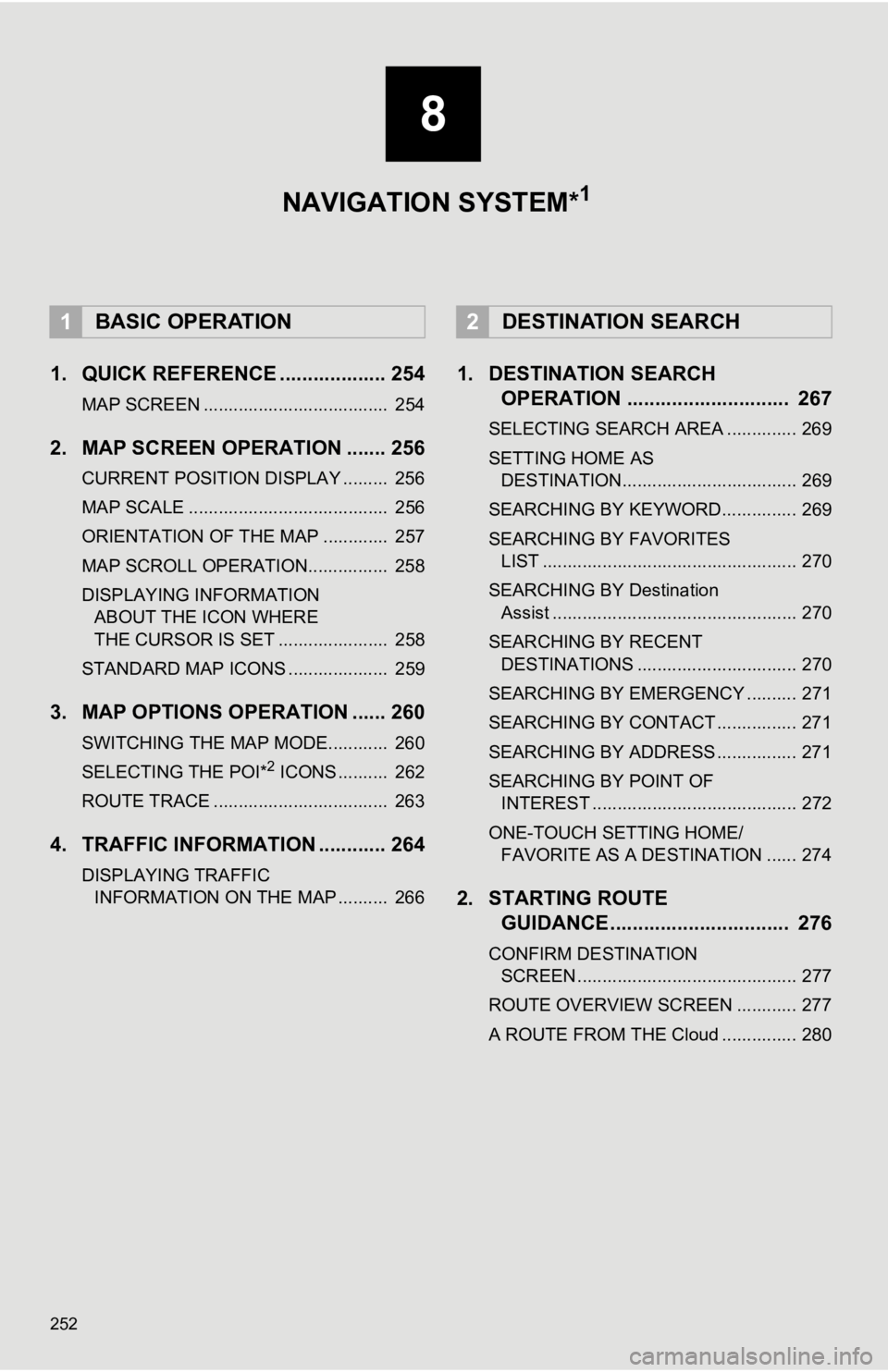
252
1. QUICK REFERENCE ................... 254
MAP SCREEN ..................................... 254
2. MAP SCREEN OPERATION ....... 256
CURRENT POSITION DISPLAY ......... 256
MAP SCALE ........................................ 256
ORIENTATION OF THE MAP ............. 257
MAP SCROLL OPERATION................ 258
DISPLAYING INFORMATION ABOUT THE ICON WHERE
THE CURSOR IS SET ...................... 258
STANDARD MAP ICONS .................... 259
3. MAP OPTIONS OPERATION ...... 260
SWITCHING THE MAP MODE............ 260
SELECTING THE POI*2 ICONS .......... 262
ROUTE TRACE ................................... 263
4. TRAFFIC INFORMATION ............ 264
DISPLAYING TRAFFIC INFORMATION ON THE MAP .......... 266
1. DESTINATION SEARCH OPERATION ............................. 267
SELECTING SEARCH AREA .............. 269
SETTING HOME AS
DESTINATION................................... 269
SEARCHING BY KEYWORD............... 269
SEARCHING BY FAVORITES LIST ................................................... 270
SEARCHING BY Destination Assist ................................................. 270
SEARCHING BY RECENT DESTINATIONS ................................ 270
SEARCHING BY EMERGENCY .......... 271
SEARCHING BY CONTACT ................ 271
SEARCHING BY ADDRESS ................ 271
SEARCHING BY POINT OF INTEREST ......................................... 272
ONE-TOUCH SETTING HOME/ FAVORITE AS A DESTINATION ...... 274
2. STARTING ROUTE GUIDANCE ....... ....................... .. 276
CONFIRM DESTINATION
SCREEN ............................................ 277
ROUTE OVERVIEW SCREEN ............ 277
A ROUTE FROM THE Cloud ............... 280
1BASIC OPERATION2DESTINATION SEARCH
8
NAVIGATION SYSTEM*1
Page 268 of 350
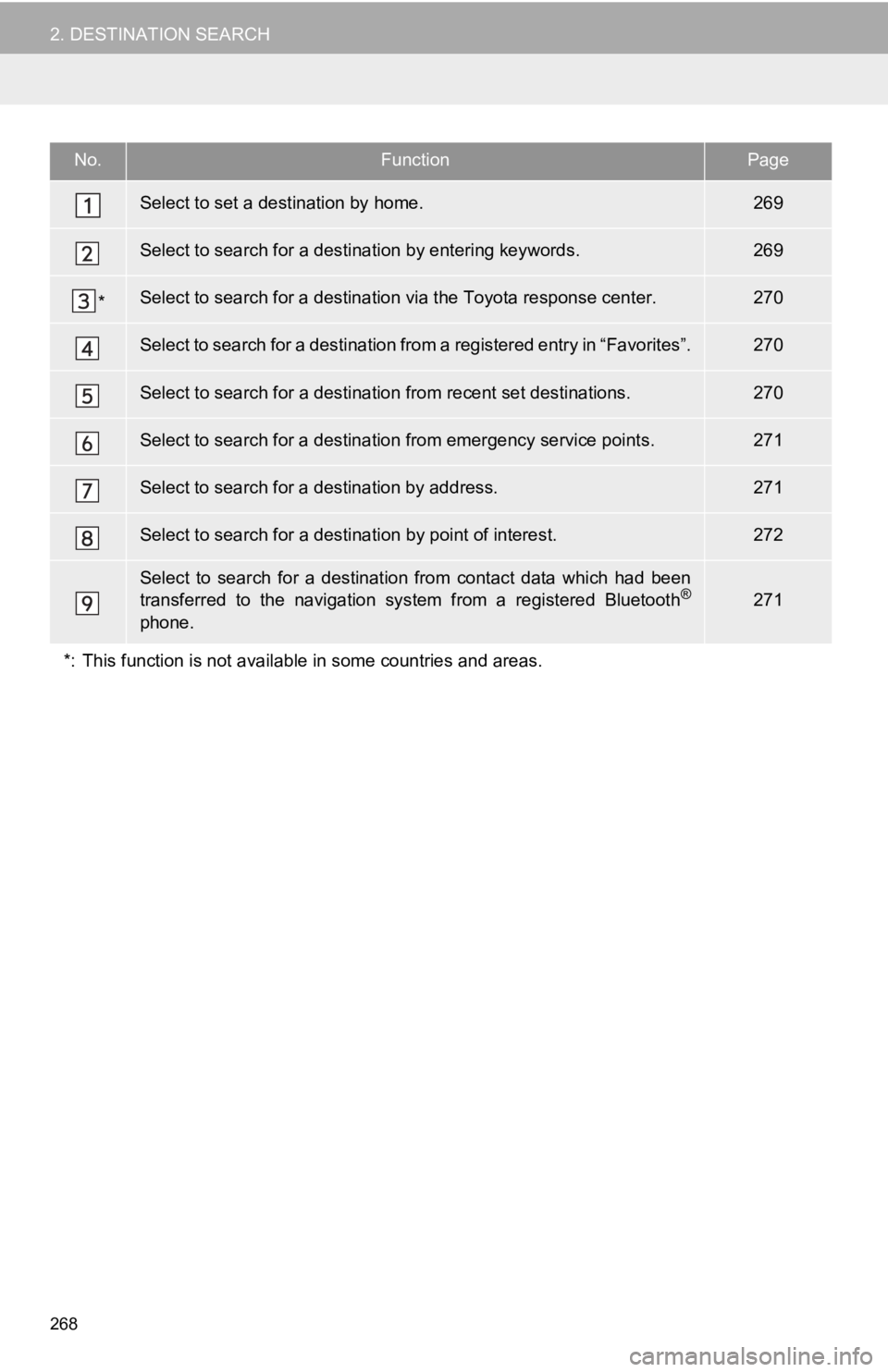
268
2. DESTINATION SEARCH
No.FunctionPage
Select to set a destination by home.269
Select to search for a destination by entering keywords.269
*Select to search for a destination via the Toyota response cent er.270
Select to search for a destination from a registered entry in “Favorites”.270
Select to search for a destination from recent set destinations .270
Select to search for a destination from emergency service points.271
Select to search for a destination by address. 271
Select to search for a destination by point of interest. 272
Select to search for a destination from contact data which had been
transferred to the navigation system from a registered Bluetoot h®
phone.
271
*: This function is not available in some countries and areas.
Page 269 of 350
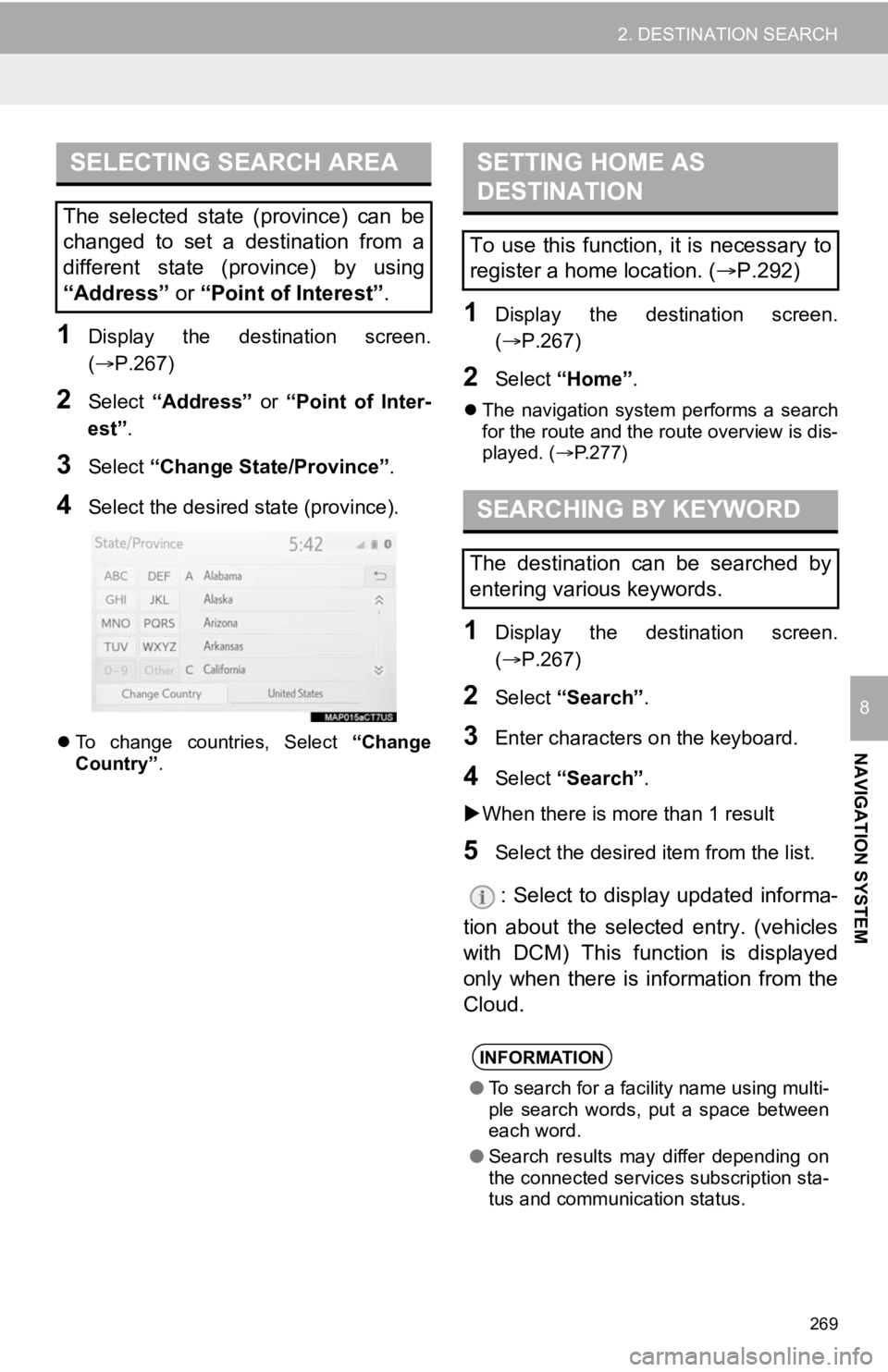
269
2. DESTINATION SEARCH
NAVIGATION SYSTEM
8
1Display the destination screen.
(P.267)
2Select “Address” or “Point of Inter-
est” .
3Select “Change State/Province” .
4Select the desired state (province).
To change countries, Select “Change
Country” .
1Display the destination screen.
(P.267)
2Select “Home” .
The navigation system performs a search
for the route and the route overview is dis-
played. ( P.277)
1Display the destination screen.
(P.267)
2Select “Search” .
3Enter characters o n the keyboard.
4Select “Search” .
When there is more than 1 result
5Select the desired i tem from the list.
: Select to display updated informa-
tion about the selected entry. (vehicles
with DCM) This function is displayed
only when there is information from the
Cloud.
SELECTING SEARCH AREA
The selected state (province) can be
changed to set a destination from a
different state (province) by using
“Address” or “Point of Interest” .
SETTING HOME AS
DESTINATION
To use this function, it is necessary to
register a home location. ( P.292)
SEARCHING BY KEYWORD
The destination can be searched by
entering various keywords.
INFORMATION
● To search for a facility name using multi-
ple search words, put a space between
each word.
● Search results may differ depending on
the connected services subscription sta-
tus and communication status.
Page 271 of 350
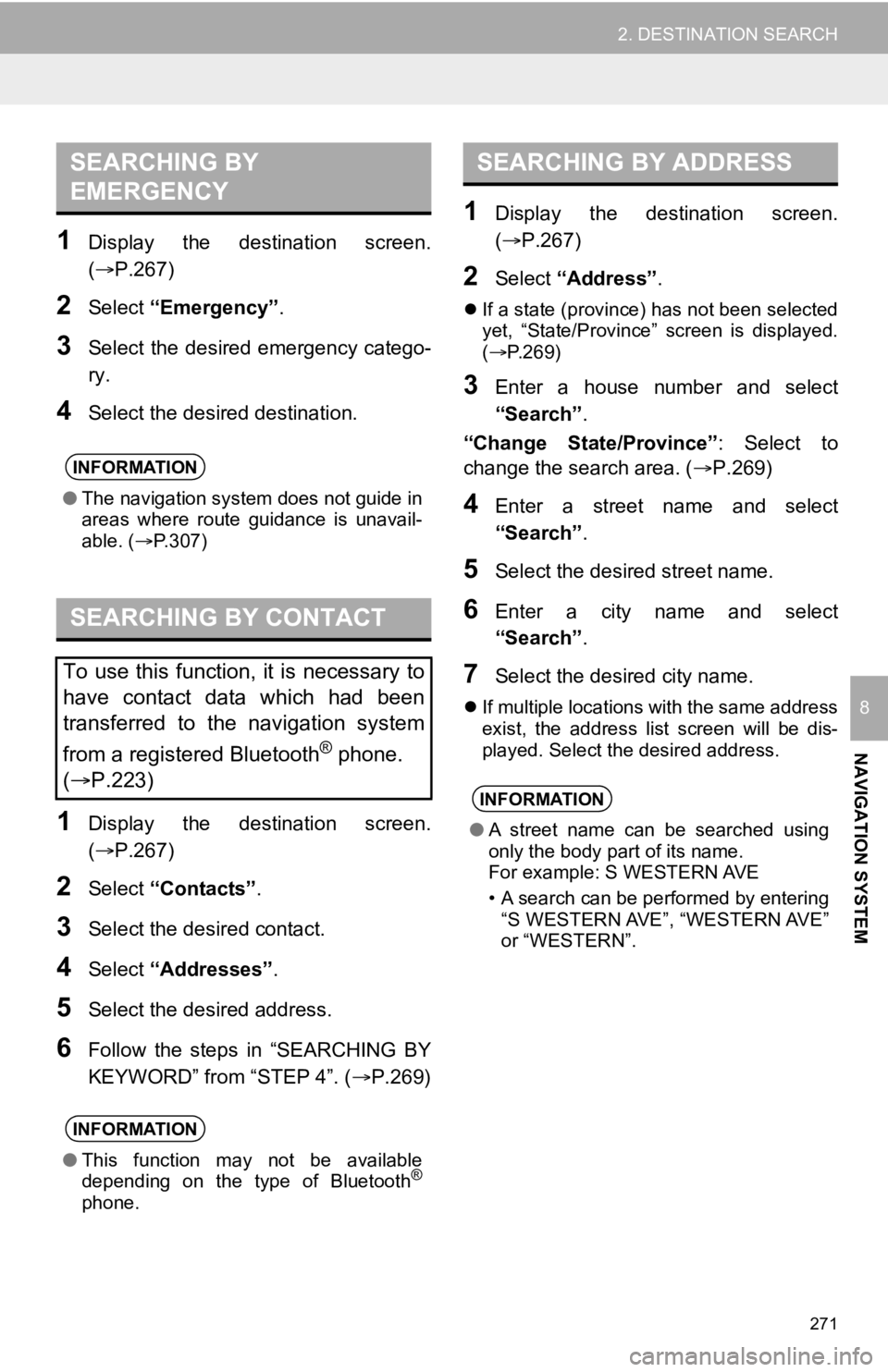
271
2. DESTINATION SEARCH
NAVIGATION SYSTEM
8
1Display the destination screen.
(P.267)
2Select “Emergency” .
3Select the desired emergency catego-
ry.
4Select the desired destination.
1Display the destination screen.
(P.267)
2Select “Contacts” .
3Select the desired contact.
4Select “Addresses” .
5Select the desired address.
6Follow the steps in “SEARCHING BY
KEYWORD” from “STEP 4”. ( P.269)
1Display the destination screen.
(P.267)
2Select “Address” .
If a state (province) has not been selected
yet, “State/Province” screen is displayed.
( P.269)
3Enter a house number and select
“Search” .
“Change State/Province” : Select to
change the search area. ( P.269)
4Enter a street name and select
“Search”.
5Select the desired street name.
6Enter a city name and select
“Search”.
7Select the desired city name.
If multiple locations with the same address
exist, the address list screen will be dis-
played. Select the desired address.
SEARCHING BY
EMERGENCY
INFORMATION
● The navigation system does not guide in
areas where route guidance is unavail-
able. ( P.307)
SEARCHING BY CONTACT
To use this function, it is necessary to
have contact data which had been
transferred to the navigation system
from a registered Bluetooth
® phone.
( P.223)
INFORMATION
● This function may not be available
depending on the type of Bluetooth®
phone.
SEARCHING BY ADDRESS
INFORMATION
●A street name can be searched using
only the body part of its name.
For example: S WESTERN AVE
• A search can be performed by entering
“S WESTERN AVE”, “WESTERN AVE”
or “WESTERN”.
Page 274 of 350
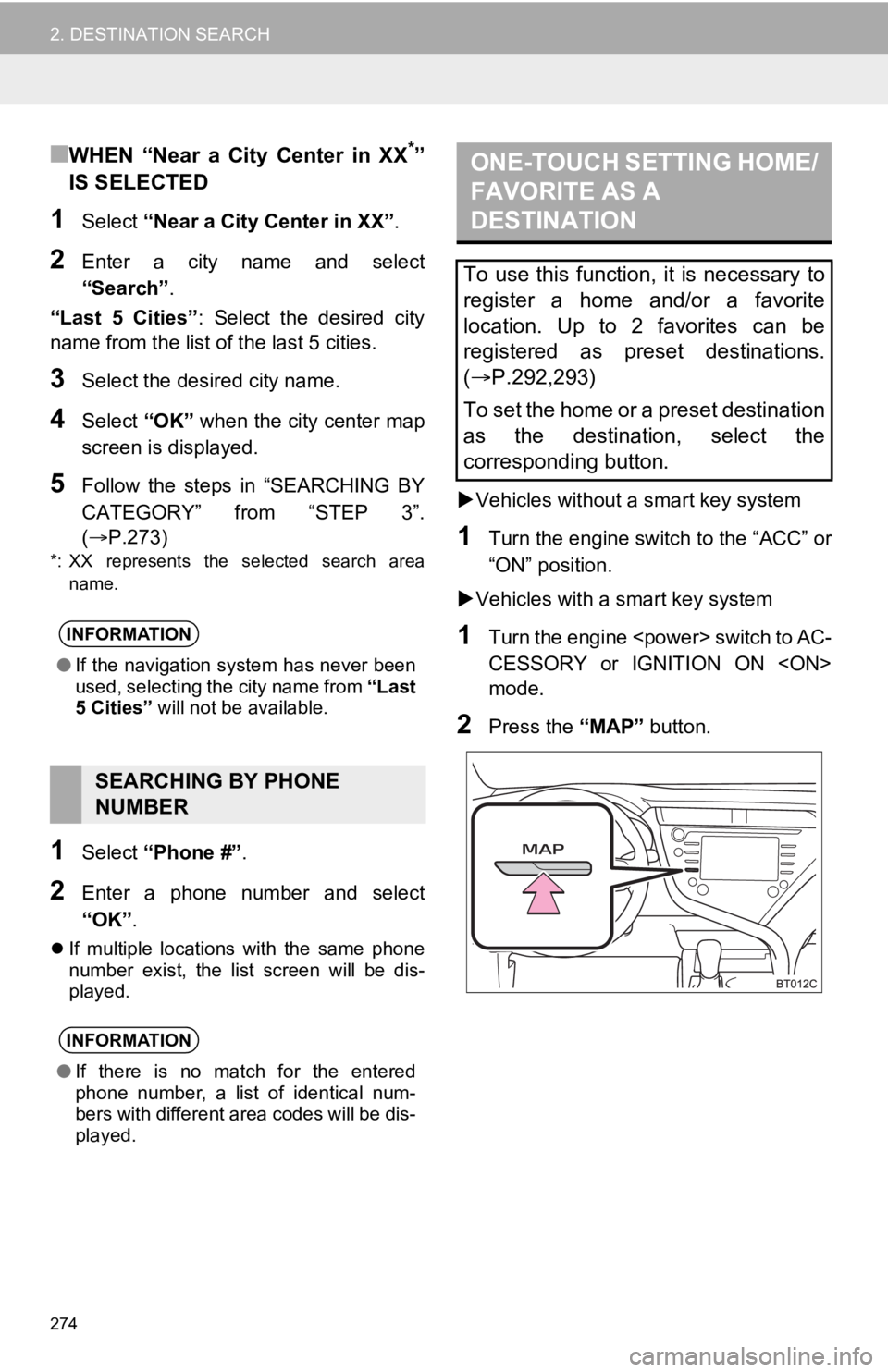
274
2. DESTINATION SEARCH
■WHEN “Near a City Center in XX*”
IS SELECTED
1Select “Near a City Center in XX” .
2Enter a city name and select
“Search”.
“Last 5 Cities” : Select the desired city
name from the list of the last 5 cities.
3Select the desired city name.
4Select “OK” when the city center map
screen is displayed.
5Follow the steps in “SEARCHING BY
CATEGORY” from “STEP 3”.
(P.273)
*: XX represents the selected search area name.
1Select “Phone #” .
2Enter a phone number and select
“OK”.
If multiple locations with the same phone
number exist, the list screen will be dis-
played.
Vehicles without a smart key system
1Turn the engine switch to the “ACC” or
“ON” position.
Vehicles with a smart key system
1Turn the engine
CESSORY or IGNITION ON
mode.
2Press the “MAP” button.
INFORMATION
●If the navigation system has never been
used, selecting the city name from “Last
5 Cities” will not be available.
SEARCHING BY PHONE
NUMBER
INFORMATION
●If there is no match for the entered
phone number, a list of identical num-
bers with different area codes will be dis-
played.
ONE-TOUCH SETTING HOME/
FAVORITE AS A
DESTINATION
To use this function, it is necessary to
register a home and/or a favorite
location. Up to 2 favorites can be
registered as preset destinations.
(P.292,293)
To set the home or a preset destination
as the destination, select the
corresponding button.
Page 309 of 350
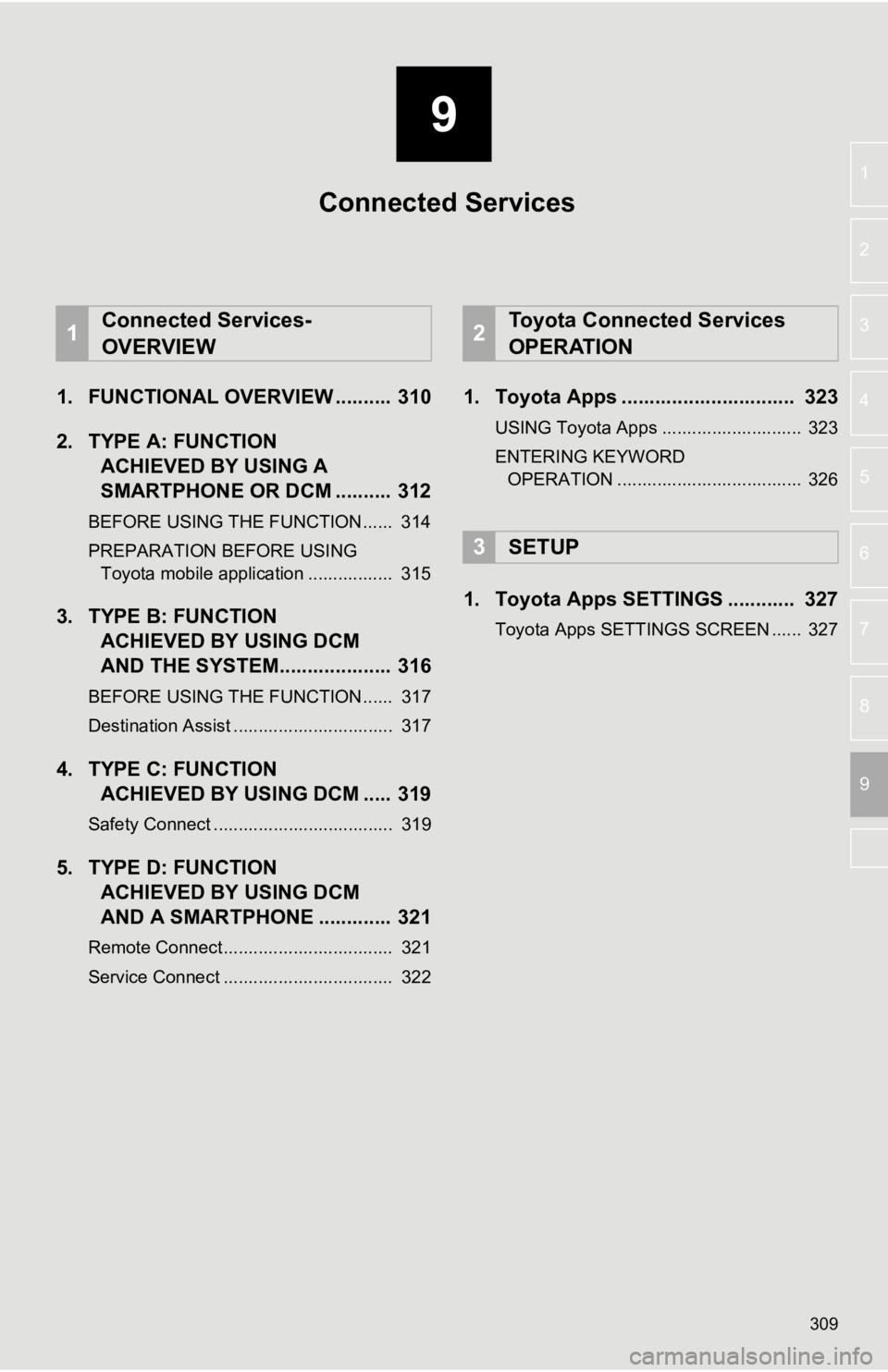
9
309
4
5
6
7
8
1
2
3
9
1. FUNCTIONAL OVERVIEW .......... 310
2. TYPE A: FUNCTIONACHIEVED BY USING A
SMARTPHONE OR DCM .......... 312
BEFORE USING THE FUNCTION ...... 314
PREPARATION BEFORE USING
Toyota mobile application ................. 315
3. TYPE B: FUNCTION ACHIEVED BY USING DCM
AND THE SYSTEM.... ................ 316
BEFORE USING THE FUNCTION ...... 317
Destination Assist ................................ 317
4. TYPE C: FUNCTION
ACHIEVED BY USING DCM ..... 319
Safety Connect .................................... 319
5. TYPE D: FUNCTIONACHIEVED BY USING DCM
AND A SMARTPHONE ............. 321
Remote Connect.................................. 321
Service Connect .................................. 322
1. Toyota Apps ............................... 323
USING Toyota Apps ............................ 323
ENTERING KEYWORD
OPERATION ..................................... 326
1. Toyota Apps SETTINGS ............ 327
Toyota Apps SETTINGS SCREEN ...... 327
1Connected Services-
OVERVIEW2Toyota Connected Services
OPERATION
3SETUP
Connected Services
Page 326 of 350
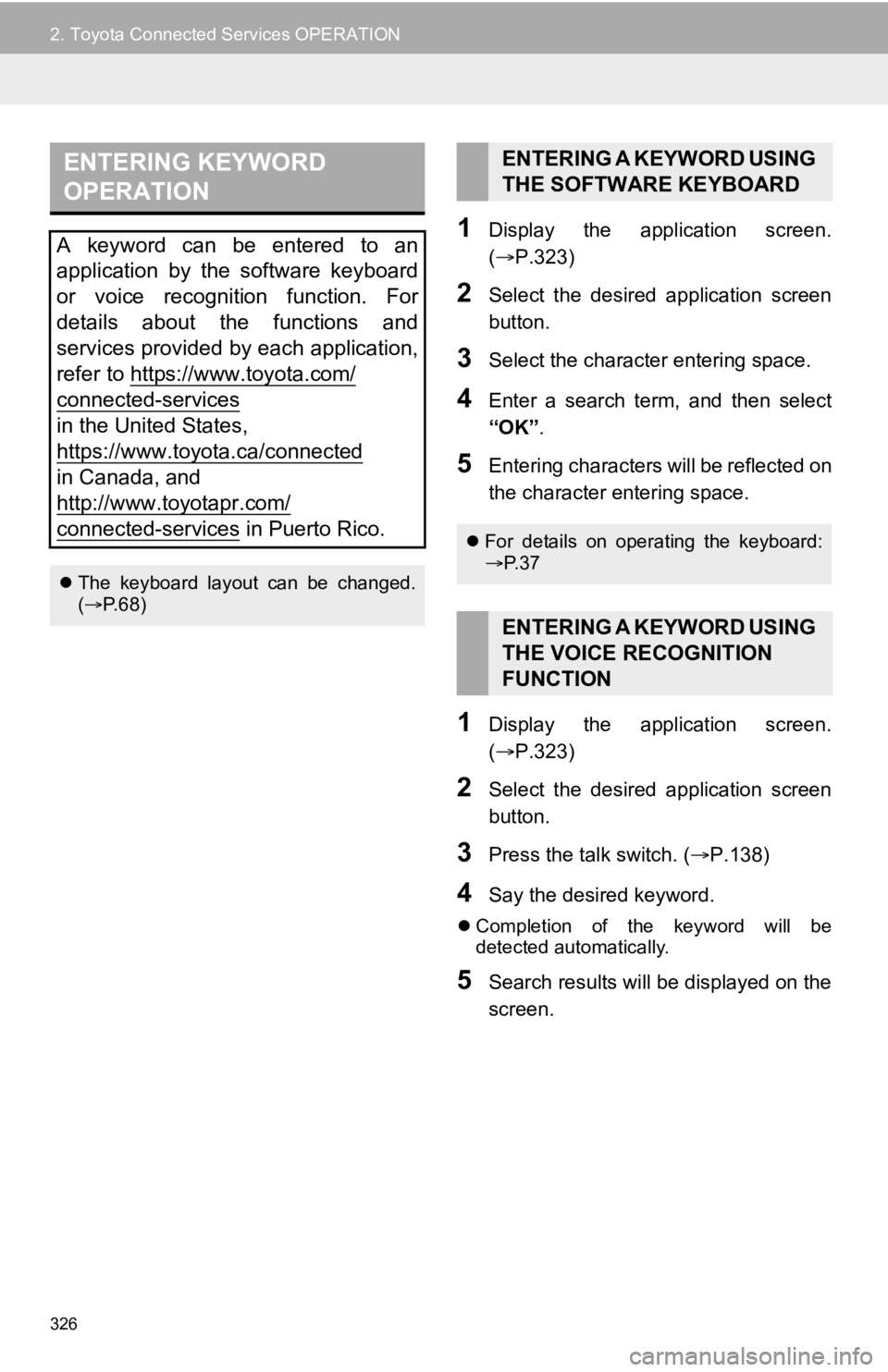
326
2. Toyota Connected Services OPERATION
1Display the application screen.
(P.323)
2Select the desired application screen
button.
3Select the character entering space.
4Enter a search term, and then select
“OK” .
5Entering characters will be reflected on
the character entering space.
1Display the application screen.
(P.323)
2Select the desired application screen
button.
3Press the talk switch. ( P.138)
4Say the desired keyword.
Completion of the keyword will be
detected automatically.
5Search results will be displayed on the
screen.
ENTERING KEYWORD
OPERATION
A keyword can be entered to an
application by the software keyboard
or voice recognition function. For
details about the functions and
services provided by each application,
refer to https://www.toyota.com/
connected-services
in the United States,
https://www.toyota.ca/connected
in Canada, and
http://www.toyotapr.com/
connected-services in Puerto Rico.
The keyboard layout can be changed.
( P. 6 8 )
ENTERING A KEYWORD USING
THE SOFTWARE KEYBOARD
For details on operating the keyboard:
P. 3 7
ENTERING A KEYWORD USING
THE VOICE RECOGNITION
FUNCTION