CD player TOYOTA CAMRY 2020 Accessories, Audio & Navigation (in English)
[x] Cancel search | Manufacturer: TOYOTA, Model Year: 2020, Model line: CAMRY, Model: TOYOTA CAMRY 2020Pages: 350, PDF Size: 8.63 MB
Page 15 of 350
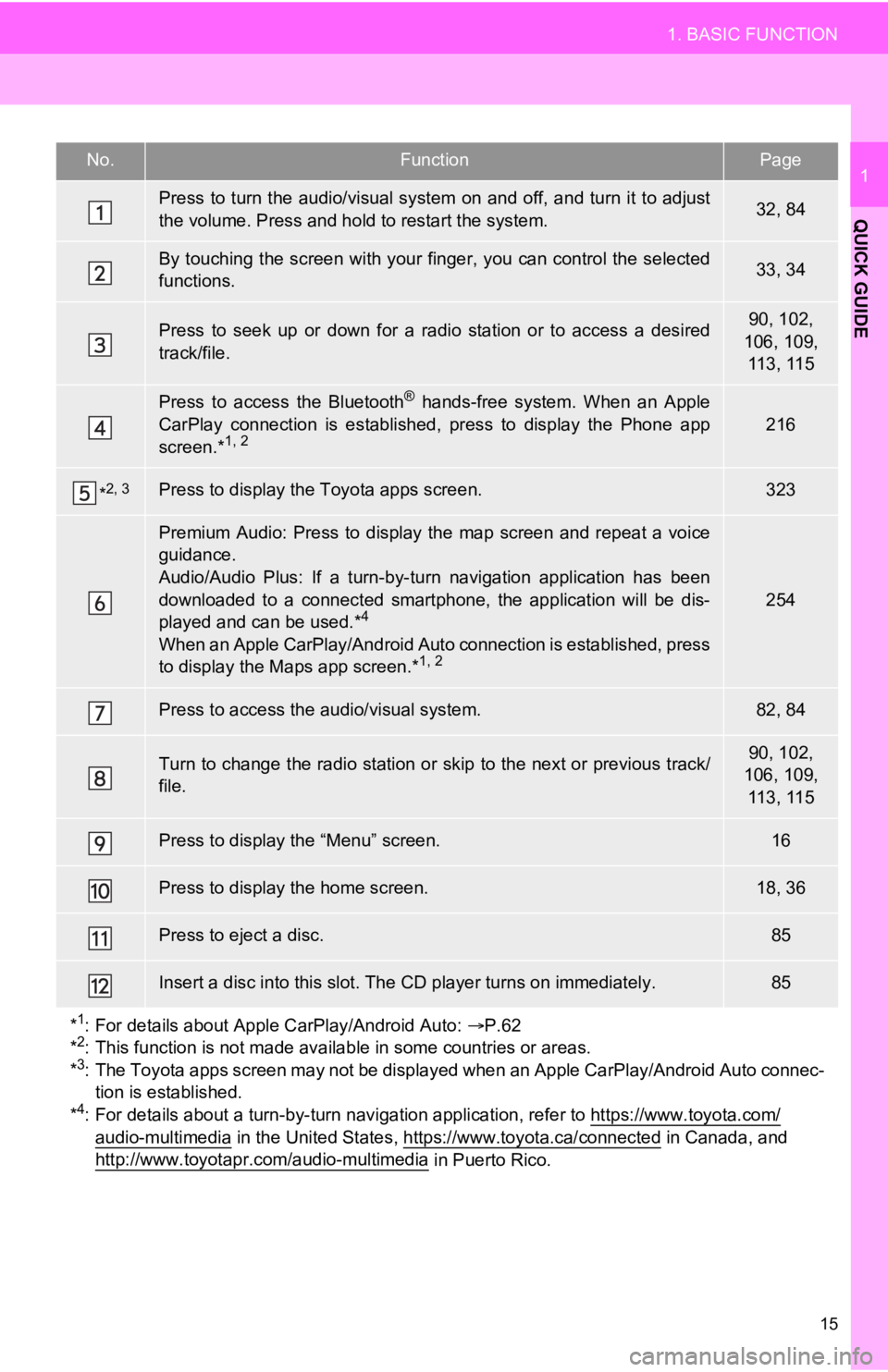
15
1. BASIC FUNCTION
QUICK GUIDE
1No.FunctionPage
Press to turn the audio/visual system on and off, and turn it to adjust
the volume. Press and hold to restart the system.32, 84
By touching the screen with your finger, you can control the se lected
functions.33, 34
Press to seek up or down for a radio station or to access a des ired
track/file.90, 102,
106, 109, 113, 115
Press to access the Bluetooth® hands-free system. When an Apple
CarPlay connection is established, press to display the Phone a pp
screen.*
1, 2216
*2, 3Press to display the Toyota apps screen.323
Premium Audio: Press to display the map screen and repeat a voi ce
guidance.
Audio/Audio Plus: If a turn-by-turn navigation application has been
downloaded to a connected smartphone, the application will be d is-
played and can be used.*
4
When an Apple CarPlay/Androi d Auto connection is established, p ress
to display the Maps app screen.*1, 2
254
Press to access the audio/visual system.82, 84
Turn to change the radio station or skip to the next or previou s track/
file.90, 102,
106, 109, 113, 115
Press to display the “Menu” screen.16
Press to display the home screen.18, 36
Press to eject a disc.85
Insert a disc into this slot. The CD player turns on immediatel y.85
*
1: For details about Apple CarPlay/Android Auto: P.62
*2: This function is not made available in some countries or areas.
*3: The Toyota apps screen may not be displayed when an Apple CarP lay/Android Auto connec-
tion is established.
*
4: For details about a turn-by-turn navigation application, refer to https://www.toyota.com/
audio-multimedia in the United States, https://www.toyota.ca/connected in Canada, and
http://www.toyotapr.com/audio-multimedia in Puerto Rico.
Page 31 of 350
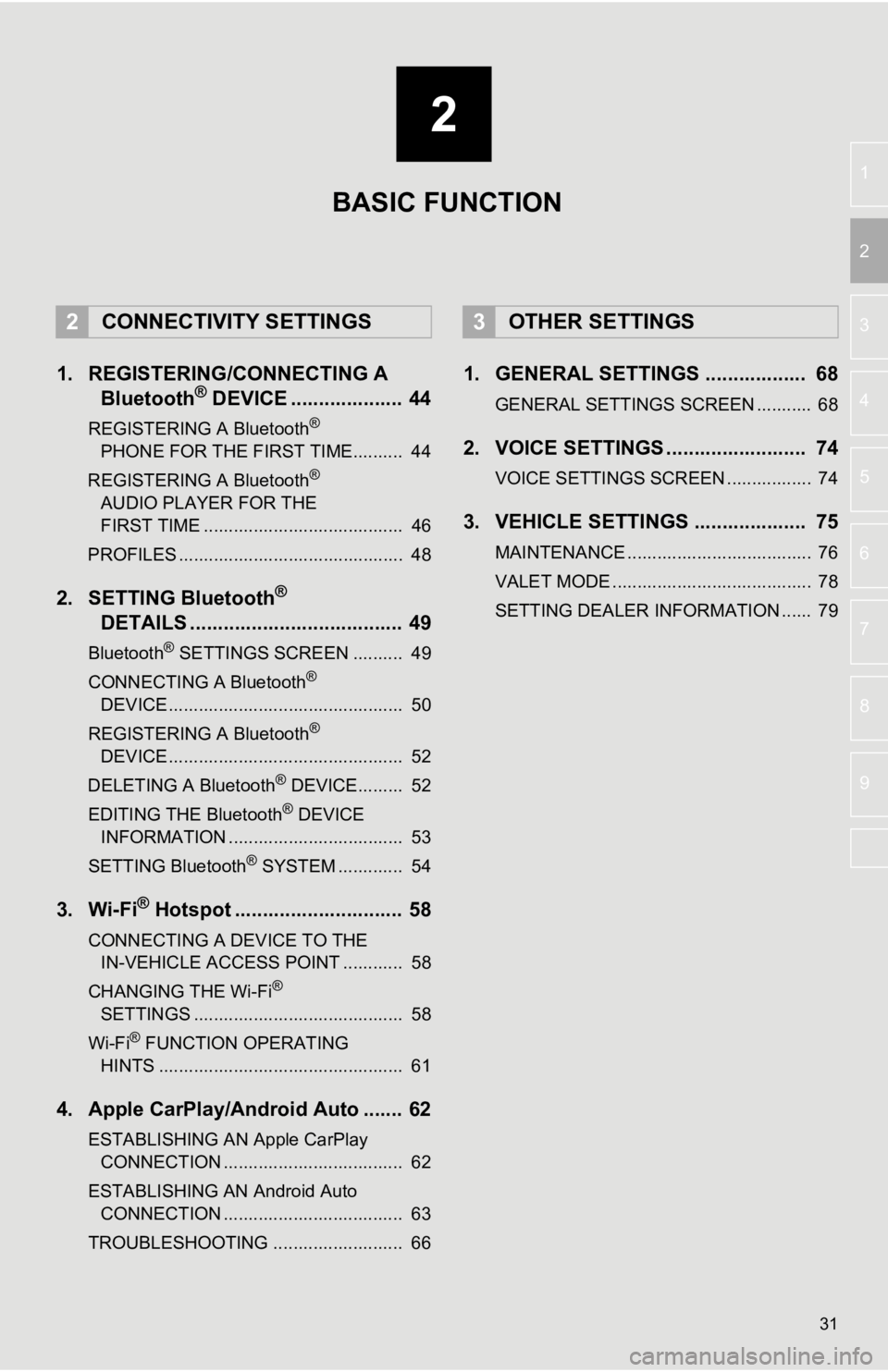
2
31
3
4
5
6
7
8
9
1
2
1. REGISTERING/CONNECTING ABluetooth® DEVICE .................... 44
REGISTERING A Bluetooth®
PHONE FOR TH E FIRST
TIME.......... 44
REGISTERING A Bluetooth
®
AUDIO PLAYER FOR THE
FIRST TIME
........................................ 46
PROFILES ............................................. 48
2. SETTING Bluetooth®
DETAILS
...................................... 49
Bluetooth® SETTINGS SCREEN .......... 49
CONNECTING A Bluetooth®
DEVICE ............................................... 50
REGISTERING A Bluetooth
®
DEVICE ............................................... 52
DELETING A Bluetooth
® DEVICE......... 52
EDITING THE Bluetooth® DEVICE
INFORMATION ................................... 53
SETTING Bluetooth
® SYSTEM ............. 54
3. Wi-Fi® Hotspot .............................. 58
CONNECTING A DEVICE TO THE IN-VEHICLE ACCESS POINT ............ 58
CHANGING THE Wi-Fi
®
SETTINGS .......................................... 58
Wi-Fi
® FUNCTION OPERATING
HINTS ................................................. 61
4. Apple CarPlay/Android Auto ....... 62
ESTABLISHING AN Apple CarPlay CONNECTION .................................... 62
ESTABLISHING AN Android Auto CONNECTION .................................... 63
TROUBLESHOOTING .......................... 66
1. GENERAL SETTINGS .................. 68
GENERAL SETTINGS SCREEN ........... 68
2. VOICE SETTINGS ......................... 74
VOICE SETTINGS SCREEN ................. 74
3. VEHICLE SETTINGS .................... 75
MAINTENANCE ..................................... 76
VALET MODE ........................................ 78
SETTING DEALER INFORMATION ...... 79
2CONNECTIVITY SETTINGS3OTHER SETTINGS
BASIC FUNCTION
Page 46 of 350
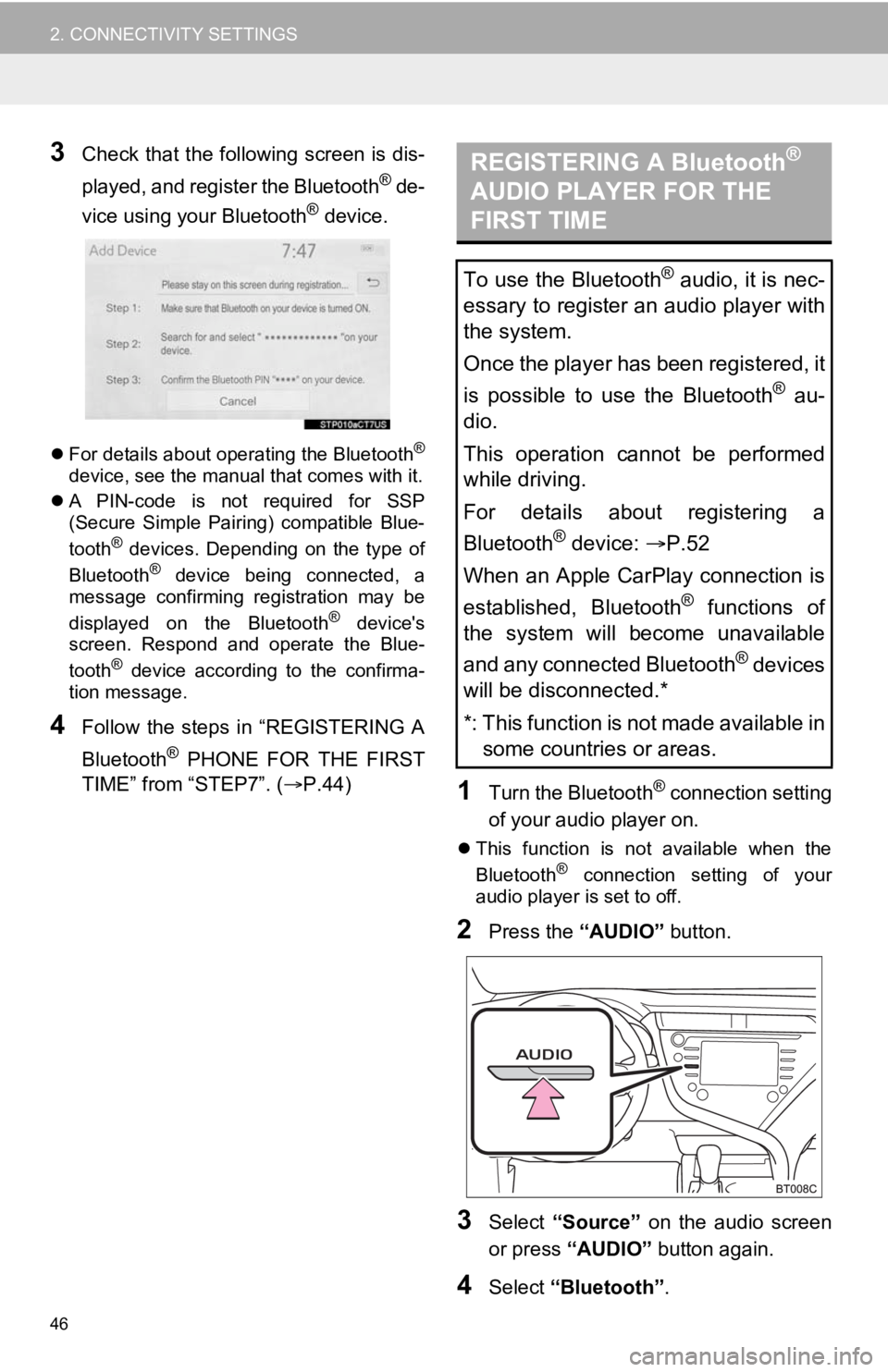
46
2. CONNECTIVITY SETTINGS
3Check that the following screen is dis-
played, and register the Bluetooth
® de-
vice using your Bluetooth® device.
For details about operating the Bluetooth®
device, see the manual that comes with it.
A PIN-code is not required for SSP
(Secure Simple Pairing) compatible Blue-
tooth
® devices. Depending on the type of
Bluetooth® device being connected, a
message confirming registration may be
displayed on the Bluetooth
® device's
screen. Respond and operate the Blue-
tooth
® device according to the confirma-
tion message.
4Follow the steps in “REGISTERING A
Bluetooth
® PHONE FOR THE FIRST
TIME” from “STEP7”. ( P.44)
1Turn the Bluetooth® connection setting
of your audio player on.
This function is not available when the
Bluetooth® connection setting of your
audio player is set to off.
2Press the “AUDIO” button.
3Select “Source” on the audio screen
or press “AUDIO” button again.
4Select “Bluetooth”.
REGISTERING A Bluetooth®
AUDIO PLAYER FOR THE
FIRST TIME
To use the Bluetooth® audio, it is nec-
essary to register an audio player with
the system.
Once the player has been registered, it
is possible to use the Bluetooth
® au-
dio.
This operation cannot be performed
while driving.
For details about registering a
Bluetooth
® device: P.52
When an Apple CarPlay connection is
established, Bluetooth
® functions of
the system will become unavailable
and any connected Bluetooth
® devices
will be disconnected.*
*: This function is not made available in some countries or areas.
Page 48 of 350
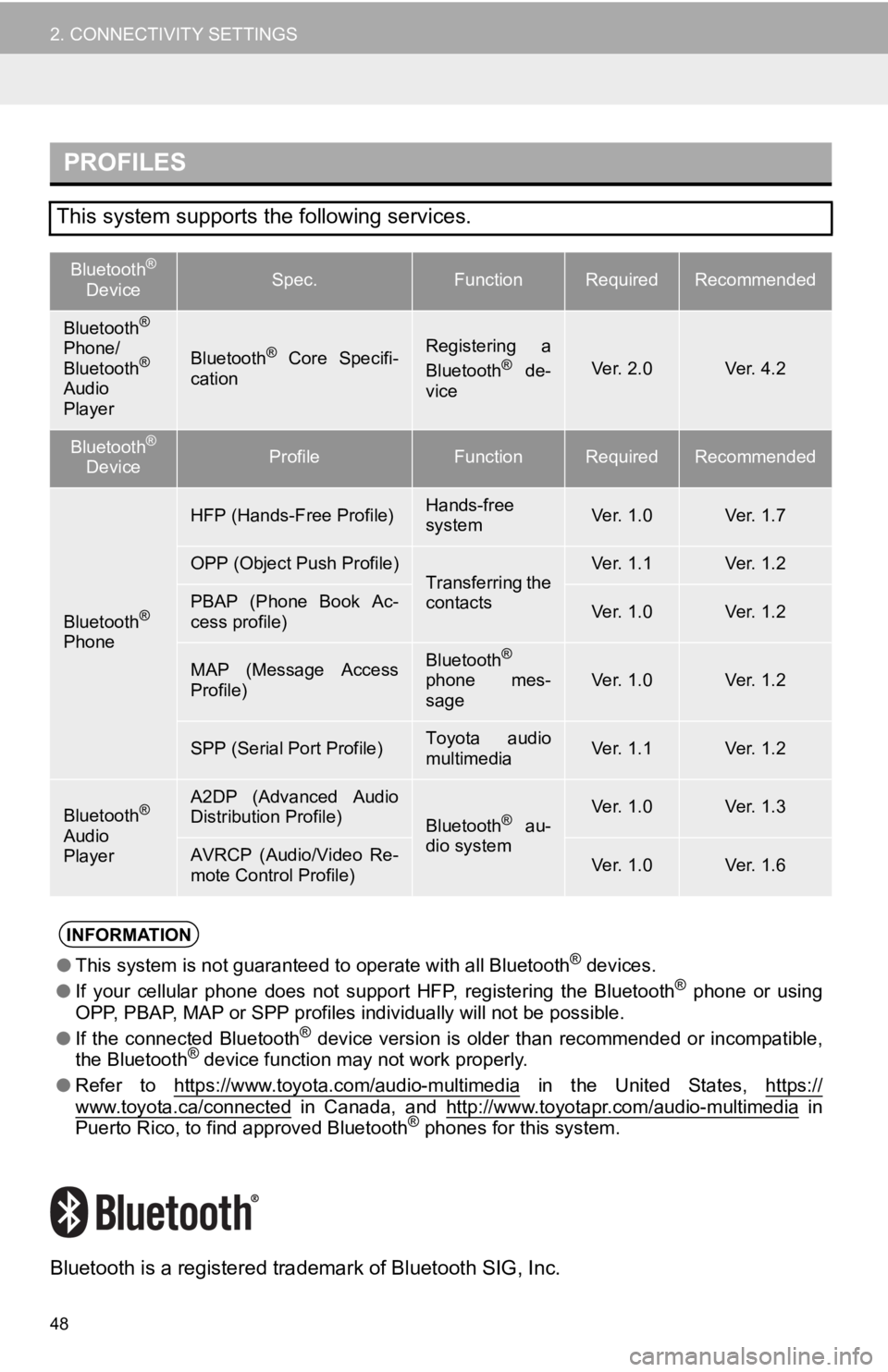
48
2. CONNECTIVITY SETTINGS
Bluetooth is a registered trademark of Bluetooth SIG, Inc.
PROFILES
This system supports the following services.
Bluetooth®
DeviceSpec.FunctionRequiredRecommended
Bluetooth®
Phone/
Bluetooth®
Audio
Player
Bluetooth® Core Specifi-
cationRegistering a
Bluetooth® de-
viceVer. 2.0Ver. 4.2
Bluetooth®
DeviceProfileFunctionRequiredRecommended
Bluetooth®
Phone
HFP (Hands-Free Profile)Hands-free
systemVer. 1.0Ver. 1.7
OPP (Object Push Profile)Transferring the
contactsVer. 1.1Ver. 1.2
PBAP (Phone Book Ac-
cess profile)Ver. 1.0Ver. 1.2
MAP (Message Access
Profile)Bluetooth®
phone mes-
sageVer. 1.0Ver. 1.2
SPP (Serial Port Profile)Toyota audio
multimediaVer. 1.1Ver. 1.2
Bluetooth®
Audio
Player
A2DP (Advanced Audio
Distribution Profile)
Bluetooth® au-
dio systemVer. 1.0Ver. 1.3
AVRCP (Audio/Video Re-
mote Control Profile)Ver. 1.0Ver. 1.6
INFORMATION
● This system is not guaranteed to operate with all Bluetooth® devices.
● If your cellular phone does not support HFP, registering the Bl uetooth® phone or using
OPP, PBAP, MAP or SPP profiles individually will not be possible.
● If the connected Bluetooth
® device version is older than recommended or incompatible,
the Bluetooth® device function may not work properly.
● Refer to https://www.toyota.com/audio-multimedia
in the United States, https://www.toyota.ca/connected in Canada, and http://www.toyotapr.com/audio-multimedia in
Puerto Rico, to find approved Bluetooth® phones for this system.
Page 50 of 350
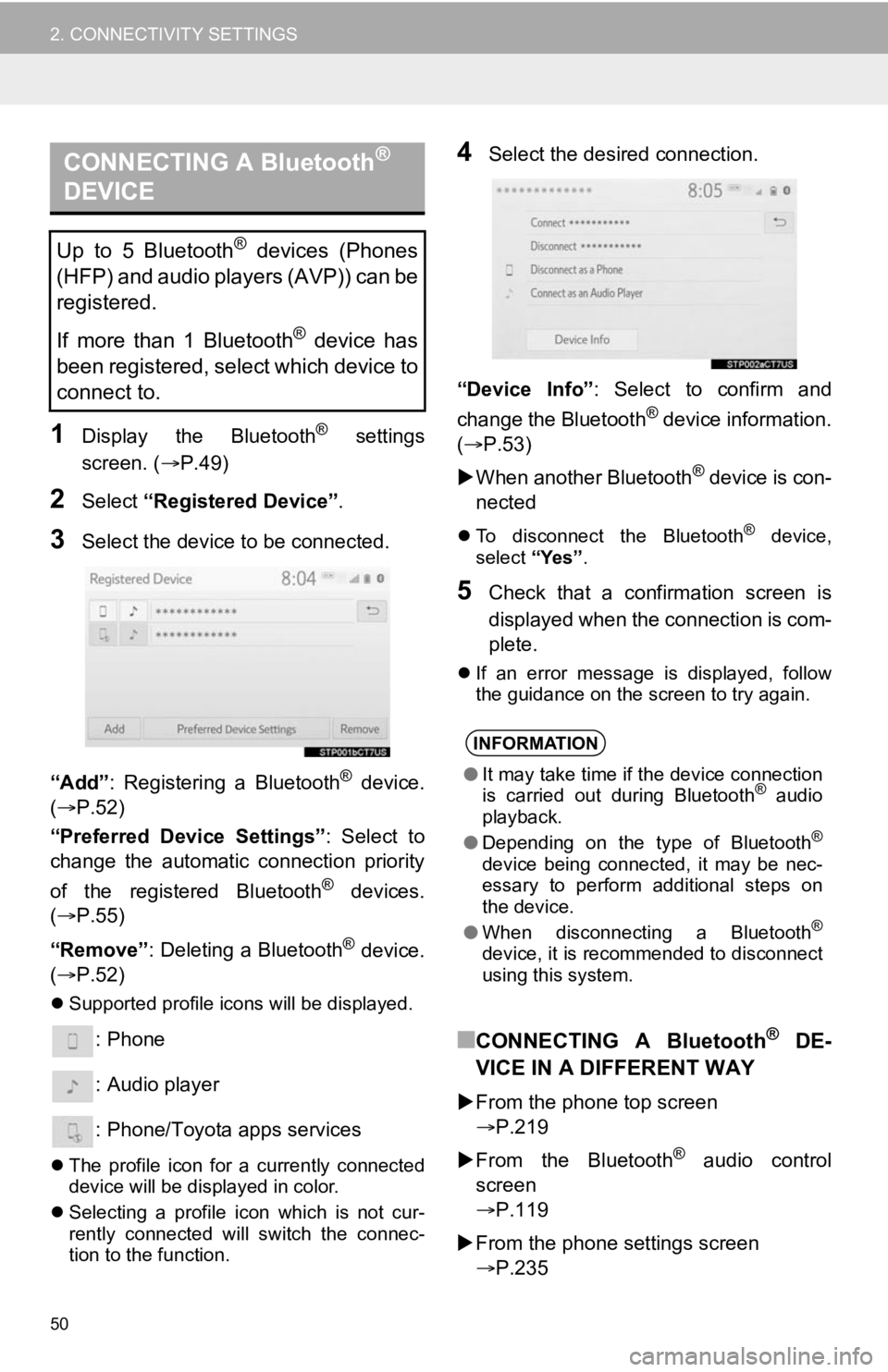
50
2. CONNECTIVITY SETTINGS
1Display the Bluetooth® settings
screen. ( P.49)
2Select “Registered Device” .
3Select the device to be connected.
“Add” : Registering a Bluetooth
® device.
( P.52)
“Preferred Device Settings” : Select to
change the automatic connection priority
of the registered Bluetooth
® devices.
( P.55)
“Remove” : Deleting a Bluetooth
® device.
( P.52)
Supported profile icons will be displayed.
: Phone
: Audio player
: Phone/Toyota apps services
The profile icon for a currently connected
device will be displayed in color.
Selecting a profile icon which is not cur-
rently connected will switch the connec-
tion to the function.
4Select the desired connection.
“Device Info” : Select to confirm and
change the Bluetooth
® device information.
(P.53)
When another Bluetooth
® device is con-
nected
To disconnect the Bluetooth® device,
select “Yes”.
5Check that a confirmation screen is
displayed when the connection is com-
plete.
If an error message is displayed, follow
the guidance on the screen to try again.
■CONNECTING A Bluetooth® DE-
VICE IN A DIFFERENT WAY
From the phone top screen
P.219
From the Bluetooth
® audio control
screen
P.119
From the phone settings screen
P.235
CONNECTING A Bluetooth®
DEVICE
Up to 5 Bluetooth® devices (Phones
(HFP) and audio players (AVP)) can be
registered.
If more than 1 Bluetooth
® device has
been registered, select which device to
connect to.
INFORMATION
● It may take time if the device connection
is carried out during Bluetooth® audio
playback.
● Depending on the type of Bluetooth
®
device being connected, it may be nec-
essary to perform additional steps on
the device.
● When disconnecting a Bluetooth
®
device, it is recommended to disconnect
using this system.
Page 52 of 350
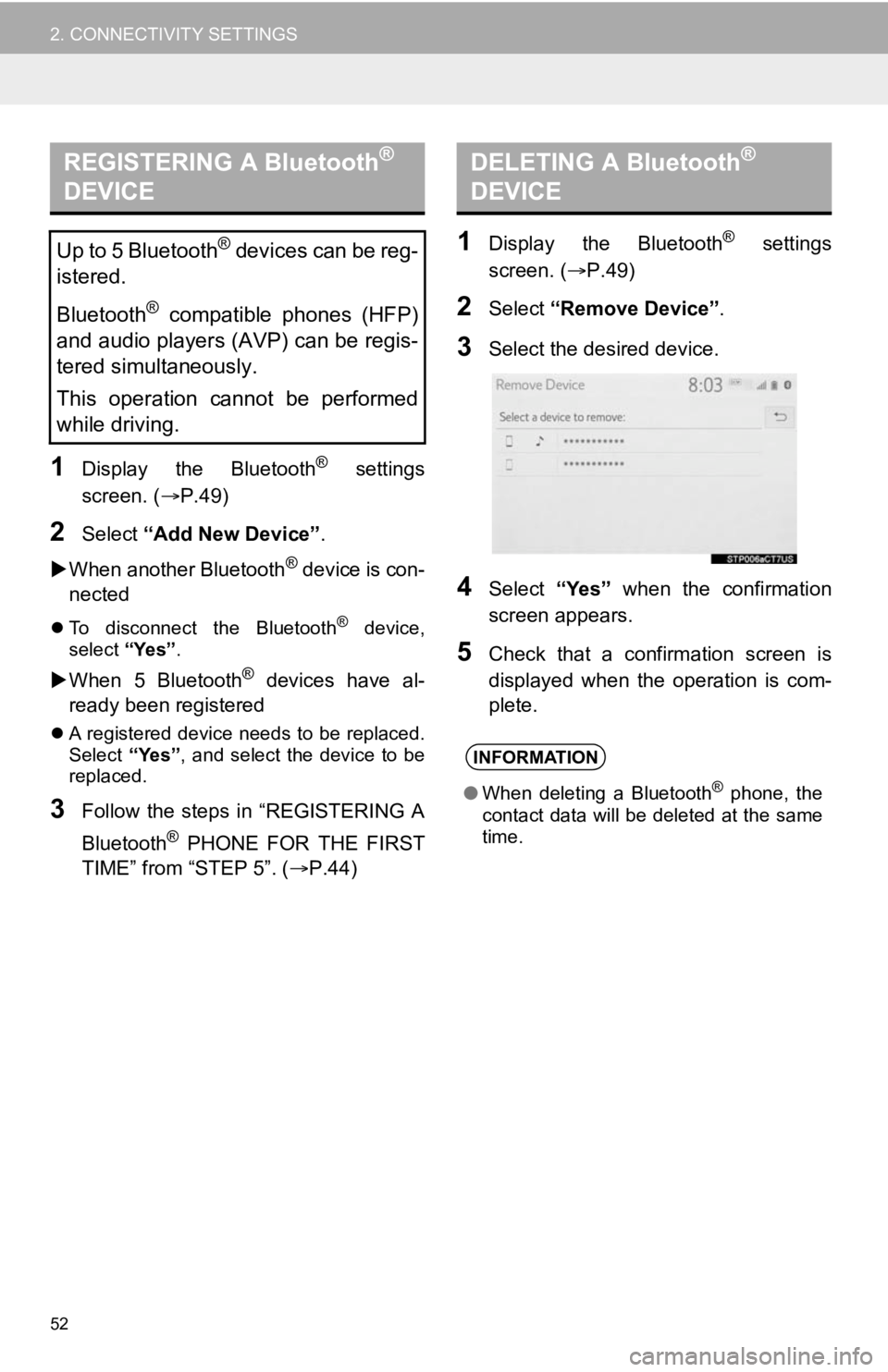
52
2. CONNECTIVITY SETTINGS
1Display the Bluetooth® settings
screen. ( P.49)
2Select “Add New Device” .
When another Bluetooth
® device is con-
nected
To disconnect the Bluetooth® device,
select “Yes”.
When 5 Bluetooth® devices have al-
ready been registered
A registered device needs to be replaced.
Select “Yes”, and select the device to be
replaced.
3Follow the steps in “REGISTERING A
Bluetooth
® PHONE FOR THE FIRST
TIME” from “STEP 5”. ( P.44)
1Display the Bluetooth® settings
screen. ( P.49)
2Select “Remove Device” .
3Select the desired device.
4Select “Yes” when the confirmation
screen appears.
5Check that a confirmation screen is
displayed when the operation is com-
plete.
REGISTERING A Bluetooth®
DEVICE
Up to 5 Bluetooth® devices can be reg-
istered.
Bluetooth
® compatible phones (HFP)
and audio players (AVP) can be regis-
tered simultaneously.
This operation cannot be performed
while driving.
DELETING A Bluetooth®
DEVICE
INFORMATION
● When deleting a Bluetooth® phone, the
contact data will be deleted at the same
time.
Page 53 of 350
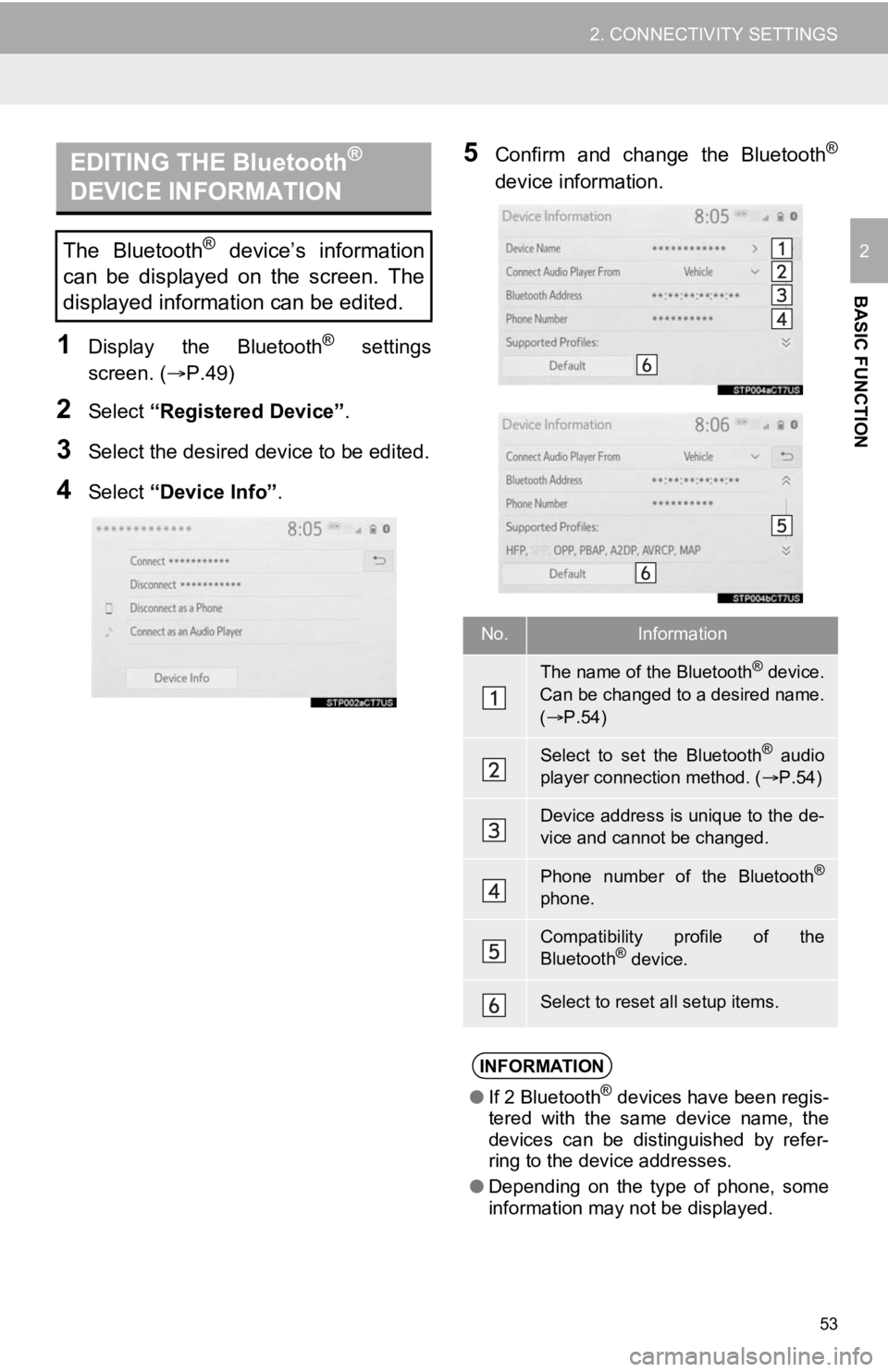
53
2. CONNECTIVITY SETTINGS
BASIC FUNCTION
2
1Display the Bluetooth® settings
screen. ( P.49)
2Select “Registered Device” .
3Select the desired device to be edited.
4Select “Device Info” .
5Confirm and change the Bluetooth®
device information.EDITING THE Bluetooth®
DEVICE INFORMATION
The Bluetooth® device’s information
can be displayed on the screen. The
displayed information can be edited.
No.Information
The name of the Bluetooth® device.
Can be changed to a desired name.
( P.54)
Select to set the Bluetooth® audio
player connection method. ( P.54)
Device address is unique to the de-
vice and cannot be changed.
Phone number of the Bluetooth®
phone.
Compatibility profile of the
Bluetooth® device.
Select to reset all setup items.
INFORMATION
● If 2 Bluetooth® devices have been regis-
tered with the same device name, the
devices can be distinguished by refer-
ring to the device addresses.
● Depending on the type of phone, some
information may not be displayed.
Page 54 of 350
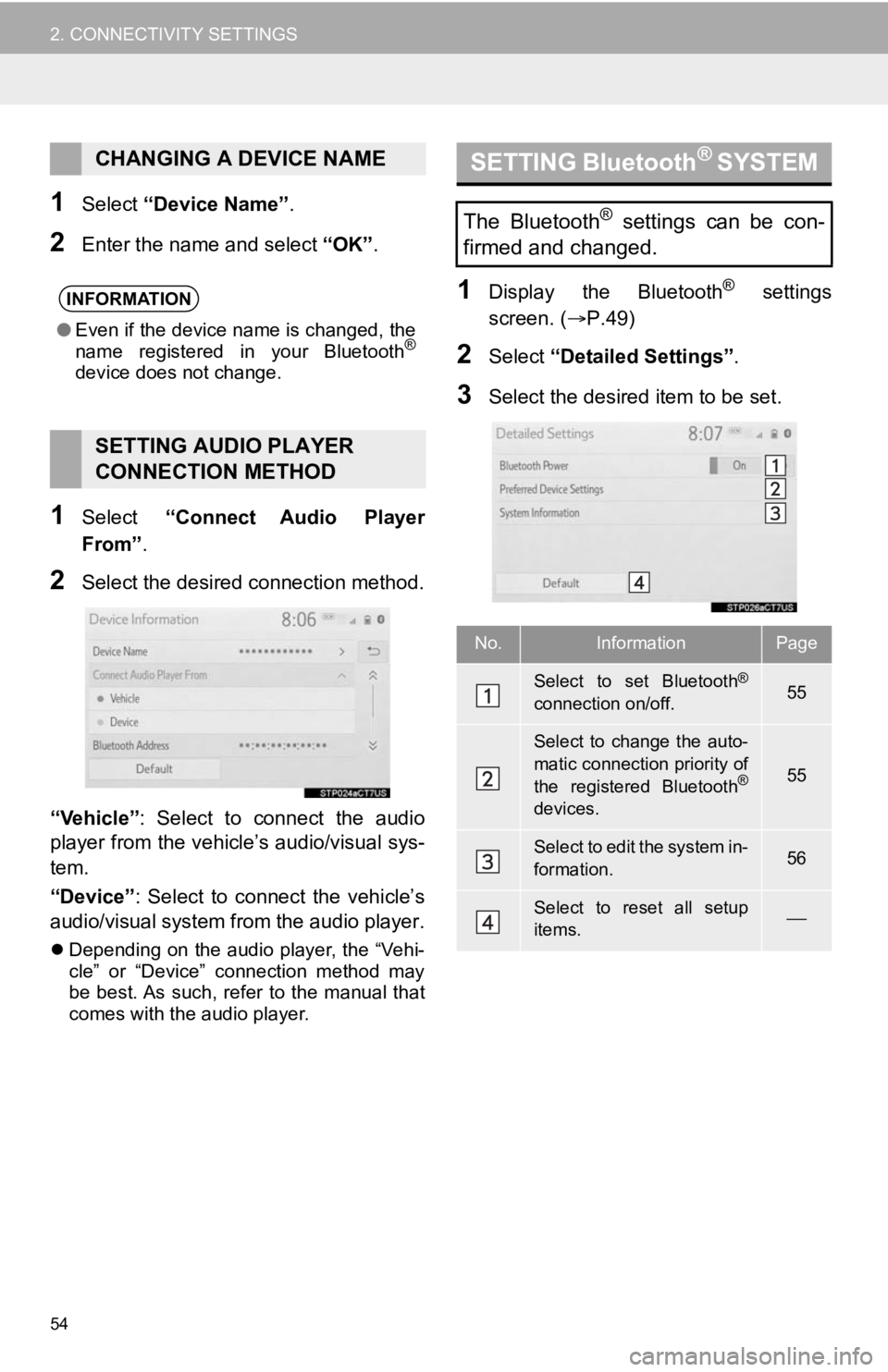
54
2. CONNECTIVITY SETTINGS
1Select “Device Name” .
2Enter the name and select “OK”.
1Select “Connect Audio Player
From” .
2Select the desired connection method.
“Vehicle” : Select to connect the audio
player from the vehicle’s audio/visual sys-
tem.
“Device” : Select to connect the vehicle’s
audio/visual system from the audio player.
Depending on the audio player, the “Vehi-
cle” or “Device” connection method may
be best. As such, refer to the manual that
comes with the audio player.
1Display the Bluetooth® settings
screen. ( P.49)
2Select “Detailed Settings” .
3Select the desired item to be set.
CHANGING A DEVICE NAME
INFORMATION
●Even if the device name is changed, the
name registered in your Bluetooth®
device does not change.
SETTING AUDIO PLAYER
CONNECTION METHOD
SETTING Bluetooth® SYSTEM
The Bluetooth® settings can be con-
firmed and changed.
No.InformationPage
Select to set Bluetooth®
connection on/off.55
Select to change the auto-
matic connection priority of
the registered Bluetooth
®
devices.
55
Select to edit the system in-
formation.56
Select to reset all setup
items.
Page 55 of 350
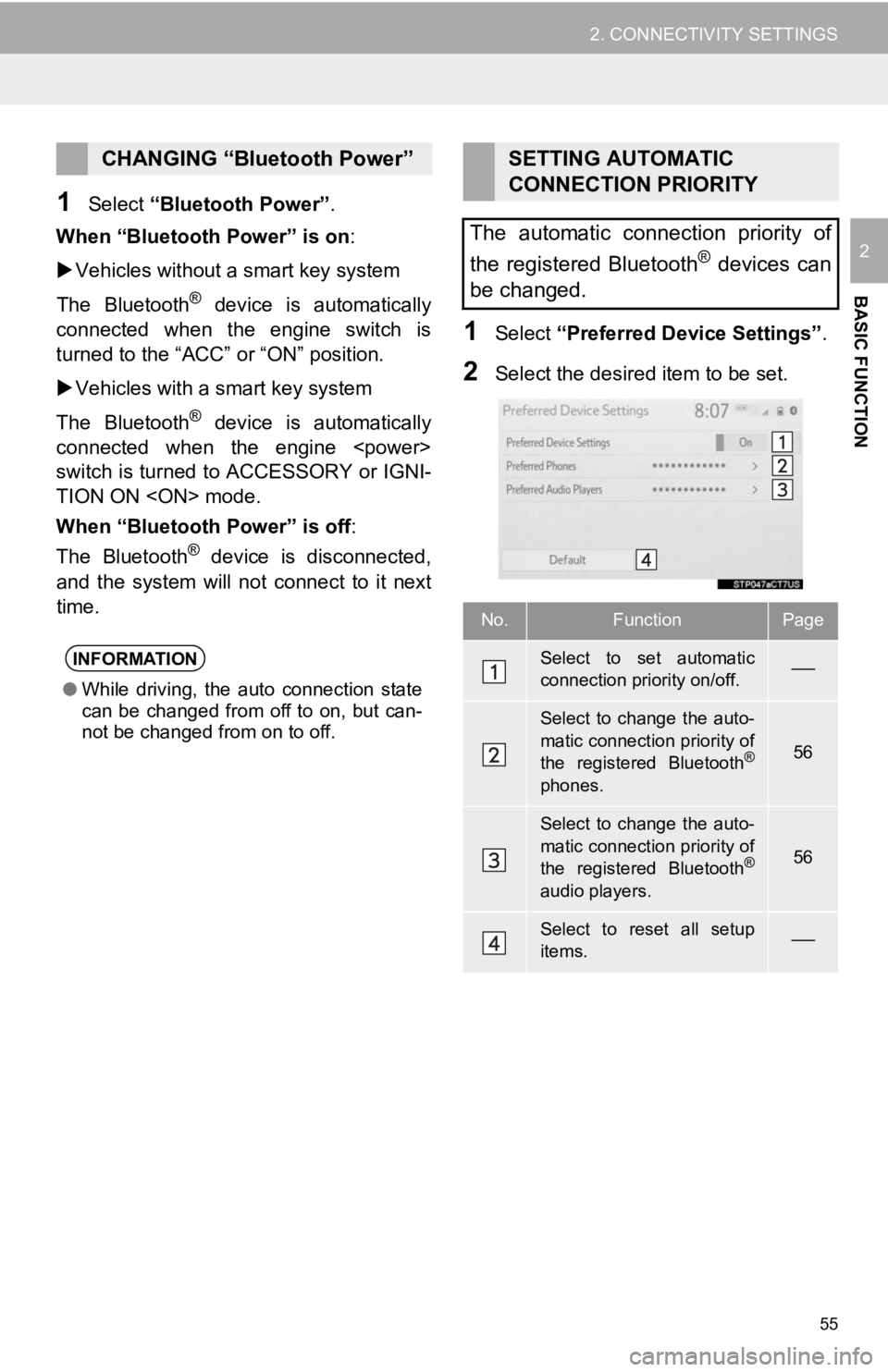
55
2. CONNECTIVITY SETTINGS
BASIC FUNCTION
2
1Select “Bluetooth Power” .
When “Bluetooth Power” is on:
Vehicles without a smart key system
The Bluetooth
® device is automatically
connected when the engine switch is
turned to the “ACC” or “ON” position.
Vehicles with a smart key system
The Bluetooth
® device is automatically
connected when the engine
switch is turned to ACCESSORY or IGNI-
TION ON
When “Bluetooth Power” is off :
The Bluetooth
® device is disconnected,
and the system will no t connect to it next
time.
1Select “Preferred Device Settings” .
2Select the desired item to be set.
CHANGING “Bluetooth Power”
INFORMATION
●While driving, the auto connection state
can be changed from off to on, but can-
not be changed from on to off.
SETTING AUTOMATIC
CONNECTION PRIORITY
The automatic connection priority of
the registered Bluetooth
® devices can
be changed.
No.FunctionPage
Select to set automatic
connection priority on/off.
Select to change the auto-
matic connection priority of
the registered Bluetooth
®
phones.
56
Select to change the auto-
matic connection priority of
the registered Bluetooth
®
audio players.
56
Select to reset all setup
items.
Page 56 of 350
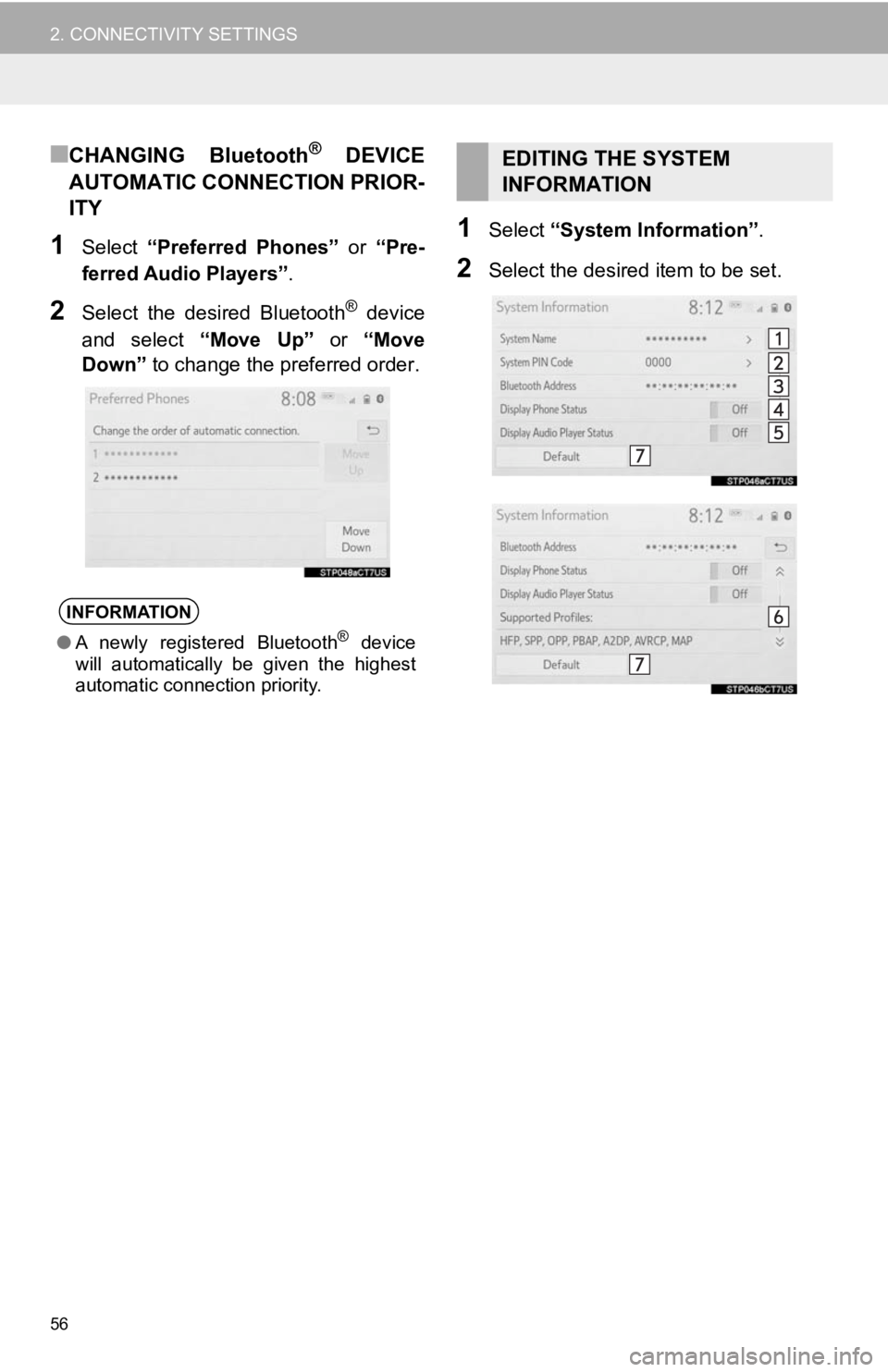
56
2. CONNECTIVITY SETTINGS
■CHANGING Bluetooth® DEVICE
AUTOMATIC CONNECTION PRIOR-
ITY
1Select “Preferred Phones” or “Pre-
ferred Audio Players” .
2Select the desired Bluetooth® device
and select “Move Up” or “Move
Down” to change the pr eferred order.
1Select “System Information” .
2Select the desired item to be set.
INFORMATION
●A newly registered Bluetooth® device
will automatically be given the highest
automatic connection priority.
EDITING THE SYSTEM
INFORMATION