navigation system TOYOTA CAMRY HYBRID 2018 Accessories, Audio & Navigation (in English)
[x] Cancel search | Manufacturer: TOYOTA, Model Year: 2018, Model line: CAMRY HYBRID, Model: TOYOTA CAMRY HYBRID 2018Pages: 340, PDF Size: 7.43 MB
Page 1 of 340
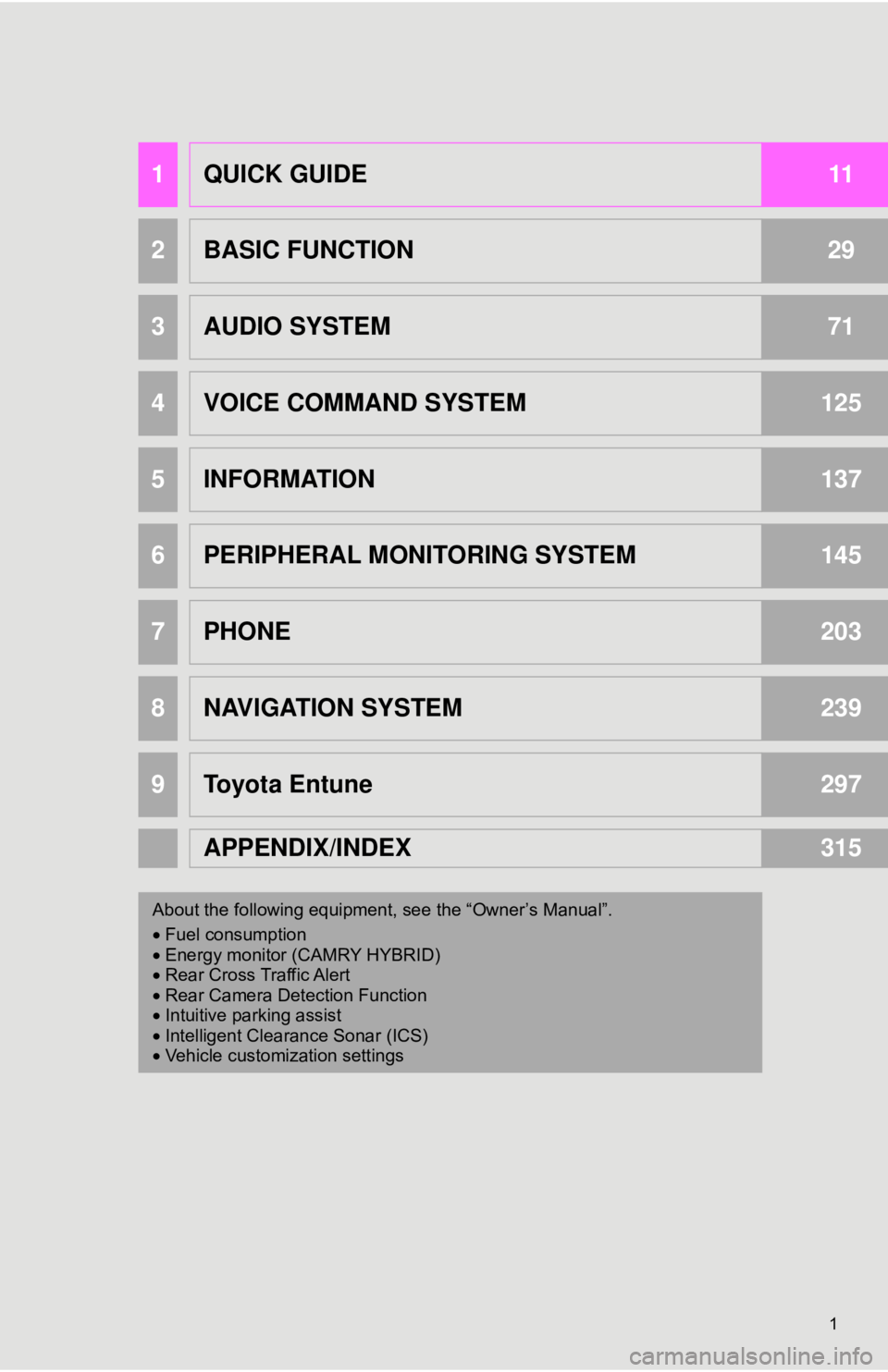
1
1QUICK GUIDE11
2BASIC FUNCTION29
3AUDIO SYSTEM71
4VOICE COMMAND SYSTEM125
5INFORMATION137
6PERIPHERAL MONITORING SYSTEM145
7PHONE203
8NAVIGATION SYSTEM239
9Toyota Entune297
APPENDIX/INDEX315
About the following equipmen t, see the “Owner’s Manual”.
• Fuel consumption
• Energy monitor (CAMRY HYBRID)
• Rear Cross Traffic Alert
• Rear Camera Detection Function
• Intuitive parking assist
• Intelligent Clearance Sonar (ICS)
• Vehicle customization settings
Page 2 of 340
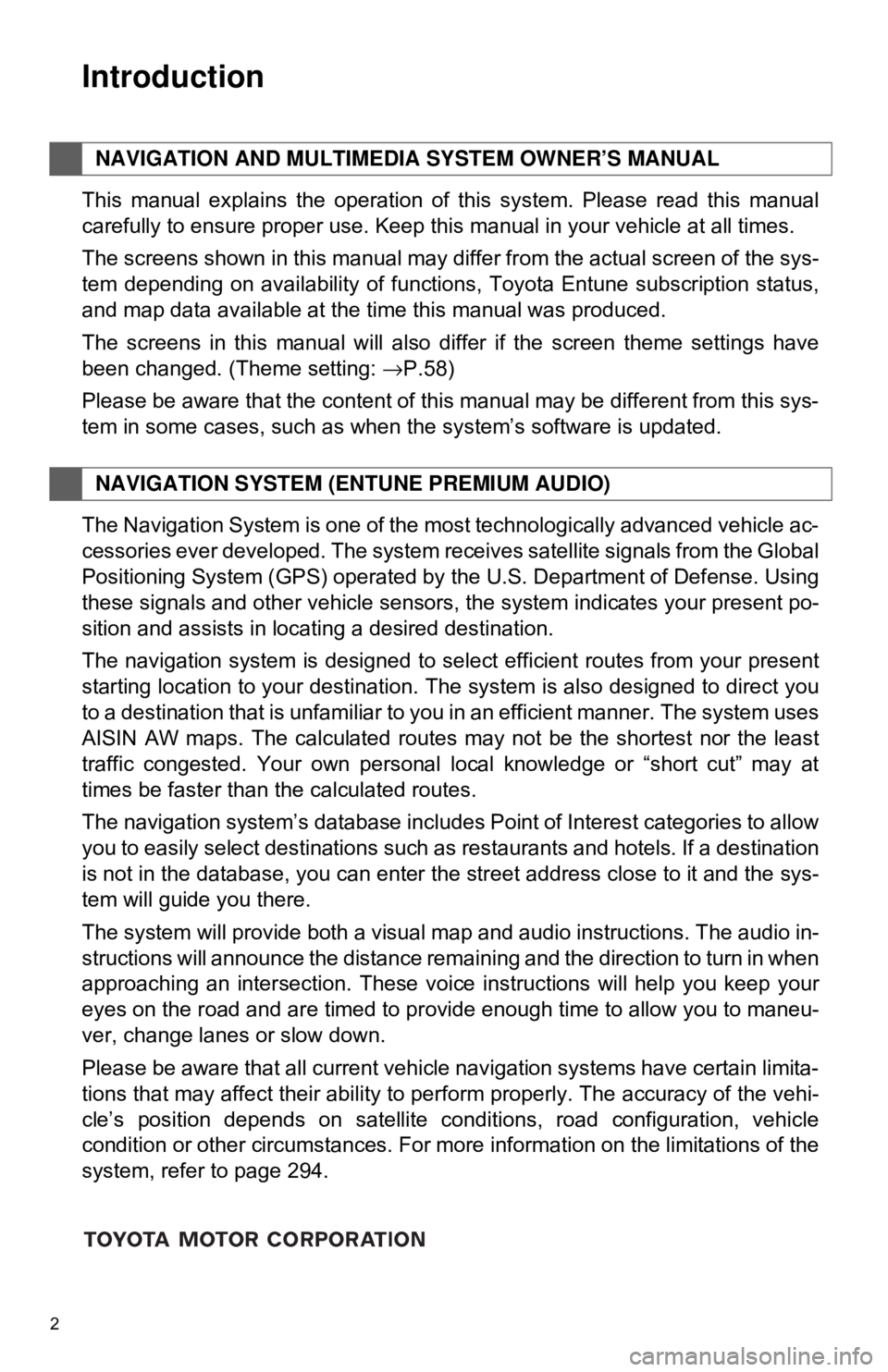
2
This manual explains the operation of this system. Please read this manual
carefully to ensure proper use. Keep this manual in your vehicle at all times.
The screens shown in this manual may differ from the actual screen of the sys-
tem depending on availability of functions, Toyota Entune subscription status,
and map data available at the time this manual was produced.
The screens in this manual will also differ if the screen theme settings have
been changed. (Theme setting: →P.58)
Please be aware that the content of this manual may be different from this sys-
tem in some cases, such as when the system’s software is updated.
The Navigation System is one of the most technologically advanced vehicle ac-
cessories ever developed. The system receives satellite signals from the Global
Positioning System (GPS) operated by the U.S. Department of Defense. Using
these signals and other vehicle sensors, the system indicates your present po-
sition and assists in locating a desired destination.
The navigation system is designed to select efficient routes from your present
starting location to your destination. The system is also designed to direct you
to a destination that is unfamiliar to you in an efficient manner. The system uses
AISIN AW maps. The calculated routes may not be the shortest nor the least
traffic congested. Your own personal local knowledge or “short cut” may at
times be faster than the calculated routes.
The navigation system’s database includes Point of Interest categories to allow
you to easily select destinations such as restaurants and hotels. If a d\
estination
is not in the database, you can enter the street address close to it and the sys-
tem will guide you there.
The system will provide both a visual map and audio instructions. The audio in-
structions will announce the distance remaining and the direction to tur\
n in when
approaching an intersection. These voice instructions will help you keep your
eyes on the road and are timed to provide enough time to allow you to maneu-
ver, change lanes or slow down.
Please be aware that all current vehicle navigation systems have certain limita-
tions that may affect their ability to perform properly. The accuracy of the vehi-
cle’s position depends on satellite conditions, road configuration, vehicle
condition or other circumstances. For more information on the limitations of the
system, refer to page 294.
NAVIGATION AND MULTIMEDIA SYSTEM OWNER’S MANUAL
NAVIGATION SYSTEM (ENTUNE PREMIUM AUDIO)
Introduction
Page 6 of 340
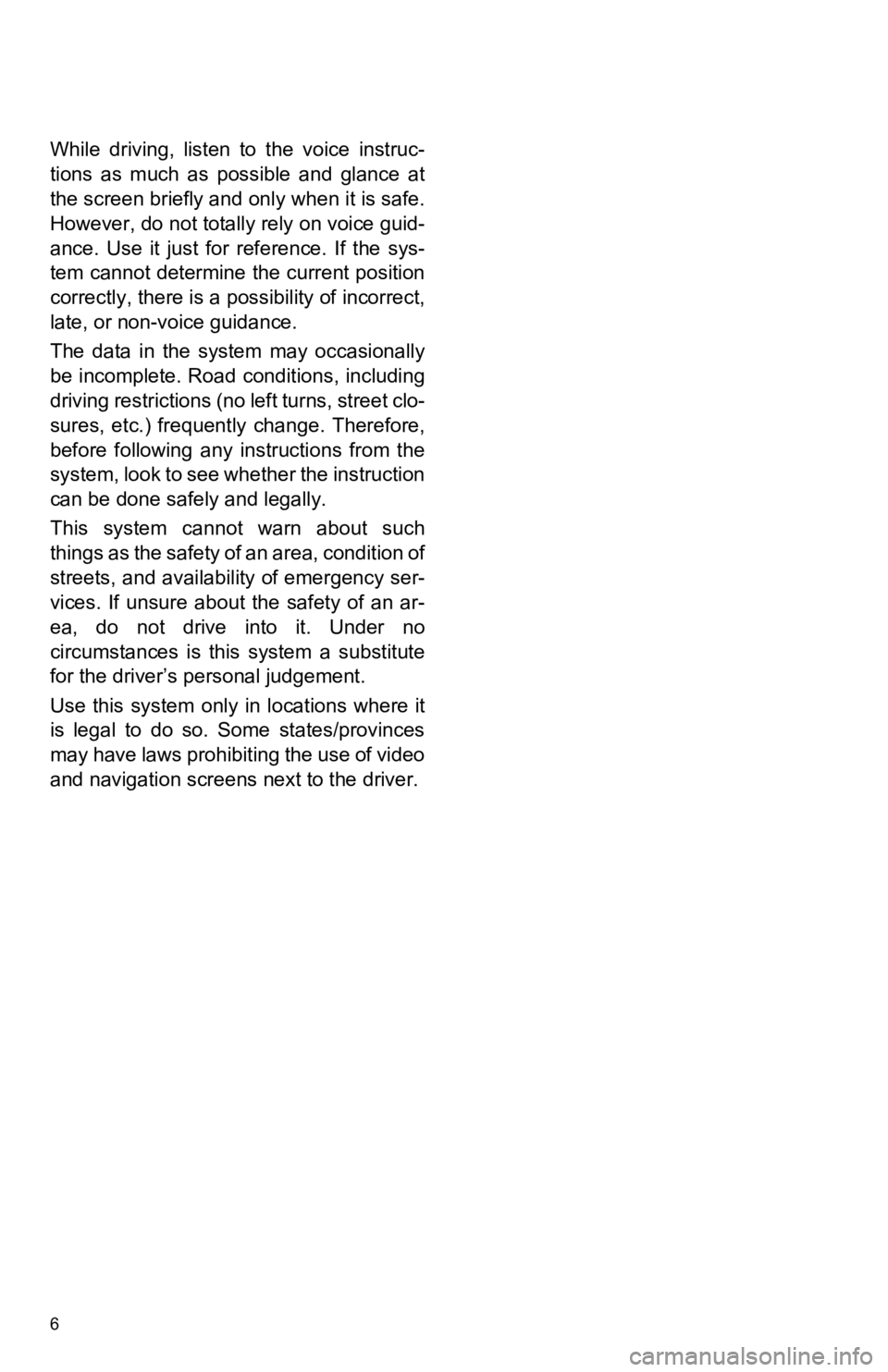
6
While driving, listen to the voice instruc-
tions as much as possible and glance at
the screen briefly and only when it is safe.
However, do not totally rely on voice guid-
ance. Use it just for reference. If the sys-
tem cannot determine the current position
correctly, there is a po ssibility of incorrect,
late, or non-voice guidance.
The data in the system may occasionally
be incomplete. Road conditions, including
driving restrictions (no left turns, street clo-
sures, etc.) frequently change. Therefore,
before following any instructions from the
system, look to see whether the instruction
can be done safely and legally.
This system cannot warn about such
things as the safety of an area, condition of
streets, and availability of emergency ser-
vices. If unsure about the safety of an ar-
ea, do not drive into it. Under no
circumstances is this system a substitute
for the driver’s personal judgement.
Use this system only in locations where it
is legal to do so. Some states/provinces
may have laws prohibiting the use of video
and navigation screens next to the driver.
Page 8 of 340
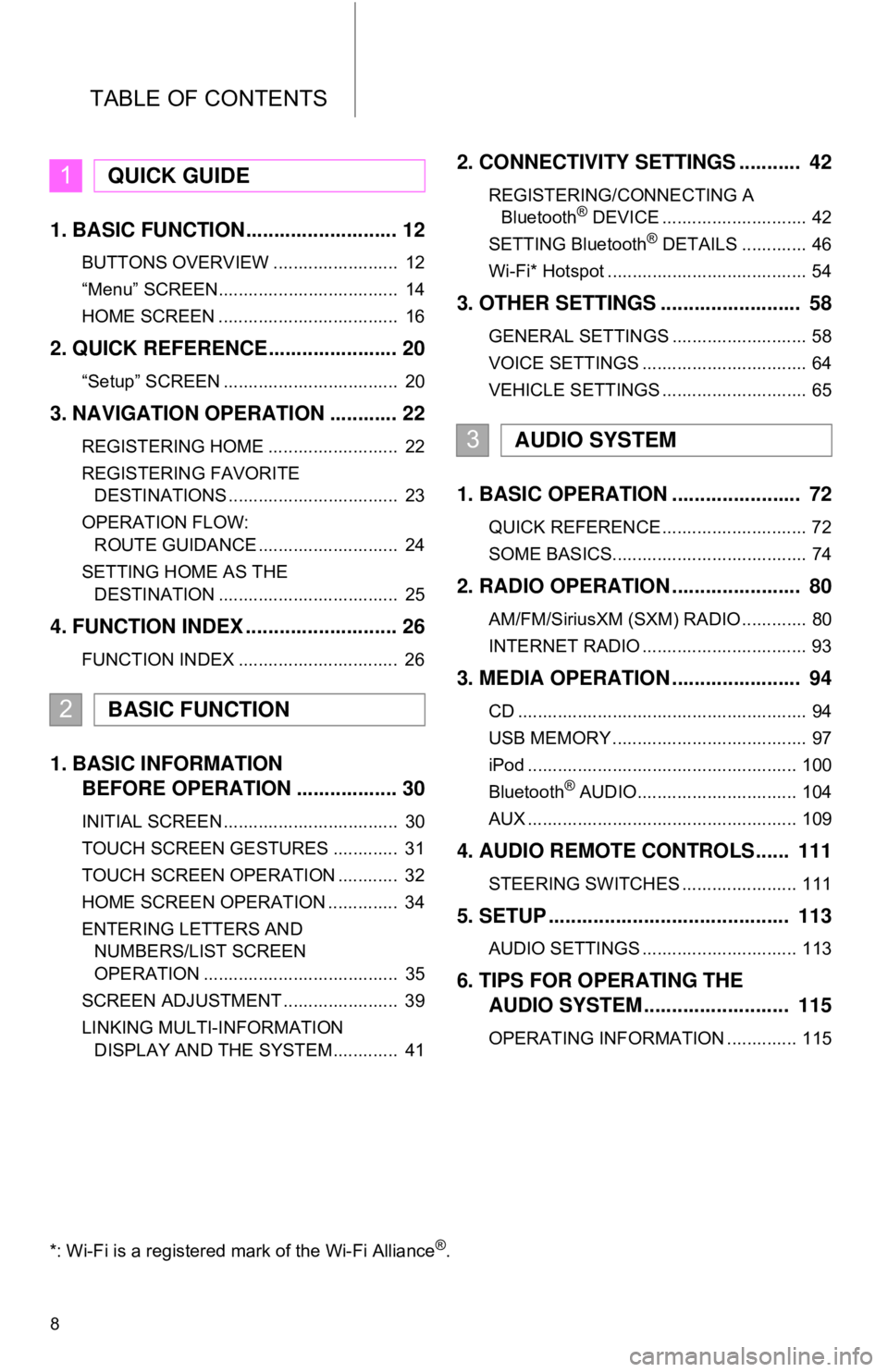
TABLE OF CONTENTS
8
1. BASIC FUNCTION........................... 12
BUTTONS OVERVIEW ......................... 12
“Menu” SCREEN.................................... 14
HOME SCREEN .................................... 16
2. QUICK REFERENCE....................... 20
“Setup” SCREEN ................................... 20
3. NAVIGATION OPERATION ............ 22
REGISTERING HOME .......................... 22
REGISTERING FAVORITE DESTINATIONS .................................. 23
OPERATION FLOW: ROUTE GUIDANCE ............................ 24
SETTING HOME AS THE DESTINATION .................................... 25
4. FUNCTION INDEX .. ......................... 26
FUNCTION INDEX ................................ 26
1. BASIC INFORMATION
BEFORE OPERATION .................. 30
INITIAL SCREEN ................................... 30
TOUCH SCREEN GESTURES ............. 31
TOUCH SCREEN OPERATION ............ 32
HOME SCREEN OPERATION .............. 34
ENTERING LETTERS AND
NUMBERS/LIST SCREEN
OPERATION ....................................... 35
SCREEN ADJUSTMENT ....................... 39
LINKING MULTI-INFORMATION DISPLAY AND THE SYSTEM............. 41
2. CONNECTIVITY SETTINGS ........... 42
REGISTERING/CONNECTING ABluetooth® DEVICE ............................. 42
SETTING Bluetooth® DETAILS ............. 46
Wi-Fi* Hotspot ........................................ 54
3. OTHER SETTINGS ......................... 58
GENERAL SETTINGS ........................... 58
VOICE SETTINGS ................................. 64
VEHICLE SETTINGS ............................. 65
1. BASIC OPERATION ....................... 72
QUICK REFERENCE ............................. 72
SOME BASICS....................................... 74
2. RADIO OPERATION ....................... 80
AM/FM/SiriusXM (SXM) RADIO ............. 80
INTERNET RADIO ................................. 93
3. MEDIA OPERATION ....................... 94
CD .......................................................... 94
USB MEMORY ....................................... 97
iPod ...................................................... 100
Bluetooth
® AUDIO................................ 104
AUX ...................................................... 109
4. AUDIO REMOTE CONTROLS...... 111
STEERING SWITCHES ....................... 111
5. SETUP ........................................... 113
AUDIO SETTINGS ............................... 113
6. TIPS FOR OPERATING THE AUDIO SYSTEM ............ .............. 115
OPERATING INFORMATION .............. 115
1QUICK GUIDE
2BASIC FUNCTION
3AUDIO SYSTEM
*: Wi-Fi is a registered mark of the Wi-Fi Alliance®.
Page 10 of 340
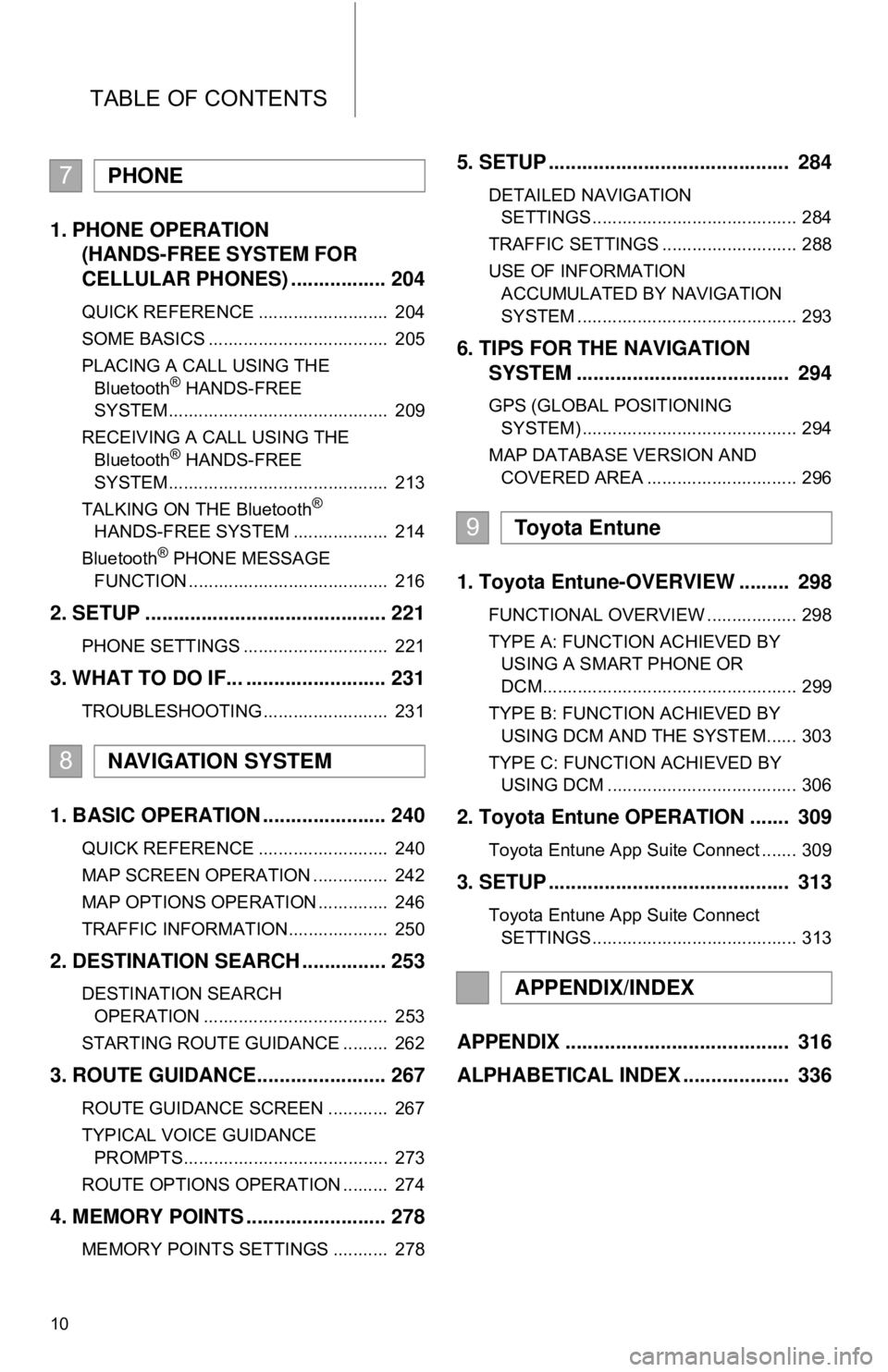
TABLE OF CONTENTS
10
1. PHONE OPERATION (HANDS-FREE SYSTEM FOR
CELLULAR PHONES) ................. 204
QUICK REFERENCE .......................... 204
SOME BASICS .................................... 205
PLACING A CALL USING THE
Bluetooth
® HANDS-FREE
SYSTEM............................................ 209
RECEIVING A CALL USING THE Bluetooth
® HANDS-FREE
SYSTEM............................................ 213
TALKING ON THE Bluetooth
®
HANDS-FREE SYSTEM ................... 214
Bluetooth
® PHONE MESSAGE
FUNCTION ........................................ 216
2. SETUP ........................................... 221
PHONE SETTINGS ............................. 221
3. WHAT TO DO IF... ......................... 231
TROUBLESHOOTING ......................... 231
1. BASIC OPERATION ...................... 240
QUICK REFERENCE .......................... 240
MAP SCREEN OPERATION ............... 242
MAP OPTIONS OPERATION .............. 246
TRAFFIC INFORMATION.................... 250
2. DESTINATION SEARCH ............... 253
DESTINATION SEARCH OPERATION ..................................... 253
STARTING ROUTE GUIDANCE ......... 262
3. ROUTE GUIDANCE... .................... 267
ROUTE GUIDANCE SCREEN ............ 267
TYPICAL VOICE GUIDANCE
PROMPTS......................................... 273
ROUTE OPTIONS OPERATION ......... 274
4. MEMORY POINTS ......................... 278
MEMORY POINTS SETTINGS ........... 278
5. SETUP ........................................... 284
DETAILED NAVIGATION SETTINGS ......................................... 284
TRAFFIC SETTINGS ........................... 288
USE OF INFORMATION ACCUMULATED BY NAVIGATION
SYSTEM ............................................ 293
6. TIPS FOR THE NAVIGATION SYSTEM ...................................... 294
GPS (GLOBAL POSITIONING
SYSTEM) ........................................... 294
MAP DATABASE VERSION AND COVERED AREA .............................. 296
1. Toyota Entune-OVERVIEW ......... 298
FUNCTIONAL OVERVIEW .................. 298
TYPE A: FUNCTION ACHIEVED BY USING A SMART PHONE OR
DCM................................................... 299
TYPE B: FUNCTION ACHIEVED BY USING DCM AND THE SYSTEM...... 303
TYPE C: FUNCTION ACHIEVED BY USING DCM ...................................... 306
2. Toyota Entune OPERATION ....... 309
Toyota Entune App Suite Connect ....... 309
3. SETUP ........................................... 313
Toyota Entune App Suite Connect
SETTINGS ......................................... 313
APPENDIX ........................................ 316
ALPHABETICAL INDEX ................... 336
7PHONE
8NAVIGATION SYSTEM
9Toyota Entune
APPENDIX/INDEX
Page 21 of 340
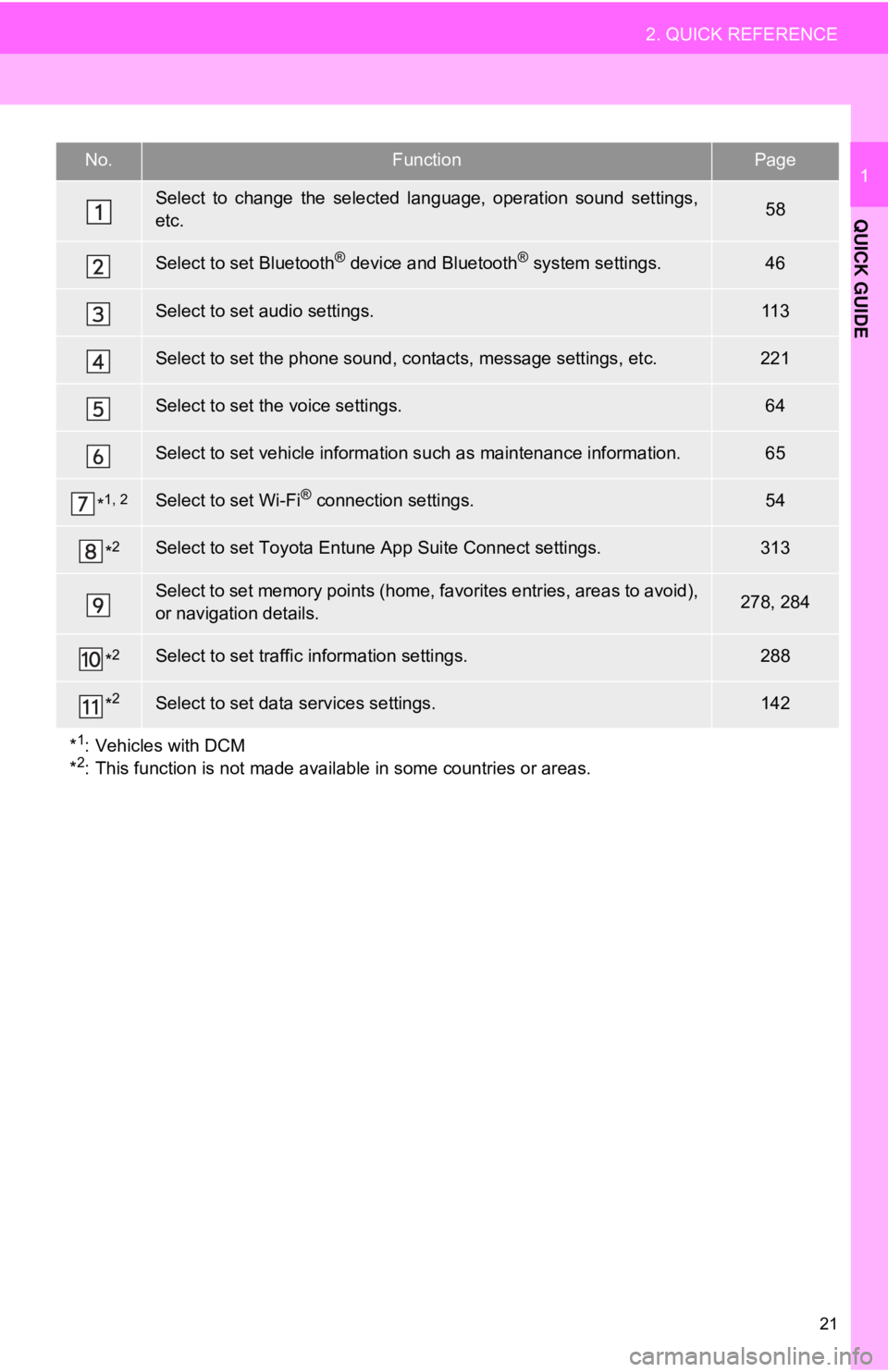
21
2. QUICK REFERENCE
QUICK GUIDE
1No.FunctionPage
Select to change the selected language, operation sound settings,
etc.58
Select to set Bluetooth® device and Bluetooth® system settings.46
Select to set audio settings.11 3
Select to set the phone sound, contacts, message settings, etc.221
Select to set the voice settings.64
Select to set vehicle information such as maintenance information.65
*1, 2Select to set Wi-Fi® connection settings.54
*2Select to set Toyota Entune App Suite Connect settings.313
Select to set memory points (home, favorites entries, areas to avoid),
or navigation details.278, 284
*2Select to set traffic information settings.288
*2Select to set data services settings.142
*
1: Vehicles with DCM
*2: This function is not made availabl e in some countries or areas.
Page 22 of 340
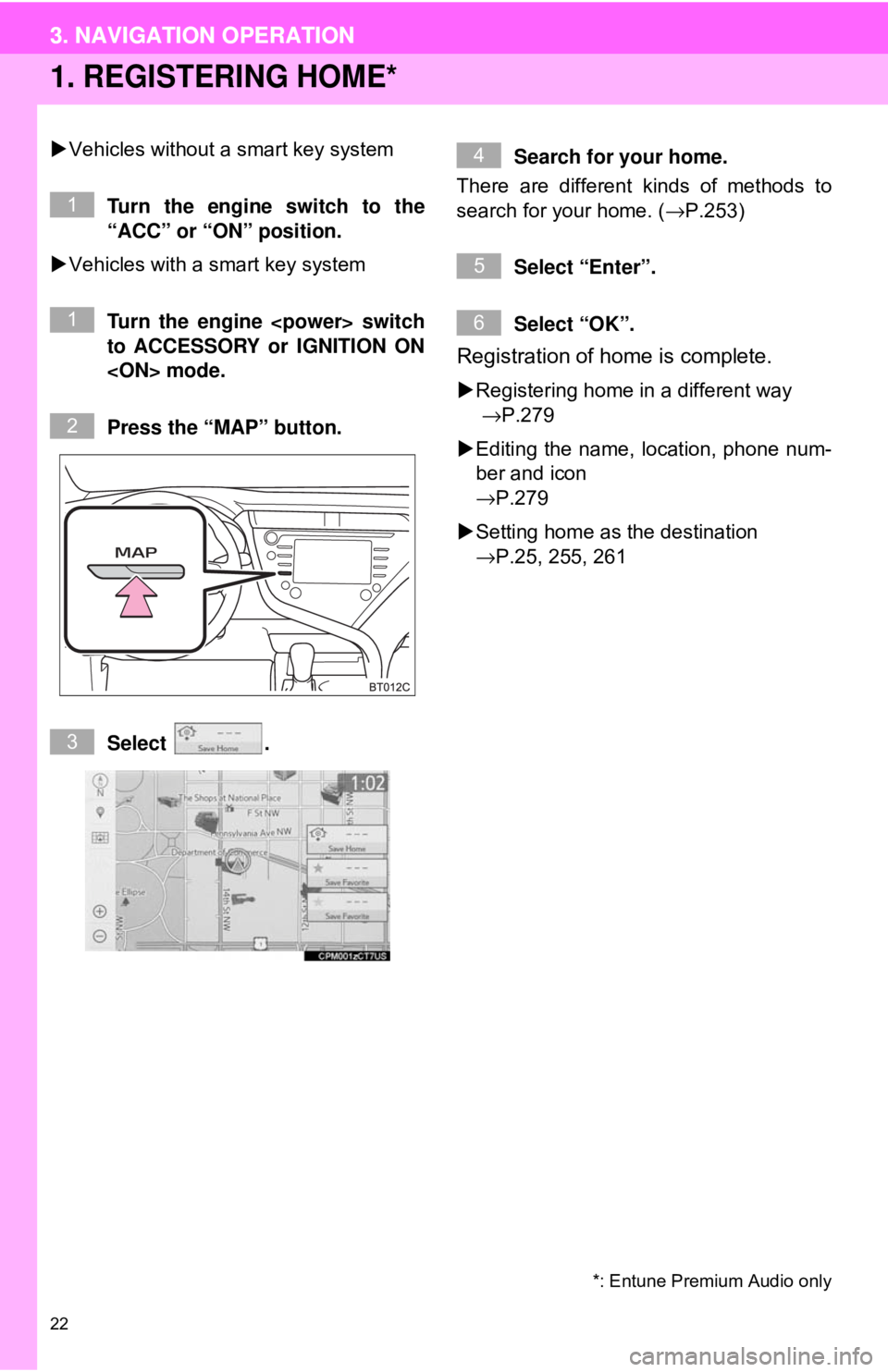
22
3. NAVIGATION OPERATION
1. REGISTERING HOME*
Vehicles without a smart key system
Turn the engine switch to the
“ACC” or “ON” position.
Vehicles with a smart key system
Turn the engine
to ACCESSORY or IGNITION ON
Press the “MAP” button.
Select . Search for your home.
There are different kinds of methods to
search for your home. ( →P.253)
Select “Enter”.
Select “OK”.
Registration of home is complete.
Registering home in a different way
→P.279
Editing the name, location, phone num-
ber and icon
→P.279
Setting home as the destination
→P.25, 255, 261
*: Entune Premium Audio only
1
1
2
3
4
5
6
3. NAVIGATION OPERATION
Page 23 of 340
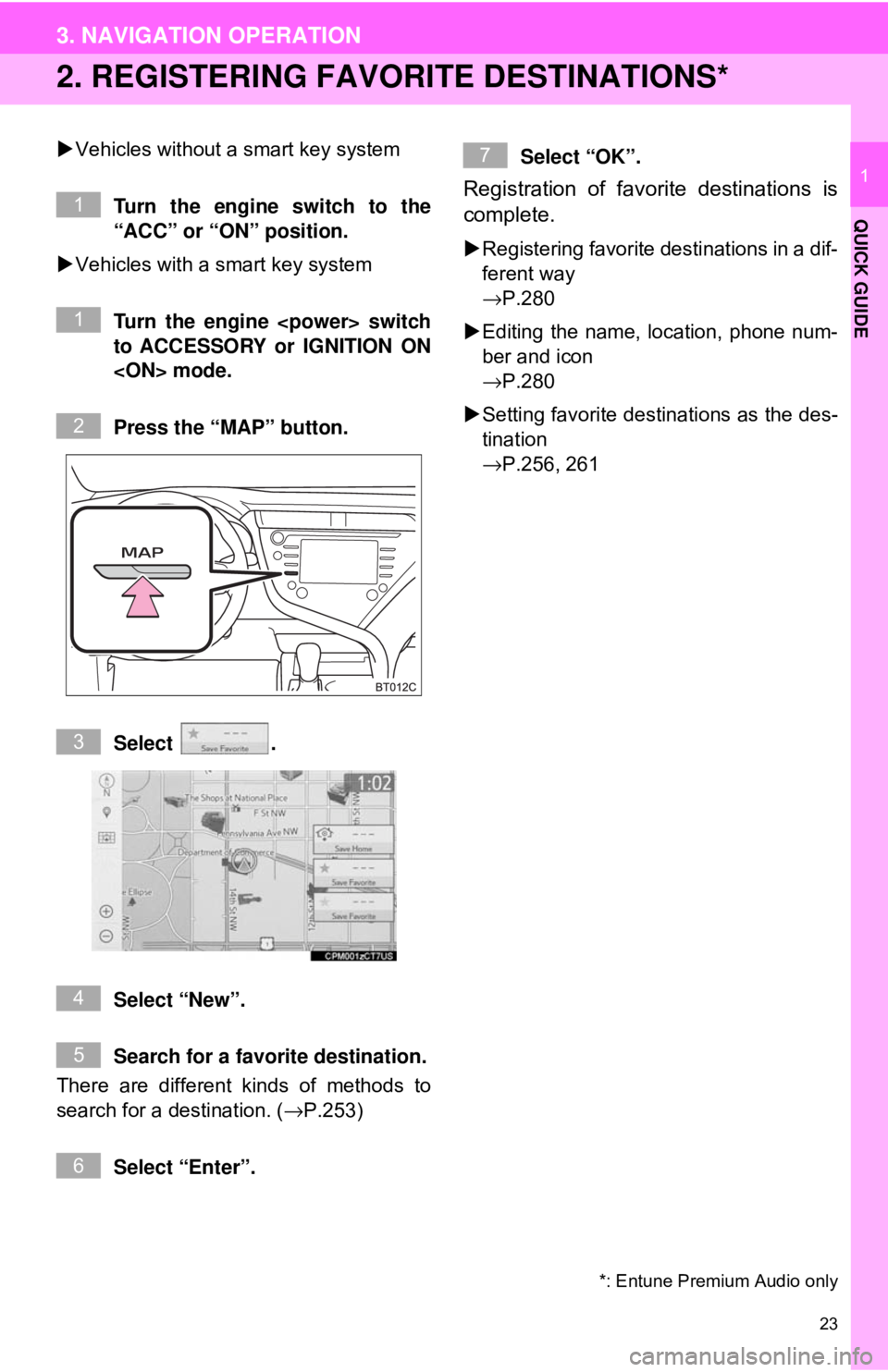
23
3. NAVIGATION OPERATION
QUICK GUIDE
1
2. REGISTERING FAVORITE DESTINATIONS*
Vehicles without a smart key system
Turn the engine switch to the
“ACC” or “ON” position.
Vehicles with a smart key system
Turn the engine
to ACCESSORY or IGNITION ON
Press the “MAP” button.
Select .
Select “New”.
Search for a favorite destination.
There are different kinds of methods to
search for a destination. ( →P.253)
Select “Enter”. Select “OK”.
Registration of favorite destinations is
complete.
Registering favorite destinations in a dif-
ferent way
→P.280
Editing the name, location, phone num-
ber and icon
→P.280
Setting favorite destinations as the des-
tination
→P.256, 261
*: Entune Premium Audio only
1
1
2
3
4
5
6
7
Page 25 of 340
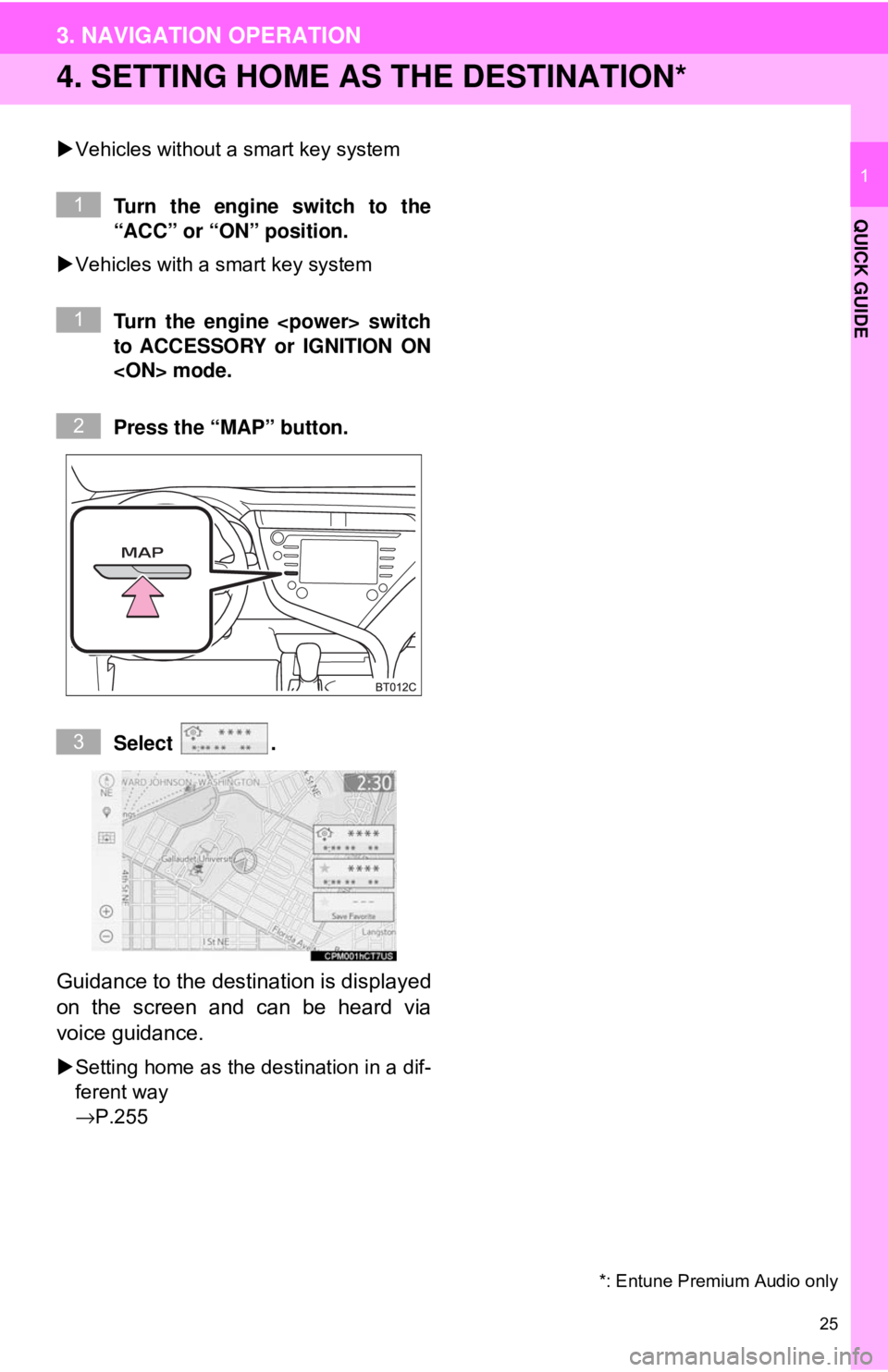
25
3. NAVIGATION OPERATION
QUICK GUIDE
1
4. SETTING HOME AS THE DESTINATION*
Vehicles without a smart key system
Turn the engine switch to the
“ACC” or “ON” position.
Vehicles with a smart key system
Turn the engine
to ACCESSORY or IGNITION ON
Press the “MAP” button.
Select .
Guidance to the destination is displayed
on the screen and can be heard via
voice guidance.
Setting home as the destination in a dif-
ferent way
→P.255
*: Entune Premium Audio only
1
1
2
3
Page 41 of 340
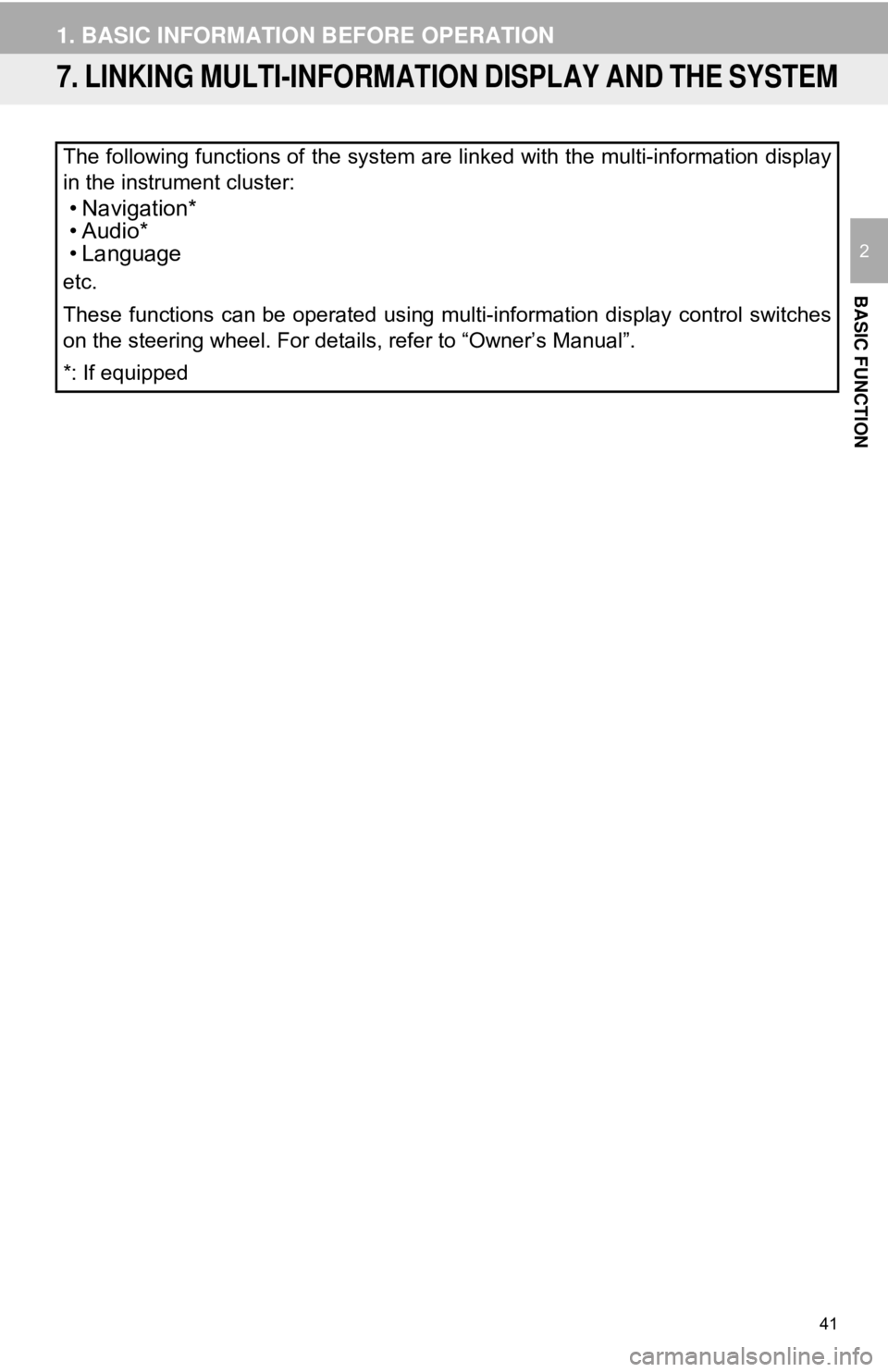
41
1. BASIC INFORMATION BEFORE OPERATION
BASIC FUNCTION
2
7. LINKING MULTI-INFORMATION DISPLAY AND THE SYSTEM
The following functions of the system are linked with the multi-information display
in the instrument cluster:
• Navigation*
•Audio*
• Language
etc.
These functions can be operated using multi-information display control switches
on the steering wheel. For details, refer to “Owner’s Manual”.
*: If equipped