display TOYOTA CAMRY HYBRID 2020 Accessories, Audio & Navigation (in English)
[x] Cancel search | Manufacturer: TOYOTA, Model Year: 2020, Model line: CAMRY HYBRID, Model: TOYOTA CAMRY HYBRID 2020Pages: 350, PDF Size: 8.63 MB
Page 255 of 350
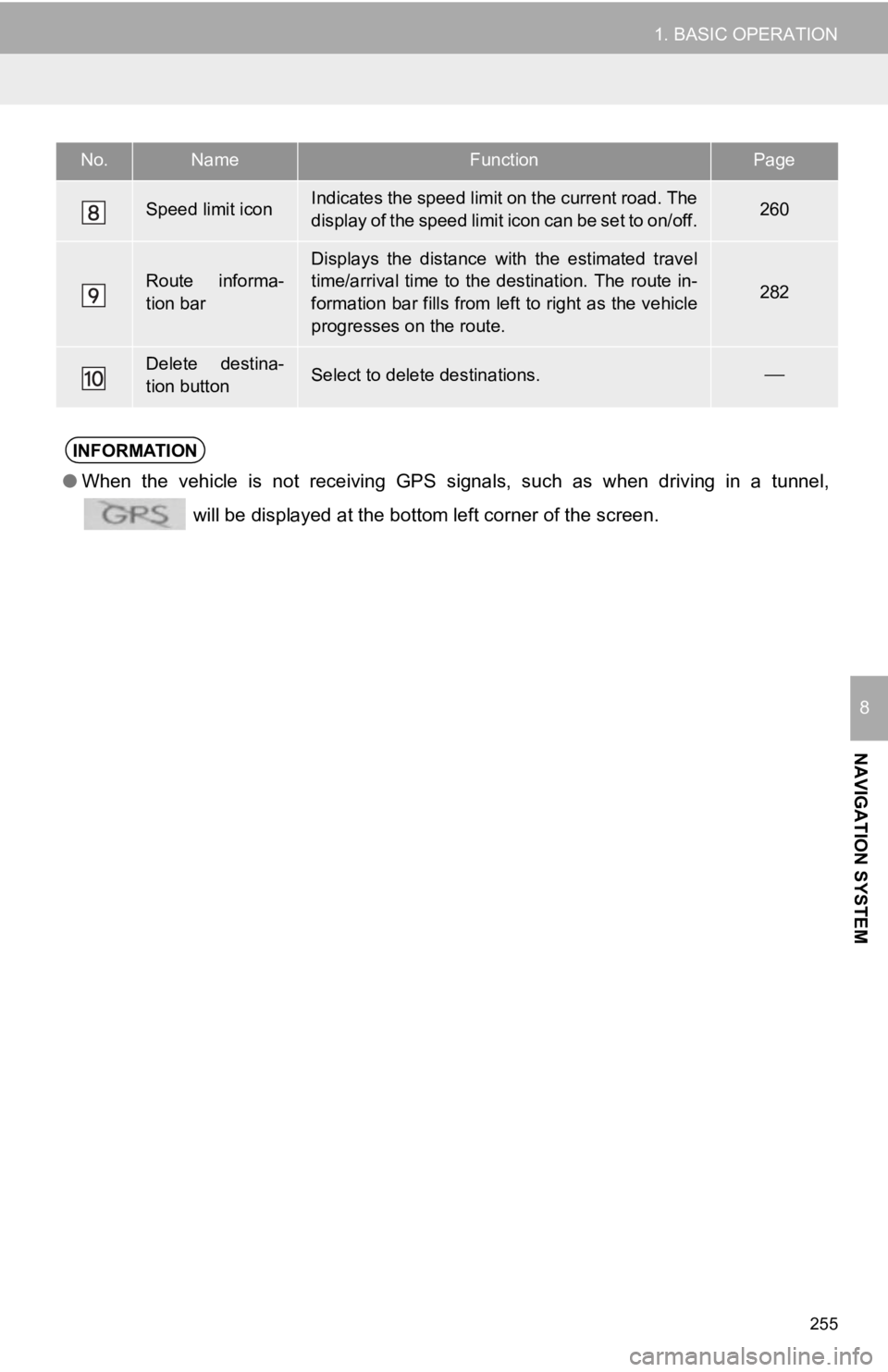
255
1. BASIC OPERATION
NAVIGATION SYSTEM
8
Speed limit iconIndicates the speed limit on the current road. The
display of the speed limit icon can be set to on/off.260
Route informa-
tion bar
Displays the distance with the estimated travel
time/arrival time to the destination. The route in-
formation bar fills from left to right as the vehicle
progresses on the route.
282
Delete destina-
tion buttonSelect to delete destinations.
No.NameFunctionPage
INFORMATION
● When the vehicle is not receiving GPS signals, such as when dri ving in a tunnel,
will be displayed at the bottom left corner of the screen.
Page 256 of 350
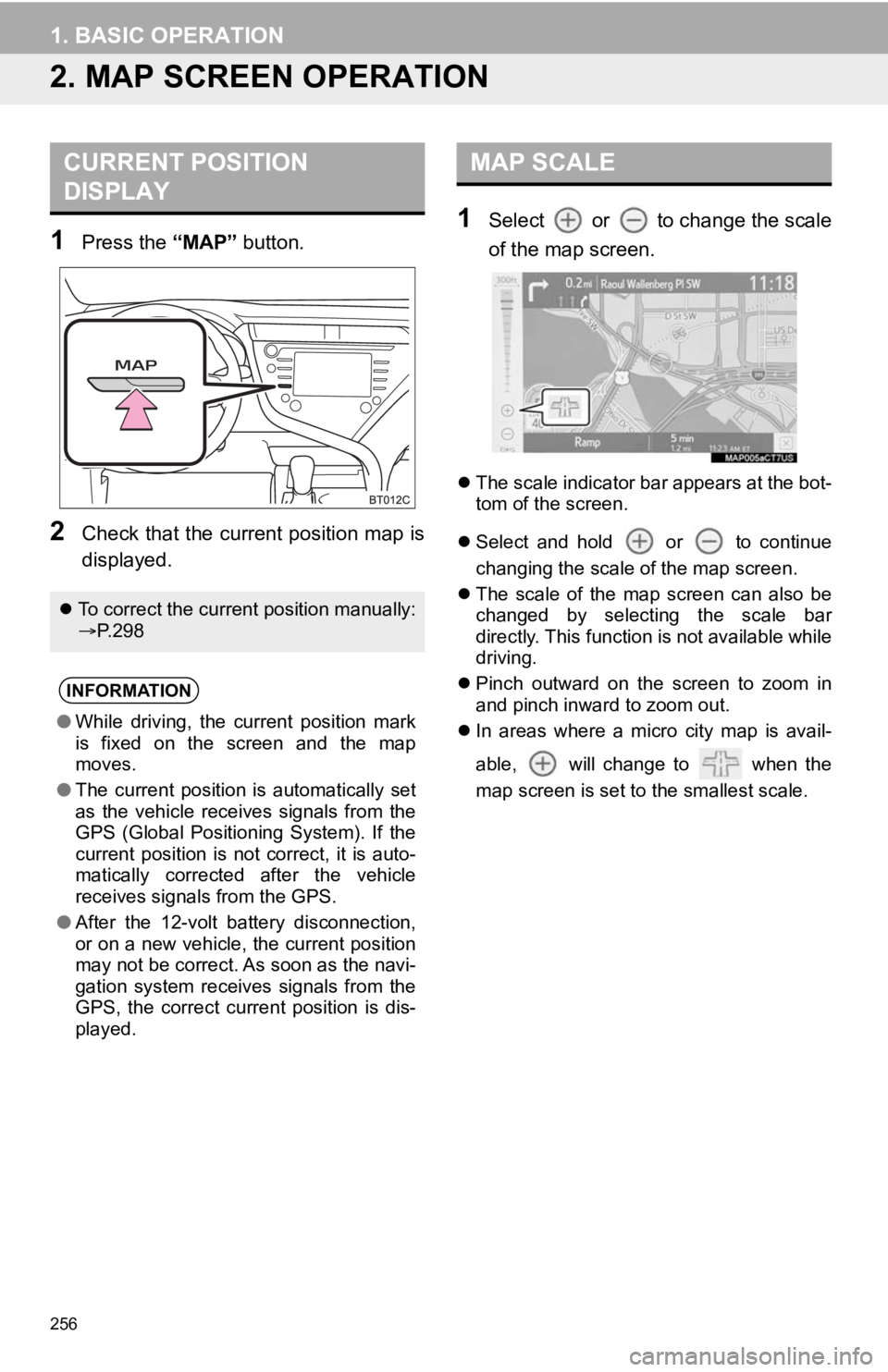
256
1. BASIC OPERATION
2. MAP SCREEN OPERATION
1Press the “MAP” button.
2Check that the current position map is
displayed.
1Select or to change the scale
of the map screen.
The scale indicator bar appears at the bot-
tom of the screen.
Select and hold or to continue
changing the scale of the map screen.
The scale of the map screen can also be
changed by selecting the scale bar
directly. This function is not available while
driving.
Pinch outward on the screen to zoom in
and pinch inward to zoom out.
In areas where a micro city map is avail-
able, will change to when the
map screen is set to the smallest scale.
CURRENT POSITION
DISPLAY
To correct the current position manually:
P. 2 9 8
INFORMATION
● While driving, the current position mark
is fixed on the screen and the map
moves.
● The current position is automatically set
as the vehicle receives signals from the
GPS (Global Positioning System). If the
current position is not correct, it is auto-
matically corrected after the vehicle
receives signals from the GPS.
● After the 12-volt battery disconnection,
or on a new vehicle, the current position
may not be correct. As soon as the navi-
gation system receives signals from the
GPS, the correct current position is dis-
played.
MAP SCALE
Page 257 of 350
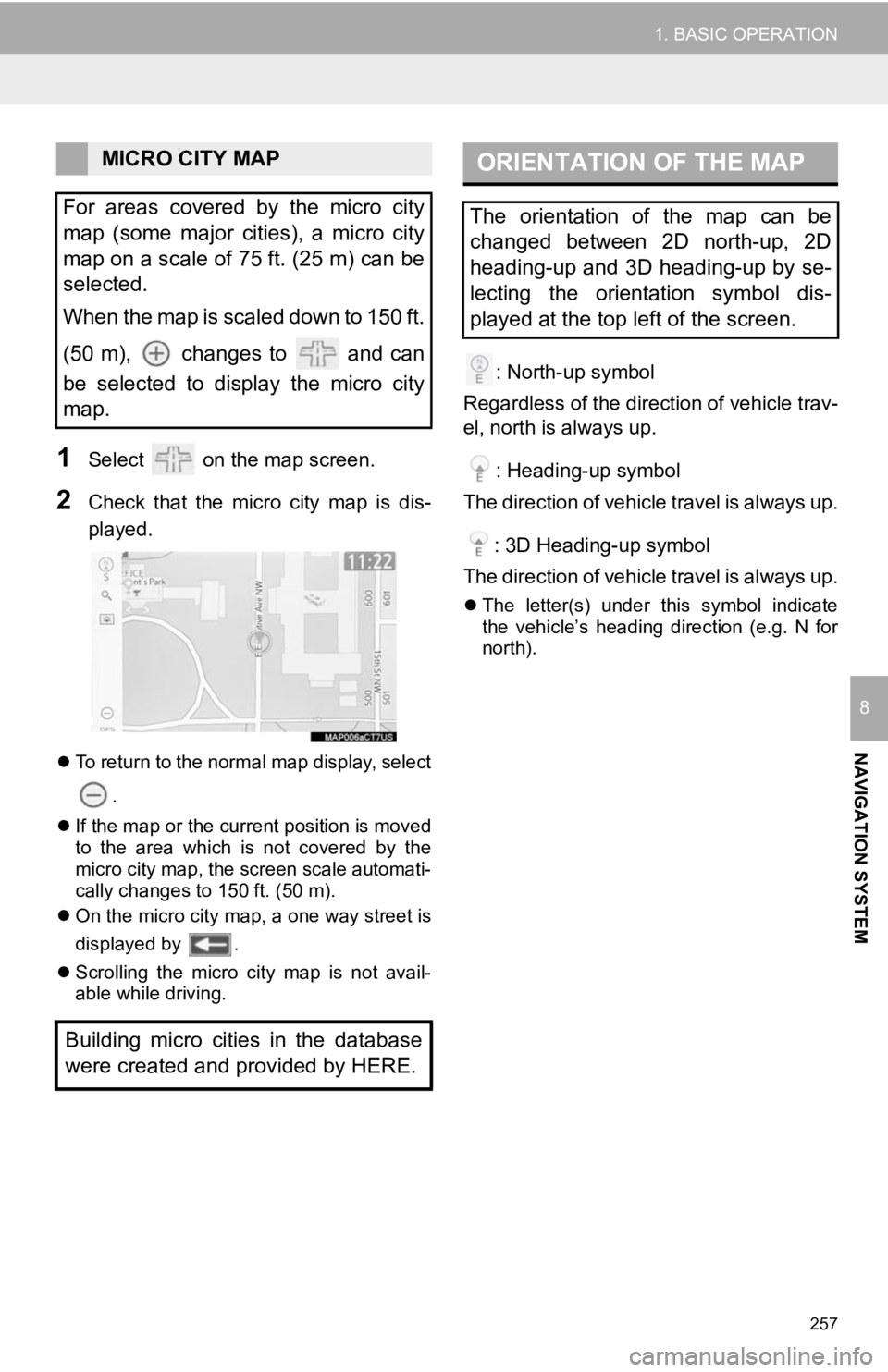
257
1. BASIC OPERATION
NAVIGATION SYSTEM
8
1Select on the map screen.
2Check that the micro city map is dis-
played.
To return to the normal map display, select
.
If the map or the current position is moved
to the area which is not covered by the
micro city map, the screen scale automati-
cally changes to 150 ft. (50 m).
On the micro city map, a one way street is
displayed by .
Scrolling the micro city map is not avail-
able while driving.
: North-up symbol
Regardless of the direction of vehicle trav-
el, north is always up.
: Heading-up symbol
The direction of vehicle travel is always up.
: 3D Heading-up symbol
The direction of vehicle travel is always up.
The letter(s) under this symbol indicate
the vehicle’s heading direction (e.g. N for
north).
MICRO CITY MAP
For areas covered by the micro city
map (some major cities), a micro city
map on a scale of 75 ft. (25 m) can be
selected.
When the map is scaled down to 150 ft.
(50 m), changes to and can
be selected to display the micro city
map.
Building micro cities in the database
were created and provided by HERE.ORIENTATION OF THE MAP
The orientation of the map can be
changed between 2D north-up, 2D
heading-up and 3D heading-up by se-
lecting the orientation symbol dis-
played at the top left of the screen.
Page 258 of 350
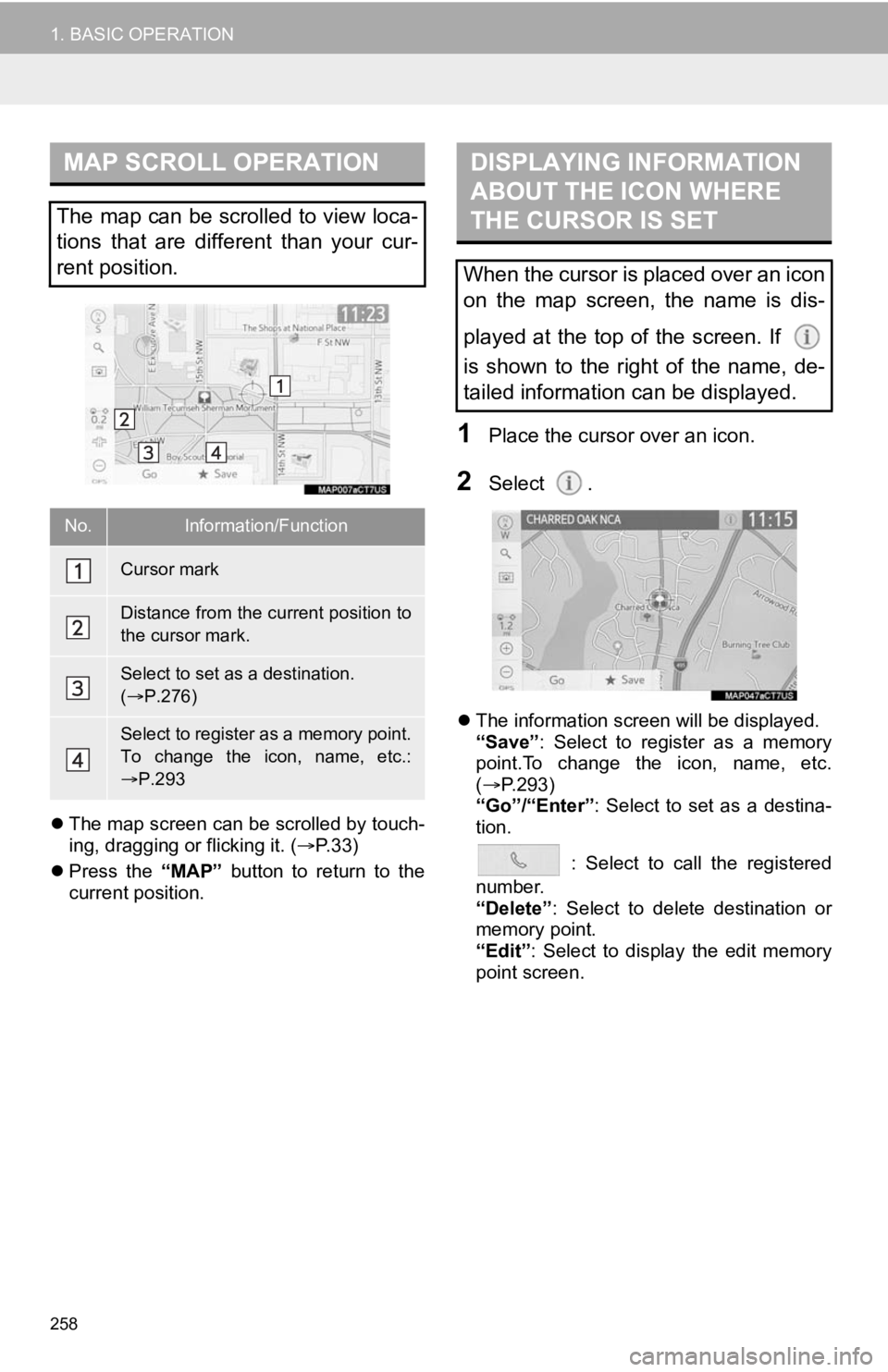
258
1. BASIC OPERATION
The map screen can be scrolled by touch-
ing, dragging or flicking it. ( P. 3 3 )
Press the “MAP” button to return to the
current position.
1Place the cursor over an icon.
2Select .
The information screen will be displayed.
“Save”: Select to register as a memory
point.To change the icon, name, etc.
( P.293)
“Go”/“Enter” : Select to set as a destina-
tion.
: Select to call the registered
number.
“Delete” : Select to delete destination or
memory point.
“Edit” : Select to display the edit memory
point screen.
MAP SCROLL OPERATION
The map can be scrolled to view loca-
tions that are different than your cur-
rent position.
No.Information/Function
Cursor mark
Distance from the current position to
the cursor mark.
Select to set as a destination.
( P.276)
Select to register as a memory point.
To change the icon, name, etc.:
P.293
DISPLAYING INFORMATION
ABOUT THE ICON WHERE
THE CURSOR IS SET
When the cursor is placed over an icon
on the map screen, the name is dis-
played at the top of the screen. If
is shown to the right of the name, de-
tailed information can be displayed.
Page 260 of 350
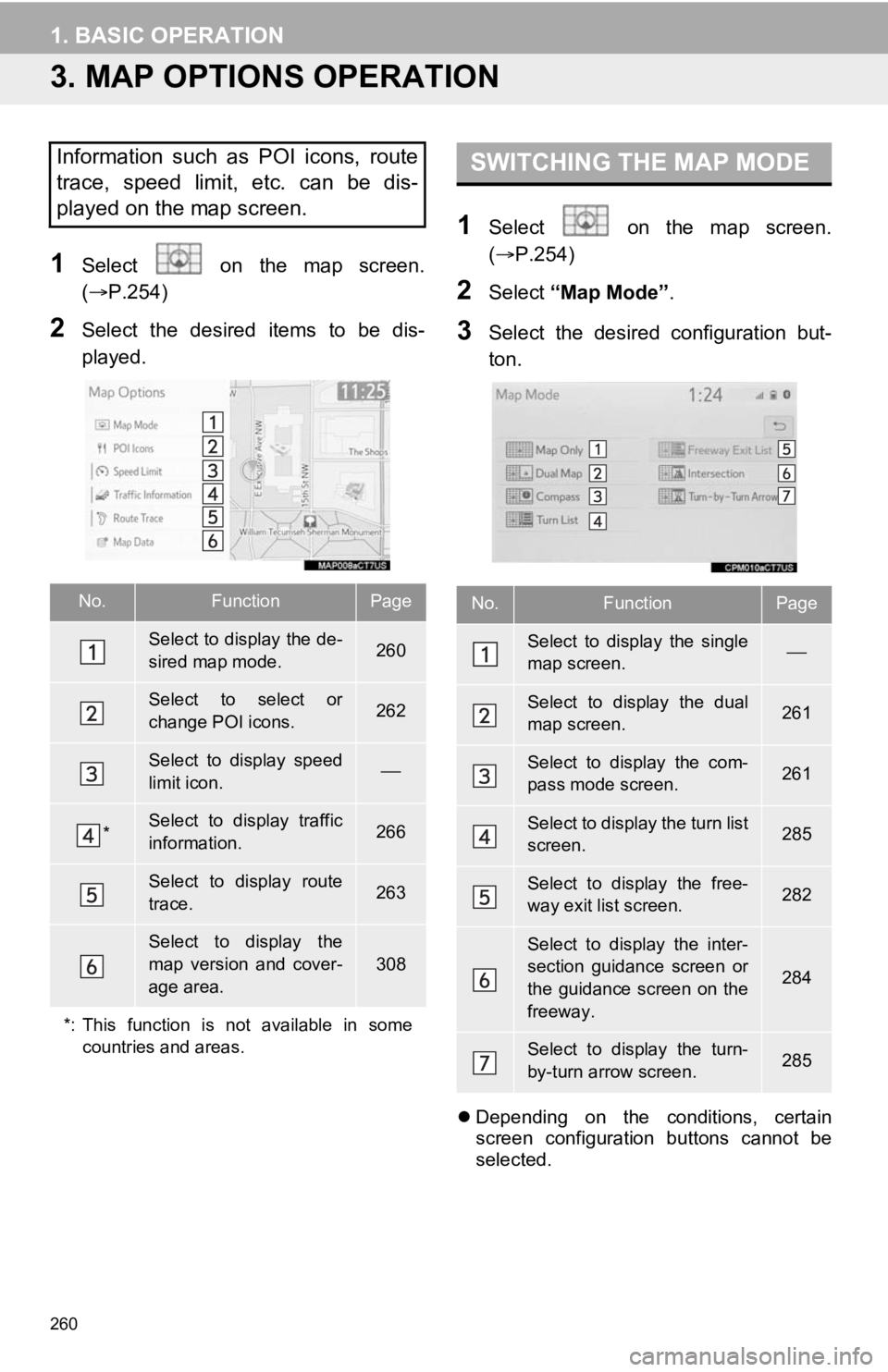
260
1. BASIC OPERATION
3. MAP OPTIONS OPERATION
1Select on the map screen.
(P.254)
2Select the desired items to be dis-
played.
1Select on the map screen.
( P.254)
2Select “Map Mode” .
3Select the desired configuration but-
ton.
Depending on the conditions, certain
screen configuration buttons cannot be
selected.
Information such as POI icons, route
trace, speed limit, etc. can be dis-
played on the map screen.
No.FunctionPage
Select to display the de-
sired map mode.260
Select to select or
change POI icons.262
Select to display speed
limit icon.
*Select to display traffic
information.266
Select to display route
trace.263
Select to display the
map version and cover-
age area.
308
*: This function is not available in some countries and areas.
SWITCHING THE MAP MODE
No.FunctionPage
Select to display the single
map screen.
Select to display the dual
map screen.261
Select to display the com-
pass mode screen.261
Select to display the turn list
screen.285
Select to display the free-
way exit list screen.282
Select to display the inter-
section guidance screen or
the guidance screen on the
freeway.
284
Select to display the turn-
by-turn arrow screen.285
Page 261 of 350
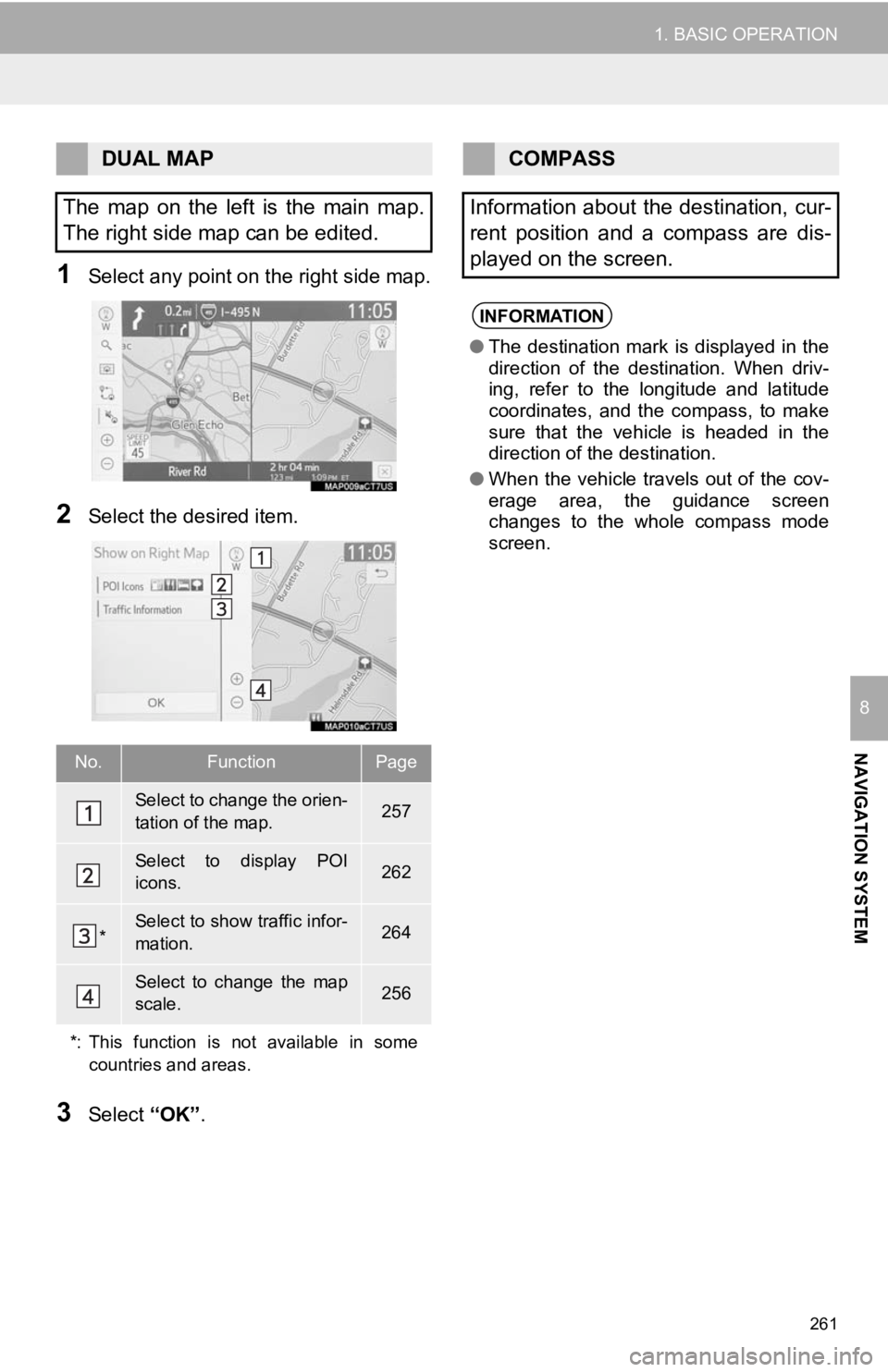
261
1. BASIC OPERATION
NAVIGATION SYSTEM
8
1Select any point on the right side map.
2Select the desired item.
3Select “OK”.
DUAL MAP
The map on the left is the main map.
The right side map can be edited.
No.FunctionPage
Select to change the orien-
tation of the map.257
Select to display POI
icons.262
*Select to show traffic infor-
mation. 264
Select to change the map
scale.256
*: This function is not available in some countries and areas.
COMPASS
Information about the destination, cur-
rent position and a compass are dis-
played on the screen.
INFORMATION
● The destination mark is displayed in the
direction of the destination. When driv-
ing, refer to the longitude and latitude
coordinates, and the compass, to make
sure that the vehicle is headed in the
direction of the destination.
● When the vehicle travels out of the cov-
erage area, the guidance screen
changes to the whole compass mode
screen.
Page 262 of 350
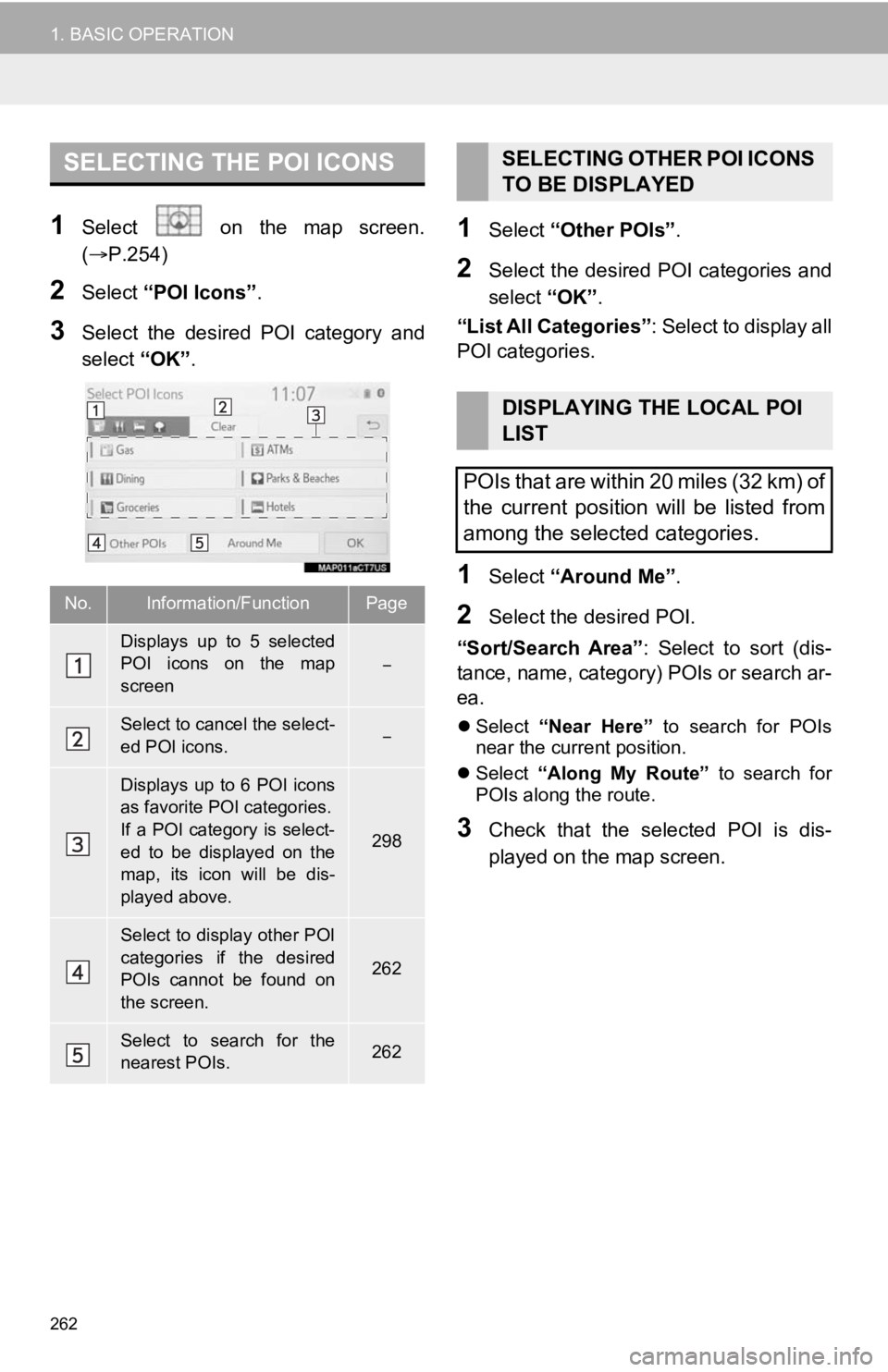
262
1. BASIC OPERATION
1Select on the map screen.
(P.254)
2Select “POI Icons” .
3Select the desired POI category and
select “OK”.
1Select “Other POIs” .
2Select the desired POI categories and
select “OK”.
“List All Categories” : Select to display all
POI categories.
1Select “Around Me” .
2Select the desired POI.
“Sort/Search Area” : Select to sort (dis-
tance, name, category) POIs or search ar-
ea.
Select “Near Here” to search for POIs
near the current position.
Select “Along My Route” to search for
POIs along the route.
3Check that the selected POI is dis-
played on the map screen.
SELECTING THE POI ICONS
No.Information/FunctionPage
Displays up to 5 selected
POI icons on the map
screen
Select to cancel the select-
ed POI icons.
Displays up to 6 POI icons
as favorite POI categories.
If a POI category is select-
ed to be displayed on the
map, its icon will be dis-
played above.
298
Select to display other POI
categories if the desired
POIs cannot be found on
the screen.
262
Select to search for the
nearest POIs.262
SELECTING OTHER POI ICONS
TO BE DISPLAYED
DISPLAYING THE LOCAL POI
LIST
POIs that are within 20 miles (32 km) of
the current position will be listed from
among the selected categories.
Page 264 of 350
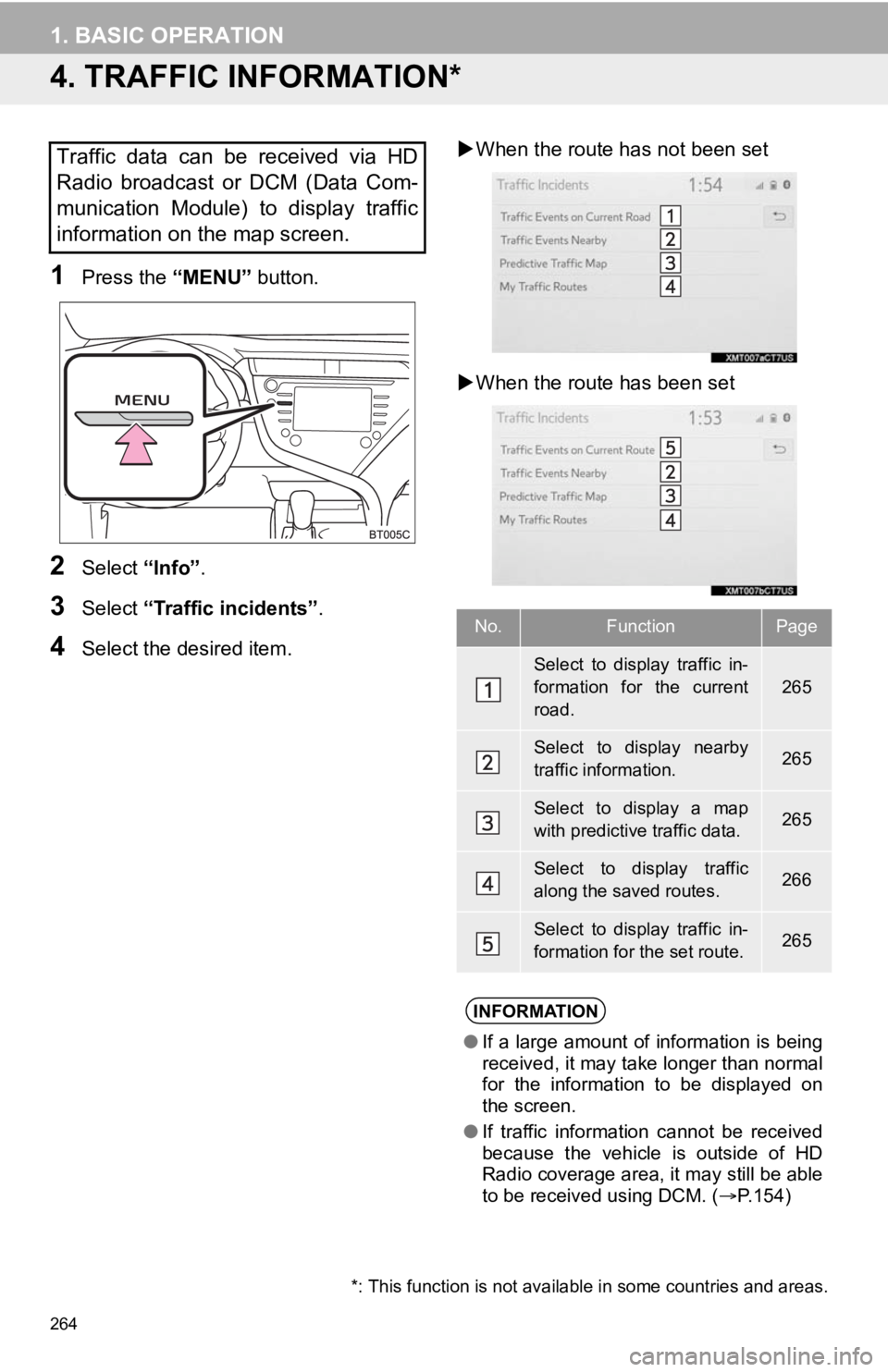
264
1. BASIC OPERATION
4. TRAFFIC INFORMATION*
1Press the “MENU” button.
2Select “Info”.
3Select “Traffic incidents” .
4Select the desired item.
When the route ha s not been set
When the route has been set
Traffic data can be received via HD
Radio broadcast or DCM (Data Com-
munication Module) to display traffic
information on the map screen.
No.FunctionPage
Select to display traffic in-
formation for the current
road.
265
Select to display nearby
traffic information.265
Select to display a map
with predictive traffic data.265
Select to display traffic
along the saved routes.266
Select to display traffic in-
formation for the set route.265
INFORMATION
● If a large amount of information is being
received, it may take longer than normal
for the information to be displayed on
the screen.
● If traffic information cannot be received
because the vehicle is outside of HD
Radio coverage area, it may still be able
to be received using DCM. ( P.154)
*: This function is not available in some countries and areas.
Page 265 of 350
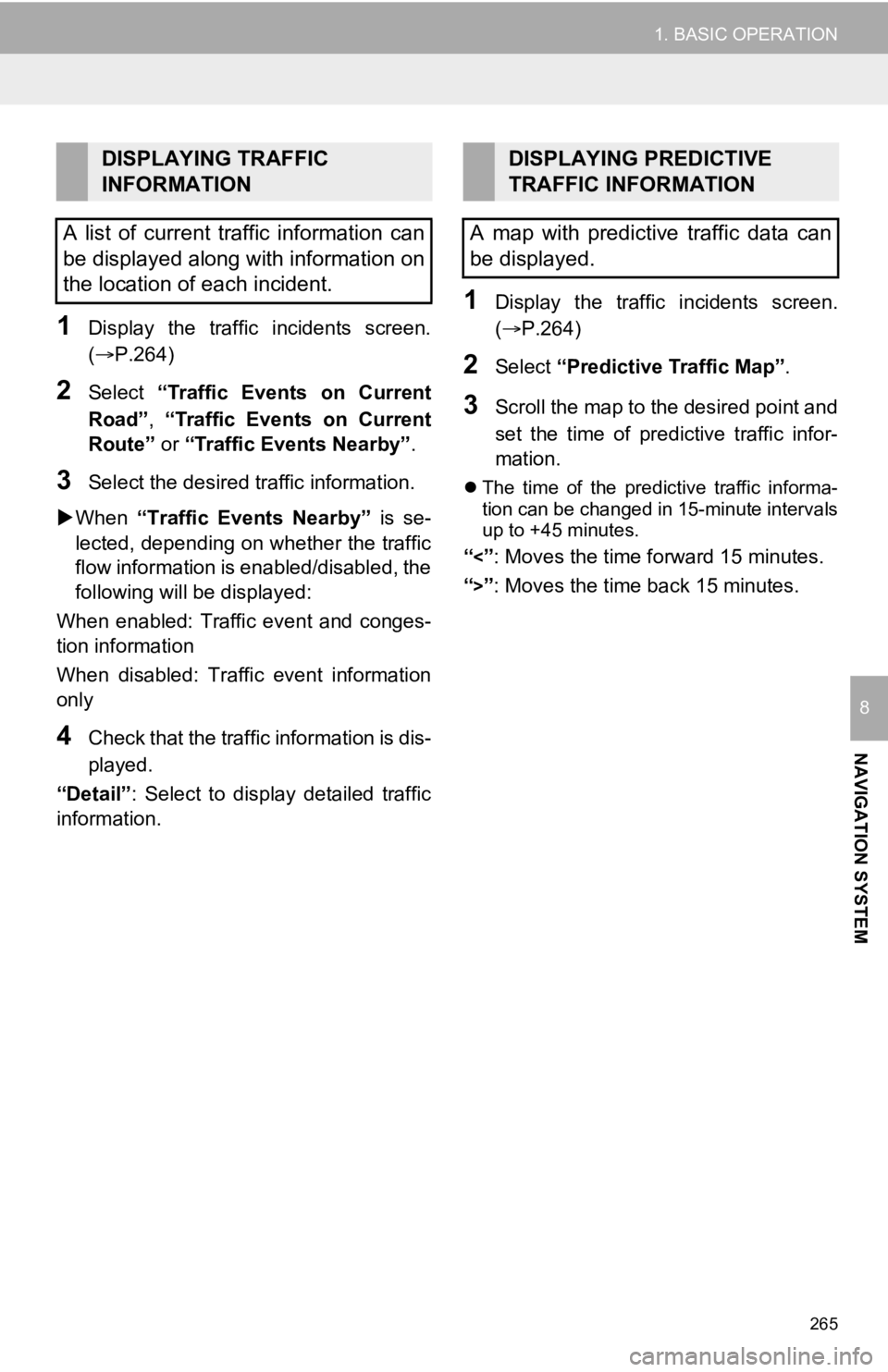
265
1. BASIC OPERATION
NAVIGATION SYSTEM
8
1Display the traffic incidents screen.
(P.264)
2Select “Traffic Events on Current
Road”, “Traffic Events on Current
Route” or “Traffic Events Nearby” .
3Select the desired traffic information.
When “Traffic Events Nearby” is se-
lected, depending on whether the traffic
flow information is enabled/disabled, the
following will be displayed:
When enabled: Traffic event and conges-
tion information
When disabled: Traffic event information
only
4Check that the traffic information is dis-
played.
“Detail” : Select to display detailed traffic
information.
1Display the traffic incidents screen.
(P.264)
2Select “Predictive Traffic Map” .
3Scroll the map to the desired point and
set the time of predictive traffic infor-
mation.
The time of the predictive traffic informa-
tion can be changed in 15-minute intervals
up to +45 minutes.
“<”: Moves the time forward 15 minutes.
“
>”: Moves the time back 15 minutes.
DISPLAYING TRAFFIC
INFORMATION
A list of current traffic information can
be displayed along with information on
the location of each incident.DISPLAYING PREDICTIVE
TRAFFIC INFORMATION
A map with predictive traffic data can
be displayed.
Page 266 of 350
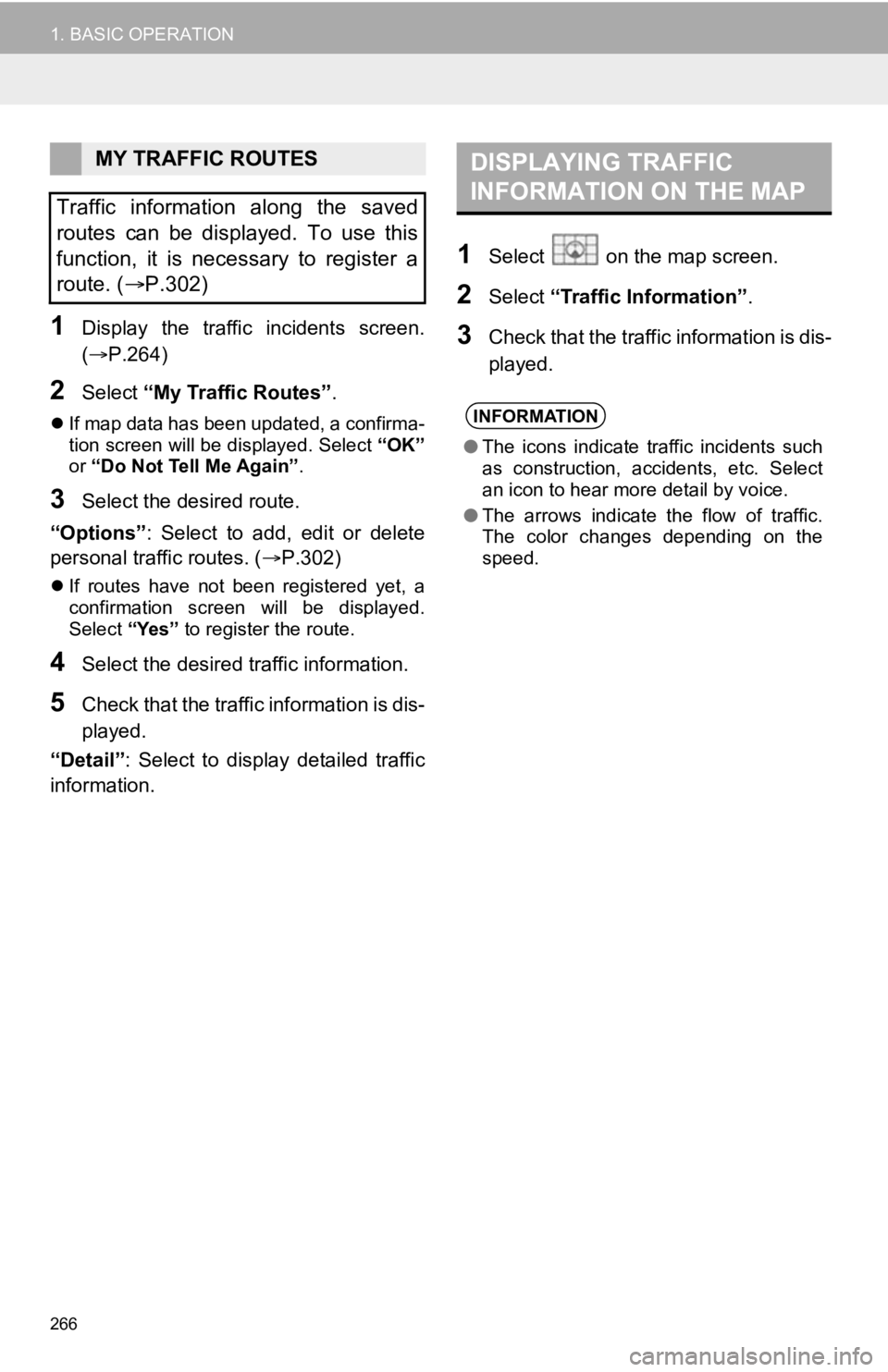
266
1. BASIC OPERATION
1Display the traffic incidents screen.
(P.264)
2Select “My Traffic Routes” .
If map data has been updated, a confirma-
tion screen will be displayed. Select “OK”
or “Do Not Tell Me Again” .
3Select the desired route.
“Options” : Select to add, edit or delete
personal traffic routes. ( P.302)
If routes have not been registered yet, a
confirmation screen will be displayed.
Select “Yes” to register the route.
4Select the desired traffic information.
5Check that the traffic information is dis-
played.
“Detail” : Select to display detailed traffic
information.
1Select on the map screen.
2Select “Traffic Information” .
3Check that the traffic information is dis-
played.
MY TRAFFIC ROUTES
Traffic information along the saved
routes can be displayed. To use this
function, it is necessary to register a
route. ( P.302)DISPLAYING TRAFFIC
INFORMATION ON THE MAP
INFORMATION
●The icons indicate traffic incidents such
as construction, accidents, etc. Select
an icon to hear more detail by voice.
● The arrows indicate the flow of traffic.
The color changes depending on the
speed.