bluetooth TOYOTA CAMRY HYBRID 2020 Accessories, Audio & Navigation (in English)
[x] Cancel search | Manufacturer: TOYOTA, Model Year: 2020, Model line: CAMRY HYBRID, Model: TOYOTA CAMRY HYBRID 2020Pages: 350, PDF Size: 8.63 MB
Page 44 of 350
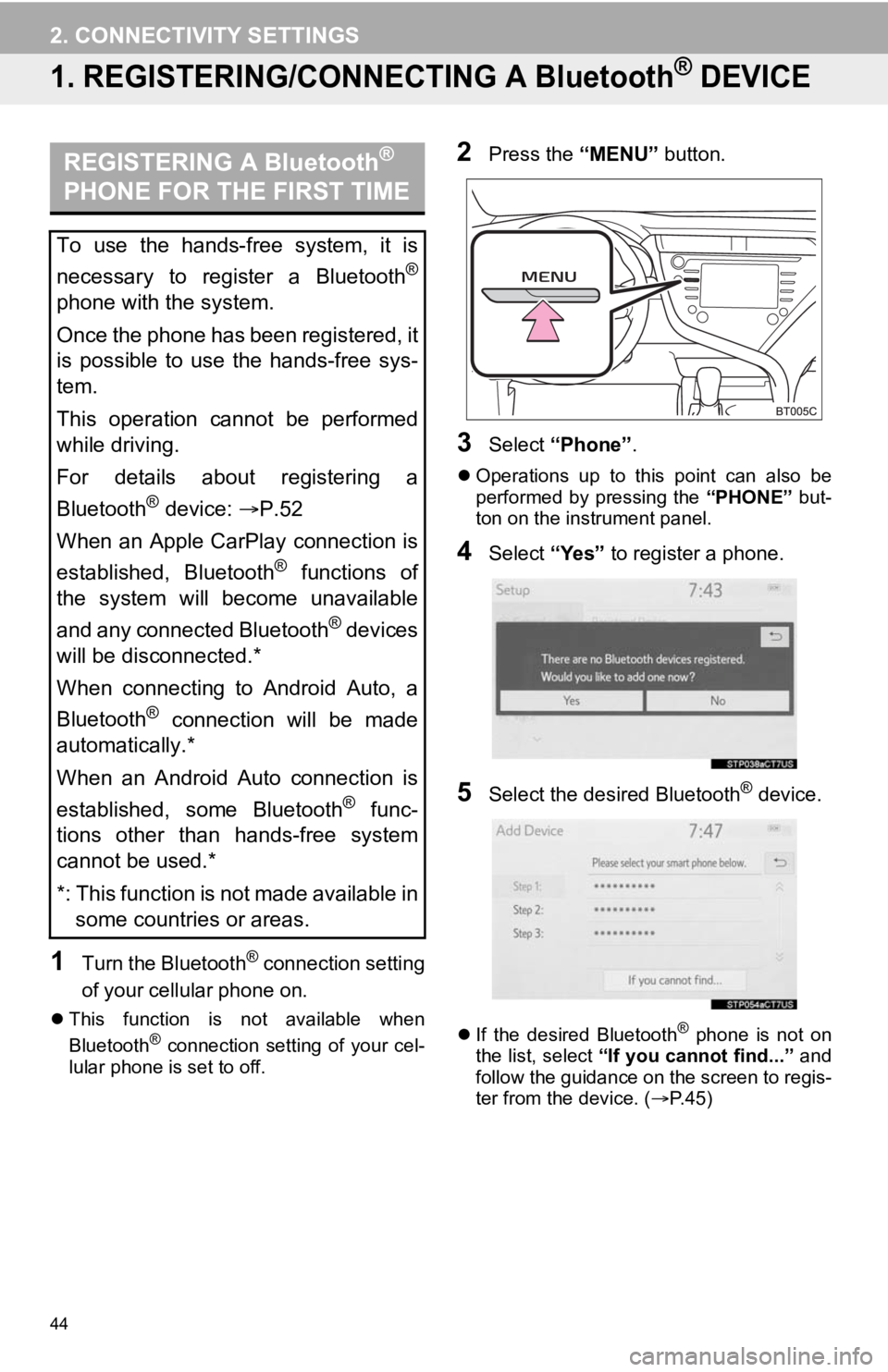
44
2. CONNECTIVITY SETTINGS
1. REGISTERING/CONNECTING A Bluetooth® DEVICE
1Turn the Bluetooth® connection setting
of your cellular phone on.
This function is not available when
Bluetooth® connection setting of your cel-
lular phone is set to off.
2Press the “MENU” button.
3Select “Phone” .
Operations up to this point can also be
performed by pressing the “PHONE” but-
ton on the instrument panel.
4Select “Yes” to register a phone.
5Select the desired Bluetooth® device.
If the desired Bluetooth® phone is not on
the list, select “If you cannot find...” and
follow the guidance on the screen to regis-
ter from the device. ( P. 4 5 )
REGISTERING A Bluetooth®
PHONE FOR THE FIRST TIME
To use the hands-free system, it is
necessary to register a Bluetooth
®
phone with the system.
Once the phone has been registered, it
is possible to use the hands-free sys-
tem.
This operation cannot be performed
while driving.
For details about registering a
Bluetooth
® device: P.52
When an Apple CarPlay connection is
established, Bluetooth
® functions of
the system will become unavailable
and any connected Bluetooth
® devices
will be disconnected.*
When connecting to Android Auto, a
Bluetooth
® connection will be made
automatically.*
When an Android Auto connection is
established, some Bluetooth
® func-
tions other than hands-free system
cannot be used.*
*: This function is not made available in some countries or areas.
Page 45 of 350
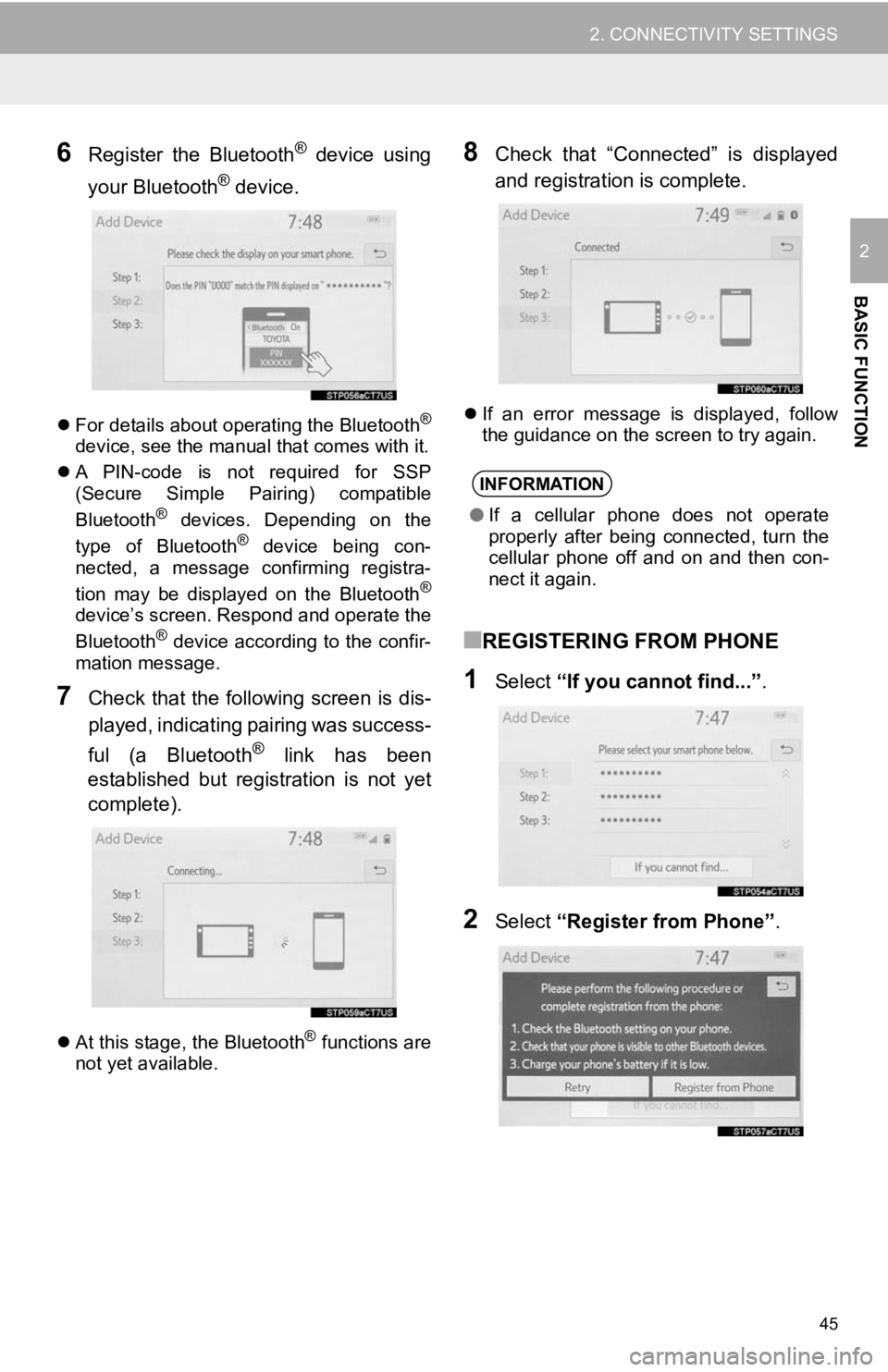
45
2. CONNECTIVITY SETTINGS
BASIC FUNCTION
2
6Register the Bluetooth® device using
your Bluetooth
® device.
For details about operating the Bluetooth®
device, see the manual that comes with it.
A PIN-code is not required for SSP
(Secure Simple Pairing) compatible
Bluetooth
® devices. Depending on the
type of Bluetooth® device being con-
nected, a message confirming registra-
tion may be displayed on the Bluetooth
®
device’s screen. Respond and operate the
Bluetooth® device according to the confir-
mation message.
7Check that the following screen is dis-
played, indicating pairing was success-
ful (a Bluetooth
® link has been
established but registration is not yet
complete).
At this stage, the Bluetooth® functions are
not yet available.
8Check that “Connected” is displayed
and registration is complete.
If an error message is displayed, follow
the guidance on the screen to try again.
■REGISTERING FROM PHONE
1Select “If you cannot find...” .
2Select “Register from Phone” .
INFORMATION
●If a cellular phone does not operate
properly after being connected, turn the
cellular phone off and on and then con-
nect it again.
Page 46 of 350
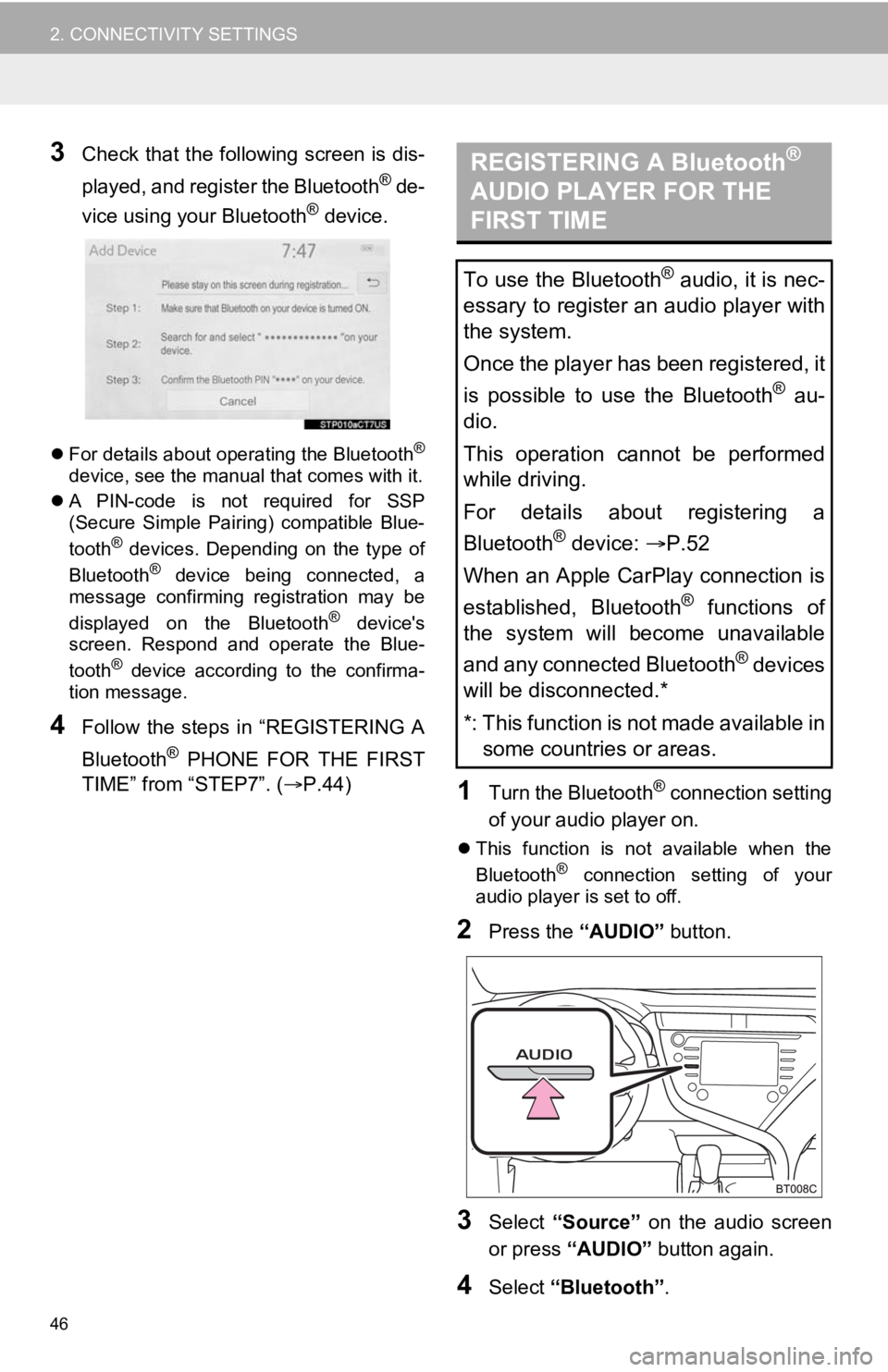
46
2. CONNECTIVITY SETTINGS
3Check that the following screen is dis-
played, and register the Bluetooth
® de-
vice using your Bluetooth® device.
For details about operating the Bluetooth®
device, see the manual that comes with it.
A PIN-code is not required for SSP
(Secure Simple Pairing) compatible Blue-
tooth
® devices. Depending on the type of
Bluetooth® device being connected, a
message confirming registration may be
displayed on the Bluetooth
® device's
screen. Respond and operate the Blue-
tooth
® device according to the confirma-
tion message.
4Follow the steps in “REGISTERING A
Bluetooth
® PHONE FOR THE FIRST
TIME” from “STEP7”. ( P.44)
1Turn the Bluetooth® connection setting
of your audio player on.
This function is not available when the
Bluetooth® connection setting of your
audio player is set to off.
2Press the “AUDIO” button.
3Select “Source” on the audio screen
or press “AUDIO” button again.
4Select “Bluetooth”.
REGISTERING A Bluetooth®
AUDIO PLAYER FOR THE
FIRST TIME
To use the Bluetooth® audio, it is nec-
essary to register an audio player with
the system.
Once the player has been registered, it
is possible to use the Bluetooth
® au-
dio.
This operation cannot be performed
while driving.
For details about registering a
Bluetooth
® device: P.52
When an Apple CarPlay connection is
established, Bluetooth
® functions of
the system will become unavailable
and any connected Bluetooth
® devices
will be disconnected.*
*: This function is not made available in some countries or areas.
Page 47 of 350
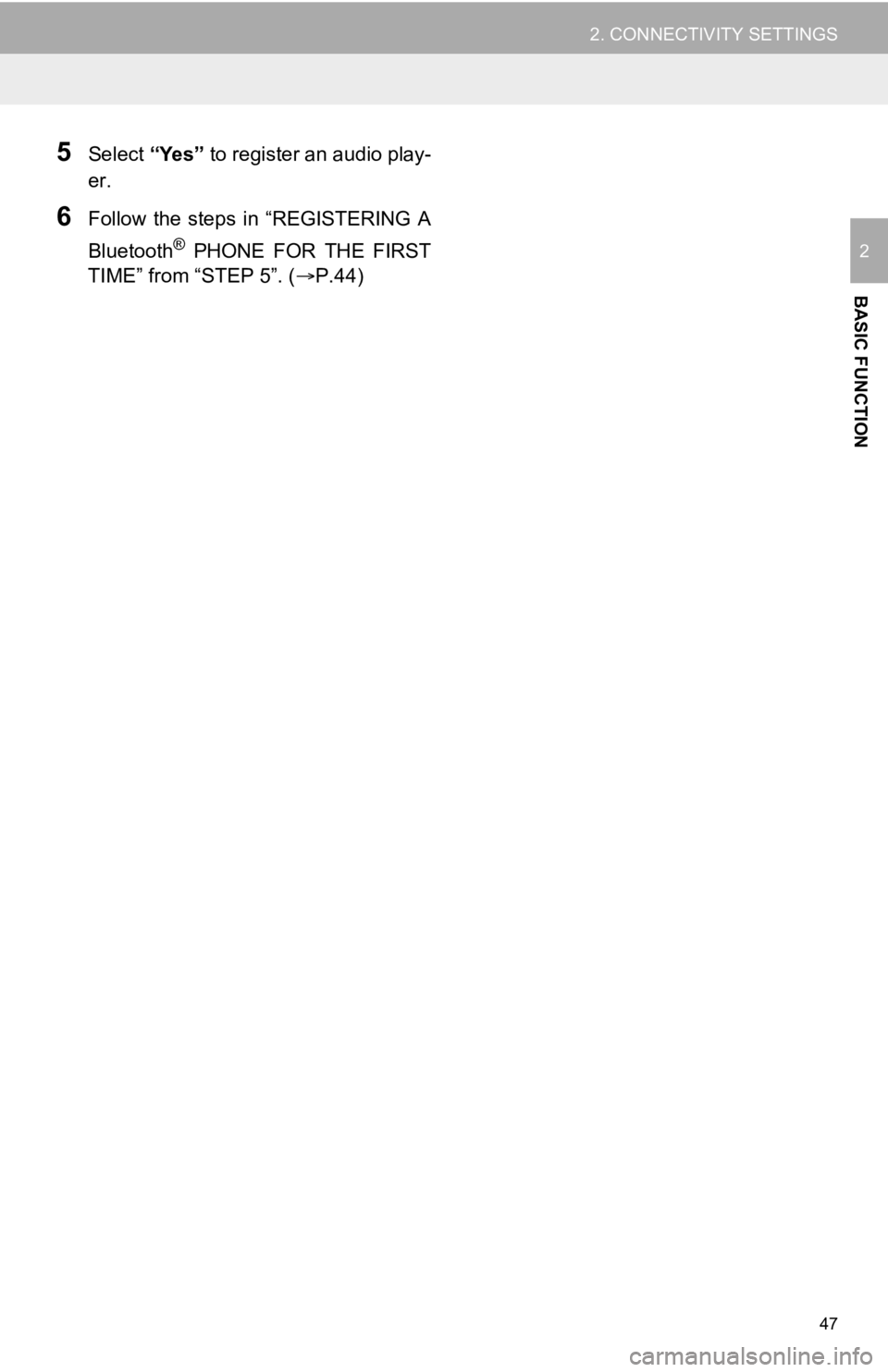
47
2. CONNECTIVITY SETTINGS
BASIC FUNCTION
2
5Select “Yes” to register an audio play-
er.
6Follow the steps in “REGISTERING A
Bluetooth
® PHONE FOR THE FIRST
TIME” from “STEP 5”. ( P.44)
Page 48 of 350
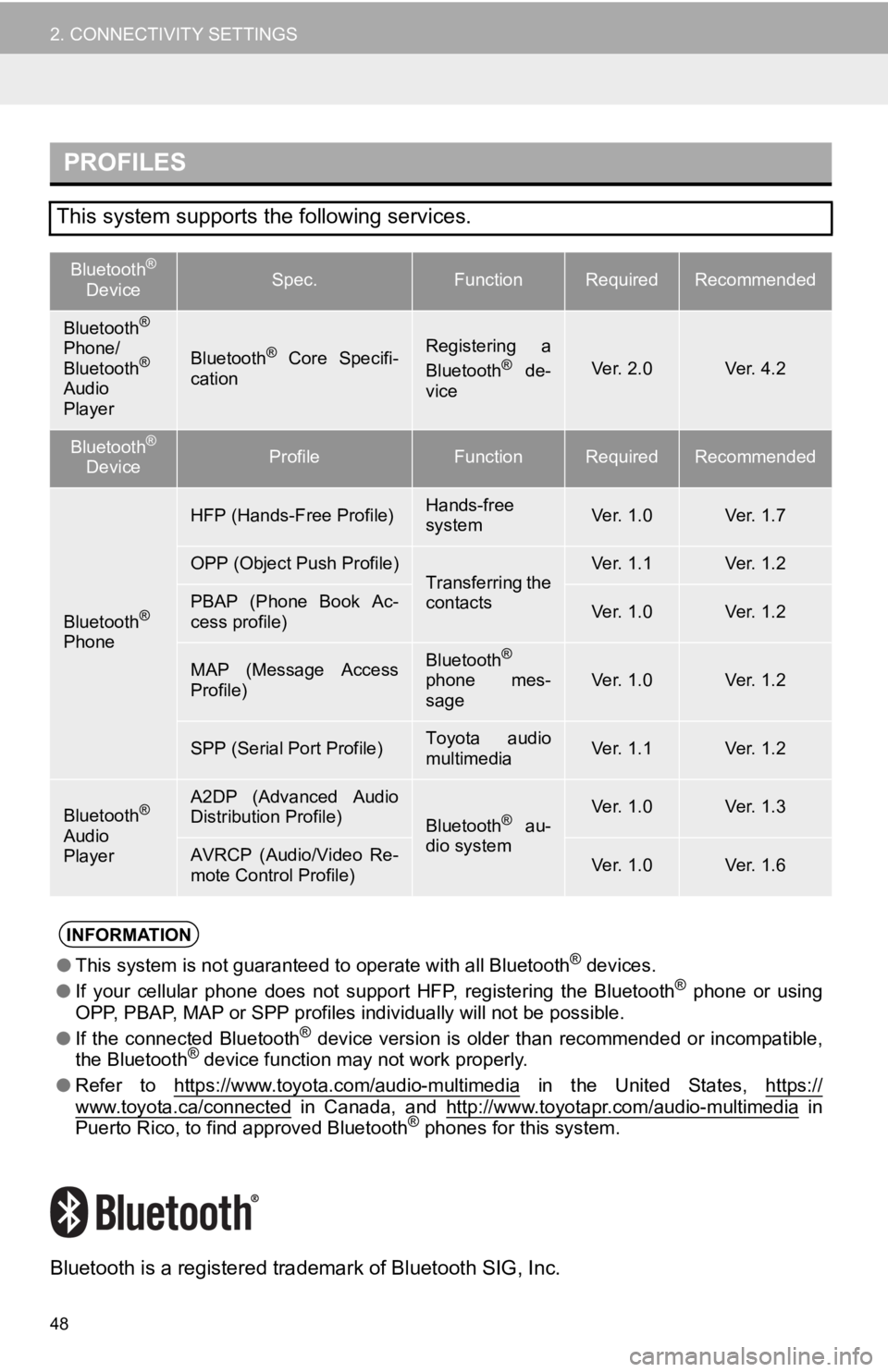
48
2. CONNECTIVITY SETTINGS
Bluetooth is a registered trademark of Bluetooth SIG, Inc.
PROFILES
This system supports the following services.
Bluetooth®
DeviceSpec.FunctionRequiredRecommended
Bluetooth®
Phone/
Bluetooth®
Audio
Player
Bluetooth® Core Specifi-
cationRegistering a
Bluetooth® de-
viceVer. 2.0Ver. 4.2
Bluetooth®
DeviceProfileFunctionRequiredRecommended
Bluetooth®
Phone
HFP (Hands-Free Profile)Hands-free
systemVer. 1.0Ver. 1.7
OPP (Object Push Profile)Transferring the
contactsVer. 1.1Ver. 1.2
PBAP (Phone Book Ac-
cess profile)Ver. 1.0Ver. 1.2
MAP (Message Access
Profile)Bluetooth®
phone mes-
sageVer. 1.0Ver. 1.2
SPP (Serial Port Profile)Toyota audio
multimediaVer. 1.1Ver. 1.2
Bluetooth®
Audio
Player
A2DP (Advanced Audio
Distribution Profile)
Bluetooth® au-
dio systemVer. 1.0Ver. 1.3
AVRCP (Audio/Video Re-
mote Control Profile)Ver. 1.0Ver. 1.6
INFORMATION
● This system is not guaranteed to operate with all Bluetooth® devices.
● If your cellular phone does not support HFP, registering the Bl uetooth® phone or using
OPP, PBAP, MAP or SPP profiles individually will not be possible.
● If the connected Bluetooth
® device version is older than recommended or incompatible,
the Bluetooth® device function may not work properly.
● Refer to https://www.toyota.com/audio-multimedia
in the United States, https://www.toyota.ca/connected in Canada, and http://www.toyotapr.com/audio-multimedia in
Puerto Rico, to find approved Bluetooth® phones for this system.
Page 49 of 350
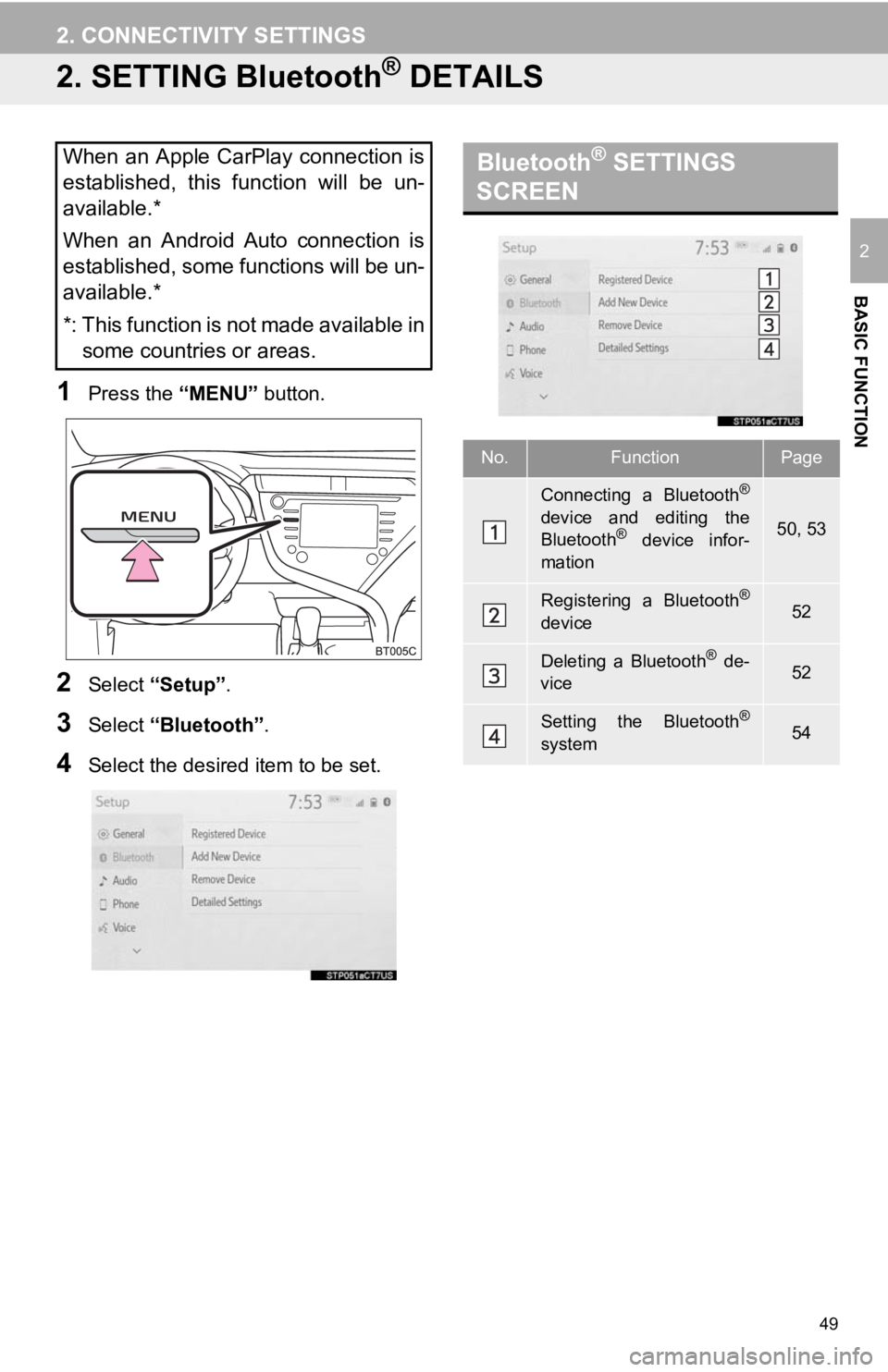
49
2. CONNECTIVITY SETTINGS
BASIC FUNCTION
2
2. SETTING Bluetooth® DETAILS
1Press the “MENU” button.
2Select “Setup” .
3Select “Bluetooth”.
4Select the desired item to be set.
When an Apple CarPlay connection is
established, this function will be un-
available.*
When an Android Auto connection is
established, some functions will be un-
available.*
*: This function is not made available in
some countries or areas.Bluetooth® SETTINGS
SCREEN
No.FunctionPage
Connecting a Bluetooth®
device and editing the
Bluetooth® device infor-
mation50, 53
Registering a Bluetooth®
device52
Deleting a Bluetooth® de-
vice52
Setting the Bluetooth®
system54
Page 50 of 350
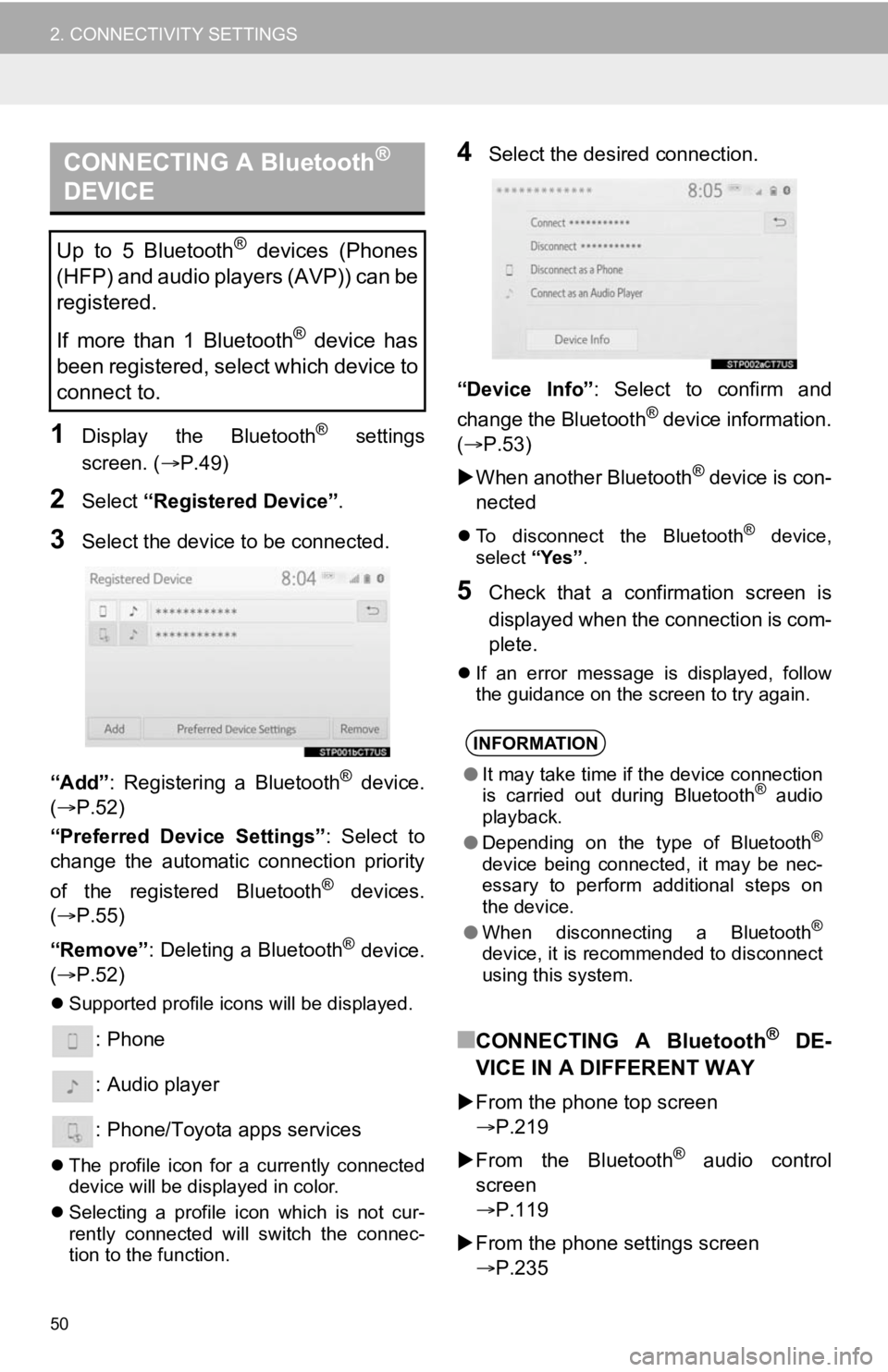
50
2. CONNECTIVITY SETTINGS
1Display the Bluetooth® settings
screen. ( P.49)
2Select “Registered Device” .
3Select the device to be connected.
“Add” : Registering a Bluetooth
® device.
( P.52)
“Preferred Device Settings” : Select to
change the automatic connection priority
of the registered Bluetooth
® devices.
( P.55)
“Remove” : Deleting a Bluetooth
® device.
( P.52)
Supported profile icons will be displayed.
: Phone
: Audio player
: Phone/Toyota apps services
The profile icon for a currently connected
device will be displayed in color.
Selecting a profile icon which is not cur-
rently connected will switch the connec-
tion to the function.
4Select the desired connection.
“Device Info” : Select to confirm and
change the Bluetooth
® device information.
(P.53)
When another Bluetooth
® device is con-
nected
To disconnect the Bluetooth® device,
select “Yes”.
5Check that a confirmation screen is
displayed when the connection is com-
plete.
If an error message is displayed, follow
the guidance on the screen to try again.
■CONNECTING A Bluetooth® DE-
VICE IN A DIFFERENT WAY
From the phone top screen
P.219
From the Bluetooth
® audio control
screen
P.119
From the phone settings screen
P.235
CONNECTING A Bluetooth®
DEVICE
Up to 5 Bluetooth® devices (Phones
(HFP) and audio players (AVP)) can be
registered.
If more than 1 Bluetooth
® device has
been registered, select which device to
connect to.
INFORMATION
● It may take time if the device connection
is carried out during Bluetooth® audio
playback.
● Depending on the type of Bluetooth
®
device being connected, it may be nec-
essary to perform additional steps on
the device.
● When disconnecting a Bluetooth
®
device, it is recommended to disconnect
using this system.
Page 51 of 350
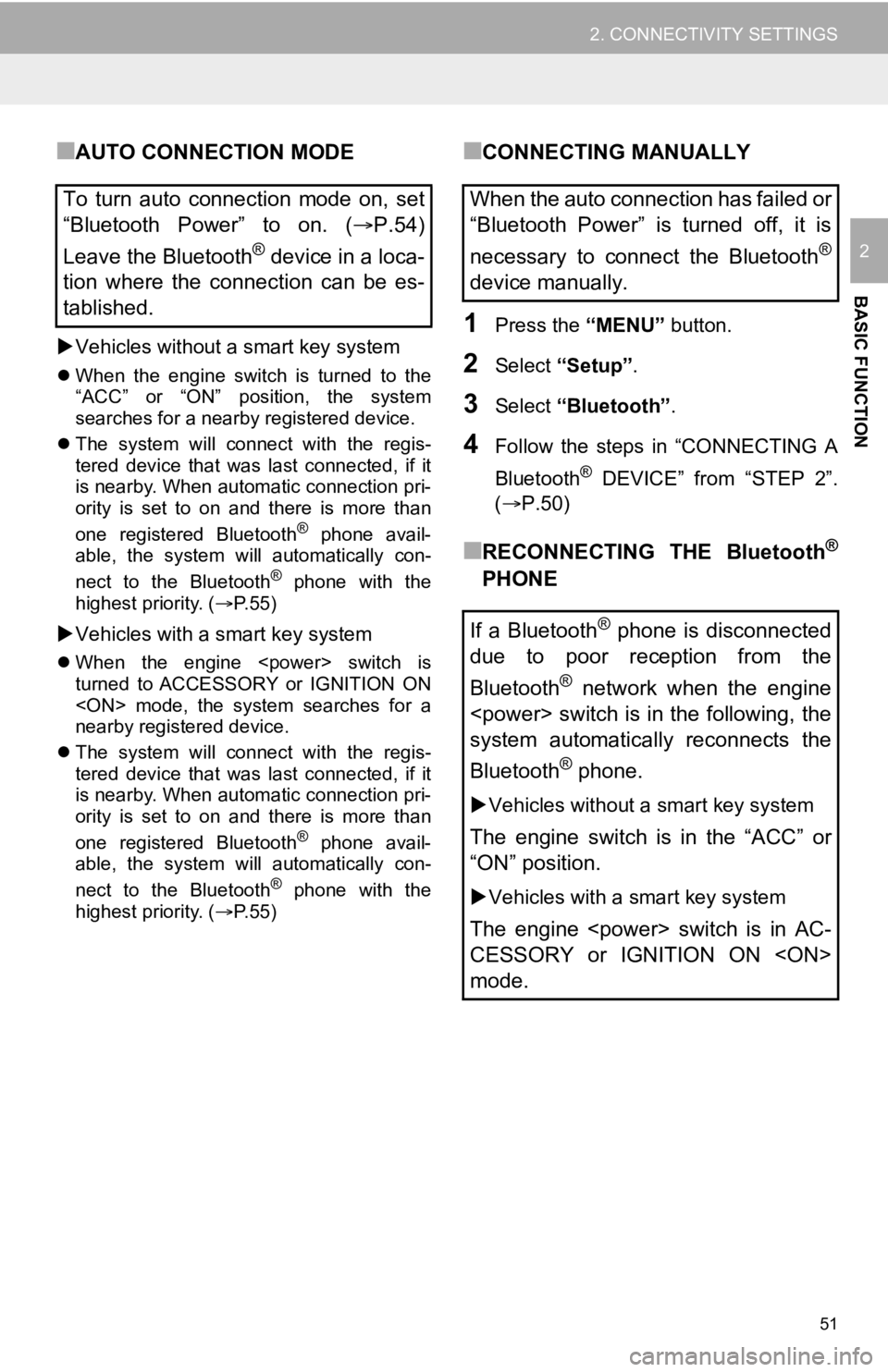
51
2. CONNECTIVITY SETTINGS
BASIC FUNCTION
2
■AUTO CONNECTION MODE
Vehicles without a smart key system
When the engine switch is turned to the
“ACC” or “ON” position, the system
searches for a nearby registered device.
The system will connect with the regis-
tered device that was last connected, if it
is nearby. When automatic connection pri-
ority is set to on and there is more than
one registered Bluetooth
® phone avail-
able, the system will automatically con-
nect to the Bluetooth
® phone with the
highest priority. ( P. 5 5 )
Vehicles with a smart key system
When the engine
turned to ACCESSORY or IGNITION ON
nearby registered device.
The system will connect with the regis-
tered device that was last connected, if it
is nearby. When automatic connection pri-
ority is set to on and there is more than
one registered Bluetooth
® phone avail-
able, the system will automatically con-
nect to the Bluetooth
® phone with the
highest priority. ( P. 5 5 )
■CONNECTING MANUALLY
1Press the “MENU” button.
2Select “Setup” .
3Select “Bluetooth” .
4Follow the steps in “CONNECTING A
Bluetooth
® DEVICE” from “STEP 2”.
(P.50)
■RECONNECTING THE Bluetooth®
PHONE
To turn auto connection mode on, set
“Bluetooth Power” to on. (
P.54)
Leave the Bluetooth
® device in a loca-
tion where the connection can be es-
tablished.
When the auto connection has failed or
“Bluetooth Power” is turned off, it is
necessary to connect the Bluetooth
®
device manually.
If a Bluetooth
® phone is disconnected
due to poor reception from the
Bluetooth
® network when the engine
system automatically reconnects the
Bluetooth
® phone.
Vehicles without a smart key system
The engine switch is in the “ACC” or
“ON” position.
Vehicles with a smart key system
The engine
CESSORY or IGNITION ON
mode.
Page 52 of 350
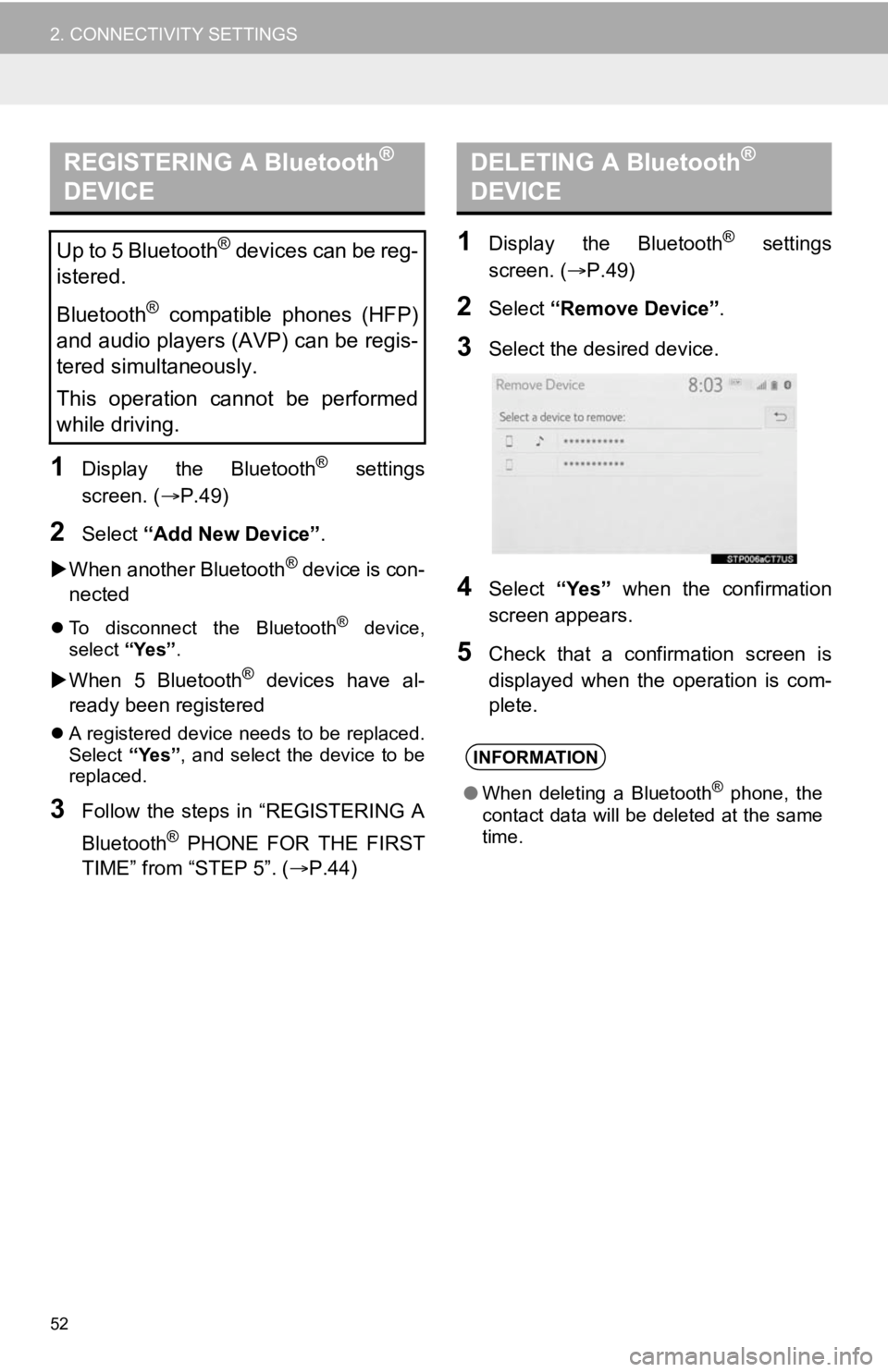
52
2. CONNECTIVITY SETTINGS
1Display the Bluetooth® settings
screen. ( P.49)
2Select “Add New Device” .
When another Bluetooth
® device is con-
nected
To disconnect the Bluetooth® device,
select “Yes”.
When 5 Bluetooth® devices have al-
ready been registered
A registered device needs to be replaced.
Select “Yes”, and select the device to be
replaced.
3Follow the steps in “REGISTERING A
Bluetooth
® PHONE FOR THE FIRST
TIME” from “STEP 5”. ( P.44)
1Display the Bluetooth® settings
screen. ( P.49)
2Select “Remove Device” .
3Select the desired device.
4Select “Yes” when the confirmation
screen appears.
5Check that a confirmation screen is
displayed when the operation is com-
plete.
REGISTERING A Bluetooth®
DEVICE
Up to 5 Bluetooth® devices can be reg-
istered.
Bluetooth
® compatible phones (HFP)
and audio players (AVP) can be regis-
tered simultaneously.
This operation cannot be performed
while driving.
DELETING A Bluetooth®
DEVICE
INFORMATION
● When deleting a Bluetooth® phone, the
contact data will be deleted at the same
time.
Page 53 of 350
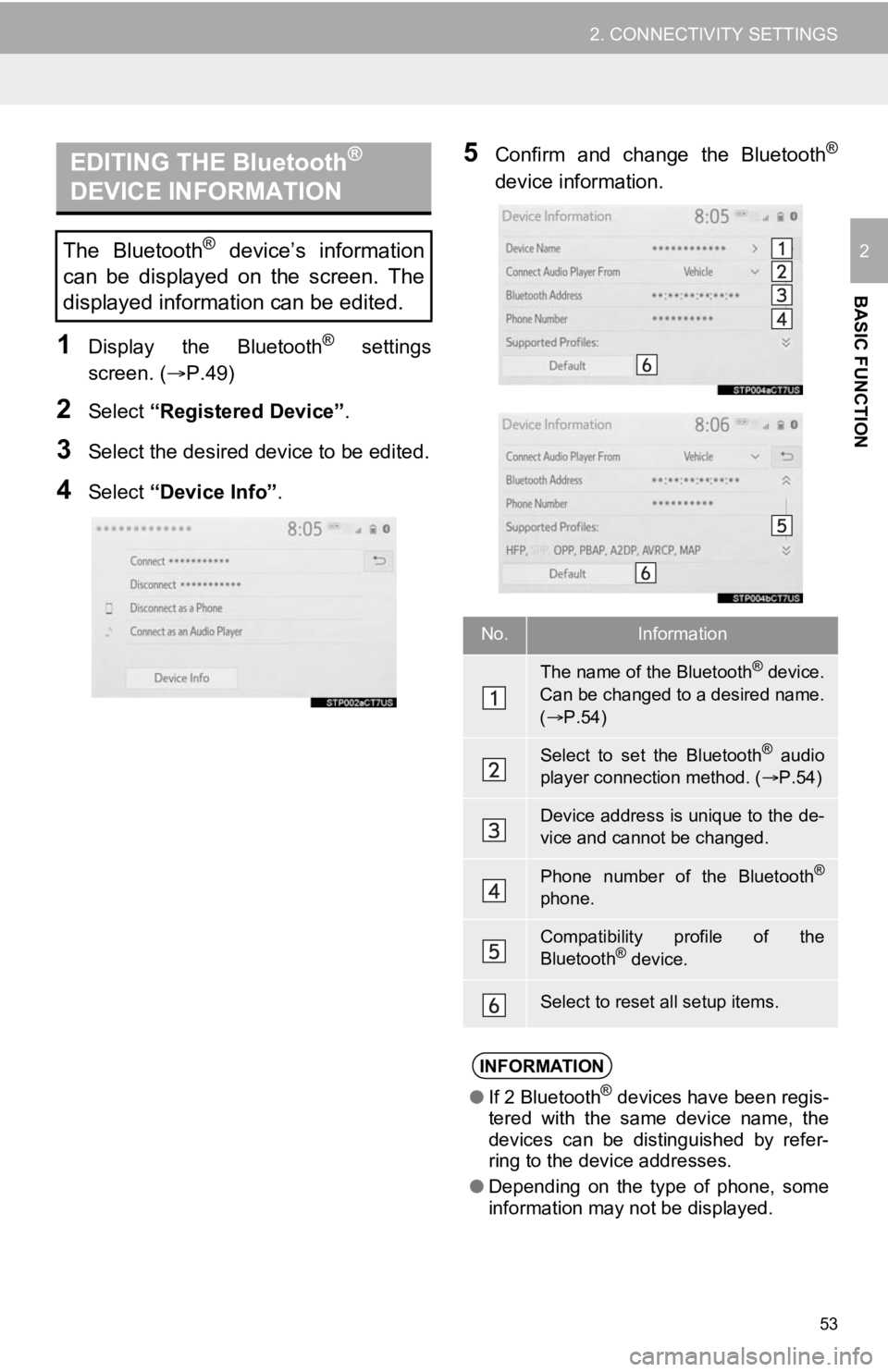
53
2. CONNECTIVITY SETTINGS
BASIC FUNCTION
2
1Display the Bluetooth® settings
screen. ( P.49)
2Select “Registered Device” .
3Select the desired device to be edited.
4Select “Device Info” .
5Confirm and change the Bluetooth®
device information.EDITING THE Bluetooth®
DEVICE INFORMATION
The Bluetooth® device’s information
can be displayed on the screen. The
displayed information can be edited.
No.Information
The name of the Bluetooth® device.
Can be changed to a desired name.
( P.54)
Select to set the Bluetooth® audio
player connection method. ( P.54)
Device address is unique to the de-
vice and cannot be changed.
Phone number of the Bluetooth®
phone.
Compatibility profile of the
Bluetooth® device.
Select to reset all setup items.
INFORMATION
● If 2 Bluetooth® devices have been regis-
tered with the same device name, the
devices can be distinguished by refer-
ring to the device addresses.
● Depending on the type of phone, some
information may not be displayed.