ESP TOYOTA CAMRY HYBRID 2020 Accessories, Audio & Navigation (in English)
[x] Cancel search | Manufacturer: TOYOTA, Model Year: 2020, Model line: CAMRY HYBRID, Model: TOYOTA CAMRY HYBRID 2020Pages: 350, PDF Size: 8.63 MB
Page 148 of 350
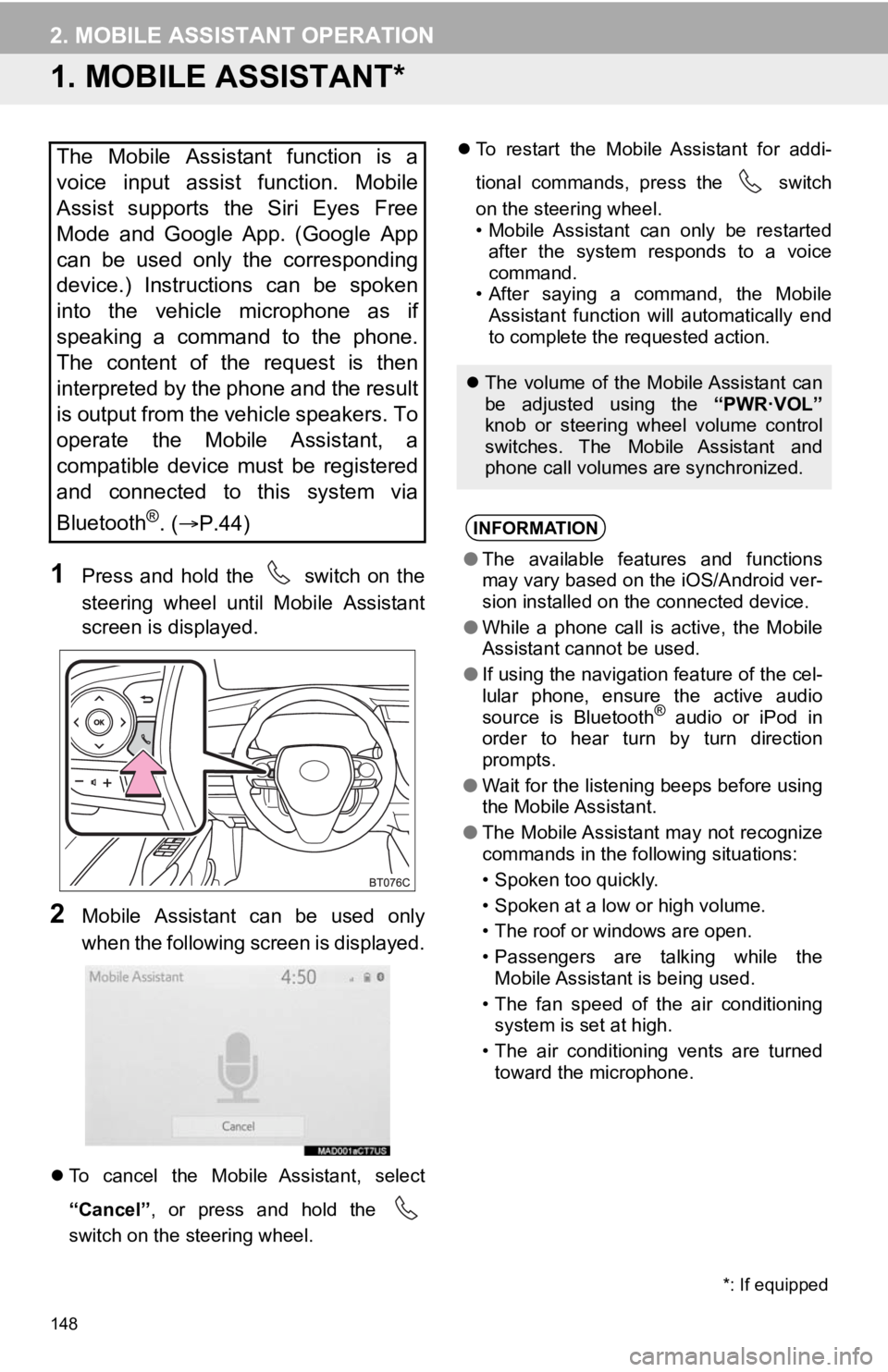
148
2. MOBILE ASSISTANT OPERATION
1. MOBILE ASSISTANT*
1Press and hold the switch on the
steering wheel until Mobile Assistant
screen is displayed.
2Mobile Assistant can be used only
when the following screen is displayed.
To cancel the Mobile Assistant, select
“Cancel” , or press and hold the
switch on the steering wheel.
To restart the Mobile Assistant for addi-
tional commands, press the switch
on the steering wheel.
• Mobile Assistant can only be restarted
after the system responds to a voice
command.
• After saying a command, the Mobile Assistant function will automatically end
to complete the requested action.
The Mobile Assistant function is a
voice input assist function. Mobile
Assist supports the Siri Eyes Free
Mode and Google App. (Google App
can be used only the corresponding
device.) Instructions can be spoken
into the vehicle microphone as if
speaking a command to the phone.
The content of the request is then
interpreted by the phone and the result
is output from the vehicle speakers. To
operate the Mobile Assistant, a
compatible device must be registered
and connected to this system via
Bluetooth
®. ( P.44)
The volume of the Mobile Assistant can
be adjusted using the “PWR·VOL”
knob or steering wheel volume control
switches. The Mobile Assistant and
phone call volumes are synchronized.
INFORMATION
● The available features and functions
may vary based on the iOS/Android ver-
sion installed on the connected device.
● While a phone call is active, the Mobile
Assistant cannot be used.
● If using the navigation feature of the cel-
lular phone, ensure the active audio
source is Bluetooth
® audio or iPod in
order to hear turn by turn direction
prompts.
● Wait for the listening beeps before using
the Mobile Assistant.
● The Mobile Assistant may not recognize
commands in the following situations:
• Spoken too quickly.
• Spoken at a low or high volume.
• The roof or windows are open.
• Passengers are talking while the
Mobile Assistant is being used.
• The fan speed of the air conditioning system is set at high.
• The air conditioning vents are turned toward the microphone.
*: If equipped
Page 190 of 350
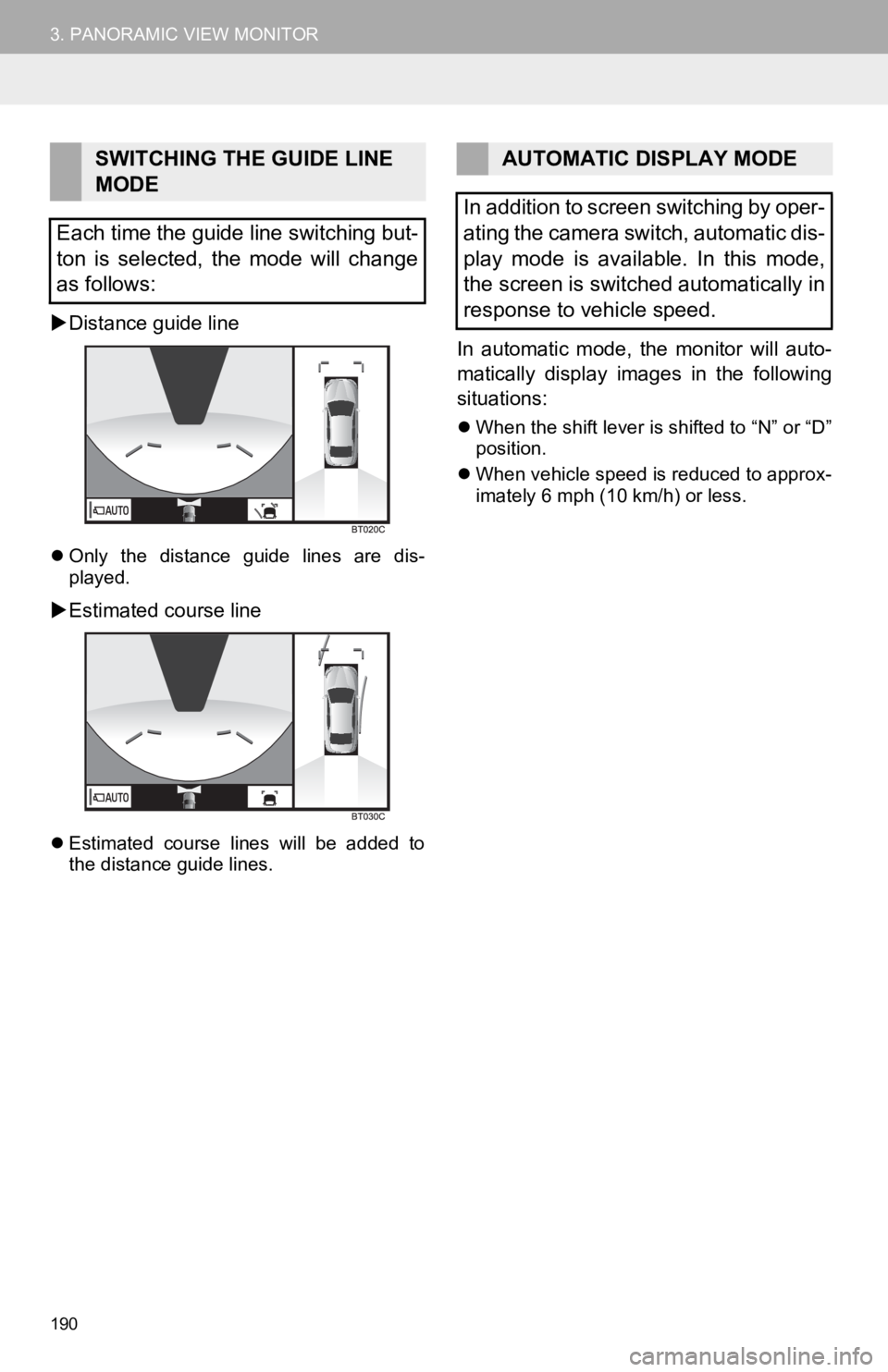
190
3. PANORAMIC VIEW MONITOR
Distance guide line
Only the distance guide lines are dis-
played.
Estimated course line
Estimated course lines will be added to
the distance guide lines.
In automatic mode, the monitor will auto-
matically display images in the following
situations:
When the shift lever is shifted to “N” or “D”
position.
When vehicle speed is reduced to approx-
imately 6 mph (10 km/h) or less.
SWITCHING THE GUIDE LINE
MODE
Each time the guide line switching but-
ton is selected, the mode will change
as follows:AUTOMATIC DISPLAY MODE
In addition to screen switching by oper-
ating the camera switch, automatic dis-
play mode is available. In this mode,
the screen is switched automatically in
response to vehicle speed.
Page 192 of 350
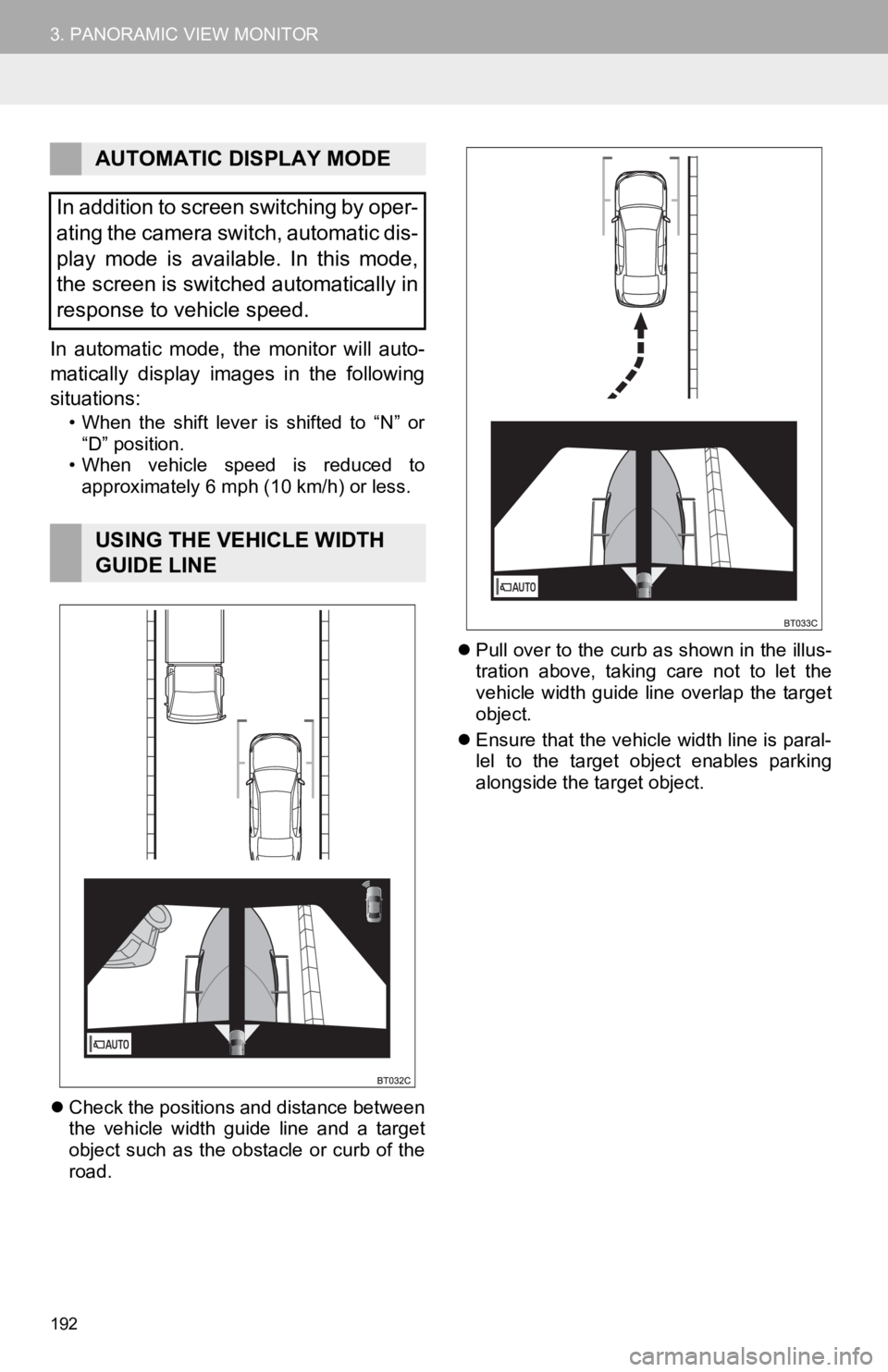
192
3. PANORAMIC VIEW MONITOR
In automatic mode, the monitor will auto-
matically display images in the following
situations:
• When the shift lever is shifted to “N” or “D” position.
• When vehicle speed is reduced to approximately 6 mph (10 km/h) or less.
Check the positions and distance between
the vehicle width guide line and a target
object such as the obstacle or curb of the
road.
Pull over to the curb as shown in the illus-
tration above, taking care not to let the
vehicle width guide line overlap the target
object.
Ensure that the vehicle width line is paral-
lel to the target object enables parking
alongside the target object.
AUTOMATIC DISPLAY MODE
In addition to screen switching by oper-
ating the camera switch, automatic dis-
play mode is available. In this mode,
the screen is switched automatically in
response to vehicle speed.
USING THE VEHICLE WIDTH
GUIDE LINE
Page 233 of 350
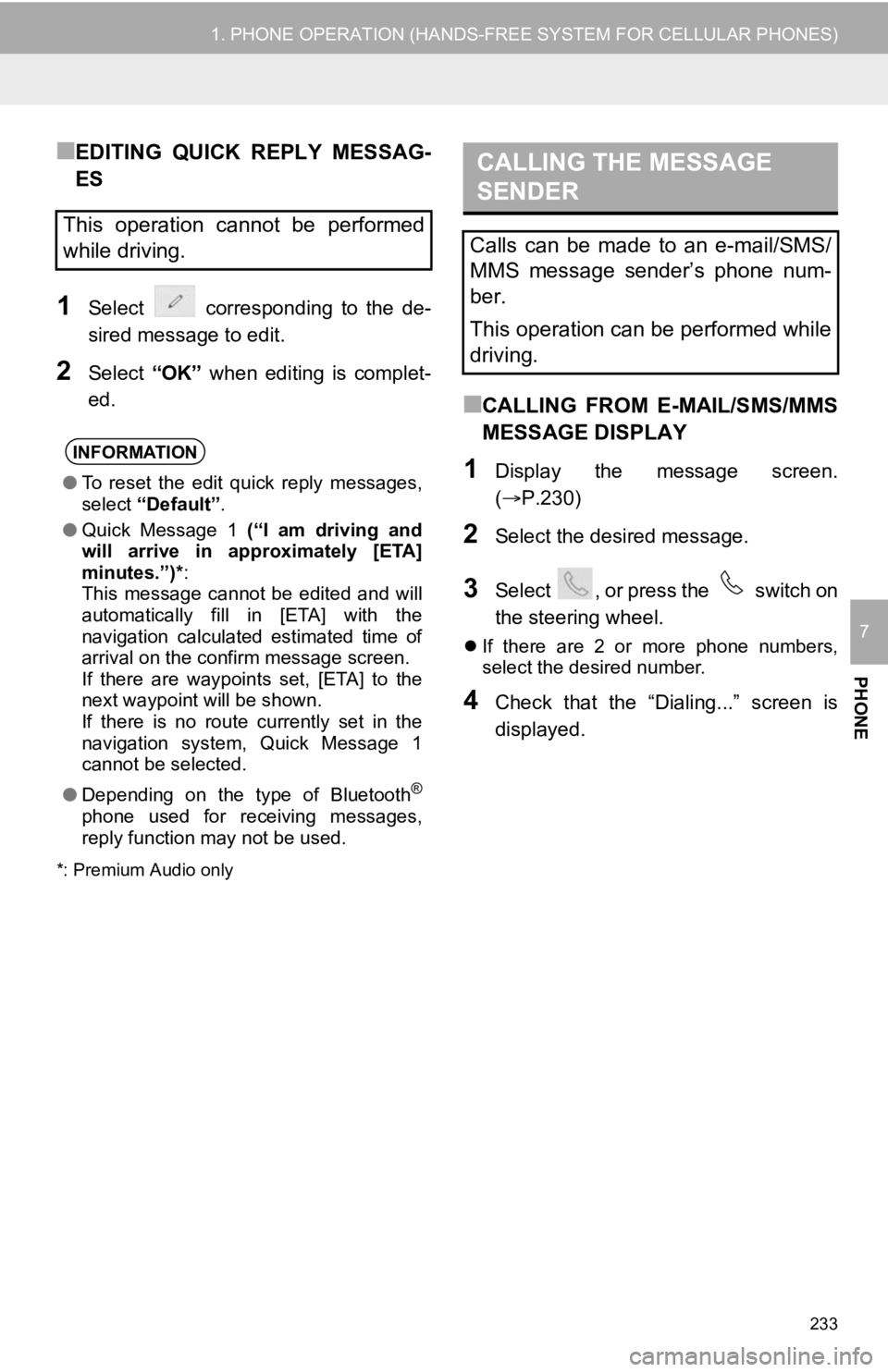
233
1. PHONE OPERATION (HANDS-FREE SYSTEM FOR CELLULAR PHONES)
PHONE
7
■EDITING QUICK REPLY MESSAG-
ES
1Select corresponding to the de-
sired message to edit.
2Select “OK” when editing is complet-
ed.
*: Premium Audio only
■CALLING FROM E-MAIL/SMS/MMS
MESSAGE DISPLAY
1Display the message screen.
(P.230)
2Select the desired message.
3Select , or press the switch on
the steering wheel.
If there are 2 or more phone numbers,
select the desired number.
4Check that the “Dialing...” screen is
displayed.
This operation cannot be performed
while driving.
INFORMATION
● To reset the edit quick reply messages,
select “Default”.
● Quick Message 1 (“I am driving and
will arrive in approximately [ETA]
minutes.”)*:
This message cannot be edited and will
automatically fill in [ETA] with the
navigation calculated estimated time of
arrival on the confirm message screen.
If there are waypoints set, [ETA] to the
next waypoint will be shown.
If there is no route currently set in the
navigation system, Quick Message 1
cannot be selected.
● Depending on the type of Bluetooth
®
phone used for receiving messages,
reply function may not be used.
CALLING THE MESSAGE
SENDER
Calls can be made to an e-mail/SMS/
MMS message sender’s phone num-
ber.
This operation can be performed while
driving.
Page 241 of 350
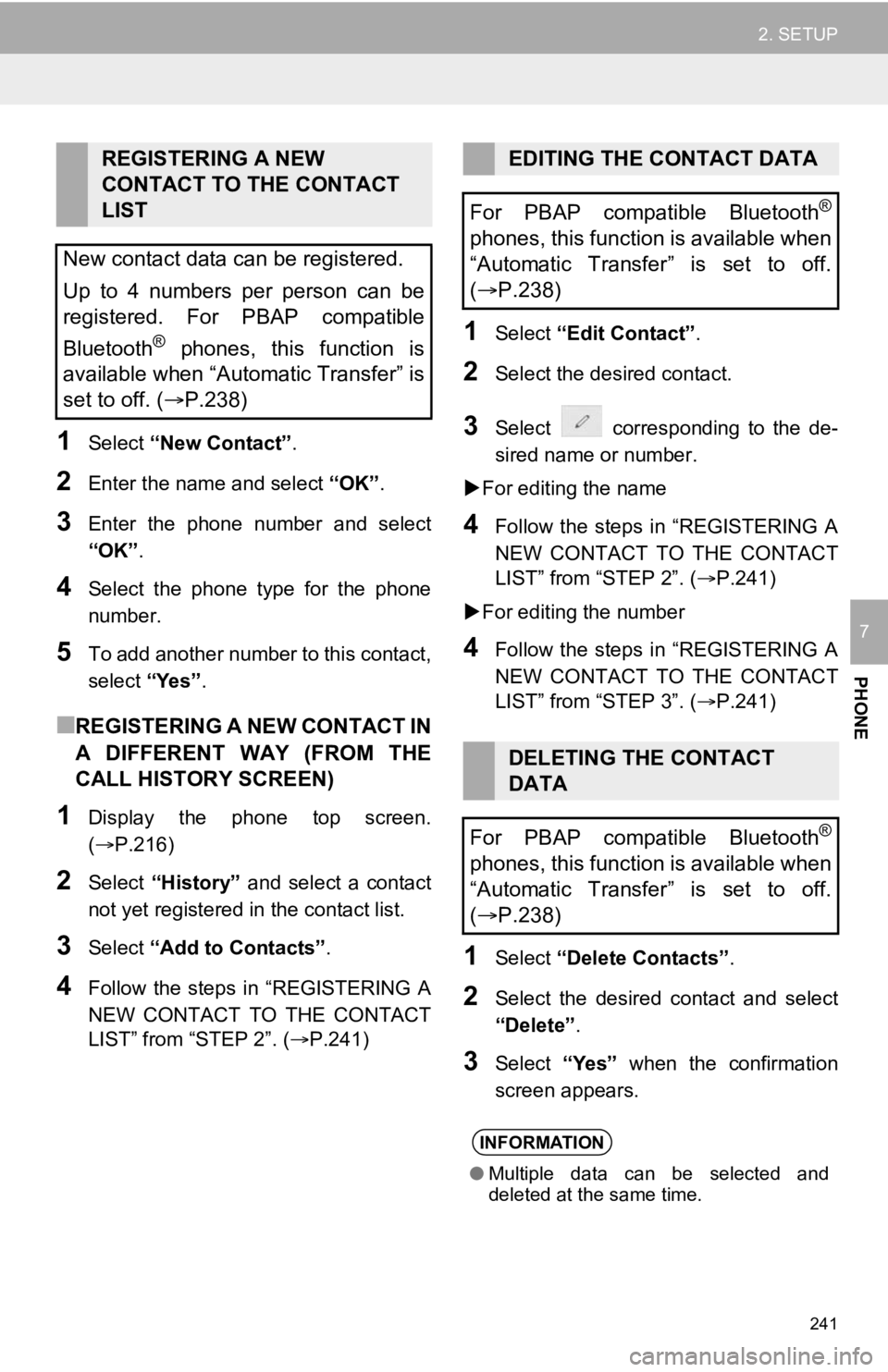
241
2. SETUP
PHONE
7
1Select “New Contact” .
2Enter the name and select “OK” .
3Enter the phone number and select
“OK”.
4Select the phone type for the phone
number.
5To add another number to this contact,
select “Yes”.
■R E G I S T E R I N G A N E W C O N T A C T I N
A DIFFERENT WAY (FROM THE
CALL HISTORY SCREEN)
1Display the phone top screen.
(P.216)
2Select “History” and select a contact
not yet registered in the contact list.
3Select “Add to Contacts” .
4Follow the steps in “REGISTERING A
NEW CONTACT TO THE CONTACT
LIST” from “STEP 2”. ( P.241)
1Select “Edit Contact” .
2Select the desired contact.
3Select corresponding to the de-
sired name or number.
For editing the name
4Follow the steps in “REGISTERING A
NEW CONTACT TO THE CONTACT
LIST” from “STEP 2”. ( P.241)
For editing the number
4Follow the steps in “REGISTERING A
NEW CONTACT TO THE CONTACT
LIST” from “STEP 3”. ( P.241)
1Select “Delete Contacts” .
2Select the desired contact and select
“Delete”.
3Select “Yes” when the confirmation
screen appears.
REGISTERING A NEW
CONTACT TO THE CONTACT
LIST
New contact data can be registered.
Up to 4 numbers per person can be
registered. For PBAP compatible
Bluetooth
® phones, this function is
available when “Automatic Transfer” is
set to off. ( P.238)
EDITING THE CONTACT DATA
For PBAP compatible Bluetooth
®
phones, this function is available when
“Automatic Transfer” is set to off.
( P.238)
DELETING THE CONTACT
DATA
For PBAP compatible Bluetooth
®
phones, this function is available when
“Automatic Transfer” is set to off.
( P.238)
INFORMATION
● Multiple data can be selected and
deleted at the same time.
Page 268 of 350
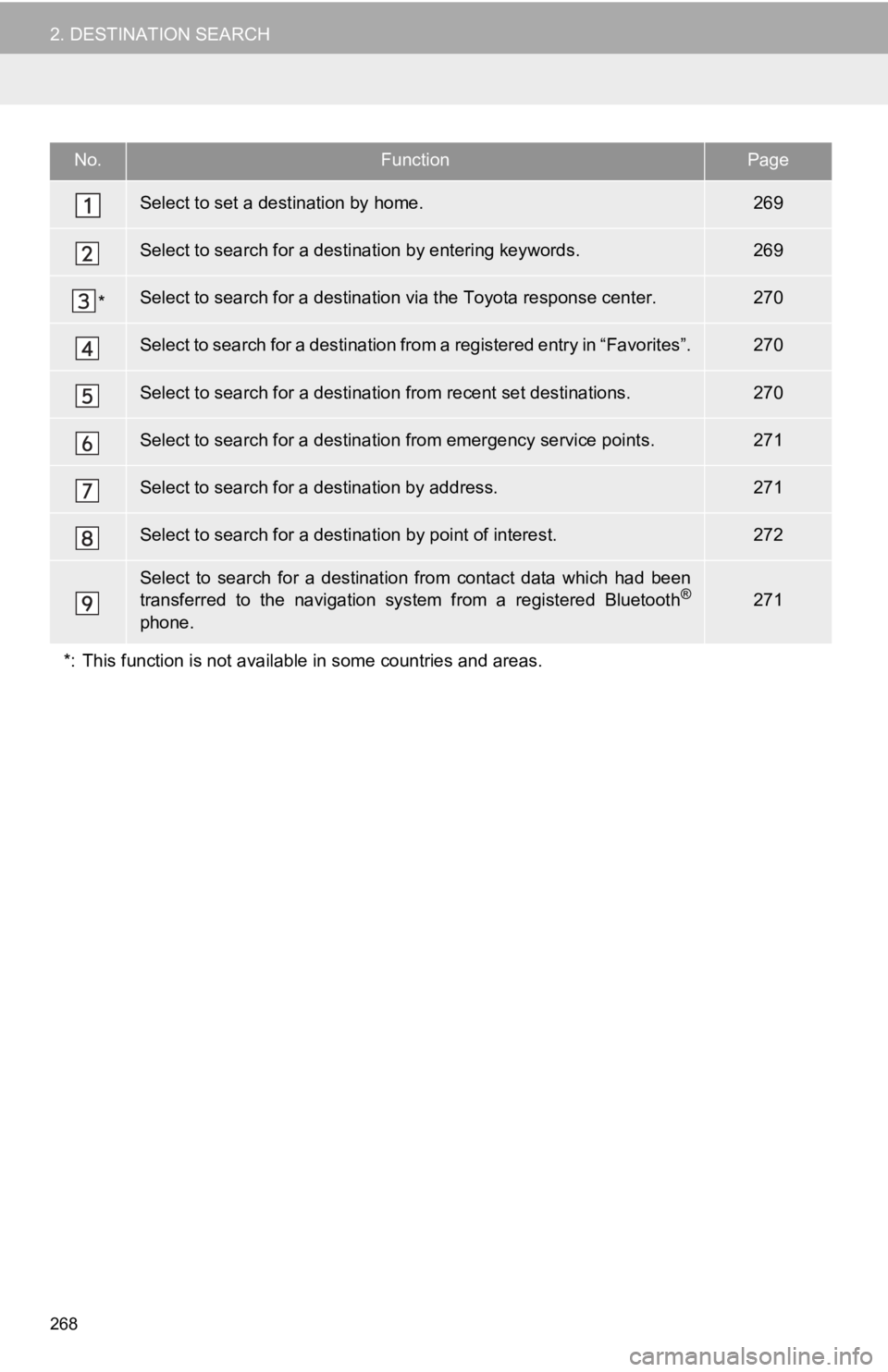
268
2. DESTINATION SEARCH
No.FunctionPage
Select to set a destination by home.269
Select to search for a destination by entering keywords.269
*Select to search for a destination via the Toyota response cent er.270
Select to search for a destination from a registered entry in “Favorites”.270
Select to search for a destination from recent set destinations .270
Select to search for a destination from emergency service points.271
Select to search for a destination by address. 271
Select to search for a destination by point of interest. 272
Select to search for a destination from contact data which had been
transferred to the navigation system from a registered Bluetoot h®
phone.
271
*: This function is not available in some countries and areas.
Page 274 of 350
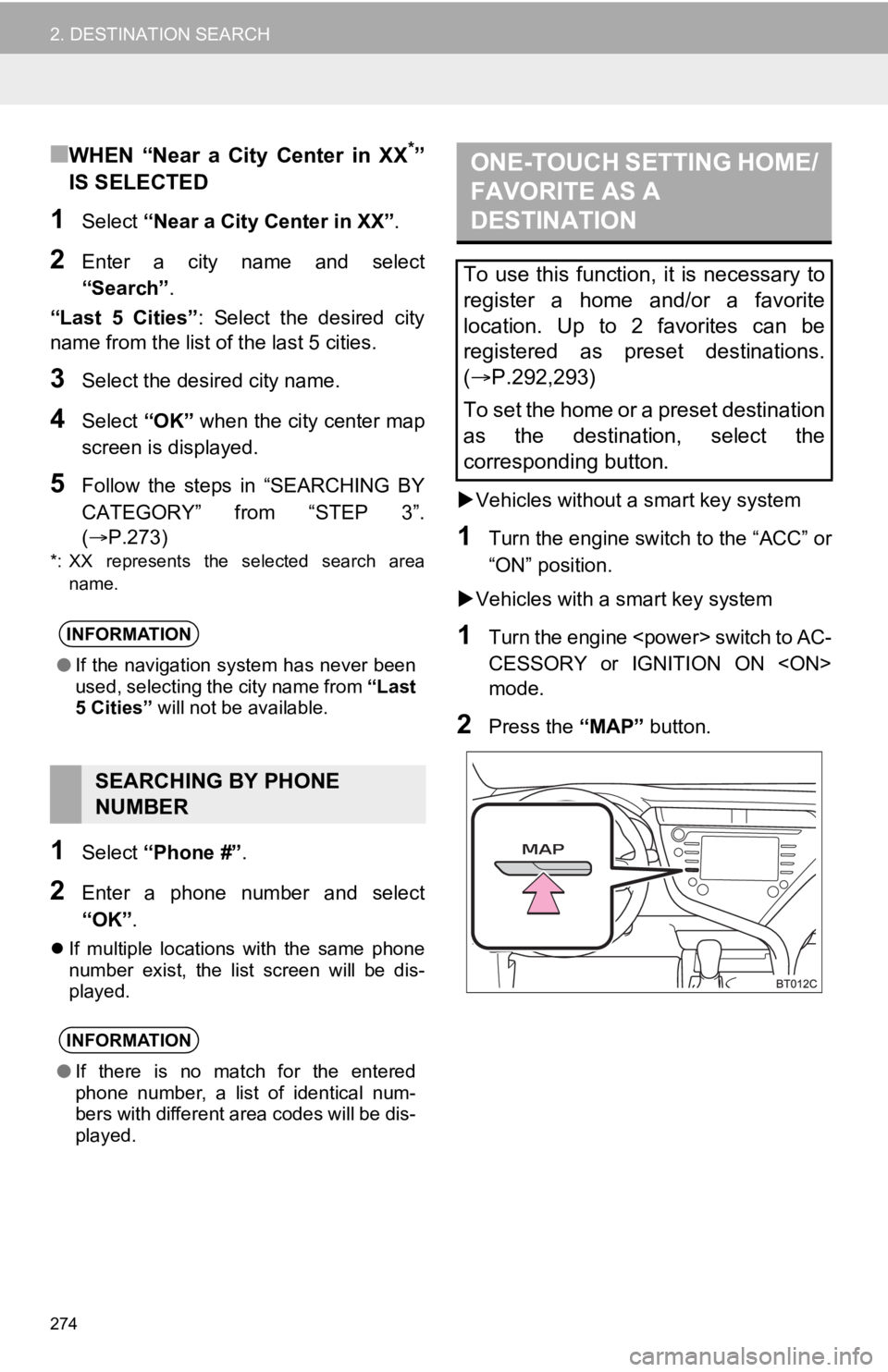
274
2. DESTINATION SEARCH
■WHEN “Near a City Center in XX*”
IS SELECTED
1Select “Near a City Center in XX” .
2Enter a city name and select
“Search”.
“Last 5 Cities” : Select the desired city
name from the list of the last 5 cities.
3Select the desired city name.
4Select “OK” when the city center map
screen is displayed.
5Follow the steps in “SEARCHING BY
CATEGORY” from “STEP 3”.
(P.273)
*: XX represents the selected search area name.
1Select “Phone #” .
2Enter a phone number and select
“OK”.
If multiple locations with the same phone
number exist, the list screen will be dis-
played.
Vehicles without a smart key system
1Turn the engine switch to the “ACC” or
“ON” position.
Vehicles with a smart key system
1Turn the engine
CESSORY or IGNITION ON
mode.
2Press the “MAP” button.
INFORMATION
●If the navigation system has never been
used, selecting the city name from “Last
5 Cities” will not be available.
SEARCHING BY PHONE
NUMBER
INFORMATION
●If there is no match for the entered
phone number, a list of identical num-
bers with different area codes will be dis-
played.
ONE-TOUCH SETTING HOME/
FAVORITE AS A
DESTINATION
To use this function, it is necessary to
register a home and/or a favorite
location. Up to 2 favorites can be
registered as preset destinations.
(P.292,293)
To set the home or a preset destination
as the destination, select the
corresponding button.
Page 275 of 350
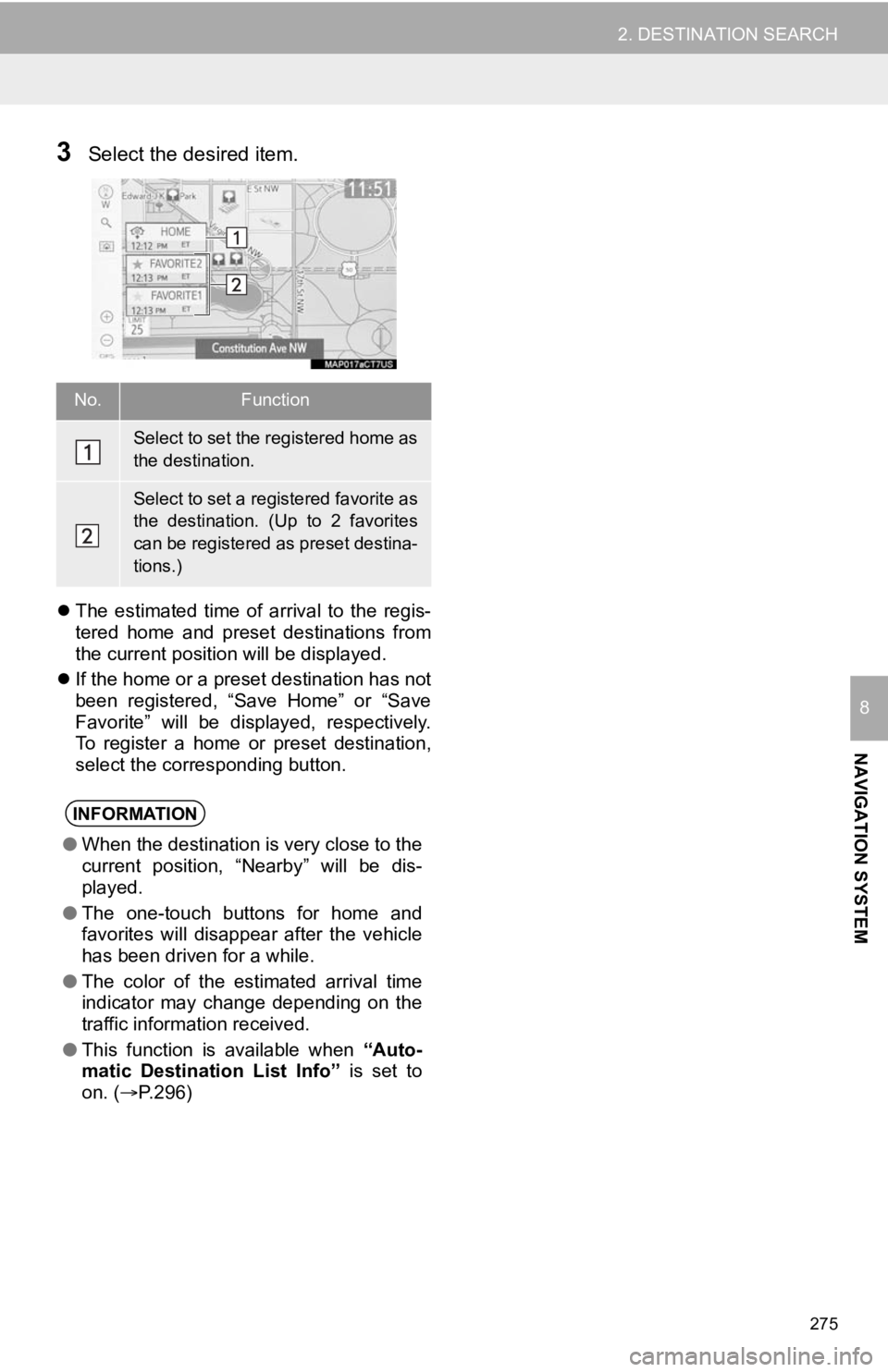
275
2. DESTINATION SEARCH
NAVIGATION SYSTEM
8
3Select the desired item.
The estimated time of arrival to the regis-
tered home and preset destinations from
the current position will be displayed.
If the home or a preset destination has not
been registered, “Save Home” or “Save
Favorite” will be displayed, respectively.
To register a home or preset destination,
select the corresponding button.
No.Function
Select to set the registered home as
the destination.
Select to set a registered favorite as
the destination. (Up to 2 favorites
can be registered as preset destina-
tions.)
INFORMATION
●When the destination is very close to the
current position, “Nearby” will be dis-
played.
● The one-touch buttons for home and
favorites will disappear after the vehicle
has been driven for a while.
● The color of the estimated arrival time
indicator may change depending on the
traffic information received.
● This function is available when “Auto-
matic Destination List Info” is set to
on. ( P.296)
Page 286 of 350
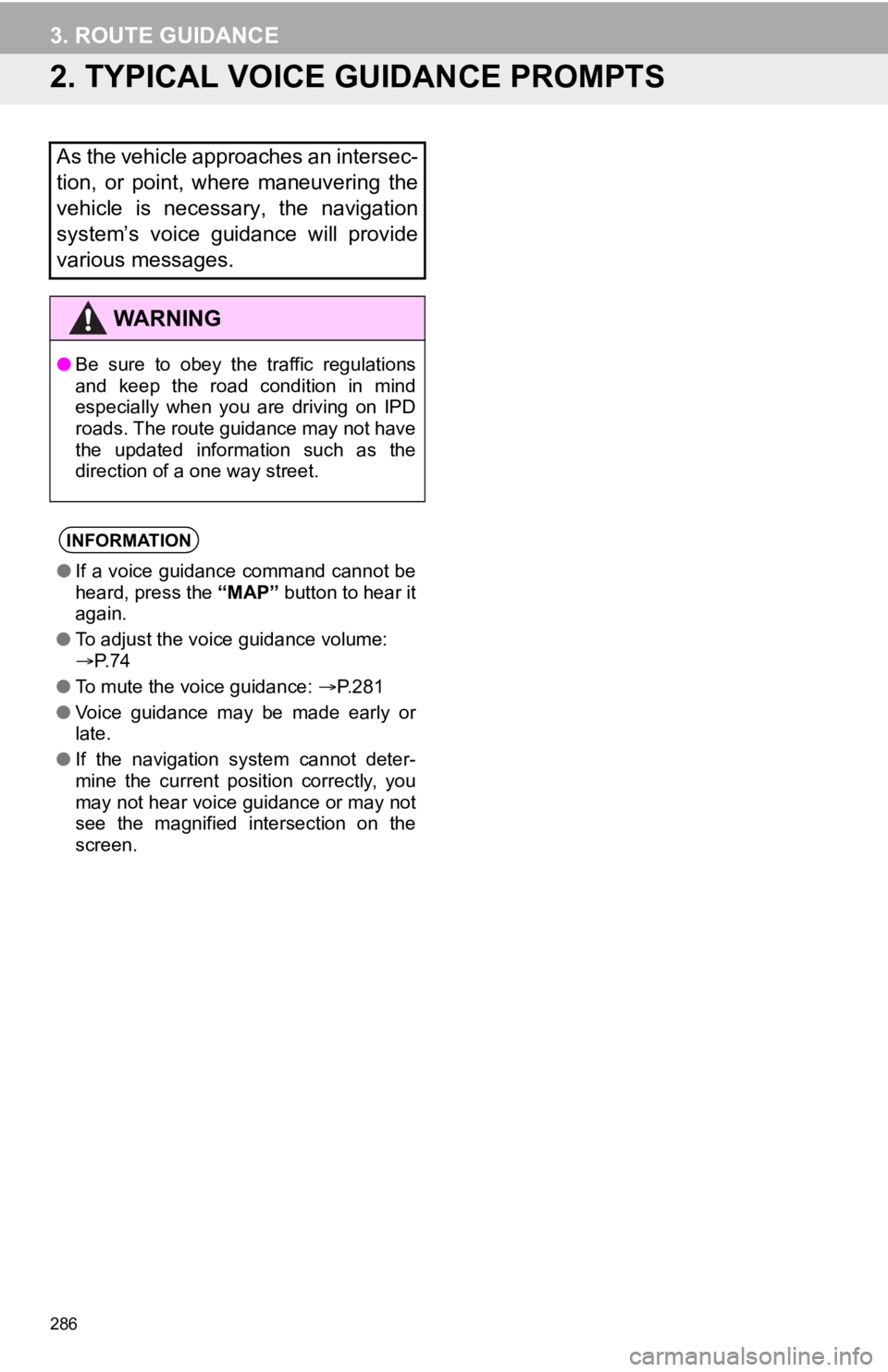
286
3. ROUTE GUIDANCE
2. TYPICAL VOICE GUIDANCE PROMPTS
As the vehicle approaches an intersec-
tion, or point, where maneuvering the
vehicle is necessary, the navigation
system’s voice guidance will provide
various messages.
WA R N I N G
●Be sure to obey the traffic regulations
and keep the road condition in mind
especially when you are driving on IPD
roads. The route guidance may not have
the updated information such as the
direction of a one way street.
INFORMATION
●If a voice guidance command cannot be
heard, press the “MAP” button to hear it
again.
● To adjust the voice guidance volume:
P. 7 4
● To mute the voice guidance: P.281
● Voice guidance may be made early or
late.
● If the navigation system cannot deter-
mine the current position correctly, you
may not hear voice guidance or may not
see the magnified intersection on the
screen.
Page 316 of 350
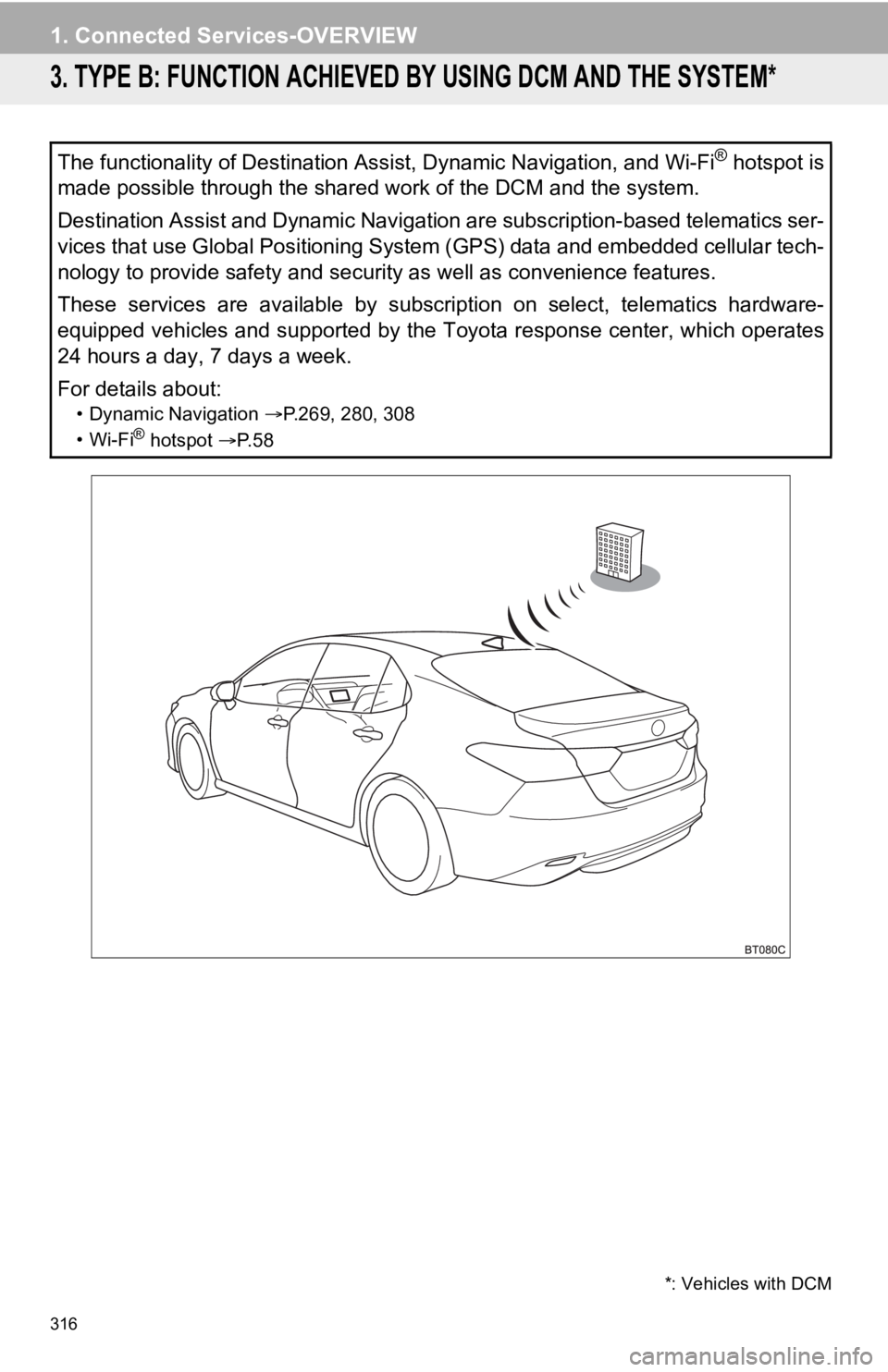
316
1. Connected Services-OVERVIEW
3. TYPE B: FUNCTION ACHIEVED BY USING DCM AND THE SYSTEM*
The functionality of Destination Assist, Dynamic Navigation, an d Wi-Fi® hotspot is
made possible through the shared work of the DCM and the system .
Destination Assist and Dynamic Navigation are subscription-base d telematics ser-
vices that use Global Positioning System (GPS) data and embedde d cellular tech-
nology to provide safety and security as well as convenience fe atures.
These services are available by subscription on select, telemat ics hardware-
equipped vehicles and supported by the Toyota response center, which operates
24 hours a day, 7 days a week.
For details about:
• Dynamic Navigation P.269, 280, 308
•Wi-Fi® hotspot P. 5 8
*: Vehicles with DCM