stop start TOYOTA COROLLA HATCHBACK 2021 Accessories, Audio & Navigation (in English)
[x] Cancel search | Manufacturer: TOYOTA, Model Year: 2021, Model line: COROLLA HATCHBACK, Model: TOYOTA COROLLA HATCHBACK 2021Pages: 264, PDF Size: 7.82 MB
Page 26 of 264
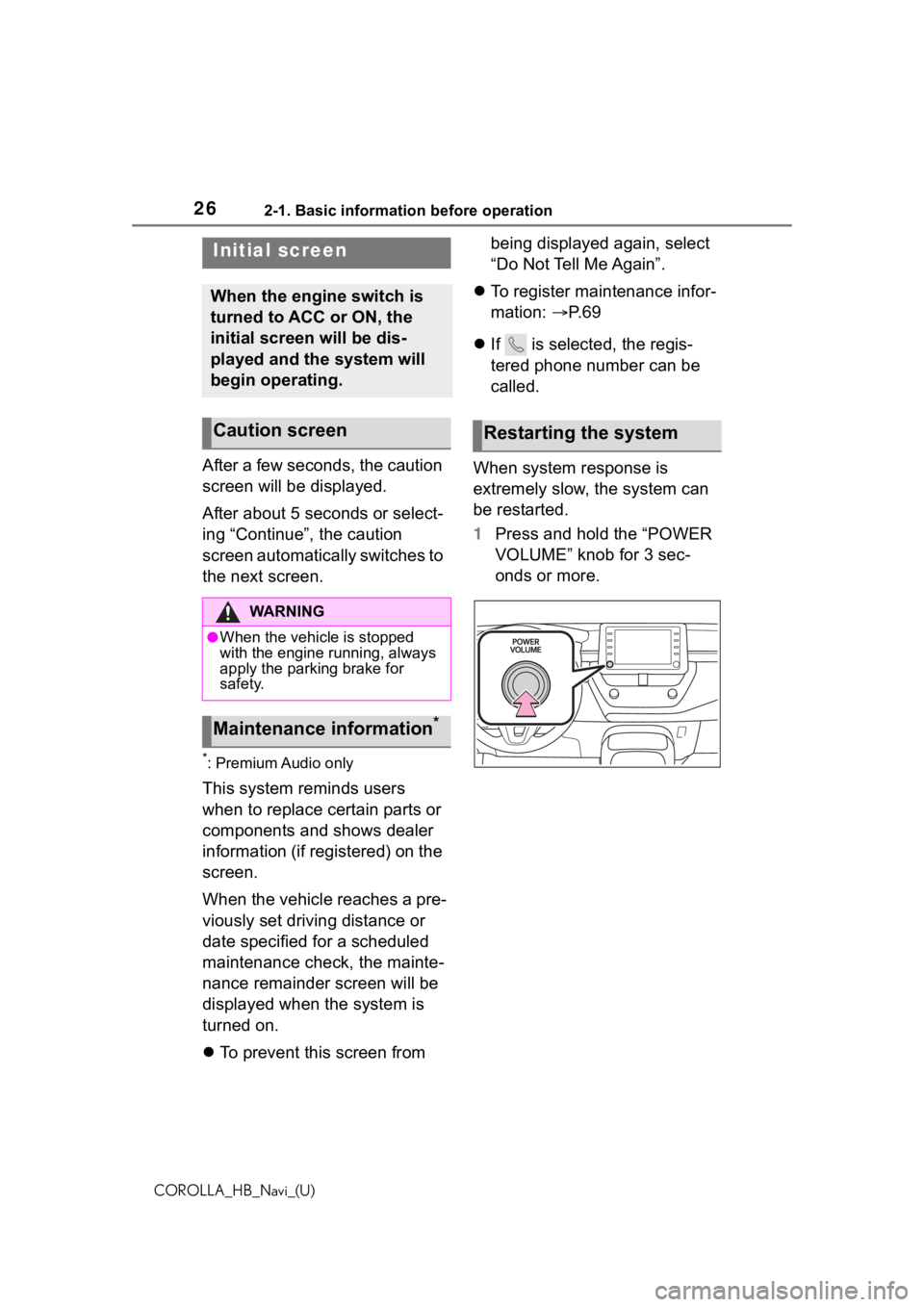
262-1. Basic information before operation
COROLLA_HB_Navi_(U)
2-1.Basic information before operation
After a few seconds, the caution
screen will be displayed.
After about 5 seconds or select-
ing āContinueā, the caution
screen automatically switches to
the next screen.
*: Premium Audio only
This system reminds users
when to replace certain parts or
components and shows dealer
information (if registered) on the
screen.
When the vehicle reaches a pre-
viously set driving distance or
date specified for a scheduled
maintenance check, the mainte-
nance remainder screen will be
displayed when the system is
turned on.
ļ¬To prevent this screen from being displayed again, select
āDo Not Tell Me Againā.
ļ¬ To register maintenance infor-
mation: ļ®P. 6 9
ļ¬ If is selected, the regis-
tered phone number can be
called.
When system response is
extremely slow, the system can
be restarted.
1 Press and hold the āPOWER
VOLUMEā knob for 3 sec-
onds or more.
Initial screen
When the engine switch is
turned to ACC or ON, the
initial screen will be dis-
played and the system will
begin operating.
Caution screen
WA R N I N G
āWhen the vehicle is stopped
with the engine running, always
apply the parking brake for
safety.
Maintenance information*
Restarting the system
Page 60 of 264
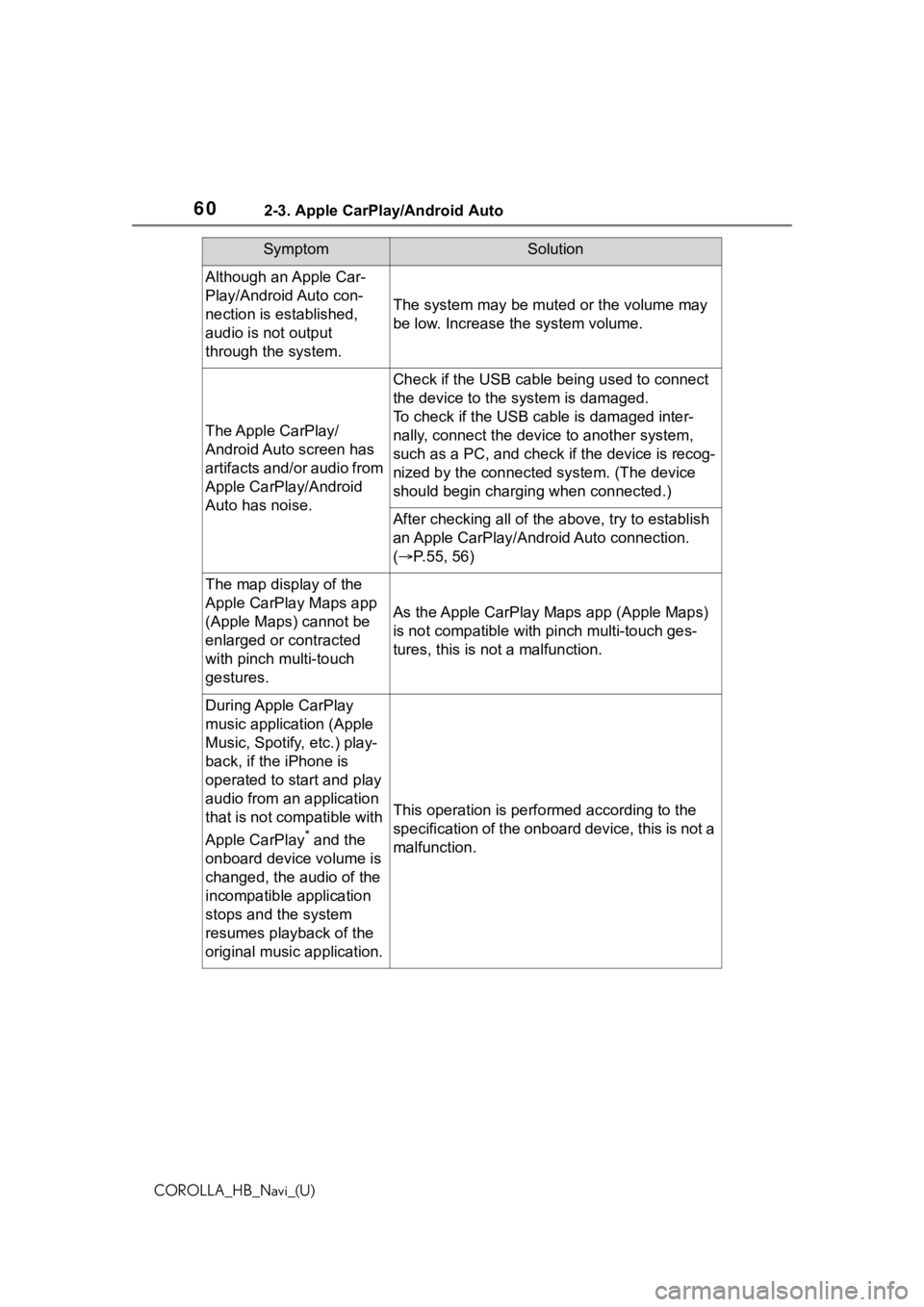
602-3. Apple CarPlay/Android Auto
COROLLA_HB_Navi_(U)
Although an Apple Car-
Play/Android Auto con-
nection is established,
audio is not output
through the system.
The system may be muted or the volume may
be low. Increase the system volume.
The Apple CarPlay/
Android Auto screen has
artifacts and/or audio from
Apple CarPlay/Android
Auto has noise.
Check if the USB cable being used to connect
the device to the system is damaged.
To check if the USB cable is damaged inter-
nally, connect the devic e to another system,
such as a PC, and check i f the device is recog-
nized by the connect ed system. (The device
should begin charging when connected.)
After checking all of the above, try to establish
an Apple CarPlay/Android Auto connection.
( ļ® P.55, 56)
The map display of the
Apple CarPlay Maps app
(Apple Maps) cannot be
enlarged or contracted
with pinch multi-touch
gestures.
As the Apple CarPlay Maps app (Apple Maps)
is not compatible with pinch multi-touch ges-
tures, this is not a malfunction.
During Apple CarPlay
music application (Apple
Music, Spotify, etc.) play-
back, if the iPhone is
operated to start and play
audio from an application
that is not compatible with
Apple CarPlay
* and the
onboard device volume is
changed, the audio of the
incompatible application
stops and the system
resumes playback of the
original music application.
This operation is perfo rmed according to the
specification of the onboard device, this is not a
malfunction.
SymptomSolution
Page 81 of 264
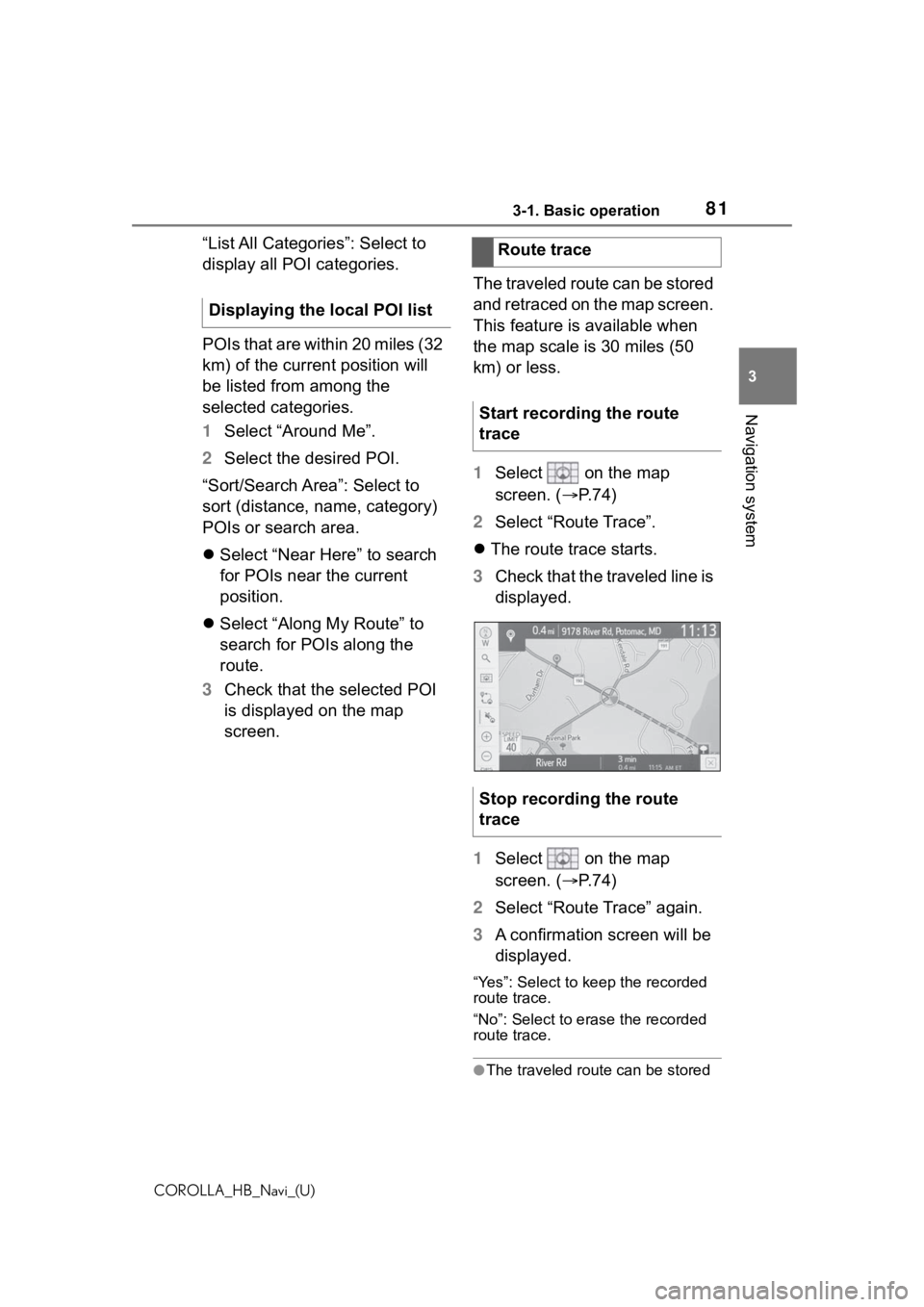
813-1. Basic operation
COROLLA_HB_Navi_(U)
3
Navigation system
āList All Categoriesā: Select to
display all POI categories.
POIs that are within 20 miles (32
km) of the current position will
be listed from among the
selected categories.
1 Select āAround Meā.
2 Select the desired POI.
āSort/Search Areaā: Select to
sort (distance, name, category)
POIs or search area.
ļ¬ Select āNear Hereā to search
for POIs near the current
position.
ļ¬ Select āAlong My Routeā to
search for POIs along the
route.
3 Check that the selected POI
is displayed on the map
screen. The traveled route can be stored
and retraced on the map screen.
This feature is available when
the map scale is 30 miles (50
km) or less.
1
Select on the map
screen. ( ļ®P. 7 4 )
2 Select āRoute Traceā.
ļ¬ The route trace starts.
3 Check that the traveled line is
displayed.
1 Select on the map
screen. ( ļ®P. 7 4 )
2 Select āRoute Traceā again.
3 A confirmation screen will be
displayed.
āYesā: Select to keep the recorded
route trace.
āNoā: Select to erase the recorded
route trace.
āThe traveled route can be stored
Displaying the local POI list
Route trace
Start recording the route
trace
Stop recording the route
trace