TOYOTA GT86 2017 1.G Navigation Manual
Manufacturer: TOYOTA, Model Year: 2017, Model line: GT86, Model: TOYOTA GT86 2017 1.GPages: 12, PDF Size: 2.37 MB
Page 1 of 12
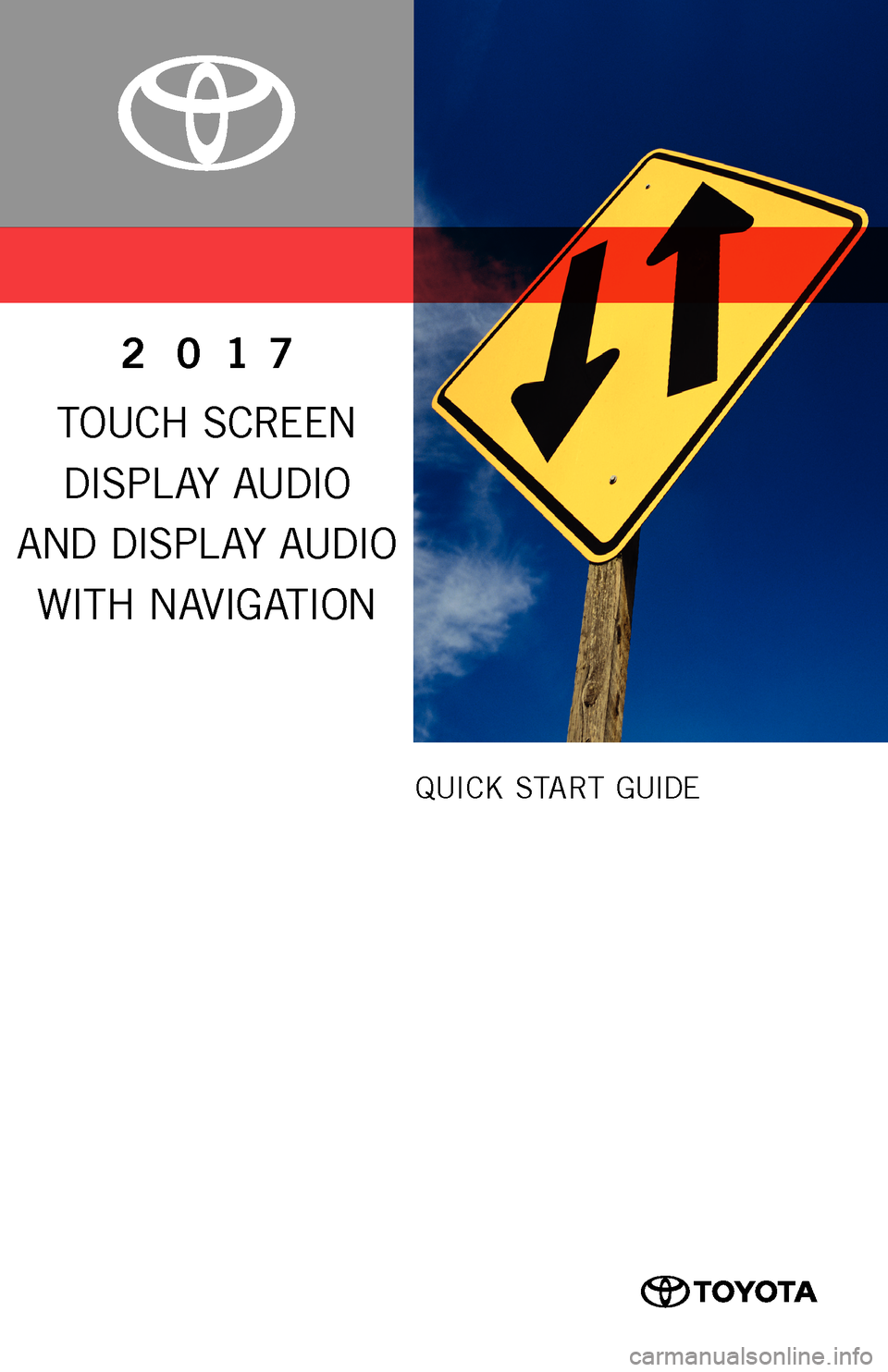
2 0 17
QUICK STA RT GUIDE
TOUCH SCREEN
DISPL AY AUDIO
AND DISPLAY AUDIO
WITH NAVIGATION
Page 2 of 12
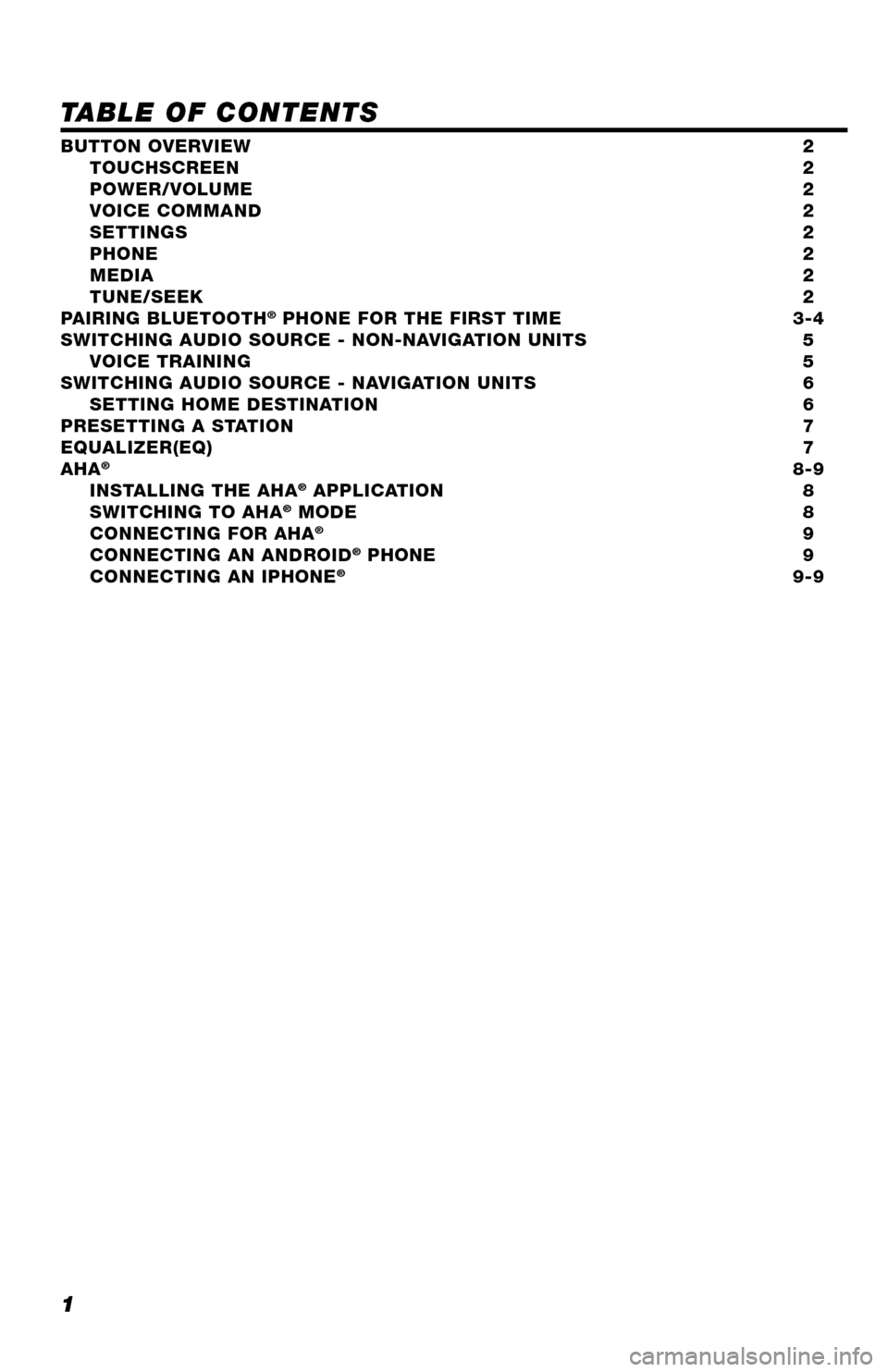
1
TABLE OF CONTENTS
BUTTON OVERVIEW 2 TOUCHSCREEN 2 POWER/VOLUME 2 VOICE COMMAND 2 SETTINGS 2 PHONE 2 MEDIA 2 TUNE/SEEK 2PAIRING BLUETOOTH® PHONE FOR THE FIRST TIME 3-4SWITCHING AUDIO SOURCE - NON-NAVIGATION UNITS 5 VOICE TRAINING 5SWITCHING AUDIO SOURCE - NAVIGATION UNITS 6 SETTING HOME DESTINATION 6PRESETTING A STATION 7EQUALIZER(EQ) 7AHA® 8-9 INSTALLING THE AHA® APPLICATION 8 SWITCHING TO AHA® MODE 8 CONNECTING FOR AHA® 9 CONNECTING AN ANDROID® PHONE 9 CONNECTING AN IPHONE® 9-9
Page 3 of 12

2
– use your finger to control selected functions.
– press this button to start the voice command system, press and hold to cancel.
– press to turn radio on/off, turn to adjust volume.
– press this button to access function settings to customize your audio system.a. Language, system volume, Equalizer(EQ) and more can all be adjusted in Settings.
Non-Navigation units – press this button to access the Audio screens to select AM/FM/BT/iPod/USB/Aha Audio.Navigation units – press this button to access the Navigation Map screen, press again while on the Map screen for the Audio screens to selectAM/FM/BT/iPod/USB/Aha Audio.
– press this button to access Bluetooth®* system, register a new phone or access phone contacts.
– these buttons allow you to tune up or down to select radio station or access a desired track.
BUTTON OVERVIEW
* The Bluetooth® word mark and logos are registered trademarks owned \
by Bluetooth SIG, Inc. and any use of such marks by Toyota is under license. Other trademarks and trade names are those of th\
eir respective owners. The phones on toyota.com have been tested for Bluetooth® wireless technology compatibility wit\
h Toyota vehicles. Performance will vary based on phone software version, coverage and your wireless carrier.
Be sure to obey traffic regulations and maintain awareness of road and traffic conditions at all times.
MEDIA
TUNE/SEEK
TOUCHSCREENPOWER/VOLUME
VOICE COMMAND
SETTINGS
PHONE
Page 4 of 12
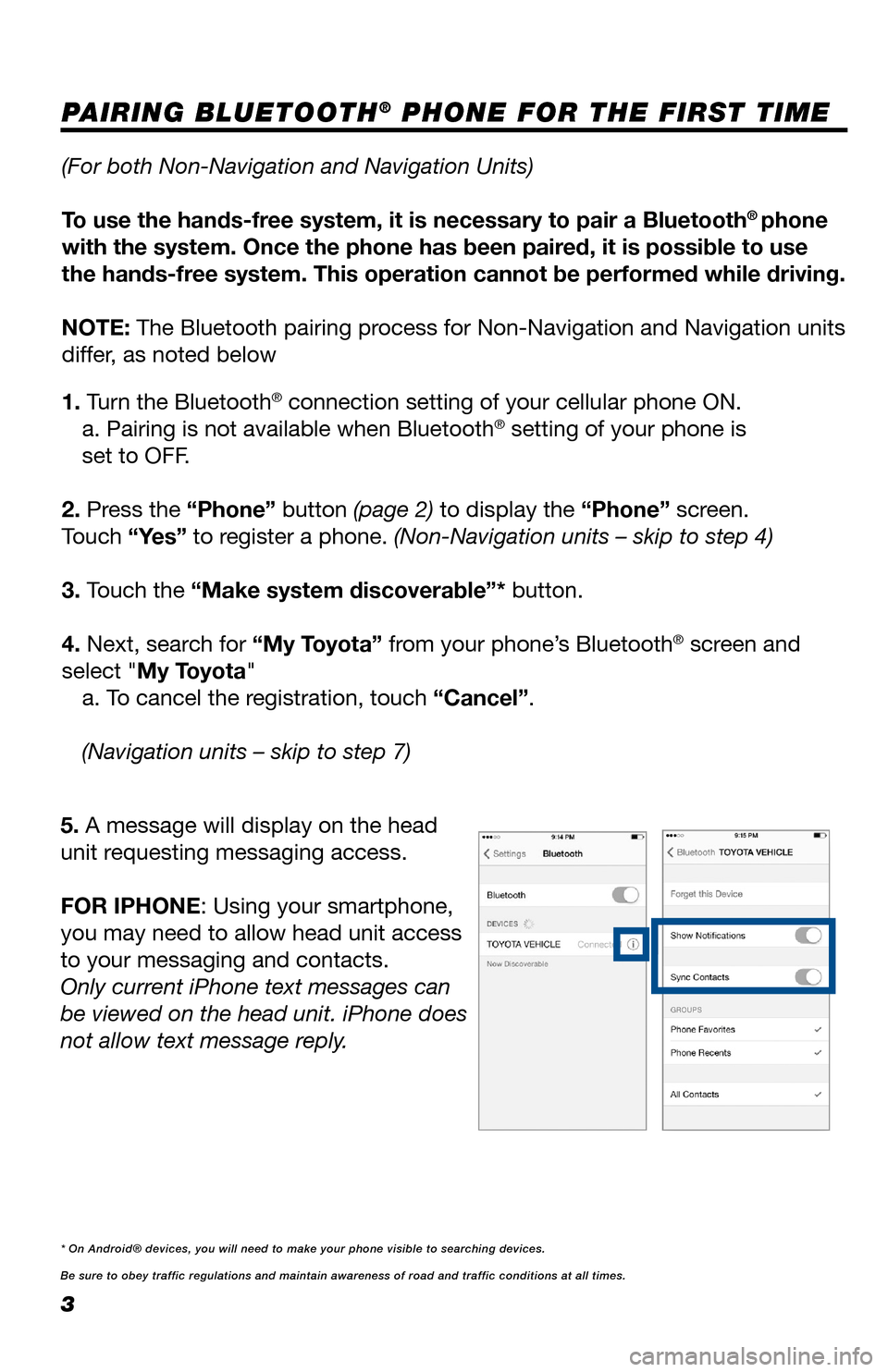
3
PAIRING BLUETOOTH® PHONE FOR THE FIRST TIME
(For both Non-Navigation and Navigation Units)
To use the hands-free system, it is necessary to pair a Bluetooth® phone
with the system. Once the phone has been paired, it is possible to use
the hands-free system. This operation cannot be performed while driving.
NOTE: The Bluetooth pairing process for Non-Navigation and Navigation units
differ, as noted below
1. Turn the Bluetooth® connection setting of your cellular phone ON.
a. Pairing is not available when Bluetooth® setting of your phone is
set to OFF.
2. Press the “Phone” button (page 2) to display the “Phone” screen.
Touch “Yes” to register a phone. (Non-Navigation units – skip to step 4)
3. Touch the “Make system discoverable”* button.
4. Next, search for “My Toyota” from your phone’s Bluetooth® screen and
select "My Toyota"
a. To cancel the registration, touch “Cancel”.
(Navigation units – skip to step 7)
* On Android® devices, you will need to make your phone visible to se\
arching devices.
Be sure to obey traffic regulations and maintain awareness of road and t\
raffic conditions at all times.
5. A message will display on the head
unit requesting messaging access.
FOR IPHONE: Using your smartphone,
you may need to allow head unit access
to your messaging and contacts.
Only current iPhone text messages can
be viewed on the head unit. iPhone does
not allow text message reply.
Page 5 of 12
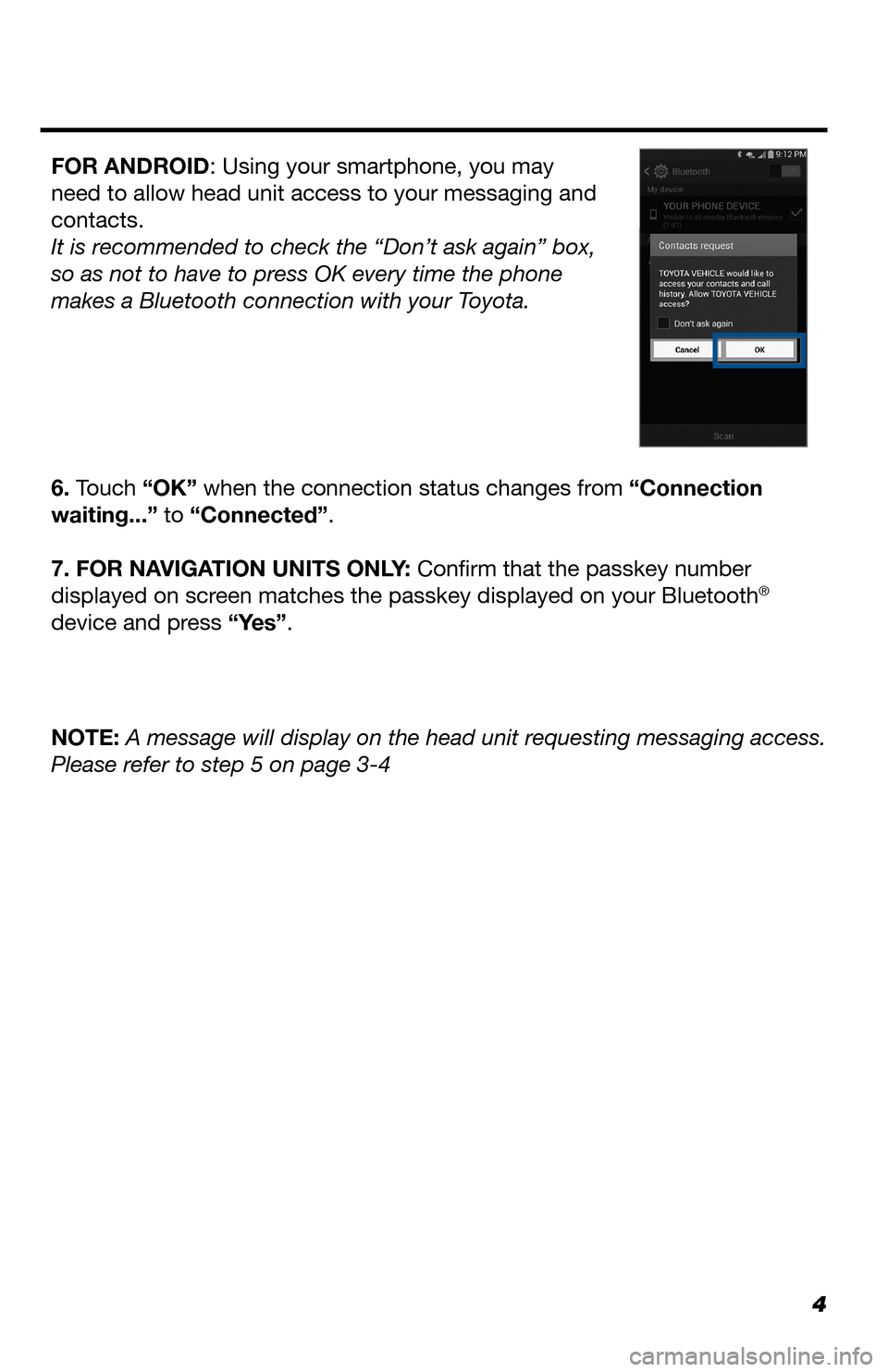
4
6. Touch “OK” when the connection status changes from “Connection
waiting...” to “Connected”.
7. FOR NAVIGATION UNITS ONLY: Confirm that the passkey number
displayed on screen matches the passkey displayed on your Bluetooth®
device and press “Yes”.
NOTE: A message will display on the head unit requesting messaging access.
Please refer to step 5 on page 3-4
FOR ANDROID: Using your smartphone, you may
need to allow head unit access to your messaging and
contacts.
It is recommended to check the “Don’t ask again” box,
so as not to have to press OK every time the phone
makes a Bluetooth connection with your Toyota.
Page 6 of 12
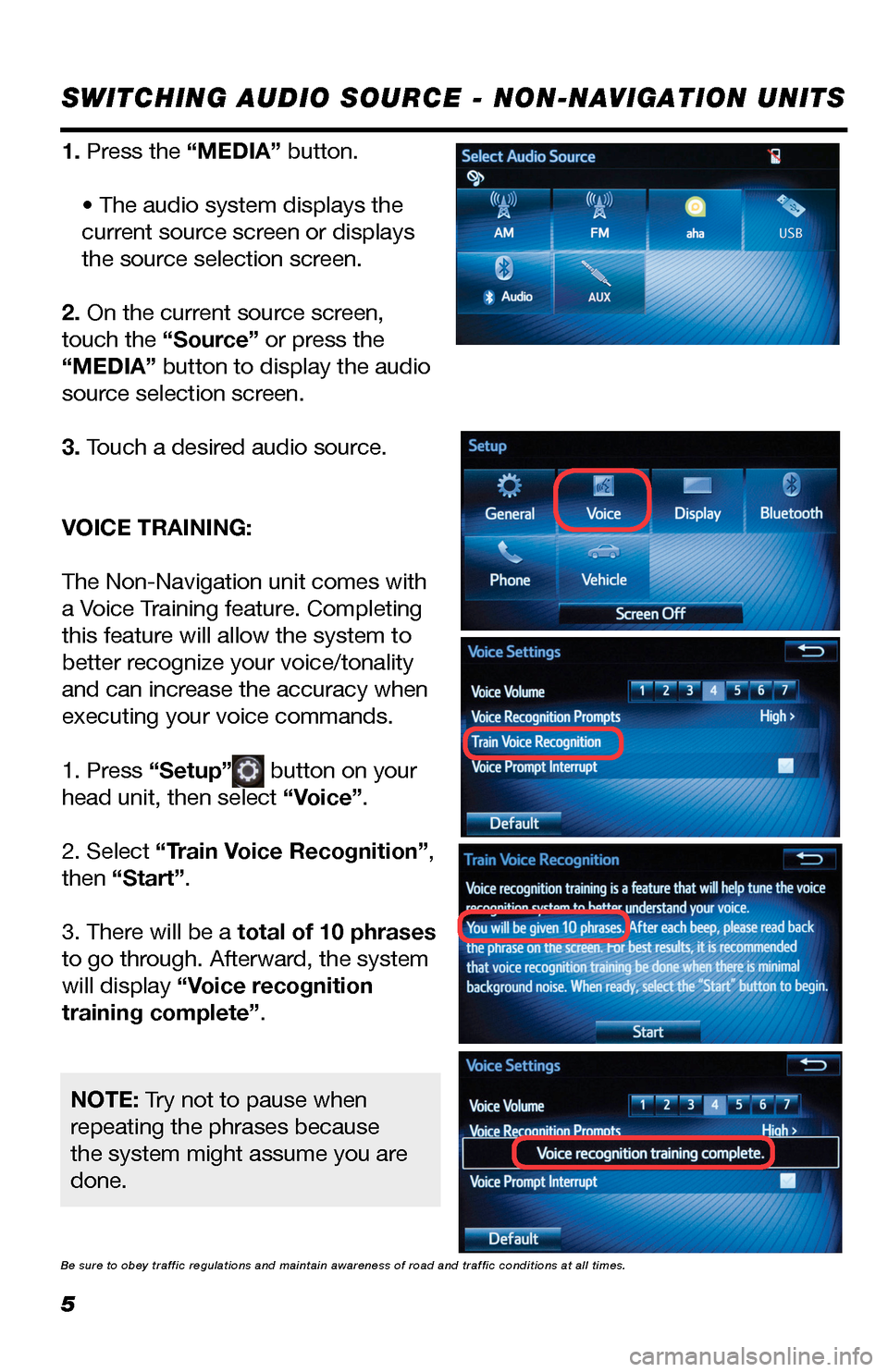
5
SWITCHING AUDIO SOURCE - NON-NAVIGATION UNITS
1. Press the “MEDIA” button.
• The audio system displays the
current source screen or displays
the source selection screen.
2. On the current source screen,
touch the “Source” or press the
“MEDIA” button to display the audio
source selection screen.
3. Touch a desired audio source.
VOICE TRAINING:
The Non-Navigation unit comes with
a Voice Training feature. Completing
this feature will allow the system to
better recognize your voice/tonality
and can increase the accuracy when
executing your voice commands.
1. Press “Setup” button on your
head unit, then select “Voice”.
2. Select “Train Voice Recognition”,
then “Start”.
3. There will be a total of 10 phrases
to go through. Afterward, the system
will display “Voice recognition
training complete”.
NOTE: Try not to pause when
repeating the phrases because
the system might assume you are
done.
Be sure to obey traffic regulations and maintain awareness of road and t\
raffic conditions at all times.
Page 7 of 12
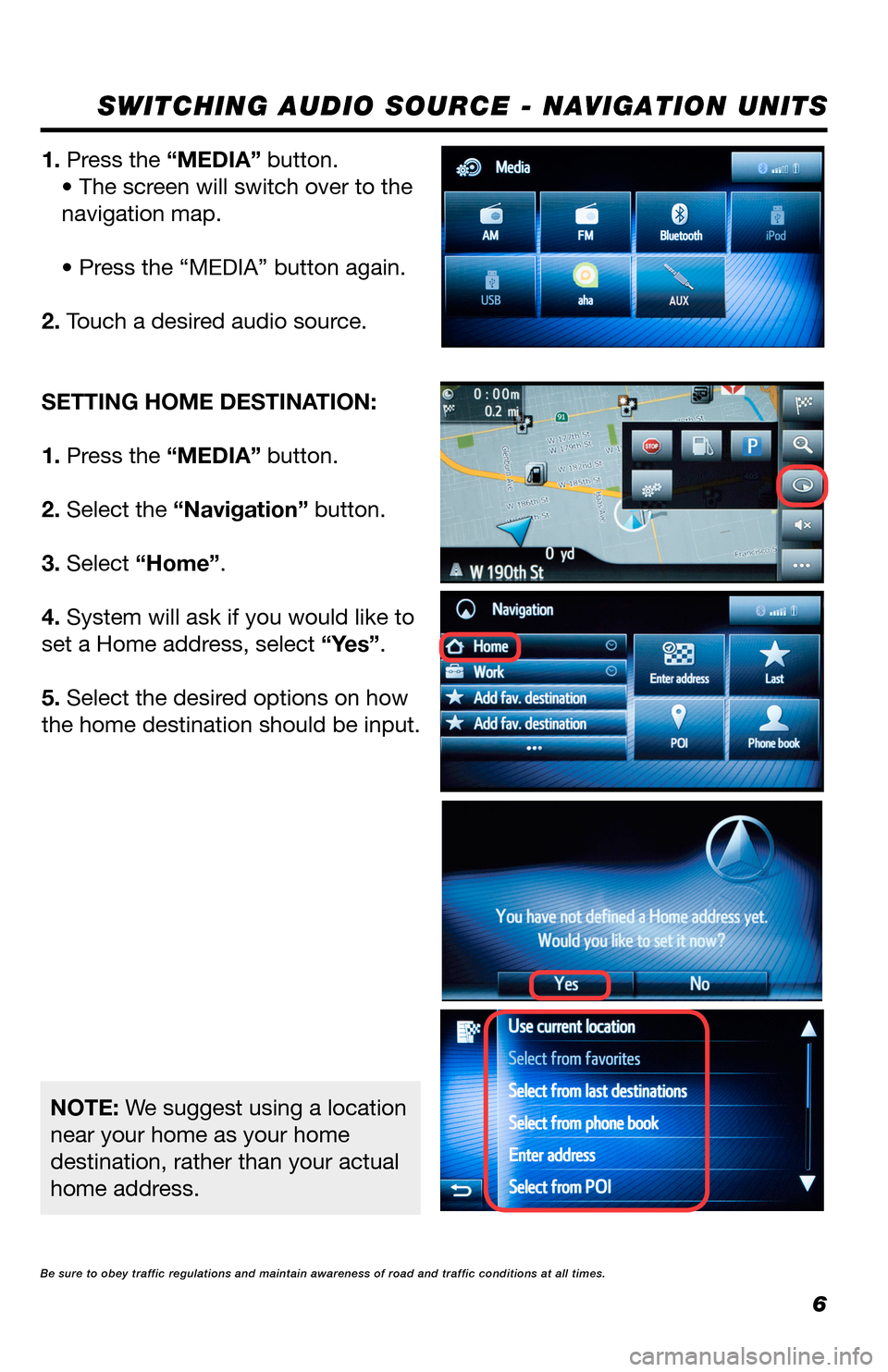
6
SWITCHING AUDIO SOURCE - NAVIGATION UNITS
1. Press the “MEDIA” button.
• The screen will switch over to the
navigation map.
• Press the “MEDIA” button again.
2. Touch a desired audio source.
SETTING HOME DESTINATION:
1. Press the “MEDIA” button.
2. Select the “Navigation” button.
3. Select “Home”.
4. System will ask if you would like to
set a Home address, select “Yes”.
5. Select the desired options on how
the home destination should be input.
NOTE: We suggest using a location
near your home as your home
destination, rather than your actual
home address.
Be sure to obey traffic regulations and maintain awareness of road and t\
raffic conditions at all times.
Page 8 of 12
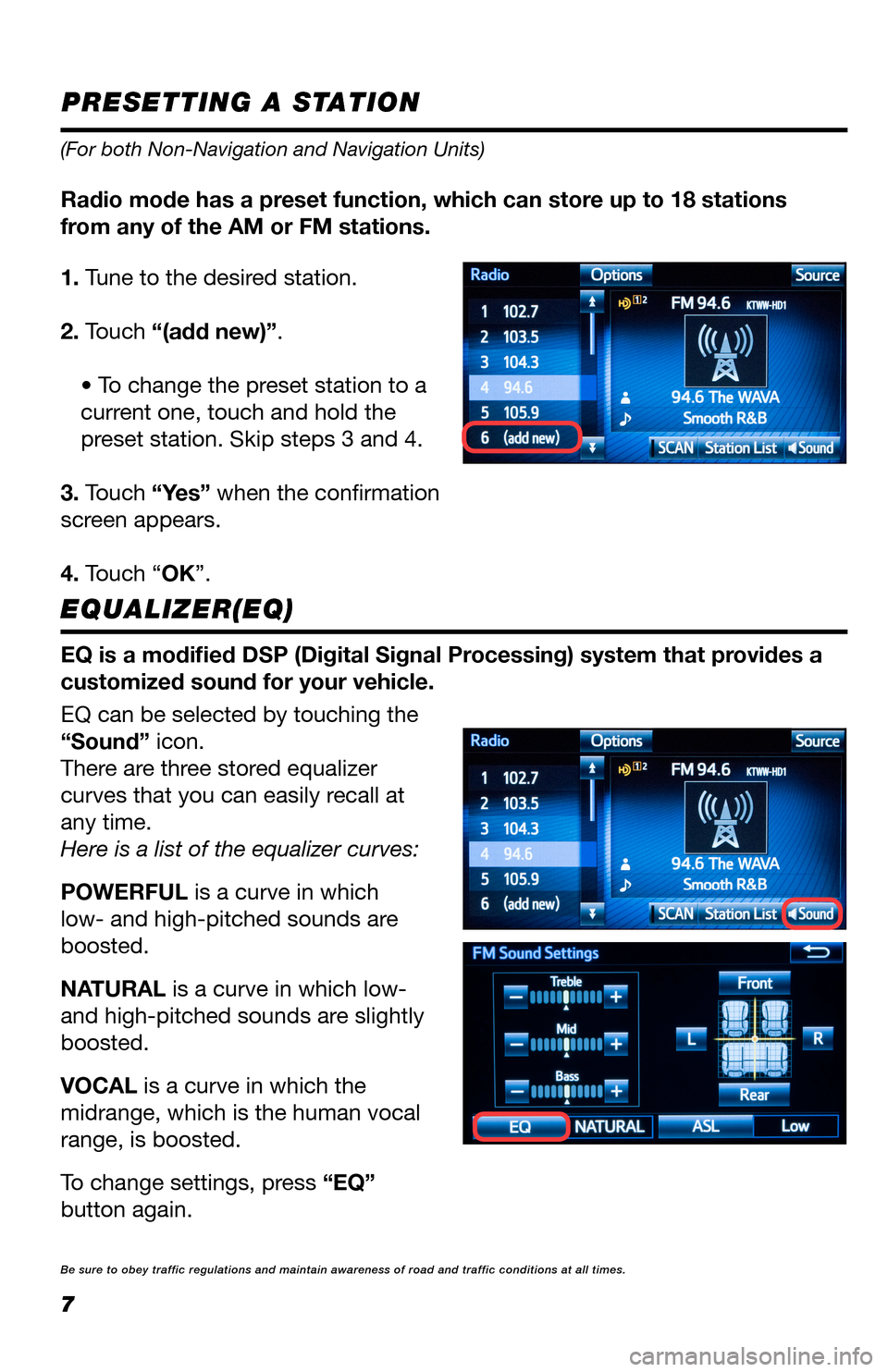
7
PRESETTING A STATION
EQUALIZER(EQ)
1. Tune to the desired station.
2. Touch “(add new)”.
• To change the preset station to a
current one, touch and hold the
preset station. Skip steps 3 and 4.
3. Touch “Yes” when the confirmation
screen appears.
4. Touch “OK”.
EQ can be selected by touching the
“Sound” icon.
There are three stored equalizer
curves that you can easily recall at
any time.
Here is a list of the equalizer curves:
POWERFUL is a curve in which
low- and high-pitched sounds are
boosted.
NATURAL is a curve in which low-
and high-pitched sounds are slightly
boosted.
VOCAL is a curve in which the
midrange, which is the human vocal
range, is boosted.
To change settings, press “EQ”
button again.
Be sure to obey traffic regulations and maintain awareness of road and t\
raffic conditions at all times.
(For both Non-Navigation and Navigation Units)
Radio mode has a preset function, which can store up to 18 stations
from any of the AM or FM stations.
EQ is a modified DSP (Digital Signal Processing) system that provides a
customized sound for your vehicle.
Page 9 of 12
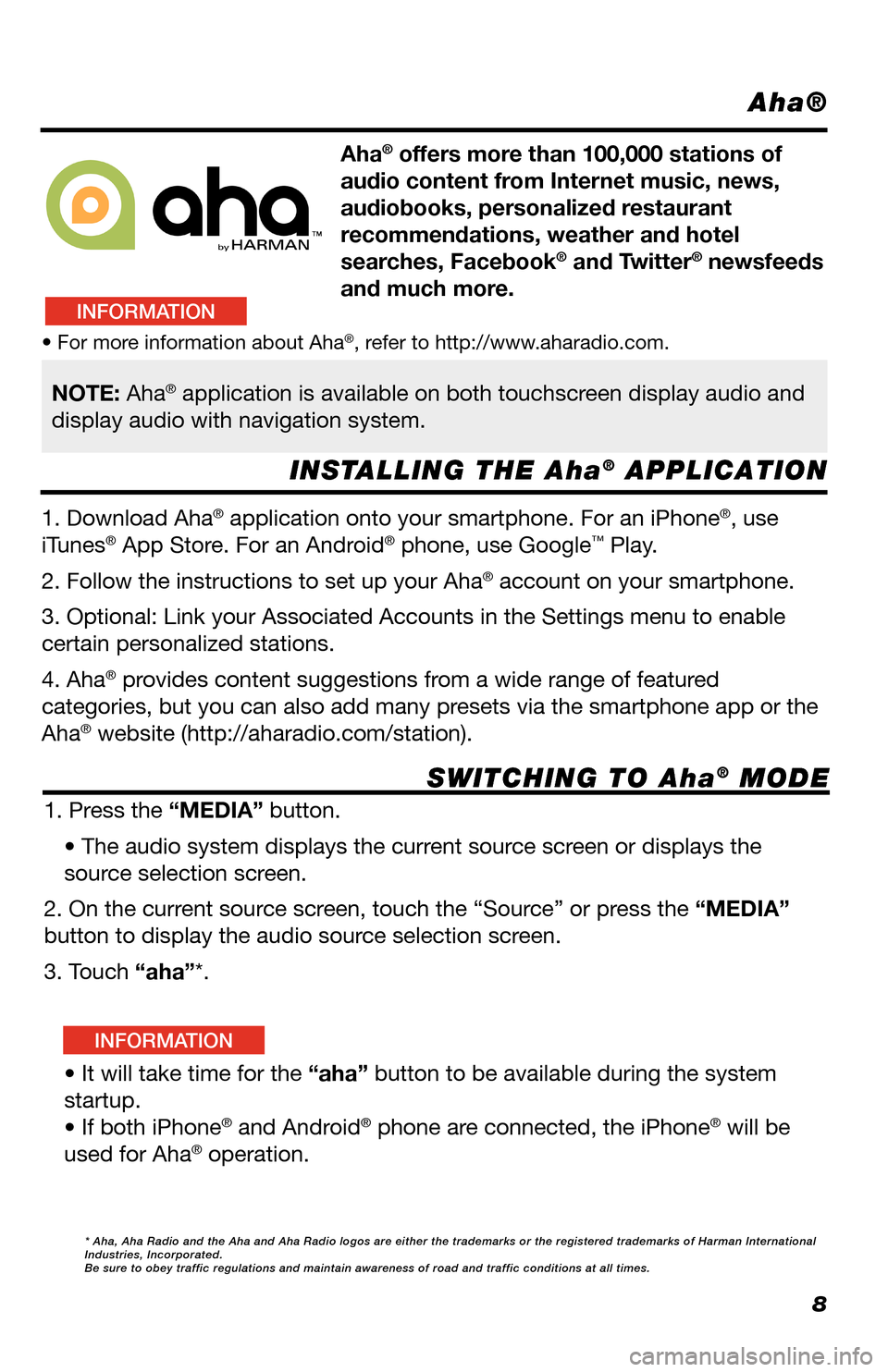
8
Aha®
INSTALLING THE Aha® APPLICATION
SWITCHING TO Aha® MODE
Aha® offers more than 100,000 stations of
audio content from Internet music, news,
audiobooks, personalized restaurant
recommendations, weather and hotel
searches, Facebook® and Twitter® newsfeeds
and much more.
1. Download Aha® application onto your smartphone. For an iPhone®, use
iTunes® App Store. For an Android® phone, use Google™ Play.
2. Follow the instructions to set up your Aha® account on your smartphone.
3. Optional: Link your Associated Accounts in the Settings menu to enable
certain personalized stations.
4. Aha® provides content suggestions from a wide range of featured
categories, but you can also add many presets via the smartphone app or the
Aha® website (http://aharadio.com/station).
1. Press the “MEDIA” button.
• The audio system displays the current source screen or displays the
source selection screen.
2. On the current source screen, touch the “Source” or press the “MEDIA”
button to display the audio source selection screen.
3. Touch “aha”*.
• It will take time for the “aha” button to be available during the system
startup.
• If both iPhone® and Android® phone are connected, the iPhone® will be
used for Aha® operation.
• For more information about Aha®, refer to http://www.aharadio.com.
NOTE: Aha® application is available on both touchscreen display audio and
display audio with navigation system.
* Aha, Aha Radio and the Aha and Aha Radio logos are either the trademar\
ks or the registered trademarks of Harman International Industries, Incorporated. Be sure to obey traffic regulations and maintain awareness of road and t\
raffic conditions at all times.
INFORMATION
INFORMATION
Page 10 of 12
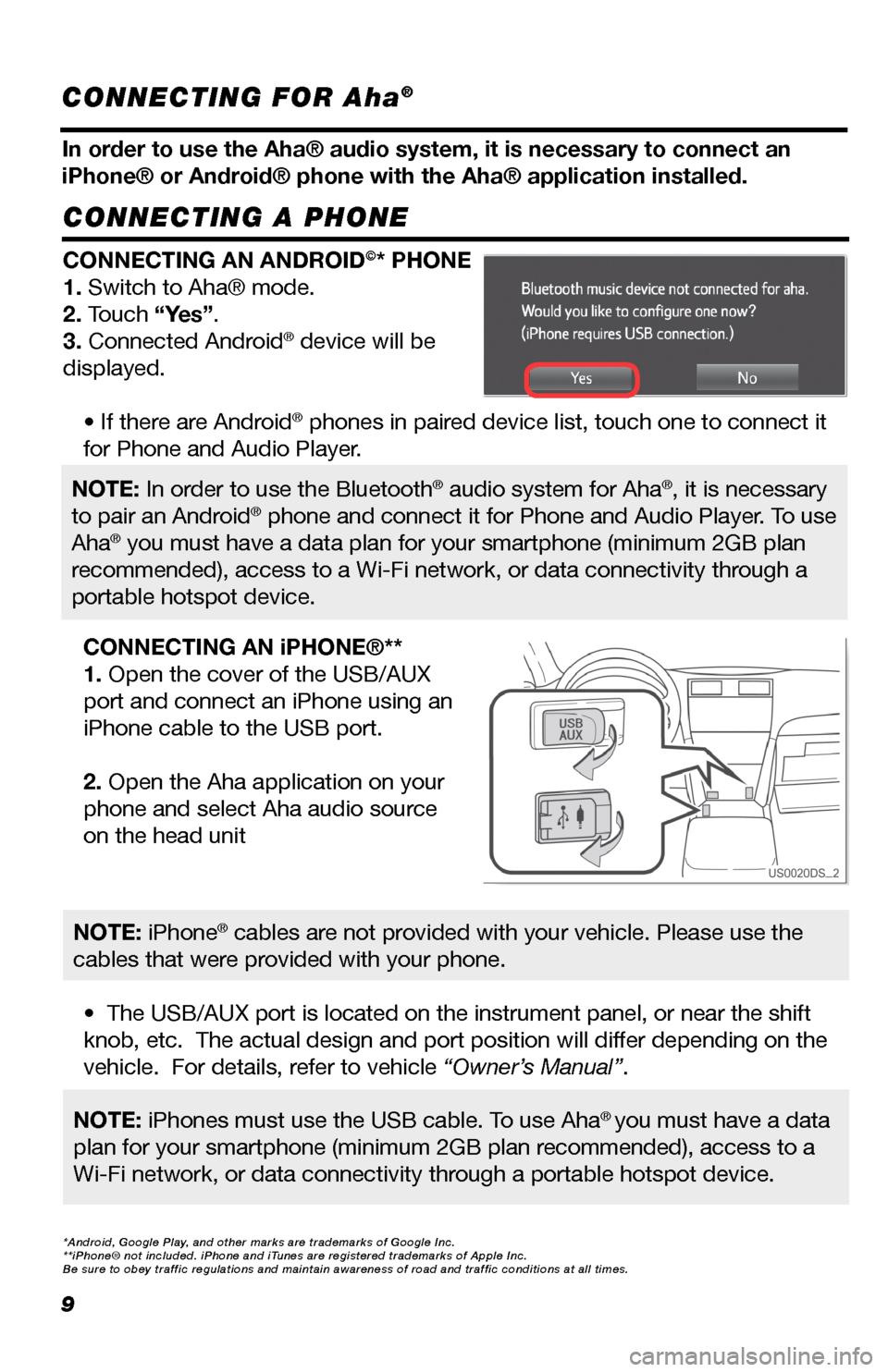
9
CONNECTING A PHONE
In order to use the Aha® audio system, it is necessary to connect an
iPhone® or Android® phone with the Aha® application installed.
CONNECTING AN ANDROID©* PHONE
1. Switch to Aha® mode.
2. Touch “Yes”.
3. Connected Android® device will be
displayed.
• If there are Android® phones in paired device list, touch one to connect it
for Phone and Audio Player.
• The USB/AUX port is located on the instrument panel, or near the shift
knob, etc. The actual design and port position will differ depending on the
vehicle. For details, refer to vehicle “Owner’s Manual”.
CONNECTING AN iPHONE®**
1. Open the cover of the USB/AUX
port and connect an iPhone using an
iPhone cable to the USB port.
2. Open the Aha application on your
phone and select Aha audio source
on the head unit
NOTE: In order to use the Bluetooth® audio system for Aha®, it is necessary
to pair an Android® phone and connect it for Phone and Audio Player. To use
Aha® you must have a data plan for your smartphone (minimum 2GB plan
recommended), access to a Wi-Fi network, or data connectivity through a
portable hotspot device.
NOTE: iPhones must use the USB cable. To use Aha® you must have a data
plan for your smartphone (minimum 2GB plan recommended), access to a
Wi-Fi network, or data connectivity through a portable hotspot device.
NOTE: iPhone® cables are not provided with your vehicle. Please use the
cables that were provided with your phone.
*Android, Google Play, and other marks are trademarks of Google Inc.**iPhone® not included. iPhone and iTunes are registered trademarks of Apple Inc.Be sure to obey traffic regulations and maintain awareness of road and t\
raffic conditions at all times.
CONNECTING FOR Aha®