navigation TOYOTA HIGHLANDER 2014 XU50 / 3.G Navigation Manual
[x] Cancel search | Manufacturer: TOYOTA, Model Year: 2014, Model line: HIGHLANDER, Model: TOYOTA HIGHLANDER 2014 XU50 / 3.GPages: 356, PDF Size: 28.61 MB
Page 269 of 356
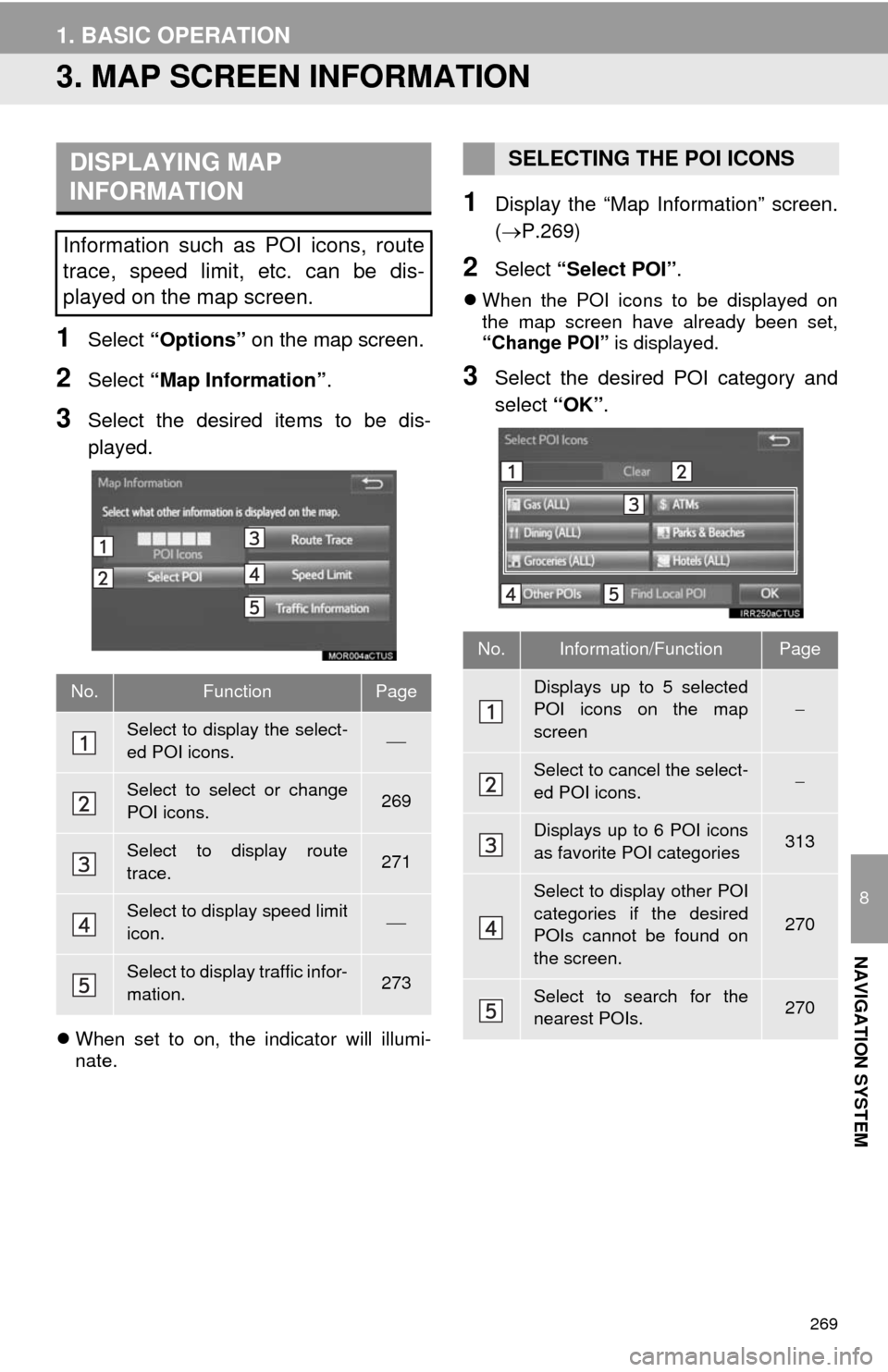
269
1. BASIC OPERATION
8
NAVIGATION SYSTEM
3. MAP SCREEN INFORMATION
1Select “Options” on the map screen.
2Select “Map Information”.
3Select the desired items to be dis-
played.
When set to on, the indicator will illumi-
nate.
1Display the “Map Information” screen.
(P.269)
2Select “Select POI”.
When the POI icons to be displayed on
the map screen have already been set,
“Change POI” is displayed.
3Select the desired POI category and
select “OK”.
DISPLAYING MAP
INFORMATION
Information such as POI icons, route
trace, speed limit, etc. can be dis-
played on the map screen.
No.FunctionPage
Select to display the select-
ed POI icons.
Select to select or change
POI icons.269
Select to display route
trace.271
Select to display speed limit
icon.
Select to display traffic infor-
mation.273
SELECTING THE POI ICONS
No.Information/FunctionPage
Displays up to 5 selected
POI icons on the map
screen
Select to cancel the select-
ed POI icons.
Displays up to 6 POI icons
as favorite POI categories313
Select to display other POI
categories if the desired
POIs cannot be found on
the screen.
270
Select to search for the
nearest POIs.270
Page 271 of 356
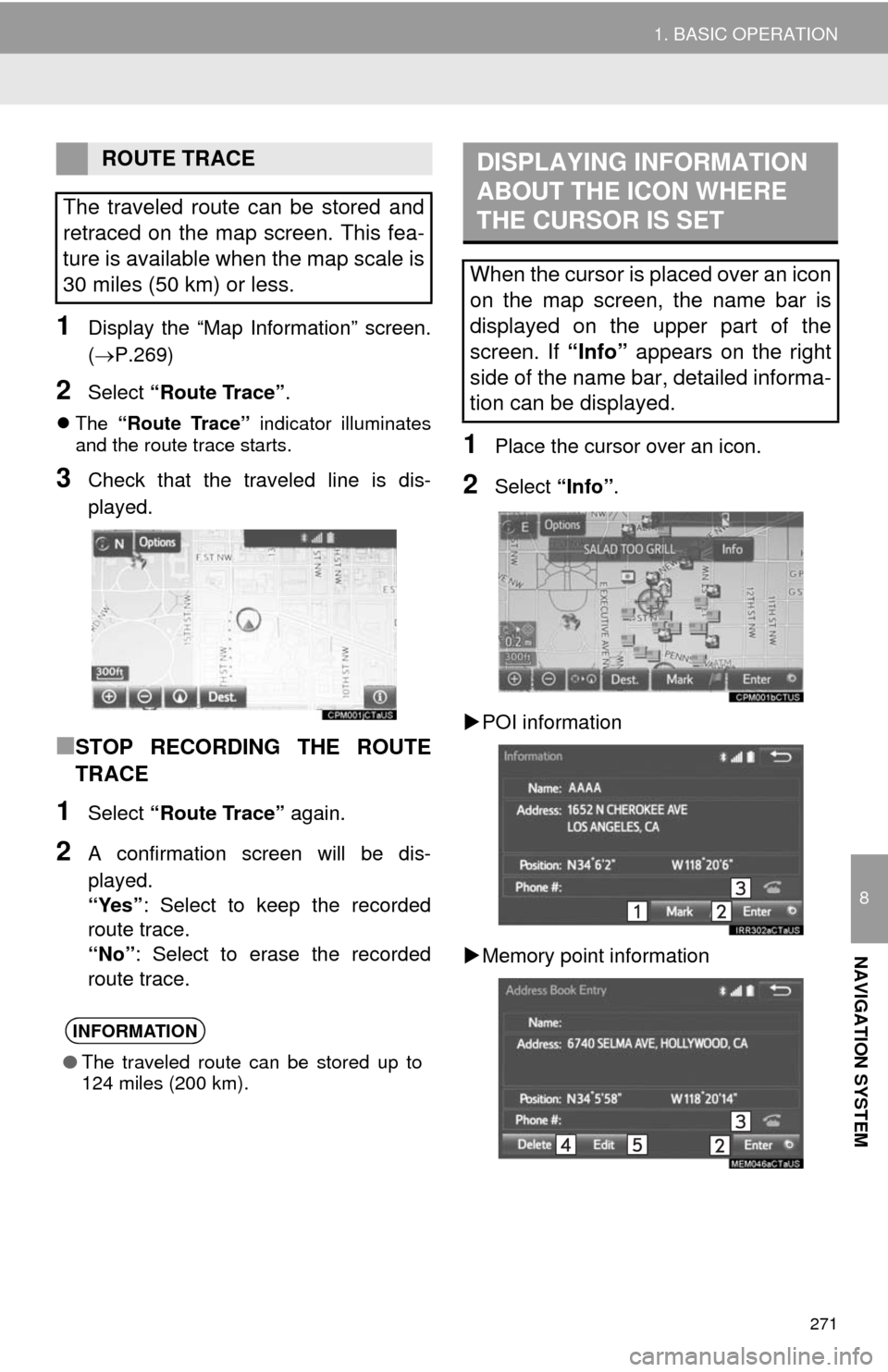
271
1. BASIC OPERATION
8
NAVIGATION SYSTEM
1Display the “Map Information” screen.
(P.269)
2Select “Route Trace”.
The “Route Trace” indicator illuminates
and the route trace starts.
3Check that the traveled line is dis-
played.
■STOP RECORDING THE ROUTE
TRACE
1Select “Route Trace” again.
2A confirmation screen will be dis-
played.
“Yes”: Select to keep the recorded
route trace.
“No”: Select to erase the recorded
route trace.
1Place the cursor over an icon.
2Select “Info”.
POI information
Memory point information
ROUTE TRACE
The traveled route can be stored and
retraced on the map screen. This fea-
ture is available when the map scale is
30 miles (50 km) or less.
INFORMATION
●The traveled route can be stored up to
124 miles (200 km).
DISPLAYING INFORMATION
ABOUT THE ICON WHERE
THE CURSOR IS SET
When the cursor is placed over an icon
on the map screen, the name bar is
displayed on the upper part of the
screen. If “Info” appears on the right
side of the name bar, detailed informa-
tion can be displayed.
Page 273 of 356
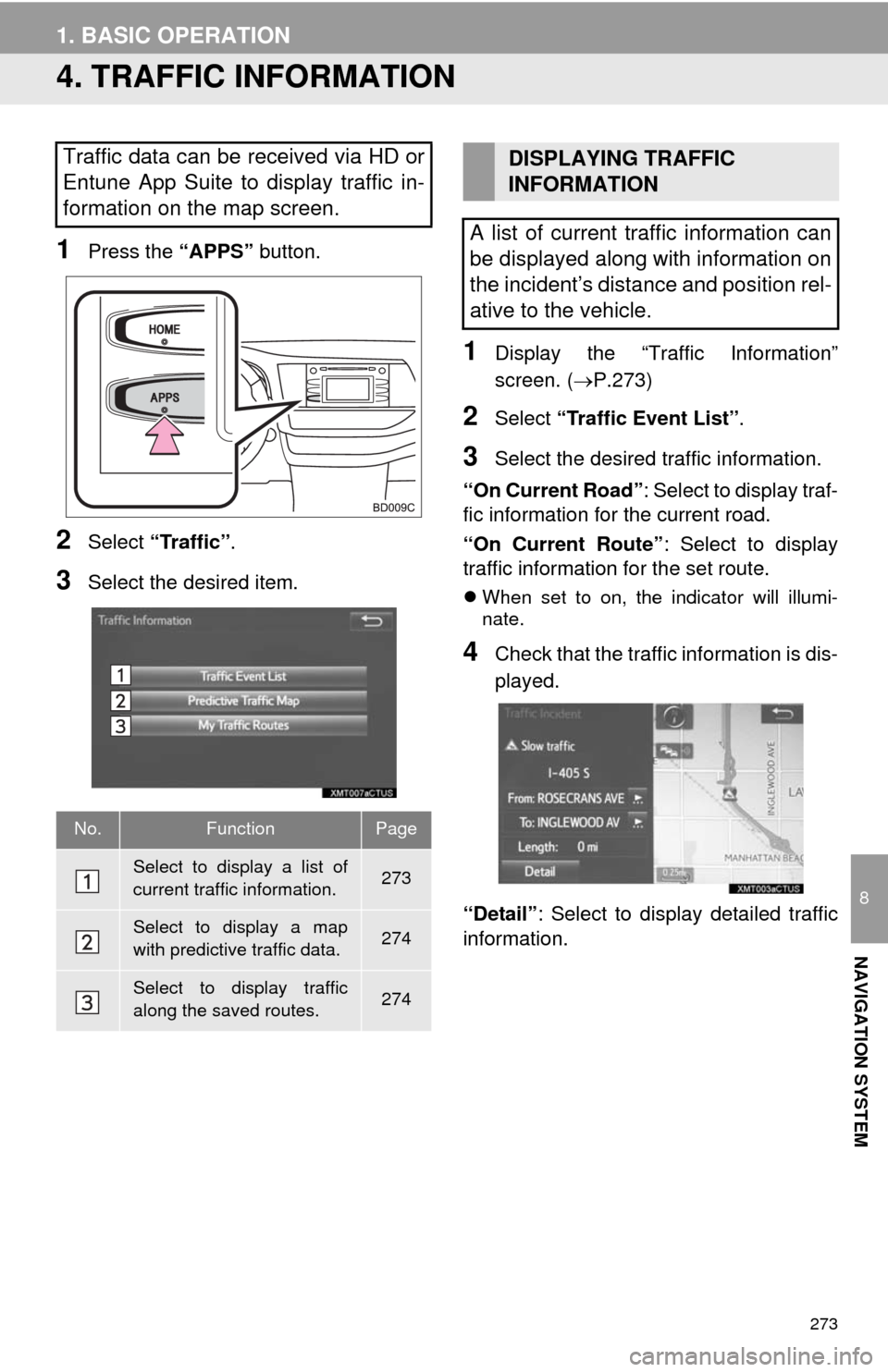
273
1. BASIC OPERATION
8
NAVIGATION SYSTEM
4. TRAFFIC INFORMATION
1Press the “APPS” button.
2Select “Traffic”.
3Select the desired item.
1Display the “Traffic Information”
screen. (P.273)
2Select “Traffic Event List”.
3Select the desired traffic information.
“On Current Road”: Select to display traf-
fic information for the current road.
“On Current Route”: Select to display
traffic information for the set route.
When set to on, the indicator will illumi-
nate.
4Check that the traffic information is dis-
played.
“Detail”: Select to display detailed traffic
information.
Traffic data can be received via HD or
Entune App Suite to display traffic in-
formation on the map screen.
No.FunctionPage
Select to display a list of
current traffic information.273
Select to display a map
with predictive traffic data.274
Select to display traffic
along the saved routes.274
DISPLAYING TRAFFIC
INFORMATION
A list of current traffic information can
be displayed along with information on
the incident’s distance and position rel-
ative to the vehicle.
Page 275 of 356
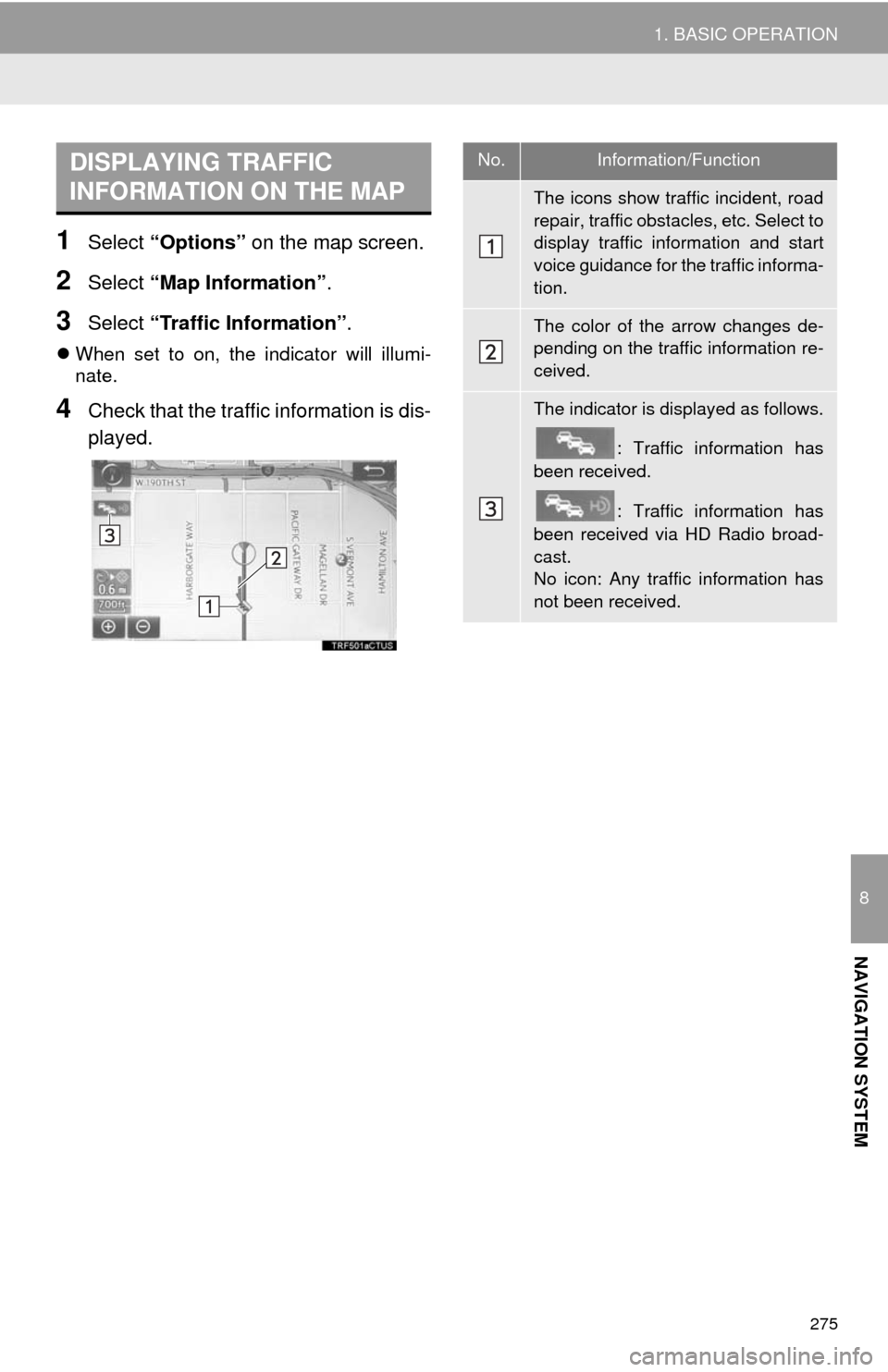
275
1. BASIC OPERATION
8
NAVIGATION SYSTEM
1Select “Options” on the map screen.
2Select “Map Information”.
3Select “Traffic Information”.
When set to on, the indicator will illumi-
nate.
4Check that the traffic information is dis-
played.
DISPLAYING TRAFFIC
INFORMATION ON THE MAPNo.Information/Function
The icons show traffic incident, road
repair, traffic obstacles, etc. Select to
display traffic information and start
voice guidance for the traffic informa-
tion.
The color of the arrow changes de-
pending on the traffic information re-
ceived.
The indicator is displayed as follows.
: Traffic information has
been received.
: Traffic information has
been received via HD Radio broad-
cast.
No icon: Any traffic information has
not been received.
Page 276 of 356
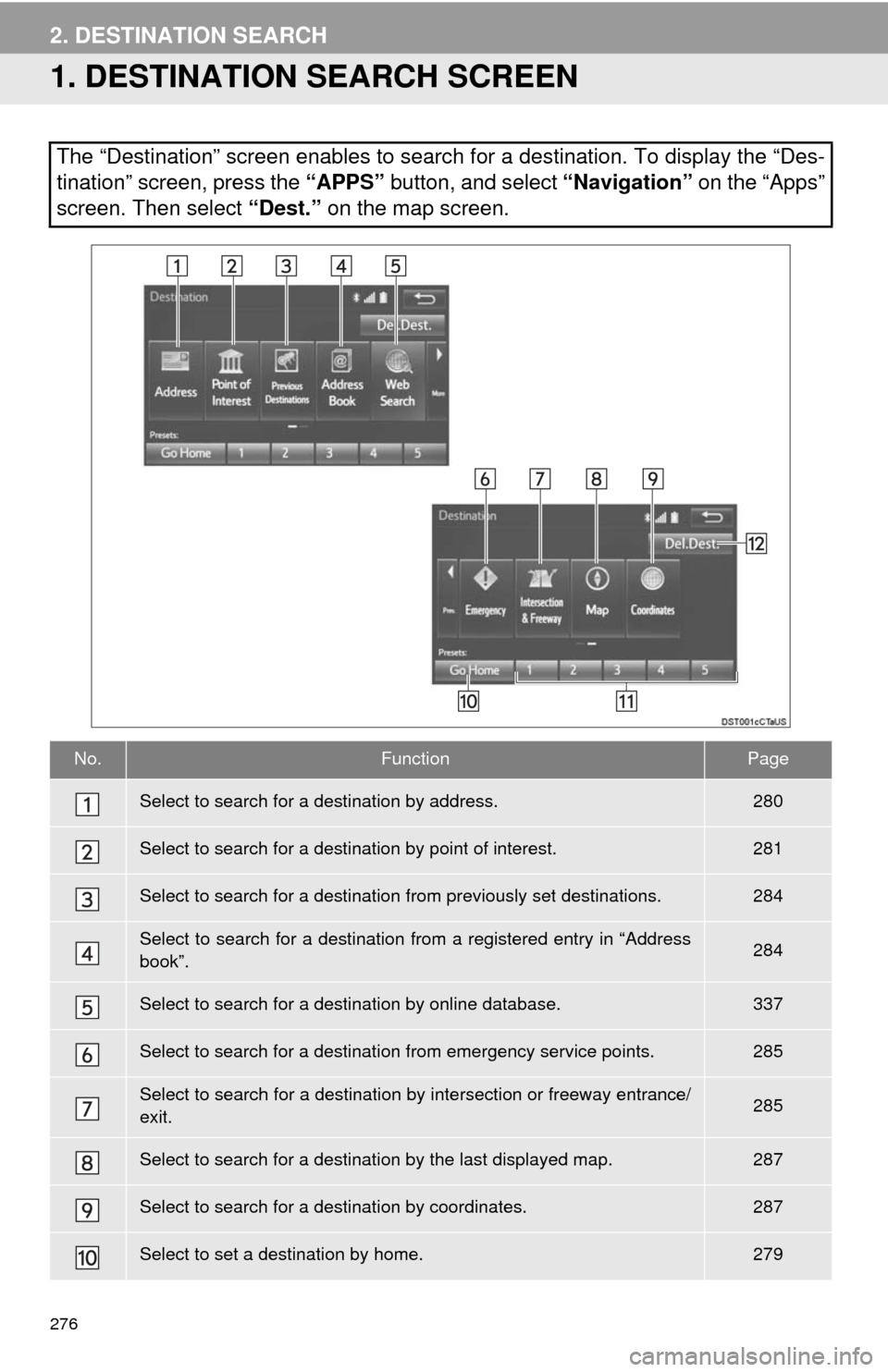
276
2. DESTINATION SEARCH
1. DESTINATION SEARCH SCREEN
The “Destination” screen enables to search for a destination. To display the “Des-
tination” screen, press the “APPS” button, and select “Navigation” on the “Apps”
screen. Then select “Dest.” on the map screen.
No.FunctionPage
Select to search for a destination by address. 280
Select to search for a destination by point of interest. 281
Select to search for a destination from previously set destinations.284
Select to search for a destination from a registered entry in “Address
book”.284
Select to search for a destination by online database. 337
Select to search for a destination from emergency service points.285
Select to search for a destination by intersection or freeway entrance/
exit.285
Select to search for a destination by the last displayed map.287
Select to search for a destination by coordinates.287
Select to set a destination by home.279
Page 277 of 356
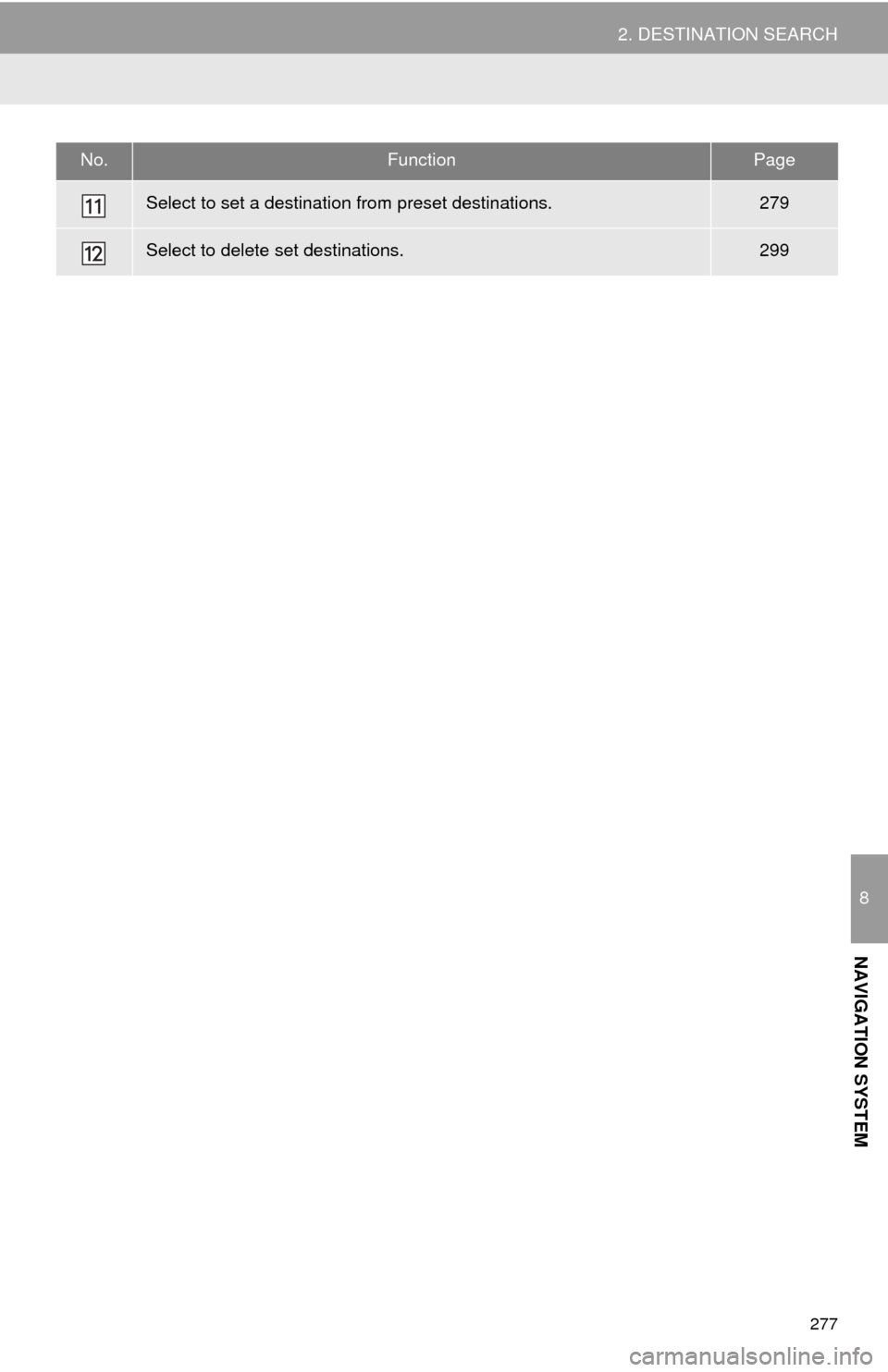
277
2. DESTINATION SEARCH
8
NAVIGATION SYSTEM
Select to set a destination from preset destinations.279
Select to delete set destinations.299
No.FunctionPage
Page 278 of 356
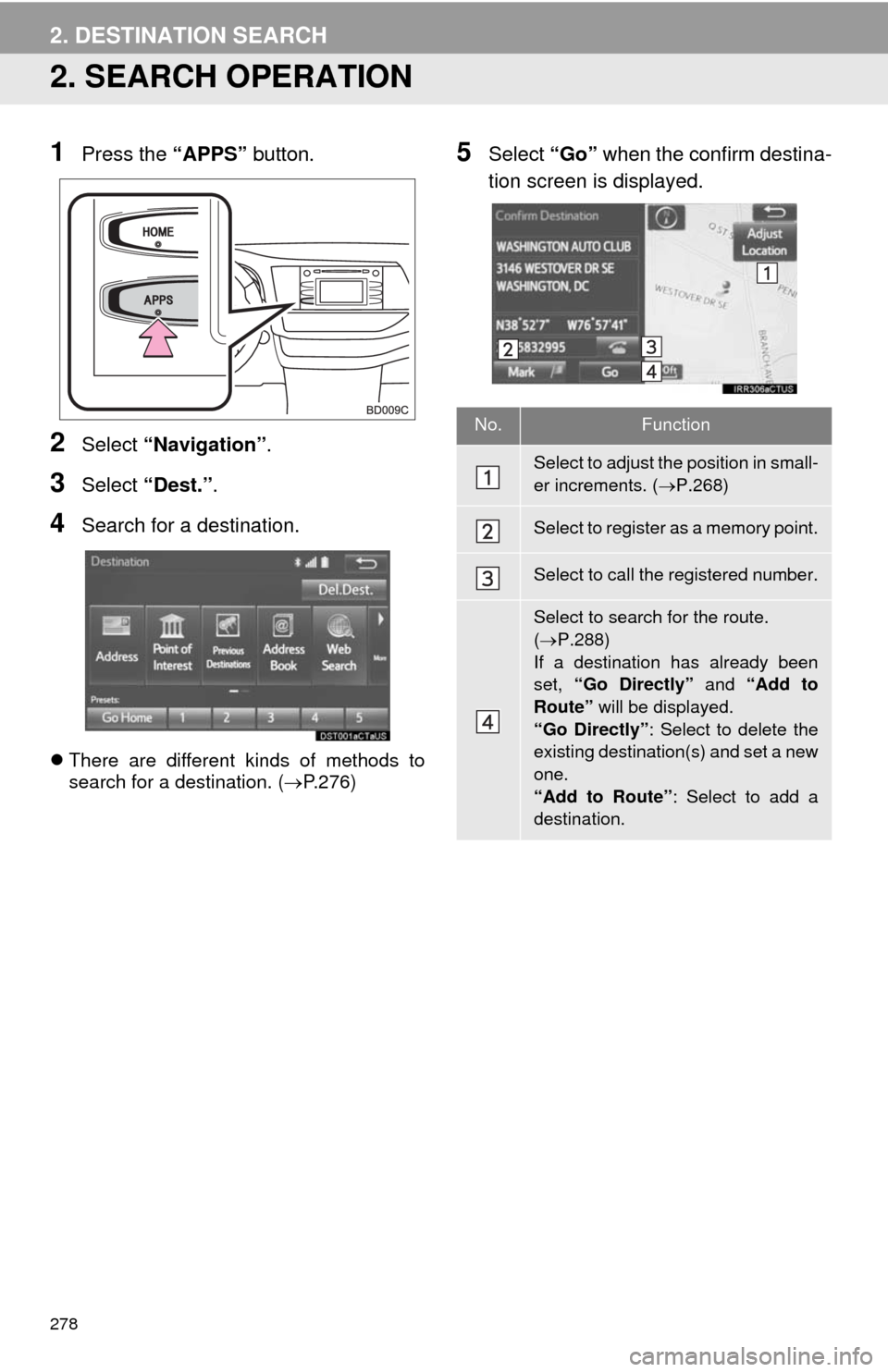
278
2. DESTINATION SEARCH
2. SEARCH OPERATION
1Press the “APPS” button.
2Select “Navigation”.
3Select “Dest.”.
4Search for a destination.
There are different kinds of methods to
search for a destination. (P.276)
5Select “Go” when the confirm destina-
tion screen is displayed.
No.Function
Select to adjust the position in small-
er increments. (P.268)
Select to register as a memory point.
Select to call the registered number.
Select to search for the route.
(P.288)
If a destination has already been
set, “Go Directly” and “Add to
Route” will be displayed.
“Go Directly”: Select to delete the
existing destination(s) and set a new
one.
“Add to Route”: Select to add a
destination.
Page 279 of 356
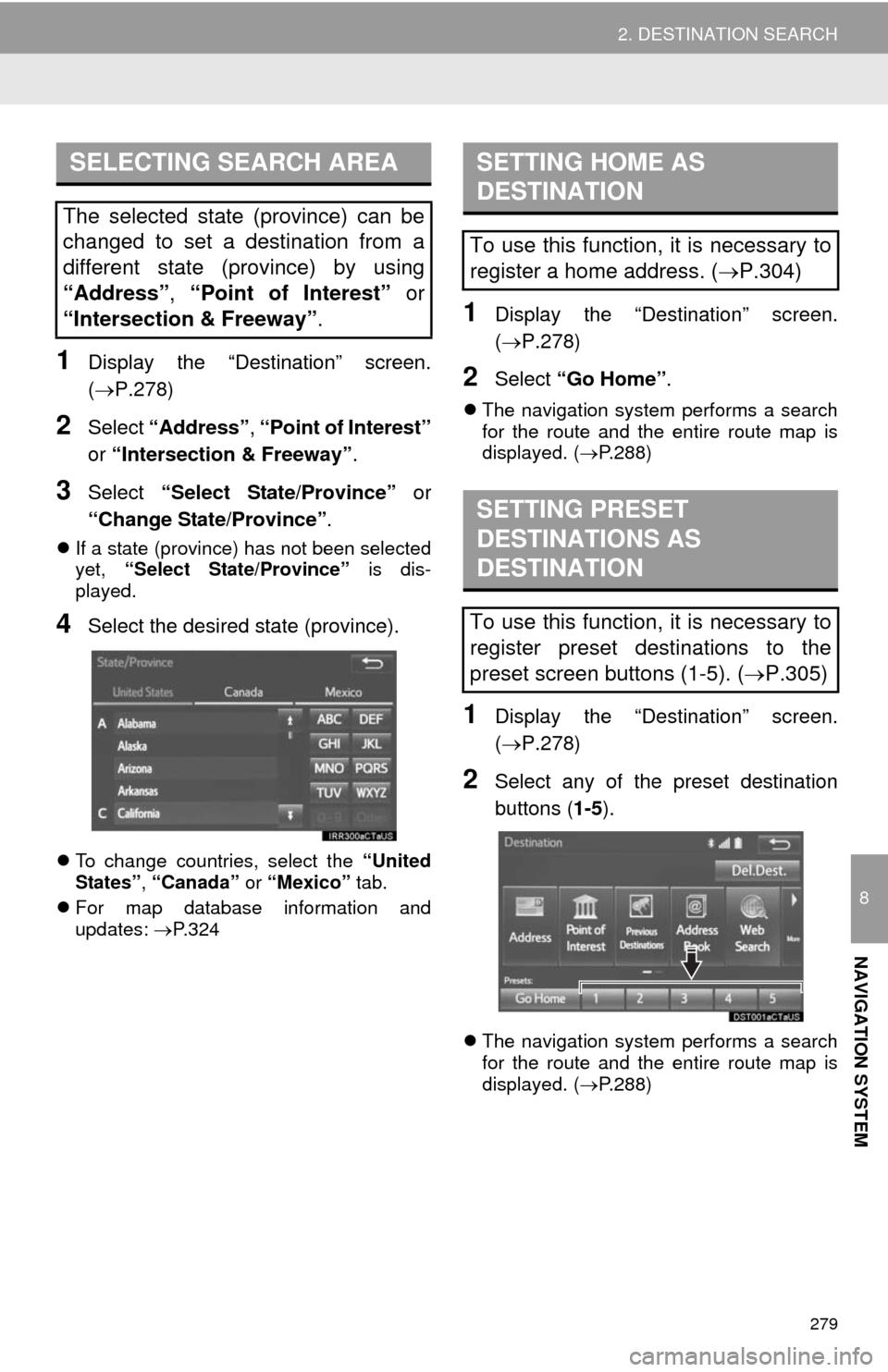
279
2. DESTINATION SEARCH
8
NAVIGATION SYSTEM
1Display the “Destination” screen.
(P.278)
2Select “Address”, “Point of Interest”
or “Intersection & Freeway”.
3Select “Select State/Province” or
“Change State/Province”.
If a state (province) has not been selected
yet, “Select State/Province” is dis-
played.
4Select the desired state (province).
To change countries, select the “United
States”, “Canada” or “Mexico” tab.
For map database information and
updates: P. 3 2 4
1Display the “Destination” screen.
(P.278)
2Select “Go Home”.
The navigation system performs a search
for the route and the entire route map is
displayed. (P.288)
1Display the “Destination” screen.
(P.278)
2Select any of the preset destination
buttons (1-5).
The navigation system performs a search
for the route and the entire route map is
displayed. (P.288)
SELECTING SEARCH AREA
The selected state (province) can be
changed to set a destination from a
different state (province) by using
“Address”, “Point of Interest” or
“Intersection & Freeway”.
SETTING HOME AS
DESTINATION
To use this function, it is necessary to
register a home address. (P.304)
SETTING PRESET
DESTINATIONS AS
DESTINATION
To use this function, it is necessary to
register preset destinations to the
preset screen buttons (1-5). (P.305)
Page 281 of 356
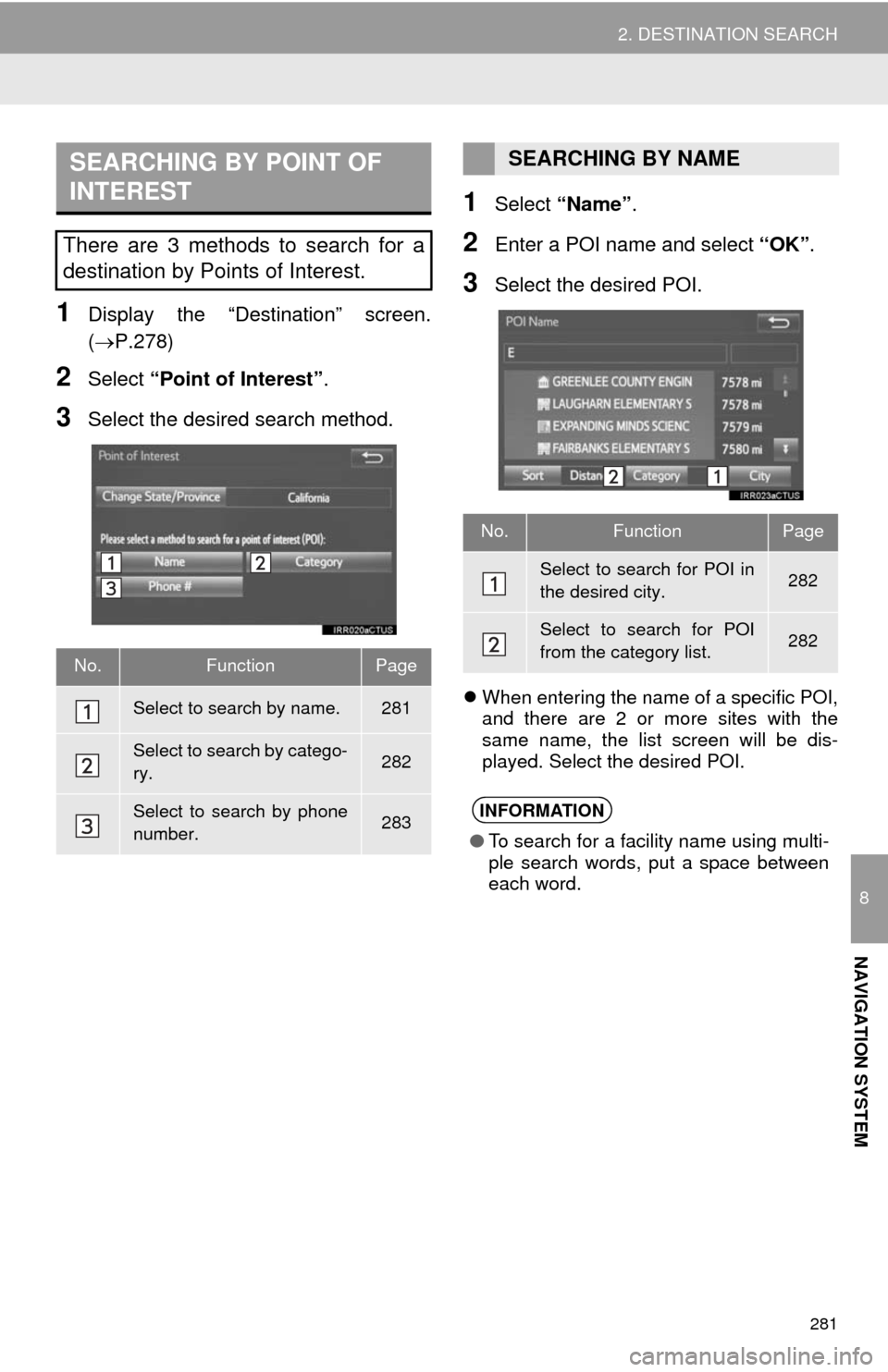
281
2. DESTINATION SEARCH
8
NAVIGATION SYSTEM
1Display the “Destination” screen.
(P.278)
2Select “Point of Interest”.
3Select the desired search method.
1Select “Name”.
2Enter a POI name and select “OK”.
3Select the desired POI.
When entering the name of a specific POI,
and there are 2 or more sites with the
same name, the list screen will be dis-
played. Select the desired POI.
SEARCHING BY POINT OF
INTEREST
There are 3 methods to search for a
destination by Points of Interest.
No.FunctionPage
Select to search by name.281
Select to search by catego-
ry.282
Select to search by phone
number.283
SEARCHING BY NAME
No.FunctionPage
Select to search for POI in
the desired city.282
Select to search for POI
from the category list.282
INFORMATION
●To search for a facility name using multi-
ple search words, put a space between
each word.
Page 283 of 356
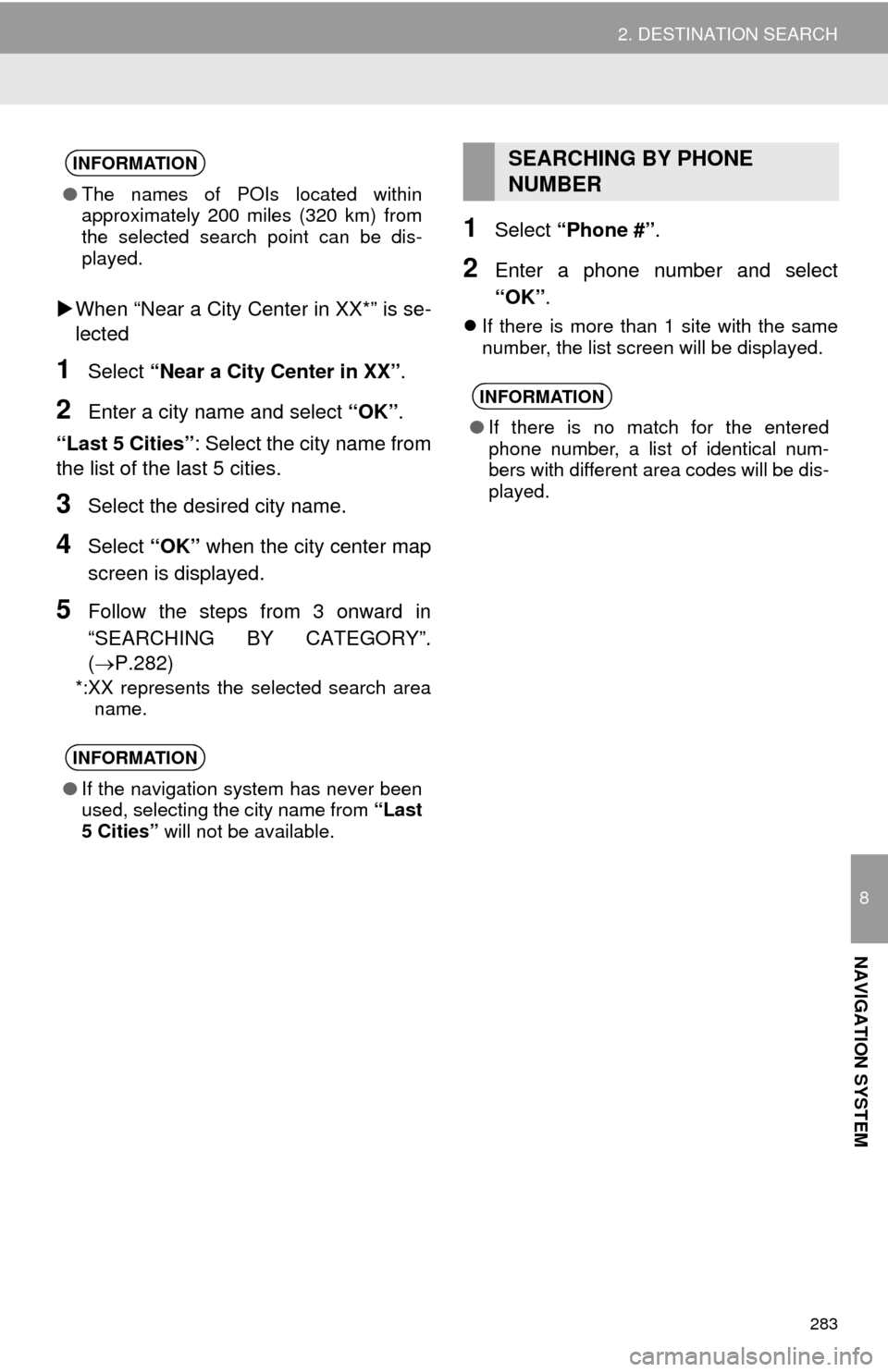
283
2. DESTINATION SEARCH
8
NAVIGATION SYSTEM
When “Near a City Center in XX*” is se-
lected
1Select “Near a City Center in XX”.
2Enter a city name and select “OK”.
“Last 5 Cities”: Select the city name from
the list of the last 5 cities.
3Select the desired city name.
4Select “OK” when the city center map
screen is displayed.
5Follow the steps from 3 onward in
“SEARCHING BY CATEGORY”.
(P.282)
*:XX represents the selected search area
name.
1Select “Phone #”.
2Enter a phone number and select
“OK”.
If there is more than 1 site with the same
number, the list screen will be displayed.
INFORMATION
●The names of POIs located within
approximately 200 miles (320 km) from
the selected search point can be dis-
played.
INFORMATION
●If the navigation system has never been
used, selecting the city name from “Last
5 Cities” will not be available.
SEARCHING BY PHONE
NUMBER
INFORMATION
●If there is no match for the entered
phone number, a list of identical num-
bers with different area codes will be dis-
played.