ECO mode TOYOTA HIGHLANDER 2020 Accessories, Audio & Navigation (in English)
[x] Cancel search | Manufacturer: TOYOTA, Model Year: 2020, Model line: HIGHLANDER, Model: TOYOTA HIGHLANDER 2020Pages: 402, PDF Size: 18.72 MB
Page 8 of 402
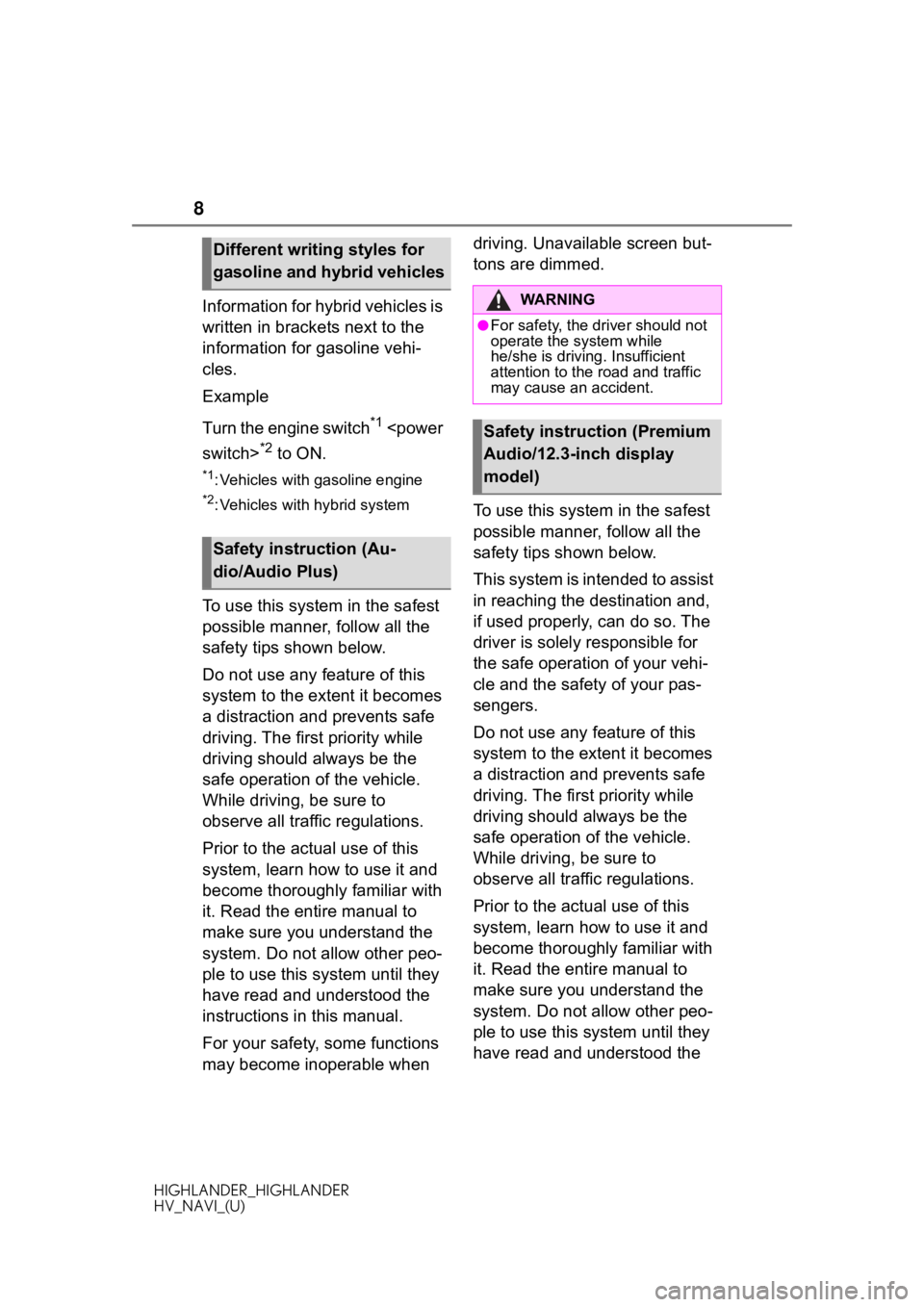
8
HIGHLANDER_HIGHLANDER
HV_NAVI_(U)
Information for hybrid vehicles is
written in brackets next to the
information for gasoline vehi-
cles.
Example
Turn the engine switch
*1
*2 to ON.
*1: Vehicles with gasoline engine
*2: Vehicles with hybrid system
To use this system in the safest
possible manner, follow all the
safety tips shown below.
Do not use any feature of this
system to the extent it becomes
a distraction and prevents safe
driving. The first priority while
driving should always be the
safe operation of the vehicle.
While driving, be sure to
observe all traffic regulations.
Prior to the actual use of this
system, learn how to use it and
become thoroughly familiar with
it. Read the entire manual to
make sure you understand the
system. Do not allow other peo-
ple to use this system until they
have read and understood the
instructions in this manual.
For your safety, some functions
may become inoperable when driving. Unavailable screen but-
tons are dimmed.
To use this system in the safest
possible manner, follow all the
safety tips shown below.
This system is intended to assist
in reaching the destination and,
if used properly, can do so. The
driver is solely responsible for
the safe operation of your vehi-
cle and the safety of your pas-
sengers.
Do not use any feature of this
system to the extent it becomes
a distraction and prevents safe
driving. The first priority while
driving should always be the
safe operation of the vehicle.
While driving, be sure to
observe all traffic regulations.
Prior to the actual use of this
system, learn how to use it and
become thoroughly familiar with
it. Read the entire manual to
make sure you understand the
system. Do not allow other peo-
ple to use this system until they
have read and understood the
Different writing styles for
gasoline and hybrid vehicles
Safety instruction (Au-
dio/Audio Plus)
WA R N I N G
●For safety, the driver should not
operate the system while
he/she is driving. Insufficient
attention to the road and traffic
may cause an accident.
Safety instruction (Premium
Audio/12.3-inch display
model)
Page 24 of 402
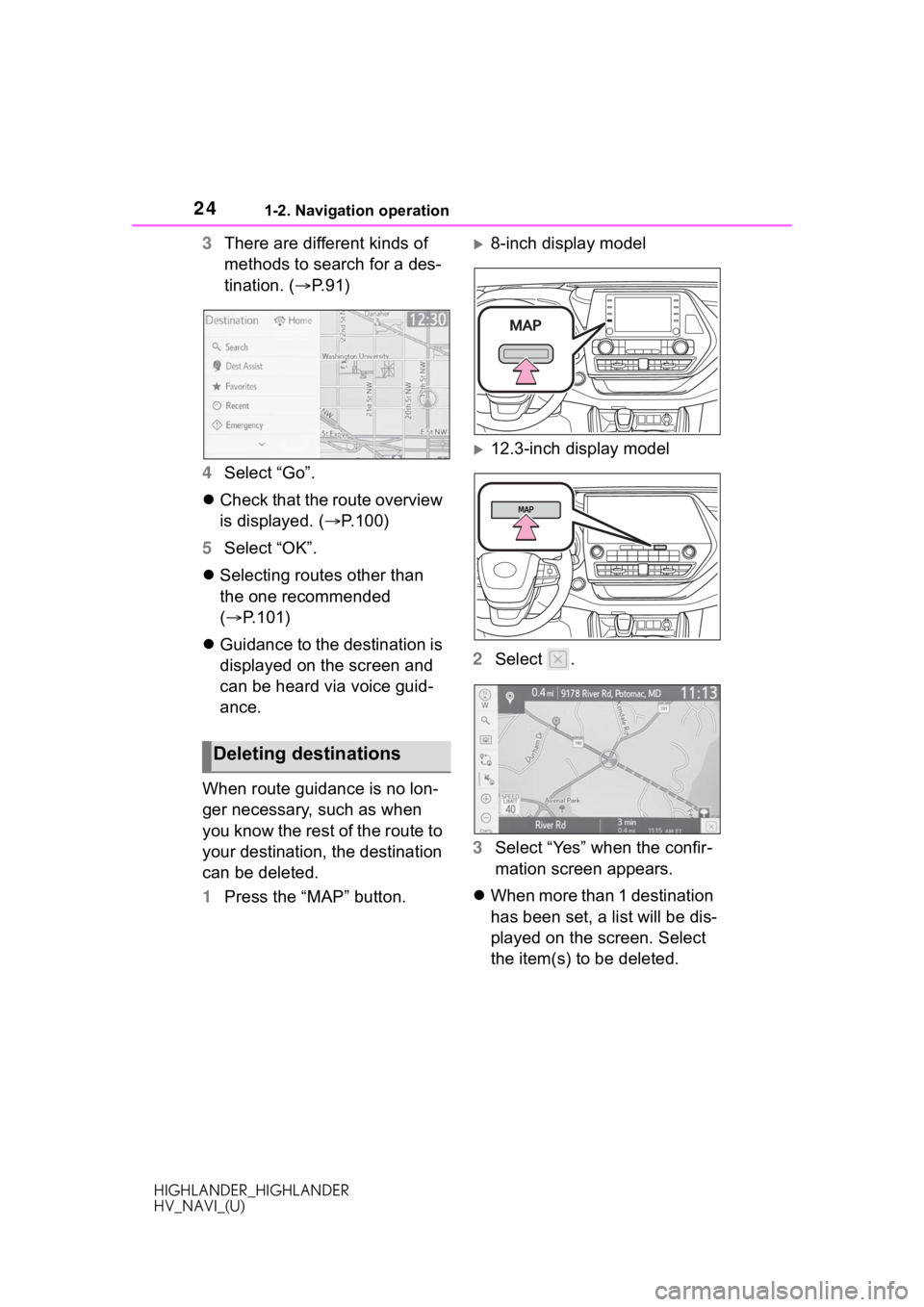
241-2. Navigation operation
HIGHLANDER_HIGHLANDER
HV_NAVI_(U)
3There are different kinds of
methods to search for a des-
tination. ( P.91)
4 Select “Go”.
Check that the route overview
is displayed. ( P.100)
5 Select “OK”.
Selecting routes other than
the one recommended
( P.101)
Guidance to the destination is
displayed on the screen and
can be heard via voice guid-
ance.
When route guidance is no lon-
ger necessary, such as when
you know the rest of the route to
your destination, the destination
can be deleted.
1 Press the “MAP” button.8-inch display model
12.3-inch display model
2 Select .
3 Select “Yes” when the confir-
mation screen appears.
When more than 1 destination
has been set, a list will be dis-
played on the screen. Select
the item(s) to be deleted.
Deleting destinations
Page 28 of 402
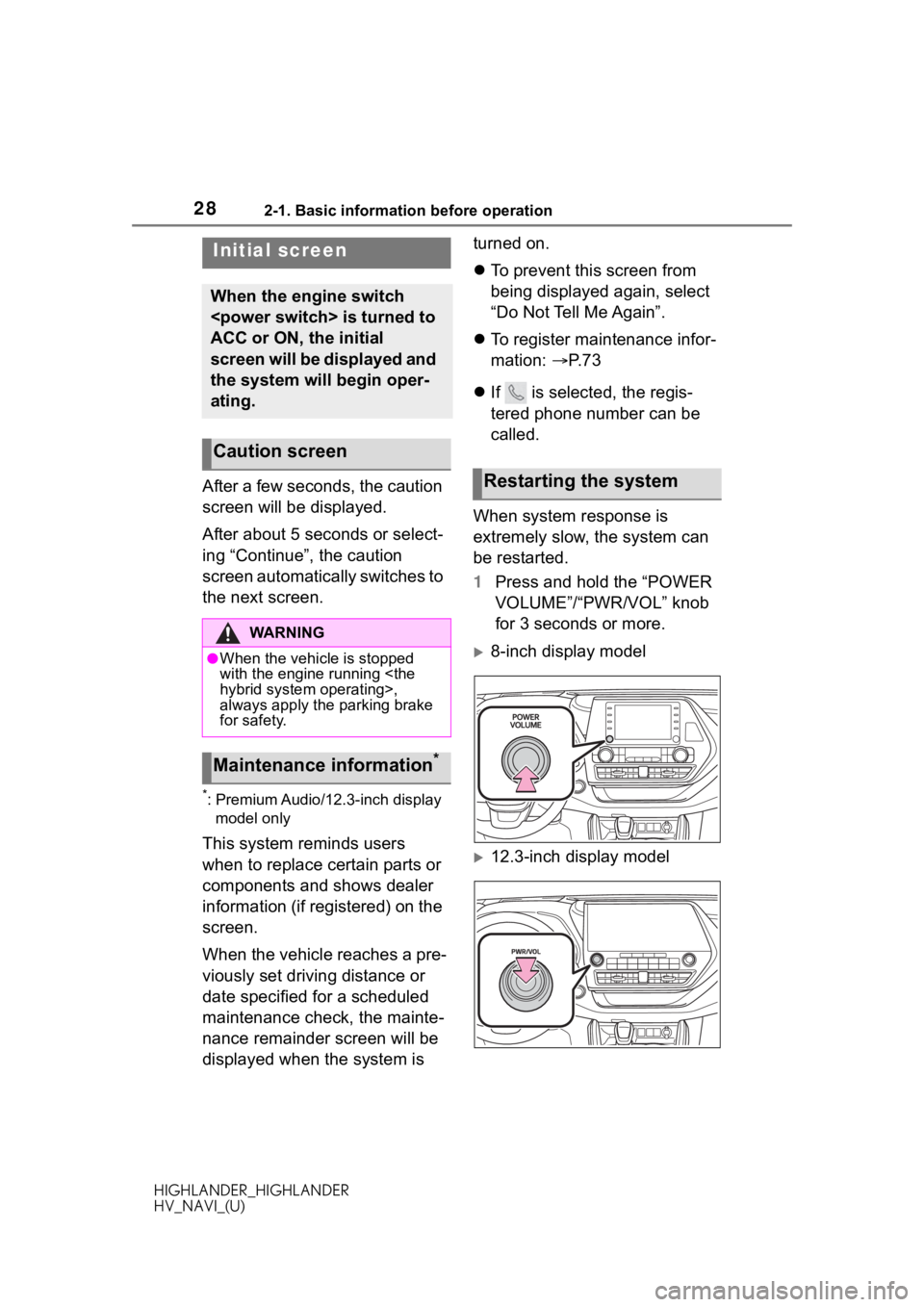
282-1. Basic information before operation
HIGHLANDER_HIGHLANDER
HV_NAVI_(U)
2-1.Basic information before operation
After a few seconds, the caution
screen will be displayed.
After about 5 seconds or select-
ing “Continue”, the caution
screen automatically switches to
the next screen.
*: Premium Audio/12.3-inch display
model only
This system reminds users
when to replace certain parts or
components and shows dealer
information (if registered) on the
screen.
When the vehicle reaches a pre-
viously set driving distance or
date specified for a scheduled
maintenance check, the mainte-
nance remainder screen will be
displayed when the system is turned on.
To prevent this screen from
being displayed again, select
“Do Not Tell Me Again”.
To register maintenance infor-
mation: P. 7 3
If is selected, the regis-
tered phone number can be
called.
When system response is
extremely slow, the system can
be restarted.
1 Press and hold the “POWER
VOLUME”/“PWR/VOL” knob
for 3 seconds or more.
8-inch display model
12.3-inch display model
Initial screen
When the engine switch
ACC or ON, the initial
screen will be displayed and
the system will begin oper-
ating.
Caution screen
WA R N I N G
●When the vehicle is stopped
with the engine running
always apply the parking brake
for safety.
Maintenance information*
Restarting the system
Page 31 of 402
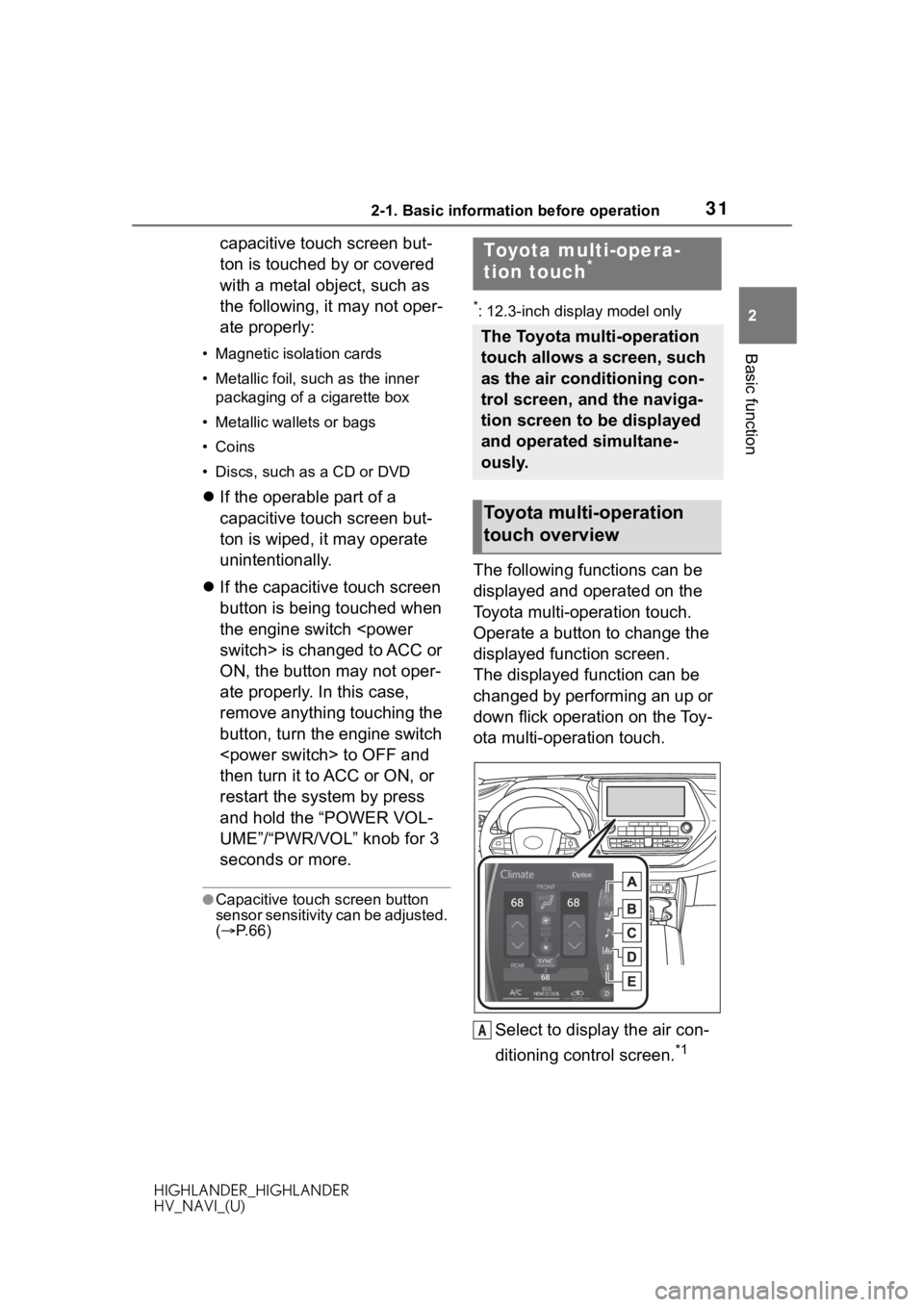
312-1. Basic information before operation
HIGHLANDER_HIGHLANDER
HV_NAVI_(U)
2
Basic function
capacitive touch screen but-
ton is touched by or covered
with a metal object, such as
the following, it may not oper-
ate properly:
• Magnetic isolation cards
• Metallic foil, such as the inner packaging of a cigarette box
• Metallic wallets or bags
• Coins
• Discs, such as a CD or DVD
If the operable part of a
capacitive touch screen but-
ton is wiped, it may operate
unintentionally.
If the capacitive touch screen
button is being touched when
the engine switch
ON, the button may not oper-
ate properly. In this case,
remove anything touching the
button, turn the engine switch
then turn it to ACC or ON, or
restart the system by press
and hold the “POWER VOL-
UME”/“PWR/VOL” knob for 3
seconds or more.
●Capacitive touch screen button
sensor sensitivity can be adjusted.
( P. 6 6 )
*: 12.3-inch display model only
The following functions can be
displayed and operated on the
Toyota multi-operation touch.
Operate a button to change the
displayed function screen.
The displayed function can be
changed by performing an up or
down flick operation on the Toy-
ota multi-operation touch.
Select to display the air con-
ditioning control screen.
*1
Toyota multi-opera-
tion touch*
The Toyota multi-operation
touch allows a screen, such
as the air conditioning con-
trol screen, and the naviga-
tion screen to be displayed
and operated simultane-
ously.
Toyota multi-operation
touch overview
A
Page 40 of 402
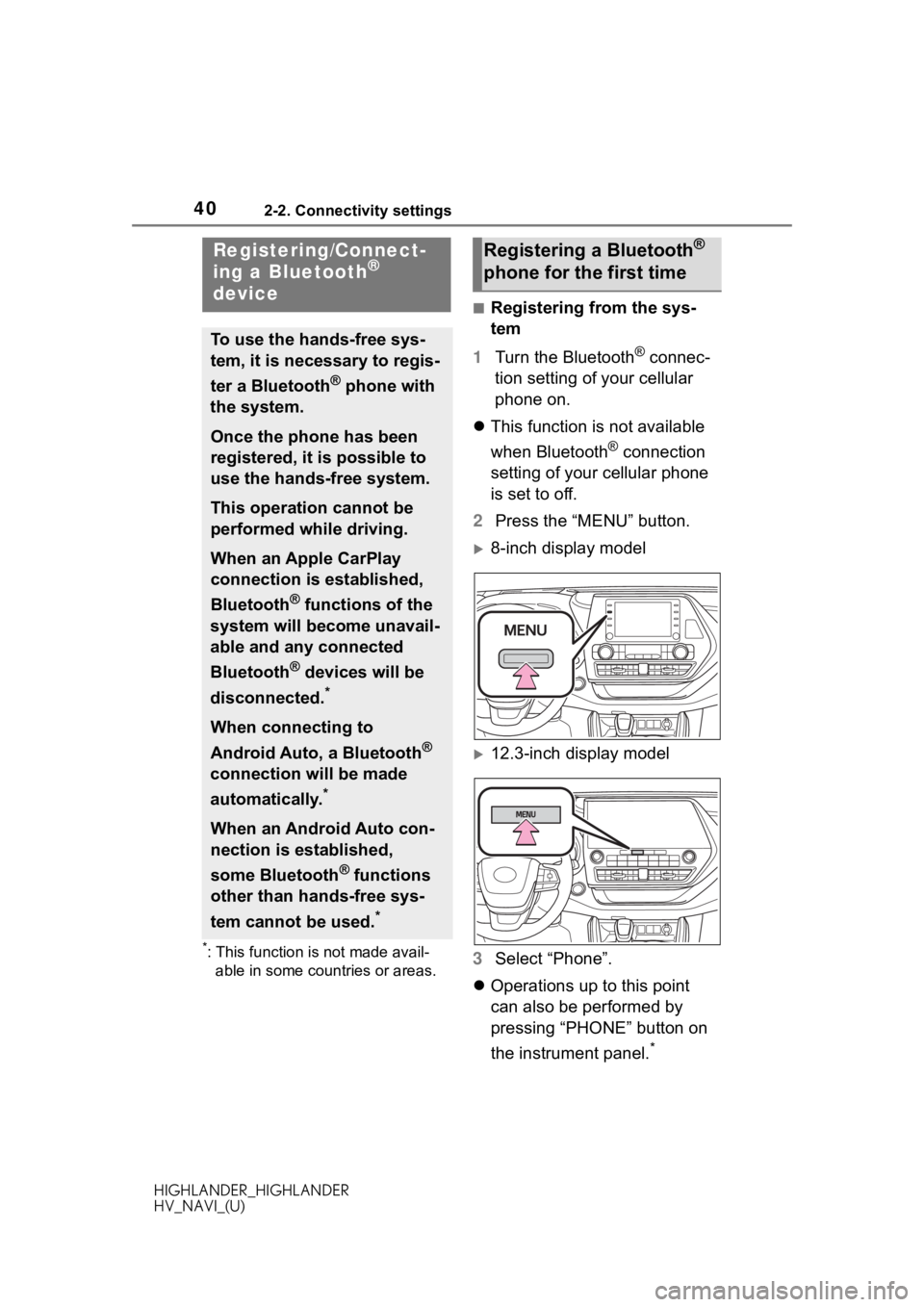
402-2. Connectivity settings
HIGHLANDER_HIGHLANDER
HV_NAVI_(U)
2-2.Connectivity settings
*: This function is not made avail-able in some countries or areas.
■Registering from the sys-
tem
1 Turn the Bluetooth
® connec-
tion setting of your cellular
phone on.
This function is not available
when Bluetooth
® connection
setting of your cellular phone
is set to off.
2 Press the “MENU” button.
8-inch display model
12.3-inch display model
3 Select “Phone”.
Operations up to this point
can also be performed by
pressing “PHONE” button on
the instrument panel.
*
Registering/Connect-
ing a Bluetooth®
device
To use the hands-free sys-
tem, it is necessary to regis-
ter a Bluetooth
® phone with
the system.
Once the phone has been
registered, it is possible to
use the hands-free system.
This operation cannot be
performed while driving.
When an Apple CarPlay
connection is established,
Bluetooth
® functions of the
system will become unavail-
able and any connected
Bluetooth
® devices will be
disconnected.
*
When connecting to
Android Auto, a Bluetooth
®
connection will be made
automatically.
*
When an Android Auto con-
nection is established,
some Bluetooth
® functions
other than hands-free sys-
tem cannot be used.
*
Registering a Bluetooth®
phone for the first time
Page 43 of 402
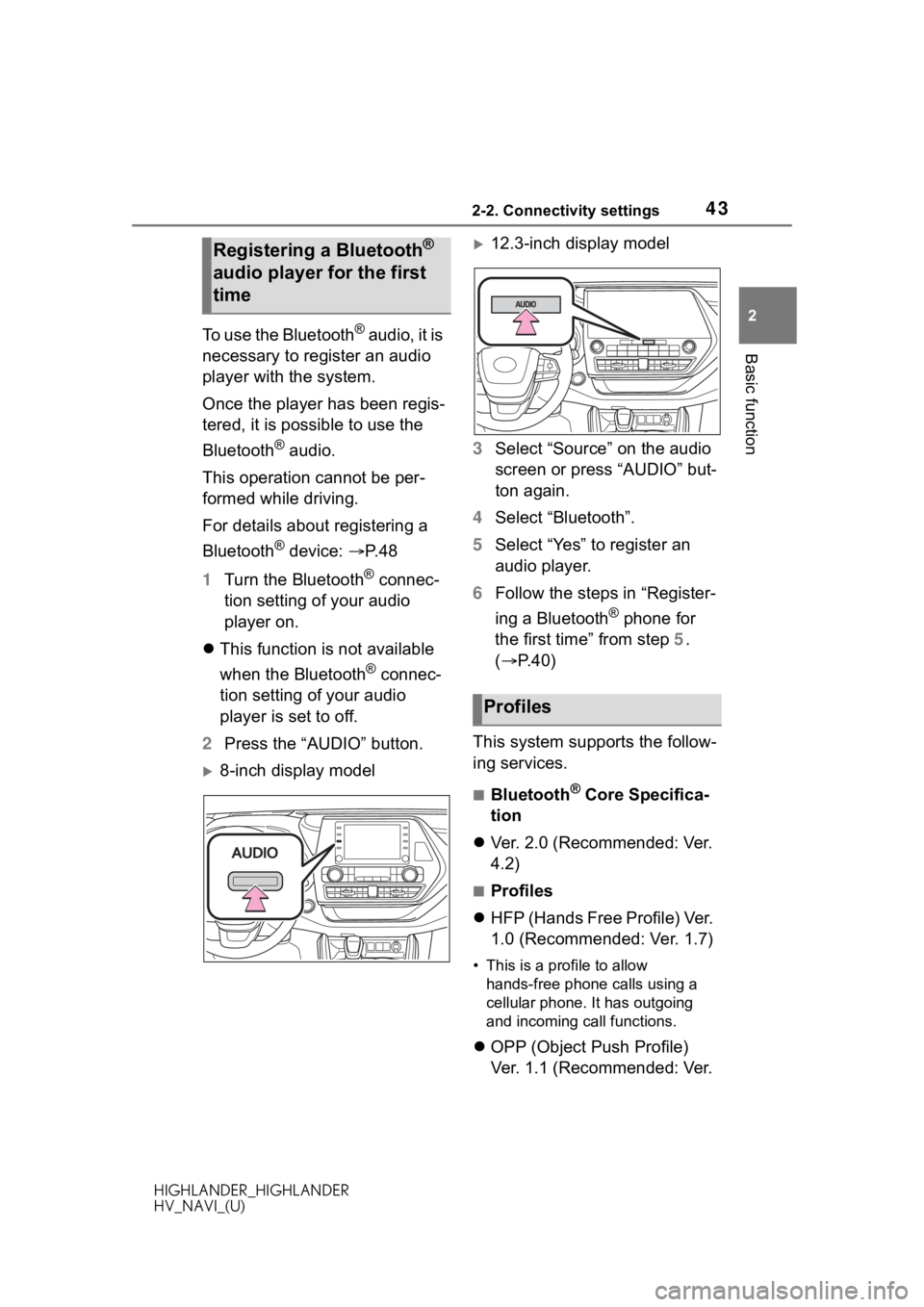
432-2. Connectivity settings
HIGHLANDER_HIGHLANDER
HV_NAVI_(U)
2
Basic functionTo use the Bluetooth® audio, it is
necessary to register an audio
player with the system.
Once the player has been regis-
tered, it is possible to use the
Bluetooth
® audio.
This operation cannot be per-
formed while driving.
For details about registering a
Bluetooth
® device: P. 4 8
1 Turn the Bluetooth
® connec-
tion setting of your audio
player on.
This function is not available
when the Bluetooth
® connec-
tion setting of your audio
player is set to off.
2 Press the “AUDIO” button.
8-inch display model
12.3-inch display model
3 Select “Source” on the audio
screen or press “AUDIO” but-
ton again.
4 Select “Bluetooth”.
5 Select “Yes” to register an
audio player.
6 Follow the steps in “Register-
ing a Bluetooth
® phone for
the first time” from step 5.
( P.40)
This system supports the follow-
ing services.
■Bluetooth® Core Specifica-
tion
Ver. 2.0 (Recommended: Ver.
4.2)
■Profiles
HFP (Hands Free Profile) Ver.
1.0 (Recommended: Ver. 1.7)
• This is a pro file to allow
hands-free phone calls using a
cellular phone. It has outgoing
and incoming call functions.
OPP (Object Push Profile)
Ver. 1.1 (Recommended: Ver.
Registering a Bluetooth®
audio player for the first
time
Profiles
Page 47 of 402
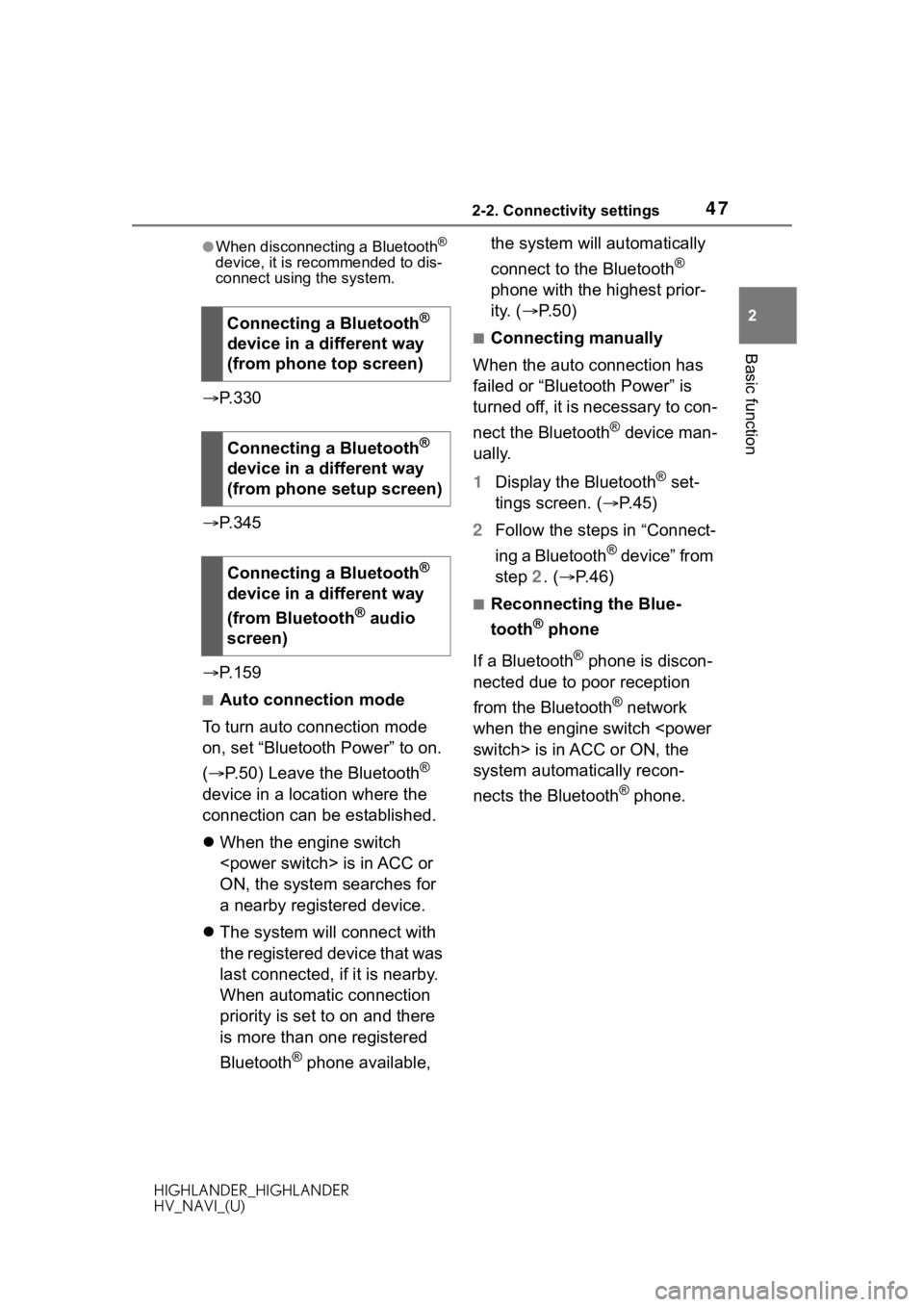
472-2. Connectivity settings
HIGHLANDER_HIGHLANDER
HV_NAVI_(U)
2
Basic function
●When disconnecting a Bluetooth®
device, it is recommended to dis-
connect using the system.
P. 3 3 0
P. 3 4 5
P. 1 5 9
■Auto connection mode
To turn auto connection mode
on, set “Bluetooth Power” to on.
( P.50) Leave the Bluetooth
®
device in a location where the
connection can be established.
When the engine switch
ON, the system searches for
a nearby registered device.
The system will connect with
the registered device that was
last connected, if it is nearby.
When automatic connection
priority is set to on and there
is more than one registered
Bluetooth
® phone available, the system will automatically
connect to the Bluetooth
®
phone with the highest prior-
ity. ( P. 5 0 )
■Connecting manually
When the auto connection has
failed or “Bluetooth Power” is
turned off, it is necessary to con-
nect the Bluetooth
® device man-
ually.
1 Display the Bluetooth
® set-
tings screen. ( P.45)
2 Follow the steps in “Connect-
ing a Bluetooth
® device” from
step 2. ( P.46)
■Reconnecting the Blue-
tooth
® phone
If a Bluetooth
® phone is discon-
nected due to poor reception
from the Bluetooth
® network
when the engine switch
system automatically recon-
nects the Bluetooth
® phone.
Connecting a Bluetooth
®
device in a different way
(from phone top screen)
Connecting a Bluetooth
®
device in a different way
(from phone setup screen)
Connecting a Bluetooth
®
device in a different way
(from Bluetooth
® audio
screen)
Page 59 of 402
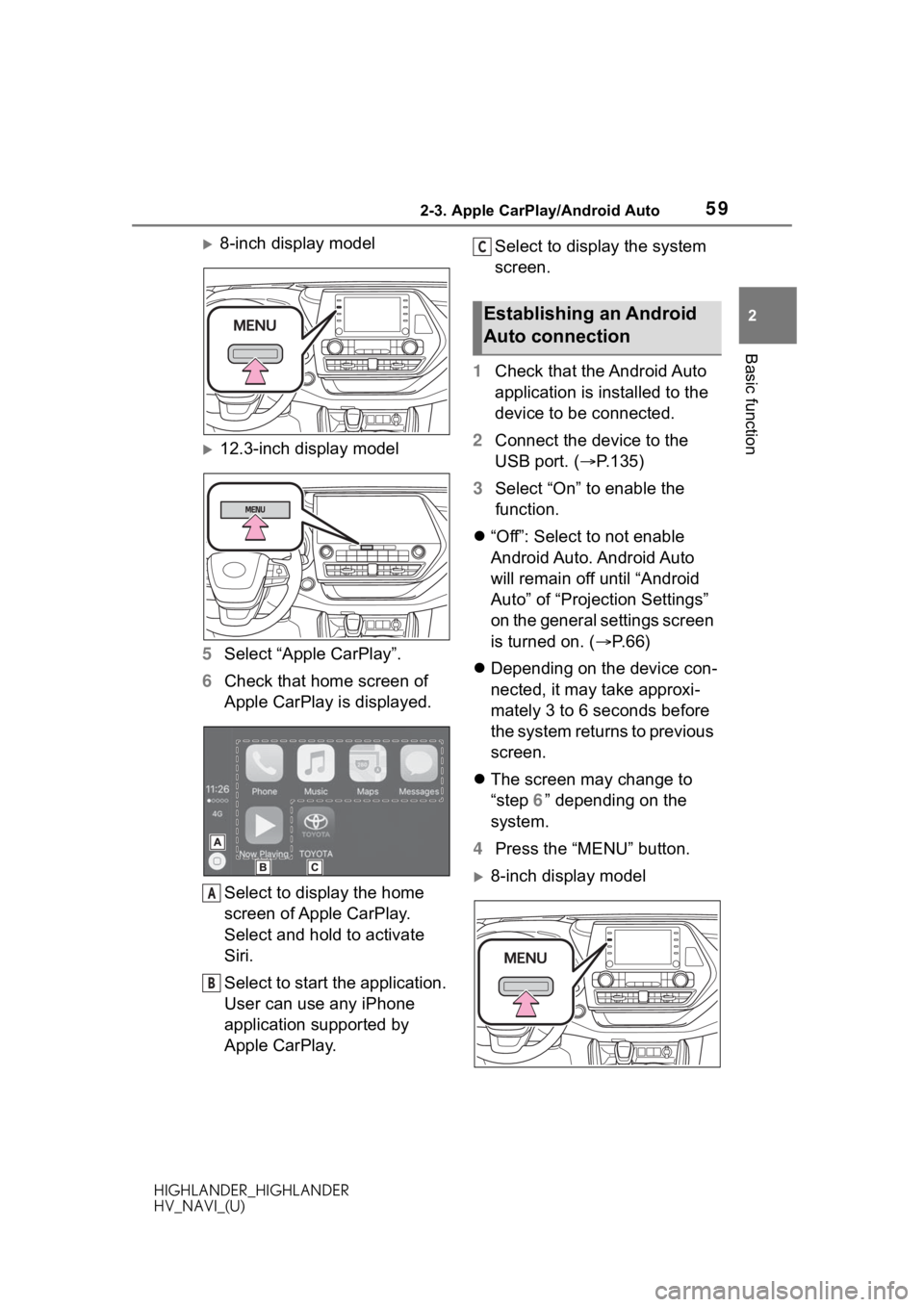
592-3. Apple CarPlay/Android Auto
HIGHLANDER_HIGHLANDER
HV_NAVI_(U)
2
Basic function
8-inch display model
12.3-inch display model
5 Select “Apple CarPlay”.
6 Check that home screen of
Apple CarPlay is displayed.
Select to display the home
screen of Apple CarPlay.
Select and hold to activate
Siri.
Select to start the application.
User can use any iPhone
application supported by
Apple CarPlay. Select to display the system
screen.
1 Check that the Android Auto
application is installed to the
device to be connected.
2 Connect the device to the
USB port. ( P.135)
3 Select “On” to enable the
function.
“Off”: Select to not enable
Android Auto. Android Auto
will remain off until “Android
Auto” of “Projection Settings”
on the general settings screen
is turned on. ( P. 6 6 )
Depending on the device con-
nected, it may take approxi-
mately 3 to 6 seconds before
the system returns to previous
screen.
The screen may change to
“step 6” depending on the
system.
4 Press the “MENU” button.
8-inch display model
A
B
Establishing an Android
Auto connection
C
Page 60 of 402
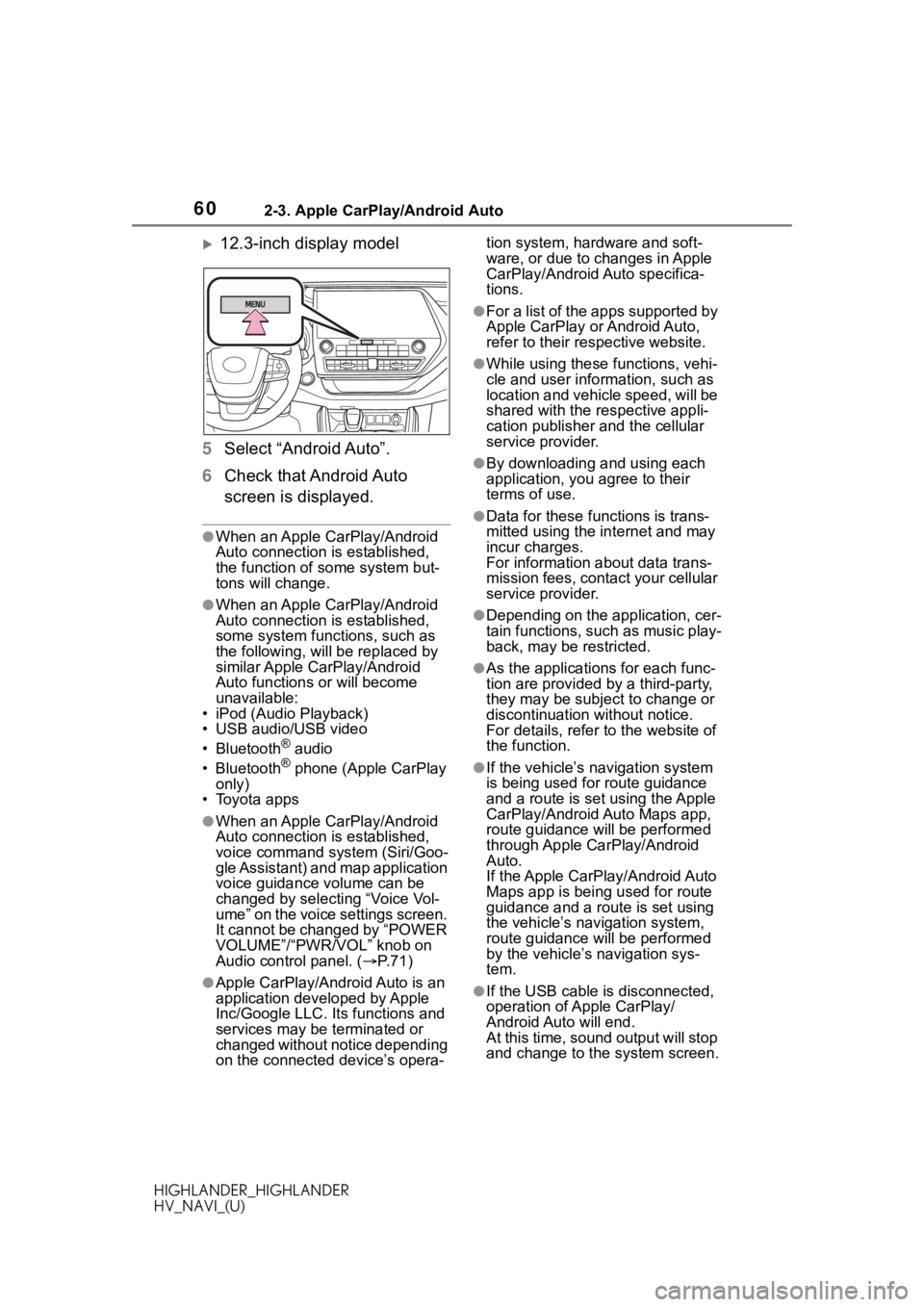
602-3. Apple CarPlay/Android Auto
HIGHLANDER_HIGHLANDER
HV_NAVI_(U)
12.3-inch display model
5 Select “Android Auto”.
6 Check that Android Auto
screen is displayed.
●When an Apple CarPlay/Android
Auto connection is established,
the function of some system but-
tons will change.
●When an Apple CarPlay/Android
Auto connection is established,
some system functions, such as
the following, will be replaced by
similar Apple CarPlay/Android
Auto functions or will become
unavailable:
• iPod (Audio Playback)
• USB audio/USB video
• Bluetooth
® audio
• Bluetooth® phone (Apple CarPlay
only)
• Toyota apps
●When an Apple CarPlay/Android
Auto connection is established,
voice command system (Siri/Goo-
gle Assistant) and map application
voice guidance volume can be
changed by selecting “Voice Vol-
ume” on the voice settings screen.
It cannot be changed by “POWER
VOLUME”/“PWR/VOL” knob on
Audio control panel. ( P. 7 1 )
●Apple CarPlay/Android Auto is an
application developed by Apple
Inc/Google LLC. Its functions and
services may be terminated or
changed without notice depending
on the connected device’s opera- tion system, hardware and soft-
ware, or due to changes in Apple
CarPlay/Android Auto specifica-
tions.
●For a list of the apps supported by
Apple CarPlay or Android Auto,
refer to their respective website.
●While using these functions, vehi-
cle and user information, such as
location and vehicle speed, will be
shared with the respective appli-
cation publisher
and the cellular
service provider.
●By downloading and using each
application, you agree to their
terms of use.
●Data for these functions is trans-
mitted using the in ternet and may
incur charges.
For information about data trans-
mission fees, contact your cellular
service provider.
●Depending on the application, cer-
tain functions, such as music play-
back, may be restricted.
●As the applications for each func-
tion are provided by a third-party,
they may be subject to change or
discontinuation without notice.
For details, refer to the website of
the function.
●If the vehicle’s navigation system
is being used for route guidance
and a route is set using the Apple
CarPlay/Android Auto Maps app,
route guidance will be performed
through Apple CarPlay/Android
Auto.
If the Apple CarPlay/Android Auto
Maps app is being used for route
guidance and a rou te is set using
the vehicle’s navigation system,
route guidance will be performed
by the vehicle’s navigation sys-
tem.
●If the USB cable is disconnected,
operation of Apple CarPlay/
Android Auto will end.
At this time, sound output will stop
and change to the system screen.
Page 67 of 402
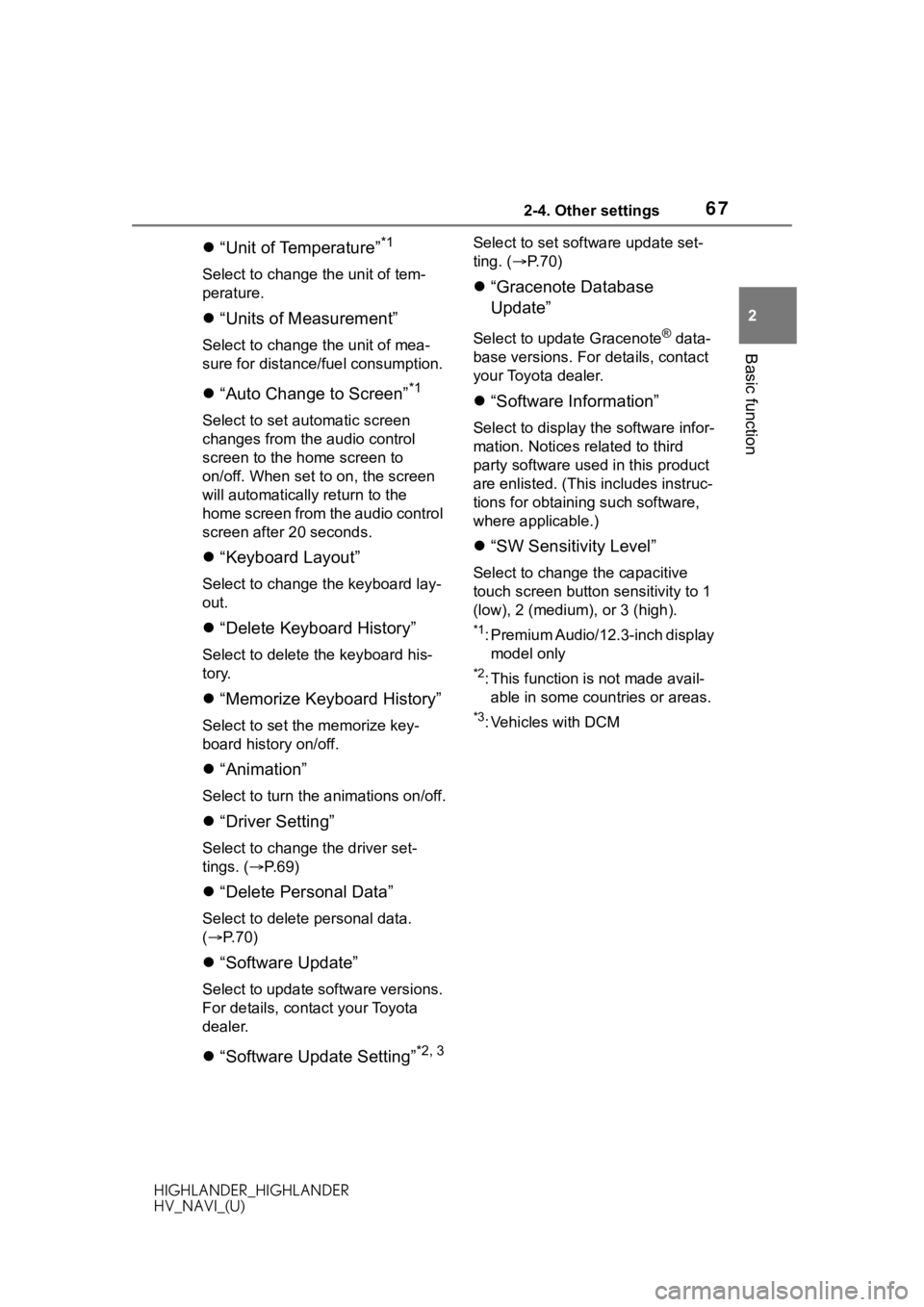
672-4. Other settings
HIGHLANDER_HIGHLANDER
HV_NAVI_(U)
2
Basic function
“Unit of Temperature”*1
Select to change the unit of tem-
perature.
“Units of Measurement”
Select to change the unit of mea-
sure for distance /fuel consumption.
“Auto Change to Screen”*1
Select to set aut omatic screen
changes from the audio control
screen to the home screen to
on/off. When set to on, the screen
will automatically return to the
home screen from the audio control
screen after 20 seconds.
“Keyboard Layout”
Select to change the keyboard lay-
out.
“Delete Keyboard History”
Select to delete the keyboard his-
tory.
“Memorize Keyboard History”
Select to set the memorize key-
board history on/off.
“Animation”
Select to turn the a nimations on/off.
“Driver Setting”
Select to change the driver set-
tings. ( P. 6 9 )
“Delete Personal Data”
Select to delete personal data.
( P.70)
“Software Update”
Select to update software versions.
For details, contact your Toyota
dealer.
“Software Update Setting”*2, 3
Select to set soft ware update set-
ting. ( P. 7 0 )
“Gracenote Database
Update”
Select to upda te Gracenote® data-
base versions. For details, contact
your Toyota dealer.
“Software Information”
Select to display th e software infor-
mation. Notices related to third
party software used in this product
are enlisted. (This includes instruc-
tions for obtaining such software,
where applicable.)
“SW Sensitivity Level”
Select to change the capacitive
touch screen button sensitivity to 1
(low), 2 (medium), or 3 (high).
*1: Premium Audio/12.3-inch display model only
*2: This function is not made avail-able in some countries or areas.
*3: Vehicles with DCM