navigation update TOYOTA HIGHLANDER 2020 Accessories, Audio & Navigation (in English)
[x] Cancel search | Manufacturer: TOYOTA, Model Year: 2020, Model line: HIGHLANDER, Model: TOYOTA HIGHLANDER 2020Pages: 402, PDF Size: 18.72 MB
Page 5 of 402
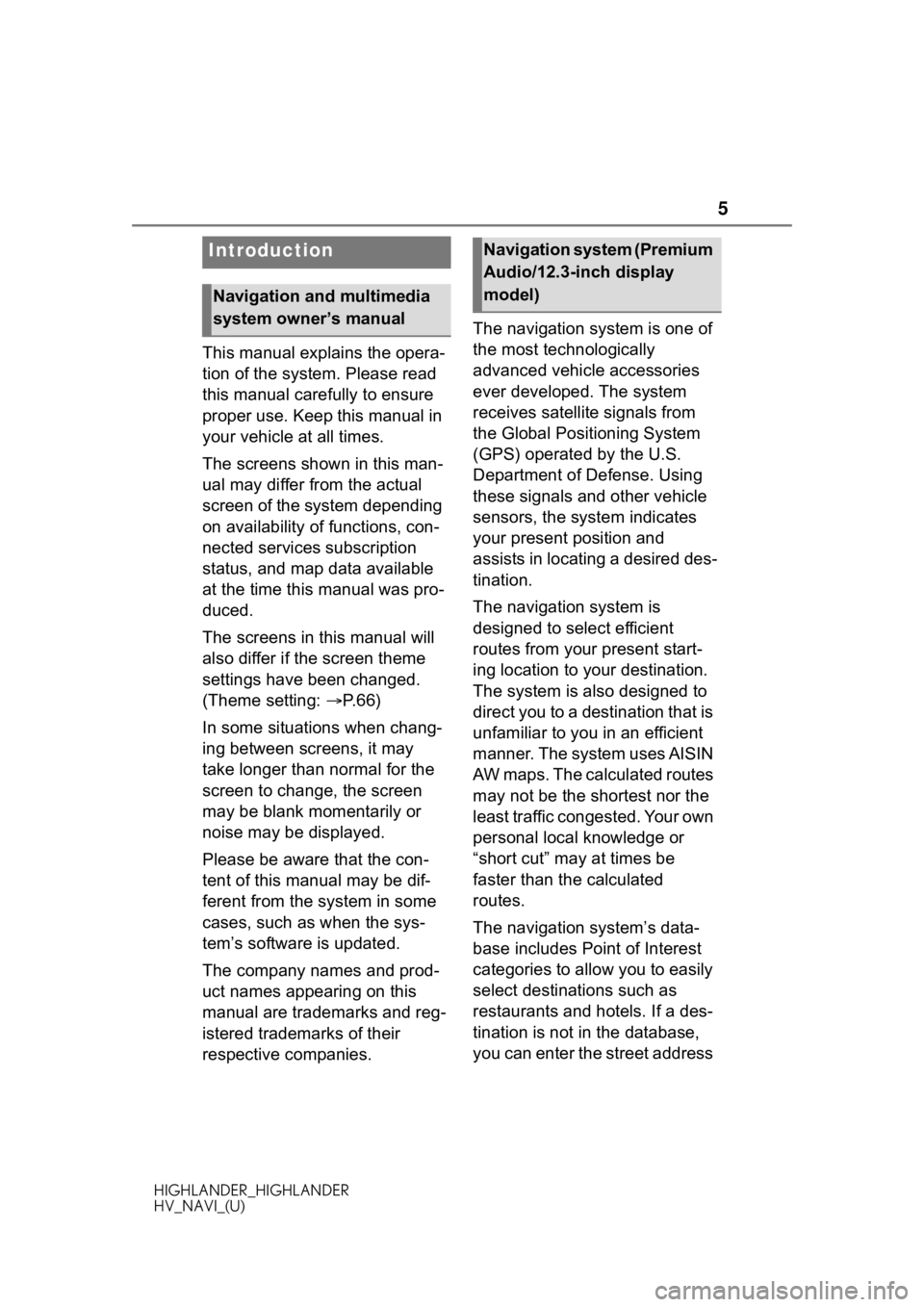
5
HIGHLANDER_HIGHLANDER
HV_NAVI_(U)
This manual explains the opera-
tion of the system. Please read
this manual carefully to ensure
proper use. Keep this manual in
your vehicle at all times.
The screens shown in this man-
ual may differ from the actual
screen of the system depending
on availability of functions, con-
nected services subscription
status, and map data available
at the time this manual was pro-
duced.
The screens in this manual will
also differ if the screen theme
settings have been changed.
(Theme setting: P. 6 6 )
In some situations when chang-
ing between screens, it may
take longer than normal for the
screen to change, the screen
may be blank momentarily or
noise may be displayed.
Please be aware that the con-
tent of this manual may be dif-
ferent from the system in some
cases, such as when the sys-
tem’s software is updated.
The company names and prod-
uct names appearing on this
manual are trademarks and reg-
istered trademarks of their
respective companies. The navigation system is one of
the most technologically
advanced vehicle accessories
ever developed. The system
receives satellite signals from
the Global Positioning System
(GPS) operated by the U.S.
Department of Defense. Using
these signals and other vehicle
sensors, the system indicates
your present position and
assists in locating a desired des-
tination.
The navigation system is
designed to select efficient
routes from your present start-
ing location to your destination.
The system is also designed to
direct you to a destination that is
unfamiliar to you in an efficient
manner. The system uses AISIN
AW maps. The calculated routes
may not be the shortest nor the
least traffic congested. Your own
personal local knowledge or
“short cut” may at times be
faster than the calculated
routes.
The navigation system’s data-
base includes Point of Interest
categories to allow you to easily
select destinat
ions such as
restaurants and hotels. If a des-
tination is not in the database,
you can enter the street address
Introduction
Navigation and multimedia
system owner’s manual
Navigation system (Premium
Audio/12.3-inch display
model)
Page 9 of 402
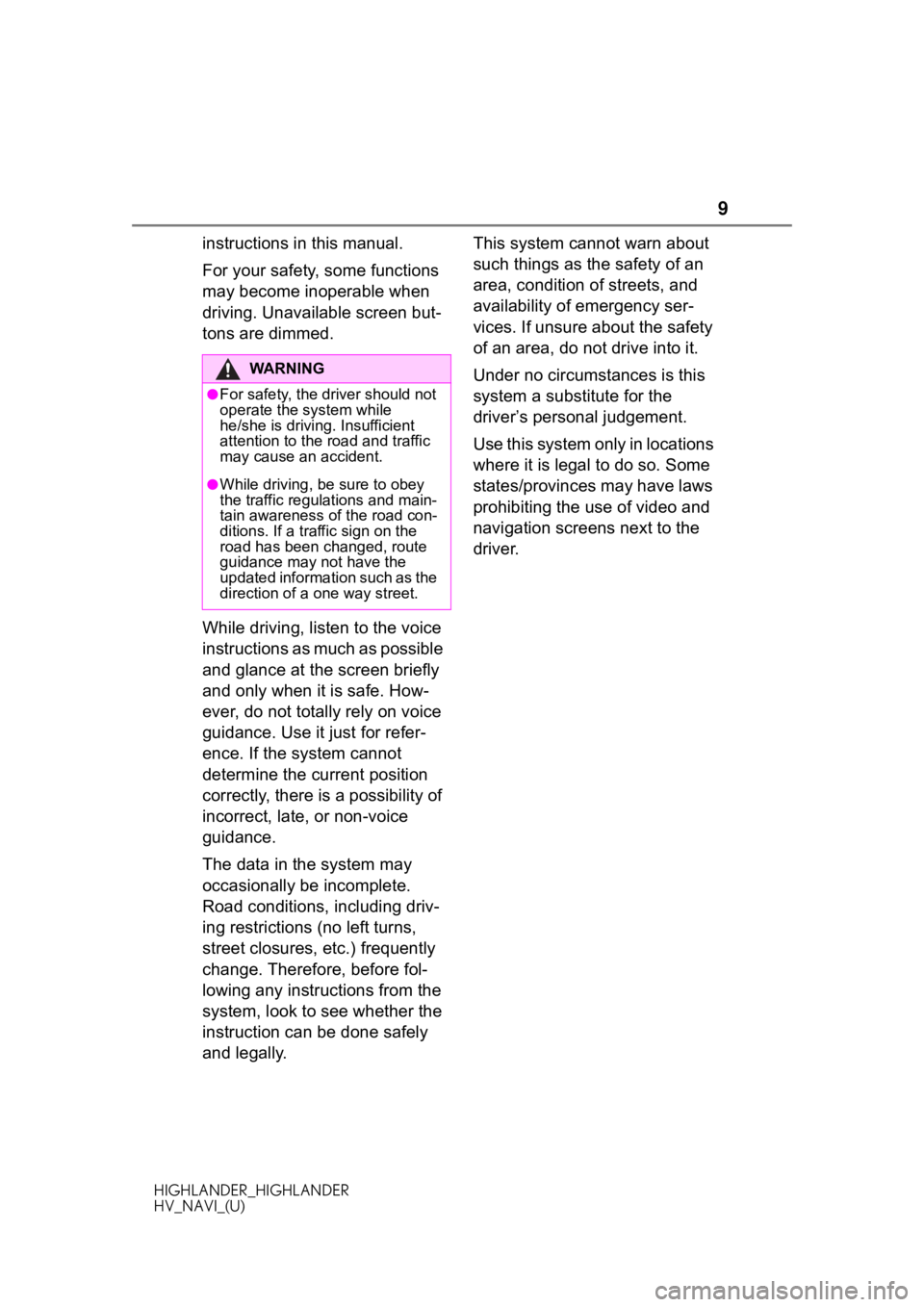
9
HIGHLANDER_HIGHLANDER
HV_NAVI_(U)
instructions in this manual.
For your safety, some functions
may become inoperable when
driving. Unavailable screen but-
tons are dimmed.
While driving, listen to the voice
instructions as much as possible
and glance at the screen briefly
and only when it is safe. How-
ever, do not totally rely on voice
guidance. Use it just for refer-
ence. If the system cannot
determine the current position
correctly, there is a possibility of
incorrect, late, or non-voice
guidance.
The data in the system may
occasionally be incomplete.
Road conditions, including driv-
ing restrictions (no left turns,
street closures, etc.) frequently
change. Therefore, before fol-
lowing any instructions from the
system, look to see whether the
instruction can be done safely
and legally.This system cannot warn about
such things as the safety of an
area, condition of streets, and
availability of emergency ser-
vices. If unsure about the safety
of an area, do not drive into it.
Under no circumstances is this
system a substitute for the
driver’s personal judgement.
Use this system only in locations
where it is legal to do so. Some
states/provinces may have laws
prohibiting the use of video and
navigation screens next to the
driver.
WA R N I N G
●For safety, the driver should not
operate the system while
he/she is driving. Insufficient
attention to the r
oad and traffic
may cause an accident.
●While driving, be sure to obey
the traffic regulations and main-
tain awareness o f the road con-
ditions. If a traffic sign on the
road has been changed, route
guidance may not have the
updated information such as the
direction of a one way street.
Page 64 of 402
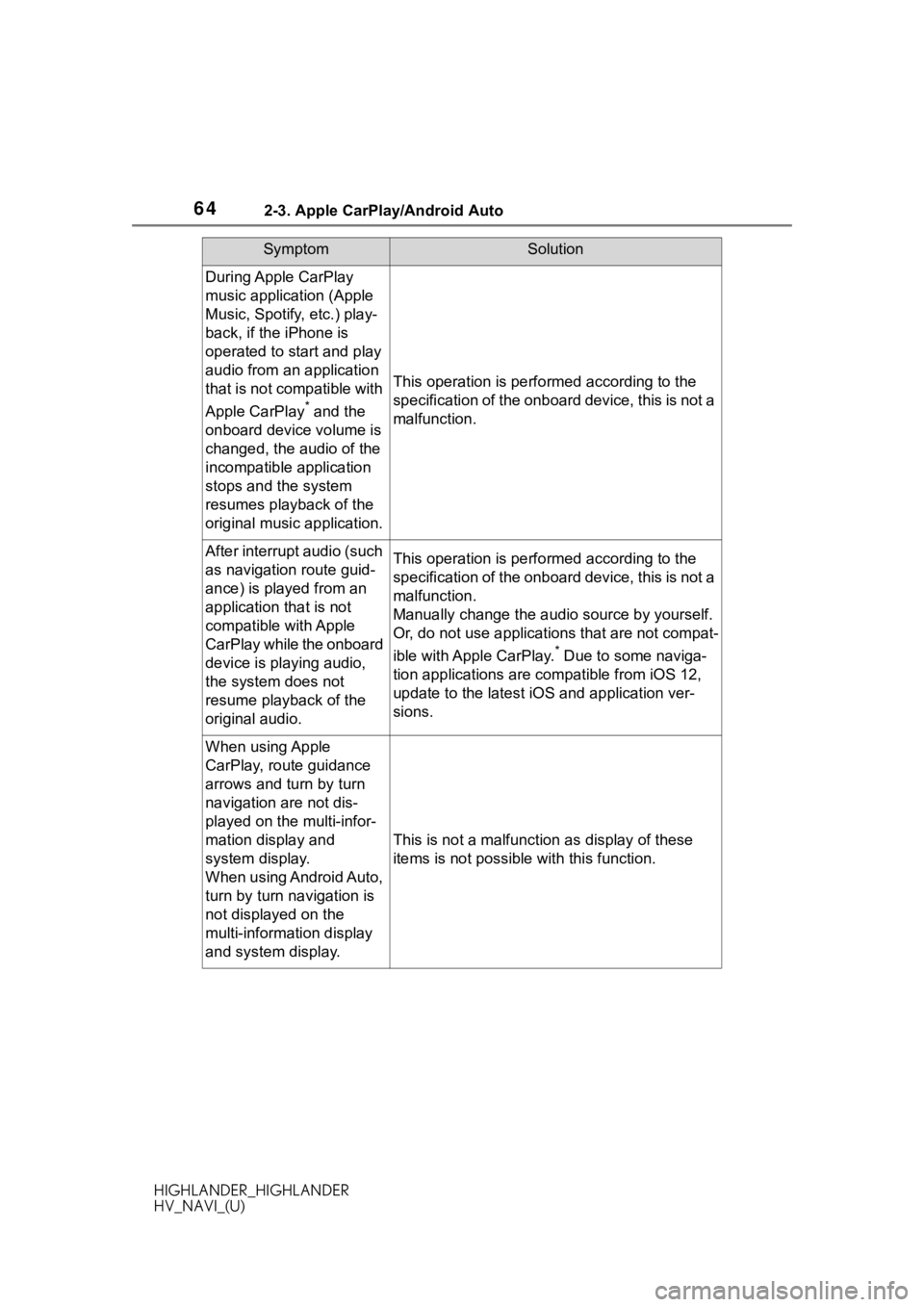
642-3. Apple CarPlay/Android Auto
HIGHLANDER_HIGHLANDER
HV_NAVI_(U)
During Apple CarPlay
music application (Apple
Music, Spotify, etc.) play-
back, if the iPhone is
operated to start and play
audio from an application
that is not compatible with
Apple CarPlay
* and the
onboard device volume is
changed, the audio of the
incompatible application
stops and the system
resumes playback of the
original music application.
This operation is perfo rmed according to the
specification of the onboard device, this is not a
malfunction.
After interrupt audio (such
as navigation route guid-
ance) is played from an
application that is not
compatible with Apple
CarPlay while the onboard
device is playing audio,
the system does not
resume playback of the
original audio.This operation is perfo rmed according to the
specification of the onboard device, this is not a
malfunction.
Manually change the audi o source by yourself.
Or, do not use applications that are not compat-
ible with Apple CarPlay.
* Due to some naviga-
tion applications are compatible from iOS 12,
update to the latest iOS and application ver-
sions.
When using Apple
CarPlay, route guidance
arrows and turn by turn
navigation are not dis-
played on the multi-infor-
mation display and
system display.
When using Android Auto,
turn by turn navigation is
not displayed on the
multi-information display
and system display.
This is not a malfunction as display of these
items is not possibl e with this function.
SymptomSolution
Page 70 of 402
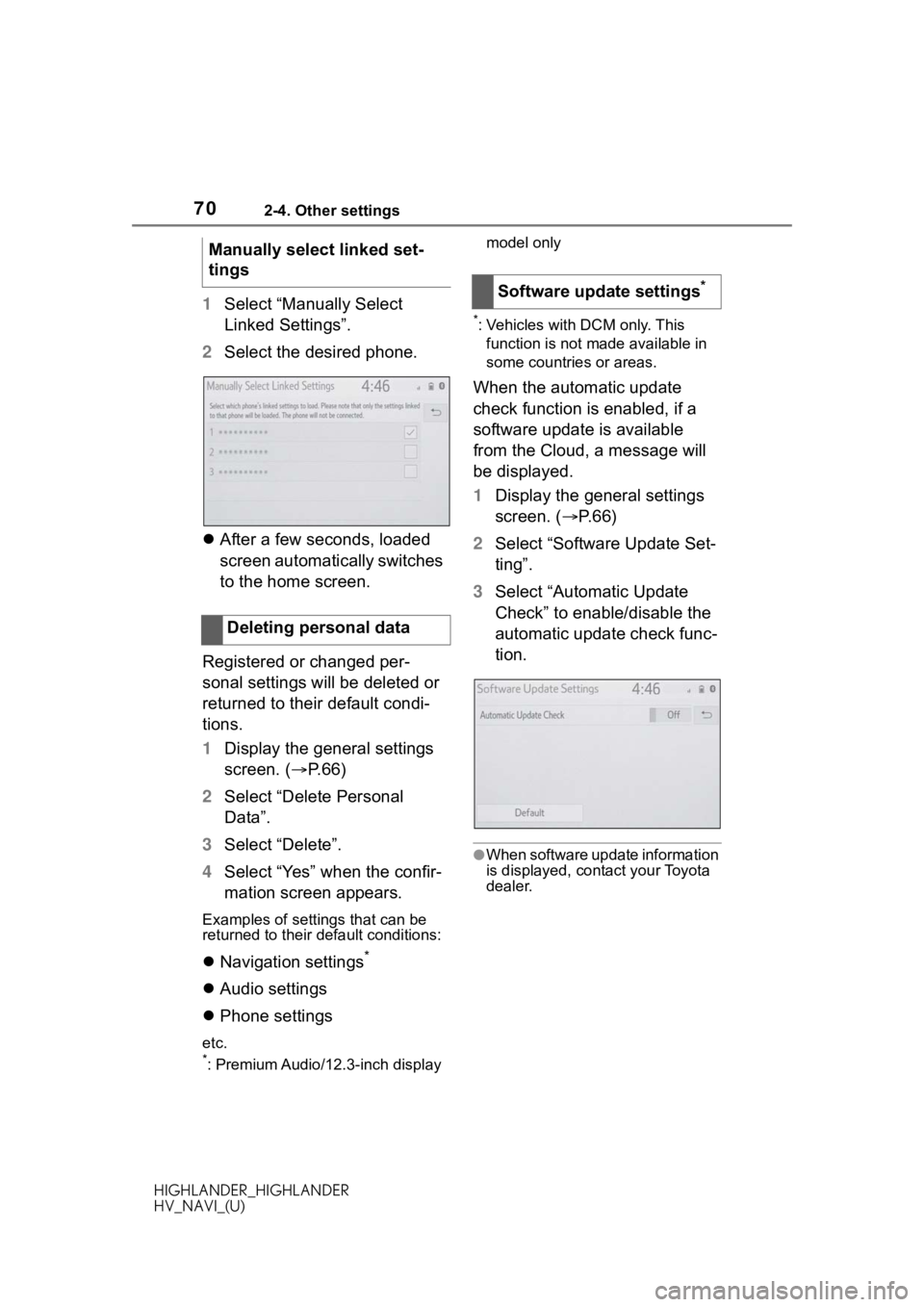
702-4. Other settings
HIGHLANDER_HIGHLANDER
HV_NAVI_(U)
1Select “Manually Select
Linked Settings”.
2 Select the desired phone.
After a few seconds, loaded
screen automatically switches
to the home screen.
Registered or changed per-
sonal settings will be deleted or
returned to their default condi-
tions.
1 Display the general settings
screen. ( P.66)
2 Select “Delete Personal
Data”.
3 Select “Delete”.
4 Select “Yes” when the confir-
mation screen appears.
Examples of settings that can be
returned to their default conditions:
Navigation settings*
Audio settings
Phone settings
etc.*: Premium Audio/12.3-inch display model only
*: Vehicles with DCM only. This
function is not made available in
some countries or areas.
When the automatic update
check function is enabled, if a
software update is available
from the Cloud, a message will
be displayed.
1 Display the general settings
screen. ( P. 6 6 )
2 Select “Software Update Set-
ting”.
3 Select “Automatic Update
Check” to enable/disable the
automatic update check func-
tion.
●When software update information
is displayed, contact your Toyota
dealer.
Manually select linked set-
tings
Deleting personal data
Software update settings*
Page 92 of 402
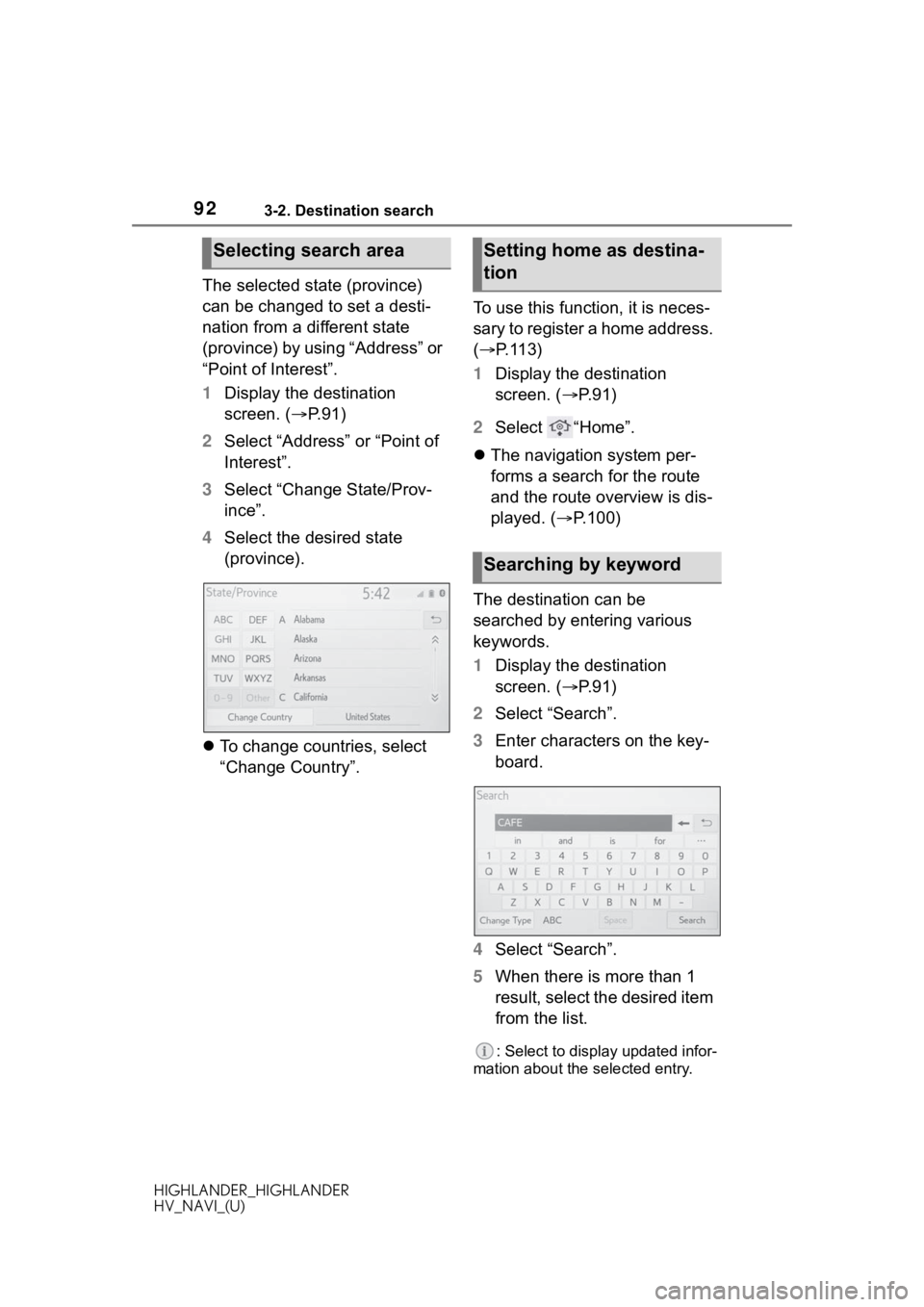
923-2. Destination search
HIGHLANDER_HIGHLANDER
HV_NAVI_(U)
The selected state (province)
can be changed to set a desti-
nation from a different state
(province) by using “Address” or
“Point of Interest”.
1Display the destination
screen. ( P.91)
2 Select “Address” or “Point of
Interest”.
3 Select “Change State/Prov-
ince”.
4 Select the desired state
(province).
To change countries, select
“Change Country”. To use this function, it is neces-
sary to register a home address.
(
P.113)
1 Display the destination
screen. ( P. 9 1 )
2 Select “Home”.
The navigation system per-
forms a search for the route
and the route overview is dis-
played. ( P.100)
The destination can be
searched by entering various
keywords.
1 Display the destination
screen. ( P. 9 1 )
2 Select “Search”.
3 Enter characters on the key-
board.
4 Select “Search”.
5 When there is more than 1
result, select the desired item
from the list.
: Select to display updated infor-
mation about the selected entry.
Selecting search areaSetting home as destina-
tion
Searching by keyword
Page 108 of 402
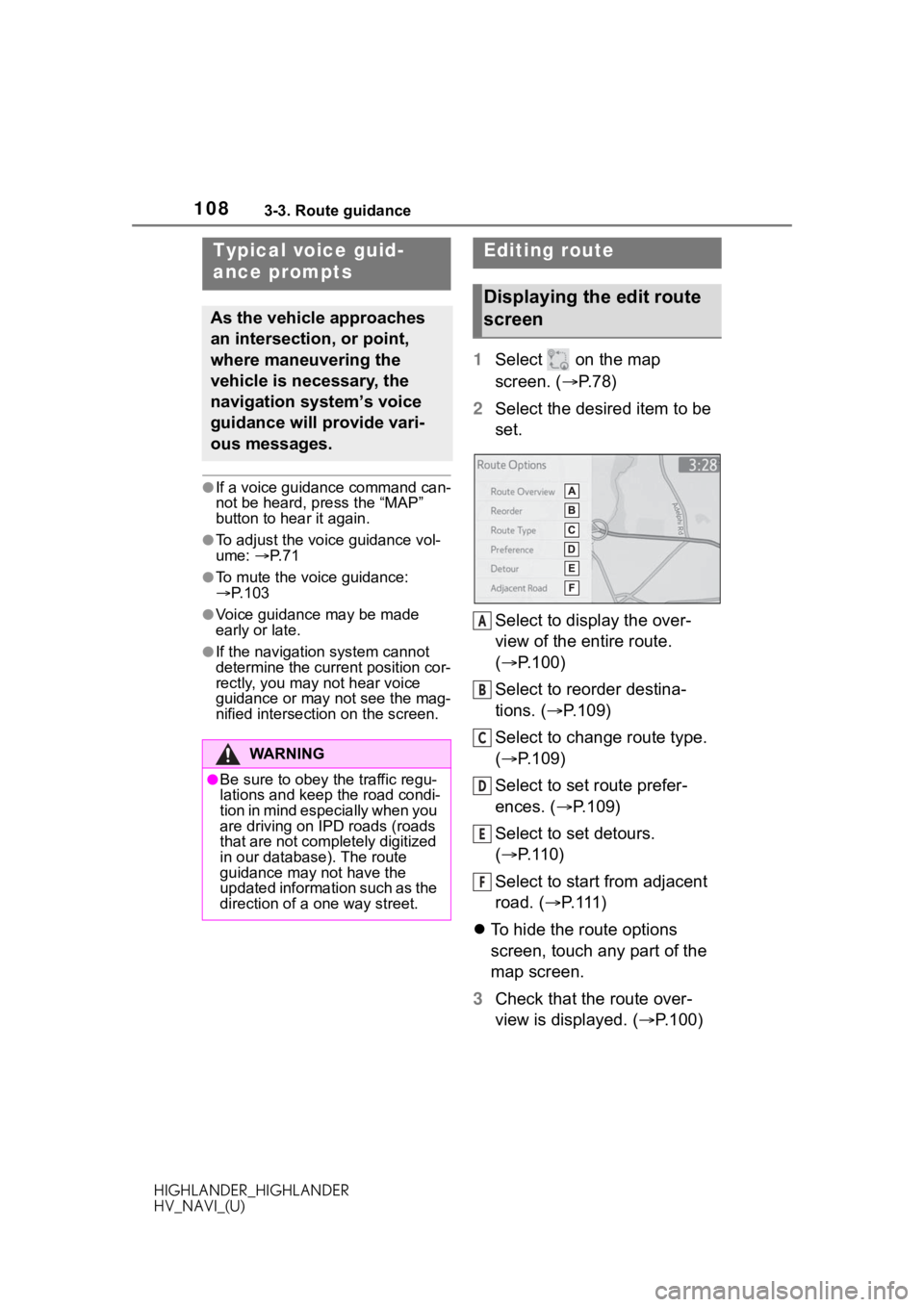
1083-3. Route guidance
HIGHLANDER_HIGHLANDER
HV_NAVI_(U)
●If a voice guidance command can-
not be heard, press the “MAP”
button to hear it again.
●To adjust the voice guidance vol-
ume: P. 7 1
●To mute the voice guidance:
P. 1 0 3
●Voice guidance may be made
early or late.
●If the navigation system cannot
determine the current position cor-
rectly, you may not hear voice
guidance or may not see the mag-
nified intersection on the screen.
1 Select on the map
screen. ( P. 7 8 )
2 Select the desired item to be
set.
Select to display the over-
view of the entire route.
( P.100)
Select to reorder destina-
tions. ( P.109)
Select to change route type.
( P.109)
Select to set route prefer-
ences. ( P.109)
Select to set detours.
( P. 1 1 0 )
Select to start from adjacent
road. ( P. 111 )
To hide the route options
screen, touch any part of the
map screen.
3 Check that the route over-
view is displayed. ( P.100)
Typical voice guid-
ance prompts
As the vehicle approaches
an intersection, or point,
where maneuvering the
vehicle is necessary, the
navigation system’s voice
guidance will provide vari-
ous messages.
WA R N I N G
●Be sure to obey the traffic regu-
lations and keep the road condi-
t i o n i n m i n d e s p e c i a l l y w h e n y o u
are driving on IPD roads (roads
that are not completely digitized
in our database). The route
guidance may not have the
updated information such as the
direction of a one way street.
Editing route
Displaying the edit route
screen
A
B
C
D
E
F
Page 129 of 402
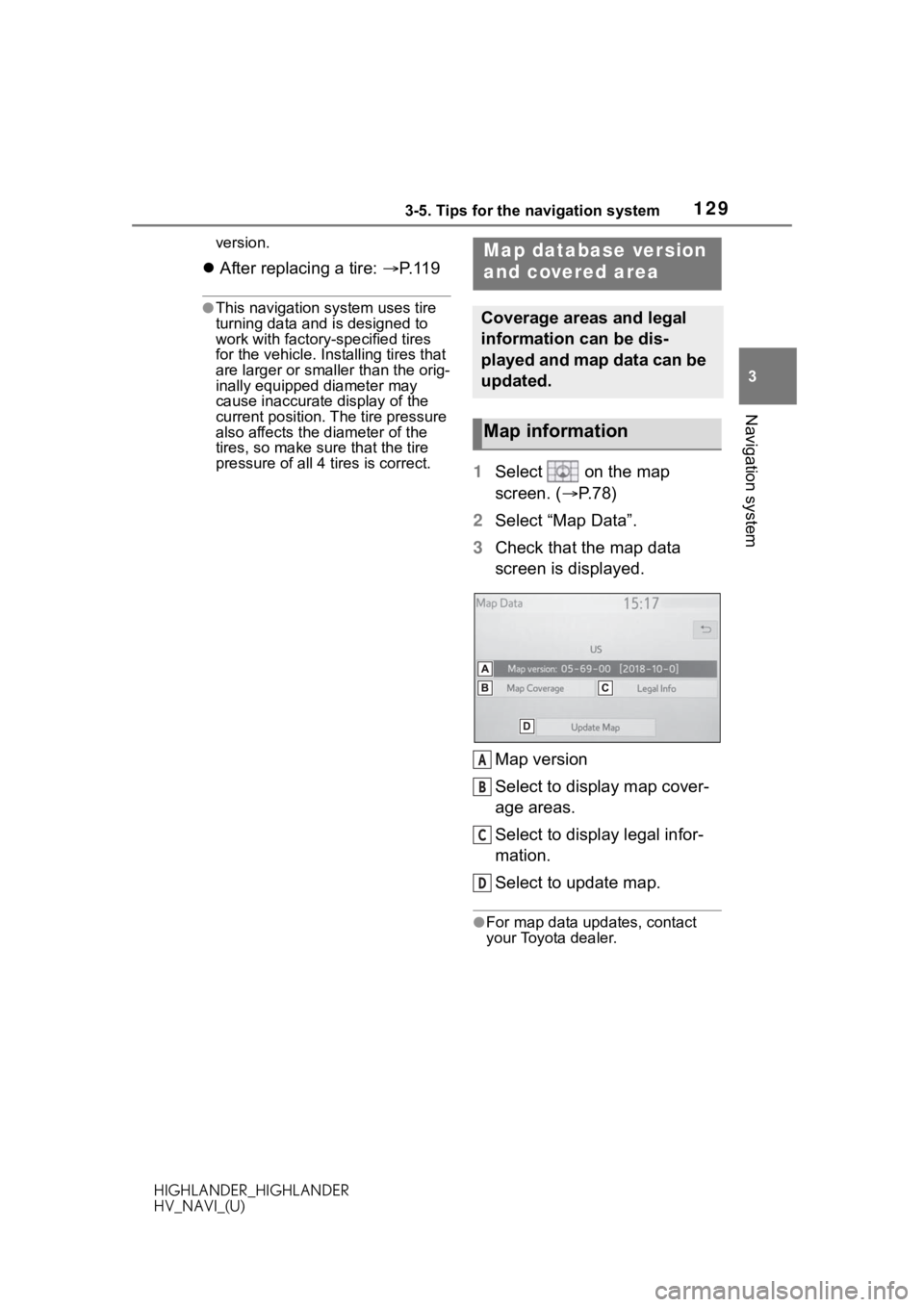
1293-5. Tips for the navigation system
HIGHLANDER_HIGHLANDER
HV_NAVI_(U)
3
Navigation system
version.
After replacing a tire: P. 1 1 9
●This navigation system uses tire
turning data and is designed to
work with factory- specified tires
for the vehicle. Ins talling tires that
are larger or smaller than the orig-
inally equipped diameter may
cause inaccurate display of the
current position. The tire pressure
also affects the diameter of the
tires, so make sure that the tire
pressure of all 4 tires is correct.
1 Select on the map
screen. ( P. 7 8 )
2 Select “Map Data”.
3 Check that the map data
screen is displayed.
Map version
Select to display map cover-
age areas.
Select to display legal infor-
mation.
Select to update map.
●For map data updates, contact
your Toyota dealer.
Map database version
and covered area
Coverage areas and legal
information can be dis-
played and map data can be
updated.
Map information
A
B
C
D
Page 130 of 402
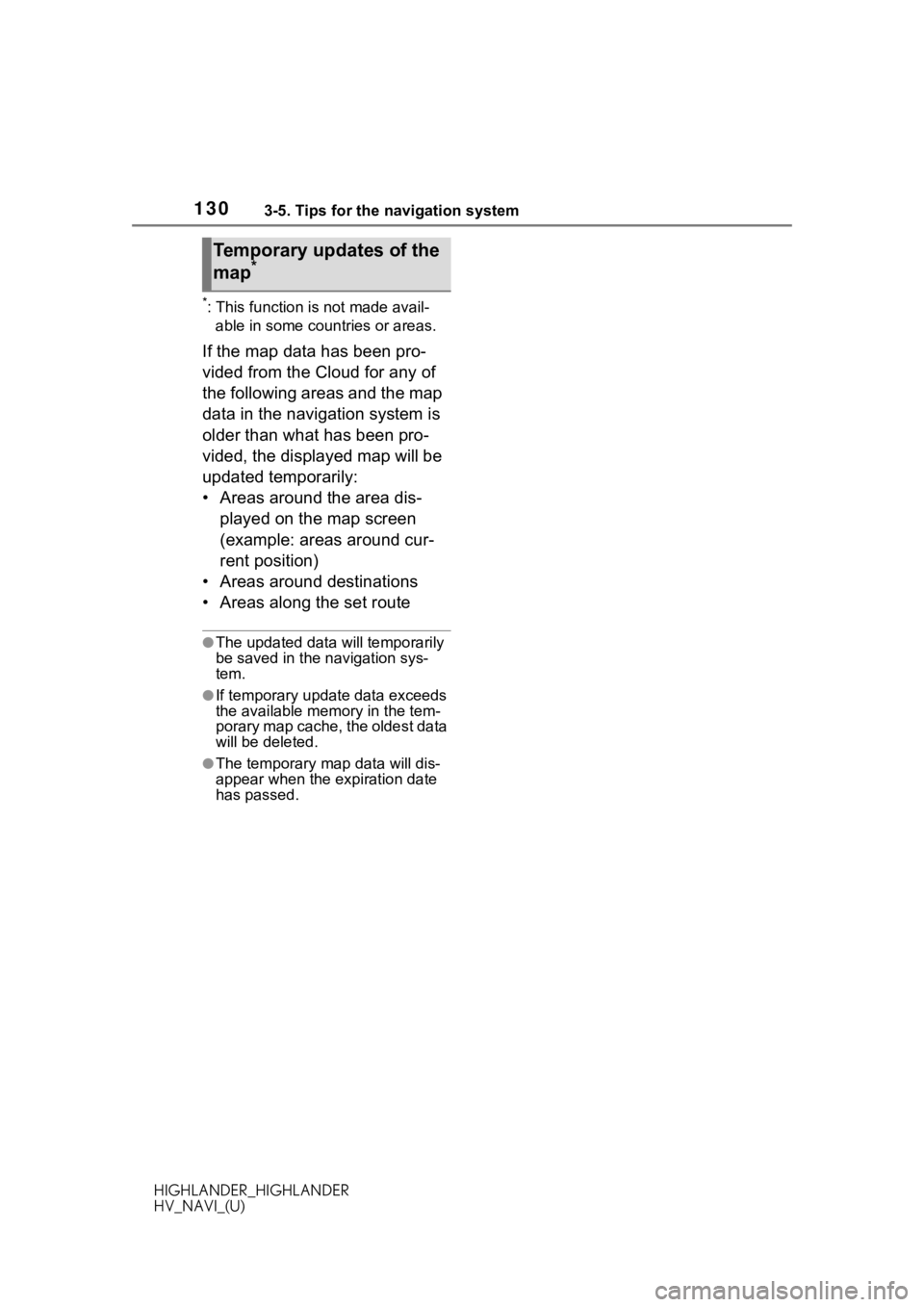
1303-5. Tips for the navigation system
HIGHLANDER_HIGHLANDER
HV_NAVI_(U)
*: This function is not made avail-able in some countries or areas.
If the map data has been pro-
vided from the Cloud for any of
the following areas and the map
data in the navigation system is
older than what has been pro-
vided, the displayed map will be
updated temporarily:
• Areas around the area dis-
played on the map screen
(example: areas around cur-
rent position)
• Areas around destinations
• Areas along the set route
●The updated data will temporarily
be saved in the navigation sys-
tem.
●If temporary updat e data exceeds
the available memory in the tem-
porary map cache, the oldest data
will be deleted.
●The temporary map data will dis-
appear when the expiration date
has passed.
Temporary updates of the
map*
Page 379 of 402
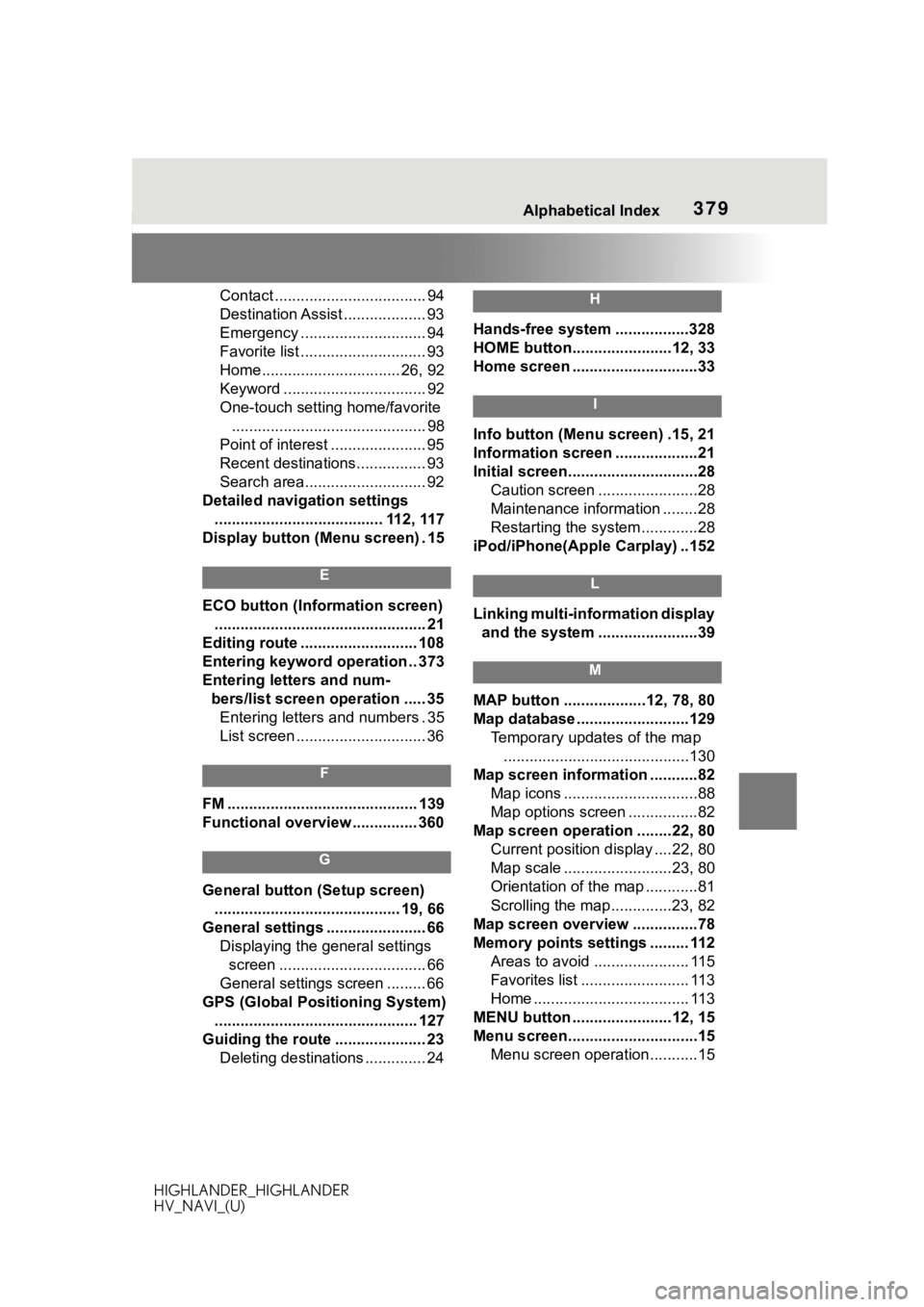
379 Alphabetical Index
HIGHLANDER_HIGHLANDER
HV_NAVI_(U)
Contact ................................... 94
Destination Assist ................... 93
Emergency ............................. 94
Favorite list ............................. 93
Home................................ 26, 92
Keyword ................................. 92
One-touch setting home/favorite ............................................. 98
Point of interest ...................... 95
Recent destinations................ 93
Search area............................ 92
Detailed navigation settings ....................................... 112, 117
Display button (Menu screen) . 15
E
ECO button (Information screen) ................................................. 21
Editing route ........................... 108
Entering keyword operation .. 373
Entering letters and num- bers/list screen operation ..... 35Entering letters and numbers . 35
List screen .............................. 36
F
FM ............................................ 139
Functional overview ............... 360
G
General button (Setup screen)
........................................... 19, 66
General settings ....................... 66 Displaying the general settings screen .................................. 66
General settings screen ......... 66
GPS (Global Positioning System) ............................................... 127
Guiding the route ..................... 23 Deleting destinations .............. 24
H
Hands-free system .................328
HOME button.......................12, 33
Home screen .............................33
I
Info button (Menu screen) .15, 21
Information screen ...................21
Initial screen..............................28Caution screen .......................28
Maintenance information ........28
Restarting the system .............28
iPod/iPhone(Apple Carplay) ..152
L
Linking multi-information display and the system .......................39
M
MAP button ...................12, 78, 80
Map database ..........................129 Temporary updates of the map...........................................130
Map screen information ...........82 Map icons ...............................88
Map options screen ................82
Map screen operation ........22, 80 Current position d isplay ....22, 80
Map scale .........................23, 80
Orientation of the map ............81
Scrolling the map ..............23, 82
Map screen overview ...............78
Memory points settings ......... 112 Areas to avoid ...................... 115
Favorites list ......................... 113
Home .................................... 113
MENU button .......................12, 15
Menu screen..............................15 Menu screen operation...........15