navigation system TOYOTA HIGHLANDER 2021 Accessories, Audio & Navigation (in English)
[x] Cancel search | Manufacturer: TOYOTA, Model Year: 2021, Model line: HIGHLANDER, Model: TOYOTA HIGHLANDER 2021Pages: 412, PDF Size: 18.57 MB
Page 251 of 412
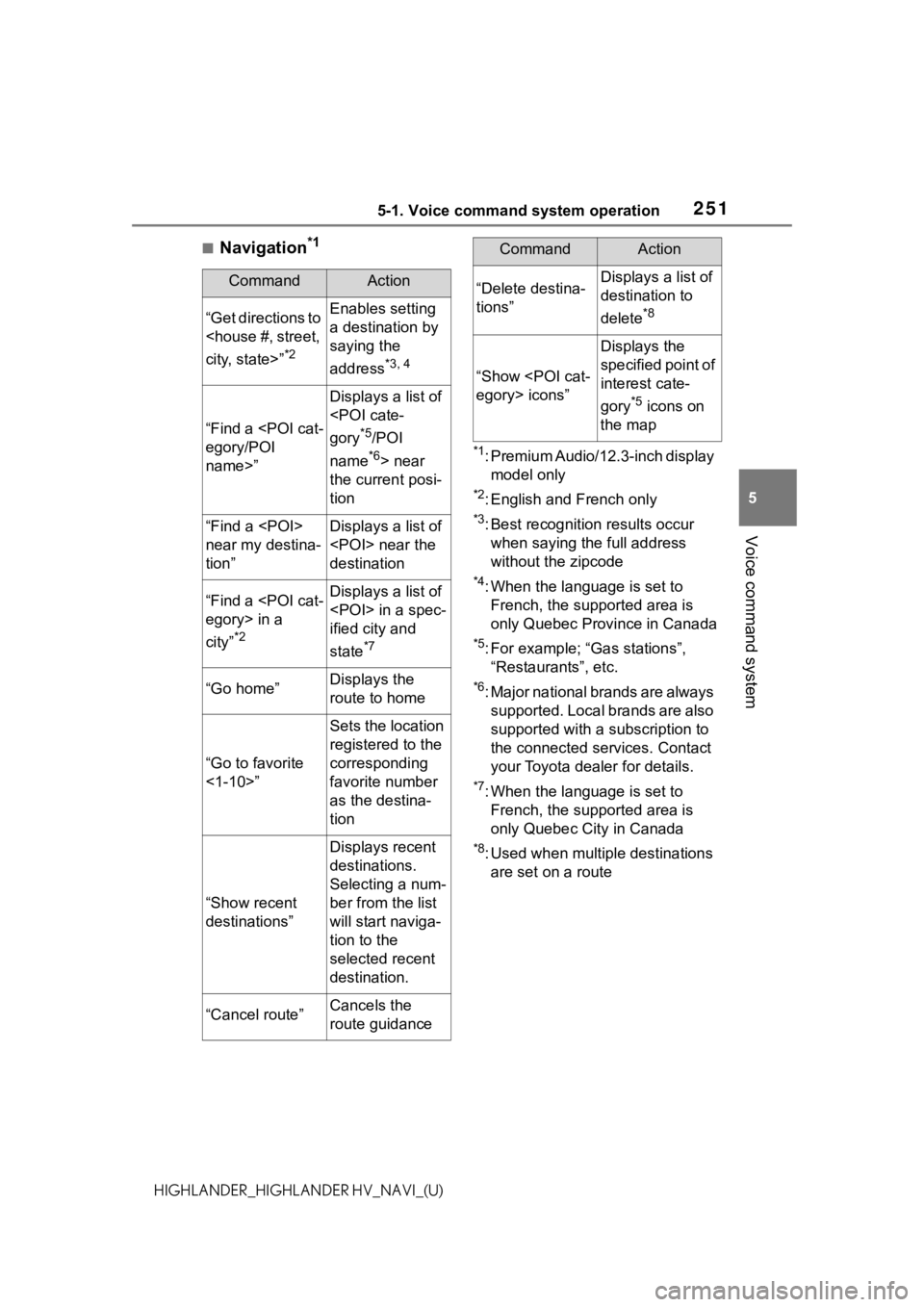
2515-1. Voice command system operation
5
Voice command system
HIGHLANDER_HIGHLANDER HV_NAVI_(U)
■Navigation*1
*1: Premium Audio/12.3-inch display model only
*2: English and French only
*3: Best recognitio n results occur
when saying the full address
without the zipcode
*4: When the language is set to French, the supported area is
only Quebec Province in Canada
*5: For example; “Ga s stations”,
“Restaurants”, etc.
*6: Major national brands are always supported. Local brands are also
supported with a subscription to
the connected services. Contact
your Toyota dealer for details.
*7: When the language is set to French, the supported area is
only Quebec City in Canada
*8: Used when multiple destinations are set on a route
CommandAction
“Get directions to
*2
Enables setting
a destination by
saying the
address
*3, 4
“Find a
name>”
Displays a list of
*5/POI
name
*6> near
the current posi-
tion
“Find a
near my destina-
tion”Displays a list of
destination
“Find a
city”
*2
Displays a list of
ified city and
state
*7
“Go home”Displays the
route to home
“Go to favorite
<1-10>”
Sets the location
registered to the
corresponding
favorite number
as the destina-
tion
“Show recent
destinations”
Displays recent
destinations.
Selecting a num-
ber from the list
will start naviga-
tion to the
selected recent
destination.
“Cancel route”Cancels the
route guidance
“Delete destina-
tions”Displays a list of
destination to
delete
*8
“Show
Displays the
specified point of
interest cate-
gory
*5 icons on
the map
CommandAction
Page 299 of 412
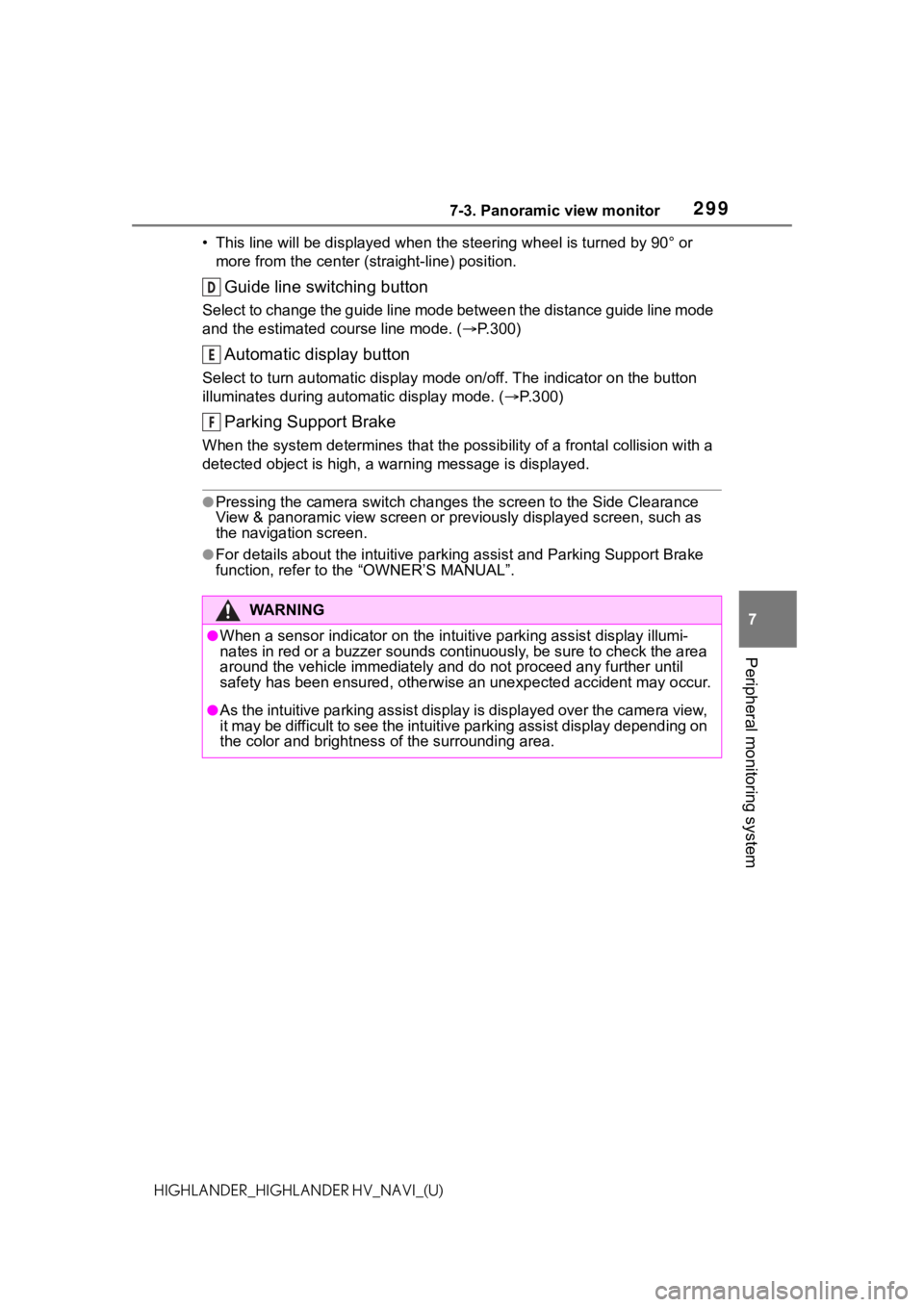
2997-3. Panoramic view monitor
7
Peripheral monitoring system
HIGHLANDER_HIGHLANDER HV_NAVI_(U)• This line will be displayed when the steering wh
eel is turned by 90° or
more from the cen ter (straight-line) position.
Guide line switching button
Select to change the guide line mode between the distance guide line mode
and the estimated course line mode. ( P.300)
Automatic display button
Select to turn automatic display mode on/off. The indicator on the button
illuminates during autom atic display mode. (P.300)
Parking Support Brake
When the system determines that the possib ility of a frontal collision with a
detected object is high, a warning message is displayed.
●Pressing the camera switch chan ges the screen to the Side Clearance
View & panoramic view screen or previously displayed screen, such as
the navigation screen.
●For details about the intuitive p arking assist and Parking Support Brake
function, refer to the “OWNER’S MANUAL”.
WA R N I N G
●When a sensor indicator on the intuitive parking assist display illumi-
nates in red or a buzzer sounds continuously, be sure to check the area
around the vehicle immediately a nd do not proceed any further until
safety has been ensured, otherwise an unexpected accident may o ccur.
●As the intuitive parking assist display is displayed over the c amera view,
it may be difficult to see the intuitive parking assist display depending on
the color and brightness of the surrounding area.
D
E
F
Page 349 of 412
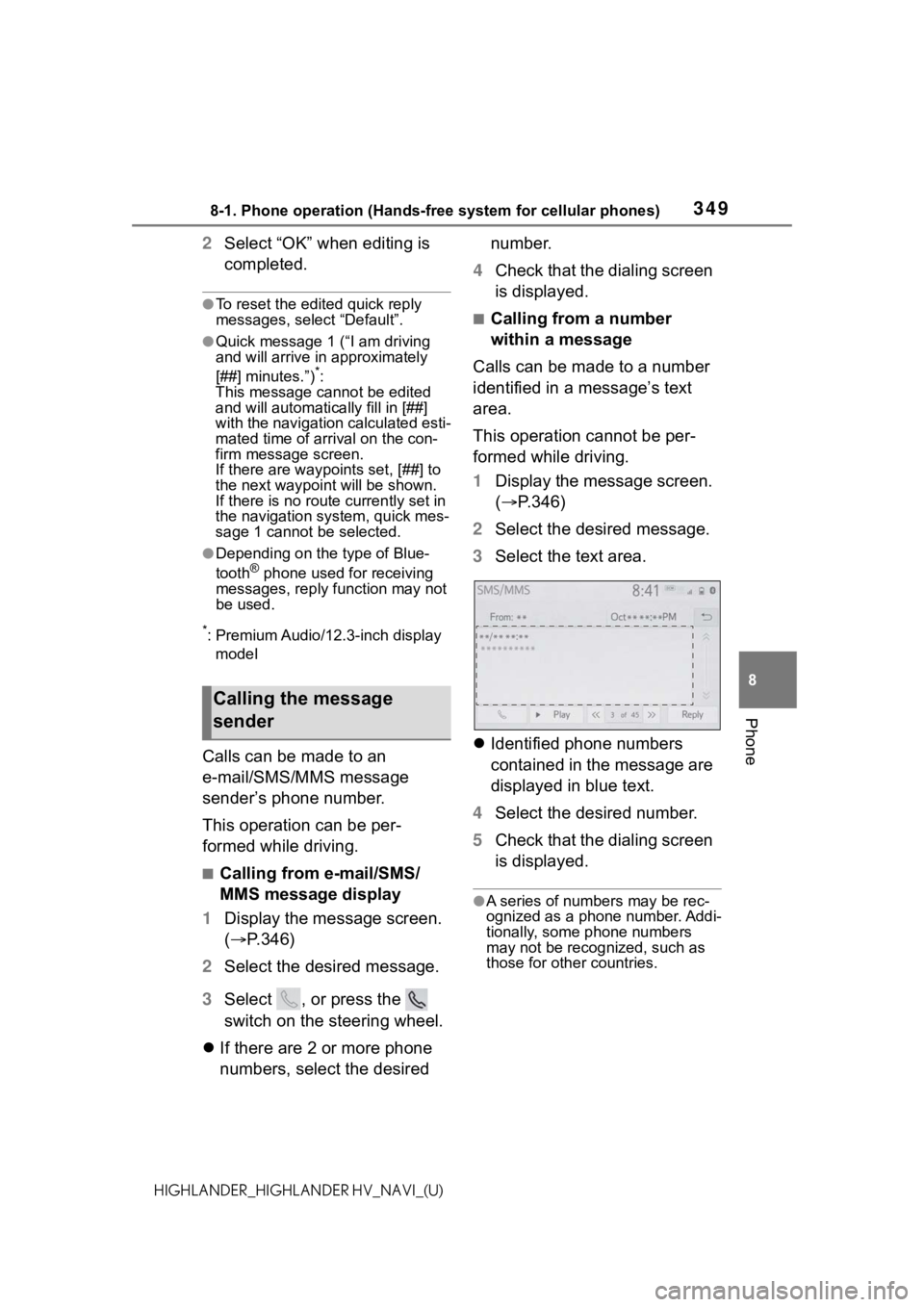
3498-1. Phone operation (Hands-free system for cellular phones)
8
Phone
HIGHLANDER_HIGHLANDER HV_NAVI_(U)
2Select “OK” when editing is
completed.
●To reset the edited quick reply
messages, select “Default”.
●Quick message 1 ( “I am driving
and will arrive in approximately
[##] minutes.”)
*:
This message cannot be edited
and will automatica lly fill in [##]
with the navigation calculated esti-
mated time of arrival on the con-
firm message screen.
If there are waypoints set, [##] to
the next waypoint will be shown.
If there is no route currently set in
the navigation system, quick mes-
sage 1 cannot be selected.
●Depending on the type of Blue-
tooth® phone used for receiving
messages, reply function may not
be used.
*: Premium Audio/12.3-inch display
model
Calls can be made to an
e-mail/SMS/MMS message
sender’s phone number.
This operation can be per-
formed while driving.
■Calling from e-mail/SMS/
MMS message display
1 Display the message screen.
( P.346)
2 Select the desired message.
3 Select , or press the
switch on the steering wheel.
If there are 2 or more phone
numbers, select the desired number.
4 Check that the dialing screen
is displayed.
■Calling from a number
within a message
Calls can be made to a number
identified in a message’s text
area.
This operation cannot be per-
formed while driving.
1 Display the message screen.
( P.346)
2 Select the desired message.
3 Select the text area.
Identified phone numbers
contained in the message are
displayed in blue text.
4 Select the desired number.
5 Check that the dialing screen
is displayed.
●A series of numbers may be rec-
ognized as a phone number. Addi-
tionally, some phone numbers
may not be recognized, such as
those for other countries.
Calling the message
sender
Page 368 of 412
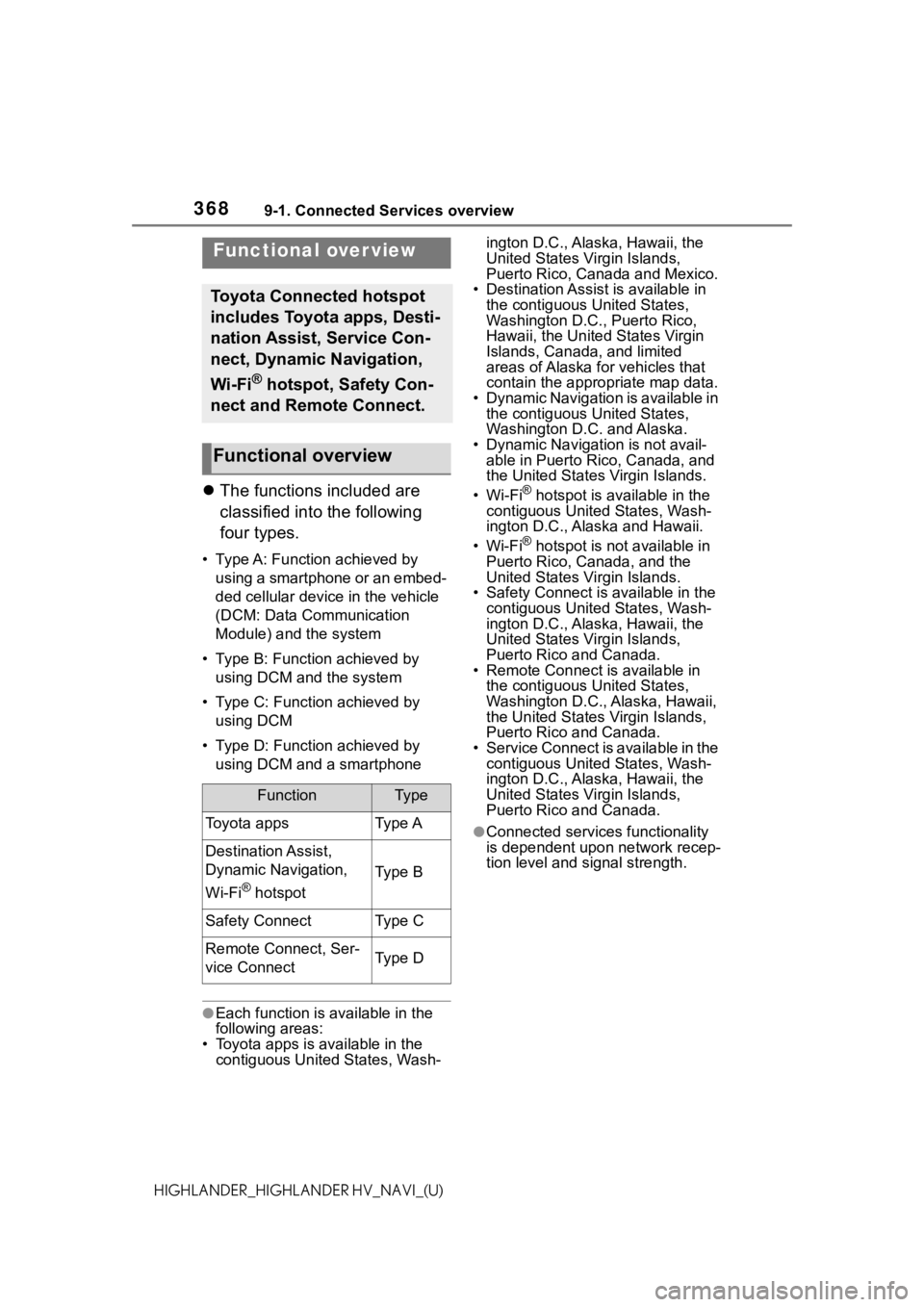
3689-1. Connected Services overview
HIGHLANDER_HIGHLANDER HV_NAVI_(U)
9-1.Connected Services overview
The functions included are
classified into the following
four types.
• Type A: Function achieved by
using a smartphone or an embed-
ded cellular device in the vehicle
(DCM: Data Communication
Module) and the system
• Type B: Function achieved by using DCM and the system
• Type C: Function achieved by using DCM
• Type D: Function achieved by using DCM and a smartphone
●Each function is available in the
following areas:
• Toyota apps is available in the contiguous Unit ed States, Wash- ington D.C., Alaska, Hawaii, the
United States Virgin Islands,
Puerto Rico, Canada and Mexico.
• Destination Assist is available in the contiguous United States,
Washington D.C., Puerto Rico,
Hawaii, the United States Virgin
Islands, Canada, and limited
areas of Alaska for vehicles that
contain the appropriate map data.
• Dynamic Navigation is available in the contiguous United States,
Washington D.C. and Alaska.
• Dynamic Navigat ion is not avail-
able in Puerto Rico, Canada, and
the United States Virgin Islands.
•Wi-Fi
® hotspot is available in the
contiguous United States, Wash-
ington D.C., Alaska and Hawaii.
•Wi-Fi
® hotspot is not available in
Puerto Rico, Canada, and the
United States Virgin Islands.
• Safety Connect is available in the contiguous United States, Wash-
ington D.C., Alaska, Hawaii, the
United States Virgin Islands,
Puerto Rico and Canada.
• Remote Connect is available in the contiguous United States,
Washington D.C., Alaska, Hawaii,
the United States Virgin Islands,
Puerto Rico and Canada.
• Service Connect is available in the
contiguous United States, Wash-
ington D.C., Alaska, Hawaii, the
United States Virgin Islands,
Puerto Rico and Canada.
●Connected services functionality
is dependent upon network recep-
tion level and signal strength.
Functional over view
Toyota Connected hotspot
includes Toyota apps, Desti-
nation Assist, Service Con-
nect, Dynamic Navigation,
Wi-Fi
® hotspot, Safety Con-
nect and Remote Connect.
Functional overview
FunctionTy p e
Toyota appsType A
Destination Assist,
Dynamic Navigation,
Wi-Fi
® hotspot
Type B
Safety ConnectType C
Remote Connect, Ser-
vice ConnectType D
Page 372 of 412
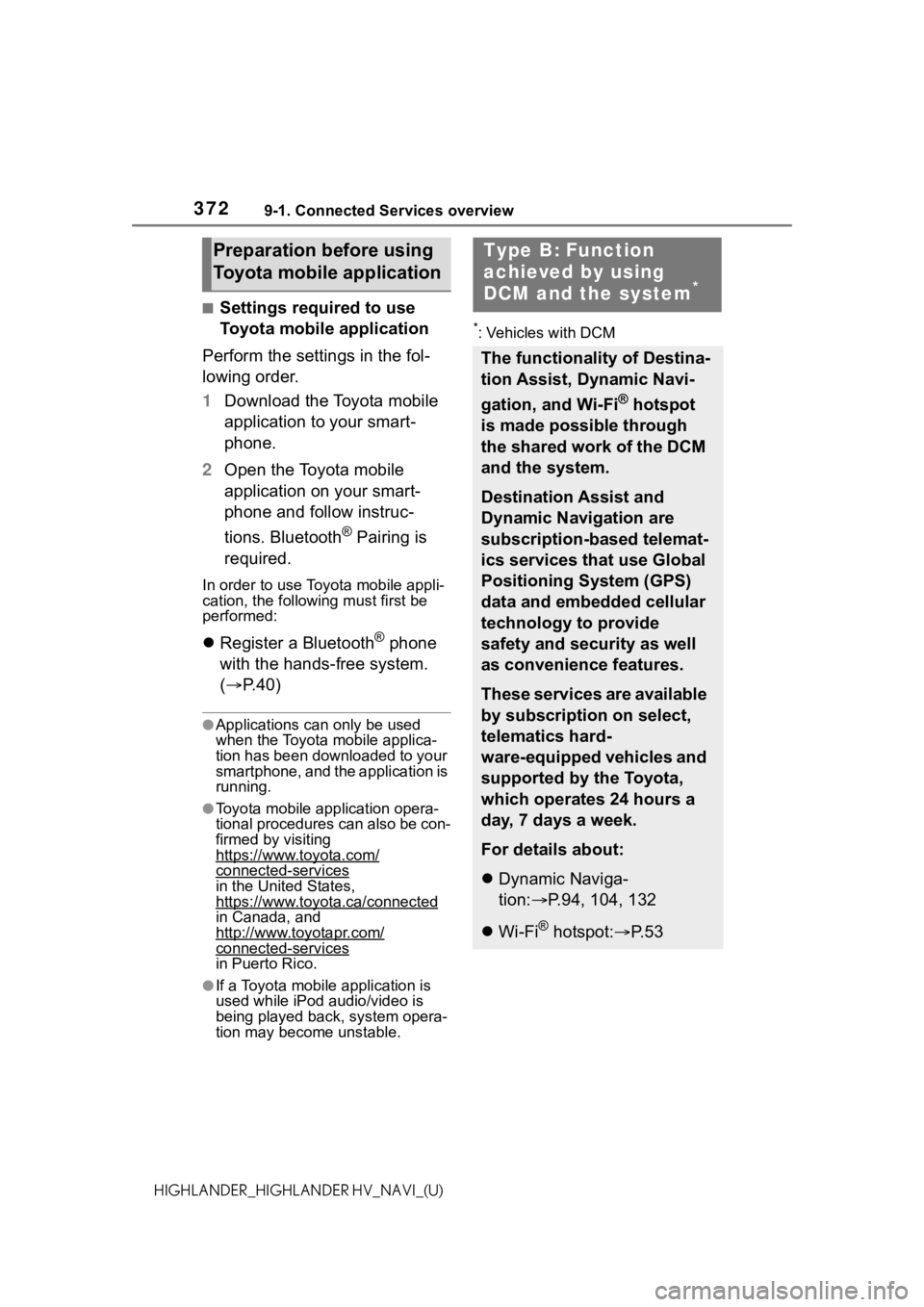
3729-1. Connected Services overview
HIGHLANDER_HIGHLANDER HV_NAVI_(U)
■Settings required to use
Toyota mobile application
Perform the settings in the fol-
lowing order.
1 Download the Toyota mobile
application to your smart-
phone.
2 Open the Toyota mobile
application on your smart-
phone and follow instruc-
tions. Bluetooth
® Pairing is
required.
In order to use Toyota mobile appli-
cation, the following must first be
performed:
Register a Bluetooth® phone
with the hands-free system.
( P. 4 0 )
●Applications can only be used
when the Toyota mobile applica-
tion has been downloaded to your
smartphone, and the application is
running.
●Toyota mobile application opera-
tional procedures can also be con-
firmed by visiting
https://www.toyota.com/
connected-servicesin the United States,
https://www.toyota.ca/connected
in Canada, and
http://www.toyotapr.com/
connected-services
in Puerto Rico.
●If a Toyota mobile application is
used while iPod audio/video is
being played back, system opera-
tion may become unstable.
*: Vehicles with DCM
Preparation before using
Toyota mobile applicationType B: Function
achieved by using
DCM and the system
*
The functionality of Destina-
tion Assist, Dynamic Navi-
gation, and Wi-Fi
® hotspot
is made possible through
the shared work of the DCM
and the system.
Destination Assist and
Dynamic Navigation are
subscription-based telemat-
ics services that use Global
Positioning System (GPS)
data and embedded cellular
technology to provide
safety and security as well
as convenience features.
These services are available
by subscription on select,
telematics hard-
ware-equipped vehicles and
supported by the Toyota,
which operates 24 hours a
day, 7 days a week.
For details about:
Dynamic Naviga-
tion: P.94, 104, 132
Wi-Fi
® hotspot: P. 5 3
Page 374 of 412
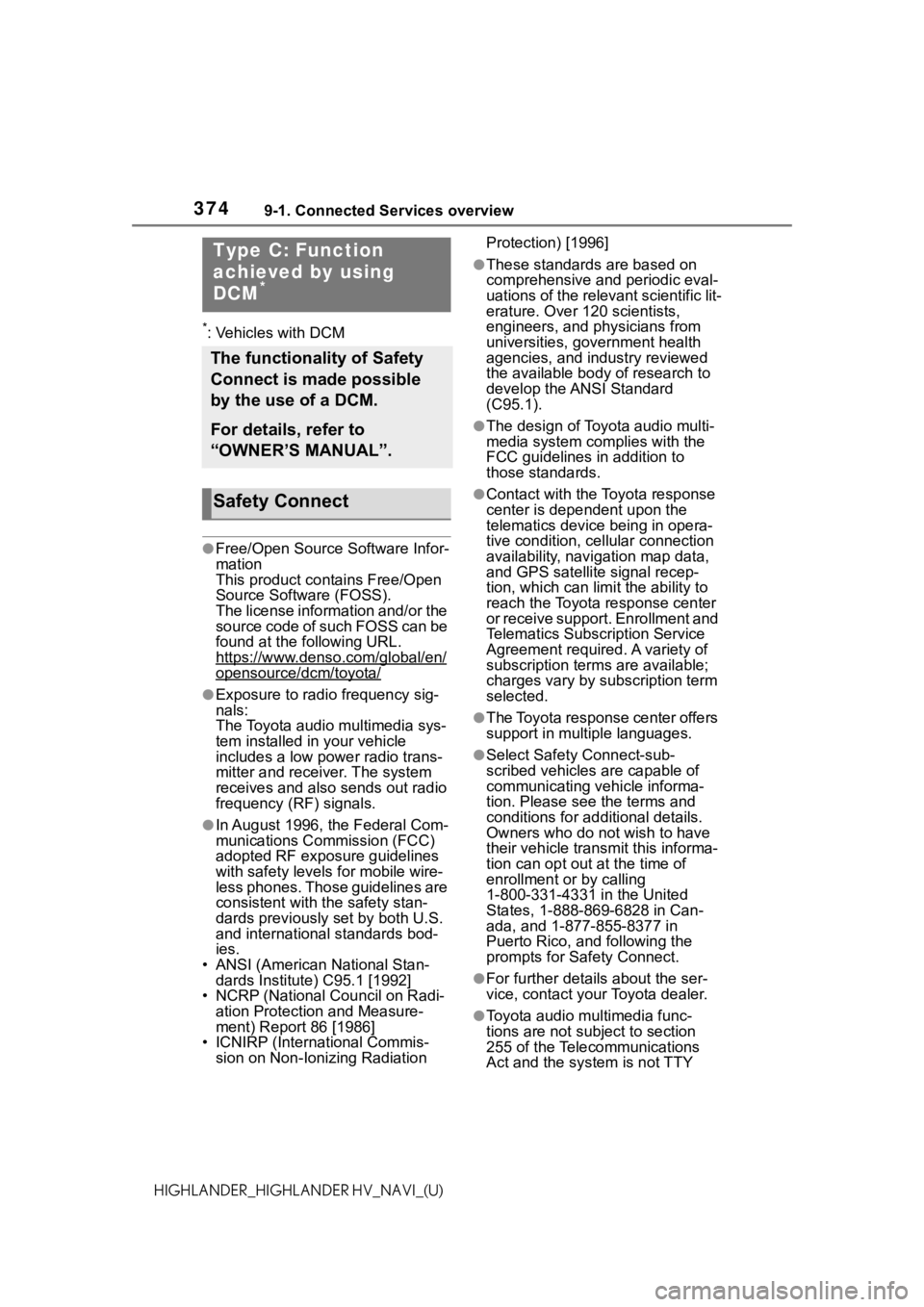
3749-1. Connected Services overview
HIGHLANDER_HIGHLANDER HV_NAVI_(U)
*: Vehicles with DCM
●Free/Open Source Software Infor-
mation
This product contains Free/Open
Source Software (FOSS).
The license information and/or the
source code of such FOSS can be
found at the following URL.
https://www.denso.com/global/en/
opensource/dcm/toyota/
●Exposure to radio frequency sig-
nals:
The Toyota audio multimedia sys-
tem installed in your vehicle
includes a low power radio trans-
mitter and receiver. The system
receives and also sends out radio
frequency (RF) signals.
●In August 1996, the Federal Com-
munications Commission (FCC)
adopted RF exposure guidelines
with safety levels for mobile wire-
less phones. Those guidelines are
consistent with the safety stan-
dards previously set by both U.S.
and international standards bod-
ies.
• ANSI (American National Stan-
dards Institute) C95.1 [1992]
• NCRP (National Council on Radi- ation Protection and Measure-
ment) Report 86 [1986]
• ICNIRP (Intern ational Commis-
sion on Non-Ionizing Radiation Protection) [1996]
●These standards are based on
comprehensive and periodic eval-
uations of the relevant scientific lit-
erature. Over 120 scientists,
engineers, and physicians from
universities, government health
agencies, and industry reviewed
the available body of research to
develop the ANSI Standard
(C95.1).
●The design of Toyota audio multi-
media system co
mplies with the
FCC guidelines in addition to
those standards.
●Contact with the Toyota response
center is dependent upon the
telematics device being in opera-
tive condition, cellular connection
availability, navigation map data,
and GPS satellite signal recep-
tion, which can lim it the ability to
reach the Toyota response center
or receive support. Enrollment and
Telematics Subscription Service
Agreement required. A variety of
subscription terms are available;
charges vary by subscription term
selected.
●The Toyota response center offers
support in multiple languages.
●Select Safety Connect-sub-
scribed vehicles are capable of
communicating vehicle informa-
tion. Please see the terms and
conditions for additional details.
Owners who do not wish to have
their vehicle transmit this informa-
tion can opt out at the time of
enrollment or by calling
1-800-331-4331 in the United
States, 1-888-869-6828 in Can-
ada, and 1-877-855-8377 in
Puerto Rico, and following the
prompts for Safety Connect.
●For further details about the ser-
vice, contact your Toyota dealer.
●Toyota audio mu ltimedia func-
tions are not subject to section
255 of the Telecommunications
Act and the system is not TTY
Type C: Function
achieved by using
DCM
*
The functionality of Safety
Connect is made possible
by the use of a DCM.
For details, refer to
“OWNER’S MANUAL”.
Safety Connect
Page 387 of 412
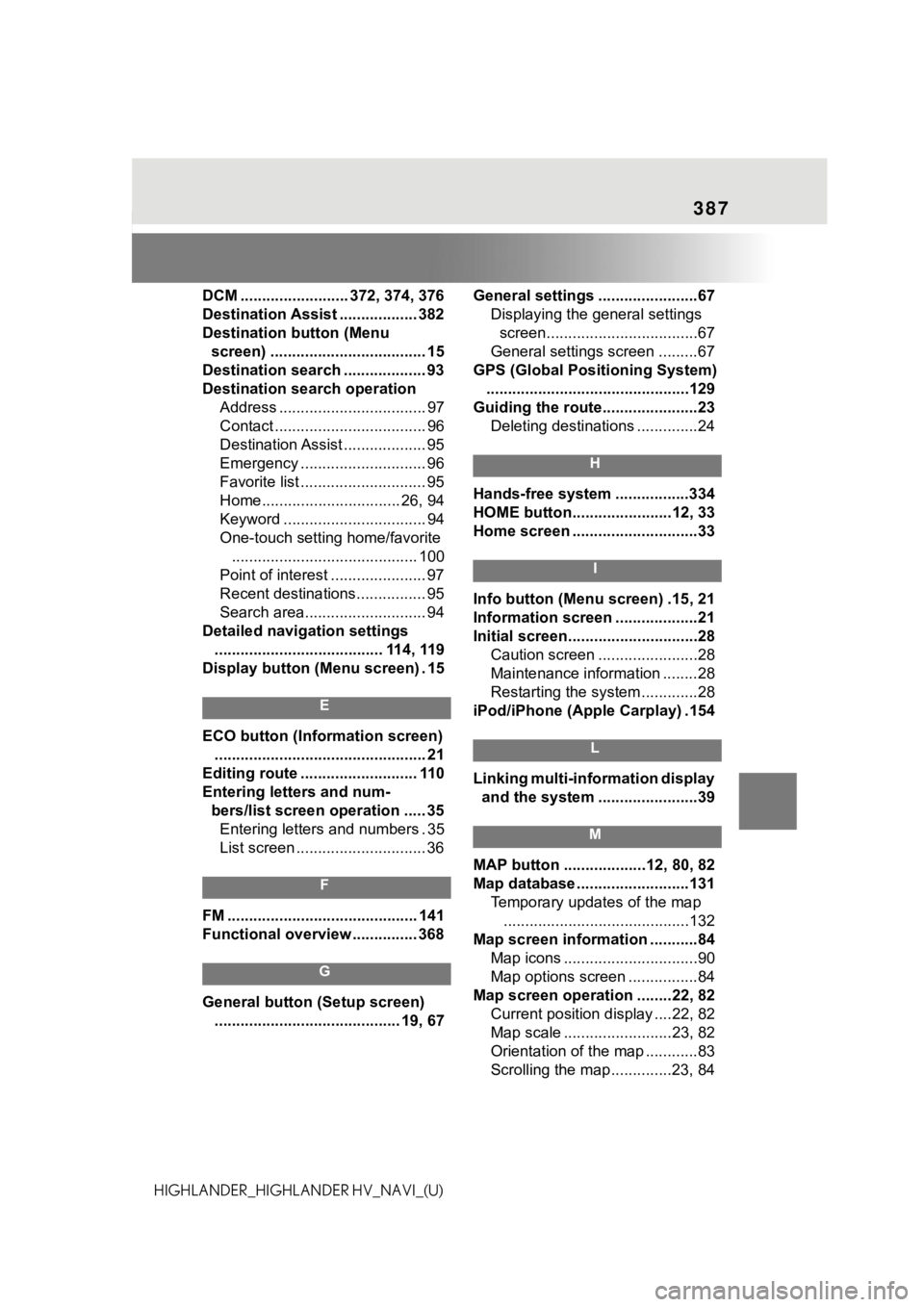
387
HIGHLANDER_HIGHLANDER HV_NAVI_(U)DCM ......................... 372, 374, 376
Destination Assist .................. 382
Destination button (Menu
screen) .................................... 15
Destination search ................... 93
Destination search operation Address .................................. 97
Contact ................................... 96
Destination Assist ................... 95
Emergency ............................. 96
Favorite list ............................. 95
Home................................ 26, 94
Keyword ................................. 94
One-touch setting home/favorite........................................... 100
Point of interest ...................... 97
Recent destinations................ 95
Search area............................ 94
Detailed navigation settings ....................................... 114, 119
Display button (Menu screen) . 15
E
ECO button (Information screen) ................................................. 21
Editing route ........................... 110
Entering letters and num- bers/list screen operation ..... 35Entering letters and numbers . 35
List screen .............................. 36
F
FM ............................................ 141
Functional overview ............... 368
G
General button (Setup screen)
........................................... 19, 67 General settings .......................67
Displaying the general settings screen...................................67
General settings screen .........67
GPS (Global Positioning System) ...............................................129
Guiding the route......................23 Deleting destinations ..............24
H
Hands-free system .................334
HOME button.......................12, 33
Home screen .............................33
I
Info button (Menu screen) .15, 21
Information screen ...................21
Initial screen..............................28Caution screen .......................28
Maintenance information ........28
Restarting the system .............28
iPod/iPhone (Apple Carplay) .154
L
Linking multi-information display and the system .......................39
M
MAP button ...................12, 80, 82
Map database ..........................131 Temporary updates of the map...........................................132
Map screen information ...........84 Map icons ...............................90
Map options screen ................84
Map screen operation ........22, 82 Current position d isplay ....22, 82
Map scale .........................23, 82
Orientation of the map ............83
Scrolling the map ..............23, 84
Page 388 of 412
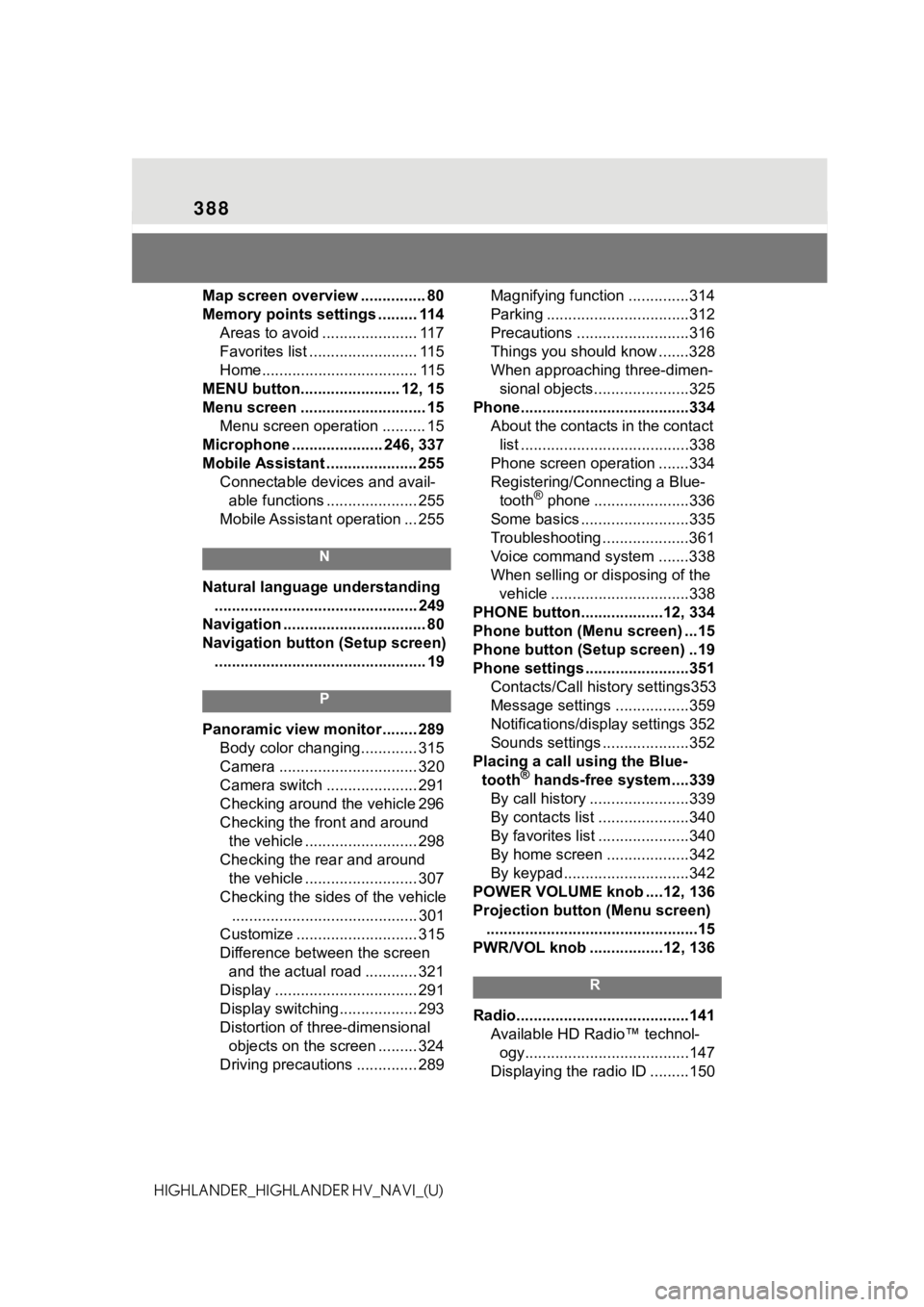
388
HIGHLANDER_HIGHLANDER HV_NAVI_(U)Map screen overview ............... 80
Memory points settings ......... 114
Areas to avoid ...................... 117
Favorites list ......................... 115
Home.................................... 115
MENU button....................... 12, 15
Menu screen ............................. 15 Menu screen operation .......... 15
Microphone ..................... 246, 337
Mobile Assistant ..................... 255 Connectable devices and avail-able functions ..................... 255
Mobile Assistant operation ... 255
N
Natural language understanding ............................................... 249
Navigation ................................. 80
Navigation button (Setup screen) ................................................. 19
P
Panoramic view monitor ........ 289 Body color changing............. 315
Camera ................................ 320
Camera switch ..................... 291
Checking around the vehicle 296
Checking the front and around the vehicle .......................... 298
Checking the rear and around the vehicle .......................... 307
Checking the sides of the vehicle ........................................... 301
Customize ............................ 315
Difference between the screen and the actual road ............ 321
Display ................................. 291
Display switching.................. 293
Distortion of three-dimensional objects on the screen ......... 324
Driving precautions .............. 289 Magnifying function ..............314
Parking .................................312
Precautions ..........................316
Things you should know .......328
When approaching three-dimen-
sional objects......................325
Phone............ ......................... ..334
About the contacts in the contact list .......................................338
Phone screen operation .......334
Registering/Connecting a Blue- tooth
® phone ......................336
Some basics .........................335
Troubleshooting ....................361
Voice command system .......338
When selling or disposing of the vehicle ................................338
PHONE button...................12, 334
Phone button (Menu screen) ...15
Phone button (Setup screen) ..19
Phone settings ...... ..................351
Contacts/Call history settings353
Message settings .................359
Notifications/display settings 352
Sounds settings ....................352
Placing a call using the Blue- tooth
® hands-free system....339
By call history .......................339
By contacts list .....................340
By favorites list .....................340
By home screen ...................342
By keypad.............................342
POWER VOLUME knob ....12, 136
Projection button (Menu screen) .................................................15
PWR/VOL knob .................12, 136
R
Radio........................................141 Available HD Radio™ technol-ogy......................................147
Displaying the radi o ID .........150
Page 389 of 412
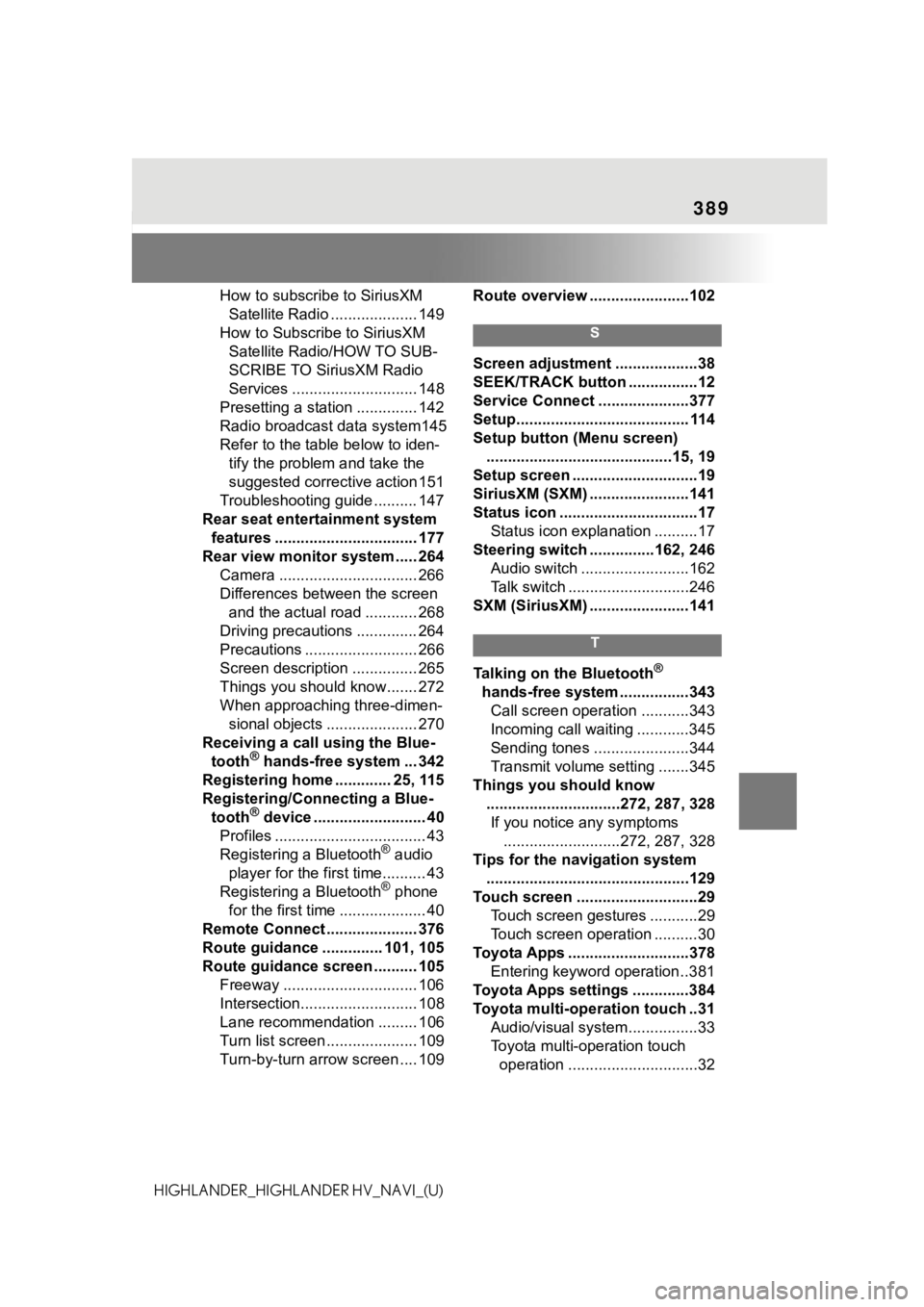
389
HIGHLANDER_HIGHLANDER HV_NAVI_(U)How to subscribe to SiriusXM
Satellite Radio .................... 149
How to Subscribe to SiriusXM Satellite Radio/HOW TO SUB-
SCRIBE TO SiriusXM Radio
Services ............................. 148
Presetting a station .............. 142
Radio broadcast data system145
Refer to the table below to iden- tify the problem and take the
suggested corrective action 151
Troubleshooting guide .......... 147
Rear seat entertainment system features ................................. 177
Rear view monitor system ..... 264 Camera ................................ 266
Differences between the screen and the actual road ............ 268
Driving precautions .............. 264
Precautions .......................... 266
Screen description ............... 265
Things you should know....... 272
When approaching three-dimen- sional objects ..................... 270
Receiving a call using the Blue- tooth
® hands-free system ... 342
Registering home ............. 25, 115
Registering/Connecting a Blue- tooth
® device .......................... 40
Profiles ................................... 43
Registering a Bluetooth
® audio
player for the first time.......... 43
Registering a Bluetooth
® phone
for the first time .................... 40
Remote Connect ..................... 376
Route guidance .............. 101, 105
Route guidance screen .......... 105 Freeway ............................... 106
Intersection........................... 108
Lane recommendation ......... 106
Turn list screen ..................... 109
Turn-by-turn arrow screen .... 109 Route overview .......................102
S
Screen adjustment ...................38
SEEK/TRACK button ................12
Service Connect ...
..................377
Setup........................................ 114
Setup button (Menu screen) ...........................................15, 19
Setup screen .............................19
SiriusXM (SXM) .......................141
Status icon ................................17 Status icon explanation ..........17
Steering switch ...............162, 246 Audio switch .........................162
Talk switch ............................246
SXM (SiriusXM) .......................141
T
Talking on the Bluetooth®
hands-free system ................343 Call screen operation ...........343
Incoming call waiting ............345
Sending tones ......................344
Transmit volume setting .......345
Things you should know ...............................272, 287, 328If you notice any symptoms ...........................272, 287, 328
Tips for the navigation system ...............................................129
Touch screen ............................29 Touch screen gestures ...........29
Touch screen operation ..........30
Toyota Apps ............................378 Entering keyword operation ..381
Toyota Apps settings .............384
Toyota multi-operation touch ..31 Audio/visual system ................33
Toyota multi-operation touch operation ..............................32
Page 390 of 412
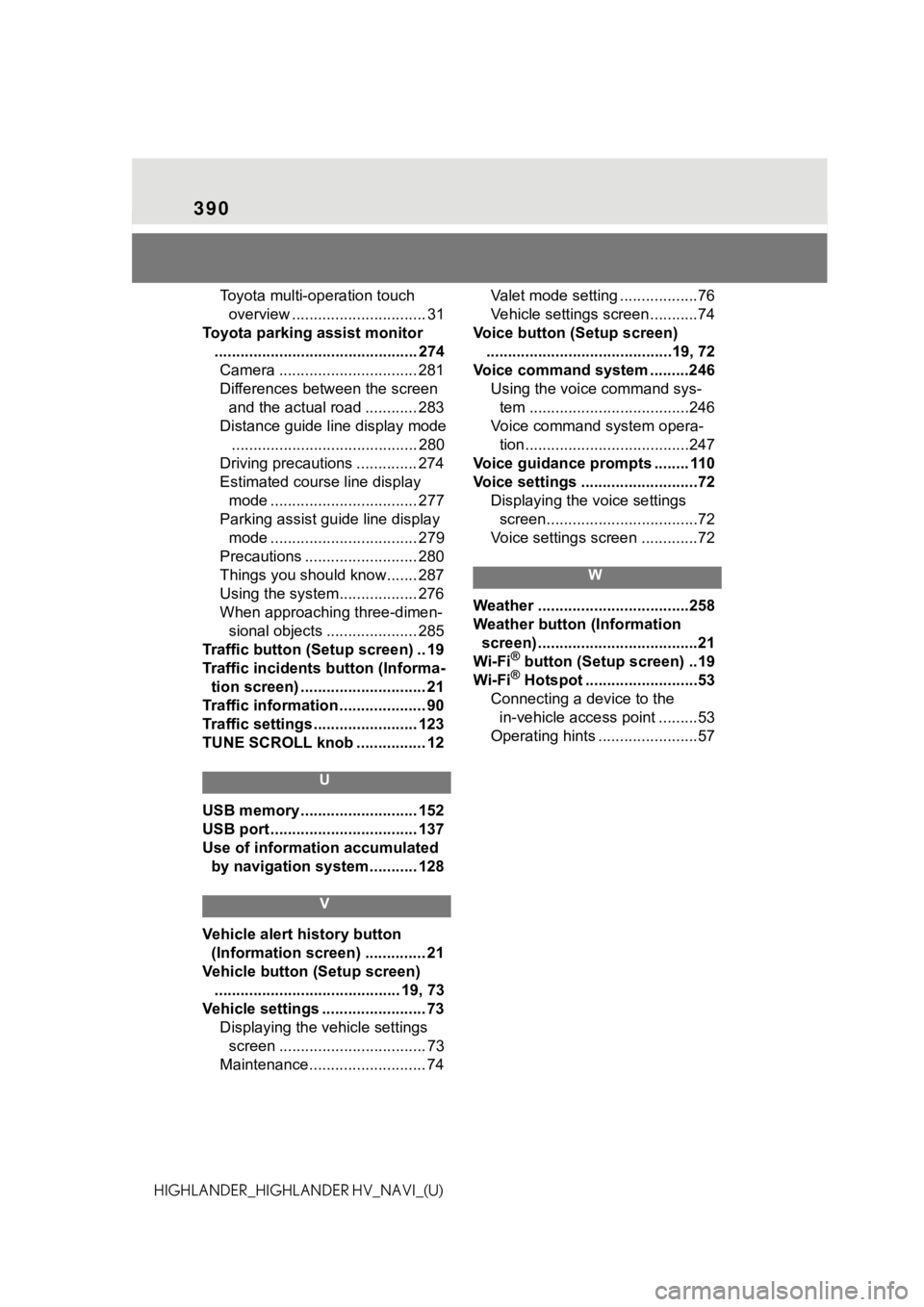
390
HIGHLANDER_HIGHLANDER HV_NAVI_(U)Toyota multi-operation touch
overview ............................... 31
Toyota parking assist monitor ............................................... 274Camera ................................ 281
Differences between the screen and the actual road ............ 283
Distance guide line display mode ........................................... 280
Driving precautions .............. 274
Estimated course line display mode .................................. 277
Parking assist gui de line display
mode .................................. 279
Precautions .......................... 280
Things you should know....... 287
Using the system.................. 276
When approaching three-dimen- sional objects ..................... 285
Traffic button (Setup screen) .. 19
Traffic incidents button (Informa- tion screen) ............................. 21
Traffic information .................... 90
Traffic settings ........................ 123
TUNE SCROLL knob ................ 12
U
USB memory ........................... 152
USB port .................................. 137
Use of information accumulated by navigation system........... 128
V
Vehicle alert history button
(Information screen) .............. 21
Vehicle button (Setup screen) ........................................... 19, 73
Vehicle settings ........................ 73 Displaying the vehicle settings screen .................................. 73
Maintenance........................... 74 Valet mode setting ..................76
Vehicle settings screen...........74
Voice button (Setup screen) ...........................................19, 72
Voice command system .........246 Using the voice command sys-tem .....................................246
Voice command system opera- tion......................................247
Voice guidance prompts ........ 110
Voice settings ...........................72 Displaying the voice settings screen...................................72
Voice settings screen .............72
W
Weather ...................................258
Weather button (Information screen) .....................................21
Wi-Fi
® button (Setup screen) ..19
Wi-Fi® Hotspot ..........................53
Connecting a device to the in-vehicle access point .........53
Operating hints .......................57