android auto TOYOTA HIGHLANDER HYBRID 2020 Accessories, Audio & Navigation (in English)
[x] Cancel search | Manufacturer: TOYOTA, Model Year: 2020, Model line: HIGHLANDER HYBRID, Model: TOYOTA HIGHLANDER HYBRID 2020Pages: 402, PDF Size: 18.72 MB
Page 2 of 402
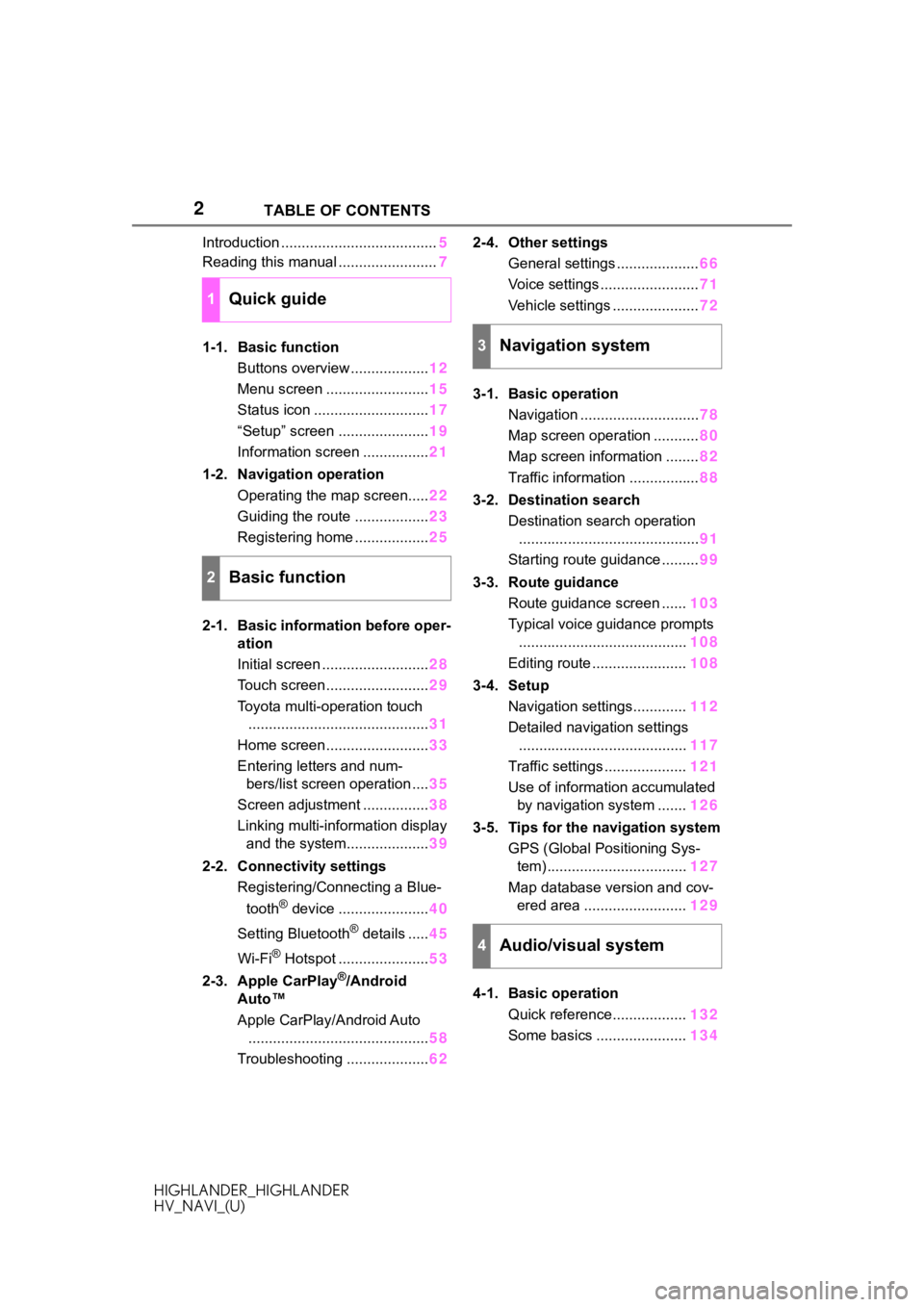
2
HIGHLANDER_HIGHLANDER
HV_NAVI_(U)TABLE OF CONTENTS
Introduction ......................................
5
Reading this manual ........................ 7
1-1. Basic function Buttons overview ................... 12
Menu screen ......................... 15
Status icon ............................ 17
“Setup” screen ...................... 19
Information screen ................ 21
1-2. Navigation operation Operating the map screen..... 22
Guiding the route .................. 23
Registering home .................. 25
2-1. Basic information before oper- ation
Initial screen .......................... 28
Touch screen ......................... 29
Toyota multi-operation touch ............................................ 31
Home screen ......................... 33
Entering letters and num- bers/list screen operation .... 35
Screen adjustment ................ 38
Linking multi-information display and the system.................... 39
2-2. Connectivity settings Registering/Connecting a Blue-
tooth
® device ...................... 40
Setting Bluetooth
® details ..... 45
Wi-Fi
® Hotspot ...................... 53
2-3. Apple CarPlay
®/Android
Auto™
Apple CarPlay/Android Auto ............................................ 58
Troubleshooting .................... 622-4. Other settings
General settings .................... 66
Voice settings ........................ 71
Vehicle settings ..................... 72
3-1. Basic operation Navigation ............................. 78
Map screen operation ........... 80
Map screen information ........ 82
Traffic information ................. 88
3-2. Destination search Destination search operation............................................ 91
Starting route guidance ......... 99
3-3. Route guidance Route guidance screen ...... 103
Typical voice guidance prompts ......................................... 108
Editing route ....................... 108
3-4. Setup Navigation settings............. 112
Detailed navigation settings ......................................... 117
Traffic settings .................... 121
Use of information accumulated by navigation system ....... 126
3-5. Tips for the navigation system GPS (Global Positioning Sys-tem) .................................. 127
Map database version and cov- ered area ......................... 129
4-1. Basic operation Quick reference.................. 132
Some basics ...................... 134
1Quick guide
2Basic function
3Navigation system
4Audio/visual system
Page 3 of 402
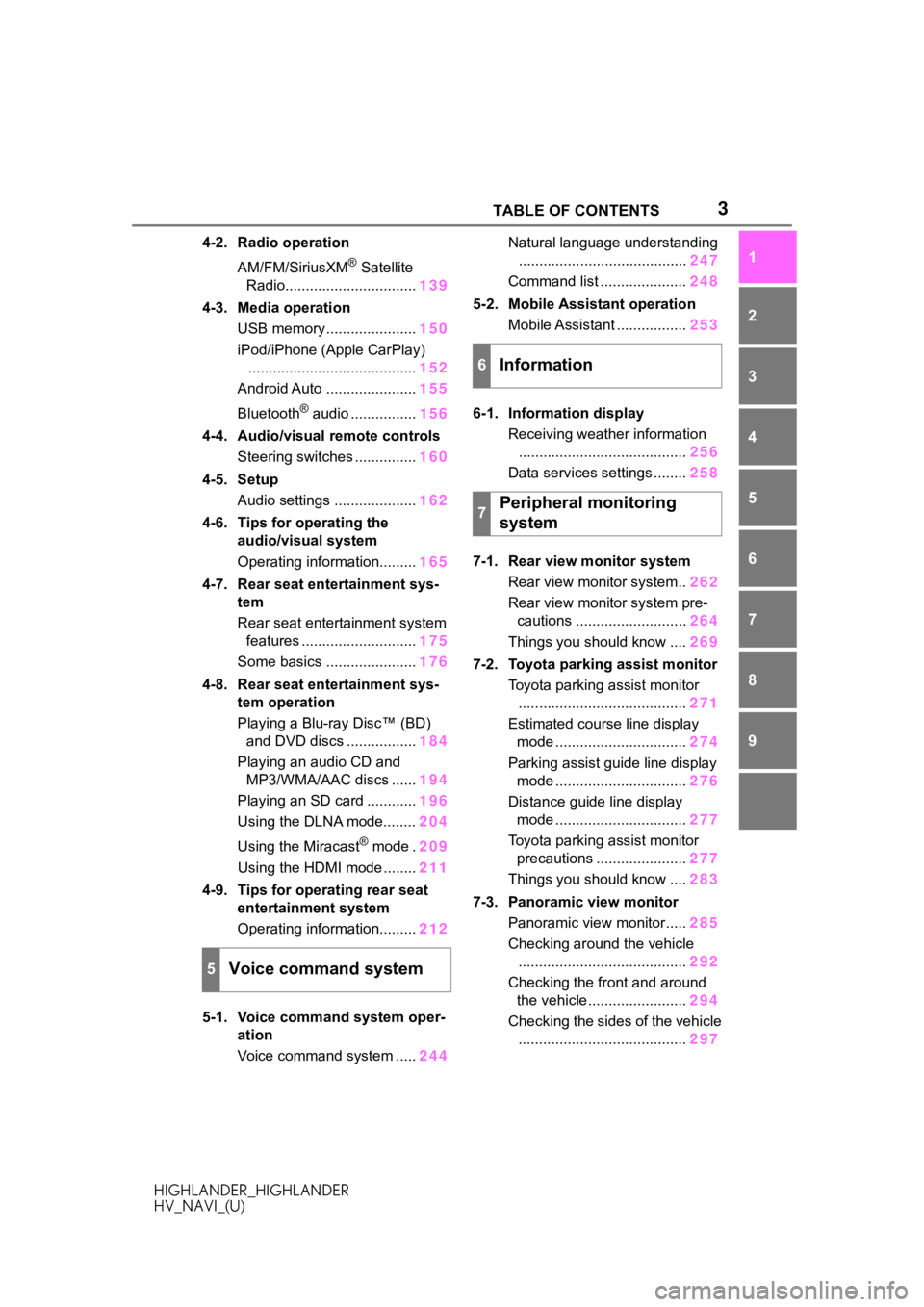
3TABLE OF CONTENTS
HIGHLANDER_HIGHLANDER
HV_NAVI_(U)
1
2
3
4
5
6
7
8
9
4-2. Radio operation AM/FM/SiriusXM
® Satellite
Radio................................ 139
4-3. Media operation USB memory ...................... 150
iPod/iPhone (Apple CarPlay) ......................................... 152
Android Auto ...................... 155
Bluetooth
® audio ................ 156
4-4. Audio/visual remote controls Steering switches ............... 160
4-5. Setup Audio settings .................... 162
4-6. Tips for operating the audio/visual system
Operating information......... 165
4-7. Rear seat entertainment sys- tem
Rear seat entertainment system features ............................ 175
Some basics ...................... 176
4-8. Rear seat entertainment sys- tem operation
Playing a Blu-ray Disc™ (BD) and DVD discs ................. 184
Playing an audio CD and MP3/WMA/AAC discs ...... 194
Playing an SD card ............ 196
Using the DLNA mode........ 204
Using the Miracast
® mode . 209
Using the HDMI mode ........ 211
4-9. Tips for operating rear seat entertainment system
Operating information......... 212
5-1. Voice command system oper- ation
Voice command system ..... 244Natural language understanding
......................................... 247
Command list ..................... 248
5-2. Mobile Assistant operation Mobile Assistant ................. 253
6-1. Information display Receiving weather information......................................... 256
Data services settings ........ 258
7-1. Rear view monitor system Rear view monitor system.. 262
Rear view monitor system pre- cautions ........................... 264
Things you should know .... 269
7-2. Toyota parking assist monitor Toyota parking assist monitor......................................... 271
Estimated course line display mode ................................ 274
Parking assist guide line display mode ................................ 276
Distance guide line display mode ................................ 277
Toyota parking assist monitor precautions ...................... 277
Things you should know .... 283
7-3. Panoramic view monitor Panoramic view monitor..... 285
Checking around the vehicle ......................................... 292
Checking the front and around the vehicle........................ 294
Checking the sides of the vehicle ......................................... 297
5Voice command system
6Information
7Peripheral monitoring
system
Page 13 of 402
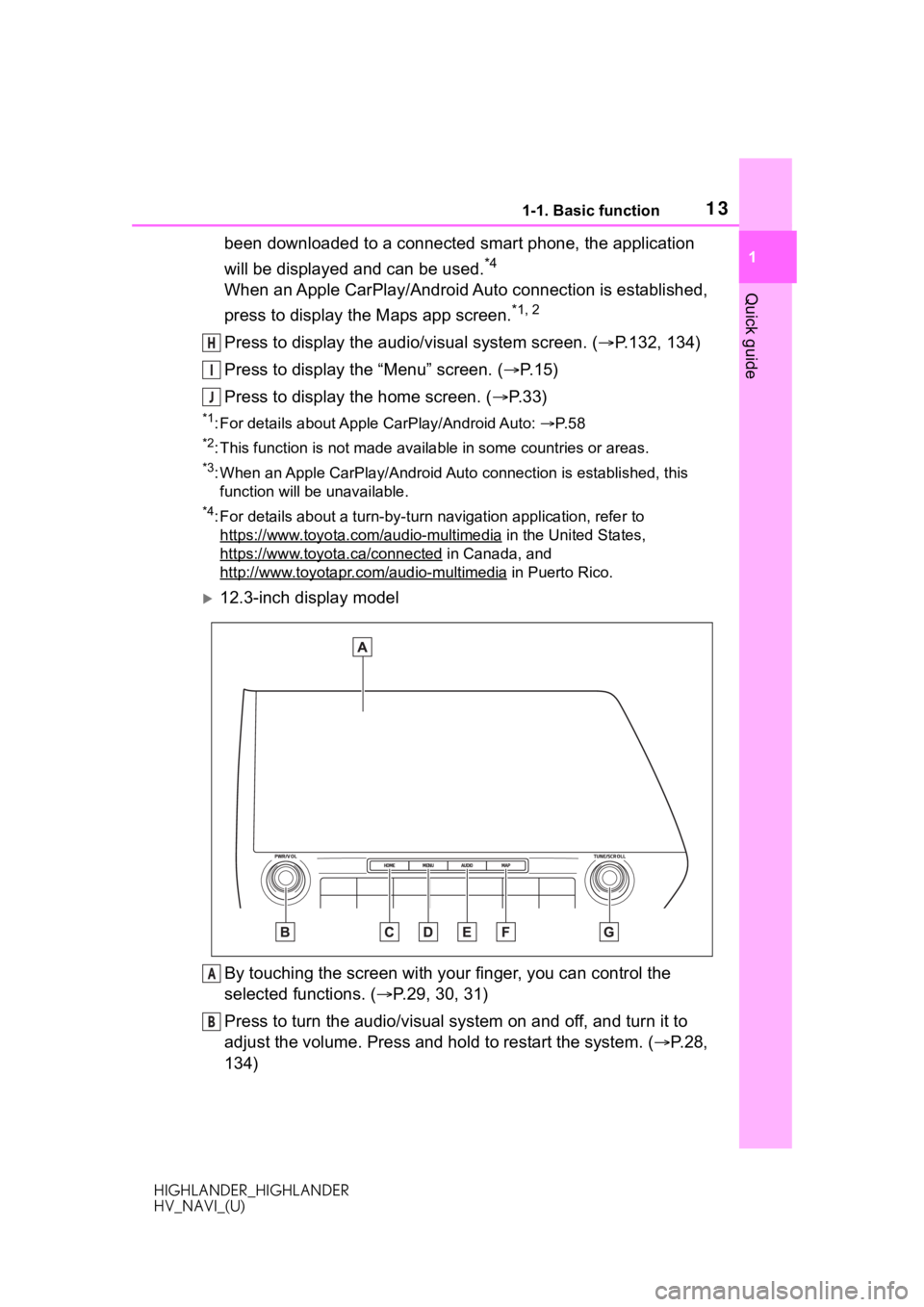
131-1. Basic function
HIGHLANDER_HIGHLANDER
HV_NAVI_(U)
1
Quick guide
been downloaded to a connected smart phone, the application
will be displayed and can be used.
*4
When an Apple CarPlay/Android Auto connection is established,
press to display the Maps app screen.
*1, 2
Press to display the audio/visual system screen. ( P.132, 134)
Press to display the “Menu” screen. ( P. 1 5 )
Press to display the home screen. ( P. 3 3 )
*1: For details about Apple CarPlay/Android Auto: P. 5 8
*2: This function is not made available in some countries or areas .
*3: When an Apple CarPlay/Android Auto connection is established, this
function will be unavailable.
*4: For details about a turn-by-turn navigation application, refer to
https://www.toyota.com/audio-multimedia
in the United States,
https://www.toyota.ca/connected
in Canada, and
http://www.toyotapr.com/audio-multimedia
in Puerto Rico.
12.3-inch display model
By touching the screen with y our finger, you can control the
selected functions. ( P.29, 30, 31)
Press to turn the audio/visual system on and off, and turn it t o
adjust the volume. Press and hold to restart the system. ( P.28,
134)
H
I
J
A
B
Page 15 of 402
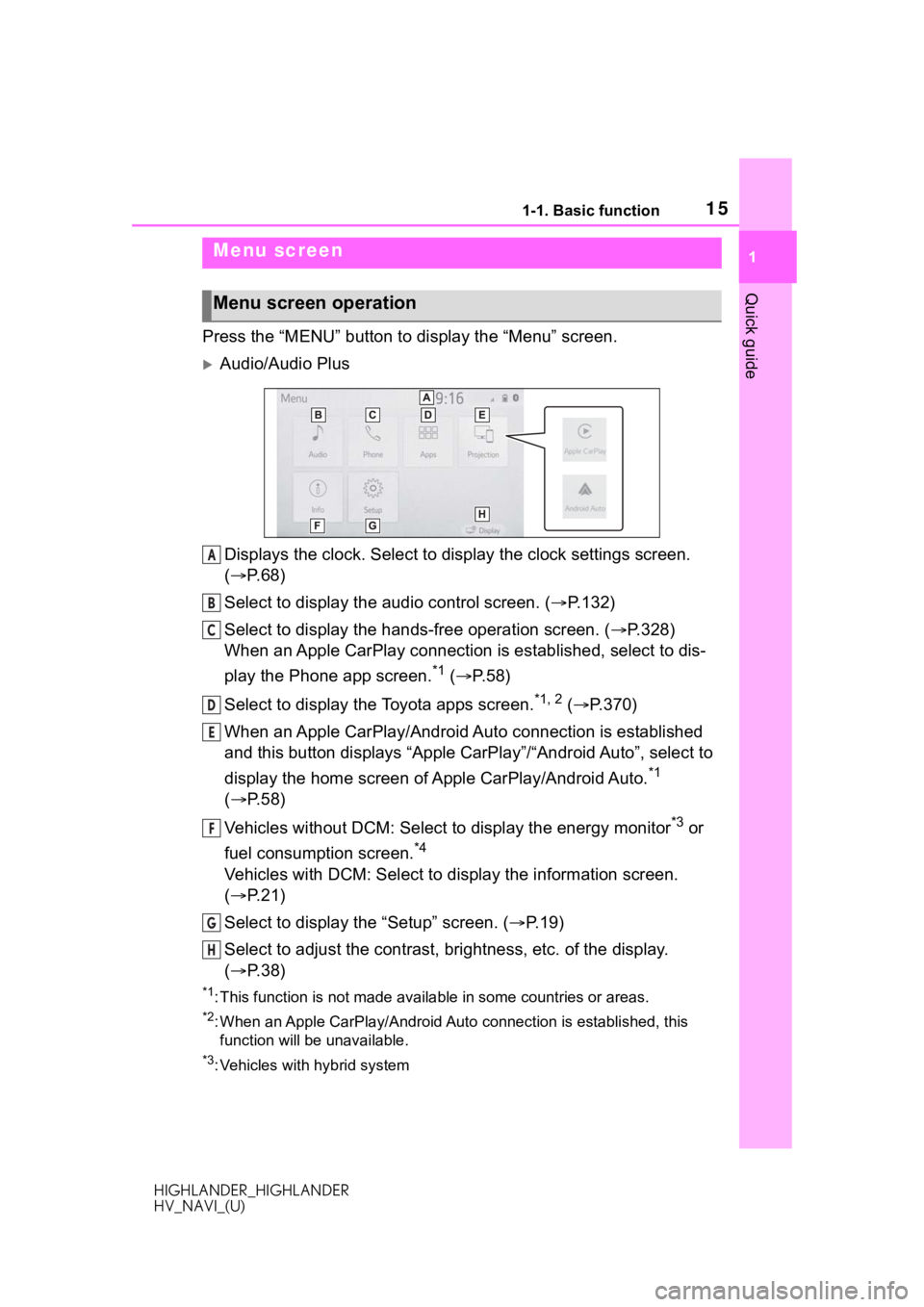
151-1. Basic function
HIGHLANDER_HIGHLANDER
HV_NAVI_(U)
1
Quick guide
Press the “MENU” button to display the “Menu” screen.
Audio/Audio Plus
Displays the clock. Select to display the clock settings screen.
( P. 6 8 )
Select to display the audio control screen. ( P.132)
Select to display the hands-free operation screen. ( P.328)
When an Apple CarPlay connection is established, select to dis-
play the Phone app screen.
*1 ( P.58)
Select to display the Toyota apps screen.
*1, 2 ( P.370)
When an Apple CarPlay/Android Auto connection is established
and this button displays “Apple CarPlay”/“Android Auto”, select to
display the home screen of Apple CarPlay/Android Auto.
*1
( P. 5 8 )
Vehicles without DCM: Select to display the energy monitor
*3 or
fuel consumption screen.
*4
Vehicles with DCM: Select to display the information screen.
( P. 2 1 )
Select to display the “Setup” screen. ( P.19)
Select to adjust the contrast, brightness, etc. of the display.
( P. 3 8 )
*1: This function is not made available in some countries or areas .
*2: When an Apple CarPlay/Android Auto connection is established, this
function will be unavailable.
*3: Vehicles with hybrid system
Menu screen
Menu screen operation
A
B
C
D
E
F
G
H
Page 16 of 402
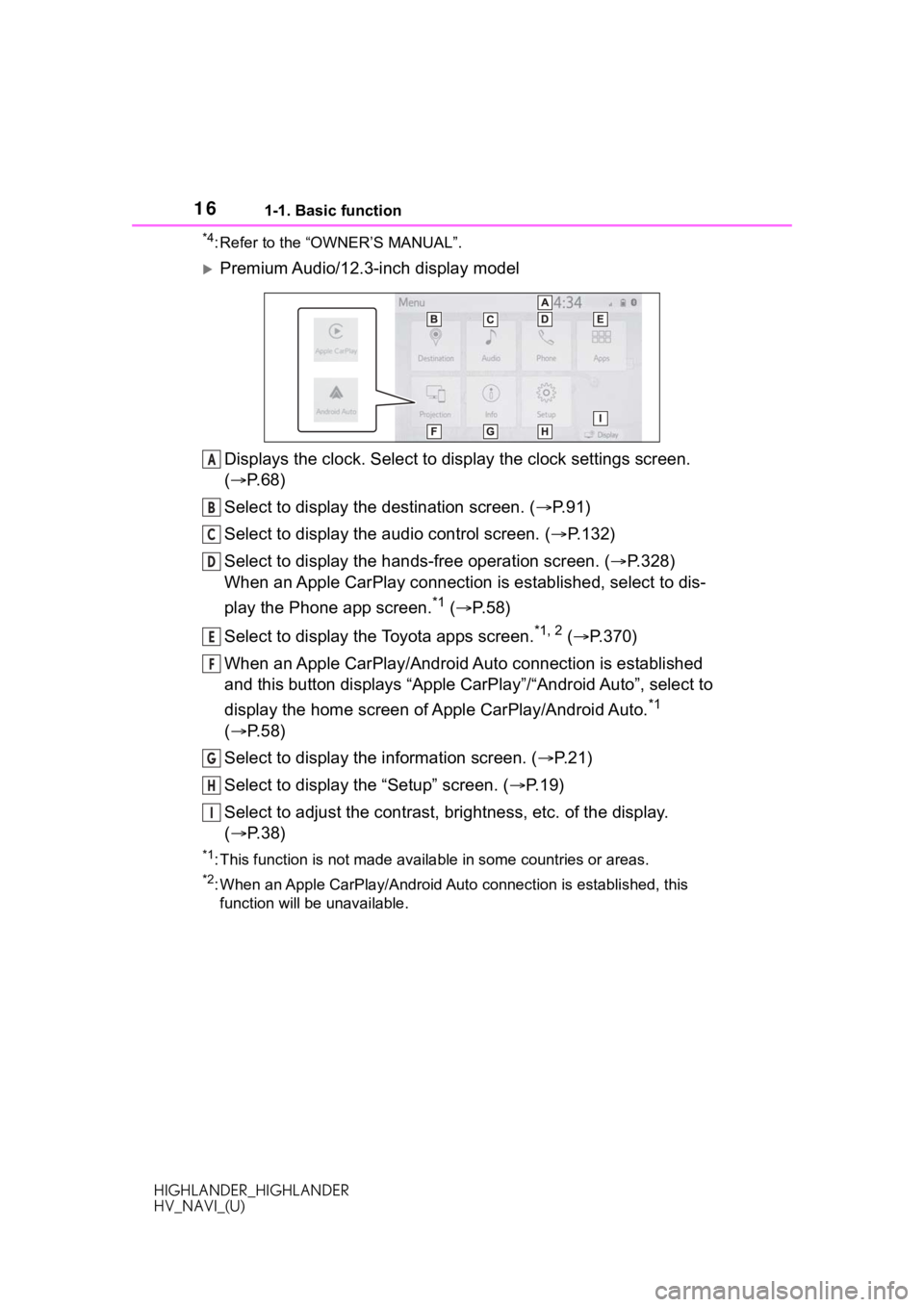
161-1. Basic function
HIGHLANDER_HIGHLANDER
HV_NAVI_(U)
*4: Refer to the “OWNER’S MANUAL”.
Premium Audio/12.3-inch display modelDisplays the clock. Select to display the clock settings screen.
( P. 6 8 )
Select to display the destination screen. ( P.91)
Select to display the audio control screen. ( P.132)
Select to display the hands-free operation screen. ( P.328)
When an Apple CarPlay connection is established, select to dis-
play the Phone app screen.
*1 ( P.58)
Select to display the Toyota apps screen.
*1, 2 ( P.370)
When an Apple CarPlay/Android Auto connection is established
and this button displays “Apple CarPlay”/“Android Auto”, select to
display the home screen of Apple CarPlay/Android Auto.
*1
( P. 5 8 )
Select to display the information screen. ( P.21)
Select to display the “Setup” screen. ( P.19)
Select to adjust the contrast, brightness, etc. of the display.
( P. 3 8 )
*1: This function is not made available in some countries or areas .
*2: When an Apple CarPlay/Android Auto connection is established, this
function will be unavailable.
A
B
C
D
E
F
G
H
I
Page 27 of 402
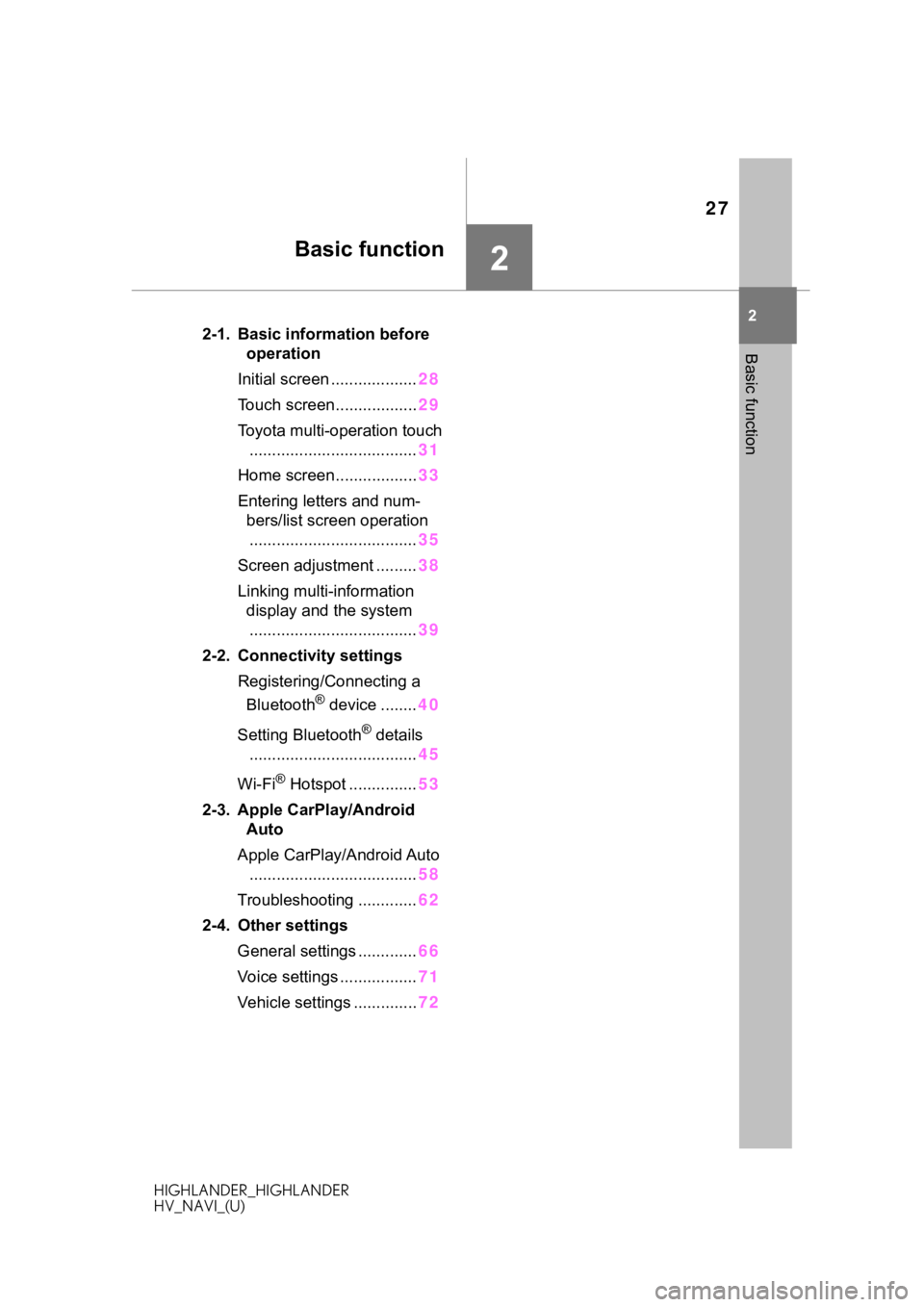
27
HIGHLANDER_HIGHLANDER
HV_NAVI_(U)
2
2
Basic function
Basic function
.2-1. Basic information before operation
Initial screen ................... 28
Touch screen.................. 29
Toyota multi-operation touch ..................................... 31
Home screen.................. 33
Entering letters and num- bers/list screen operation..................................... 35
Screen adjustment ......... 38
Linking multi-information display and the system
..................................... 39
2-2. Connectivity settings Registering/Connecting a Bluetooth
® device ........ 40
Setting Bluetooth
® details
..................................... 45
Wi-Fi
® Hotspot ............... 53
2-3. Apple CarPlay/Android Auto
Apple CarPlay/Android Auto ..................................... 58
Troubleshooting ............. 62
2-4. Other settings General settings ............. 66
Voice settings ................. 71
Vehicle settings .............. 72
Page 40 of 402
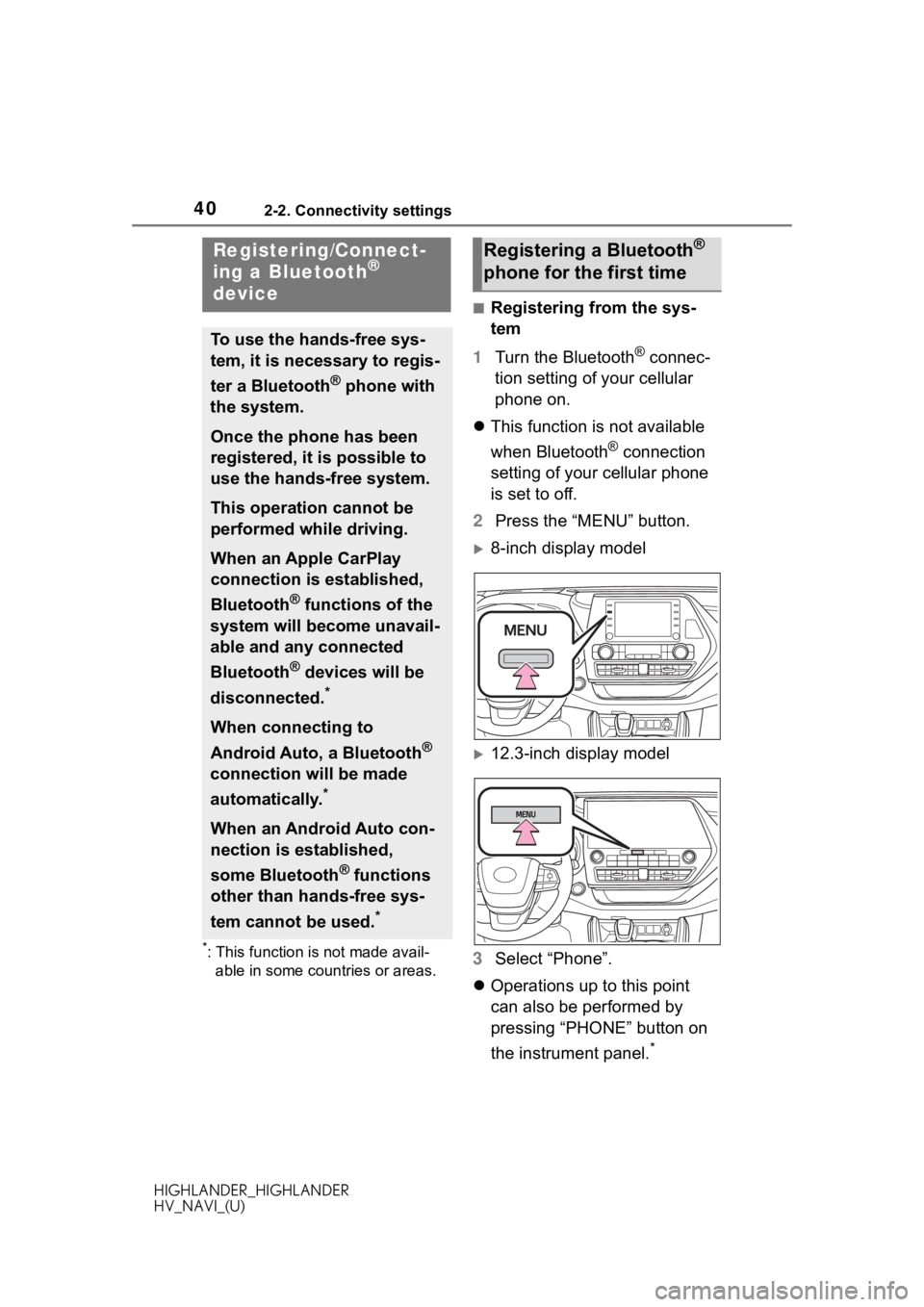
402-2. Connectivity settings
HIGHLANDER_HIGHLANDER
HV_NAVI_(U)
2-2.Connectivity settings
*: This function is not made avail-able in some countries or areas.
■Registering from the sys-
tem
1 Turn the Bluetooth
® connec-
tion setting of your cellular
phone on.
This function is not available
when Bluetooth
® connection
setting of your cellular phone
is set to off.
2 Press the “MENU” button.
8-inch display model
12.3-inch display model
3 Select “Phone”.
Operations up to this point
can also be performed by
pressing “PHONE” button on
the instrument panel.
*
Registering/Connect-
ing a Bluetooth®
device
To use the hands-free sys-
tem, it is necessary to regis-
ter a Bluetooth
® phone with
the system.
Once the phone has been
registered, it is possible to
use the hands-free system.
This operation cannot be
performed while driving.
When an Apple CarPlay
connection is established,
Bluetooth
® functions of the
system will become unavail-
able and any connected
Bluetooth
® devices will be
disconnected.
*
When connecting to
Android Auto, a Bluetooth
®
connection will be made
automatically.
*
When an Android Auto con-
nection is established,
some Bluetooth
® functions
other than hands-free sys-
tem cannot be used.
*
Registering a Bluetooth®
phone for the first time
Page 45 of 402
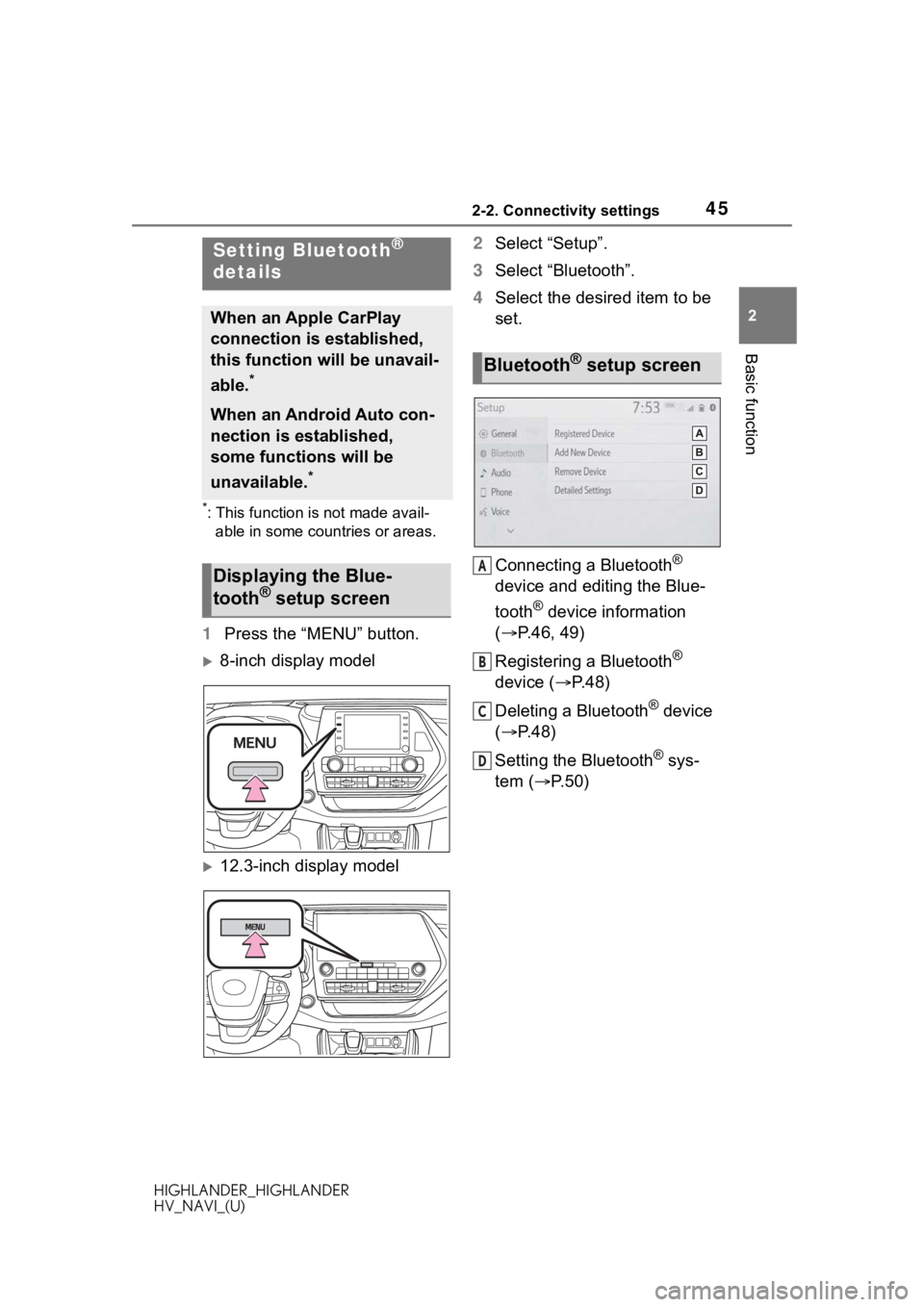
452-2. Connectivity settings
HIGHLANDER_HIGHLANDER
HV_NAVI_(U)
2
Basic function
*: This function is not made avail- able in some countries or areas.
1 Press the “MENU” button.
8-inch display model
12.3-inch display model 2
Select “Setup”.
3 Select “Bluetooth”.
4 Select the desired item to be
set.
Connecting a Bluetooth
®
device and editing the Blue-
tooth
® device information
( P.46, 49)
Registering a Bluetooth
®
device ( P. 4 8 )
Deleting a Bluetooth
® device
( P.48)
Setting the Bluetooth
® sys-
tem ( P. 5 0 )
Setting Bluetooth®
details
When an Apple CarPlay
connection is established,
this function will be unavail-
able.
*
When an Android Auto con-
nection is established,
some functions will be
unavailable.
*
Displaying the Blue-
tooth® setup screen
Bluetooth® setup screen
A
B
C
D
Page 58 of 402
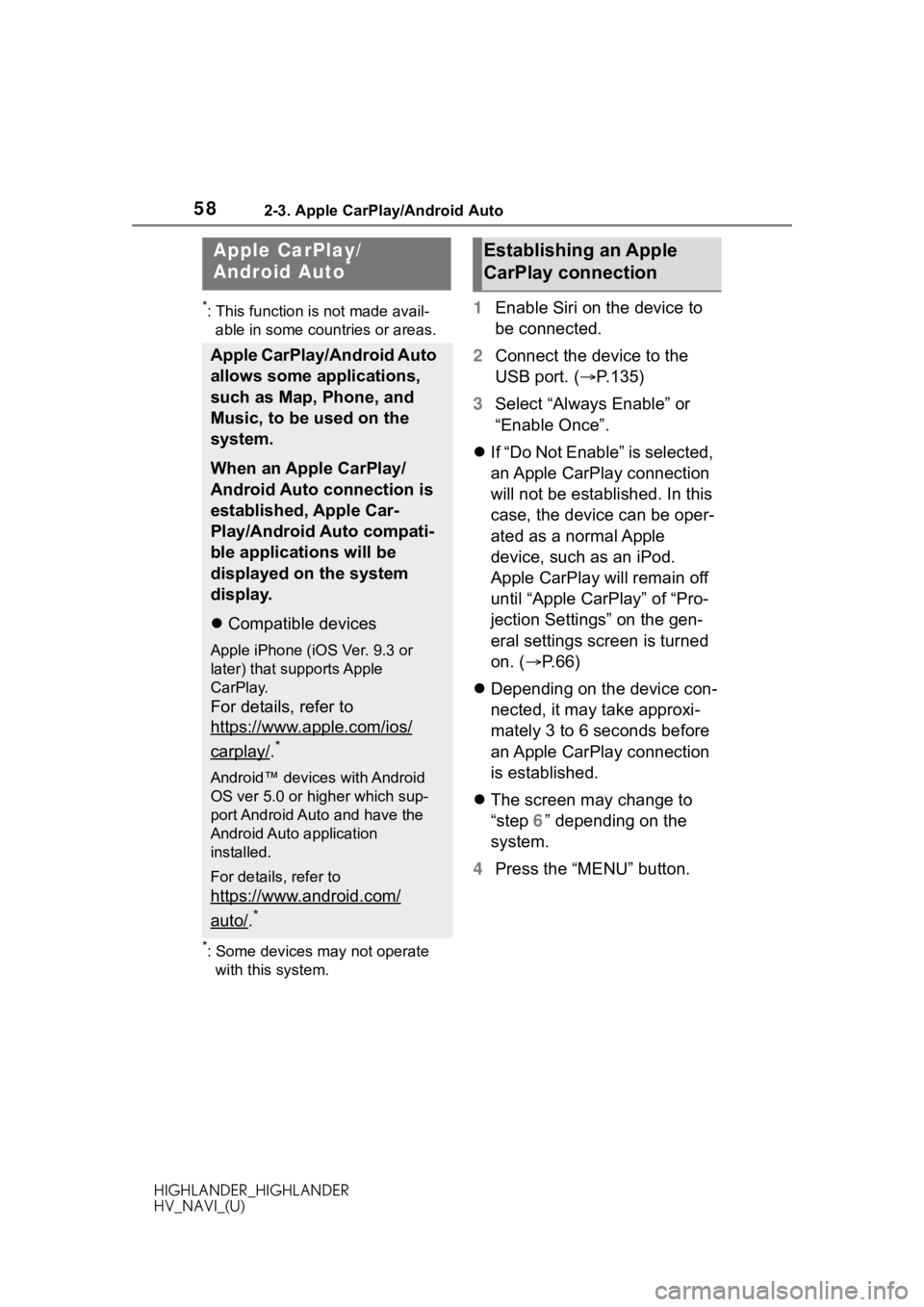
582-3. Apple CarPlay/Android Auto
HIGHLANDER_HIGHLANDER
HV_NAVI_(U)
2-3.Apple CarPlay/Android Auto
*: This function is not made avail-able in some countries or areas.
*: Some devices may not operate with this system.
1 Enable Siri on the device to
be connected.
2 Connect the device to the
USB port. ( P.135)
3 Select “Always Enable” or
“Enable Once”.
If “Do Not Enable” is selected,
an Apple CarPlay connection
will not be established. In this
case, the device can be oper-
ated as a normal Apple
device, such as an iPod.
Apple CarPlay will remain off
until “Apple CarPlay” of “Pro-
jection Settings” on the gen-
eral settings screen is turned
on. ( P. 6 6 )
Depending on the device con-
nected, it may take approxi-
mately 3 to 6 seconds before
an Apple CarPlay connection
is established.
The screen may change to
“step 6” depending on the
system.
4 Press the “MENU” button.
Apple CarPlay/
Android Auto*
Apple CarPlay/Android Auto
allows some applications,
such as Map, Phone, and
Music, to be used on the
system.
When an Apple CarPlay/
Android Auto connection is
established, Apple Car-
Play/Android Auto compati-
ble applications will be
displayed on the system
display.
Compatible devices
Apple iPhone (iOS Ver. 9.3 or
later) that supports Apple
CarPlay.
For details, refer to
https://www.apple.com/ios/
carplay/.*
Android™ devices with Android
OS ver 5.0 or higher which sup-
port Android Auto and have the
Android Auto application
installed.
For details, refer to
https://www.android.com/
auto/.*
Establishing an Apple
CarPlay connection
Page 59 of 402
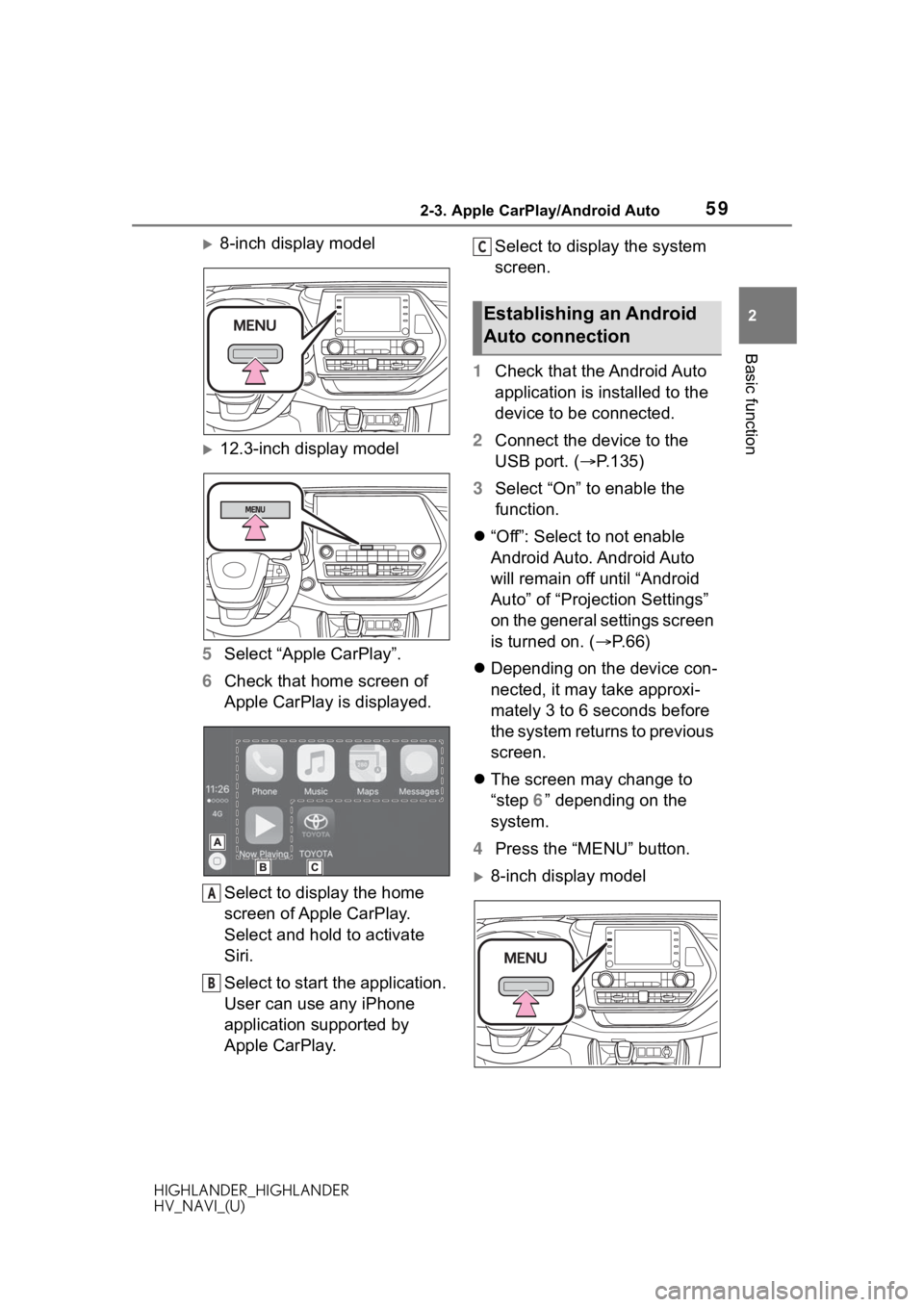
592-3. Apple CarPlay/Android Auto
HIGHLANDER_HIGHLANDER
HV_NAVI_(U)
2
Basic function
8-inch display model
12.3-inch display model
5 Select “Apple CarPlay”.
6 Check that home screen of
Apple CarPlay is displayed.
Select to display the home
screen of Apple CarPlay.
Select and hold to activate
Siri.
Select to start the application.
User can use any iPhone
application supported by
Apple CarPlay. Select to display the system
screen.
1 Check that the Android Auto
application is installed to the
device to be connected.
2 Connect the device to the
USB port. ( P.135)
3 Select “On” to enable the
function.
“Off”: Select to not enable
Android Auto. Android Auto
will remain off until “Android
Auto” of “Projection Settings”
on the general settings screen
is turned on. ( P. 6 6 )
Depending on the device con-
nected, it may take approxi-
mately 3 to 6 seconds before
the system returns to previous
screen.
The screen may change to
“step 6” depending on the
system.
4 Press the “MENU” button.
8-inch display model
A
B
Establishing an Android
Auto connection
C