display TOYOTA MIRAI 2021 Accessories, Audio & Navigation (in English)
[x] Cancel search | Manufacturer: TOYOTA, Model Year: 2021, Model line: MIRAI, Model: TOYOTA MIRAI 2021Pages: 344, PDF Size: 12.08 MB
Page 306 of 344
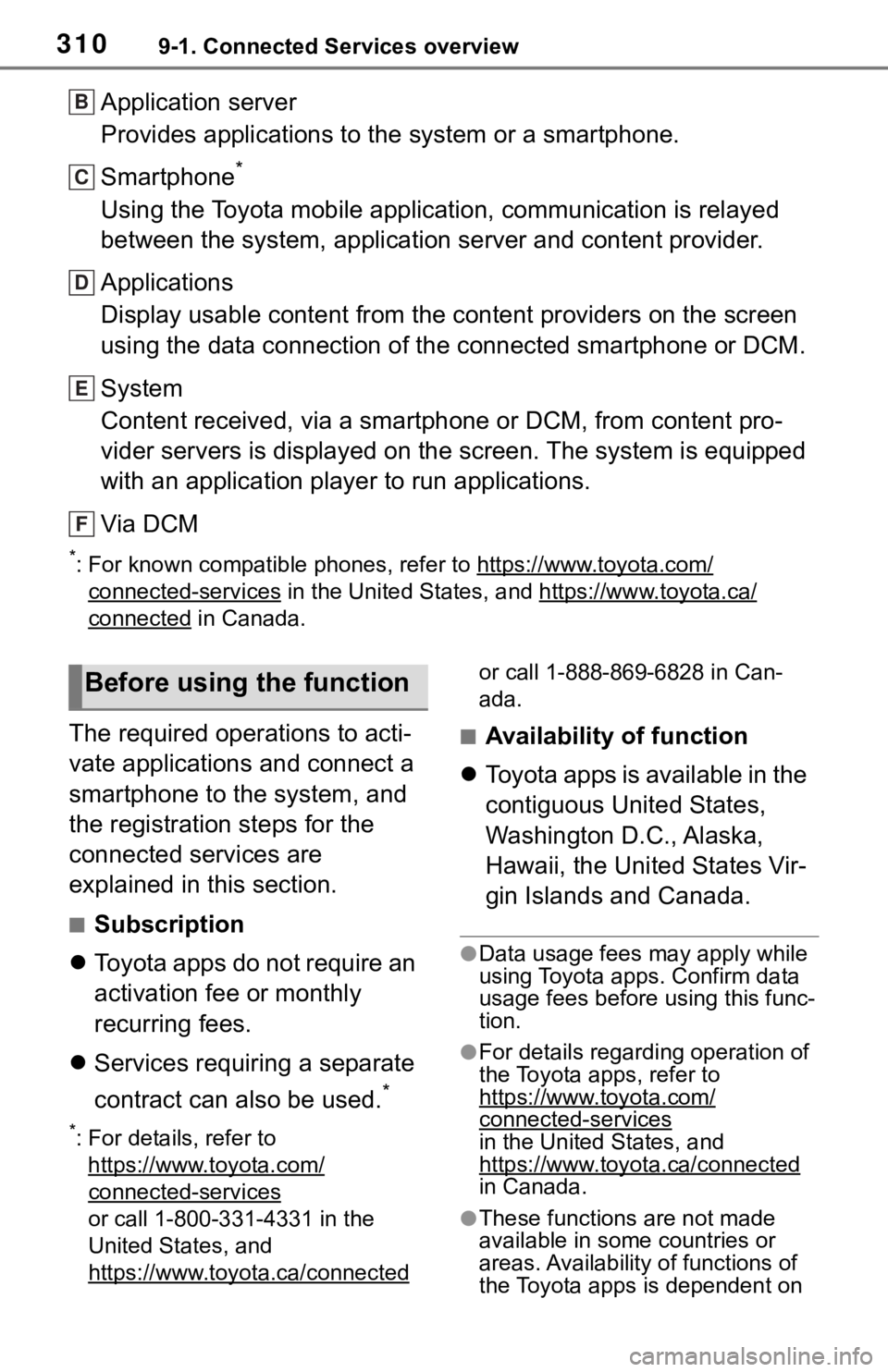
3109-1. Connected Services overview
Application server
Provides applications to the system or a smartphone.
Smartphone
*
Using the Toyota mobile application, communication is relayed
between the system, application server and content provider.
Applications
Display usable content from the content providers on the screen
using the data connection of the connected smartphone or DCM.
System
Content received, via a smartphone or DCM, from content pro-
vider servers is displayed on the screen. The system is equippe d
with an application player to run applications.
Via DCM
*: For known compatible phones, refer to https://ww w.toyota.com/
connected-services in the United States, and https://www.toyota.ca/
connected in Canada.
The required operations to acti-
vate applications and connect a
smartphone to the system, and
the registration steps for the
connected services are
explained in this section.
■Subscription
Toyota apps do not require an
activation fee or monthly
recurring fees.
Services requiring a separate
contract can also be used.
*
*: For details, refer to
https://www.toyota.com/
connected-services
or call 1-800-331-4331 in the
United States, and
https://www.toyota.ca/connected
or call 1-888-869-6828 in Can-
ada.
■Availability of function
Toyota apps is available in the
contiguous United States,
Washington D.C., Alaska,
Hawaii, the United States Vir-
gin Islands and Canada.
●Data usage fees may apply while
using Toyota apps. Confirm data
usage fees before using this func-
tion.
●For details regarding operation of
the Toyota apps, refer to
https://www.toyota.com/
connected-services
in the United States, and
https://www.toyota.ca/connected
in Canada.
●These function s are not made
available in some countries or
areas. Availability of functions of
the Toyota apps is dependent on
B
C
D
E
F
Before using the function
Page 314 of 344
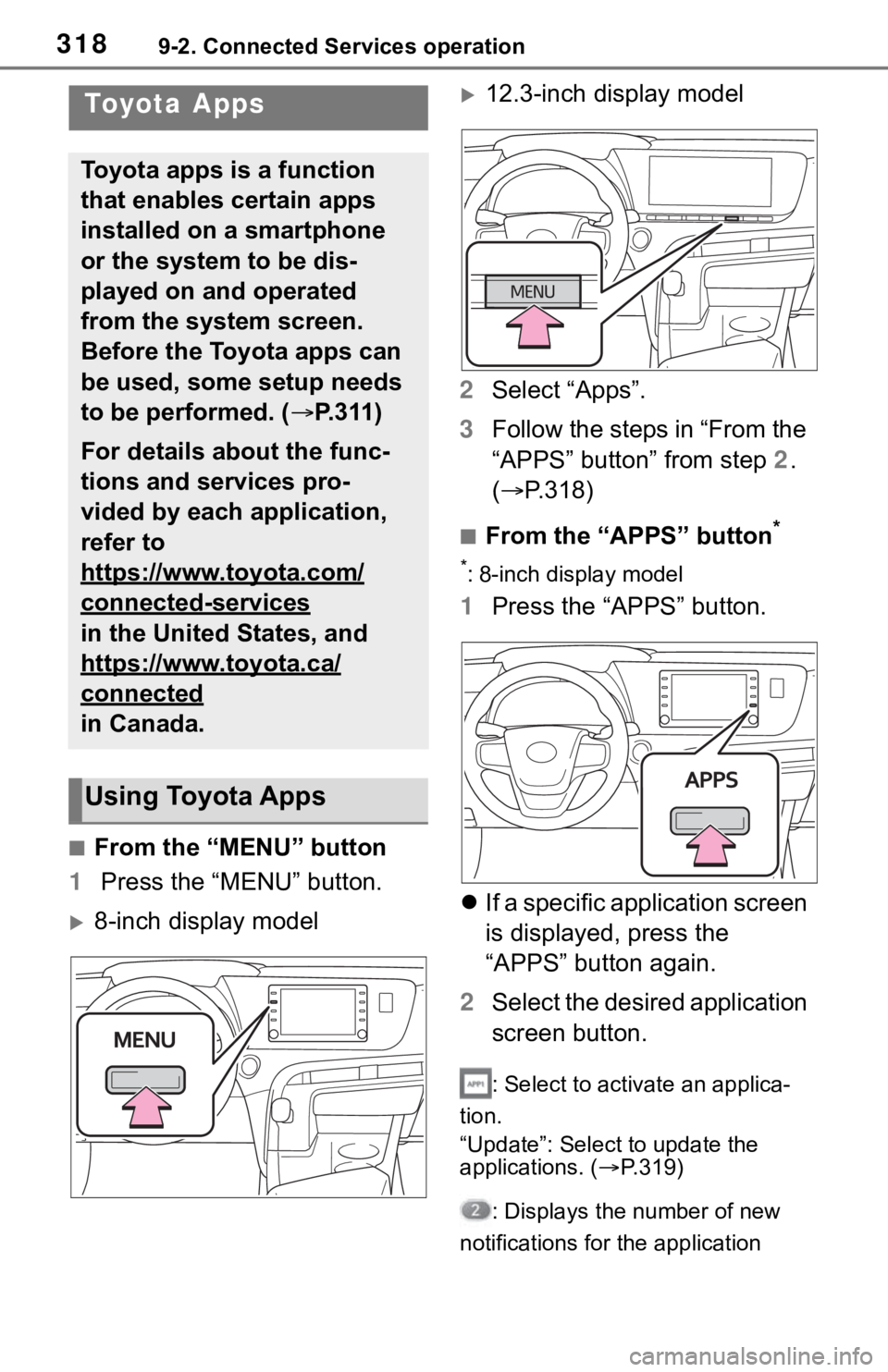
3189-2. Connected Services operation
9-2.Connected Services operation
■From the “MENU” button
1 Press the “MENU” button.
8-inch display model
12.3-inch display model
2 Select “Apps”.
3 Follow the steps in “From the
“APPS” button” from step 2.
( P.318)
■From the “APPS” button*
*: 8-inch display model
1Press the “APPS” button.
If a specific application screen
is displayed, press the
“APPS” button again.
2 Select the desired application
screen button.
: Select to activate an applica-
tion.
“Update”: Select to update the
applications. ( P.319)
: Displays the number of new
notifications for the application
Toyota Apps
Toyota apps is a function
that enables certain apps
installed on a smartphone
or the system to be dis-
played on and operated
from the system screen.
Before the Toyota apps can
be used, some setup needs
to be performed. ( P.311)
For details about the func-
tions and services pro-
vided by each application,
refer to
https://www.toyota.com/
connected-services
in the United States, and
https://www.toyota.ca/
connected
in Canada.
Using Toyota Apps
Page 315 of 344
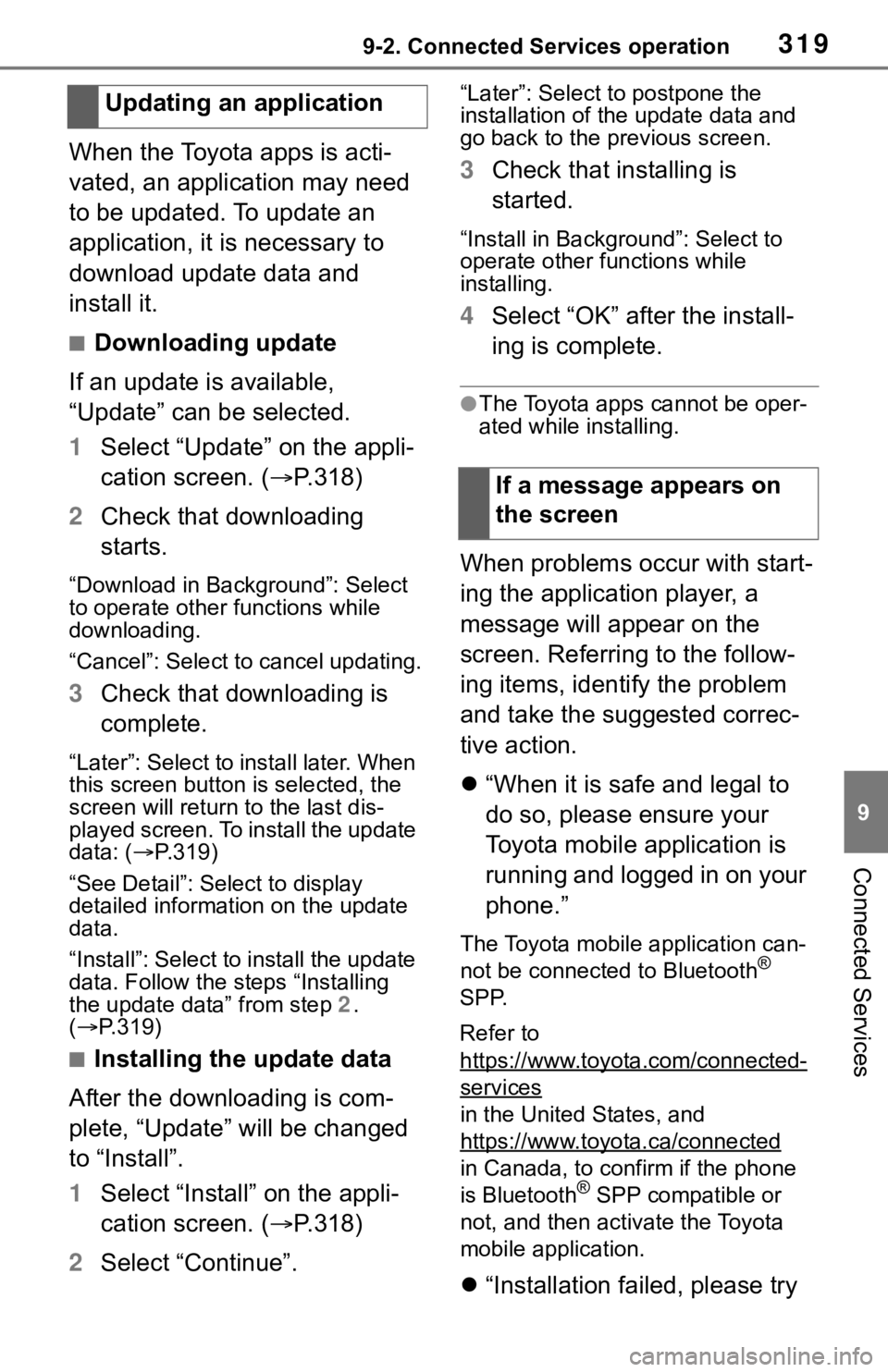
3199-2. Connected Services operation
9
Connected Services
When the Toyota apps is acti-
vated, an application may need
to be updated. To update an
application, it is necessary to
download update data and
install it.
■Downloading update
If an update is available,
“Update” can be selected.
1 Select “Update” on the appli-
cation screen. ( P.318)
2 Check that downloading
starts.
“Download in Background”: Select
to operate other functions while
downloading.
“Cancel”: Select to cancel updating.
3Check that downloading is
complete.
“Later”: Select to install later. When
this screen button is selected, the
screen will re turn to the last dis-
played screen. To install the update
data: ( P.319)
“See Detail”: Select to display
detailed information on the update
data.
“Install”: Select to install the update
data. Follow the steps “Installing
the update data” from step 2.
( P.319)
■Installing the update data
After the downloading is com-
plete, “Update” will be changed
to “Install”.
1 Select “Install” on the appli-
cation screen. ( P.318)
2 Select “Continue”.
“Later”: Select to postpone the
installation of the update data and
go back to the previous screen.
3Check that installing is
started.
“Install in Backgr ound”: Select to
operate other fu nctions while
installing.
4 Select “OK” after the install-
ing is complete.
●The Toyota apps cannot be oper-
ated while installing.
When problems occur with start-
ing the application player, a
message will appear on the
screen. Referring to the follow-
ing items, identify the problem
and take the suggested correc-
tive action.
“When it is safe and legal to
do so, please ensure your
Toyota mobile application is
running and logged in on your
phone.”
The Toyota mobile application can-
not be connected to Bluetooth®
SPP.
Refer to
https://www.toyota.com/connected-
services
in the United States, and
https://www.toyota.ca/connected
in Canada, to confirm if the phone
is Bluetooth® SPP compatible or
not, and then activate the Toyota
mobile application.
“Installation failed, please try
Updating an application
If a message appears on
the screen
Page 317 of 344
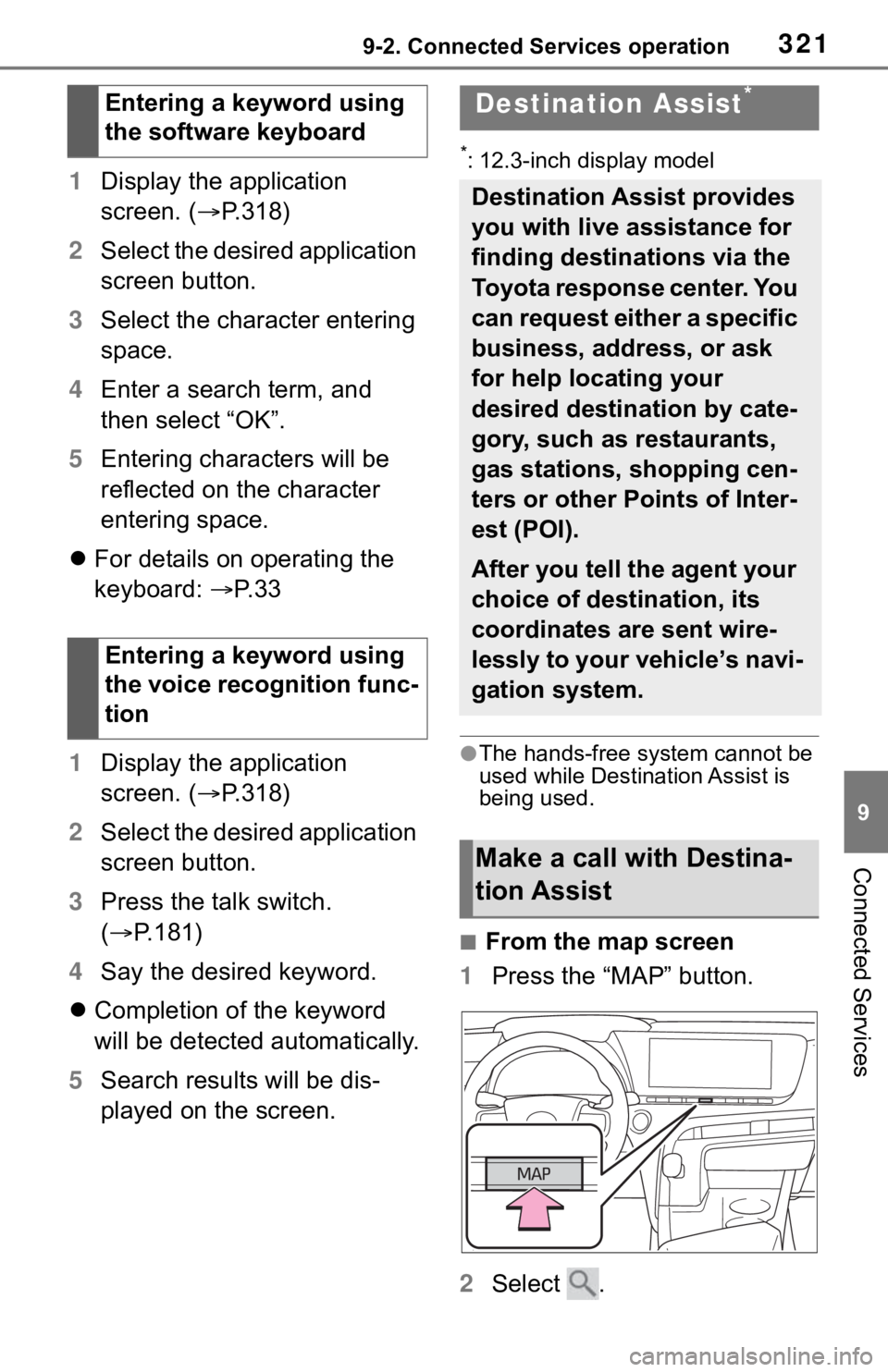
3219-2. Connected Services operation
9
Connected Services
1Display the application
screen. ( P.318)
2 Select the desired application
screen button.
3 Select the character entering
space.
4 Enter a search term, and
then select “OK”.
5 Entering characters will be
reflected on the character
entering space.
For details on operating the
keyboard: P. 3 3
1 Display the application
screen. ( P.318)
2 Select the desired application
screen button.
3 Press the talk switch.
( P.181)
4 Say the desired keyword.
Completion of the keyword
will be detected automatically.
5 Search results will be dis-
played on the screen.
*: 12.3-inch display model
●The hands-free system cannot be
used while Destination Assist is
being used.
■From the map screen
1 Press the “MAP” button.
2 Select .
Entering a keyword using
the software keyboard
Entering a keyword using
the voice recognition func-
tion
Destination Assist*
Destination Assist provides
you with live assistance for
finding destinations via the
Toyota response center. You
can request either a specific
business, address, or ask
for help locating your
desired destination by cate-
gory, such as restaurants,
gas stations, shopping cen-
ters or other Points of Inter-
est (POI).
After you tell the agent your
choice of destination, its
coordinates are sent wire-
lessly to your vehicle’s navi-
gation system.
Make a call with Destina-
tion Assist
Page 319 of 344
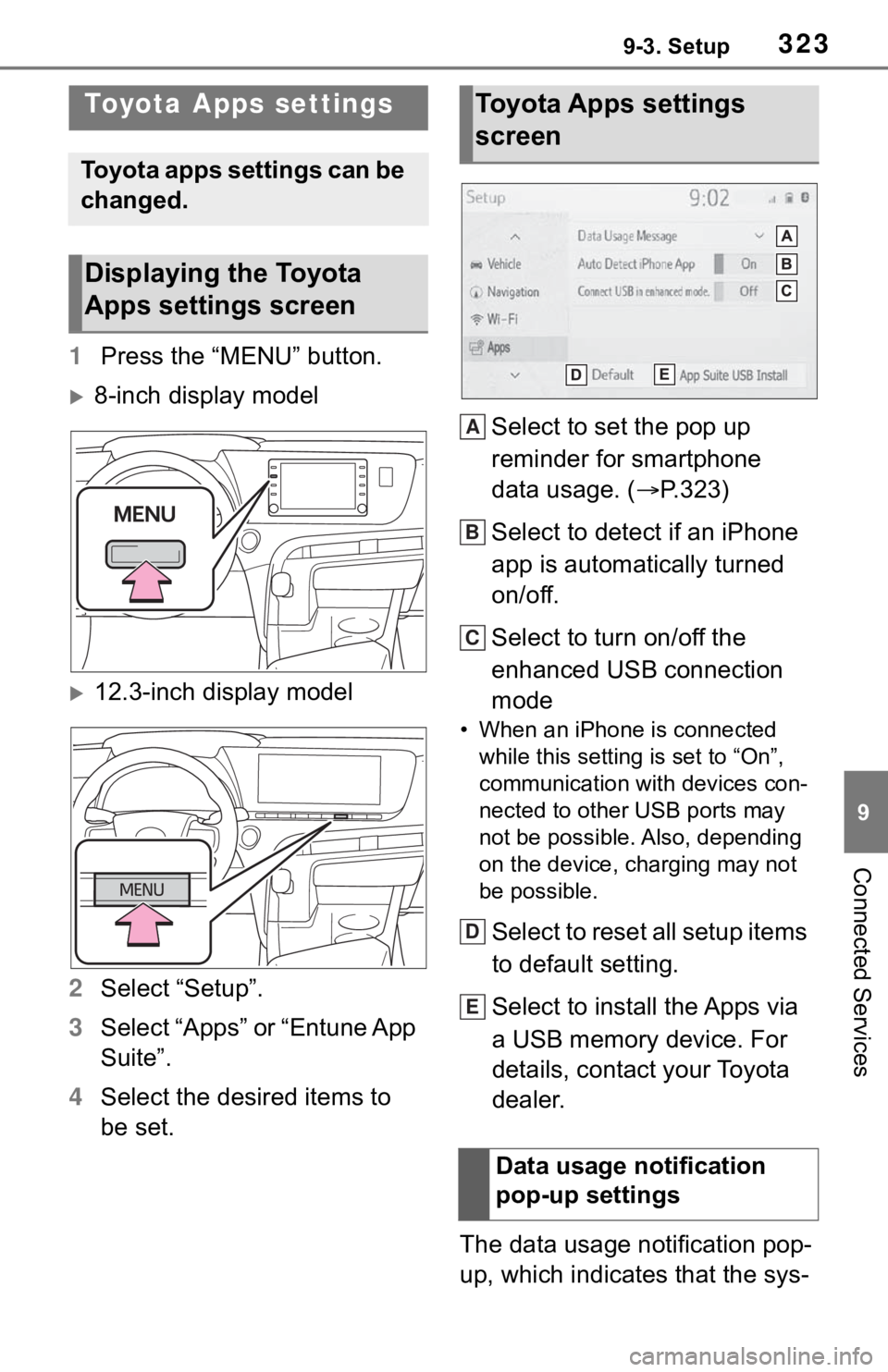
3239-3. Setup
9
Connected Services
9-3.Setup
1Press the “MENU” button.
8-inch display model
12.3-inch display model
2 Select “Setup”.
3 Select “Apps” or “Entune App
Suite”.
4 Select the desired items to
be set. Select to set the pop up
reminder for smartphone
data usage. (
P.323)
Select to detect if an iPhone
app is automatically turned
on/off.
Select to turn on/off the
enhanced USB connection
mode
• When an iPhone is connected while this setting is set to “On”,
communication with devices con-
nected to other USB ports may
not be possible. Also, depending
on the device, charging may not
be possible.
Select to reset all setup items
to default setting.
Select to install the Apps via
a USB memory device. For
details, contact your Toyota
dealer.
The data usage notification pop-
up, which indicates that the sys-
Toyota Apps settings
Toyota apps settings can be
changed.
Displaying the Toyota
Apps settings screen
Toyota Apps settings
screen
Data usage notification
pop-up settings
A
B
C
D
E
Page 320 of 344
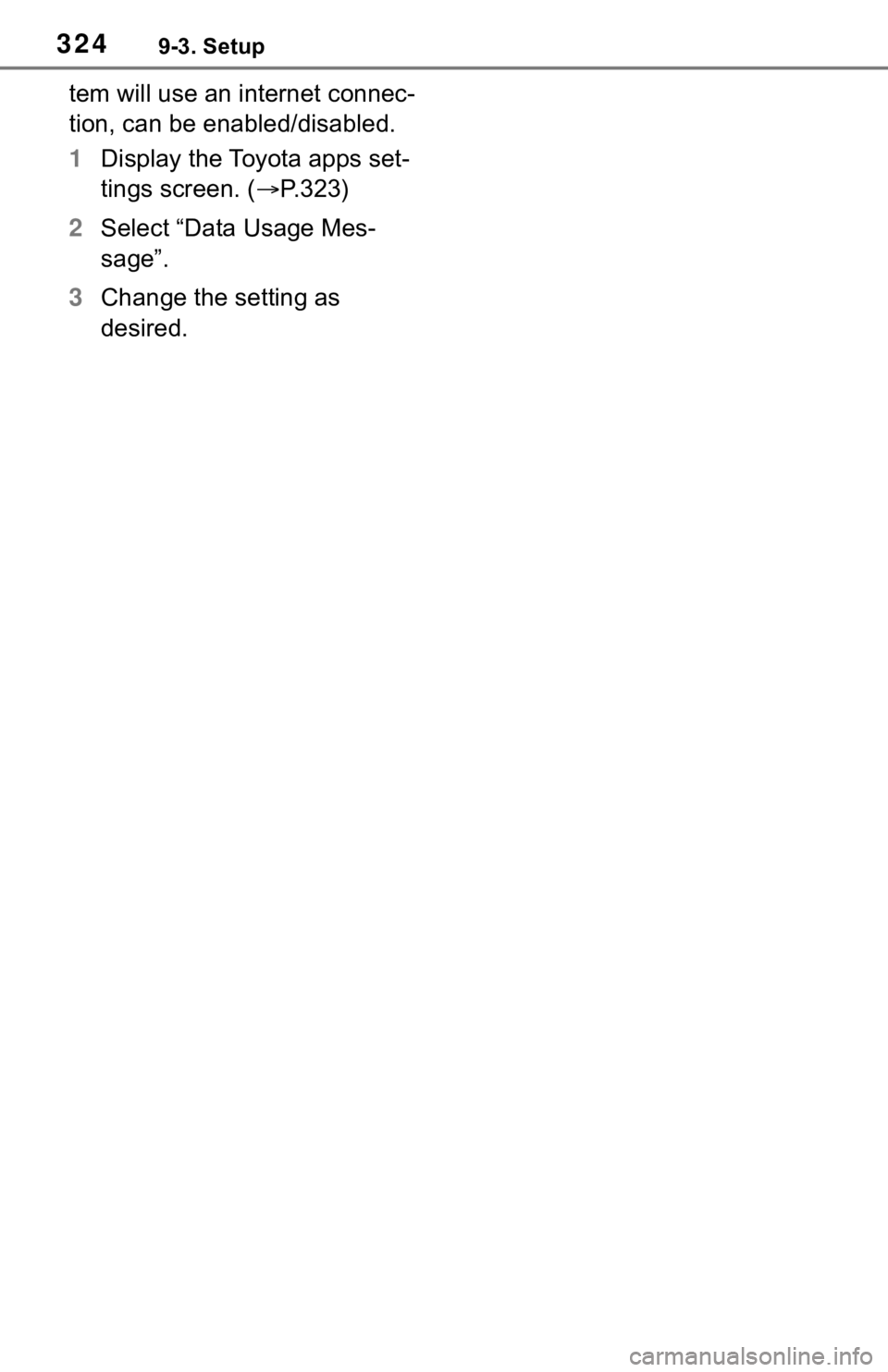
3249-3. Setup
tem will use an internet connec-
tion, can be enabled/disabled.
1Display the Toyota apps set-
tings screen. ( P.323)
2 Select “Data Usage Mes-
sage”.
3 Change the setting as
desired.
Page 322 of 344
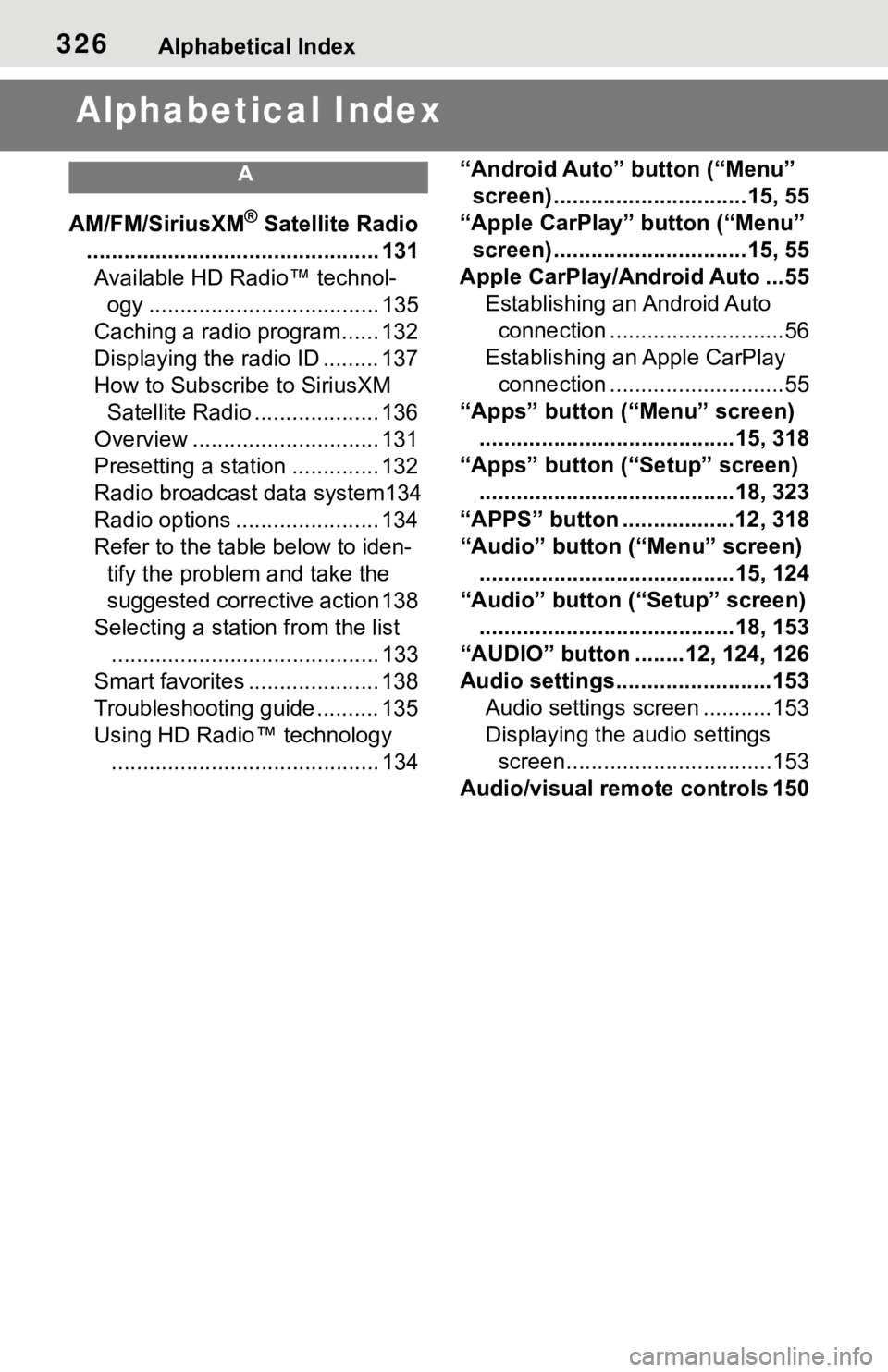
326Alphabetical Index
Alphabetical Index
A
AM/FM/SiriusXM® Satellite Radio
............................................... 131 Available HD Radio™ technol- ogy ..................................... 135
Caching a radio program...... 132
Displaying the radio ID ......... 137
How to Subscribe to SiriusXM Satellite Radio .................... 136
Overview .............................. 131
Presetting a station .............. 132
Radio broadcast data system134
Radio options ....................... 134
Refer to the table below to iden- tify the problem and take the
suggested corrective action 138
Selecting a station from the list ........................................... 133
Smart favorites ..................... 138
Troubleshooting guide .......... 135
Using HD Radio™ technology ........................................... 134 “Android Auto” button (“Menu”
screen) ...............................15, 55
“Apple CarPlay” button (“Menu” screen) ...............................15, 55
Apple CarPlay/Android Auto ...55 Establishing an Android Auto connection ............................56
Establishing an Apple CarPlay connection ............................55
“Apps” button (“Menu” screen) .........................................15, 318
“Apps” button (“Setup” screen) .........................................18, 323
“APPS” button ...... ............12, 318
“Audio” button (“Menu” screen) .........................................15, 124
“Audio” button (“Setup” screen) .........................................18, 153
“AUDIO” button ........12, 124, 126
Audio settings.........................153 Audio settings screen ...........153
Displaying the audio settings screen.................................153
Audio/visual remote controls 150
Page 323 of 344
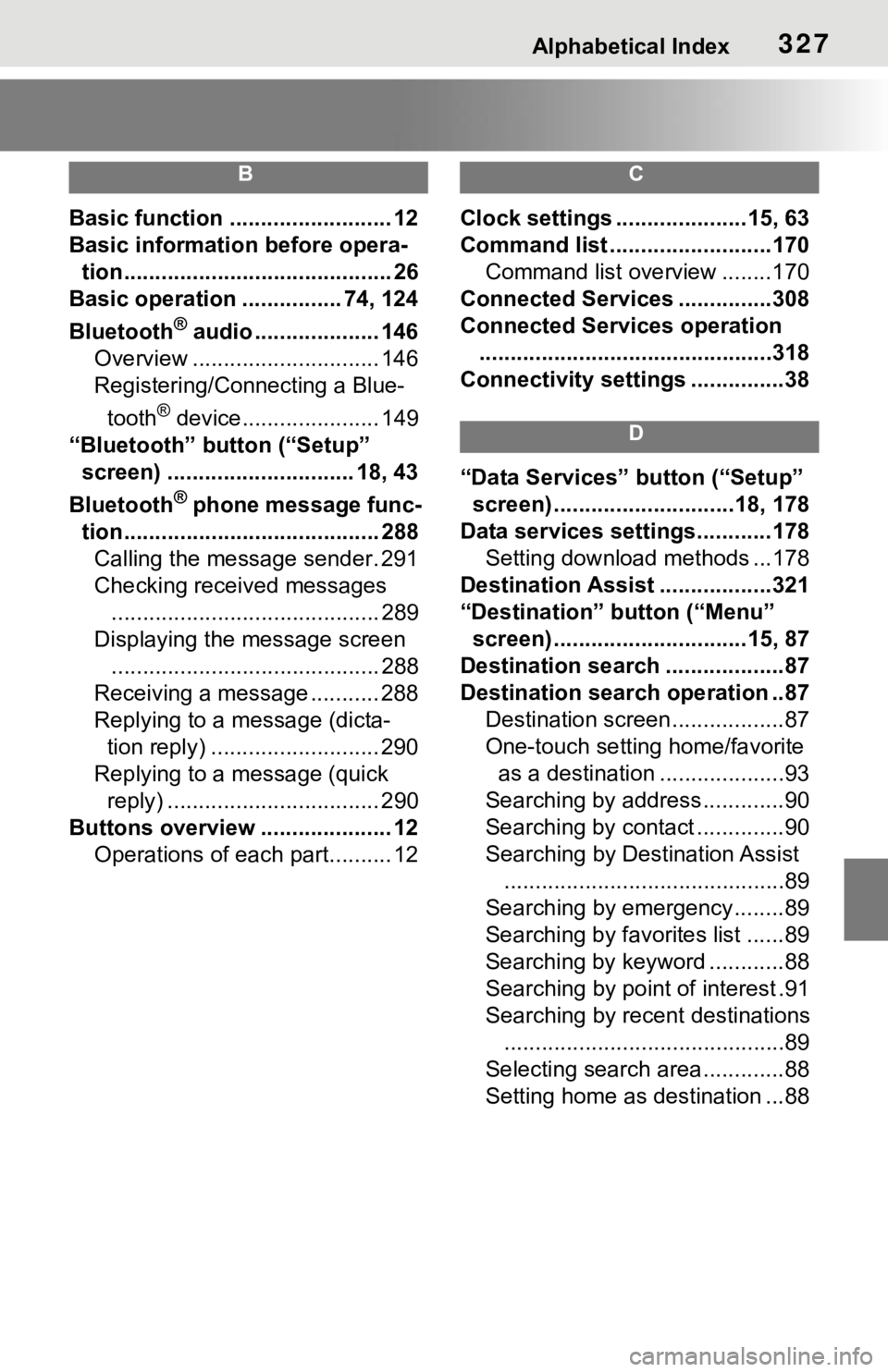
Alphabetical Index327
B
Basic function .......................... 12
Basic information before opera-tion........................................... 26
Basic operation ................ 74, 124
Bluetooth
® audio .................... 146
Overview .............................. 146
Registering/Conn ecting a Blue-
tooth
® device...................... 149
“Bluetooth” button (“Setup” screen) .............................. 18, 43
Bluetooth
® phone message func-
tion......................................... 288 Calling the message sender. 291
Checking received messages ........................................... 289
Displaying the message screen ........................................... 288
Receiving a message ........... 288
Replying to a me ssage (dicta-
tion reply) ........................... 290
Replying to a message (quick
reply) .................................. 290
Buttons overview ..................... 12 Operations of each part.......... 12
C
Clock settings .....................15, 63
Command list ..........................170
Command list overview ........170
Connected Service s ...............308
Connected Services operation ...............................................318
Connectivity settings ...............38
D
“Data Services” button (“Setup”
screen) .............................18, 178
Data services settings............178 Setting download methods ...178
Destination Assist ..................321
“Destination” button (“Menu” screen) ...............................15, 87
Destination search ...................87
Destination search operation ..87 Destination screen..................87
One-touch setting home/favorite as a destination ....................93
Searching by address.............90
Searching by contact ..............90
Searching by Destination Assist .............................................89
Searching by emergency........89
Searching by favorites list ......89
Searching by keyword ............88
Searching by point of interest .91
Searching by recent destinations .............................................89
Selecting search area .............88
Setting home as destination ...88
Page 324 of 344
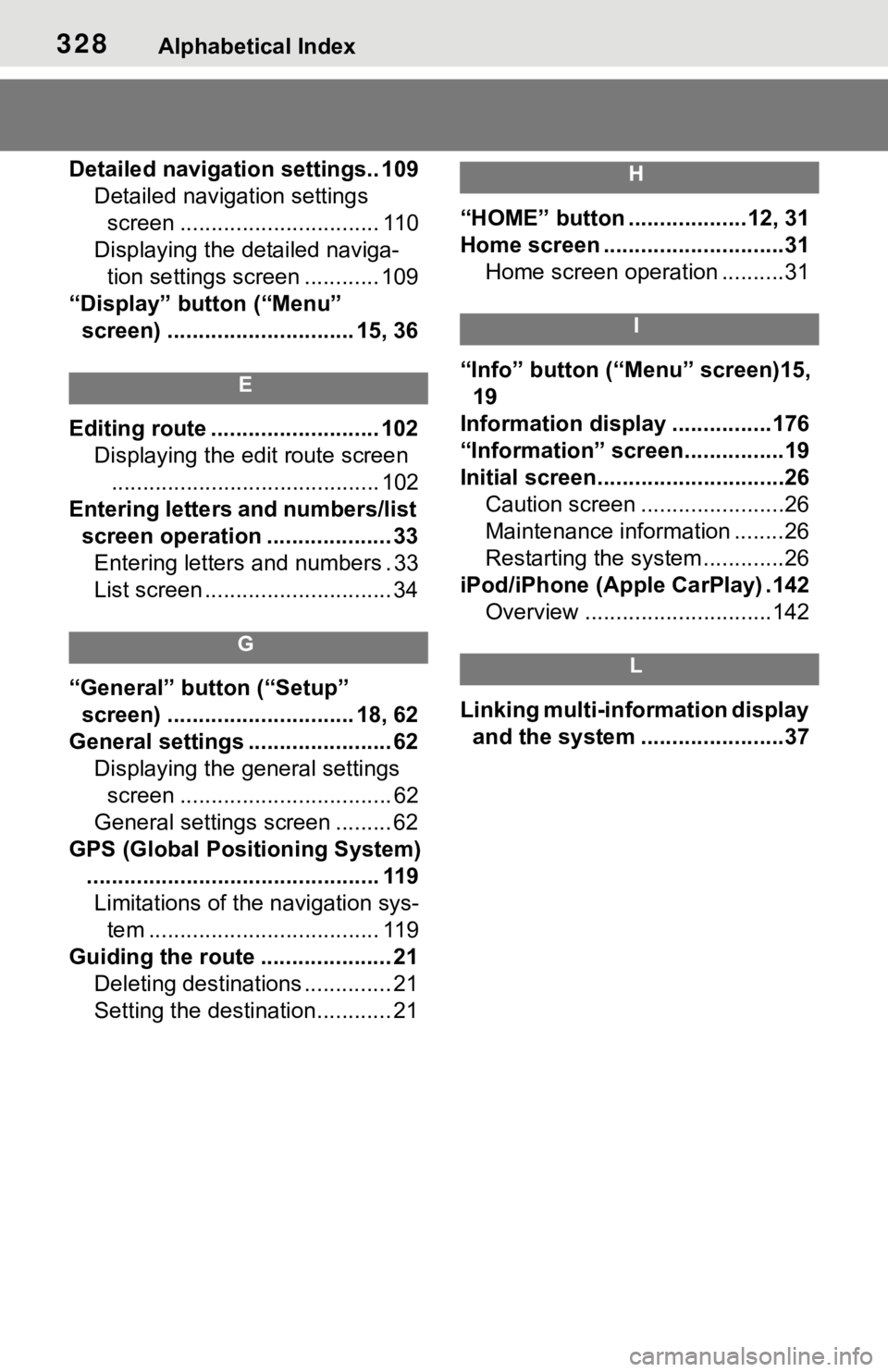
328Alphabetical Index
Detailed navigation settings.. 109Detailed navigation settings screen ................................ 110
Displaying the detailed naviga- tion settings screen ............ 109
“Display” button (“Menu” screen) .............................. 15, 36
E
Editing route ........................... 102 Displaying the edit route screen........................................... 102
Entering letters and numbers/list screen operation .................... 33Entering letters and numbers . 33
List screen .............................. 34
G
“General” button (“Setup” screen) .............................. 18, 62
General settings ....................... 62 Displaying the general settings screen .................................. 62
General settings screen ......... 62
GPS (Global Positioning System) ............................................... 119Limitations of the navigation sys- tem ..................................... 119
Guiding the route ..................... 21 Deleting destinations .............. 21
Setting the destination............ 21
H
“HOME” button ...................12, 31
Home screen .............................31Home screen operation ..........31
I
“Info” button (“Menu” screen)15, 19
Information display ................176
“Information” screen................19
Initial screen..............................26 Caution screen .......................26
Maintenance information ........26
Restarting the system .............26
iPod/iPhone (Apple CarPlay) .142 Overview ..............................142
L
Linking multi-information display and the system .......................37
Page 325 of 344
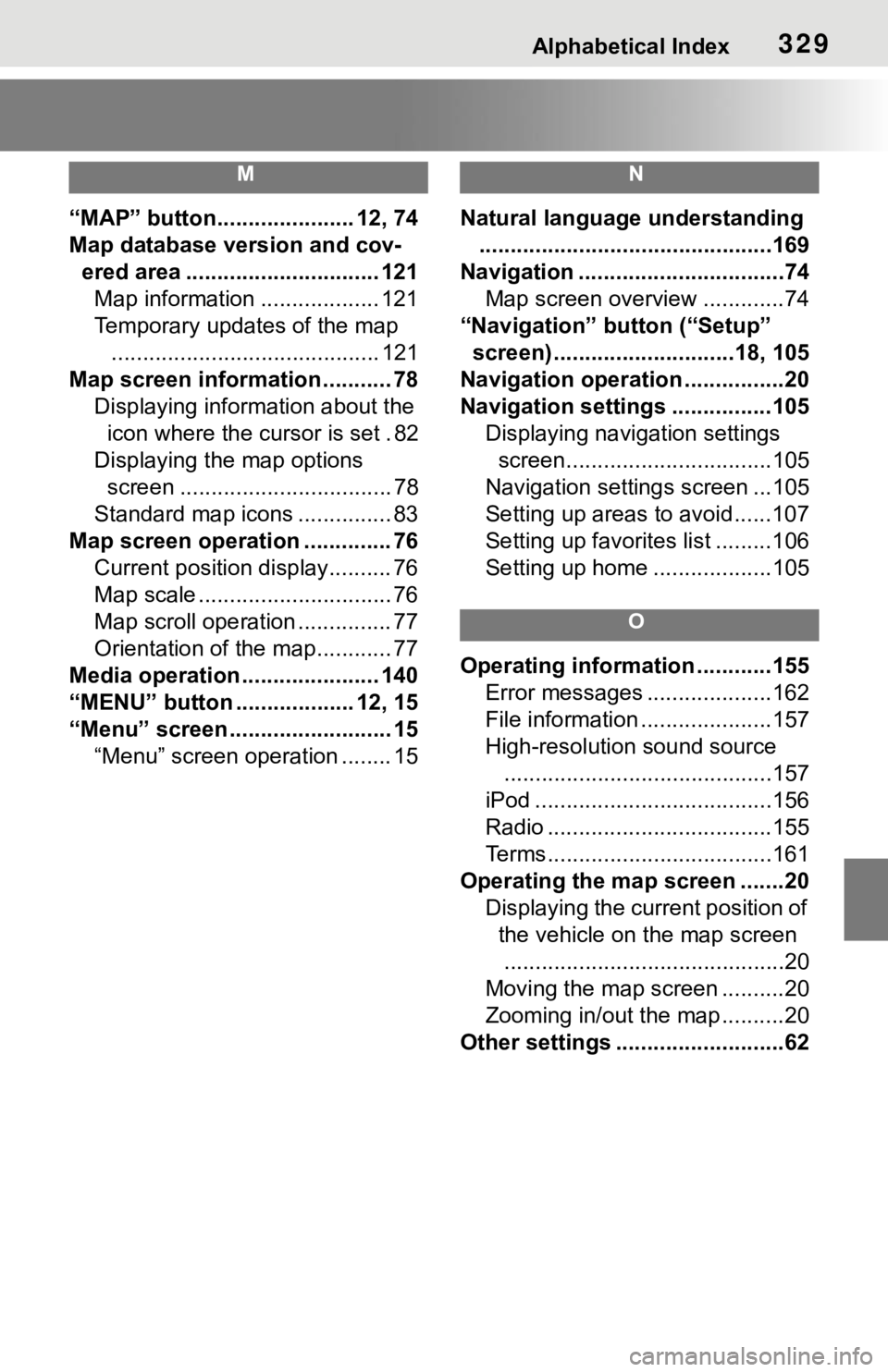
Alphabetical Index329
M
“MAP” button...................... 12, 74
Map database version and cov-ered area ............................... 121Map information ................... 121
Temporary updates of the map ........................................... 121
Map screen information ........... 78 Displaying information about the icon where the cursor is set . 82
Displaying the map options screen .................................. 78
Standard map icons ............... 83
Map screen operation .............. 76 Current position display.......... 76
Map scale ............................... 76
Map scroll operation ............... 77
Orientation of the map............ 77
Media operation ...................... 140
“MENU” button ................... 12, 15
“Menu” screen .......................... 15 “Menu” screen operation ........ 15
N
Natural language understanding...............................................169
Navigation .................................74 Map screen overview .............74
“Navigation” button (“Setup” screen) .............................18, 105
Navigation operation ................20
Navigation settings ................105 Displaying navigation settings screen.................................105
Navigation settings screen ...105
Setting up areas to avoid......107
Setting up favorites list .........106
Setting up home ...................105
O
Operating information ............155 Error messages ....................162
File information .....................157
High-resolution sound source...........................................157
iPod ......................................156
Radio ....................................155
Terms....................................161
Operating the map screen .......20 Displaying the current position of the vehicle on the map screen.............................................20
Moving the map screen ..........20
Zooming in/out the map ..........20
Other settings ...........................62