Button TOYOTA PRIUS 2017 4.G Navigation Manual
[x] Cancel search | Manufacturer: TOYOTA, Model Year: 2017, Model line: PRIUS, Model: TOYOTA PRIUS 2017 4.GPages: 292, PDF Size: 7.51 MB
Page 172 of 292
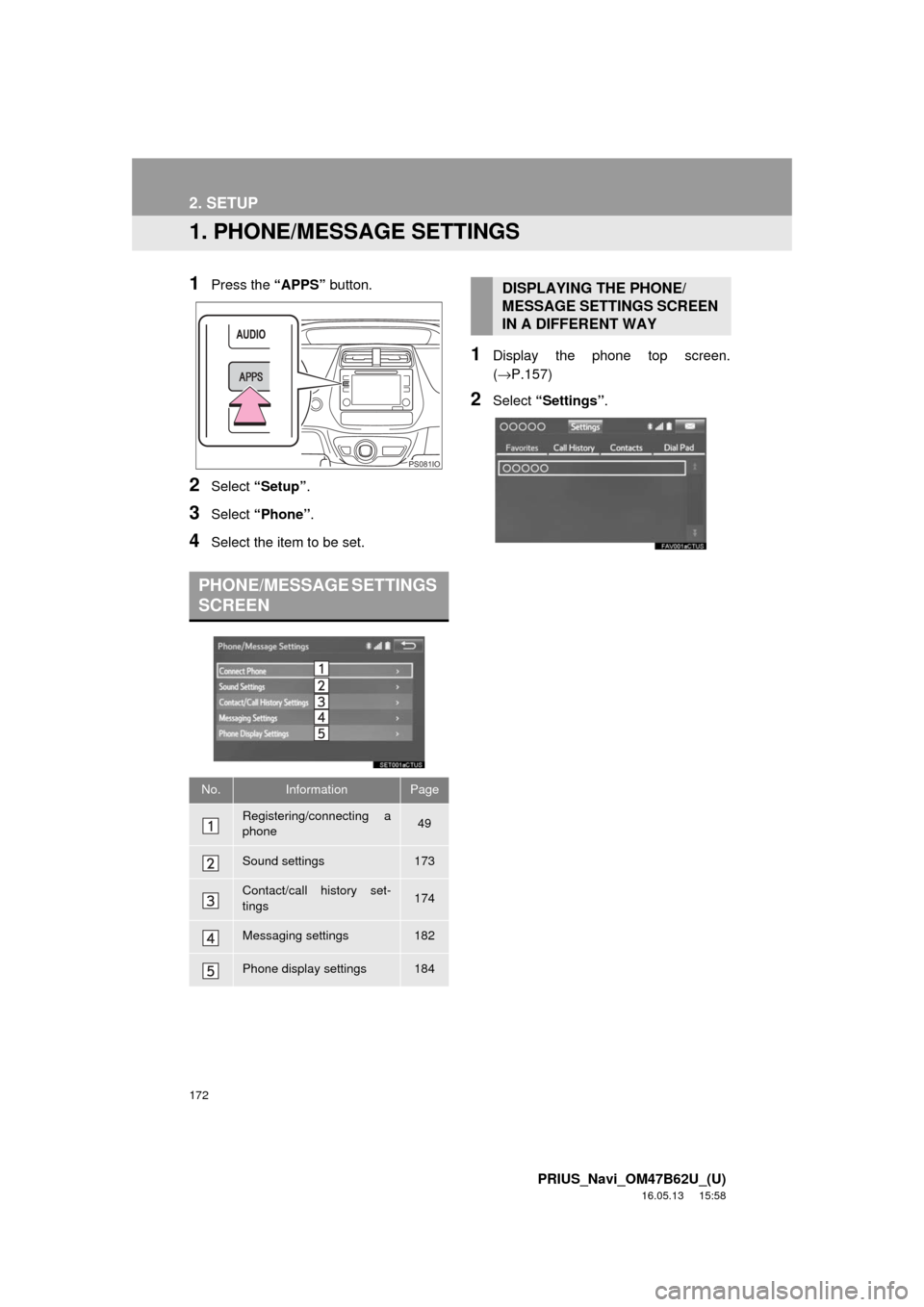
172
PRIUS_Navi_OM47B62U_(U)
16.05.13 15:58
2. SETUP
1. PHONE/MESSAGE SETTINGS
1Press the “APPS” button.
2Select “Setup” .
3Select “Phone” .
4Select the item to be set.
1Display the phone top screen.
(→P.157)
2Select “Settings” .
PHONE/MESSAGE SETTINGS
SCREEN
No.InformationPage
Registering/connecting a
phone 49
Sound settings173
Contact/call history set-
tings174
Messaging settings182
Phone display settings184
PS081IO
DISPLAYING THE PHONE/
MESSAGE SETTINGS SCREEN
IN A DIFFERENT WAY
Page 194 of 292
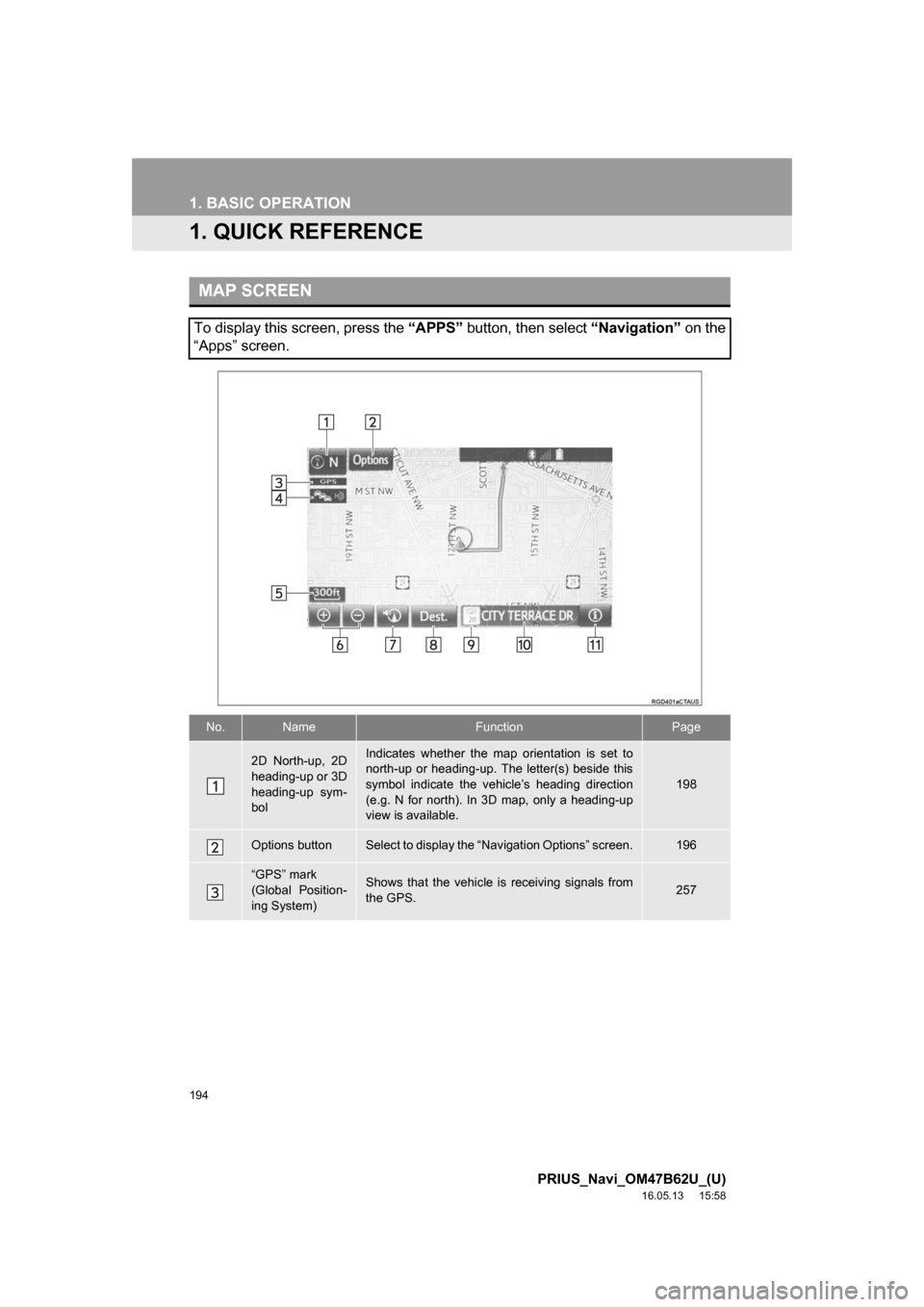
194
PRIUS_Navi_OM47B62U_(U)
16.05.13 15:58
1. BASIC OPERATION
1. QUICK REFERENCE
MAP SCREEN
To display this screen, press the “APPS” button, then select “Navigation” on the
“Apps” screen.
No.NameFunctionPage
2D North-up, 2D
heading-up or 3D
heading-up sym-
bolIndicates whether the map orientation is set to
north-up or heading-up. The letter(s) beside this
symbol indicate the vehicle’s heading direction
(e.g. N for north). In 3D map, only a heading-up
view is available.
198
Options buttonSelect to display the “Navigation Options” screen.196
“GPS” mark
(Global Position-
ing System)Shows that the vehicle is receiving signals from
the GPS.257
Page 195 of 292
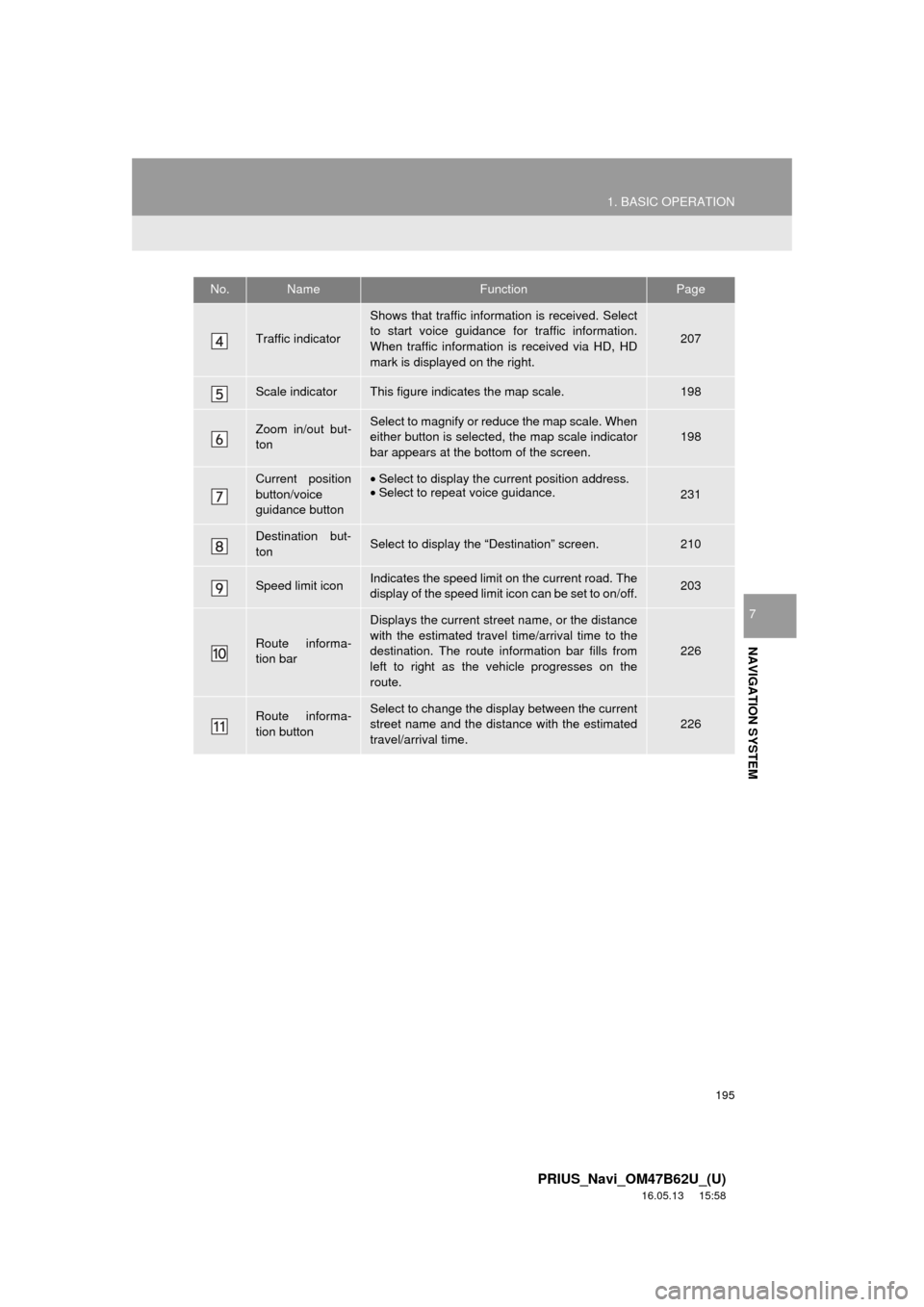
195
1. BASIC OPERATION
PRIUS_Navi_OM47B62U_(U)
16.05.13 15:58
NAVIGATION SYSTEM
7
Traffic indicator
Shows that traffic information is received. Select
to start voice guidance for traffic information.
When traffic information is received via HD, HD
mark is displayed on the right.
207
Scale indicatorThis figure indicates the map scale.198
Zoom in/out but-
tonSelect to magnify or reduce the map scale. When
either button is selected, the map scale indicator
bar appears at the bottom of the screen.198
Current position
button/voice
guidance button•Select to display the current position address.
• Select to repeat voice guidance.
231
Destination but-
tonSelect to display the “Destination” screen.210
Speed limit iconIndicates the speed limit on the current road. The
display of the speed limit icon can be set to on/off.203
Route informa-
tion bar
Displays the current street name, or the distance
with the estimated travel time/arrival time to the
destination. The route information bar fills from
left to right as the vehicle progresses on the
route.
226
Route informa-
tion buttonSelect to change the display between the current
street name and the distance with the estimated
travel/arrival time.
226
No.NameFunctionPage
Page 196 of 292
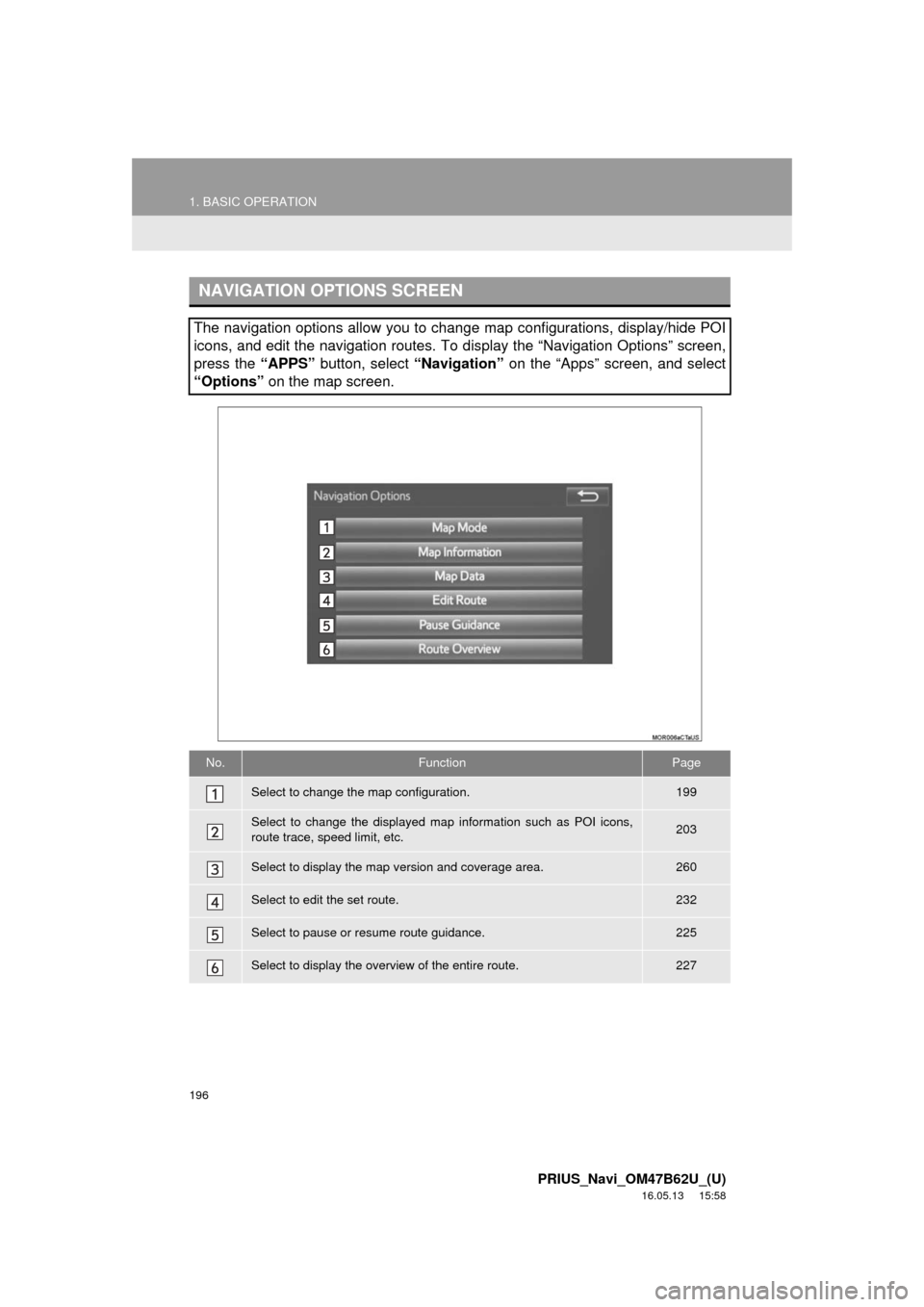
196
1. BASIC OPERATION
PRIUS_Navi_OM47B62U_(U)
16.05.13 15:58
NAVIGATION OPTIONS SCREEN
The navigation options allow you to change map configurations, display/hide POI
icons, and edit the navigation routes. To display the “Navigation Options” screen,
press the “APPS” button, select “Navigation” on the “Apps” screen, and select
“Options” on the map screen.
No.FunctionPage
Select to change the map configuration.199
Select to change the displayed map information such as POI icons,
route trace, speed limit, etc.203
Select to display the map version and coverage area.260
Select to edit the set route.232
Select to pause or resume route guidance.225
Select to display the overview of the entire route.227
Page 197 of 292
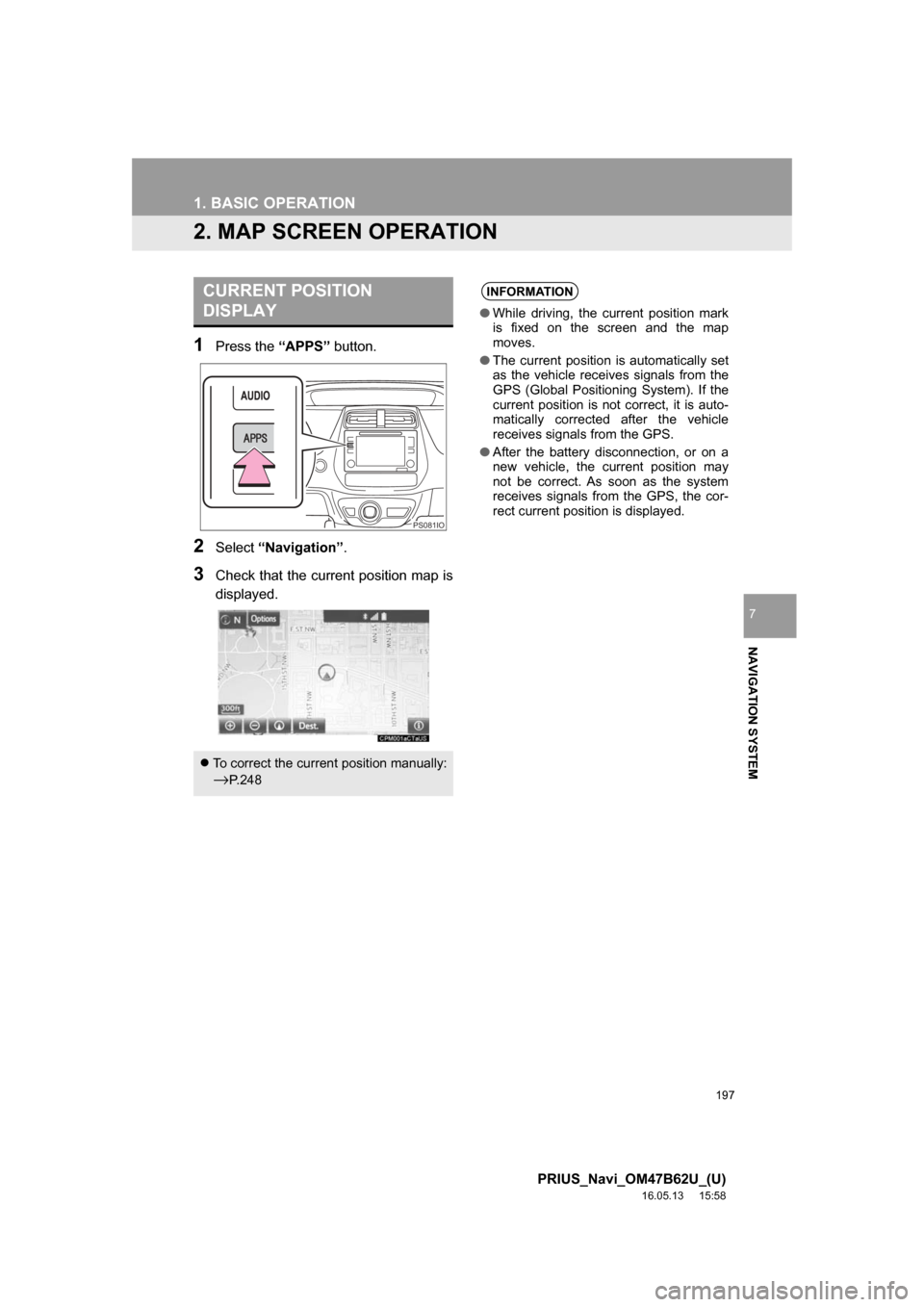
197
1. BASIC OPERATION
PRIUS_Navi_OM47B62U_(U)
16.05.13 15:58
NAVIGATION SYSTEM
7
2. MAP SCREEN OPERATION
1Press the “APPS” button.
2Select“Navigation” .
3Check that the current position map is
displayed.
CURRENT POSITION
DISPLAY
To correct the current position manually:
→P. 2 4 8
PS081IO
INFORMATION
● While driving, the current position mark
is fixed on the screen and the map
moves.
● The current position is automatically set
as the vehicle receives signals from the
GPS (Global Positioning System). If the
current position is not correct, it is auto-
matically corrected after the vehicle
receives signals from the GPS.
● After the battery disconnection, or on a
new vehicle, the current position may
not be correct. As soon as the system
receives signals from the GPS, the cor-
rect current position is displayed.
Page 198 of 292
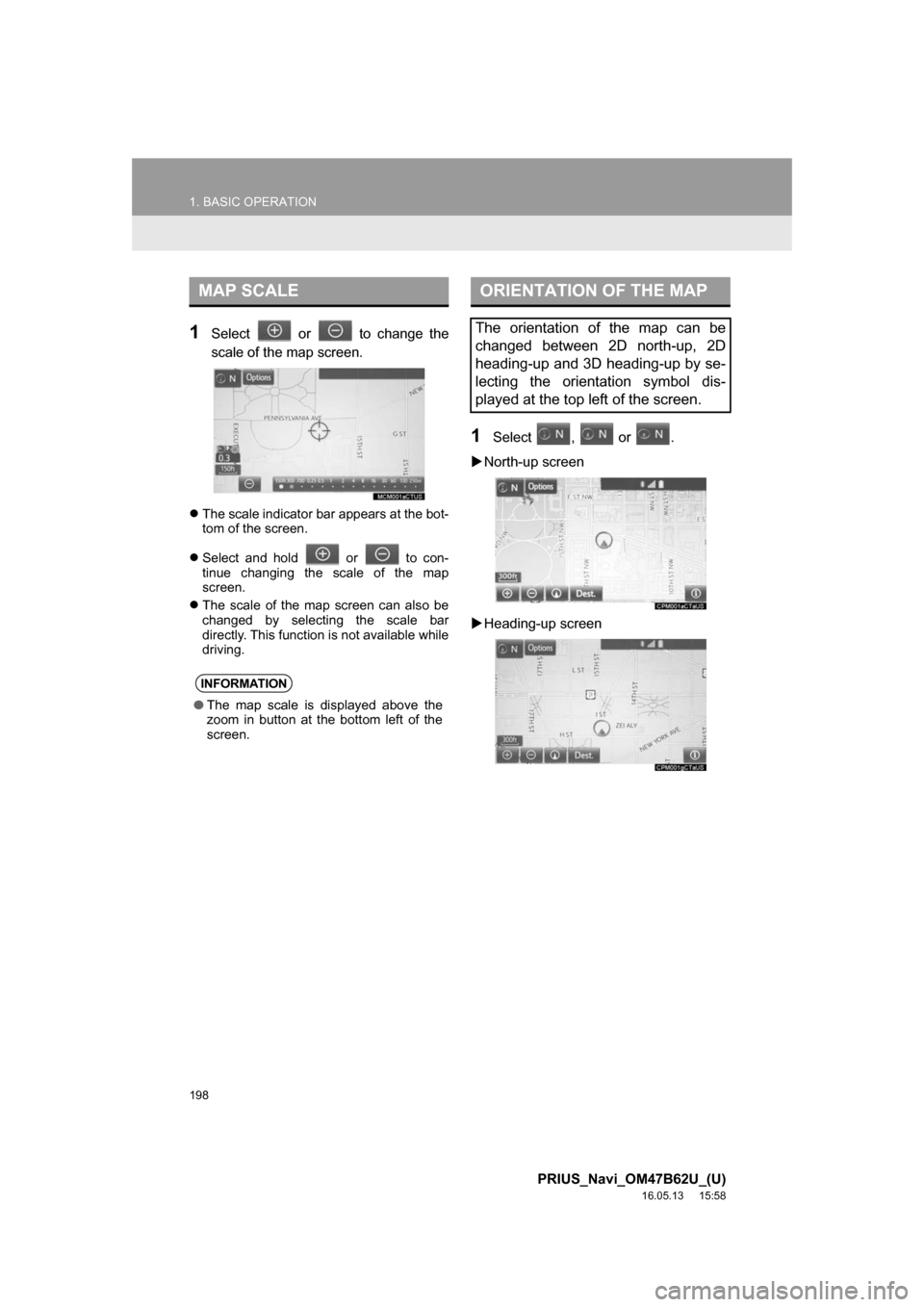
198
1. BASIC OPERATION
PRIUS_Navi_OM47B62U_(U)
16.05.13 15:58
1Select or to change the
scale of the map screen.
The scale indicator bar appears at the bot-
tom of the screen.
Select and hold or to con-
tinue changing the scale of the map
screen.
The scale of the map screen can also be
changed by selecting the scale bar
directly. This function is not available while
driving.
1Select , or .
North-up screen
Heading-up screen
MAP SCALE
INFORMATION
● The map scale is displayed above the
zoom in button at the bottom left of the
screen.
ORIENTATION OF THE MAP
The orientation of the map can be
changed between 2D north-up, 2D
heading-up and 3D heading-up by se-
lecting the orientation symbol dis-
played at the top left of the screen.
Page 200 of 292
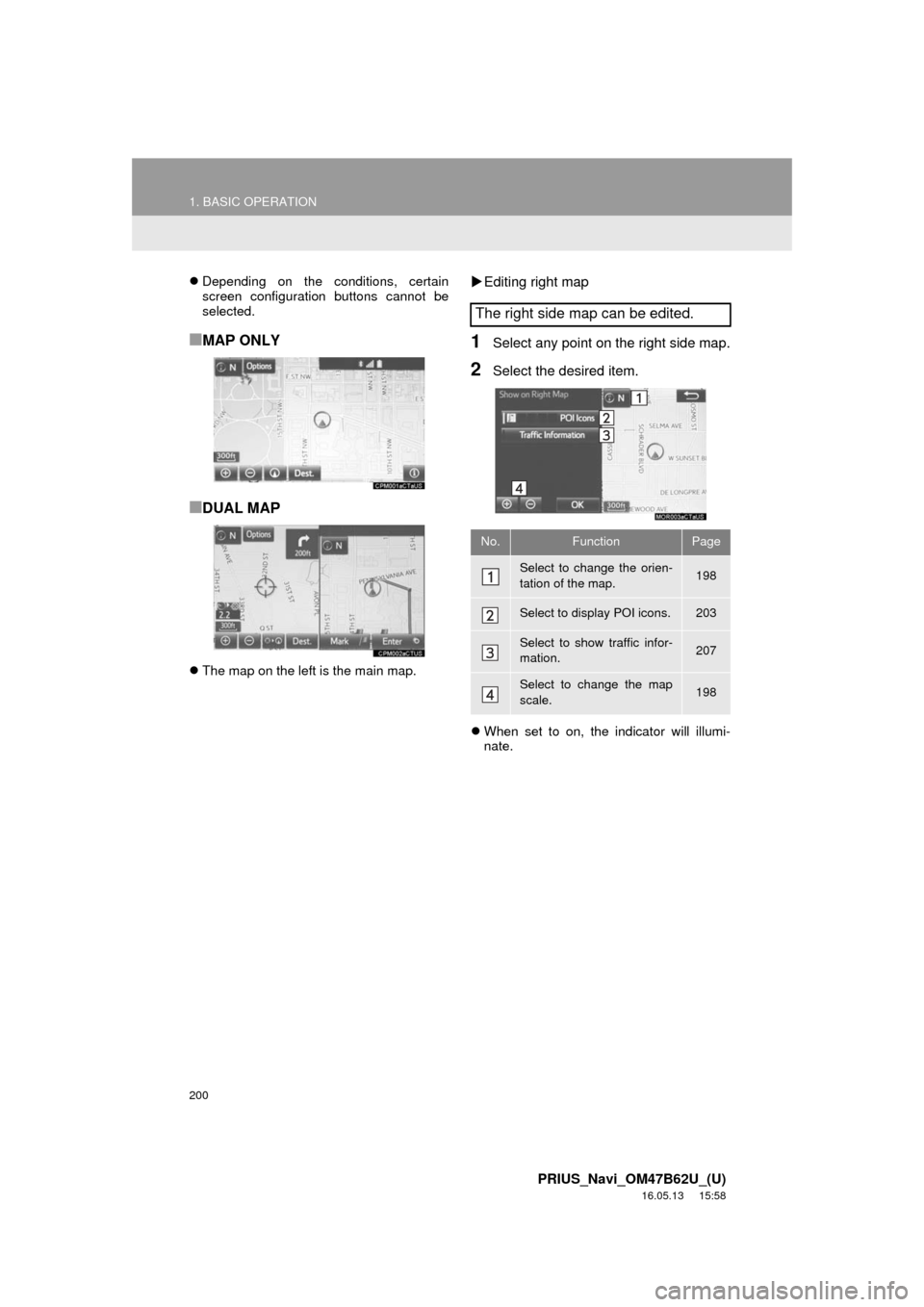
200
1. BASIC OPERATION
PRIUS_Navi_OM47B62U_(U)
16.05.13 15:58
Depending on the conditions, certain
screen configuration buttons cannot be
selected.
■MAP ONLY
■DUAL MAP
The map on the left is the main map.
Editing right map
1Select any point on the right side map.
2Select the desired item.
When set to on, the indicator will illumi-
nate.
The right side map can be edited.
No.FunctionPage
Select to change the orien-
tation of the map.198
Select to display POI icons.203
Select to show traffic infor-
mation. 207
Select to change the map
scale.198
Page 207 of 292
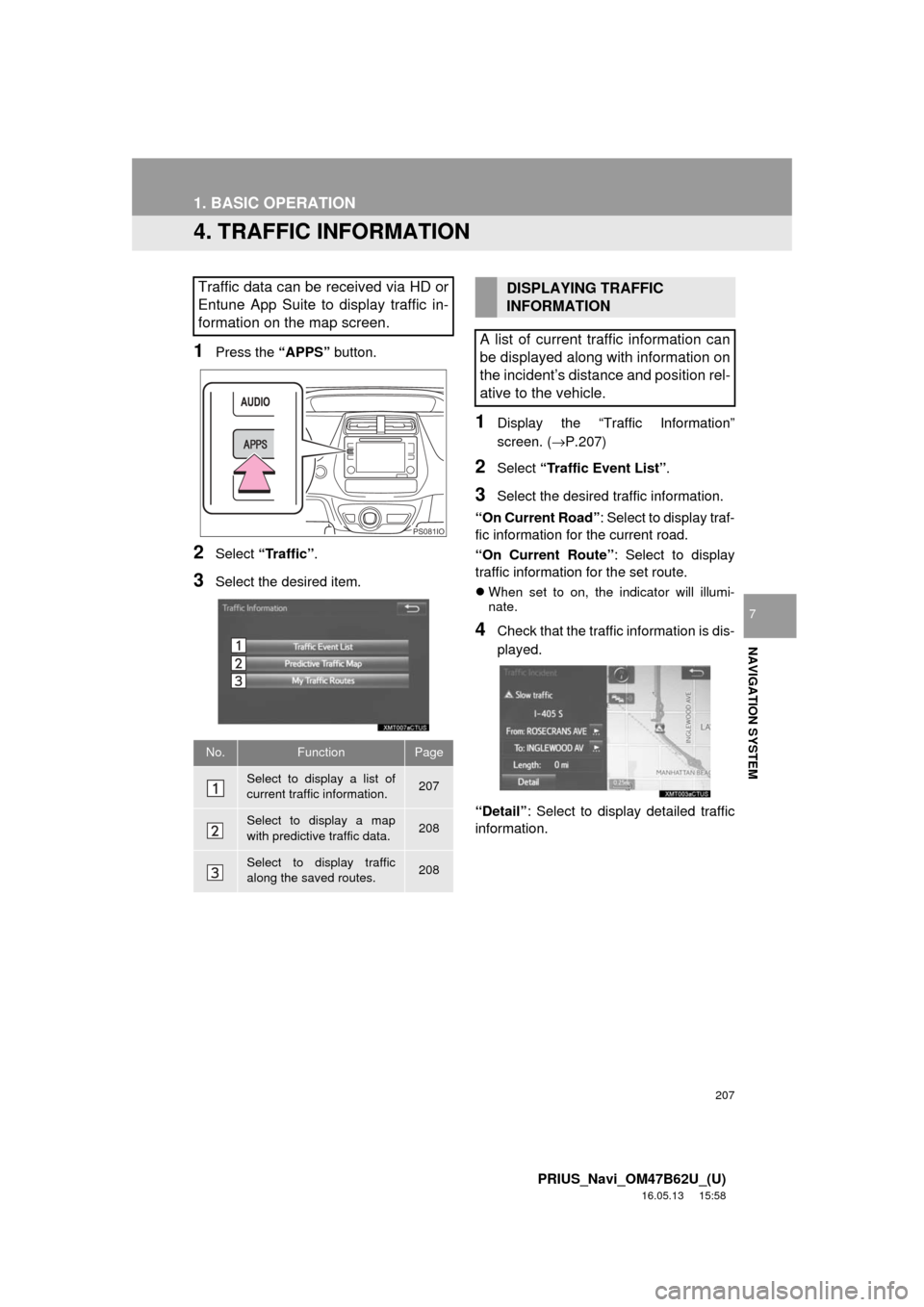
207
1. BASIC OPERATION
PRIUS_Navi_OM47B62U_(U)
16.05.13 15:58
NAVIGATION SYSTEM
7
4. TRAFFIC INFORMATION
1Press the “APPS” button.
2Select “Traffic” .
3Select the desired item.
1Display the “Traffic Information”
screen. (→P.207)
2Select “Traffic Event List” .
3Select the desired traffic information.
“On Current Road” : Select to display traf-
fic information for the current road.
“On Current Route” : Select to display
traffic information for the set route.
When set to on, the indicator will illumi-
nate.
4Check that the traffic information is dis-
played.
“Detail” : Select to displa y detailed traffic
information.
Traffic data can be received via HD or
Entune App Suite to display traffic in-
formation on the map screen.
No.FunctionPage
Select to display a list of
current traffic information.207
Select to display a map
with predictive traffic data.208
Select to display traffic
along the saved routes.208
PS081IO
DISPLAYING TRAFFIC
INFORMATION
A list of current traffic information can
be displayed along with information on
the incident’s distance and position rel-
ative to the vehicle.
Page 210 of 292
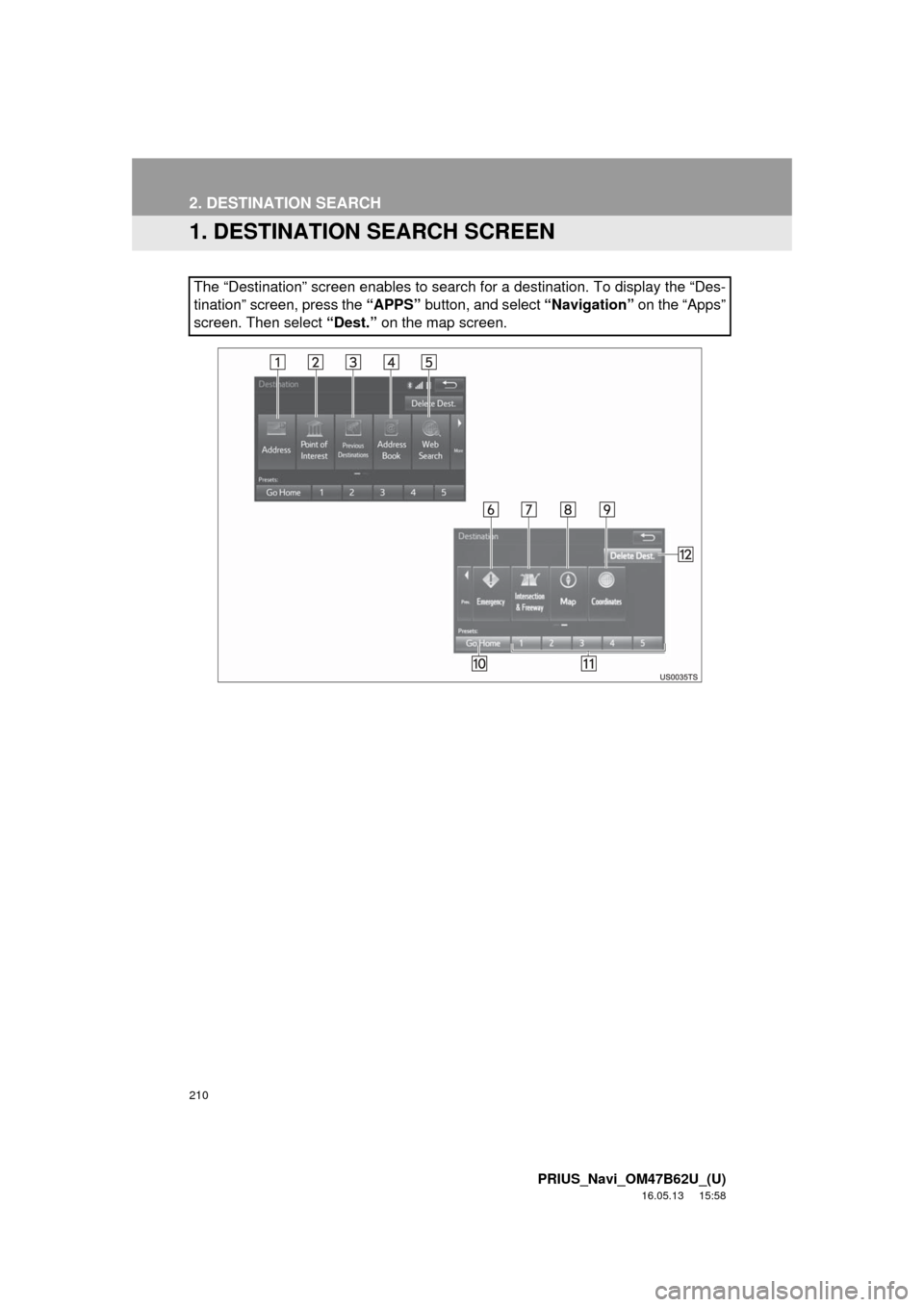
210
PRIUS_Navi_OM47B62U_(U)
16.05.13 15:58
2. DESTINATION SEARCH
1. DESTINATION SEARCH SCREEN
The “Destination” screen enables to search for a destination. To d\
isplay the “Des-
tination” screen, press the “APPS” button, and select “Navigation” on the “Apps”
screen. Then select “Dest.” on the map screen.
Page 212 of 292
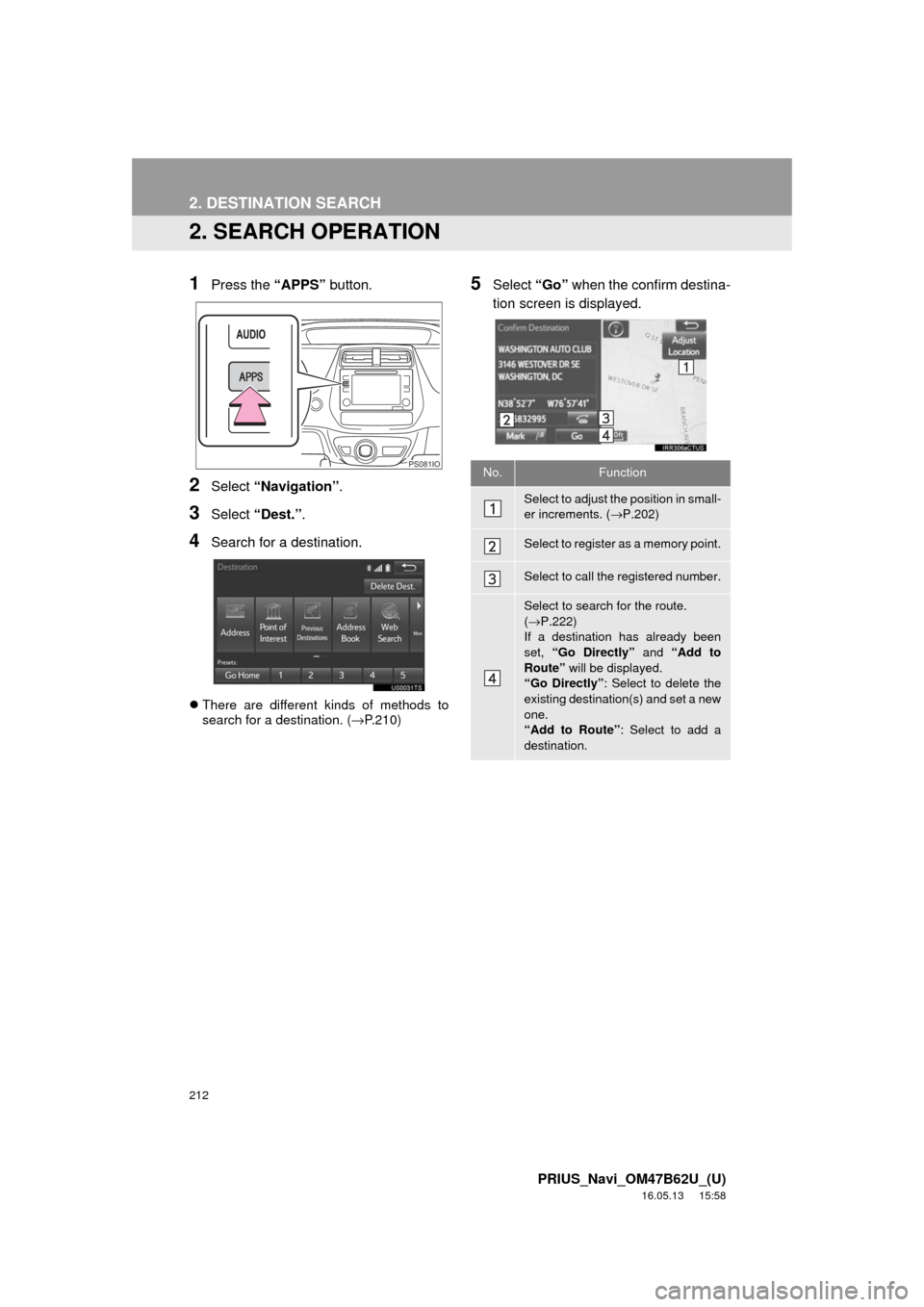
212
2. DESTINATION SEARCH
PRIUS_Navi_OM47B62U_(U)
16.05.13 15:58
2. SEARCH OPERATION
1Press the “APPS” button.
2Select “Navigation” .
3Select “Dest.” .
4Search for a destination.
There are different kinds of methods to
search for a destination. ( →P.210)
5Select “Go” when the confirm destina-
tion screen is displayed.
PS081IONo.Function
Select to adjust the position in small-
er increments. ( →P.202)
Select to register as a memory point.
Select to call the registered number.
Select to search for the route.
(→ P.222)
If a destination has already been
set, “Go Directly” and “Add to
Route” will be displayed.
“Go Directly” : Select to delete the
existing destination(s) and set a new
one.
“Add to Route” : Select to add a
destination.