Button TOYOTA PRIUS 2017 4.G Navigation Manual
[x] Cancel search | Manufacturer: TOYOTA, Model Year: 2017, Model line: PRIUS, Model: TOYOTA PRIUS 2017 4.GPages: 292, PDF Size: 7.51 MB
Page 213 of 292
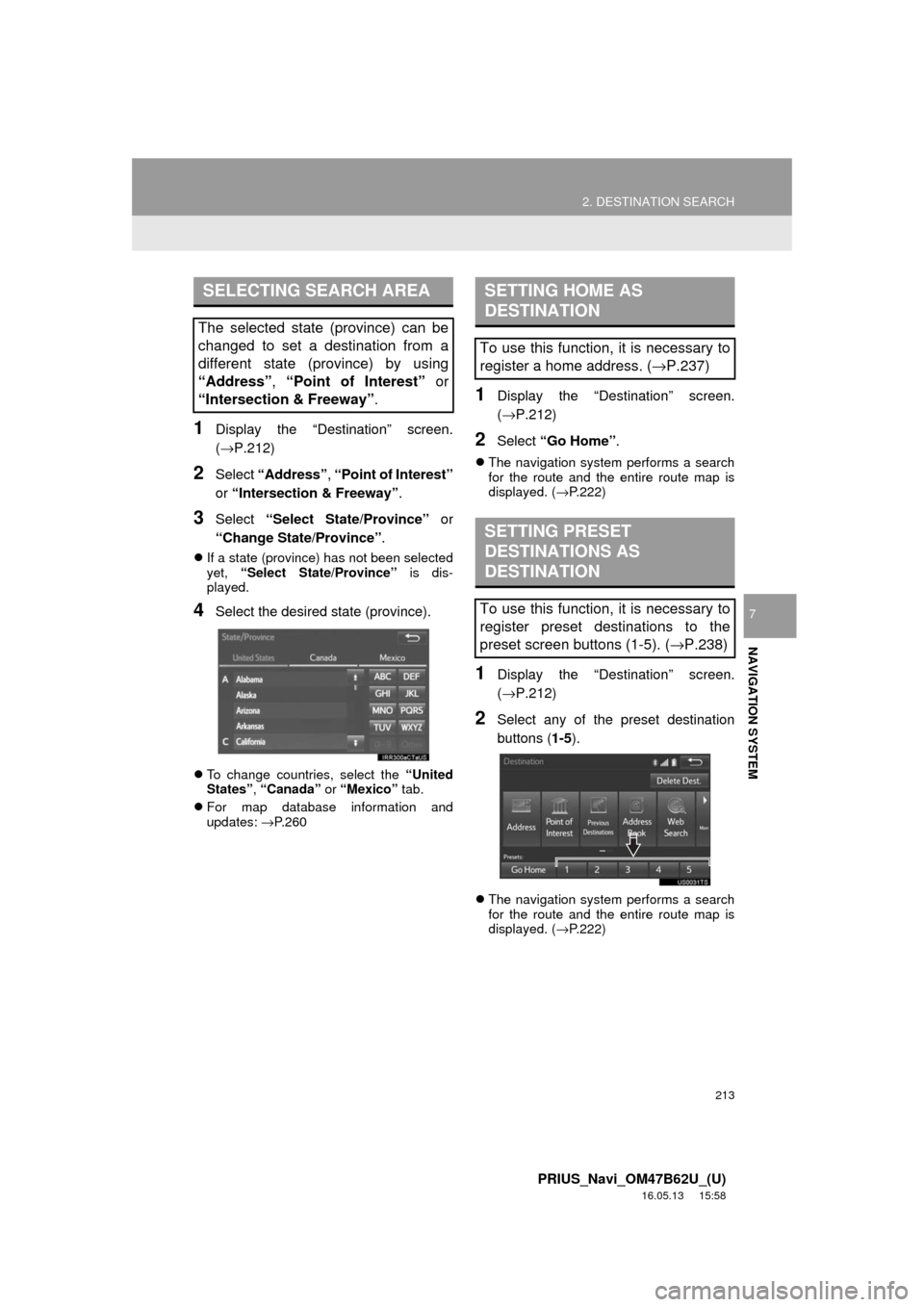
213
2. DESTINATION SEARCH
PRIUS_Navi_OM47B62U_(U)
16.05.13 15:58
NAVIGATION SYSTEM
7
1Display the “Destination” screen.
(→P.212)
2Select “Address” , “Point of Interest”
or “Intersection & Freeway” .
3Select “Select State/Province” or
“Change State/Province” .
If a state (province) has not been selected
yet, “Select State/Province” is dis-
played.
4Select the desired state (province).
To change countries, select the “United
States”, “Canada” or “Mexico” tab.
For map database information and
updates: →P. 2 6 0
1Display the “Destination” screen.
(→P.212)
2Select “Go Home” .
The navigation system performs a search
for the route and the entire route map is
displayed. ( →P.222)
1Display the “Destination” screen.
(→P.212)
2Select any of the preset destination
buttons ( 1-5).
The navigation system performs a search
for the route and the entire route map is
displayed. ( →P.222)
SELECTING SEARCH AREA
The selected state (province) can be
changed to set a destination from a
different state (province) by using
“Address”, “Point of Interest” or
“Intersection & Freeway”.
SETTING HOME AS
DESTINATION
To use this function, it is necessary to
register a home address. ( →P.237)
SETTING PRESET
DESTINATIONS AS
DESTINATION
To use this function, it is necessary to
register preset destinations to the
preset screen buttons (1-5). ( →P.238)
Page 226 of 292
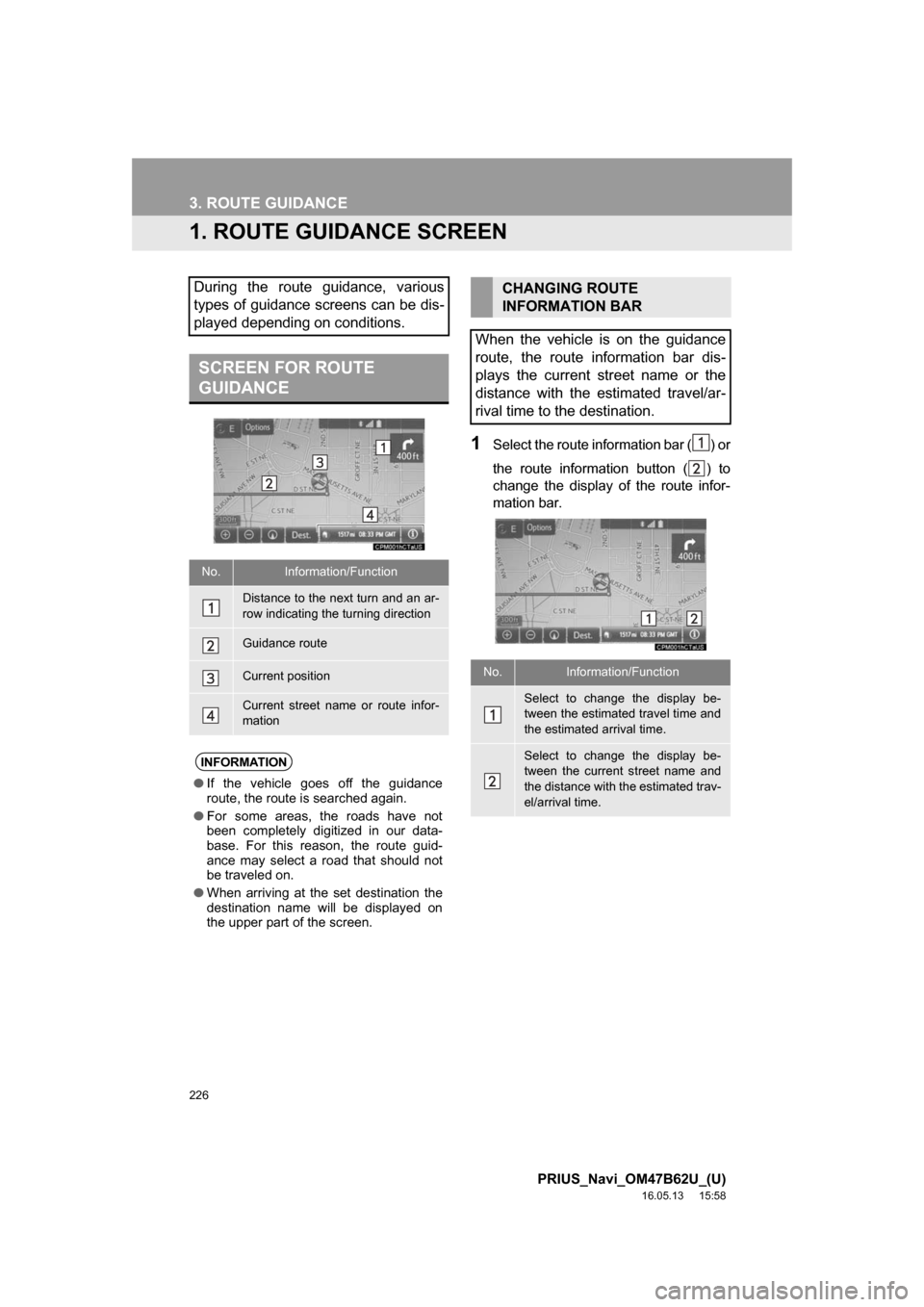
226
PRIUS_Navi_OM47B62U_(U)
16.05.13 15:58
3. ROUTE GUIDANCE
1. ROUTE GUIDANCE SCREEN
1Select the route information bar ( ) or
the route information button ( ) to
change the display of the route infor-
mation bar.
During the route guidance, various
types of guidance screens can be dis-
played depending on conditions.
SCREEN FOR ROUTE
GUIDANCE
No.Information/Function
Distance to the next turn and an ar-
row indicating the turning direction
Guidance route
Current position
Current street name or route infor-
mation
INFORMATION
●If the vehicle goes off the guidance
route, the route is searched again.
● For some areas, the roads have not
been completely digitized in our data-
base. For this reason, the route guid-
ance may select a road that should not
be traveled on.
● When arriving at the set destination the
destination name will be displayed on
the upper part of the screen.
CHANGING ROUTE
INFORMATION BAR
When the vehicle is on the guidance
route, the route information bar dis-
plays the current street name or the
distance with the estimated travel/ar-
rival time to the destination.
No.Information/Function
Select to change the display be-
tween the estimated travel time and
the estimated arrival time.
Select to change the display be-
tween the current street name and
the distance with the estimated trav-
el/arrival time.
Page 227 of 292
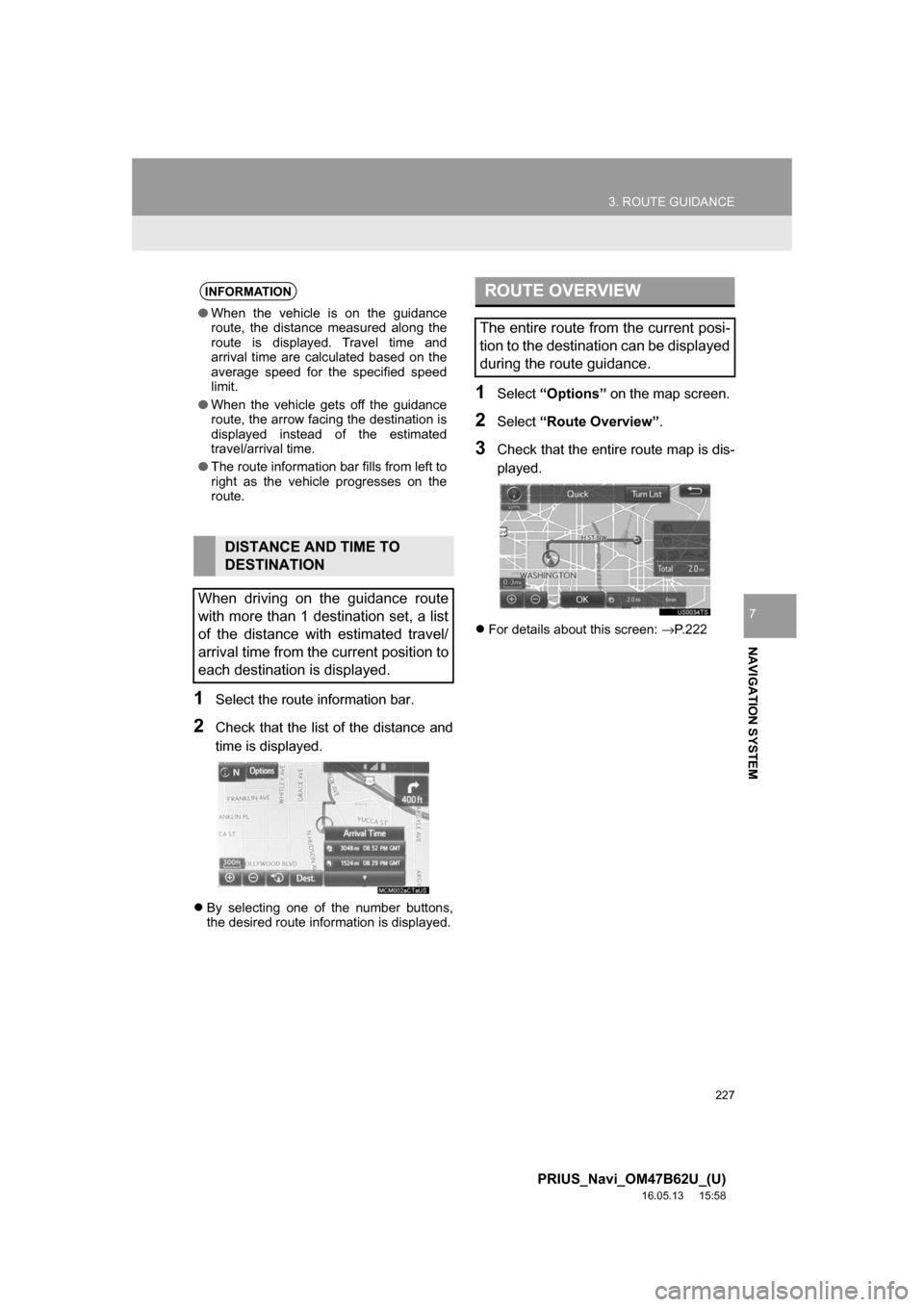
227
3. ROUTE GUIDANCE
PRIUS_Navi_OM47B62U_(U)
16.05.13 15:58
NAVIGATION SYSTEM
7
1Select the route information bar.
2Check that the list of the distance and
time is displayed.
By selecting one of the number buttons,
the desired route information is displayed.
1Select “Options” on the map screen.
2Select“Route Overview” .
3Check that the entire route map is dis-
played.
For details about this screen: →P.222
INFORMATION
● When the vehicle is on the guidance
route, the distance measured along the
route is displayed. Travel time and
arrival time are calculated based on the
average speed for the specified speed
limit.
● When the vehicle gets off the guidance
route, the arrow facing the destination is
displayed instead of the estimated
travel/arrival time.
● The route information bar fills from left to
right as the vehicle progresses on the
route.
DISTANCE AND TIME TO
DESTINATION
When driving on the guidance route
with more than 1 destination set, a list
of the distance with estimated travel/
arrival time from the current position to
each destination is displayed.
ROUTE OVERVIEW
The entire route from the current posi-
tion to the destination can be displayed
during the route guidance.
Page 232 of 292
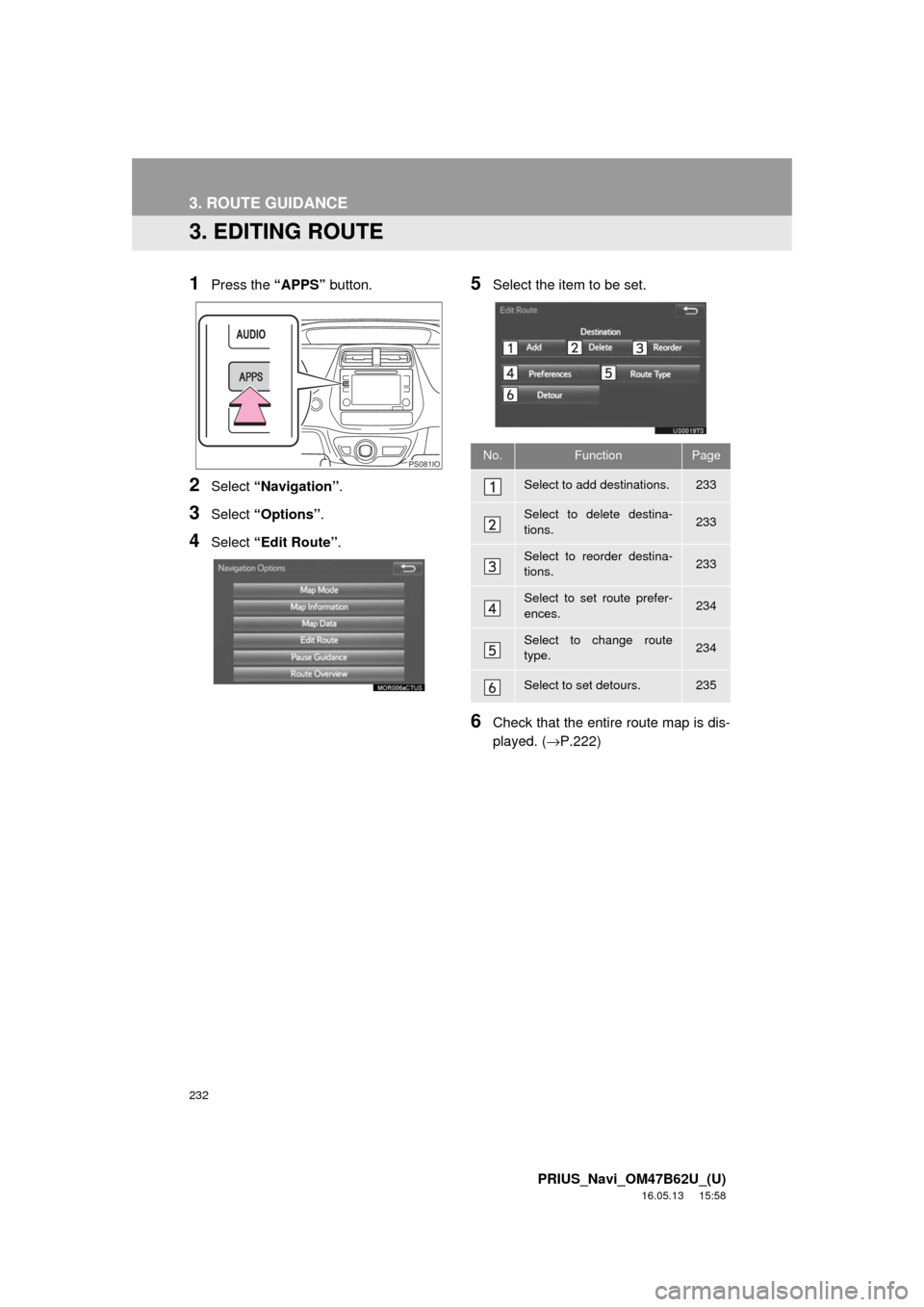
232
3. ROUTE GUIDANCE
PRIUS_Navi_OM47B62U_(U)
16.05.13 15:58
3. EDITING ROUTE
1Press the “APPS” button.
2Select “Navigation” .
3Select “Options”.
4Select “Edit Route” .
5Select the item to be set.
6Check that the entire route map is dis-
played. (→P.222)
PS081IONo.FunctionPage
Select to add destinations.233
Select to delete destina-
tions.233
Select to reorder destina-
tions.233
Select to set route prefer-
ences.234
Select to change route
type.234
Select to set detours.235
Page 236 of 292
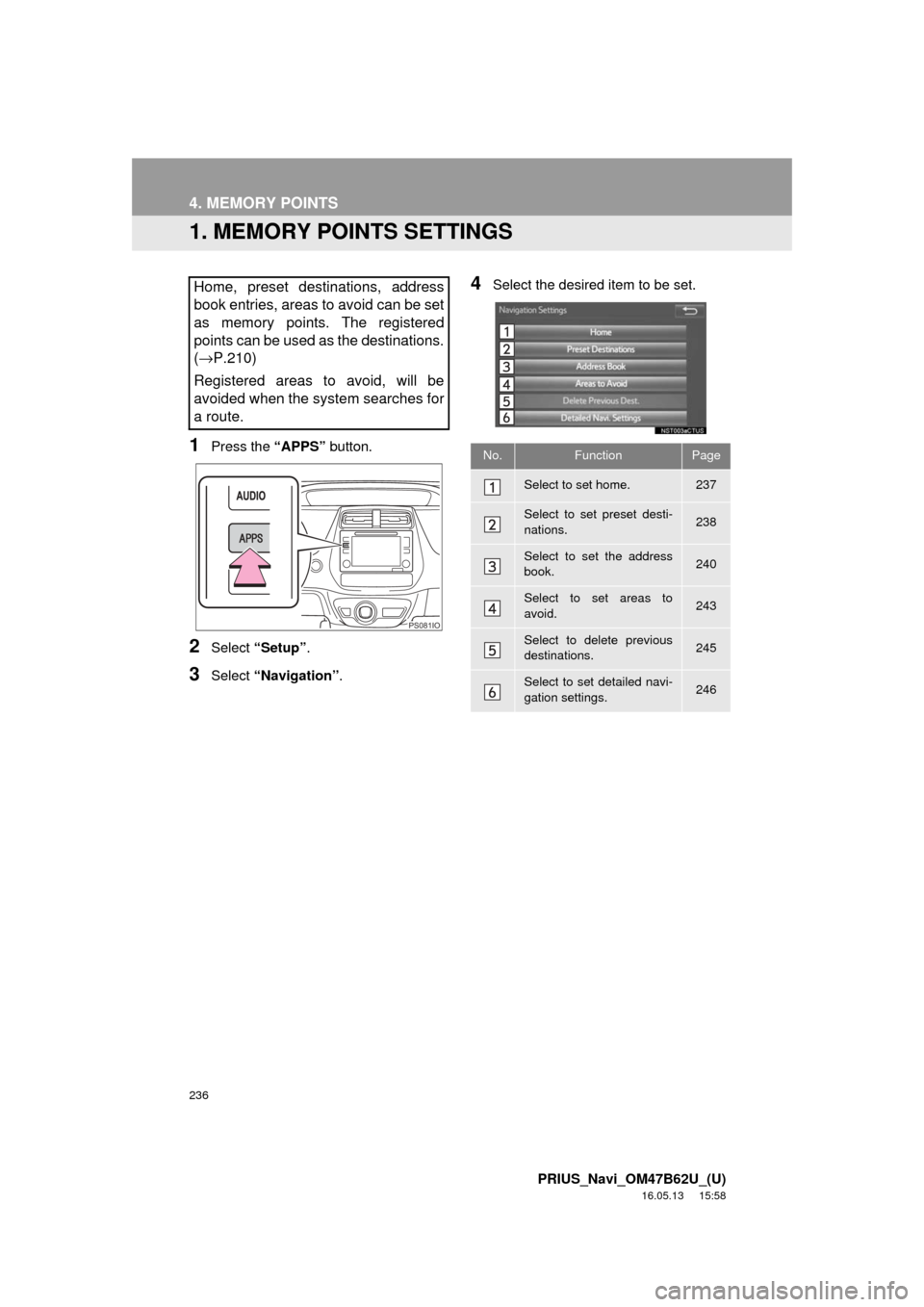
236
PRIUS_Navi_OM47B62U_(U)
16.05.13 15:58
4. MEMORY POINTS
1. MEMORY POINTS SETTINGS
1Press the “APPS” button.
2Select “Setup” .
3Select “Navigation” .
4Select the desired item to be set.Home, preset destinations, address
book entries, areas to avoid can be set
as memory points. The registered
points can be used as the destinations.
(→ P.210)
Registered areas to avoid, will be
avoided when the system searches for
a route.
PS081IO
No.FunctionPage
Select to set home.237
Select to set preset desti-
nations.238
Select to set the address
book.240
Select to set areas to
avoid.243
Select to delete previous
destinations.245
Select to set detailed navi-
gation settings.246
Page 246 of 292
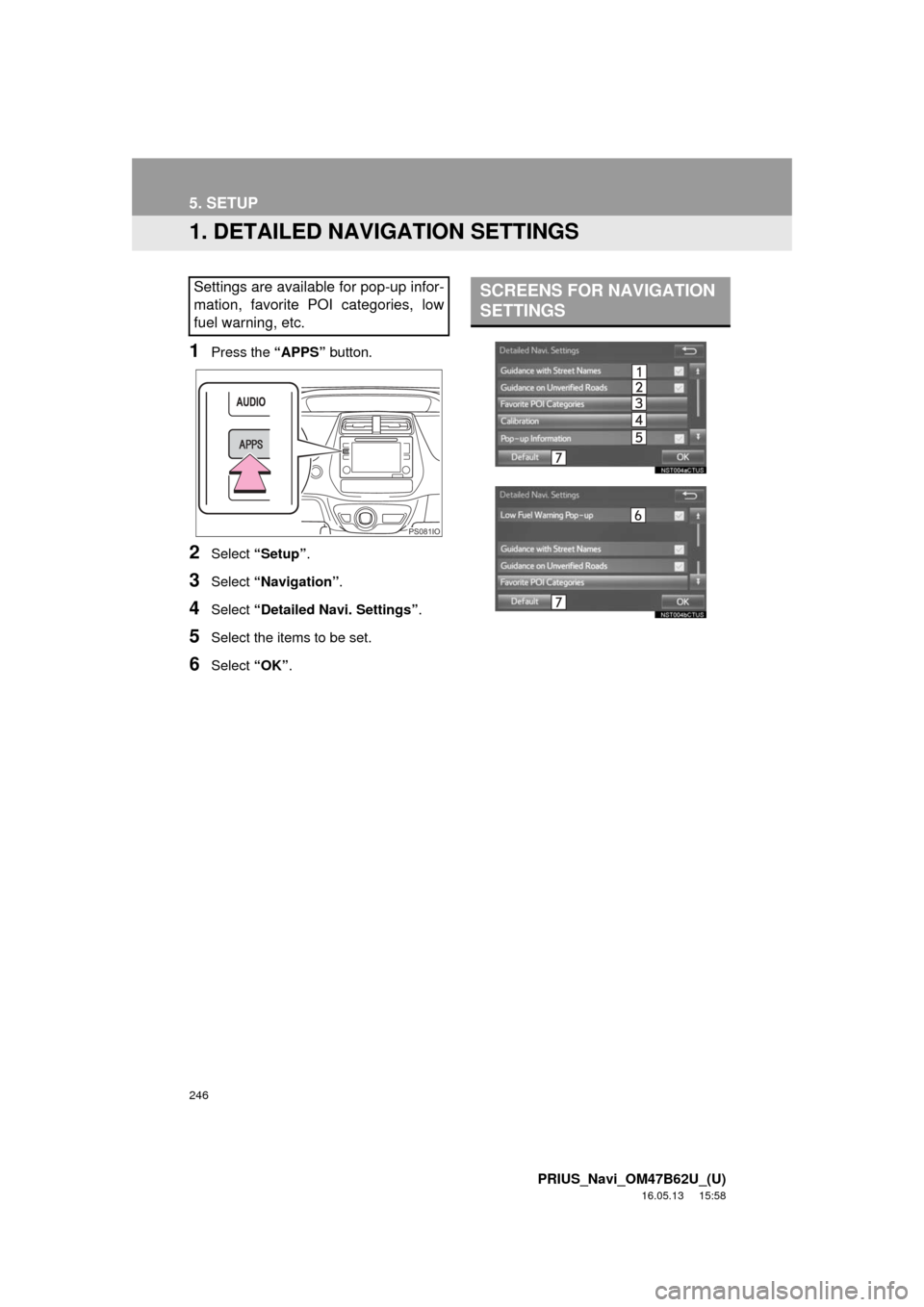
246
PRIUS_Navi_OM47B62U_(U)
16.05.13 15:58
5. SETUP
1. DETAILED NAVIGATION SETTINGS
1Press the “APPS” button.
2Select “Setup” .
3Select “Navigation” .
4Select “Detailed Navi. Settings” .
5Select the items to be set.
6Select “OK”.
Settings are available for pop-up infor-
mation, favorite POI categories, low
fuel warning, etc.
PS081IO
SCREENS FOR NAVIGATION
SETTINGS
Page 250 of 292
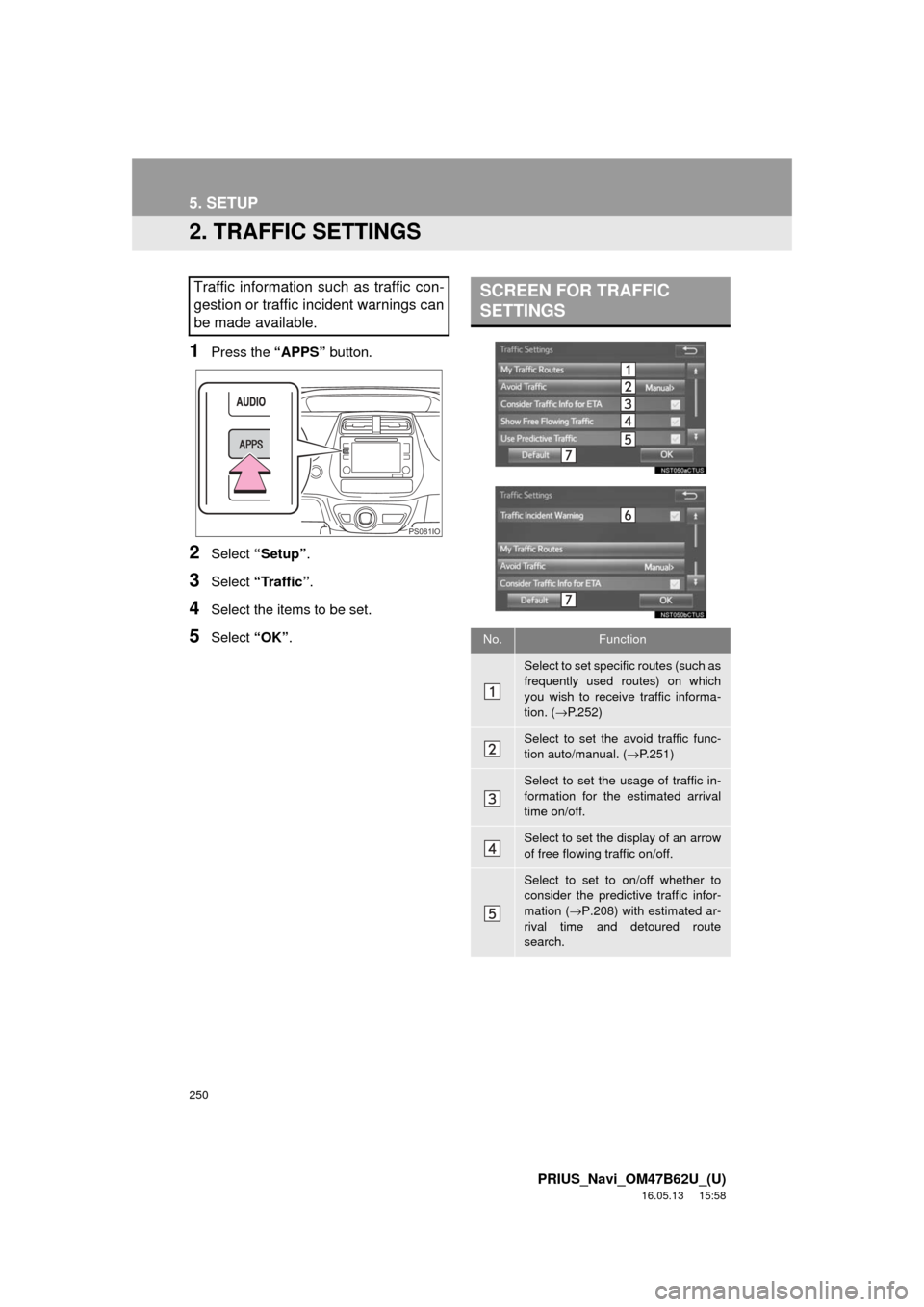
250
5. SETUP
PRIUS_Navi_OM47B62U_(U)
16.05.13 15:58
2. TRAFFIC SETTINGS
1Press the “APPS” button.
2Select “Setup” .
3Select “Traffic”.
4Select the items to be set.
5Select “OK”.
Traffic information such as traffic con-
gestion or traffic incident warnings can
be made available.
PS081IO
SCREEN FOR TRAFFIC
SETTINGS
No.Function
Select to set specific routes (such as
frequently used routes) on which
you wish to receive traffic informa-
tion. ( →P.252)
Select to set the avoid traffic func-
tion auto/manual. ( →P.251)
Select to set the usage of traffic in-
formation for the estimated arrival
time on/off.
Select to set the display of an arrow
of free flowing traffic on/off.
Select to set to on/off whether to
consider the predictive traffic infor-
mation ( →P.208) with estimated ar-
rival time and detoured route
search.
Page 260 of 292
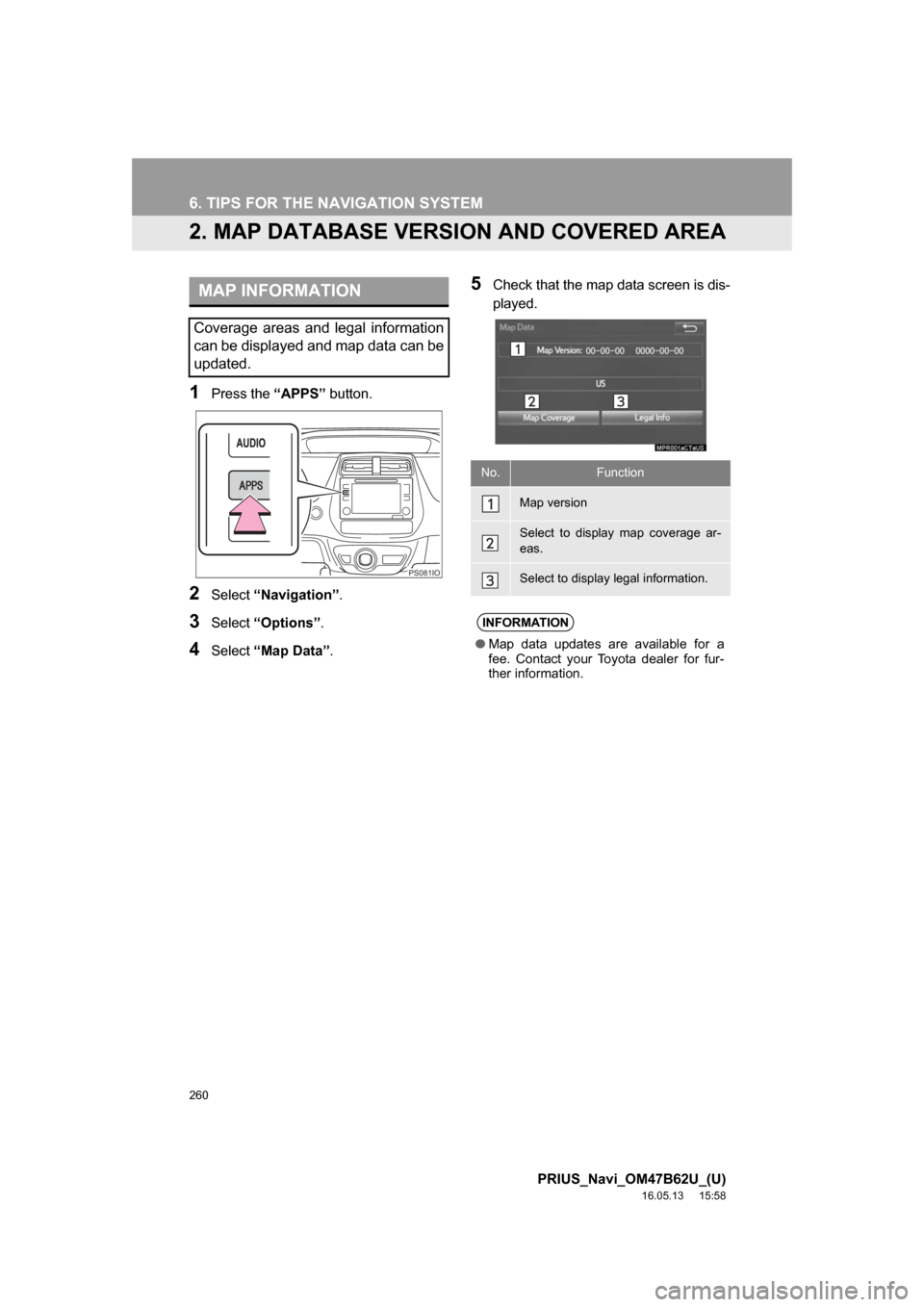
260
6. TIPS FOR THE NAVIGATION SYSTEM
PRIUS_Navi_OM47B62U_(U)
16.05.13 15:58
2. MAP DATABASE VERSION AND COVERED AREA
1Press the “APPS” button.
2Select“Navigation” .
3Select“Options” .
4Select“Map Data” .
5Check that the map data screen is dis-
played.MAP INFORMATION
Coverage areas and legal information
can be displayed and map data can be
updated.
PS081IO
No.Function
Map version
Select to display map coverage ar-
eas.
Select to display legal information.
INFORMATION
●Map data updates are available for a
fee. Contact your Toyota dealer for fur-
ther information.
Page 269 of 292
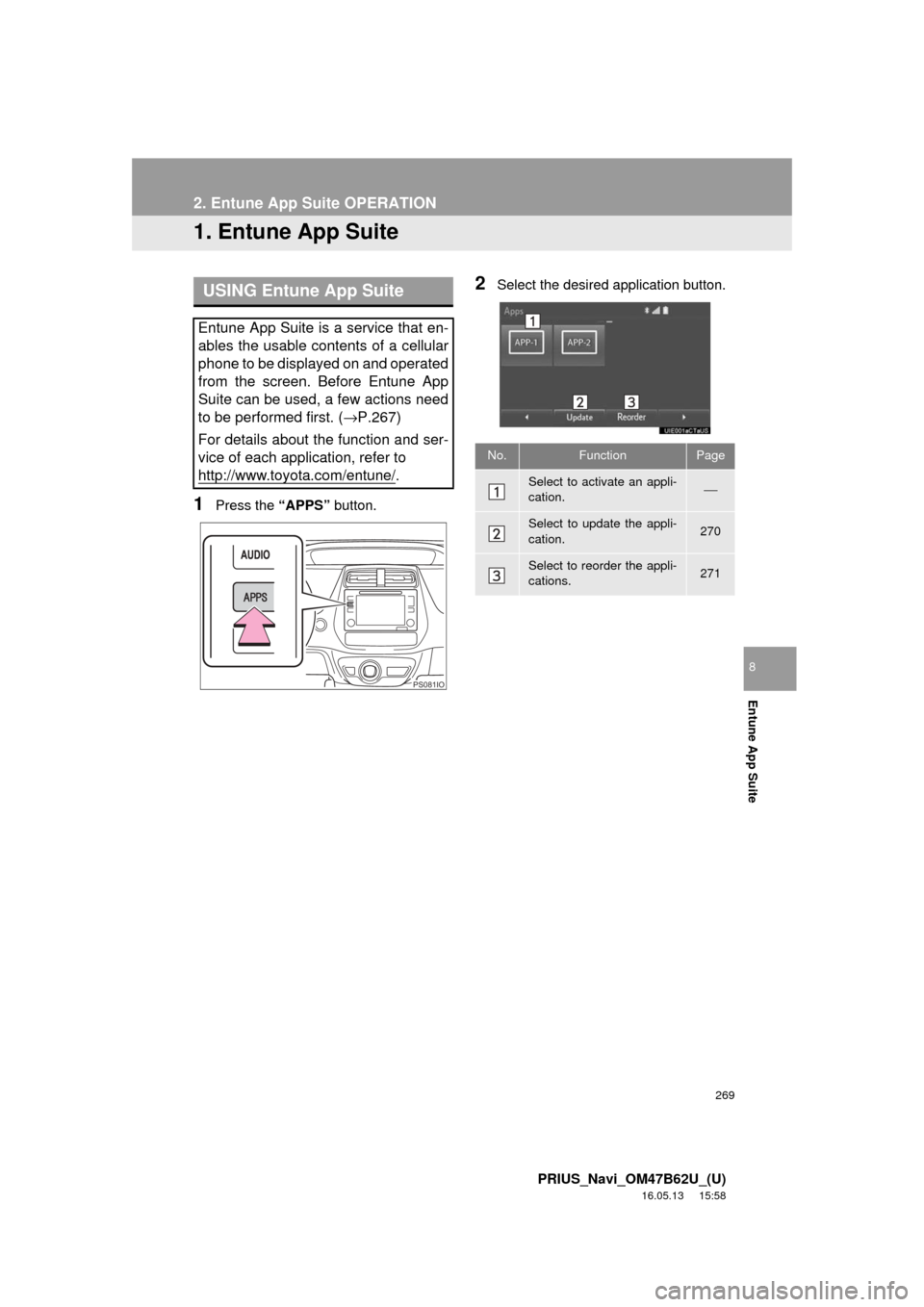
269
PRIUS_Navi_OM47B62U_(U)
16.05.13 15:58
Entune App Suite
8
2. Entune App Suite OPERATION
1. Entune App Suite
1Press the “APPS” button.
2Select the desired application button.USING Entune App Suite
Entune App Suite is a service that en-
ables the usable contents of a cellular
phone to be displayed on and operated
from the screen. Before Entune App
Suite can be used, a few actions need
to be performed first. ( →P.267)
For details about the function and ser-
vice of each application, refer to
http://www.toyota.com/entune/
.
PS081IO
No.FunctionPage
Select to activate an appli-
cation.⎯
Select to update the appli-
cation.270
Select to reorder the appli-
cations.271
Page 273 of 292
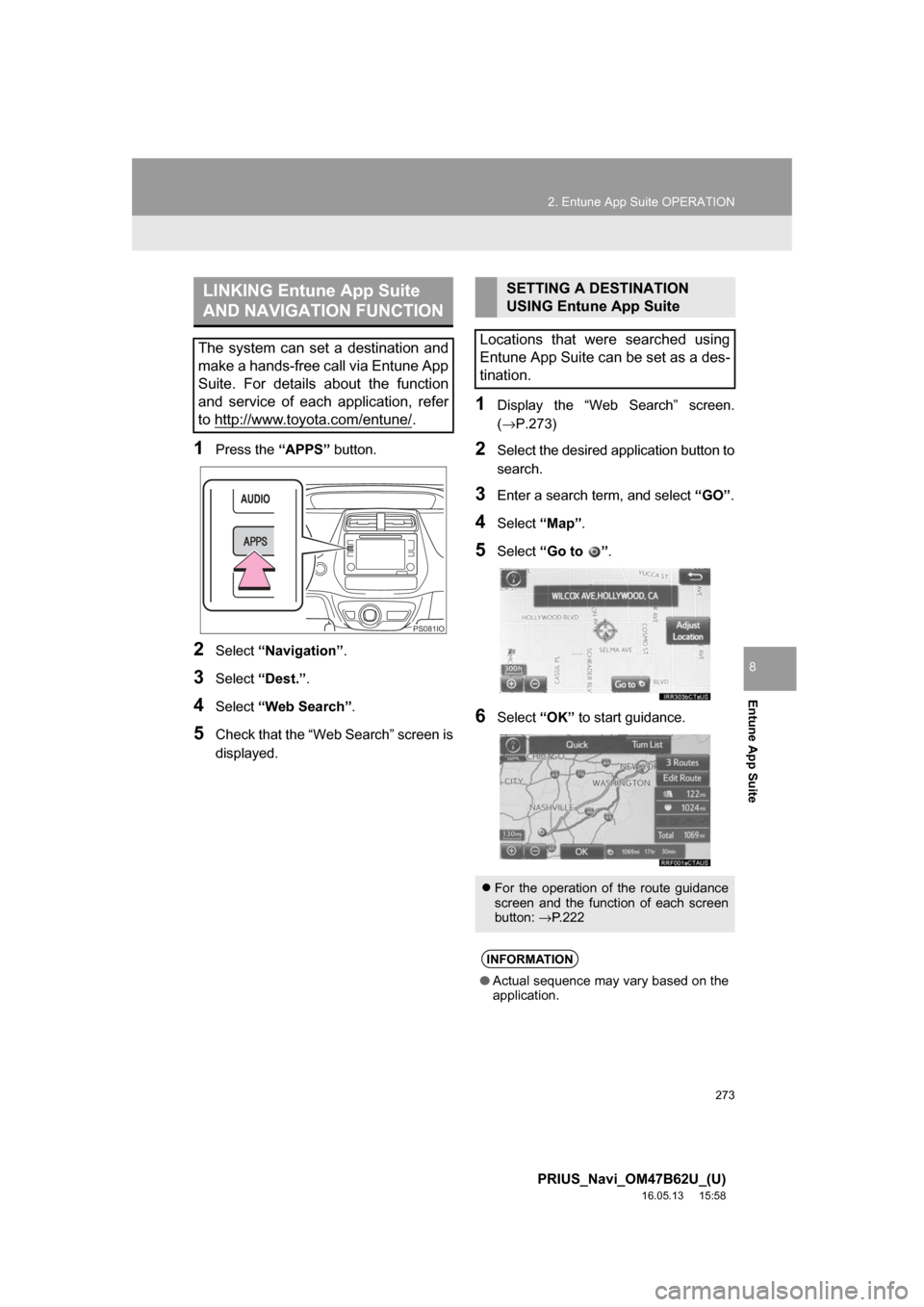
273
2. Entune App Suite OPERATION
PRIUS_Navi_OM47B62U_(U)
16.05.13 15:58
Entune App Suite
8
1Press the “APPS” button.
2Select“Navigation” .
3Select“Dest.” .
4Select“Web Search” .
5Check that the “Web Search” screen is
displayed.
1Display the “Web Search” screen.
(→P.273)
2Select the desired application button to
search.
3Enter a search term, and select “GO” .
4Select“Map”.
5Select “Go to ” .
6Select “OK” to start guidance.
LINKING Entune App Suite
AND NAVIGATION FUNCTION
The system can set a destination and
make a hands-free call via Entune App
Suite. For details about the function
and service of each application, refer
to http://www.toyota.com/entune/
.
PS081IO
SETTING A DESTINATION
USING Entune App Suite
Locations that were searched using
Entune App Suite can be set as a des-
tination.
For the operation of the route guidance
screen and the function of each screen
button: →P.222
INFORMATION
● Actual sequence may vary based on the
application.