bluetooth TOYOTA RAV4 2020 Accessories, Audio & Navigation (in English)
[x] Cancel search | Manufacturer: TOYOTA, Model Year: 2020, Model line: RAV4, Model: TOYOTA RAV4 2020Pages: 240, PDF Size: 9.33 MB
Page 194 of 240
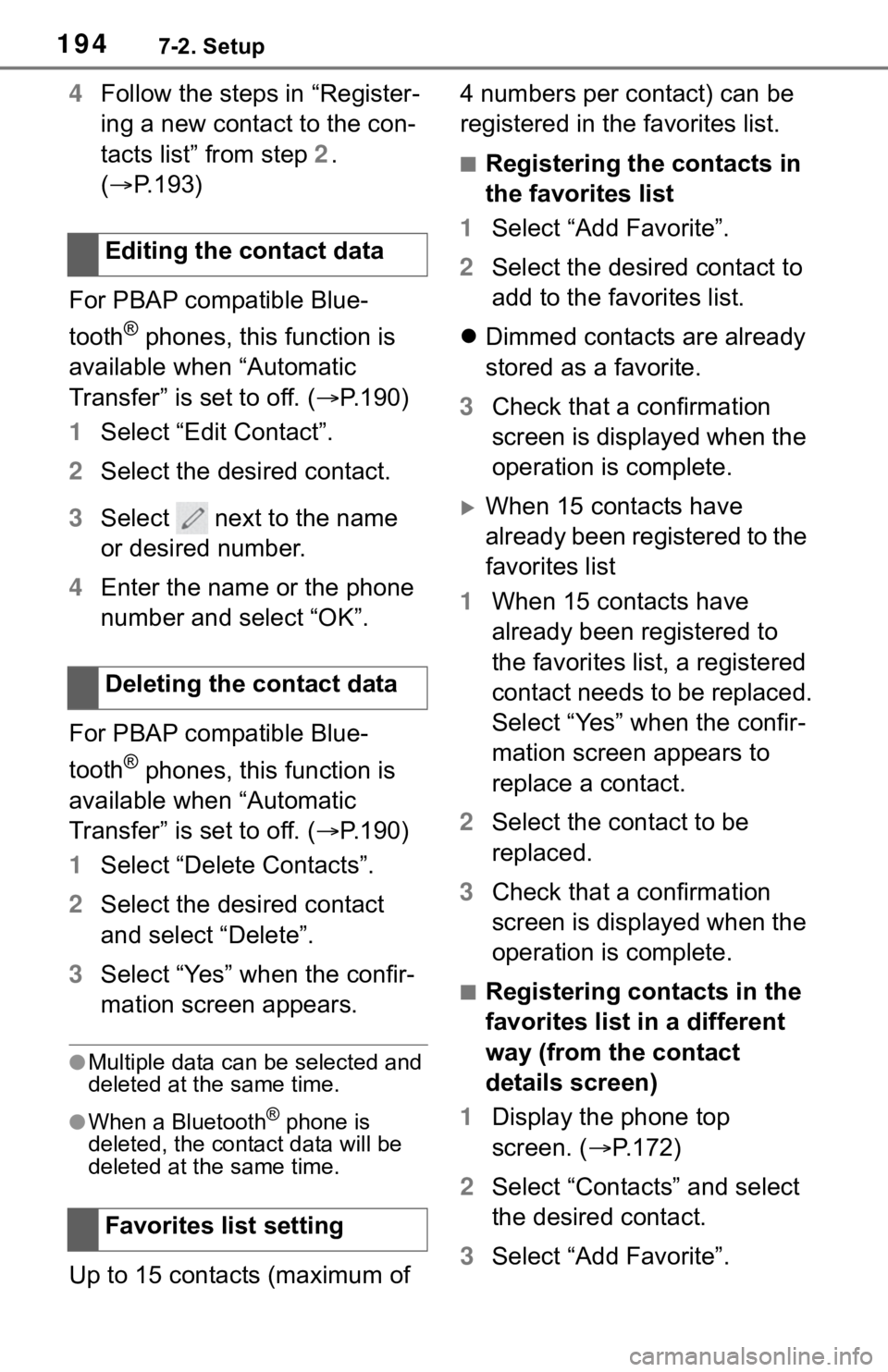
1947-2. Setup
4Follow the steps in “Register-
ing a new contact to the con-
tacts list” from step 2.
( P.193)
For PBAP compatible Blue-
tooth
® phones, this function is
available when “Automatic
Transfer” is set to off. ( P.190)
1 Select “Edit Contact”.
2 Select the desired contact.
3 Select next to the name
or desired number.
4 Enter the name or the phone
number and select “OK”.
For PBAP compatible Blue-
tooth
® phones, this function is
available when “Automatic
Transfer” is set to off. ( P.190)
1 Select “Delete Contacts”.
2 Select the desired contact
and select “Delete”.
3 Select “Yes” when the confir-
mation screen appears.
●Multiple data can be selected and
deleted at the same time.
●When a Bluetooth® phone is
deleted, the contact data will be
deleted at the same time.
Up to 15 contacts (maximum of 4 numbers per contact) can be
registered in the favorites list.
■Registering the contacts in
the favorites list
1 Select “Add Favorite”.
2 Select the desired contact to
add to the favorites list.
Dimmed contacts are already
stored as a favorite.
3 Check that a confirmation
screen is displayed when the
operation is complete.
When 15 contacts have
already been registered to the
favorites list
1 When 15 contacts have
already been registered to
the favorites list, a registered
contact needs to be replaced.
Select “Yes” when the confir-
mation screen appears to
replace a contact.
2 Select the contact to be
replaced.
3 Check that a confirmation
screen is displayed when the
operation is complete.
■Registering contacts in the
favorites list in a different
way (from the contact
details screen)
1 Display the phone top
screen. ( P.172)
2 Select “Contacts” and select
the desired contact.
3 Select “Add Favorite”.
Editing the contact data
Deleting the contact data
Favorites list setting
Page 198 of 240
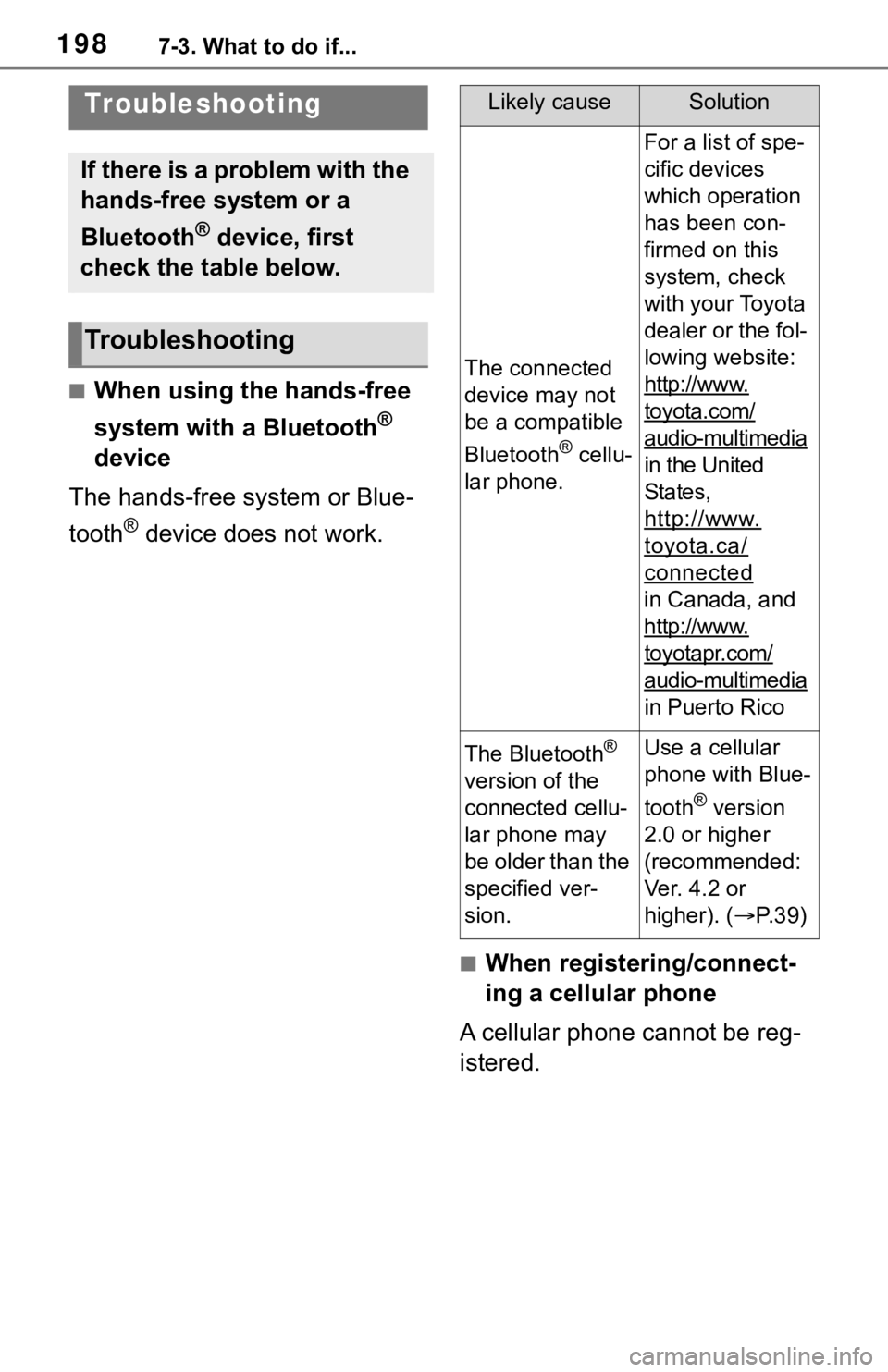
1987-3. What to do if...
7-3.What to do if...
■When using the hands-free
system with a Bluetooth
®
device
The hands-free system or Blue-
tooth
® device does not work.
■When registering/connect-
ing a cellular phone
A cellular phone cannot be reg-
istered.
Troubleshooting
If there is a problem with the
hands-free system or a
Bluetooth
® device, first
check the table below.
Troubleshooting
Likely causeSolution
The connected
device may not
be a compatible
Bluetooth
® cellu-
lar phone.
For a list of spe-
cific devices
which operation
has been con-
firmed on this
system, check
with your Toyota
dealer or the fol-
lowing website:
http://www.
toyota.com/
audio-multimedia
in the United
States,
http://www.
toyota.ca/
connected
in Canada, and
http://www.
toyotapr.com/
audio-multimedia
in Puerto Rico
The Bluetooth®
version of the
connected cellu-
lar phone may
be older than the
specified ver-
sion.Use a cellular
phone with Blue-
tooth
® version
2.0 or higher
(recommended:
Ver. 4.2 or
higher). ( P. 3 9 )
Page 199 of 240
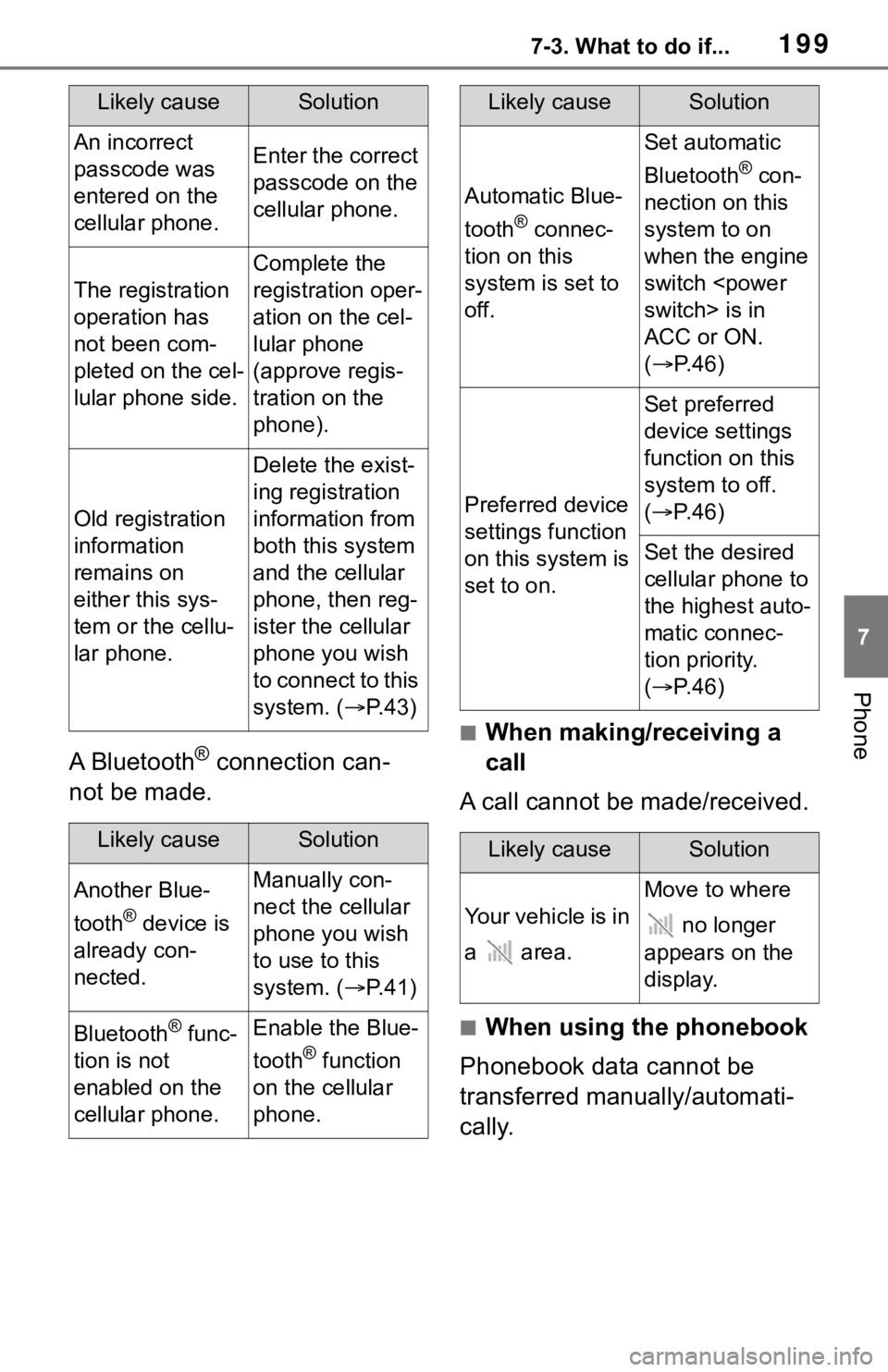
1997-3. What to do if...
7
Phone
A Bluetooth® connection can-
not be made.
■When making/receiving a
call
A call cannot be made/received.
■When using the phonebook
Phonebook data cannot be
transferred manually/automati-
cally.
Likely causeSolution
An incorrect
passcode was
entered on the
cellular phone.Enter the correct
passcode on the
cellular phone.
The registration
operation has
not been com-
pleted on the cel-
lular phone side.
Complete the
registration oper-
ation on the cel-
lular phone
(approve regis-
tration on the
phone).
Old registration
information
remains on
either this sys-
tem or the cellu-
lar phone.
Delete the exist-
ing registration
information from
both this system
and the cellular
phone, then reg-
ister the cellular
phone you wish
to connect to this
system. ( P. 4 3 )
Likely causeSolution
Another Blue-
tooth
® device is
already con-
nected.
Manually con-
nect the cellular
phone you wish
to use to this
system. ( P. 4 1 )
Bluetooth® func-
tion is not
enabled on the
cellular phone.Enable the Blue-
tooth
® function
on the cellular
phone.
Automatic Blue-
tooth
® connec-
tion on this
system is set to
off.
Set automatic
Bluetooth
® con-
nection on this
system to on
when the engine
switch
ACC or ON.
( P. 4 6 )
Preferred device
settings function
on this system is
set to on.
Set preferred
device settings
function on this
system to off.
( P. 4 6 )
Set the desired
cellular phone to
the highest auto-
matic connec-
tion priority.
( P. 4 6 )
Likely causeSolution
Your vehicle is in
a area.
Move to where
no longer
appears on the
display.
Likely causeSolution
Page 200 of 240
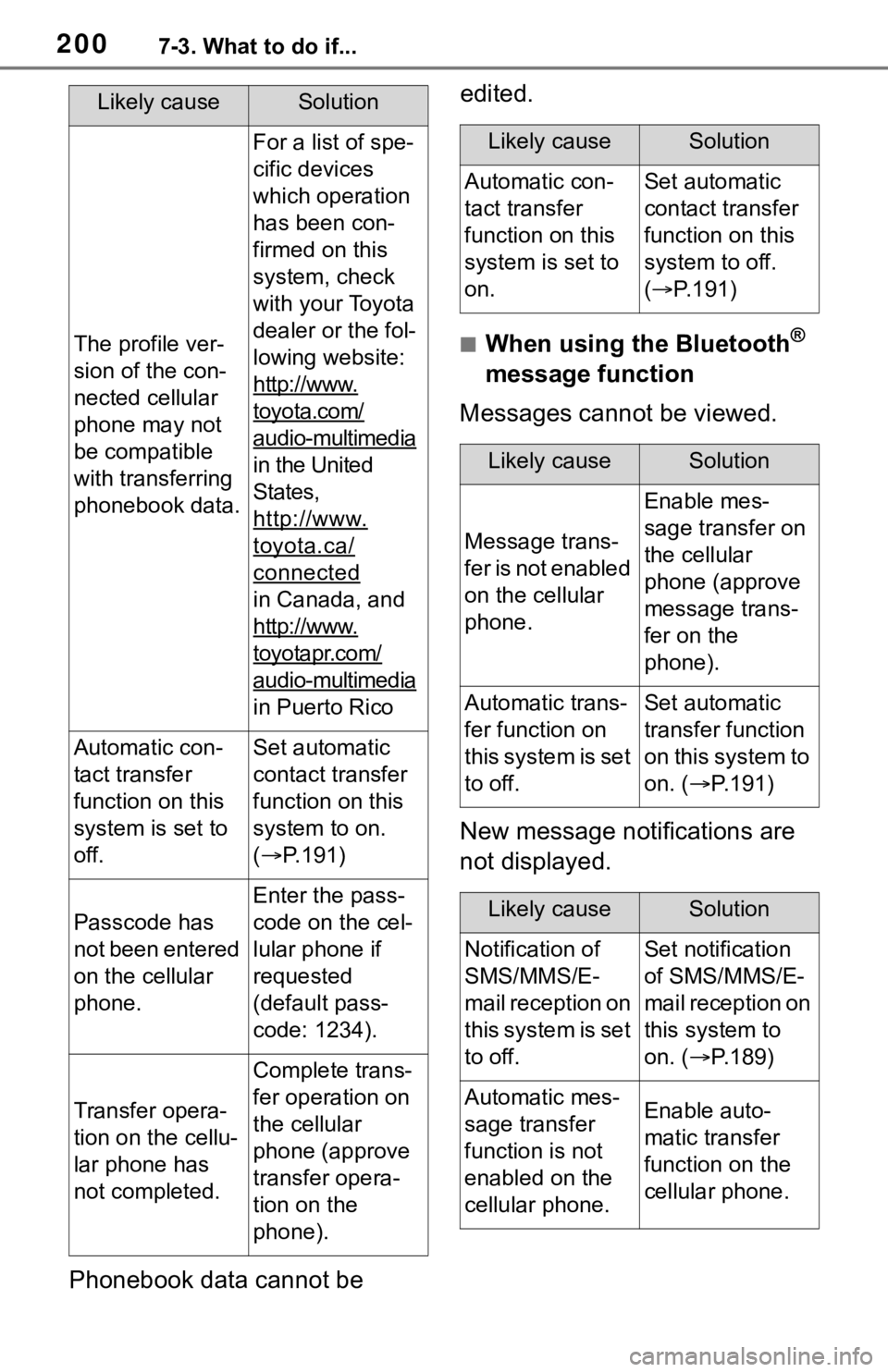
2007-3. What to do if...
Phonebook data cannot be edited.
■When using the Bluetooth®
message function
Messages cannot be viewed.
New message notifications are
not displayed.
Likely causeSolution
The profile ver-
sion of the con-
nected cellular
phone may not
be compatible
with transferring
phonebook data.
For a list of spe-
cific devices
which operation
has been con-
firmed on this
system, check
with your Toyota
dealer or the fol-
lowing website:
http://www.
toyota.com/
audio-multimedia
in the United
States,
http://www.
toyota.ca/
connected
in Canada, and
http://www.
toyotapr.com/
audio-multimedia
in Puerto Rico
Automatic con-
tact transfer
function on this
system is set to
off.Set automatic
contact transfer
function on this
system to on.
( P.191)
Passcode has
not been entered
on the cellular
phone.
Enter the pass-
code on the cel-
lular phone if
requested
(default pass-
code: 1234).
Transfer opera-
tion on the cellu-
lar phone has
not completed.
Complete trans-
fer operation on
the cellular
phone (approve
transfer opera-
tion on the
phone).
Likely causeSolution
Automatic con-
tact transfer
function on this
system is set to
on.Set automatic
contact transfer
function on this
system to off.
( P.191)
Likely causeSolution
Message trans-
f e r i s n o t e n a b l e d
on the cellular
phone.
Enable mes-
sage transfer on
the cellular
phone (approve
message trans-
fer on the
phone).
Automatic trans-
fer function on
this system is set
to off.Set automatic
transfer function
on this system to
on. ( P.191)
Likely causeSolution
Notification of
SMS/MMS/E-
mail reception on
this system is set
to off.Set notification
of SMS/MMS/E-
mail reception on
this system to
on. ( P.189)
Automatic mes-
sage transfer
function is not
enabled on the
cellular phone.Enable auto-
matic transfer
function on the
cellular phone.
Page 201 of 240
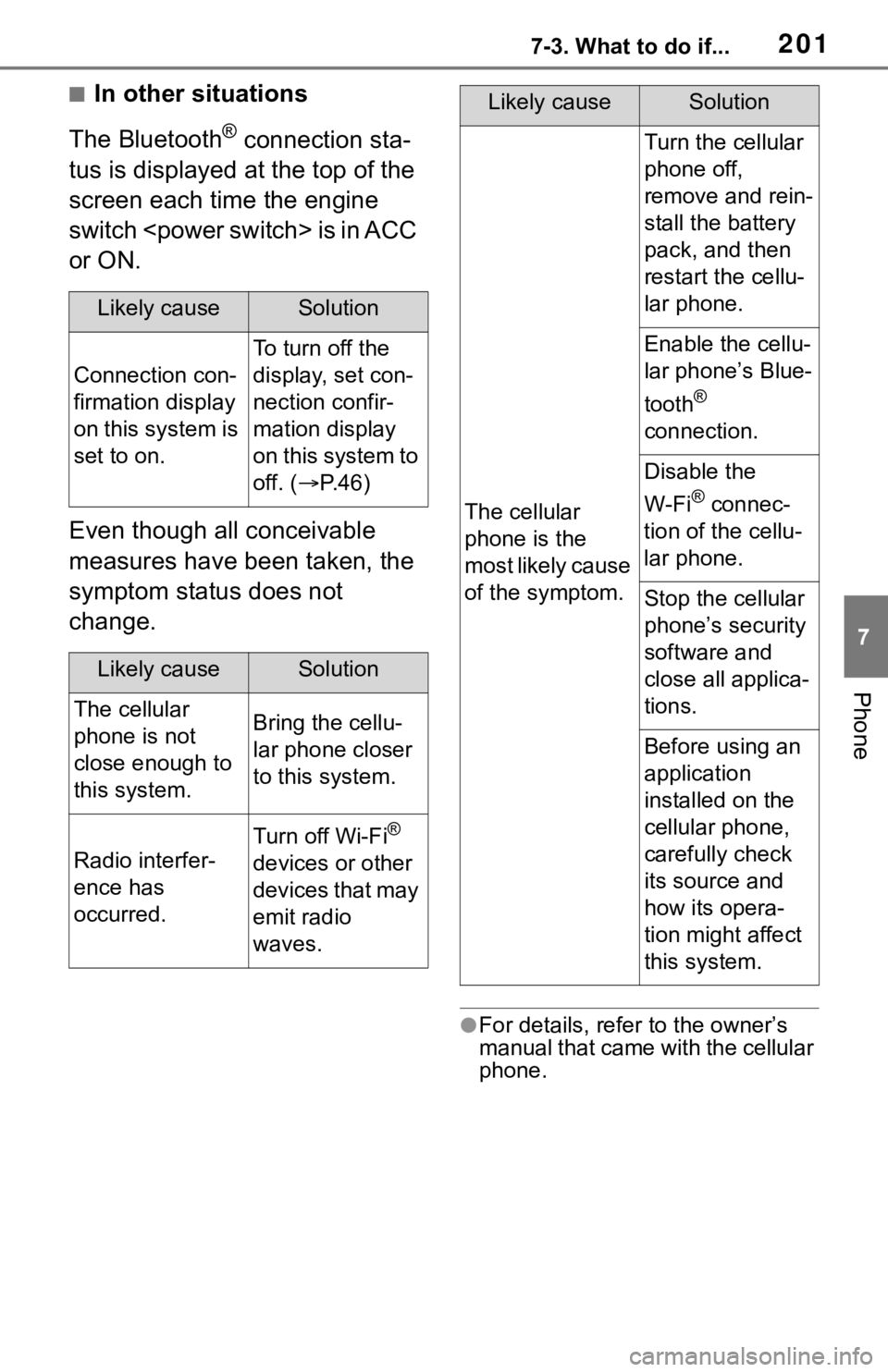
2017-3. What to do if...
7
Phone
■In other situations
The Bluetooth
® connection sta-
tus is displayed at the top of the
screen each time the engine
switch
or ON.
Even though all conceivable
measures have been taken, the
symptom status does not
change.
●For details, refer to the owner’s
manual that came with the cellular
phone.
Likely causeSolution
Connection con-
firmation display
on this system is
set to on.
To turn off the
display, set con-
nection confir-
mation display
on this system to
off. ( P. 4 6 )
Likely causeSolution
The cellular
phone is not
close enough to
this system.Bring the cellu-
lar phone closer
to this system.
Radio interfer-
ence has
occurred.
Turn off Wi-Fi®
devices or other
devices that may
emit radio
waves.
The cellular
phone is the
most likely cause
of the symptom.
Turn the cellular
phone off,
remove and rein-
stall the battery
pack, and then
restart the cellu-
lar phone.
Enable the cellu-
lar phone’s Blue-
tooth
®
connection.
Disable the
W-Fi
® connec-
tion of the cellu-
lar phone.
Stop the cellular
phone’s security
software and
close all applica-
tions.
Before using an
application
installed on the
cellular phone,
carefully check
its source and
how its opera-
tion might affect
this system.
Likely causeSolution
Page 205 of 240
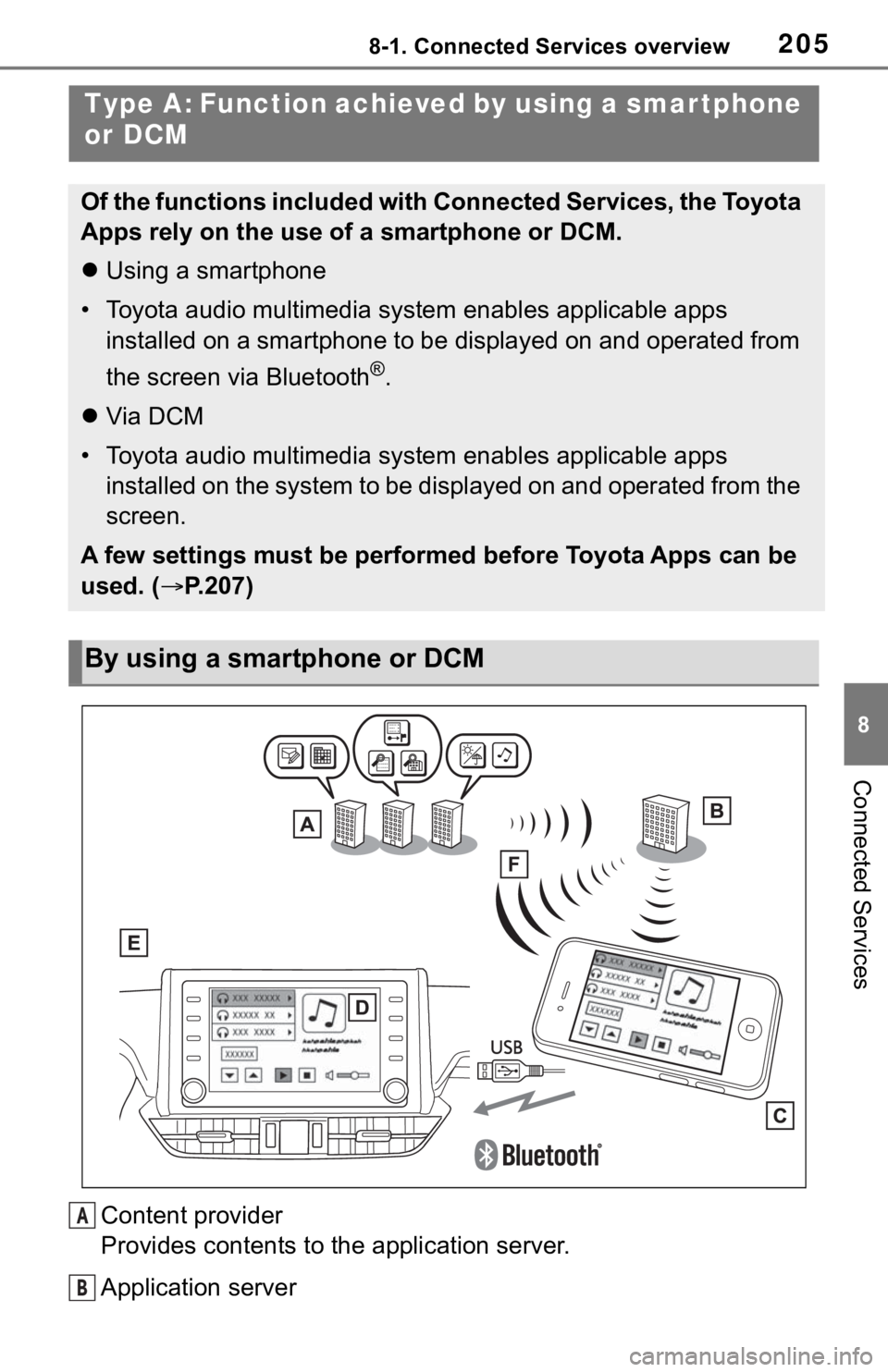
2058-1. Connected Services overview
8
Connected Services
Content provider
Provides contents to the application server.
Application server
Type A: Function achieved by using a smar tphone
or DCM
Of the functions included with Connected Services, the Toyota
Apps rely on the use of a smartphone or DCM.
Using a smartphone
• Toyota audio multimedia system enables applicable apps installed on a smartphone to be displayed on and operated from
the screen via Bluetooth
®.
Via DCM
• Toyota audio multimedia system enables applicable apps installed on the system to be displayed on and operated from th e
screen.
A few settings must be performed before Toyota Apps can be
used. ( P.207)
By using a smartphone or DCM
A
B
Page 207 of 240
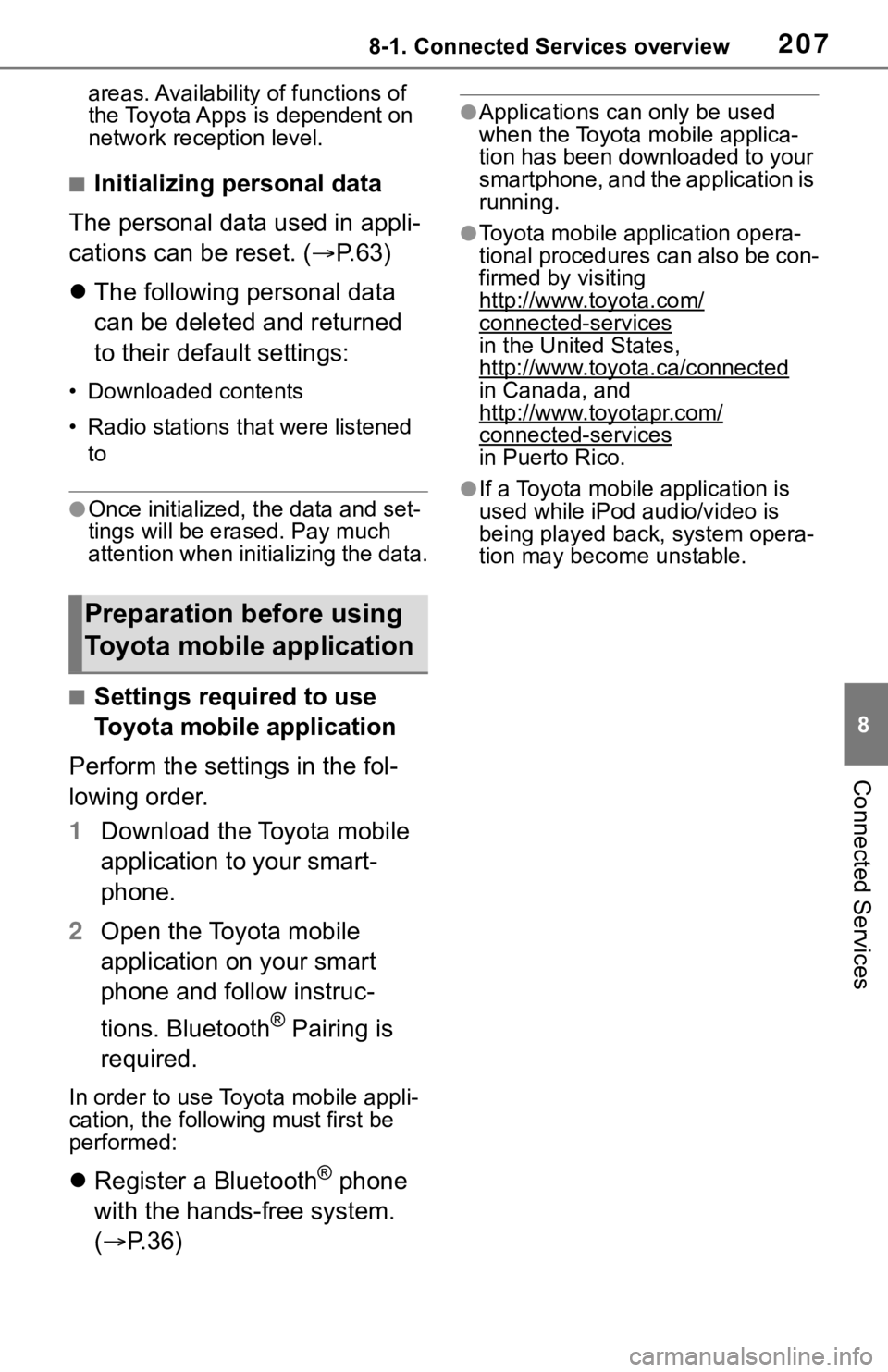
2078-1. Connected Services overview
8
Connected Services
areas. Availability of functions of
the Toyota Apps is dependent on
network reception level.
■Initializing personal data
The personal data used in appli-
cations can be reset. ( P.63)
The following personal data
can be deleted and returned
to their default settings:
• Downloaded contents
• Radio stations that were listened
to
●Once initialized, the data and set-
tings will be erased. Pay much
attention when initializing the data.
■Settings required to use
Toyota mobile application
Perform the settings in the fol-
lowing order.
1 Download the Toyota mobile
application to your smart-
phone.
2 Open the Toyota mobile
application on your smart
phone and follow instruc-
tions. Bluetooth
® Pairing is
required.
In order to use Toyota mobile appli-
cation, the following must first be
performed:
Register a Bluetooth® phone
with the hands-free system.
( P. 3 6 )
●Applications can only be used
when the Toyota mobile applica-
tion has been downloaded to your
smartphone, and the application is
running.
●Toyota mobile application opera-
tional procedures can also be con-
firmed by visiting
http://www.toyota.com/
connected-services
in the United States,
http://www.toyota.ca/connected
in Canada, and
http://www.toyotapr.com/
connected-services
in Puerto Rico.
●If a Toyota mobile application is
used while iPod audio/video is
being played back, system opera-
tion may become unstable.
Preparation before using
Toyota mobile application
Page 214 of 240
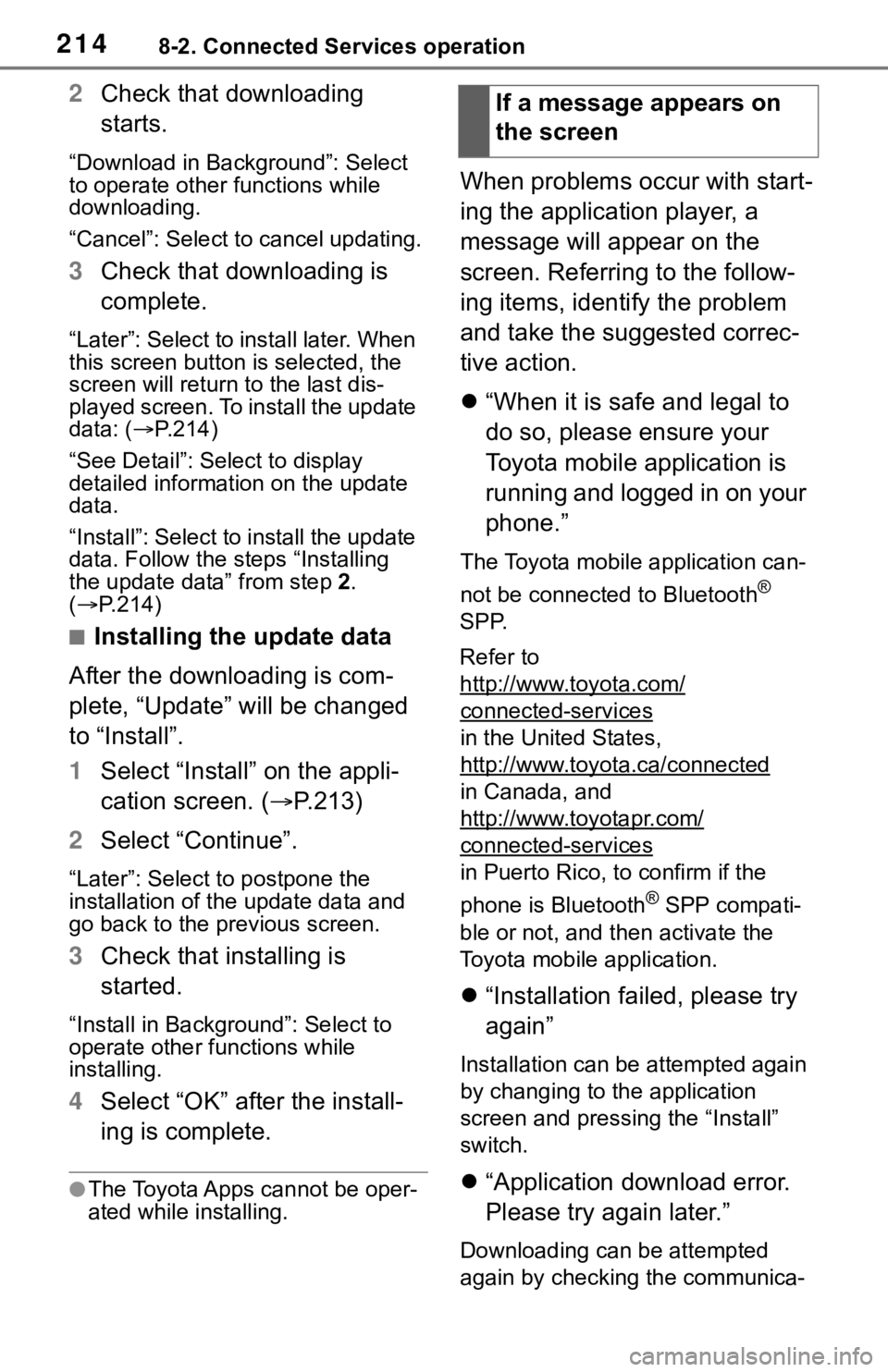
2148-2. Connected Services operation
2Check that downloading
starts.
“Download in Background”: Select
to operate other functions while
downloading.
“Cancel”: Select to cancel updating.
3Check that downloading is
complete.
“Later”: Select to install later. When
this screen button is selected, the
screen will re turn to the last dis-
played screen. To install the update
data: ( P.214)
“See Detail”: Select to display
detailed information on the update
data.
“Install”: Select to install the update
data. Follow the steps “Installing
the update data” from step 2.
( P.214)
■Installing the update data
After the downloading is com-
plete, “Update” will be changed
to “Install”.
1 Select “Install” on the appli-
cation screen. ( P.213)
2 Select “Continue”.
“Later”: Select to postpone the
installation of the update data and
go back to the previous screen.
3Check that installing is
started.
“Install in Background”: Select to
operate other functions while
installing.
4Select “OK” after the install-
ing is complete.
●The Toyota Apps cannot be oper-
ated while installing.
When problems occur with start-
ing the application player, a
message will appear on the
screen. Referring to the follow-
ing items, identify the problem
and take the suggested correc-
tive action.
“When it is safe and legal to
do so, please ensure your
Toyota mobile application is
running and logged in on your
phone.”
The Toyota mobile application can-
not be connected to Bluetooth
®
SPP.
Refer to
http://www.toyota.com/
connected-services
in the United States,
http://www.toyota.ca/connected
in Canada, and
http://www.toyotapr.com/
connected-services
in Puerto Rico, to confirm if the
phone is Bluetooth
® SPP compati-
ble or not, and then activate the
Toyota mobile application.
“Installation failed, please try
again”
Installation can be attempted again
by changing to the application
screen and pressing the “Install”
switch.
“Application download error.
Please try again later.”
Downloading can be attempted
again by checking the communica-
If a message appears on
the screen
Page 215 of 240
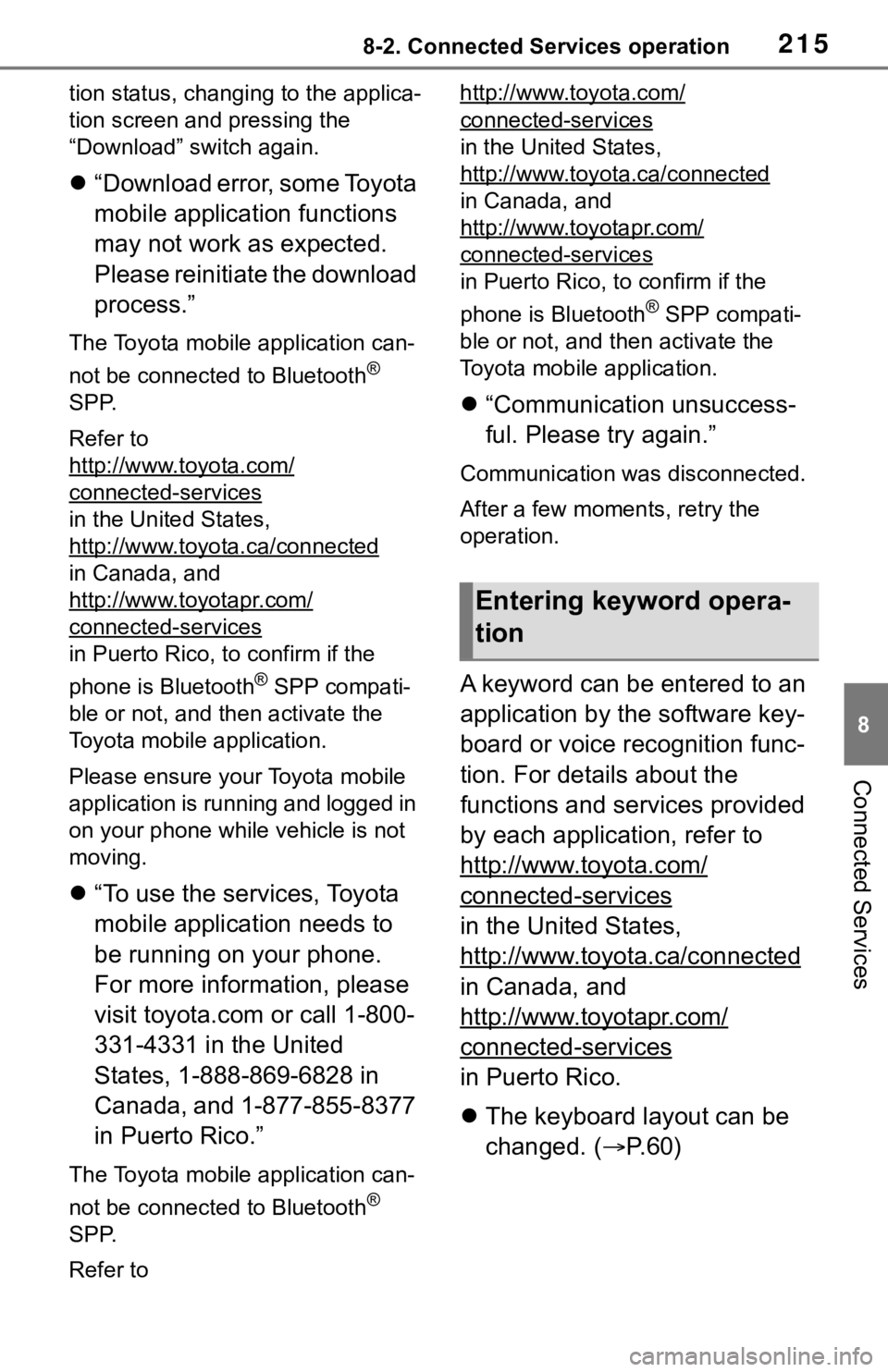
2158-2. Connected Services operation
8
Connected Services
tion status, changing to the applica-
tion screen and pressing the
“Download” switch again.
“Download error, some Toyota
mobile application functions
may not work as expected.
Please reinitiate the download
process.”
The Toyota mobile application can-
not be connected to Bluetooth
®
SPP.
Refer to
http://www.toyota.com/
connected-services
in the United States,
http://www.toyota.ca/connected
in Canada, and
http://www.toyotapr.com/
connected-services
in Puerto Rico, to confirm if the
phone is Bluetooth
® SPP compati-
ble or not, and then activate the
Toyota mobile application.
Please ensure your Toyota mobile
application is running and logged in
on your phone while vehicle is not
moving.
“To use the services, Toyota
mobile application needs to
be running on your phone.
For more information, please
visit toyota.com or call 1-800-
331-4331 in the United
States, 1-888-869-6828 in
Canada, and 1-877-855-8377
in Puerto Rico.”
The Toyota mobile application can-
not be connected to Bluetooth
®
SPP.
Refer to http://www.toyota.com/
connected-services
in the United States,
http://www.toyota.ca/connected
in Canada, and
http://www.toyotapr.com/
connected-services
in Puerto Rico, to confirm if the
phone is Bluetooth
® SPP compati-
ble or not, and then activate the
Toyota mobile application.
“Communication unsuccess-
ful. Please try again.”
Communication was disconnected.
After a few moments, retry the
operation.
A keyword can be entered to an
application by the software key-
board or voice recognition func-
tion. For details about the
functions and services provided
by each application, refer to
http://www.toyota.com/
connected-services
in the United States,
http://www.toyota.ca/connected
in Canada, and
http://www.toyotapr.com/
connected-services
in Puerto Rico.
The keyboard layout can be
changed. ( P.60)
Entering keyword opera-
tion
Page 220 of 240
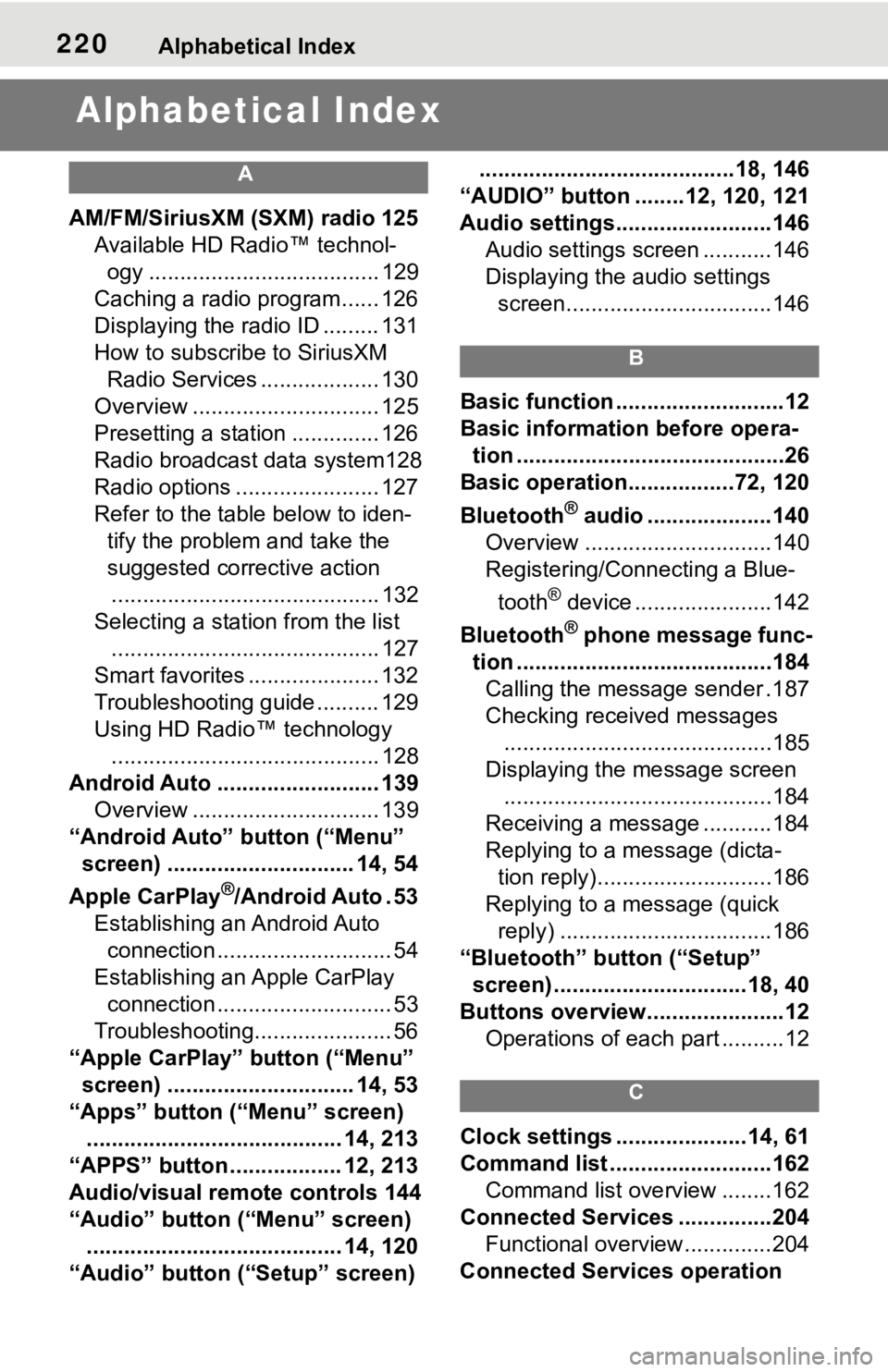
220Alphabetical Index
Alphabetical Index
A
AM/FM/SiriusXM (SXM) radio 125
Available HD Radio™ technol- ogy ..................................... 129
Caching a radio program...... 126
Displaying the radio ID ......... 131
How to subscribe to SiriusXM Radio Services ................... 130
Overview .............................. 125
Presetting a station .............. 126
Radio broadcast data system128
Radio options ....................... 127
Refer to the table below to iden- tify the problem and take the
suggested corrective action ........................................... 132
Selecting a station from the list ........................................... 127
Smart favorites ..................... 132
Troubleshooting guide .......... 129
Using HD Radio™ technology ........................................... 128
Android Auto .......................... 139 Overview .............................. 139
“Android Auto” button (“Menu” screen) .............................. 14, 54
Apple CarPlay
®/Android Auto . 53
Establishing an Android Auto connection ............................ 54
Establishing an Apple CarPlay connection ............................ 53
Troubleshooting...................... 56
“Apple CarPlay” button (“Menu” screen) .............................. 14, 53
“Apps” button (“Menu” screen) ......................................... 14, 213
“APPS” button ..... .............12, 213
Audio/visual remote controls 144
“Audio” button (“Menu” screen) ......................................... 14, 120
“Audio” button (“Setup” screen) .........................................18, 146
“AUDIO” button ........12, 120, 121
Audio settings.........................146 Audio settings screen ...........146
Displaying the audio settings screen.................................146
B
Basic function ...........................12
Basic information before opera-tion ...........................................26
Basic operation.................72, 120
Bluetooth
® audio ....................140
Overview ..............................140
Registering/Connecting a Blue-
tooth
® device ......................142
Bluetooth
® phone message func-
tion .........................................184 Calling the message sender .187
Checking received messages ...........................................185
Displaying the message screen ...........................................184
Receiving a mess age ...........184
Replying to a message (dicta- tion reply)............................186
Replying to a message (quick reply) ..................................186
“Bluetooth” button (“Setup” screen) ...............................18, 40
Buttons overview......................12 Operations of each part ..........12
C
Clock settings .....................14, 61
Command list ..........................162Command list overview ........162
Connected Service s ...............204
Functional overview..............204
Connected Services operation