navigation system TOYOTA RAV4 EV 2012 1.G Navigation Manual
[x] Cancel search | Manufacturer: TOYOTA, Model Year: 2012, Model line: RAV4 EV, Model: TOYOTA RAV4 EV 2012 1.GPages: 296, PDF Size: 4.04 MB
Page 27 of 296
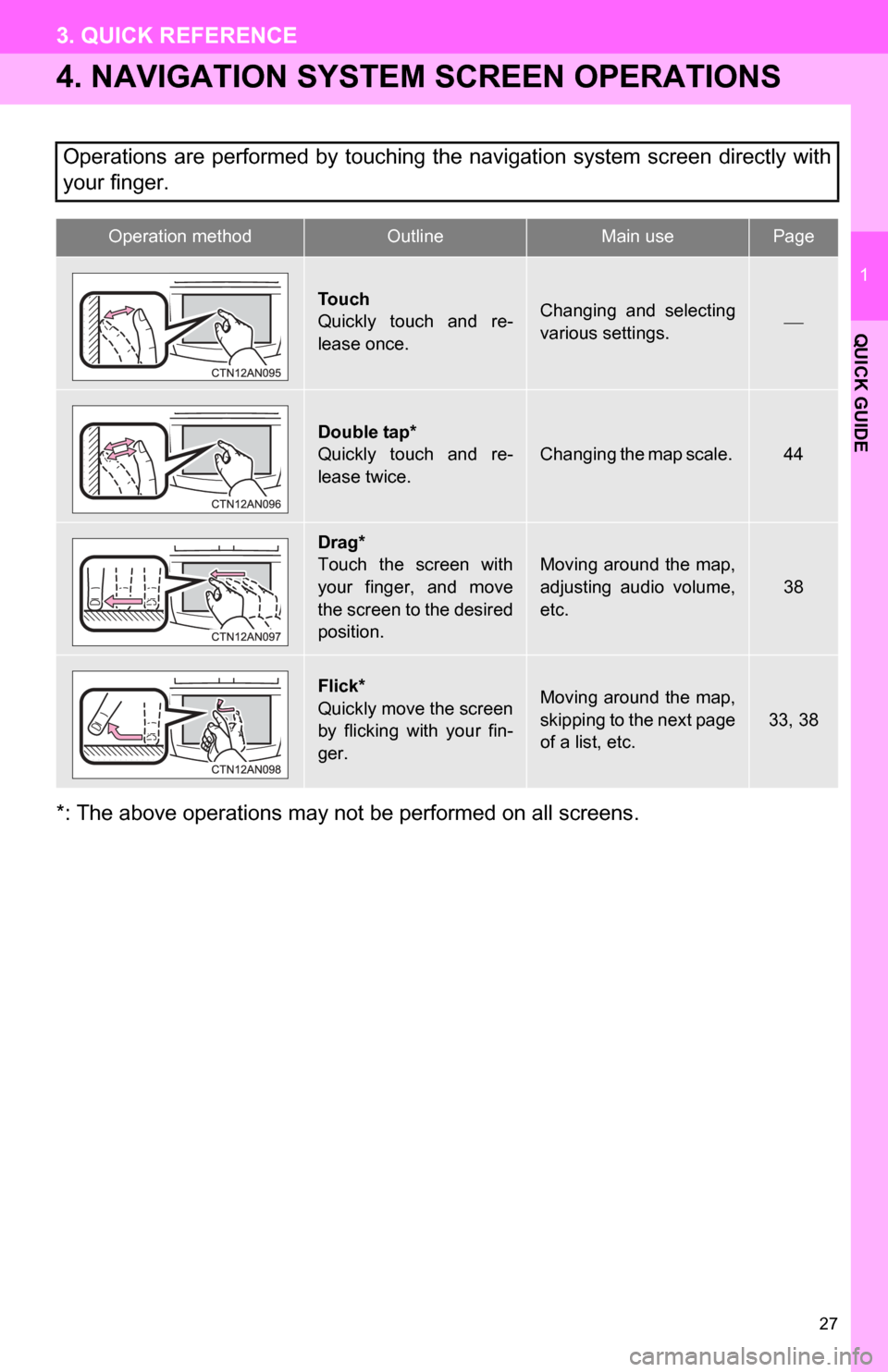
27
3. QUICK REFERENCE
1
QUICK GUIDE
4. NAVIGATION SYSTEM SCREEN OPERATIONS
*: The above operations may not be performed on all screens.Operations are performed by touching the navigation system screen directly with
your finger.
Operation methodOutline Main use Page
Touch
Quickly touch and re-
lease once.Changing and selecting
various settings.
Double tap*
Quickly touch and re-
lease twice.
Changing the map scale. 44
Drag*
Touch the screen with
your finger, and move
the screen to the desired
position.
Moving around the map,
adjusting audio volume,
etc.38
Flick*
Quickly move the screen
by flicking with your fin-
ger.Moving around the map,
skipping to the next page
of a list, etc.
33, 38
Page 30 of 296
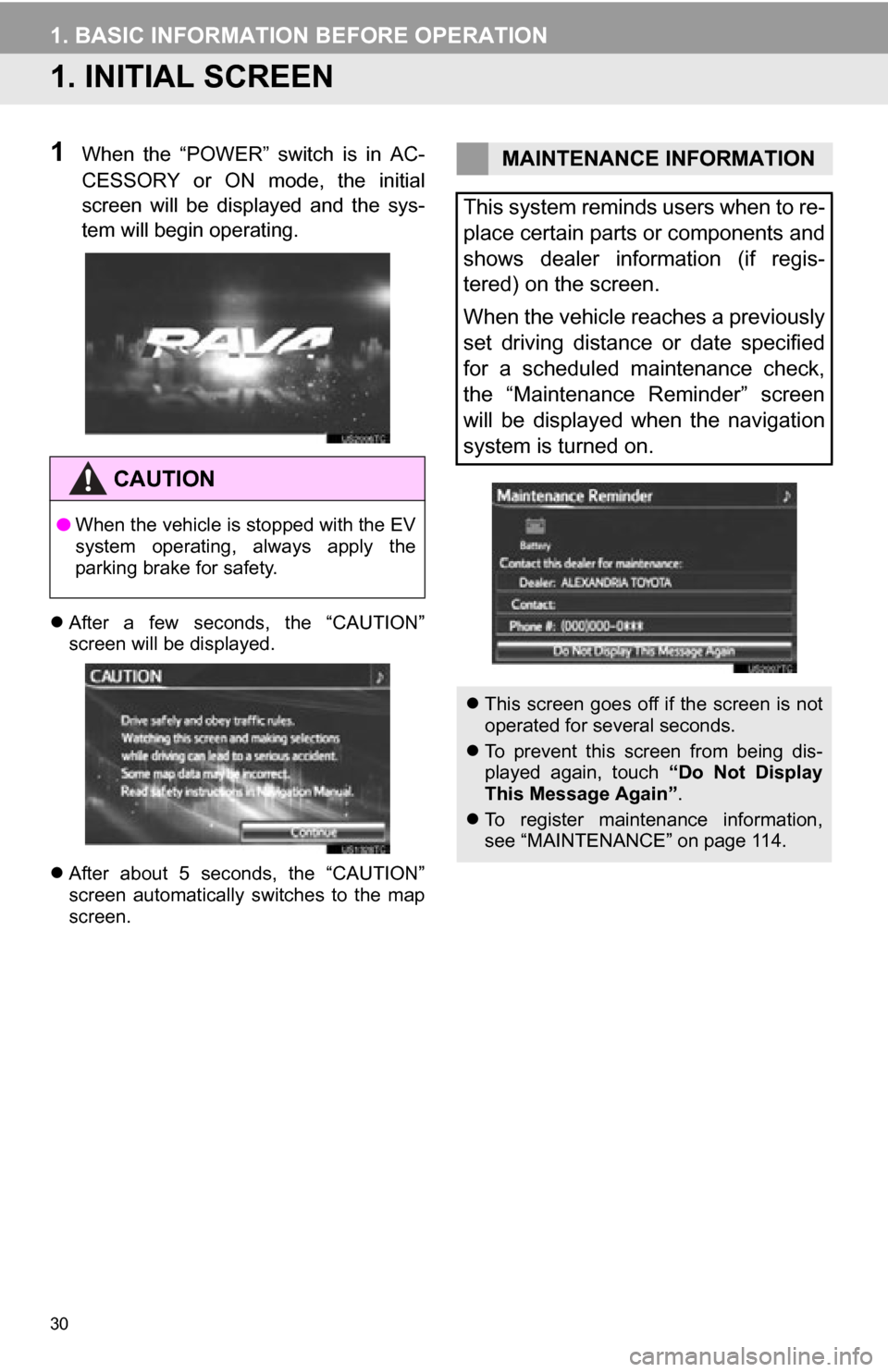
30
1. BASIC INFORMATION BEFORE OPERATION
1. INITIAL SCREEN
1When the “POWER” switch is in AC-
CESSORY or ON mode, the initial
screen will be displayed and the sys-
tem will begin operating.
After a few seconds, the “CAUTION”
screen will be displayed.
After about 5 seconds, the “CAUTION”
screen automatically switches to the map
screen.
CAUTION
● When the vehicle is stopped with the EV
system operating, always apply the
parking brake for safety.
MAINTENANCE INFORMATION
This system reminds users when to re-
place certain parts or components and
shows dealer information (if regis-
tered) on the screen.
When the vehicle reaches a previously
set driving distance or date specified
for a scheduled maintenance check,
the “Maintenance Reminder” screen
will be displayed when the navigation
system is turned on.
This screen goes off if the screen is not
operated for several seconds.
To prevent this screen from being dis-
played again, touch “Do Not Display
This Message Again” .
To register maintenance information,
see “MAINTENANCE” on page 114.
Page 37 of 296
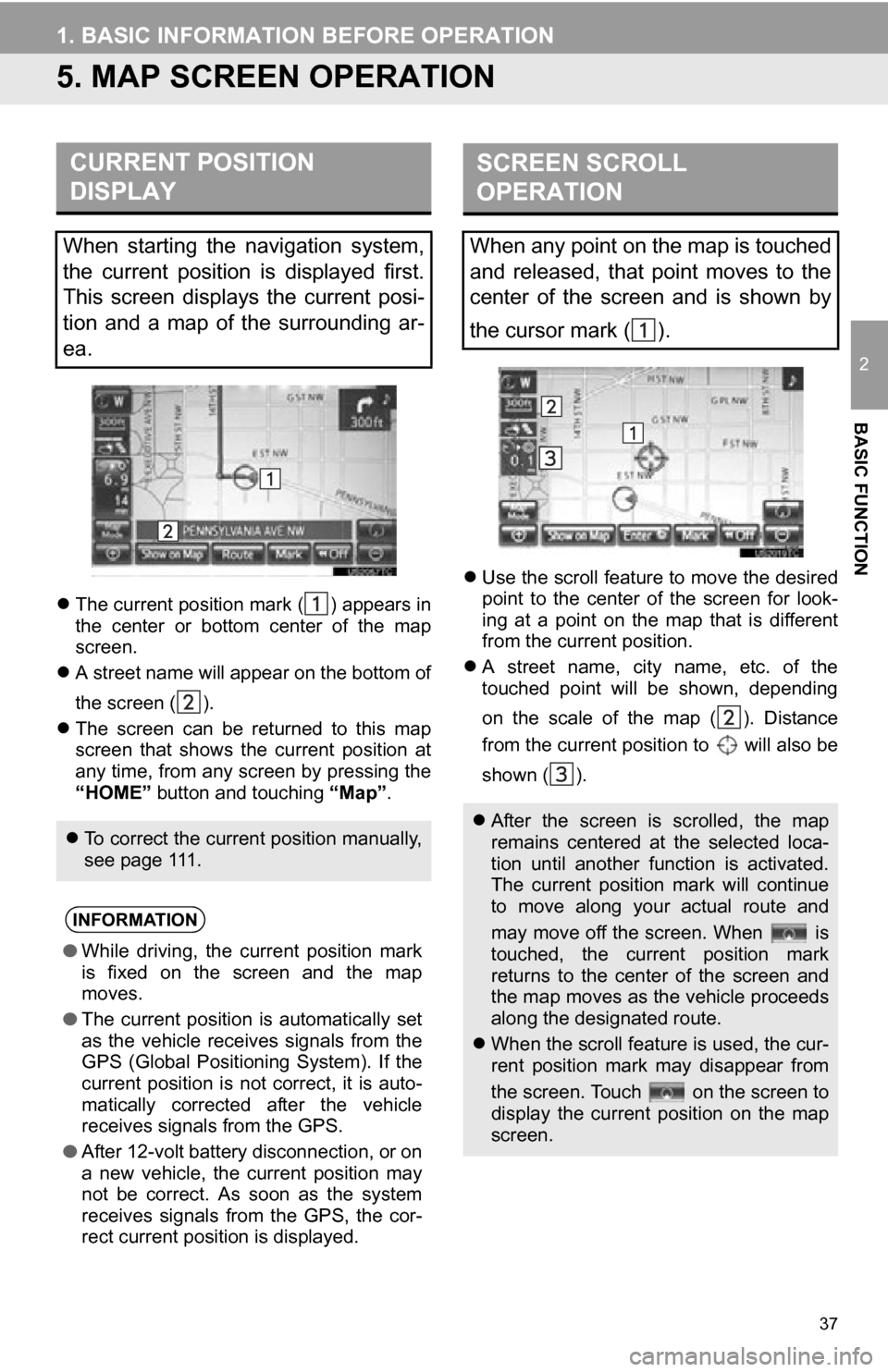
37
1. BASIC INFORMATION BEFORE OPERATION
2
BASIC FUNCTION
5. MAP SCREEN OPERATION
The current position mark ( ) appears in
the center or bottom center of the map
screen.
A street name will appear on the bottom of
the screen ( ).
The screen can be returned to this map
screen that shows the current position at
any time, from any screen by pressing the
“HOME” button and touching “Map”.
Use the scroll feature to move the desired
point to the center of the screen for look-
ing at a point on the map that is different
from the current position.
A street name, city name, etc. of the
touched point will be shown, depending
on the scale of the map ( ). Distance
from the current position to will also be
shown ( ).
CURRENT POSITION
DISPLAY
When starting the navigation system,
the current position is displayed first.
This screen displays the current posi-
tion and a map of the surrounding ar-
ea.
To correct the current position manually,
see page 111.
INFORMATION
● While driving, the current position mark
is fixed on the screen and the map
moves.
● The current position is automatically set
as the vehicle receives signals from the
GPS (Global Positioning System). If the
current position is not correct, it is auto-
matically corrected after the vehicle
receives signals from the GPS.
● After 12-volt battery disconnection, or on
a new vehicle, the current position may
not be correct. As soon as the system
receives signals from the GPS, the cor-
rect current position is displayed.
SCREEN SCROLL
OPERATION
When any point on the map is touched
and released, that point moves to the
center of the screen and is shown by
the cursor mark ( ).
After the screen is scrolled, the map
remains centered at the selected loca-
tion until another function is activated.
The current position mark will continue
to move along your actual route and
may move off the screen. When is
touched, the current position mark
returns to the center of the screen and
the map moves as the vehicle proceeds
along the designated route.
When the scroll feature is used, the cur-
rent position mark may disappear from
the screen. Touch on the screen to
display the current position on the map
screen.
Page 47 of 296
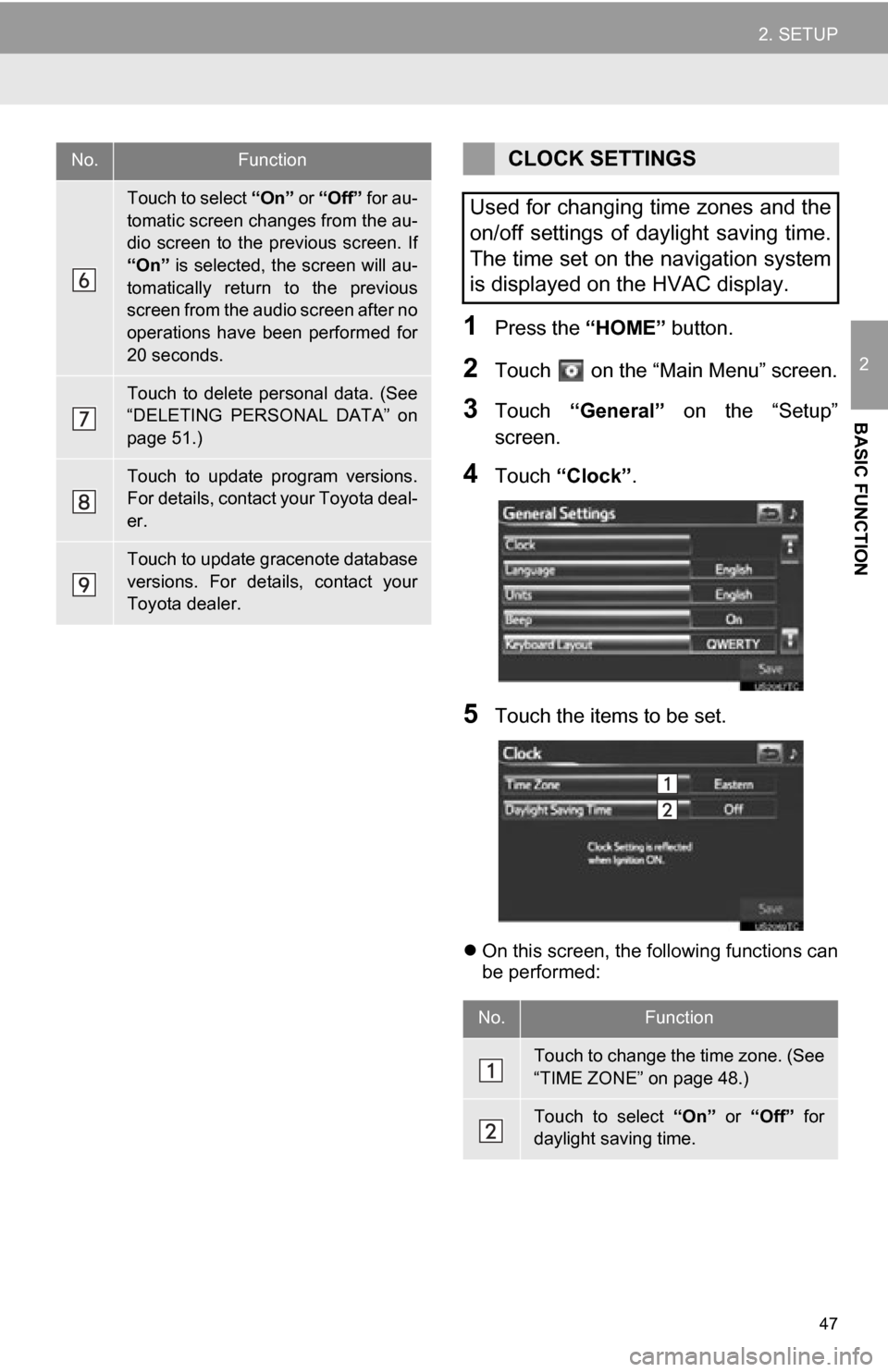
47
2. SETUP
2
BASIC FUNCTION
1Press the “HOME” button.
2Touch on the “Main Menu” screen.
3Touch “General” on the “Setup”
screen.
4Touch “Clock”.
5Touch the items to be set.
On this screen, the following functions can
be performed:
Touch to select “On” or “Off” for au-
tomatic screen changes from the au-
dio screen to the previous screen. If
“On” is selected, the screen will au-
tomatically return to the previous
screen from the audio screen after no
operations have been performed for
20 seconds.
Touch to delete personal data. (See
“DELETING PERSONAL DATA” on
page 51.)
Touch to update program versions.
For details, contact your Toyota deal-
er.
Touch to update gracenote database
versions. For details, contact your
Toyota dealer.
No.FunctionCLOCK SETTINGS
Used for changing time zones and the
on/off settings of daylight saving time.
The time set on the navigation system
is displayed on the HVAC display.
No.Function
Touch to change the time zone. (See
“TIME ZONE” on page 48.)
Touch to select “On” or “Off” for
daylight saving time.
Page 54 of 296
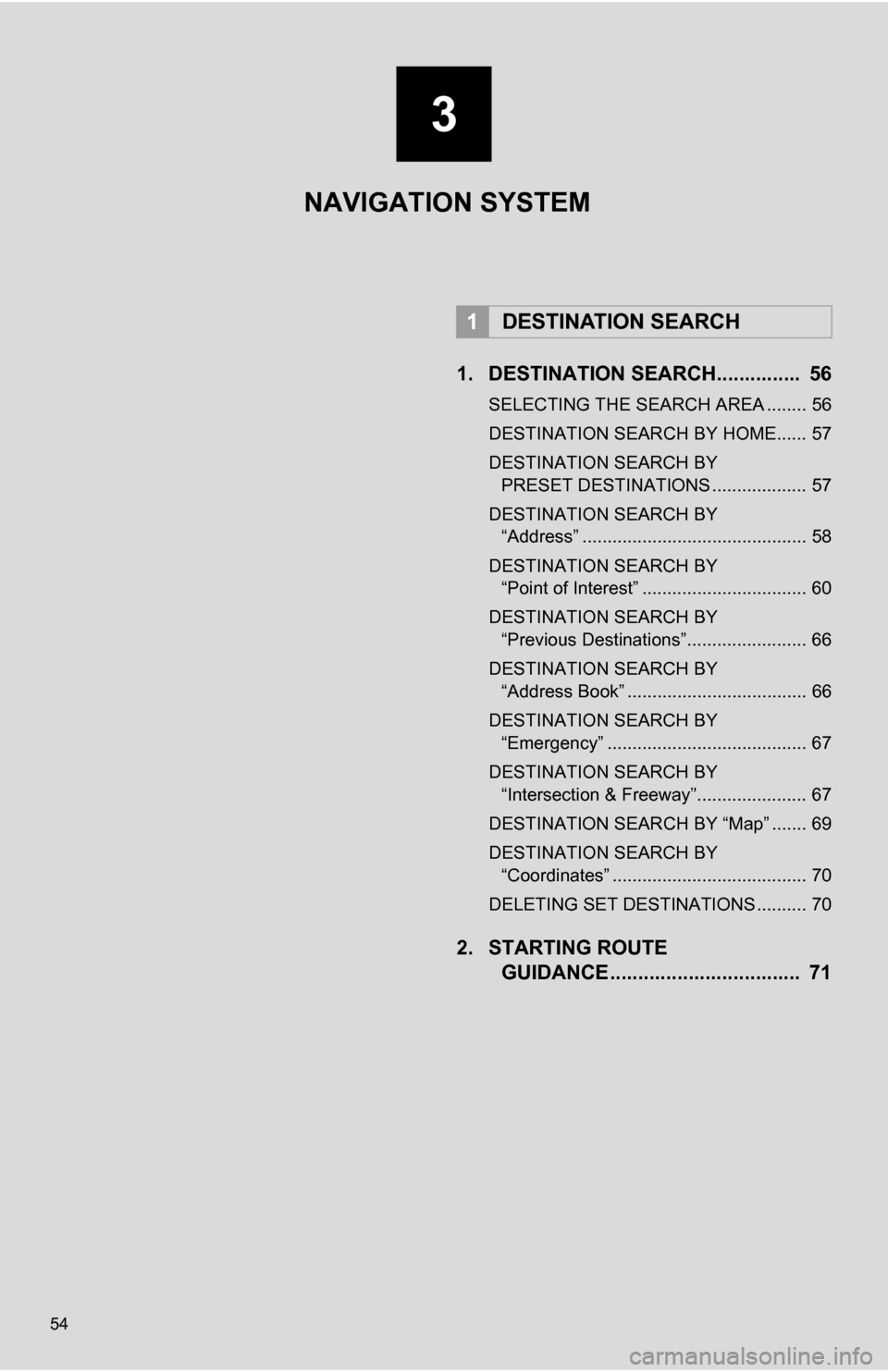
54
1. DESTINATION SEARCH............... 56
SELECTING THE SEARCH AREA ........ 56
DESTINATION SEARCH BY HOME...... 57
DESTINATION SEARCH BY PRESET DESTINATIONS ................... 57
DESTINATION SEARCH BY “Address” ............................................. 58
DESTINATION SEARCH BY “Point of Interest” ................................. 60
DESTINATION SEARCH BY “Previous Destinations”........................ 66
DESTINATION SEARCH BY “Address Book” .................................... 66
DESTINATION SEARCH BY “Emergency” ........................................ 67
DESTINATION SEARCH BY “Intersection & Freeway”...................... 67
DESTINATION SEARCH BY “Map” ....... 69
DESTINATION SEARCH BY “Coordinates” ....................................... 70
DELETING SET DESTINATIONS .......... 70
2. STARTING ROUTE GUIDANCE ....... ....................... .... 71
1DESTINATION SEARCH
3
NAVIGATION SYSTEM
Page 55 of 296
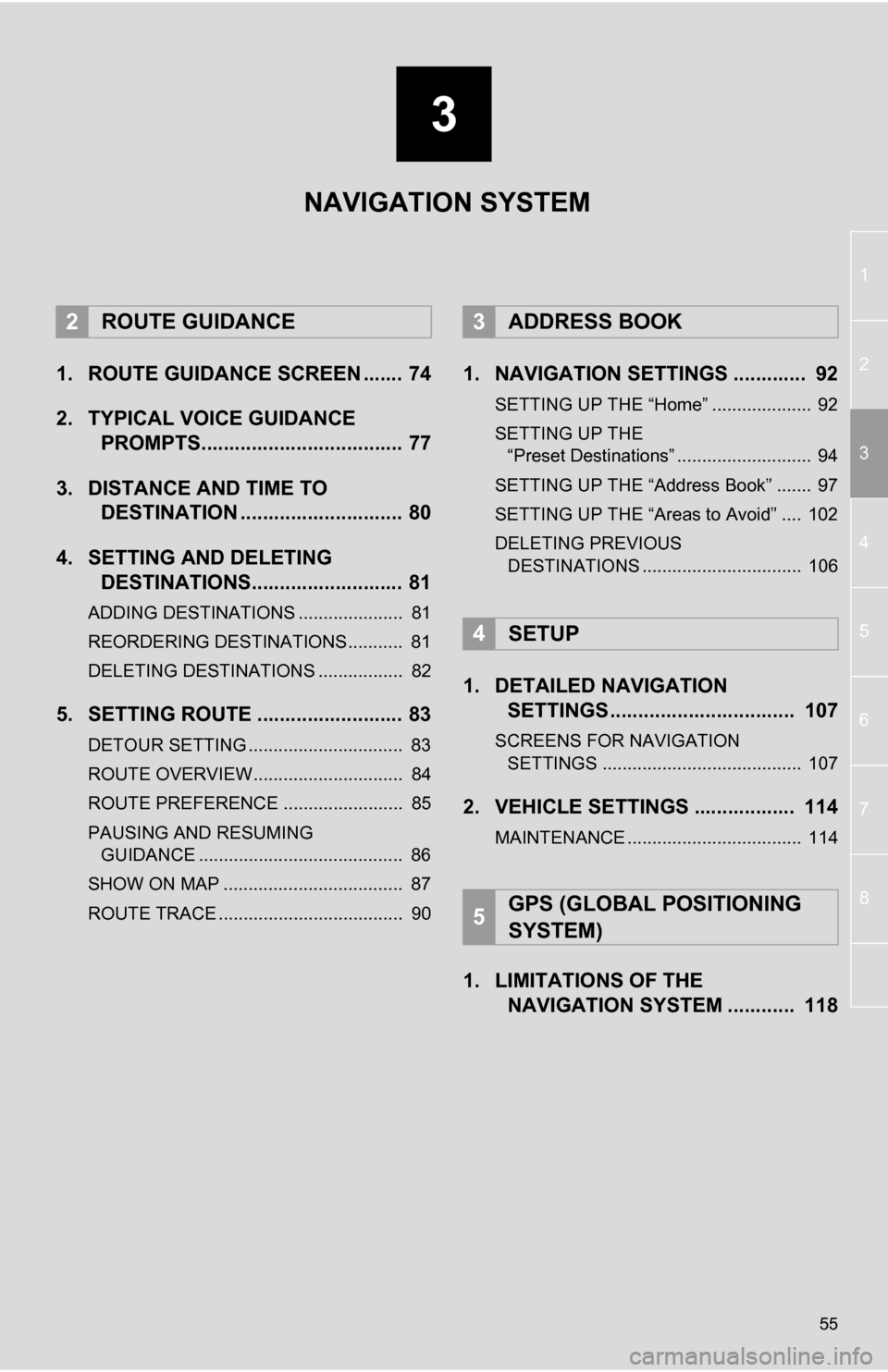
3
55
1
2
3
4
5
6
7
8
1. ROUTE GUIDANCE SCREEN ....... 74
2. TYPICAL VOICE GUIDANCE PROMPTS.................................... 77
3. DISTANCE AND TIME TO DESTINATION ............................. 80
4. SETTING AND DELETING DESTINATIONS........................... 81
ADDING DESTINATIONS ..................... 81
REORDERING DESTINATIONS ........... 81
DELETING DESTINATIONS ................. 82
5. SETTING ROUTE .......................... 83
DETOUR SETTING ............................... 83
ROUTE OVERVIEW.............................. 84
ROUTE PREFERENCE ........................ 85
PAUSING AND RESUMING
GUIDANCE ......................................... 86
SHOW ON MAP .................................... 87
ROUTE TRACE ..................................... 90
1. NAVIGATION SETTINGS ............. 92
SETTING UP THE “Home” .................... 92
SETTING UP THE “Preset Destinations” ........................... 94
SETTING UP THE “Address Book” ....... 97
SETTING UP THE “Areas to Avoid” .... 102
DELETING PREVIOUS DESTINATIONS ................................ 106
1. DETAILED NAVIGATION SETTINGS ................................. 107
SCREENS FOR NAVIGATION
SETTINGS ........................................ 107
2. VEHICLE SETTINGS .................. 114
MAINTENANCE ................................... 114
1. LIMITATIONS OF THE NAVIGATION SYSTEM ............ 118
2ROUTE GUIDANCE3ADDRESS BOOK
4SETUP
5GPS (GLOBAL POSITIONING
SYSTEM)
NAVIGATION SYSTEM
Page 57 of 296
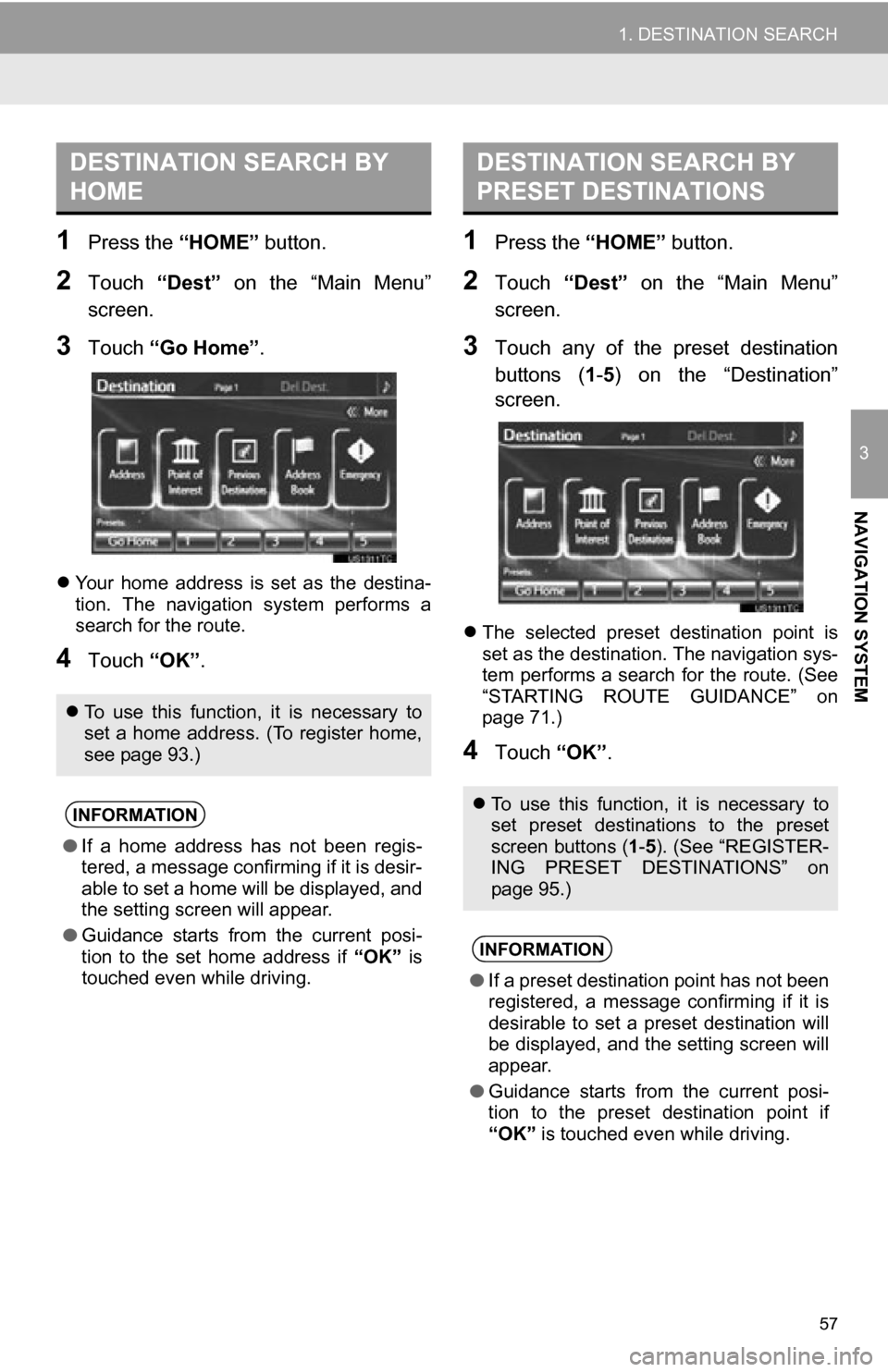
57
1. DESTINATION SEARCH
3
NAVIGATION SYSTEM
1Press the “HOME” button.
2Touch “Dest” on the “Main Menu”
screen.
3Touch “Go Home” .
Your home address is set as the destina-
tion. The navigation system performs a
search for the route.
4Touch “OK”.
1Press the “HOME” button.
2Touch “Dest” on the “Main Menu”
screen.
3Touch any of the preset destination
buttons ( 1-5 ) on the “Destination”
screen.
The selected preset destination point is
set as the destination. The navigation sys-
tem performs a search for the route. (See
“STARTING ROUTE GUIDANCE” on
page 71.)
4Touch “OK”.
DESTINATION SEARCH BY
HOME
To use this function, it is necessary to
set a home address. (To register home,
see page 93.)
INFORMATION
● If a home address has not been regis-
tered, a message confirming if it is desir-
able to set a home will be displayed, and
the setting screen will appear.
● Guidance starts from the current posi-
tion to the set home address if “OK” is
touched even while driving.
DESTINATION SEARCH BY
PRESET DESTINATIONS
To use this function, it is necessary to
set preset destinations to the preset
screen buttons ( 1-5 ). (See “REGISTER-
ING PRESET DESTINATIONS” on
page 95.)
INFORMATION
● If a preset destination point has not been
registered, a message confirming if it is
desirable to set a preset destination will
be displayed, and the setting screen will
appear.
● Guidance starts from the current posi-
tion to the preset destination point if
“OK” is touched even while driving.
Page 59 of 296
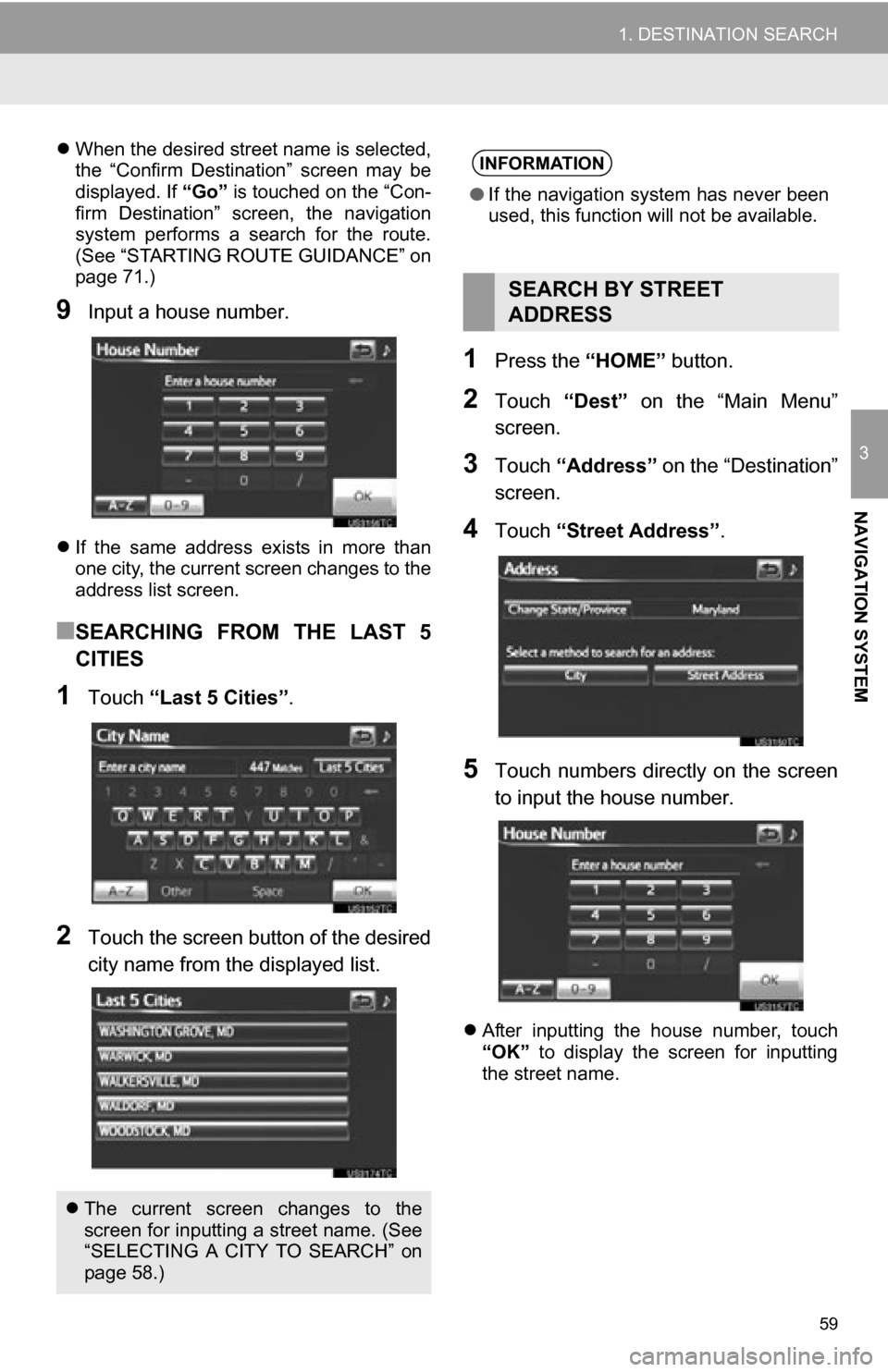
59
1. DESTINATION SEARCH
3
NAVIGATION SYSTEM
When the desired street name is selected,
the “Confirm Destination” screen may be
displayed. If “Go” is touched on the “Con-
firm Destination” screen, the navigation
system performs a search for the route.
(See “STARTING ROUTE GUIDANCE” on
page 71.)
9Input a house number.
If the same address exists in more than
one city, the current screen changes to the
address list screen.
■SEARCHING FROM THE LAST 5
CITIES
1Touch “Last 5 Cities” .
2Touch the screen button of the desired
city name from the displayed list.
1Press the “HOME” button.
2Touch “Dest” on the “Main Menu”
screen.
3Touch “Address” on the “Destination”
screen.
4Touch “Street Address”.
5Touch numbers directly on the screen
to input the house number.
After inputting the house number, touch
“OK” to display the screen for inputting
the street name.
The current screen changes to the
screen for inputting a street name. (See
“SELECTING A CITY TO SEARCH” on
page 58.)
INFORMATION
● If the navigation system has never been
used, this function will not be available.
SEARCH BY STREET
ADDRESS
Page 60 of 296
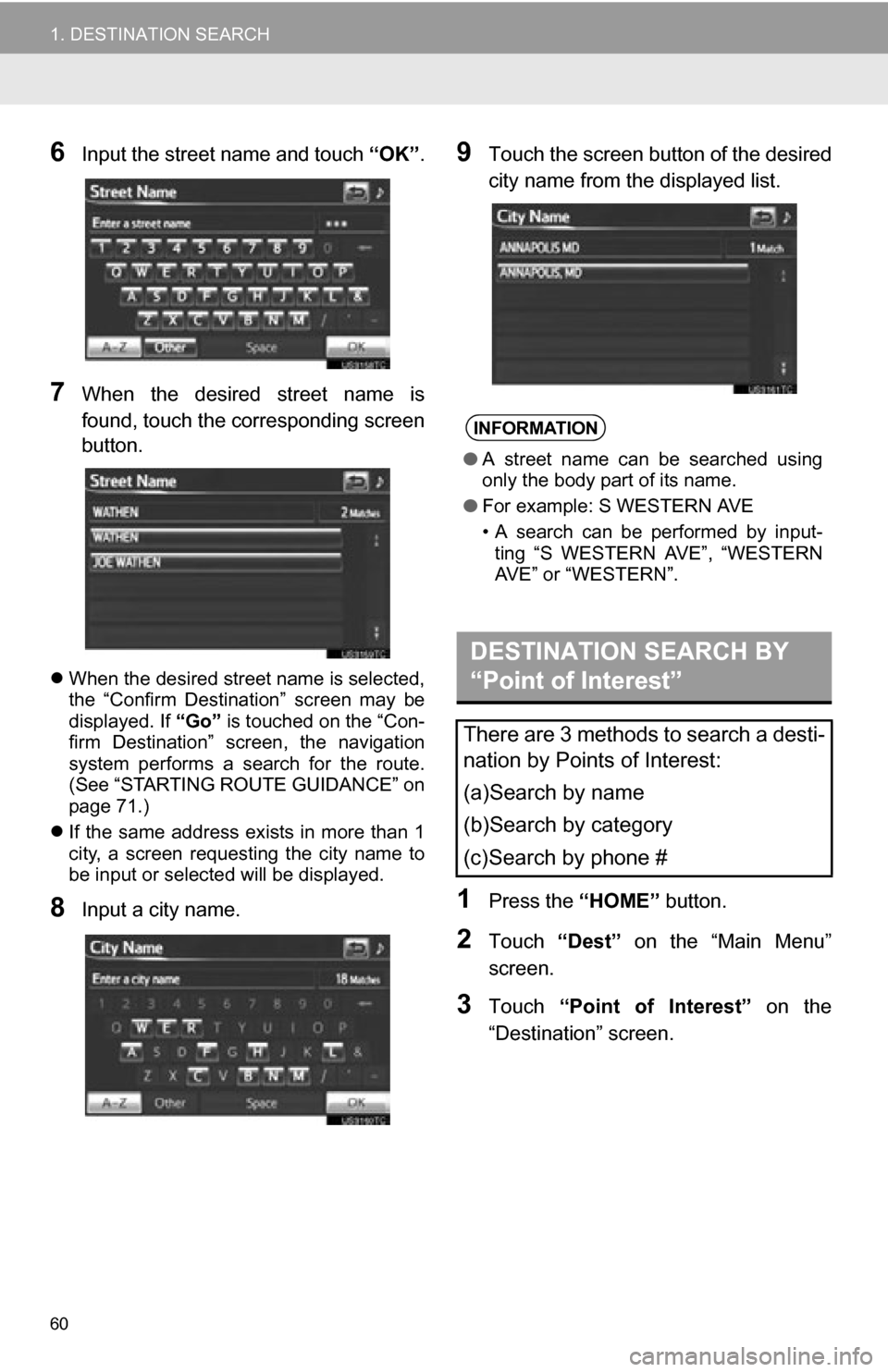
60
1. DESTINATION SEARCH
6Input the street name and touch “OK”.
7When the desired street name is
found, touch the corresponding screen
button.
When the desired street name is selected,
the “Confirm Destination” screen may be
displayed. If “Go” is touched on the “Con-
firm Destination” screen, the navigation
system performs a search for the route.
(See “STARTING ROUTE GUIDANCE” on
page 71.)
If the same address exists in more than 1
city, a screen requesting the city name to
be input or selected will be displayed.
8Input a city name.
9Touch the screen button of the desired
city name from the displayed list.
1Press the “HOME” button.
2Touch “Dest” on the “Main Menu”
screen.
3Touch “Point of Interest” on the
“Destination” screen.
INFORMATION
● A street name can be searched using
only the body part of its name.
● For example: S WESTERN AVE
• A search can be performed by input-
ting “S WESTERN AVE”, “WESTERN
AVE” or “WESTERN”.
DESTINATION SEARCH BY
“Point of Interest”
There are 3 methods to search a desti-
nation by Points of Interest:
(a)Search by name
(b)Search by category
(c)Search by phone #
Page 61 of 296
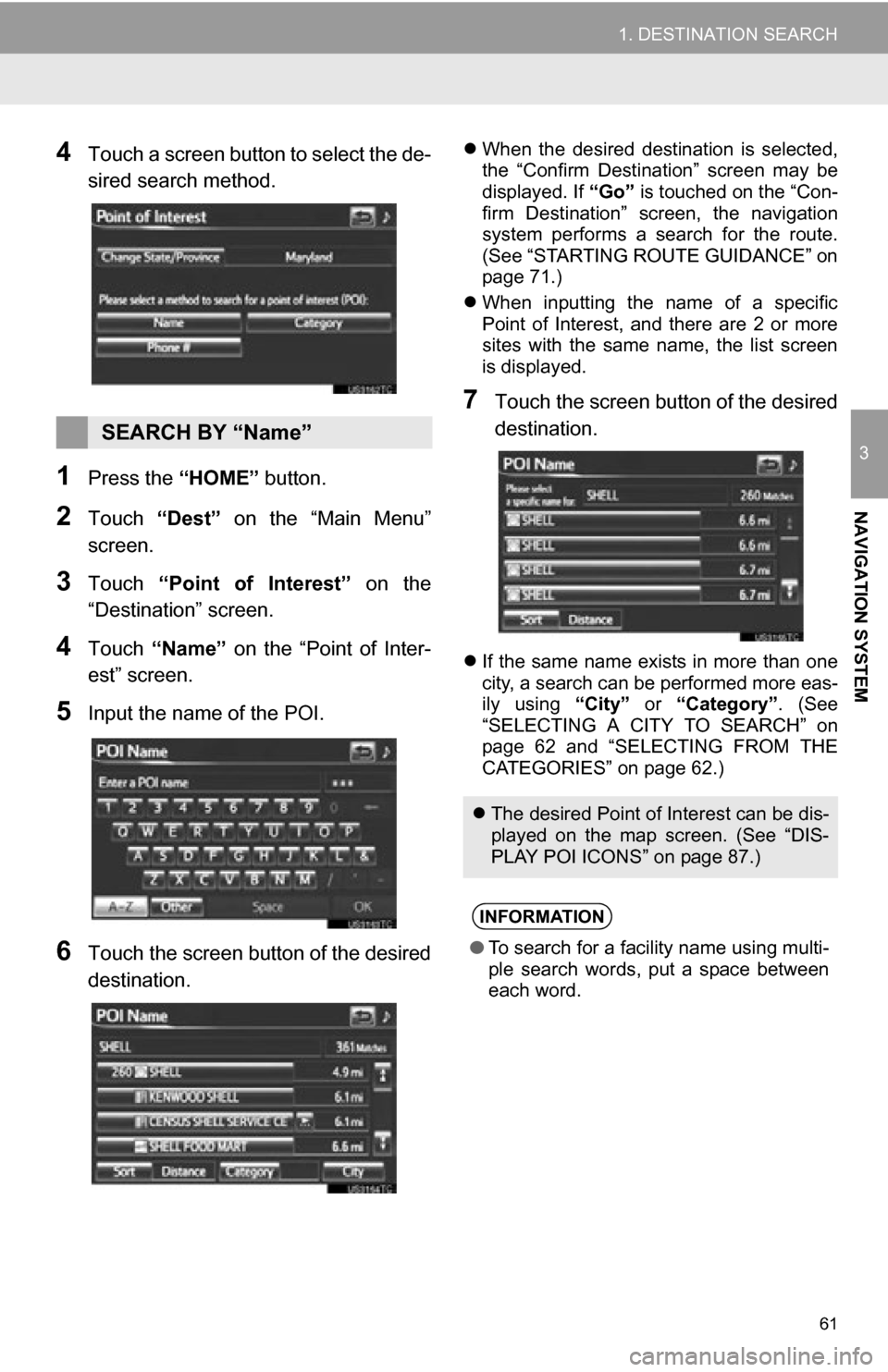
61
1. DESTINATION SEARCH
3
NAVIGATION SYSTEM
4Touch a screen button to select the de-
sired search method.
1Press the “HOME” button.
2Touch “Dest” on the “Main Menu”
screen.
3Touch “Point of Interest” on the
“Destination” screen.
4Touch “Name” on the “Point of Inter-
est” screen.
5Input the name of the POI.
6Touch the screen button of the desired
destination.
When the desired destination is selected,
the “Confirm Destination” screen may be
displayed. If “Go” is touched on the “Con-
firm Destination” screen, the navigation
system performs a search for the route.
(See “STARTING ROUTE GUIDANCE” on
page 71.)
When inputting the name of a specific
Point of Interest, and there are 2 or more
sites with the same name, the list screen
is displayed.
7Touch the screen button of the desired
destination.
If the same name exists in more than one
city, a search can be performed more eas-
ily using “City” or “Category”. (See
“SELECTING A CITY TO SEARCH” on
page 62 and “SELECTING FROM THE
CATEGORIES” on page 62.)
SEARCH BY “Name”
The desired Point of Interest can be dis-
played on the map screen. (See “DIS-
PLAY POI ICONS” on page 87.)
INFORMATION
●To search for a facility name using multi-
ple search words, put a space between
each word.