navigation system TOYOTA RAV4 EV 2012 1.G Navigation Manual
[x] Cancel search | Manufacturer: TOYOTA, Model Year: 2012, Model line: RAV4 EV, Model: TOYOTA RAV4 EV 2012 1.GPages: 296, PDF Size: 4.04 MB
Page 79 of 296
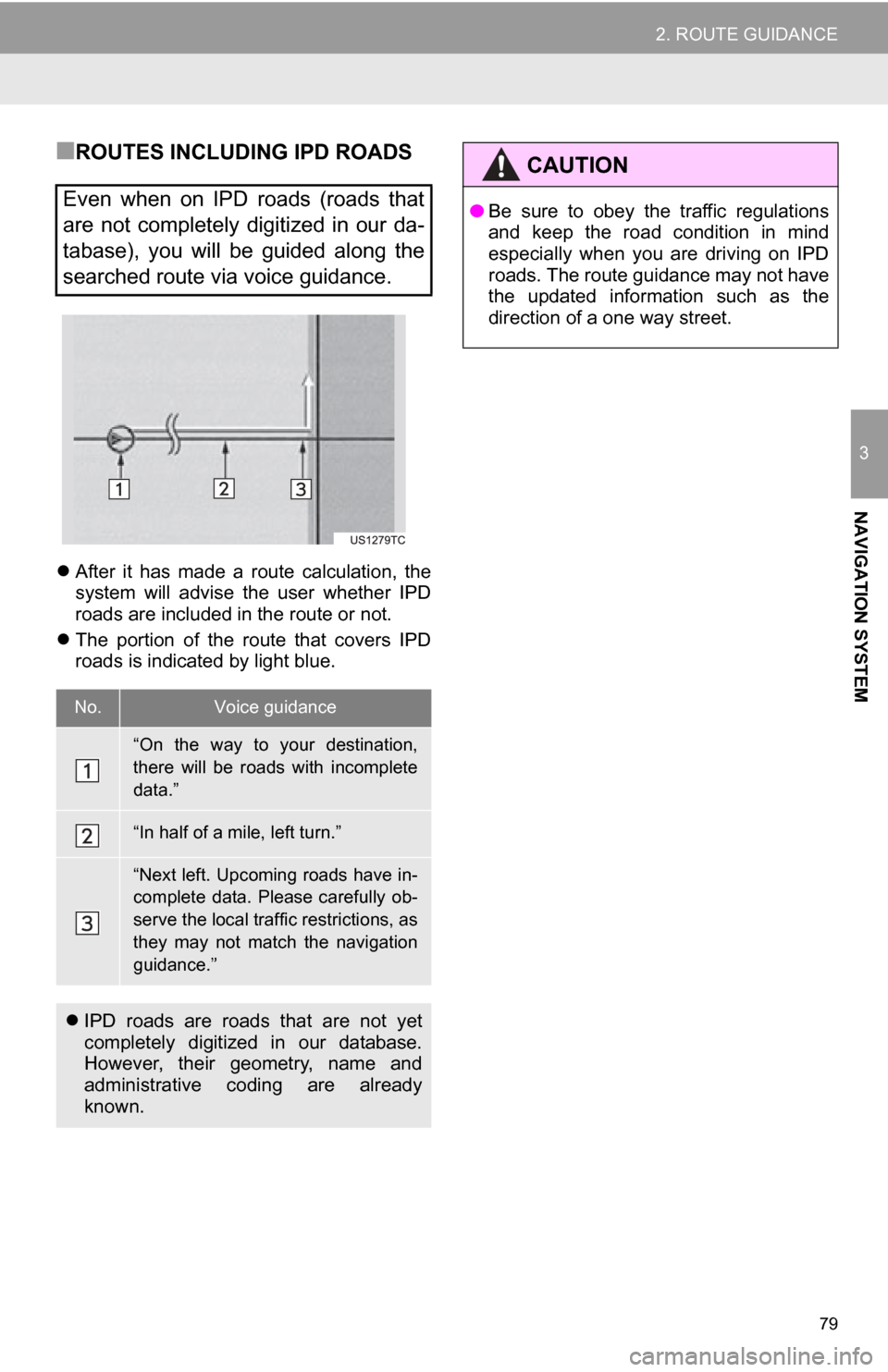
79
2. ROUTE GUIDANCE
3
NAVIGATION SYSTEM
■ROUTES INCLUDING IPD ROADS
After it has made a route calculation, the
system will advise the user whether IPD
roads are included in the route or not.
The portion of the route that covers IPD
roads is indicated by light blue.
Even when on IPD roads (roads that
are not completely digitized in our da-
tabase), you will be guided along the
searched route via voice guidance.
No.Voice guidance
“On the way to your destination,
there will be roads with incomplete
data.”
“In half of a mile, left turn.”
“Next left. Upcoming roads have in-
complete data. Please carefully ob-
serve the local traffic restrictions, as
they may not match the navigation
guidance.”
IPD roads are roads that are not yet
completely digitized in our database.
However, their geometry, name and
administrative coding are already
known.
CAUTION
● Be sure to obey the traffic regulations
and keep the road condition in mind
especially when you are driving on IPD
roads. The route guidance may not have
the updated information such as the
direction of a one way street.
Page 81 of 296
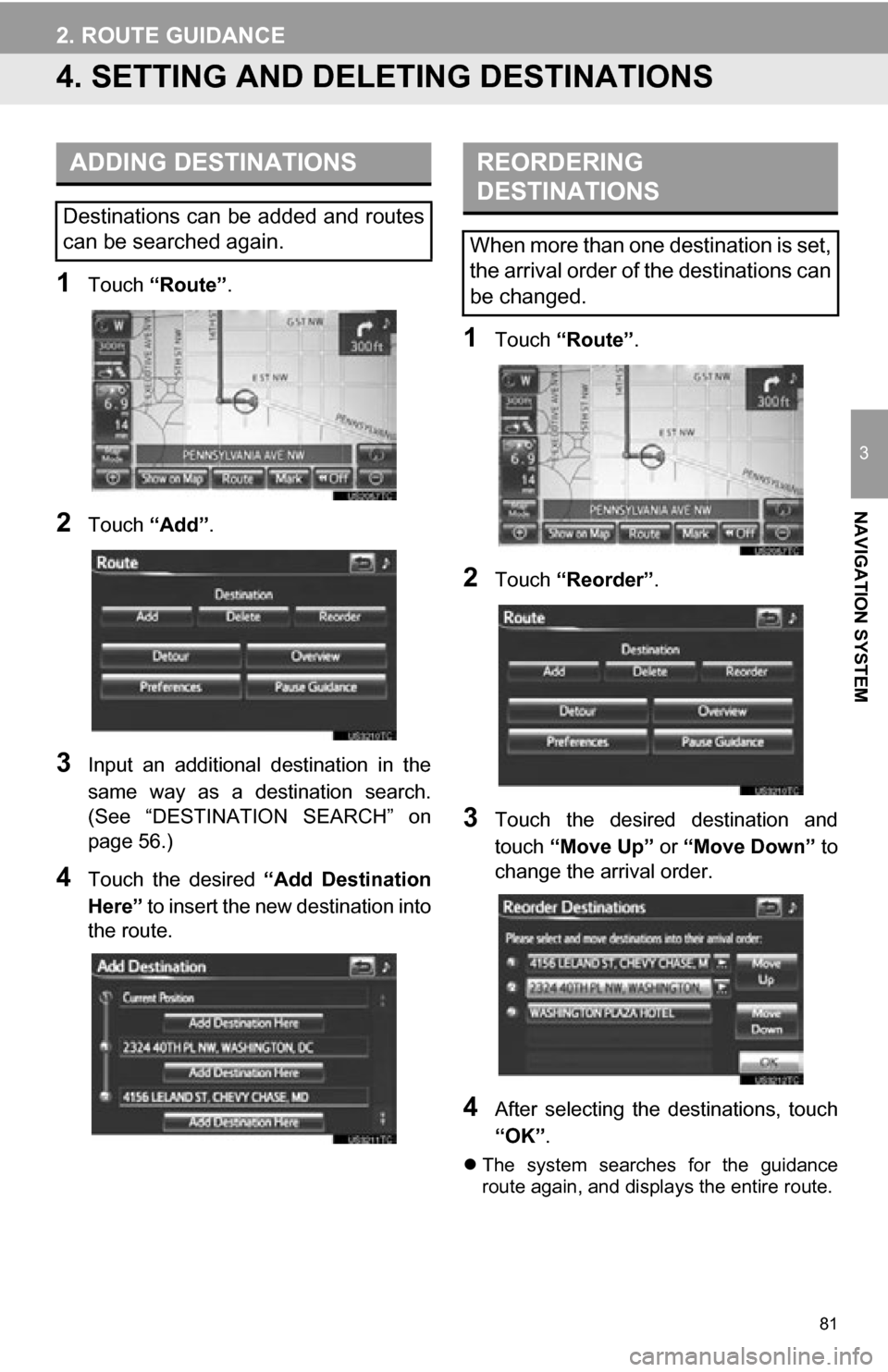
81
2. ROUTE GUIDANCE
3
NAVIGATION SYSTEM
4. SETTING AND DELETING DESTINATIONS
1Touch “Route” .
2Touch “Add”.
3Input an additional destination in the
same way as a destination search.
(See “DESTINATION SEARCH” on
page 56.)
4Touch the desired “Add Destination
Here” to insert the new destination into
the route.
1Touch “Route” .
2Touch “Reorder” .
3Touch the desired destination and
touch “Move Up” or “Move Down” to
change the arrival order.
4After selecting the destinations, touch
“OK” .
The system searches for the guidance
route again, and displays the entire route.
ADDING DESTINATIONS
Destinations can be added and routes
can be searched again.
REORDERING
DESTINATIONS
When more than one destination is set,
the arrival order of the destinations can
be changed.
Page 83 of 296
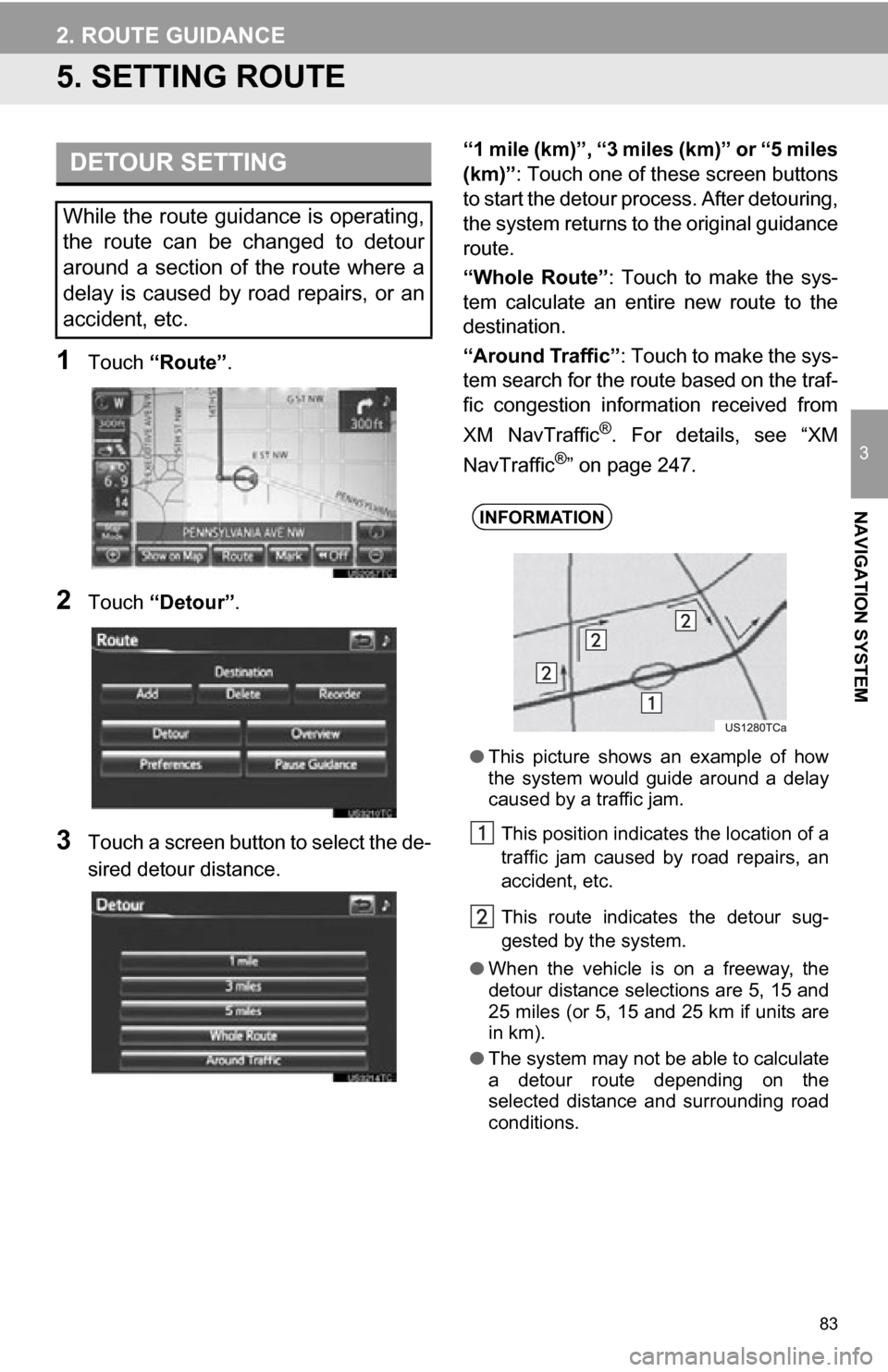
83
2. ROUTE GUIDANCE
3
NAVIGATION SYSTEM
5. SETTING ROUTE
1Touch “Route” .
2Touch “Detour” .
3Touch a screen button to select the de-
sired detour distance. “1 mile (km)”, “3 miles (km)” or “5 miles
(km)”
: Touch one of these screen buttons
to start the detour pr ocess. After detouring,
the system returns to the original guidance
route.
“Whole Route” : Touch to make the sys-
tem calculate an entire new route to the
destination.
“Around Traffic” : Touch to make the sys-
tem search for the route based on the traf-
fic congestion information received from
XM NavTraffic
®. For details, see “XM
NavTraffic®” on page 247.
DETOUR SETTING
While the route guidance is operating,
the route can be changed to detour
around a section of the route where a
delay is caused by road repairs, or an
accident, etc.
INFORMATION
● This picture shows an example of how
the system would guide around a delay
caused by a traffic jam.
This position indicates the location of a
traffic jam caused by road repairs, an
accident, etc.
This route indicates the detour sug-
gested by the system.
● When the vehicle is on a freeway, the
detour distance selections are 5, 15 and
25 miles (or 5, 15 and 25 km if units are
in km).
● The system may not be able to calculate
a detour route depending on the
selected distance and surrounding road
conditions.
Page 85 of 296
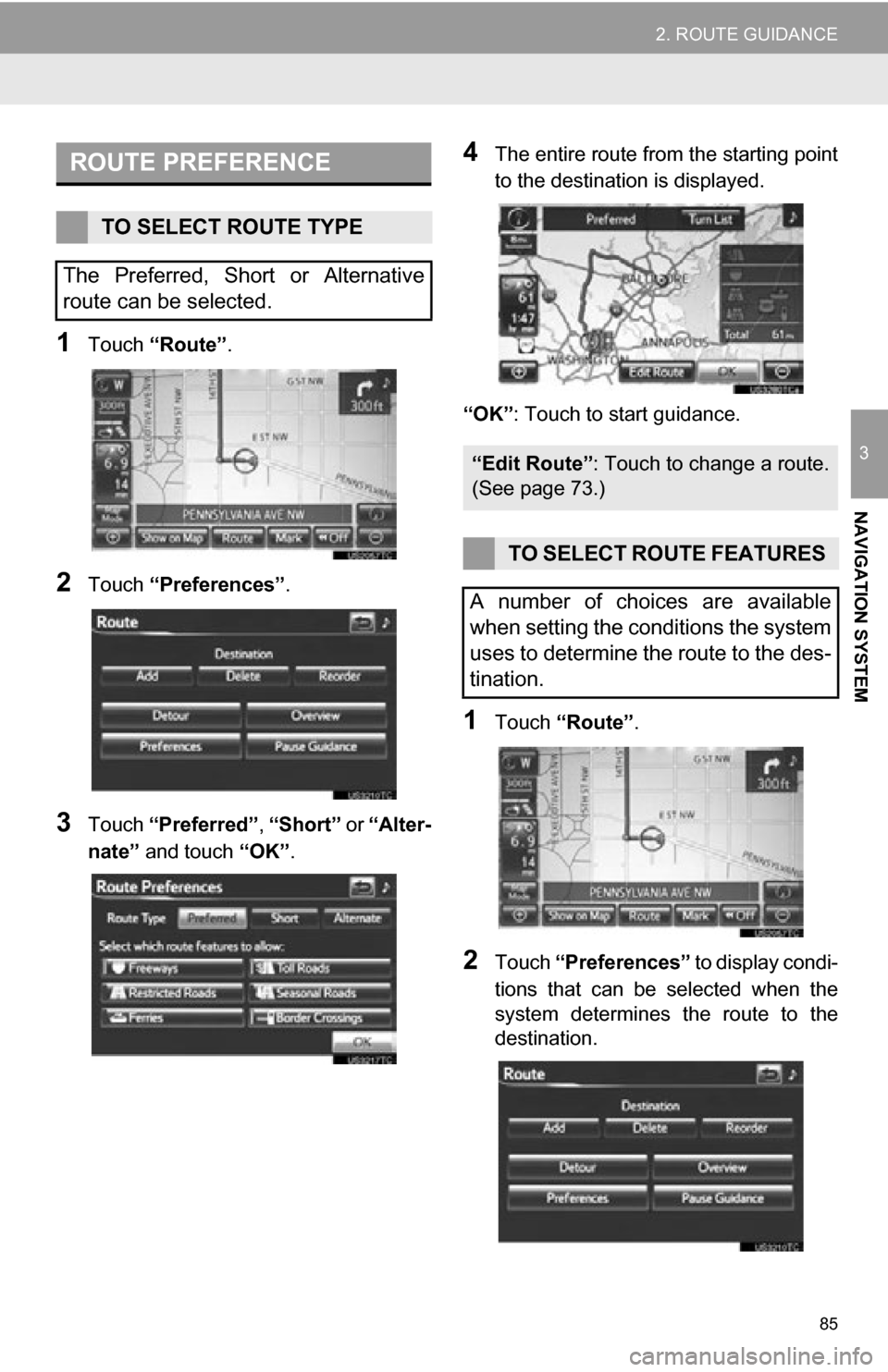
85
2. ROUTE GUIDANCE
3
NAVIGATION SYSTEM
1Touch “Route” .
2Touch “Preferences” .
3Touch “Preferred” , “Short” or “Alter-
nate” and touch “OK”.
4The entire route from the starting point
to the destination is displayed.
“OK” : Touch to start guidance.
1Touch “Route” .
2Touch “Preferences” to display condi-
tions that can be selected when the
system determines th e route to the
destination.
ROUTE PREFERENCE
TO SELECT ROUTE TYPE
The Preferred, Short or Alternative
route can be selected.
“Edit Route” : Touch to change a route.
(See page 73.)
TO SELECT ROUTE FEATURES
A number of choices are available
when setting the conditions the system
uses to determine the route to the des-
tination.
Page 87 of 296
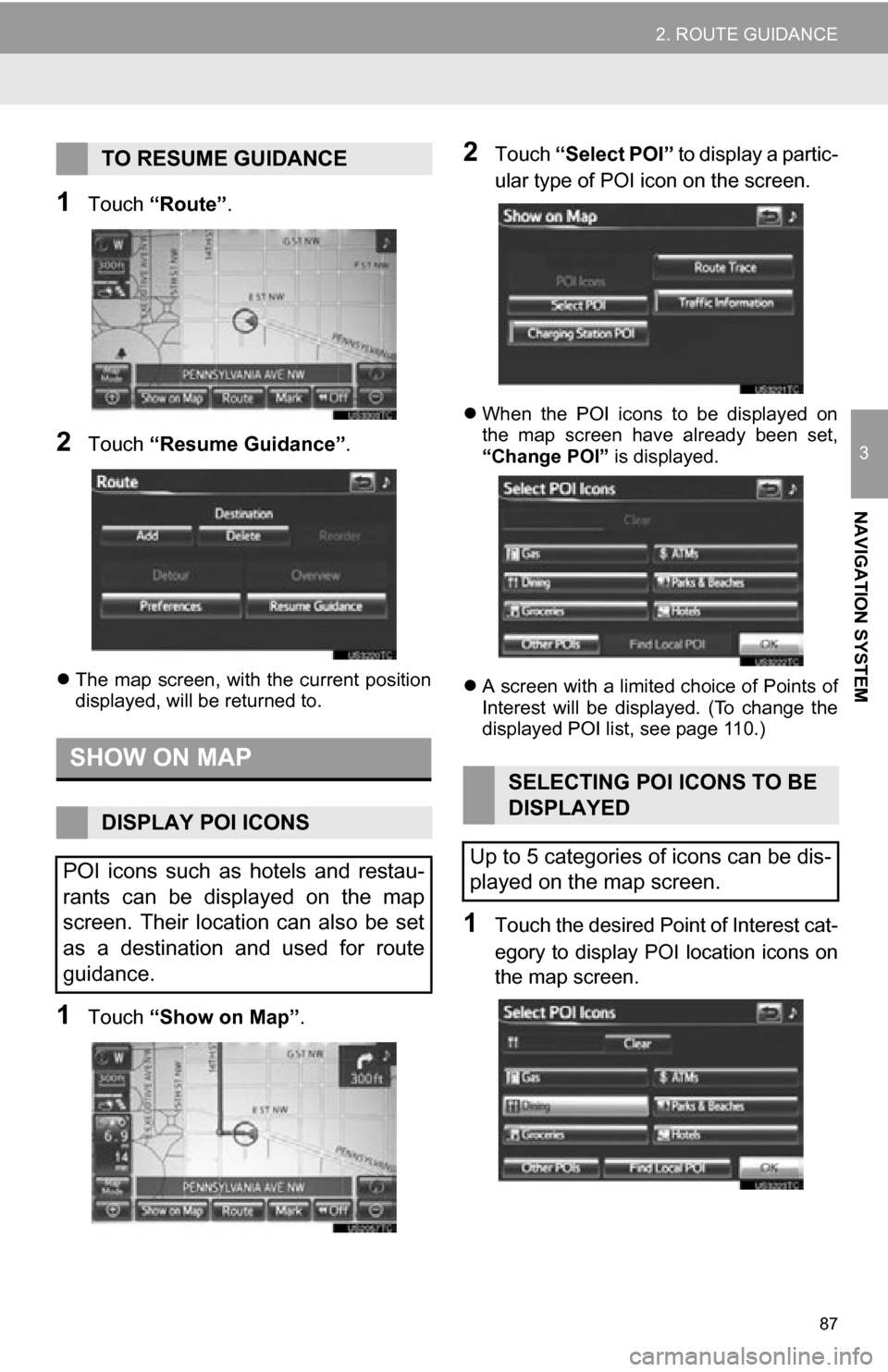
87
2. ROUTE GUIDANCE
3
NAVIGATION SYSTEM
1Touch “Route” .
2Touch “Resume Guidance” .
The map screen, with the current position
displayed, will be returned to.
1Touch “Show on Map” .
2Touch “Select POI” to display a partic-
ular type of POI icon on the screen.
When the POI icons to be displayed on
the map screen have already been set,
“Change POI” is displayed.
A screen with a limited choice of Points of
Interest will be displayed. (To change the
displayed POI list, see page 110.)
1Touch the desired Point of Interest cat-
egory to display POI location icons on
the map screen.
TO RESUME GUIDANCE
SHOW ON MAP
DISPLAY POI ICONS
POI icons such as hotels and restau-
rants can be displayed on the map
screen. Their location can also be set
as a destination and used for route
guidance.
SELECTING POI ICONS TO BE
DISPLAYED
Up to 5 categories of icons can be dis-
played on the map screen.
Page 89 of 296
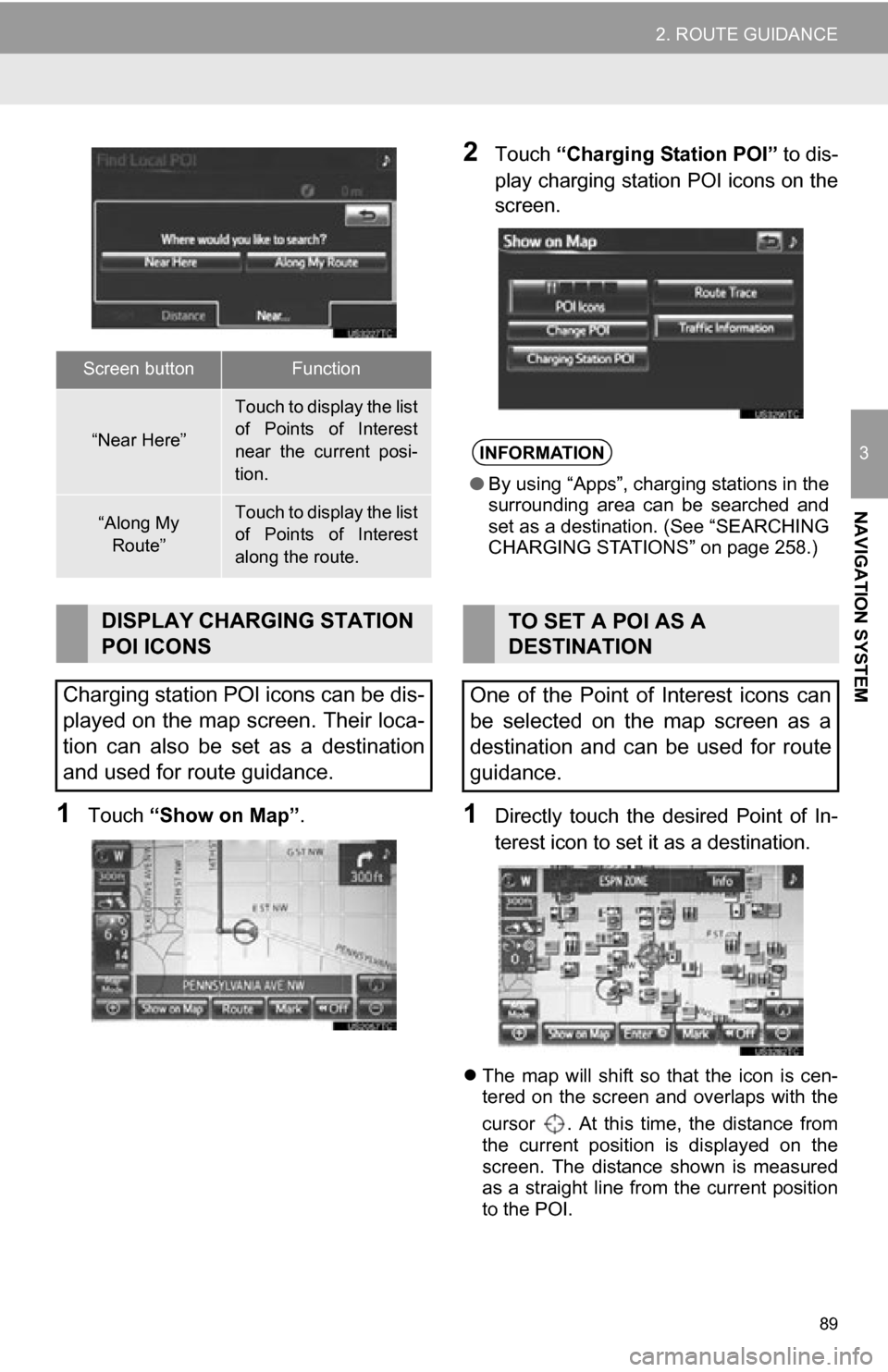
89
2. ROUTE GUIDANCE
3
NAVIGATION SYSTEM
1Touch “Show on Map” .
2Touch “Charging Station POI” to dis-
play charging station POI icons on the
screen.
1Directly touch the desired Point of In-
terest icon to set it as a destination.
The map will shift so that the icon is cen-
tered on the screen and overlaps with the
cursor . At this time, the distance from
the current position is displayed on the
screen. The distance shown is measured
as a straight line from the current position
to the POI.
Screen buttonFunction
“Near Here”
Touch to display the list
of Points of Interest
near the current posi-
tion.
“Along My
Route”Touch to display the list
of Points of Interest
along the route.
DISPLAY CHARGING STATION
POI ICONS
Charging station POI icons can be dis-
played on the map screen. Their loca-
tion can also be set as a destination
and used for route guidance.
INFORMATION
● By using “Apps”, charging stations in the
surrounding area can be searched and
set as a destination. (See “SEARCHING
CHARGING STATIONS” on page 258.)
TO SET A POI AS A
DESTINATION
One of the Point of Interest icons can
be selected on the map screen as a
destination and can be used for route
guidance.
Page 91 of 296
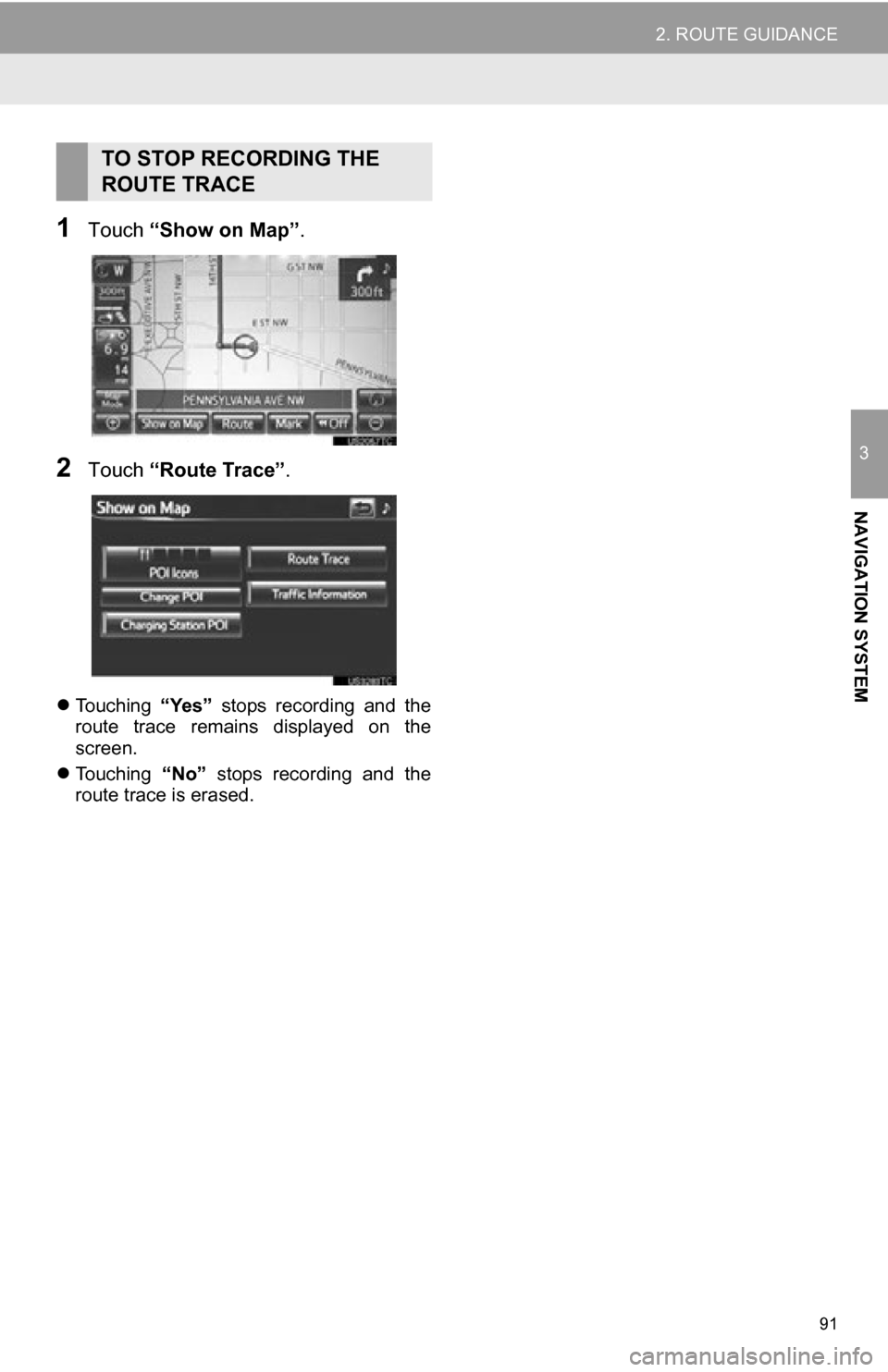
91
2. ROUTE GUIDANCE
3
NAVIGATION SYSTEM
1Touch “Show on Map” .
2Touch “Route Trace” .
Touching “Yes” stops recording and the
route trace remains displayed on the
screen.
Touching “No” stops recording and the
route trace is erased.
TO STOP RECORDING THE
ROUTE TRACE
Page 92 of 296
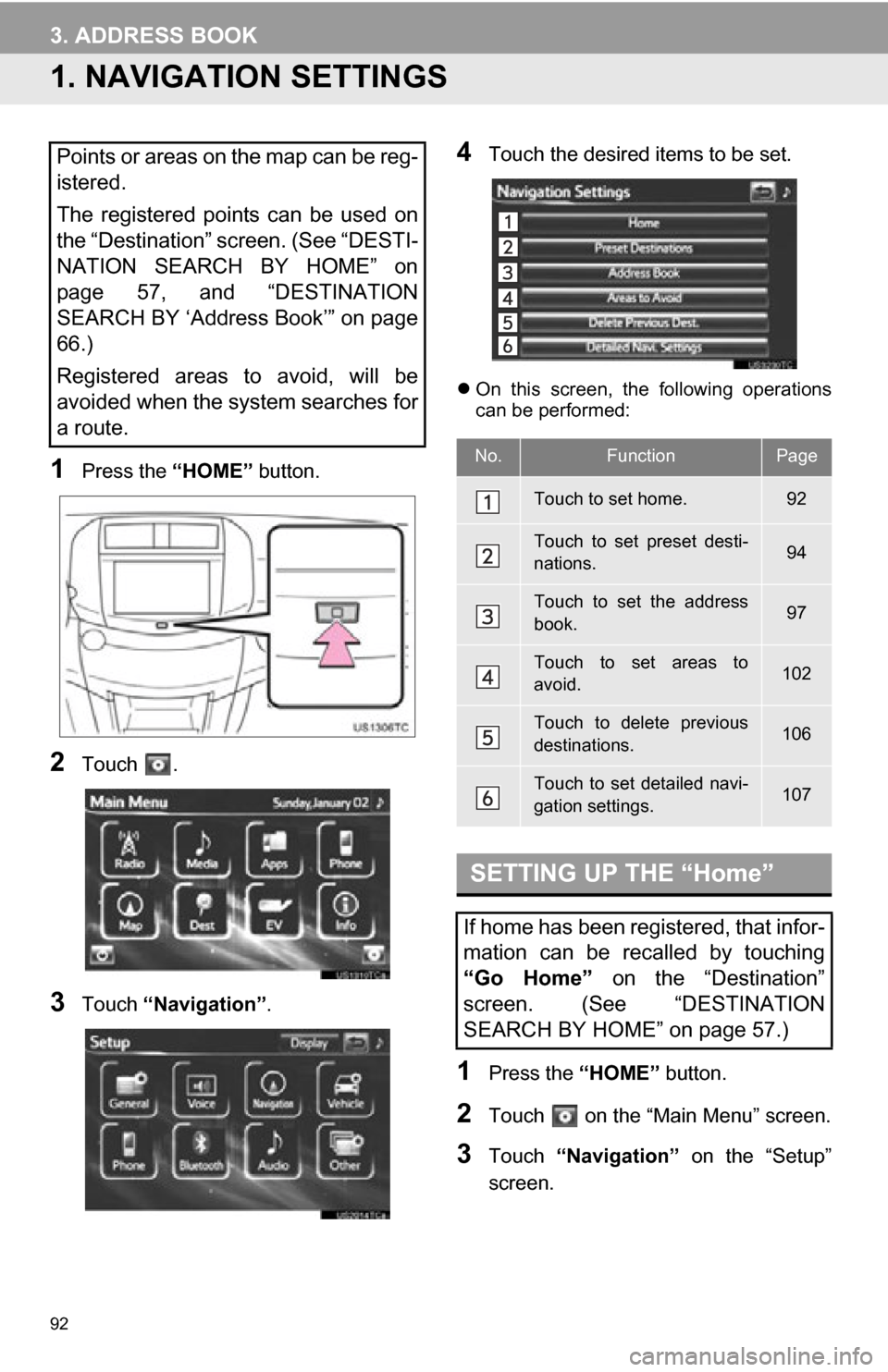
92
3. ADDRESS BOOK
1. NAVIGATION SETTINGS
1Press the “HOME” button.
2Touch .
3Touch “Navigation” .
4Touch the desired items to be set.
On this screen, the following operations
can be performed:
1Press the “HOME” button.
2Touch on the “Main Menu” screen.
3Touch “Navigation” on the “Setup”
screen.
Points or areas on the map can be reg-
istered.
The registered points can be used on
the “Destination” screen. (See “DESTI-
NATION SEARCH BY HOME” on
page 57, and “DESTINATION
SEARCH BY ‘Address Book’” on page
66.)
Registered areas to avoid, will be
avoided when the system searches for
a route.
No.FunctionPage
Touch to set home.92
Touch to set preset desti-
nations.94
Touch to set the address
book.97
Touch to set areas to
avoid.102
Touch to delete previous
destinations.106
Touch to set detailed navi-
gation settings.107
SETTING UP THE “Home”
If home has been registered, that infor-
mation can be recalled by touching
“Go Home” on the “Destination”
screen. (See “DESTINATION
SEARCH BY HOME” on page 57.)
Page 93 of 296
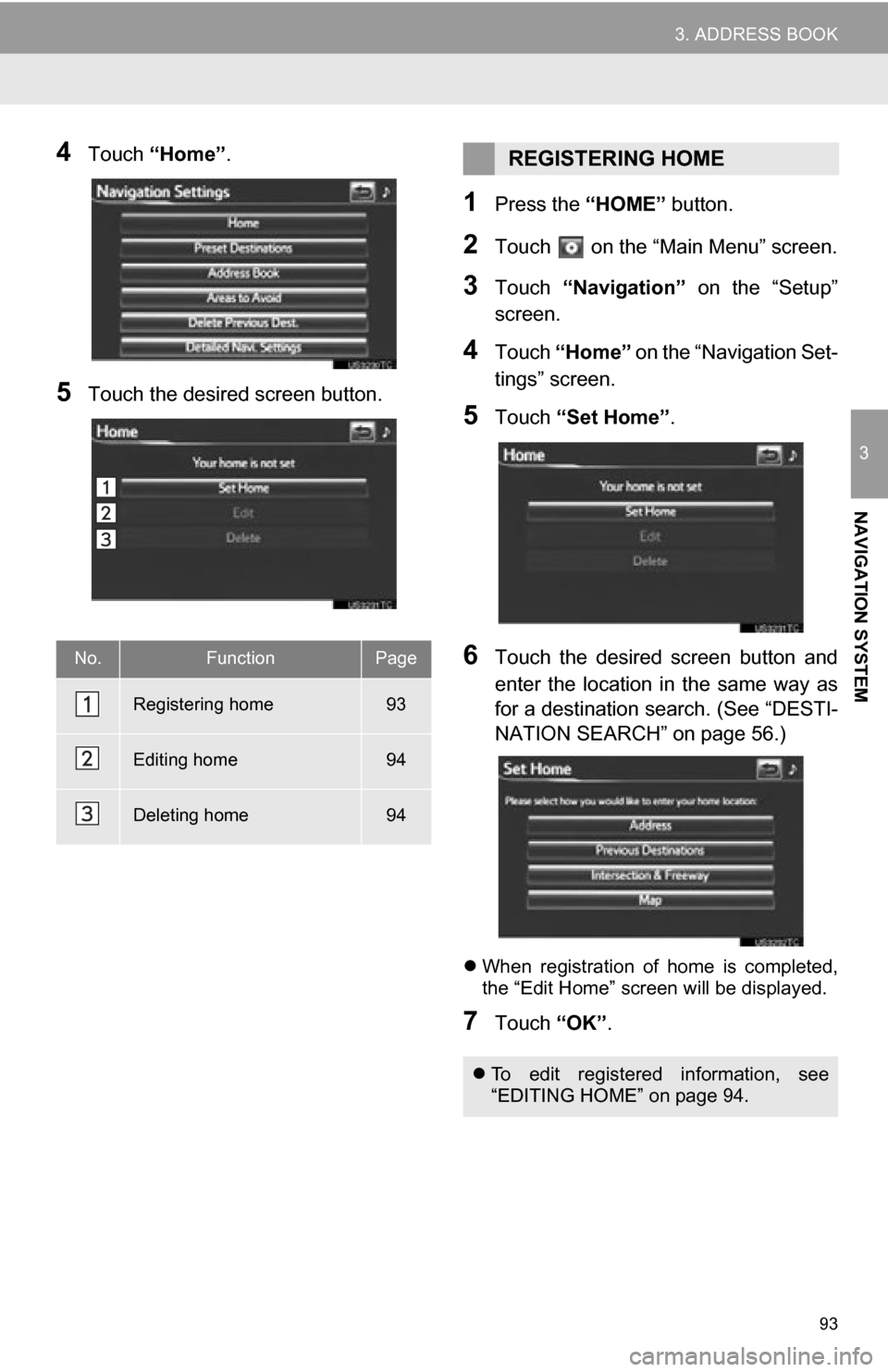
93
3. ADDRESS BOOK
3
NAVIGATION SYSTEM
4Touch “Home” .
5Touch the desired screen button.
1Press the “HOME” button.
2Touch on the “Main Menu” screen.
3Touch “Navigation” on the “Setup”
screen.
4Touch “Home” on the “Navigation Set-
tings” screen.
5Touch “Set Home” .
6Touch the desired screen button and
enter the location in the same way as
for a destination search. (See “DESTI-
NATION SEARCH” on page 56.)
When registration of home is completed,
the “Edit Home” screen will be displayed.
7Touch “OK”.
No.FunctionPage
Registering home93
Editing home94
Deleting home94
REGISTERING HOME
To edit registered information, see
“EDITING HOME” on page 94.
Page 95 of 296
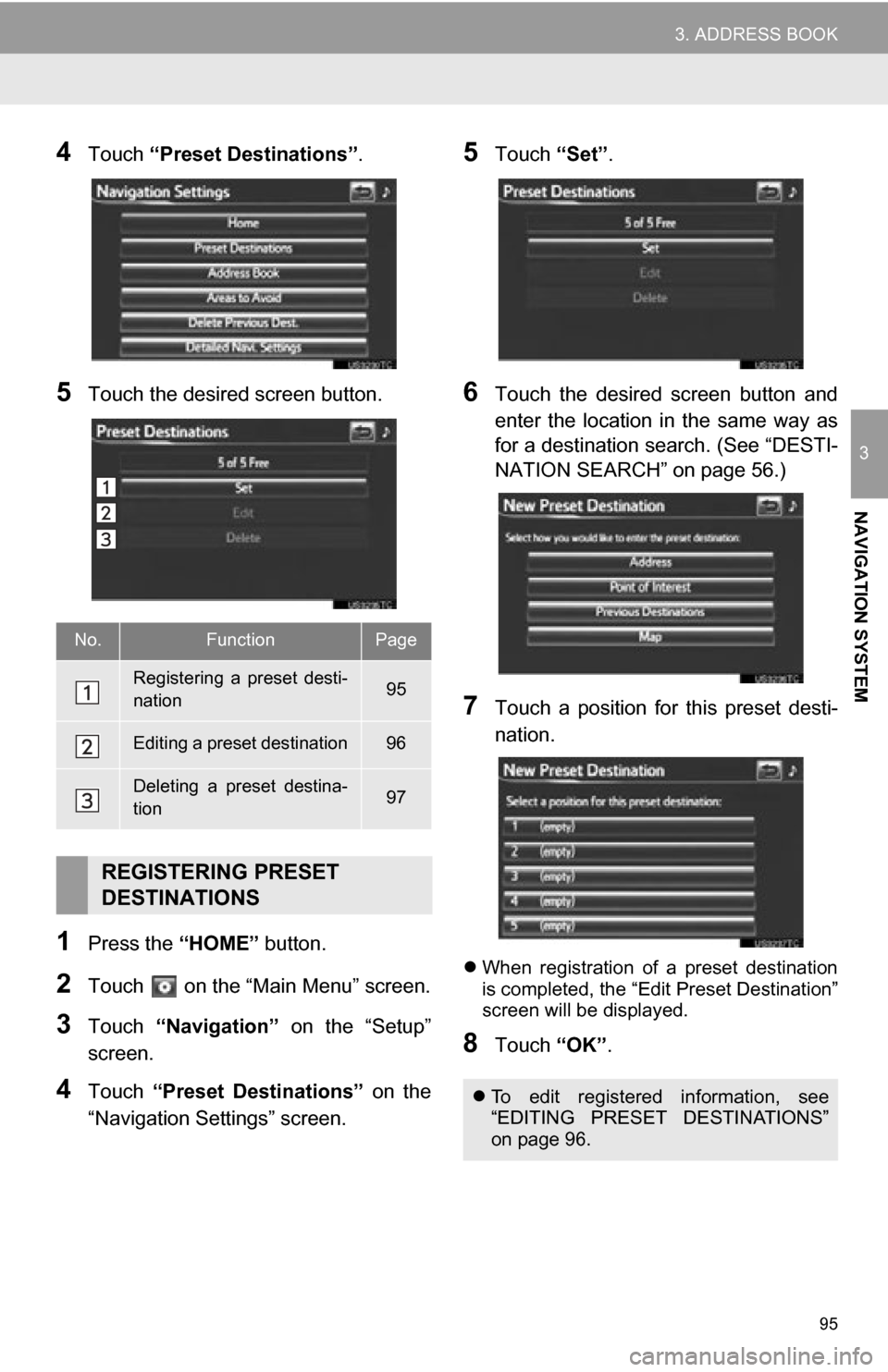
95
3. ADDRESS BOOK
3
NAVIGATION SYSTEM
4Touch “Preset Destinations” .
5Touch the desired screen button.
1Press the “HOME” button.
2Touch on the “Main Menu” screen.
3Touch “Navigation” on the “Setup”
screen.
4Touch “Preset Destinations” on the
“Navigation Settings” screen.
5Touch “Set”.
6Touch the desired screen button and
enter the location in the same way as
for a destination search. (See “DESTI-
NATION SEARCH” on page 56.)
7Touch a position for this preset desti-
nation.
When registration of a preset destination
is completed, the “Edit Preset Destination”
screen will be displayed.
8Touch “OK”.
No.FunctionPage
Registering a preset desti-
nation95
Editing a preset destination96
Deleting a preset destina-
tion97
REGISTERING PRESET
DESTINATIONS
To edit registered information, see
“EDITING PRESET DESTINATIONS”
on page 96.