navigation system TOYOTA RAV4 EV 2012 1.G Navigation Manual
[x] Cancel search | Manufacturer: TOYOTA, Model Year: 2012, Model line: RAV4 EV, Model: TOYOTA RAV4 EV 2012 1.GPages: 296, PDF Size: 4.04 MB
Page 63 of 296
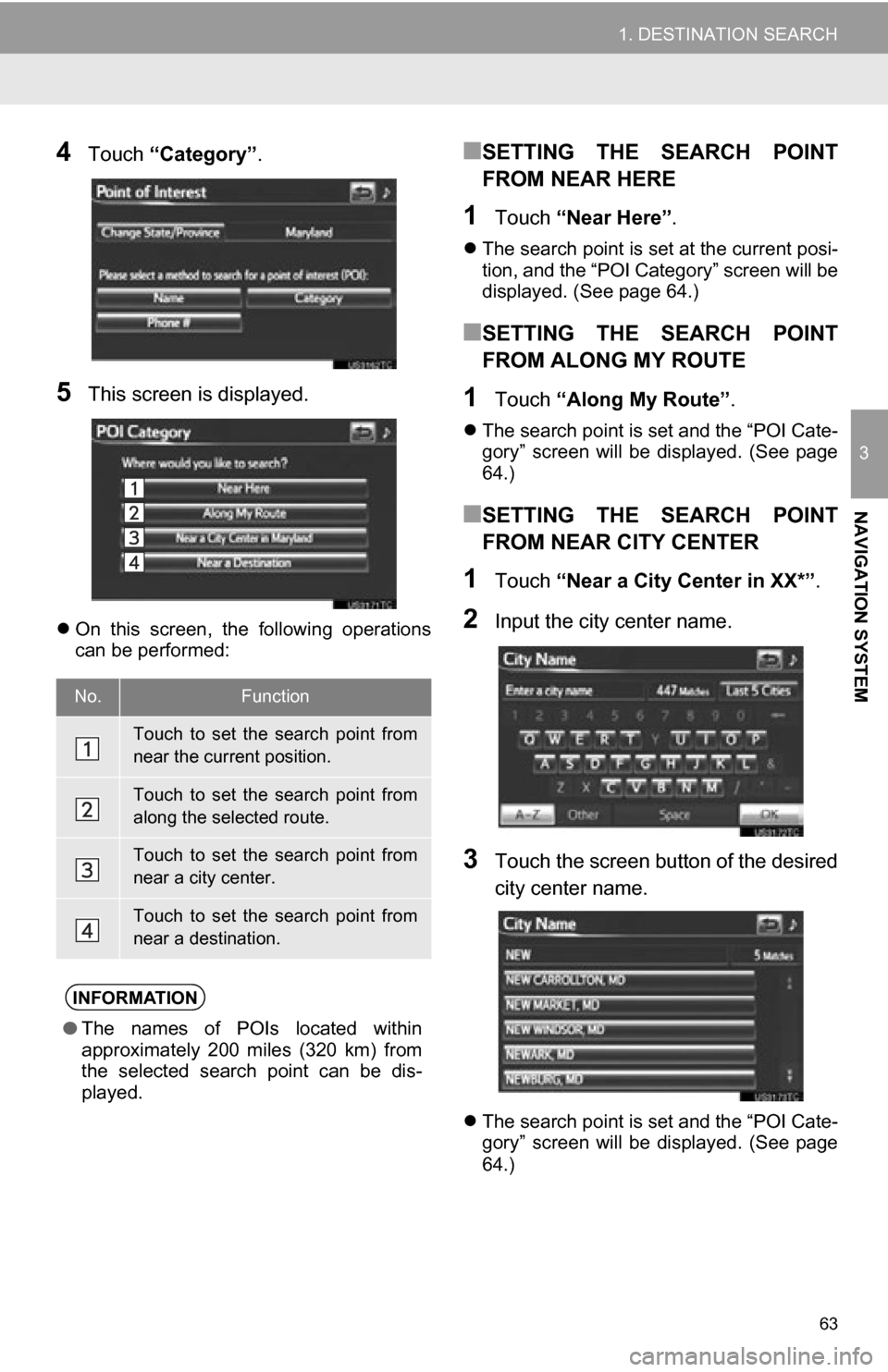
63
1. DESTINATION SEARCH
3
NAVIGATION SYSTEM
4Touch “Category” .
5This screen is displayed.
On this screen, the following operations
can be performed:
■SETTING THE SEARCH POINT
FROM NEAR HERE
1Touch “Near Here” .
The search point is set at the current posi-
tion, and the “POI Category” screen will be
displayed. (See page 64.)
■SETTING THE SEARCH POINT
FROM ALONG MY ROUTE
1Touch “Along My Route” .
The search point is set and the “POI Cate-
gory” screen will be displayed. (See page
64.)
■SETTING THE SEARCH POINT
FROM NEAR CITY CENTER
1Touch “Near a City Center in XX*” .
2Input the city center name.
3Touch the screen button of the desired
city center name.
The search point is set and the “POI Cate-
gory” screen will be displayed. (See page
64.)
No.Function
Touch to set the search point from
near the current position.
Touch to set the search point from
along the selected route.
Touch to set the search point from
near a city center.
Touch to set the search point from
near a destination.
INFORMATION
● The names of POIs located within
approximately 200 miles (320 km) from
the selected search point can be dis-
played.
Page 65 of 296
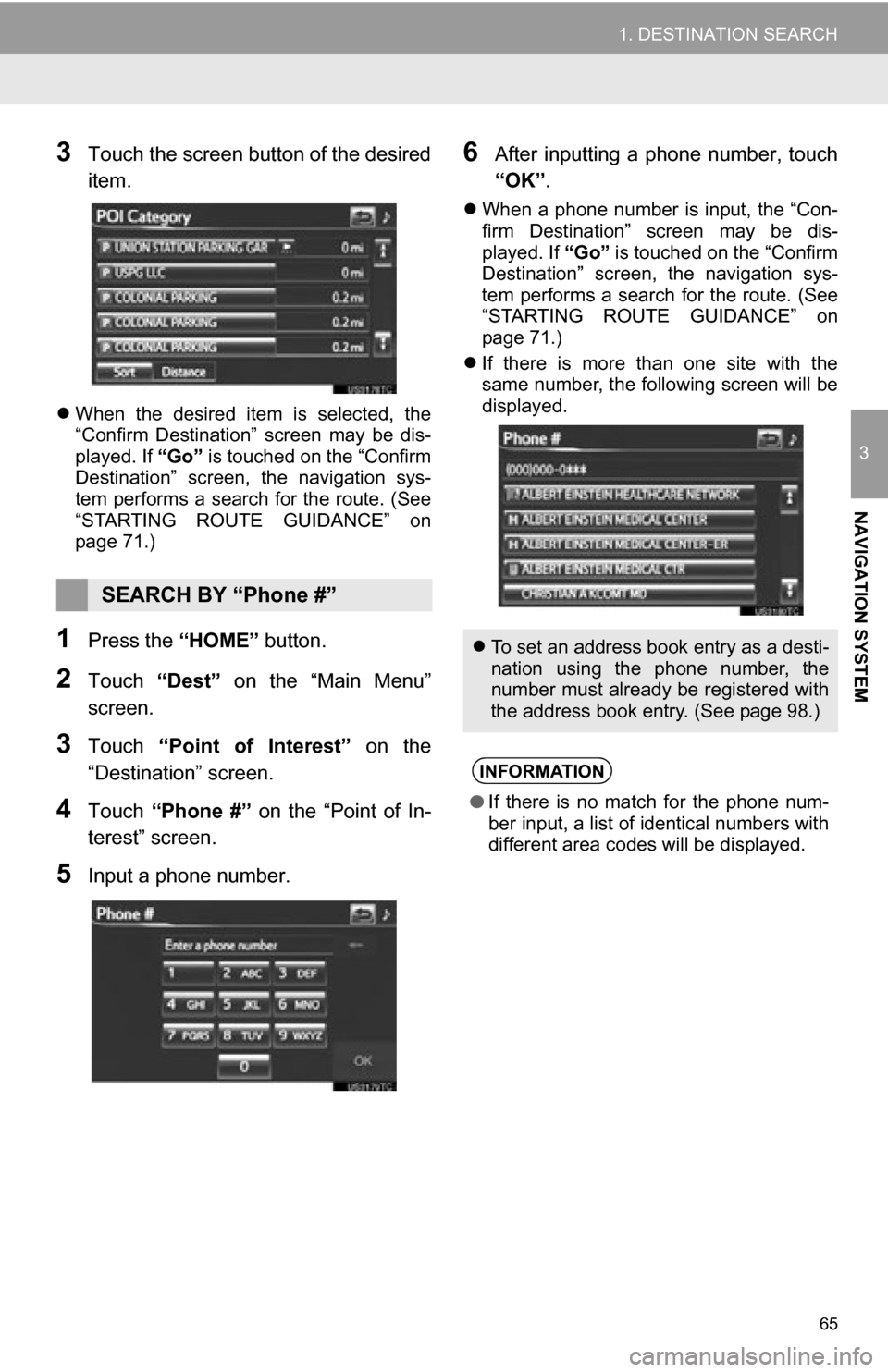
65
1. DESTINATION SEARCH
3
NAVIGATION SYSTEM
3Touch the screen button of the desired
item.
When the desired item is selected, the
“Confirm Destination” screen may be dis-
played. If “Go” is touched on the “Confirm
Destination” screen, the navigation sys-
tem performs a search for the route. (See
“STARTING ROUTE GUIDANCE” on
page 71.)
1Press the “HOME” button.
2Touch “Dest” on the “Main Menu”
screen.
3Touch “Point of Interest” on the
“Destination” screen.
4Touch “Phone #” on the “Point of In-
terest” screen.
5Input a phone number.
6After inputting a phone number, touch
“OK” .
When a phone number is input, the “Con-
firm Destination” screen may be dis-
played. If “Go” is touched on the “Confirm
Destination” screen, the navigation sys-
tem performs a search for the route. (See
“STARTING ROUTE GUIDANCE” on
page 71.)
If there is more than one site with the
same number, the following screen will be
displayed.
SEARCH BY “Phone #”
To set an address book entry as a desti-
nation using the phone number, the
number must already be registered with
the address book entry. (See page 98.)
INFORMATION
●If there is no match for the phone num-
ber input, a list of identical numbers with
different area codes will be displayed.
Page 66 of 296
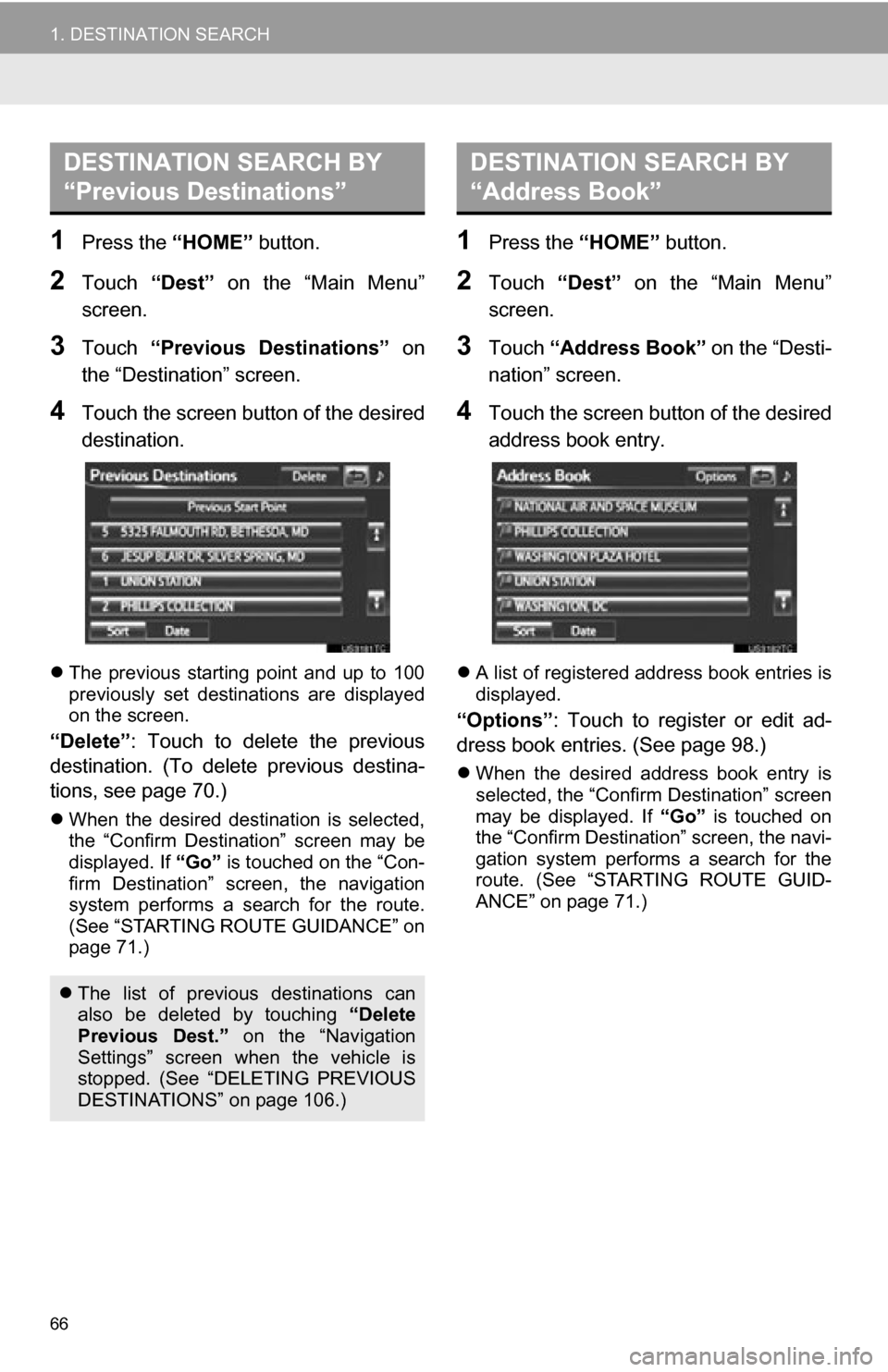
66
1. DESTINATION SEARCH
1Press the “HOME” button.
2Touch “Dest” on the “Main Menu”
screen.
3Touch “Previous Destinations” on
the “Destination” screen.
4Touch the screen button of the desired
destination.
The previous starting point and up to 100
previously set destinations are displayed
on the screen.
“Delete” : Touch to delete the previous
destination. (To delete previous destina-
tions, see page 70.)
When the desired destination is selected,
the “Confirm Destination” screen may be
displayed. If “Go” is touched on the “Con-
firm Destination” screen, the navigation
system performs a search for the route.
(See “STARTING ROUTE GUIDANCE” on
page 71.)
1Press the “HOME” button.
2Touch “Dest” on the “Main Menu”
screen.
3Touch “Address Book” on the “Desti-
nation” screen.
4Touch the screen button of the desired
address book entry.
A list of registered address book entries is
displayed.
“Options”: Touch to register or edit ad-
dress book entries. (See page 98.)
When the desired address book entry is
selected, the “Confirm Destination” screen
may be displayed. If “Go” is touched on
the “Confirm Destination” screen, the navi-
gation system performs a search for the
route. (See “STARTING ROUTE GUID-
ANCE” on page 71.)
DESTINATION SEARCH BY
“Previous Destinations”
The list of previous destinations can
also be deleted by touching “Delete
Previous Dest.” on the “Navigation
Settings” screen when the vehicle is
stopped. (See “DELETING PREVIOUS
DESTINATIONS” on page 106.)
DESTINATION SEARCH BY
“Address Book”
Page 67 of 296
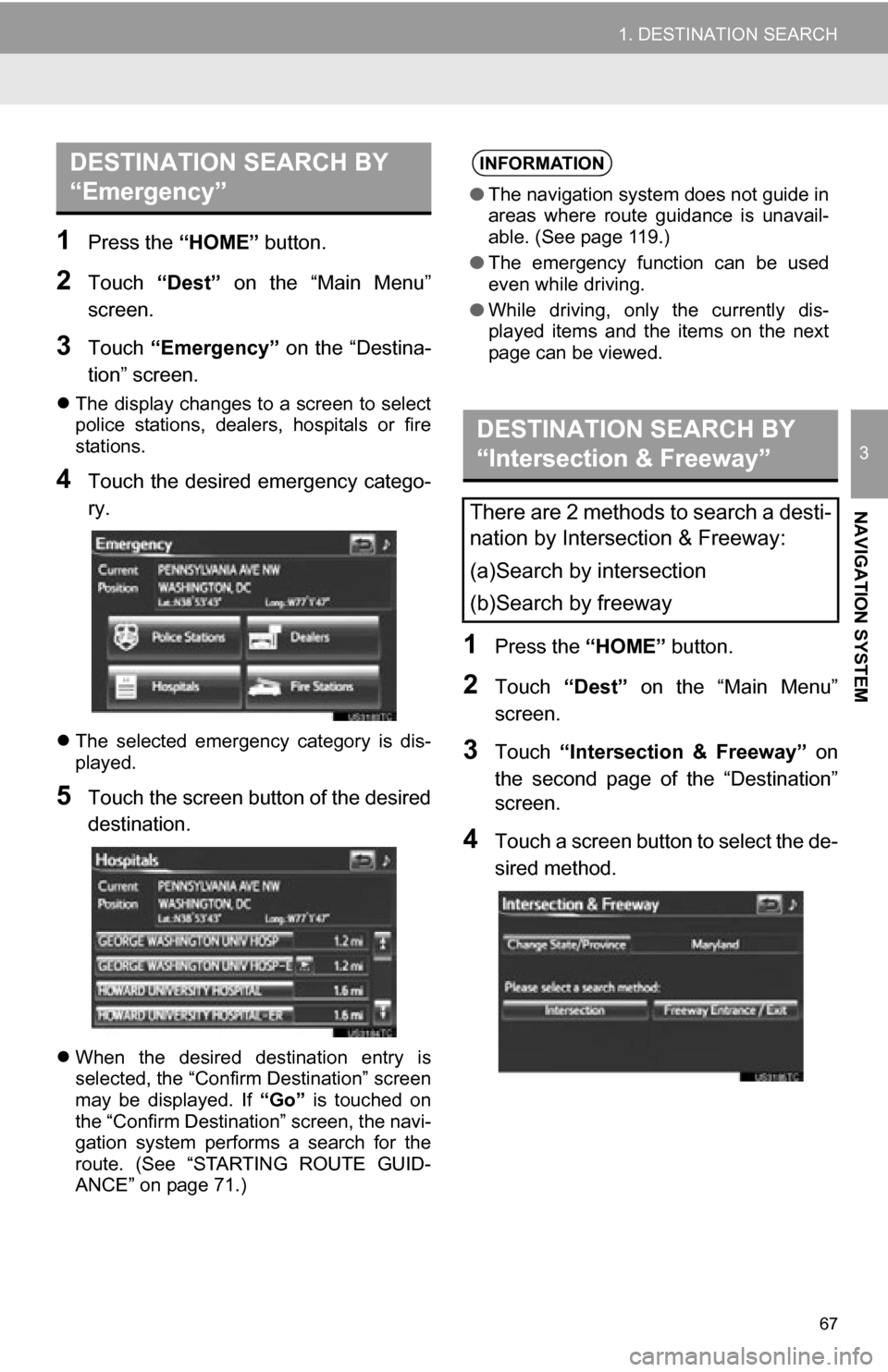
67
1. DESTINATION SEARCH
3
NAVIGATION SYSTEM
1Press the “HOME” button.
2Touch “Dest” on the “Main Menu”
screen.
3Touch “Emergency” on the “Destina-
tion” screen.
The display changes to a screen to select
police stations, dealers, hospitals or fire
stations.
4Touch the desired emergency catego-
ry.
The selected emergency category is dis-
played.
5Touch the screen button of the desired
destination.
When the desired destination entry is
selected, the “Confirm Destination” screen
may be displayed. If “Go” is touched on
the “Confirm Destination” screen, the navi-
gation system performs a search for the
route. (See “STARTING ROUTE GUID-
ANCE” on page 71.)
1Press the “HOME” button.
2Touch “Dest” on the “Main Menu”
screen.
3Touch “Intersection & Freeway” on
the second page of the “Destination”
screen.
4Touch a screen button to select the de-
sired method.
DESTINATION SEARCH BY
“Emergency”INFORMATION
● The navigation system does not guide in
areas where route guidance is unavail-
able. (See page 119.)
● The emergency function can be used
even while driving.
● While driving, only the currently dis-
played items and the items on the next
page can be viewed.
DESTINATION SEARCH BY
“Intersection & Freeway”
There are 2 methods to search a desti-
nation by Intersection & Freeway:
(a)Search by intersection
(b)Search by freeway
Page 69 of 296
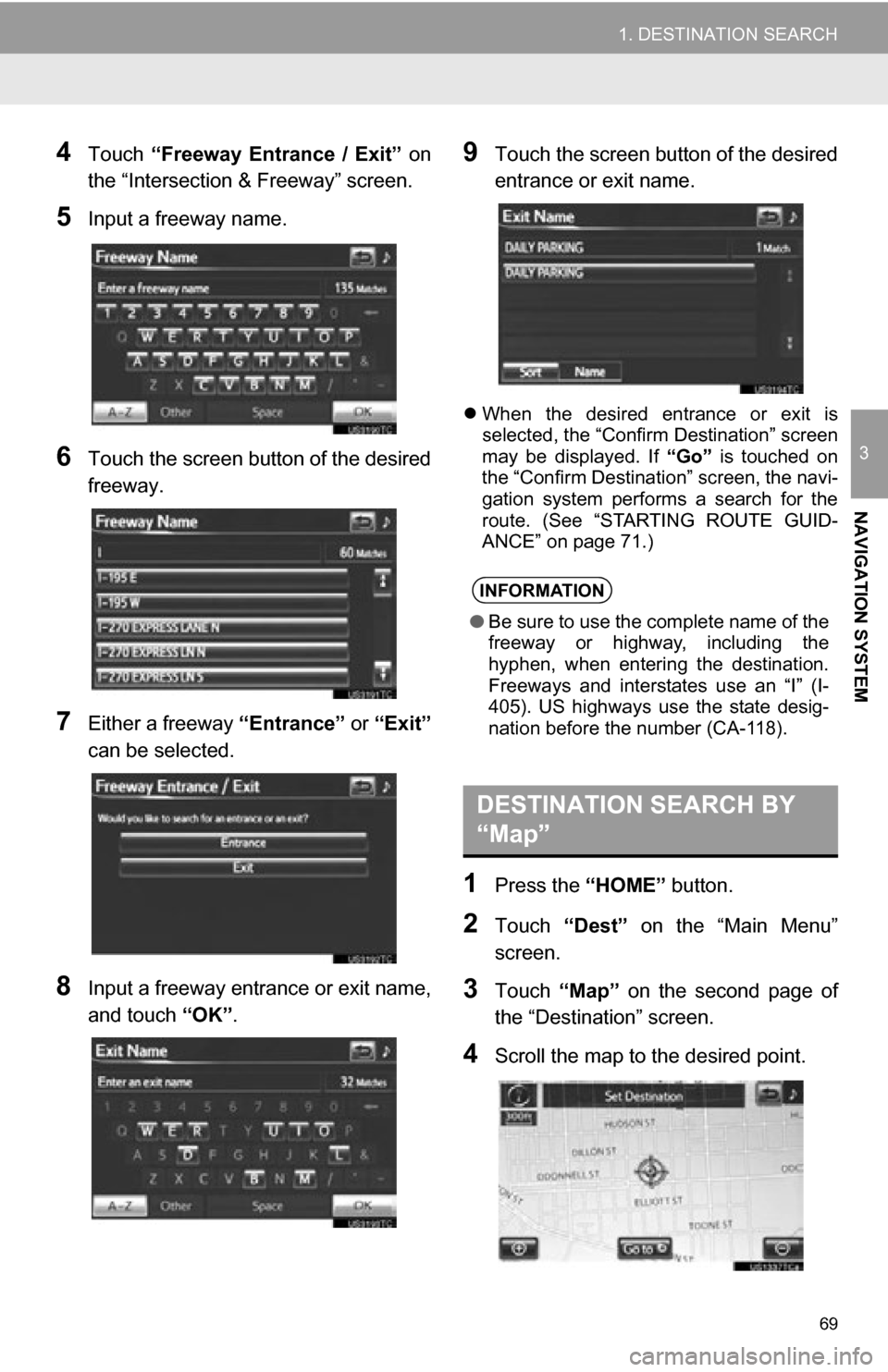
69
1. DESTINATION SEARCH
3
NAVIGATION SYSTEM
4Touch “Freeway Entrance / Exit” on
the “Intersection & Freeway” screen.
5Input a freeway name.
6Touch the screen button of the desired
freeway.
7Either a freeway “Entrance” or “Exit”
can be selected.
8Input a freeway entrance or exit name,
and touch “OK”.
9Touch the screen button of the desired
entrance or exit name.
When the desired entrance or exit is
selected, the “Confirm Destination” screen
may be displayed. If “Go” is touched on
the “Confirm Destination” screen, the navi-
gation system performs a search for the
route. (See “STARTING ROUTE GUID-
ANCE” on page 71.)
1Press the “HOME” button.
2Touch “Dest” on the “Main Menu”
screen.
3Touch “Map” on the second page of
the “Destination” screen.
4Scroll the map to the desired point.
INFORMATION
● Be sure to use the complete name of the
freeway or highway, including the
hyphen, when entering the destination.
Freeways and interstates use an “I” (I-
405). US highways use the state desig-
nation before the number (CA-118).
DESTINATION SEARCH BY
“Map”
Page 70 of 296
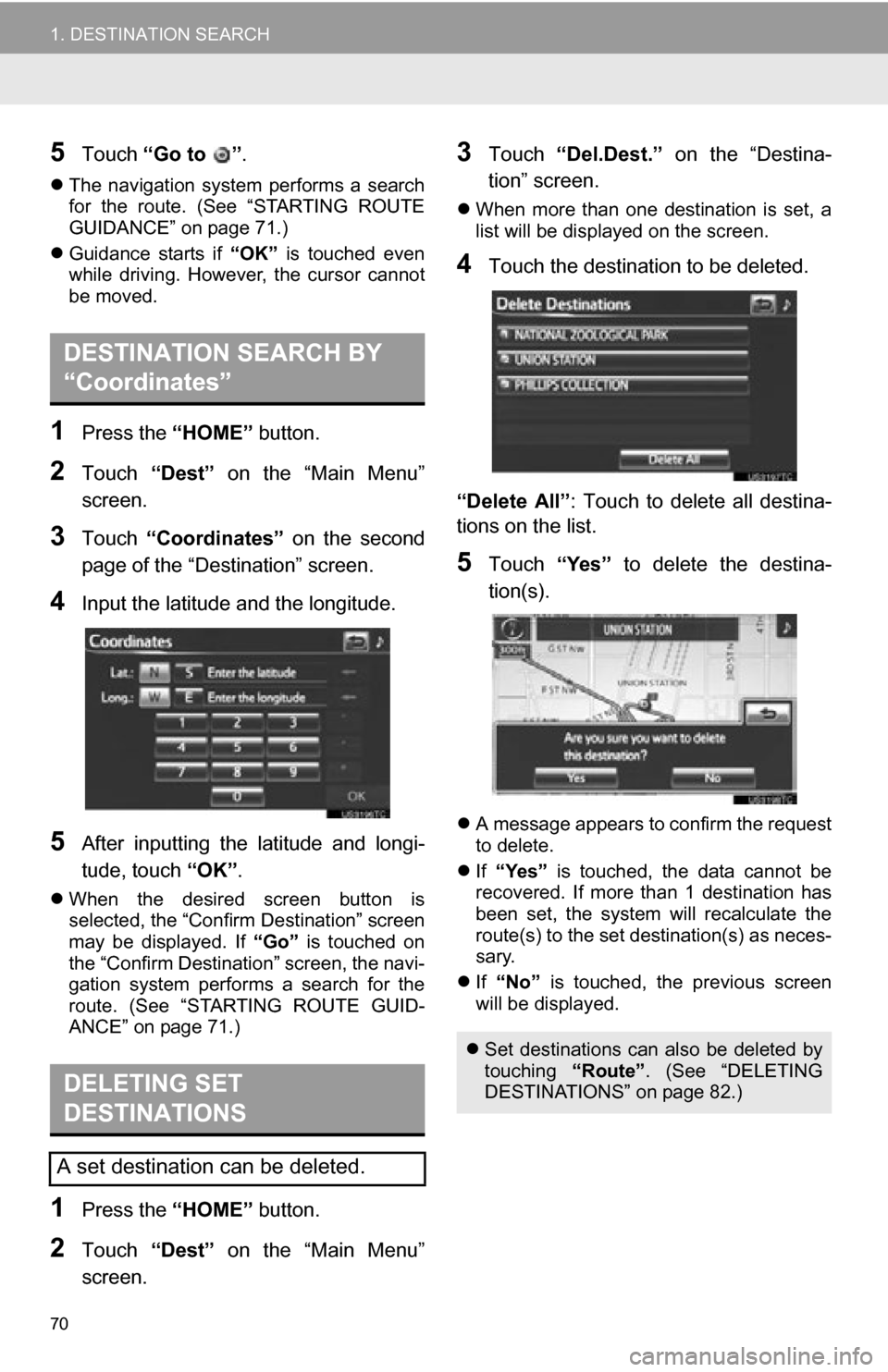
70
1. DESTINATION SEARCH
5Touch “Go to ” .
The navigation system performs a search
for the route. (See “STARTING ROUTE
GUIDANCE” on page 71.)
Guidance starts if “OK” is touched even
while driving. However, the cursor cannot
be moved.
1Press the “HOME” button.
2Touch “Dest” on the “Main Menu”
screen.
3Touch “Coordinates” on the second
page of the “Destination” screen.
4Input the latitude and the longitude.
5After inputting the latitude and longi-
tude, touch “OK”.
When the desired screen button is
selected, the “Confirm Destination” screen
may be displayed. If “Go” is touched on
the “Confirm Destination” screen, the navi-
gation system performs a search for the
route. (See “STARTING ROUTE GUID-
ANCE” on page 71.)
1Press the “HOME” button.
2Touch “Dest” on the “Main Menu”
screen.
3Touch “Del.Dest.” on the “Destina-
tion” screen.
When more than one destination is set, a
list will be displayed on the screen.
4Touch the destination to be deleted.
“Delete All” : Touch to delete all destina-
tions on the list.
5Touch “Yes” to delete the destina-
tion(s).
A message appears to confirm the request
to delete.
If “Yes” is touched, the data cannot be
recovered. If more than 1 destination has
been set, the system will recalculate the
route(s) to the set destination(s) as neces-
sary.
If “No” is touched, the previous screen
will be displayed.
DESTINATION SEARCH BY
“Coordinates”
DELETING SET
DESTINATIONS
A set destination can be deleted.
Set destinations can also be deleted by
touching “Route”. (See “DELETING
DESTINATIONS” on page 82.)
Page 71 of 296
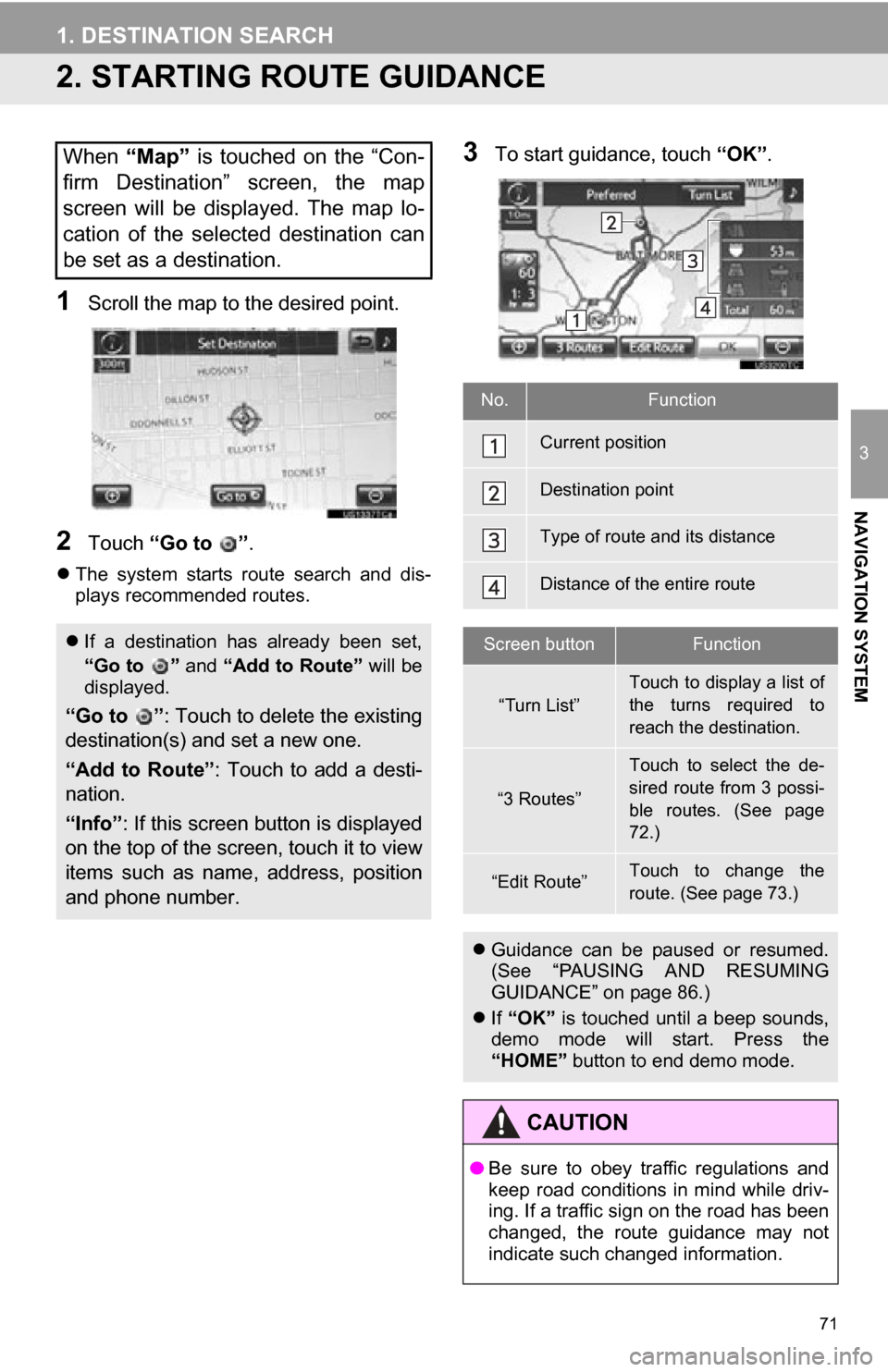
71
1. DESTINATION SEARCH
3
NAVIGATION SYSTEM
2. STARTING ROUTE GUIDANCE
1Scroll the map to the desired point.
2Touch “Go to ” .
The system starts route search and dis-
plays recommended routes.
3To start guidance, touch “OK”.When “Map” is touched on the “Con-
firm Destination” screen, the map
screen will be displayed. The map lo-
cation of the selected destination can
be set as a destination.
If a destination has already been set,
“Go to ” and “Add to Route” will be
displayed.
“Go to ” : Touch to delete the existing
destination(s) and set a new one.
“Add to Route” : Touch to add a desti-
nation.
“Info” : If this screen button is displayed
on the top of the scree n, touch it to view
items such as name , address, position
and phone number.
No.Function
Current position
Destination point
Type of route and its distance
Distance of the entire route
Screen buttonFunction
“Turn List”
Touch to display a list of
the turns required to
reach the destination.
“3 Routes”
Touch to select the de-
sired route from 3 possi-
ble routes. (See page
72.)
“Edit Route”Touch to change the
route. (See page 73.)
Guidance can be paused or resumed.
(See “PAUSING AND RESUMING
GUIDANCE” on page 86.)
If “OK” is touched until a beep sounds,
demo mode will start. Press the
“HOME” button to end demo mode.
CAUTION
●Be sure to obey traffic regulations and
keep road conditions in mind while driv-
ing. If a traffic sign on the road has been
changed, the route guidance may not
indicate such changed information.
Page 73 of 296
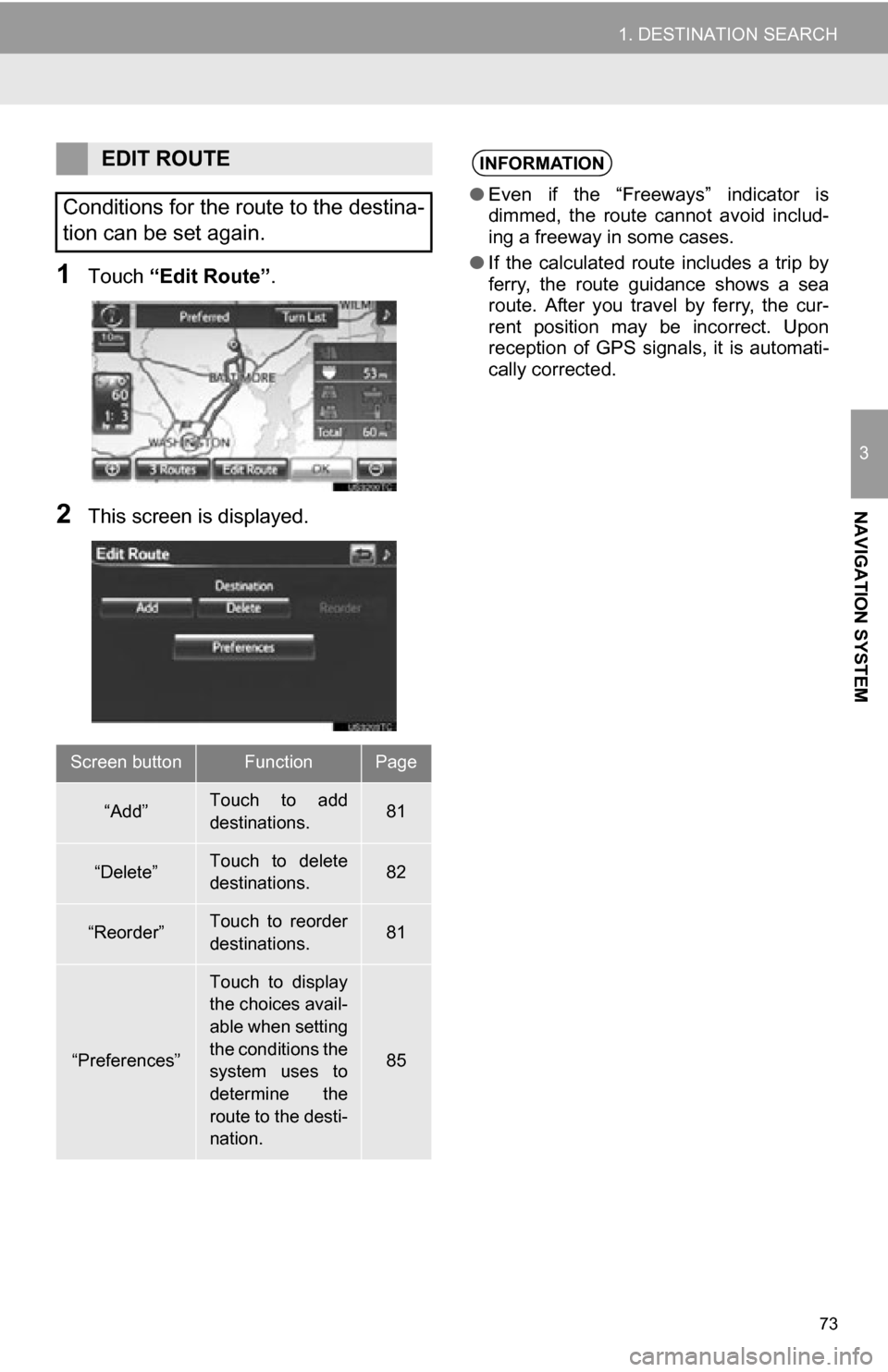
73
1. DESTINATION SEARCH
3
NAVIGATION SYSTEM
1Touch “Edit Route” .
2This screen is displayed.
EDIT ROUTE
Conditions for the route to the destina-
tion can be set again.
Screen buttonFunctionPage
“Add”Touch to add
destinations.81
“Delete”Touch to delete
destinations.82
“Reorder”Touch to reorder
destinations.81
“Preferences”
Touch to display
the choices avail-
able when setting
the conditions the
system uses to
determine the
route to the desti-
nation.
85
INFORMATION
● Even if the “Freeways” indicator is
dimmed, the route cannot avoid includ-
ing a freeway in some cases.
● If the calculated route includes a trip by
ferry, the route guidance shows a sea
route. After you travel by ferry, the cur-
rent position may be incorrect. Upon
reception of GPS signals, it is automati-
cally corrected.
Page 75 of 296
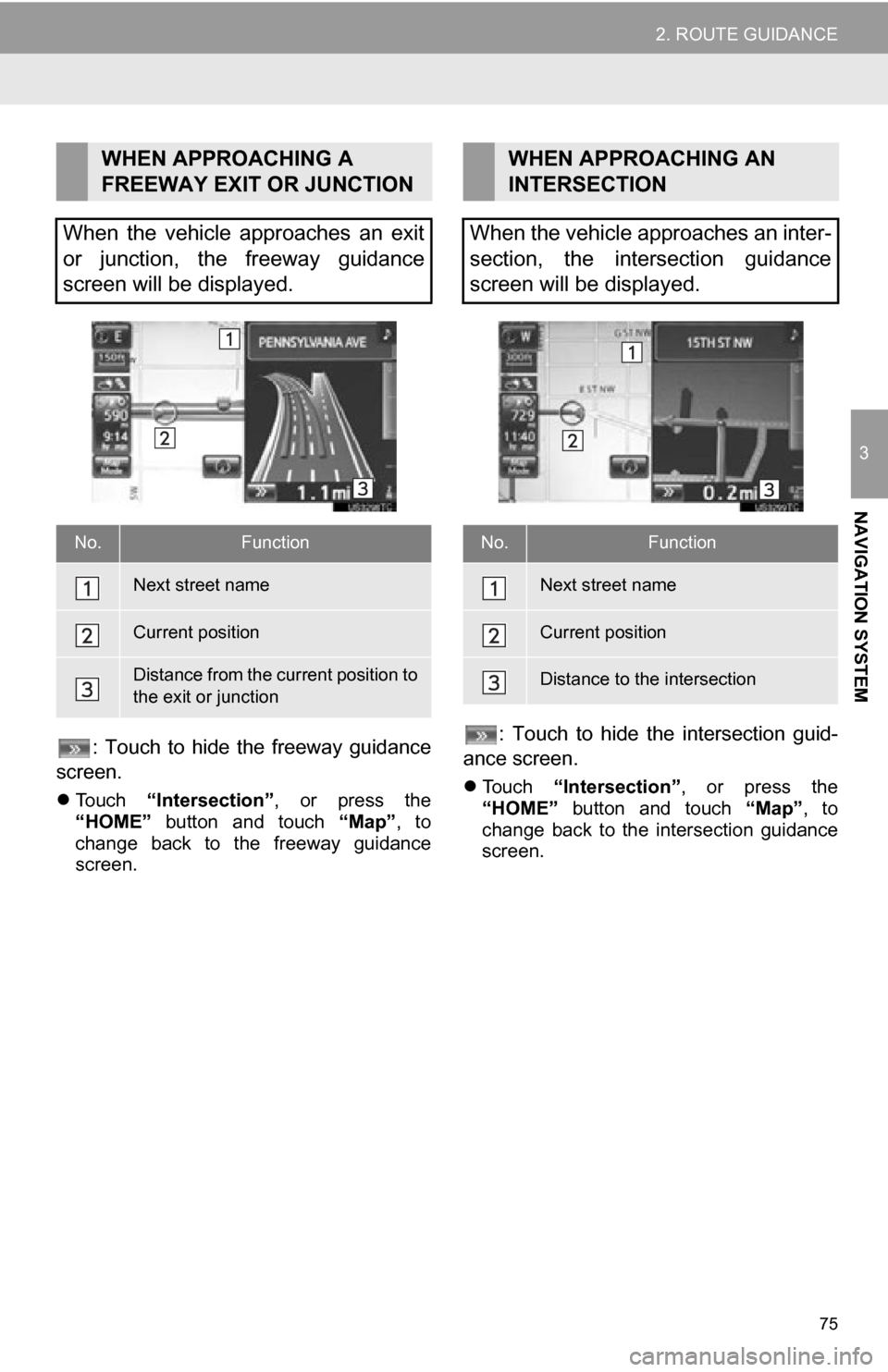
75
2. ROUTE GUIDANCE
3
NAVIGATION SYSTEM
: Touch to hide the freeway guidance
screen.
Touch “Intersection” , or press the
“HOME” button and touch “Map”, to
change back to the freeway guidance
screen.
: Touch to hide the intersection guid-
ance screen.
Touch “Intersection” , or press the
“HOME” button and touch “Map”, to
change back to the intersection guidance
screen.
WHEN APPROACHING A
FREEWAY EXIT OR JUNCTION
When the vehicle approaches an exit
or junction, the freeway guidance
screen will be displayed.
No.Function
Next street name
Current position
Distance from the current position to
the exit or junction
WHEN APPROACHING AN
INTERSECTION
When the vehicle approaches an inter-
section, the intersection guidance
screen will be displayed.
No.Function
Next street name
Current position
Distance to the intersection
Page 77 of 296
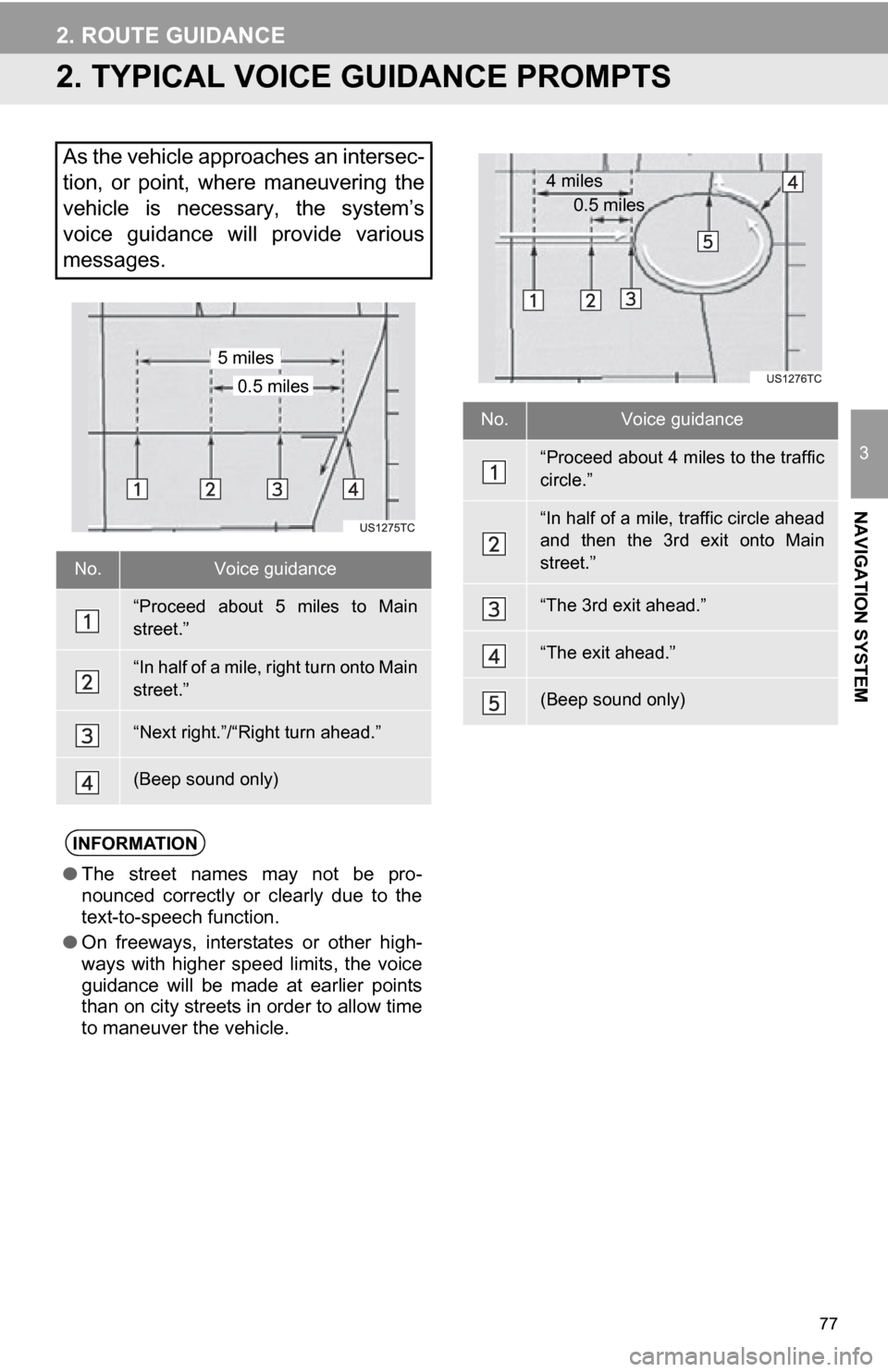
77
2. ROUTE GUIDANCE
3
NAVIGATION SYSTEM
2. TYPICAL VOICE GUIDANCE PROMPTS
As the vehicle approaches an intersec-
tion, or point, where maneuvering the
vehicle is necessary, the system’s
voice guidance will provide various
messages.
No.Voice guidance
“Proceed about 5 miles to Main
street.”
“In half of a mile, right turn onto Main
street.”
“Next right.”/“Right turn ahead.”
(Beep sound only)
INFORMATION
●The street names may not be pro-
nounced correctly or clearly due to the
text-to-speech function.
● On freeways, interstates or other high-
ways with higher speed limits, the voice
guidance will be made at earlier points
than on city streets in order to allow time
to maneuver the vehicle.
0.5 miles
5 miles
No.Voice guidance
“Proceed about 4 miles to the traffic
circle.”
“In half of a mile, traffic circle ahead
and then the 3rd exit onto Main
street.”
“The 3rd exit ahead.”
“The exit ahead.”
(Beep sound only)
4 miles
0.5 miles