navigation system TOYOTA RAV4 EV 2012 1.G Navigation Manual
[x] Cancel search | Manufacturer: TOYOTA, Model Year: 2012, Model line: RAV4 EV, Model: TOYOTA RAV4 EV 2012 1.GPages: 296, PDF Size: 4.04 MB
Page 207 of 296
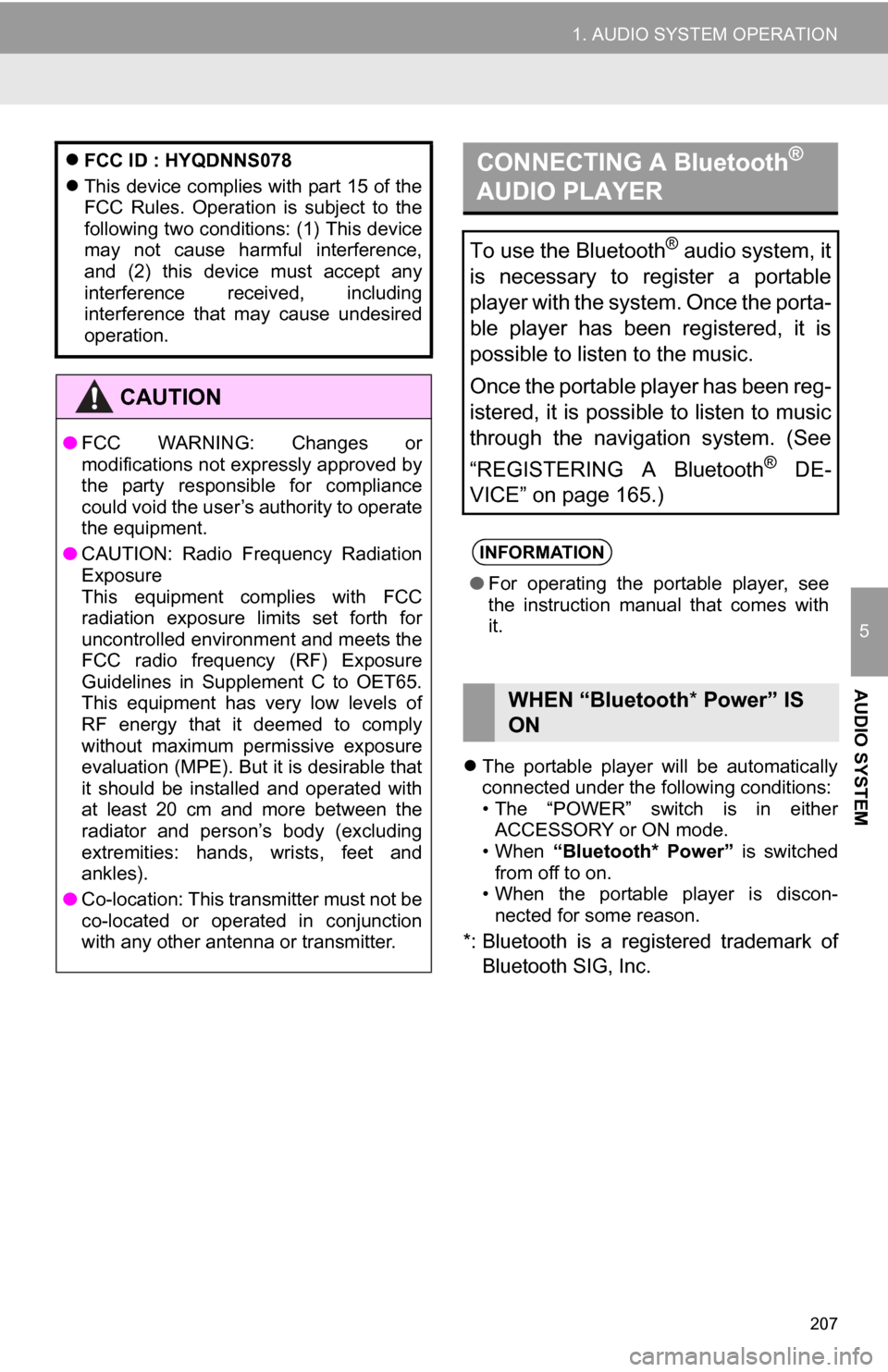
207
1. AUDIO SYSTEM OPERATION
5
AUDIO SYSTEM
The portable player will be automatically
connected under the following conditions:
• The “POWER” switch is in either
ACCESSORY or ON mode.
• When “Bluetooth* Power” is switched
from off to on.
• When the portable player is discon-
nected for some reason.
*: Bluetooth is a regi stered trademark of
Bluetooth SIG, Inc.
FCC ID : HYQDNNS078
This device complies with part 15 of the
FCC Rules. Operation is subject to the
following two conditions: (1) This device
may not cause harmful interference,
and (2) this device must accept any
interference received, including
interference that may cause undesired
operation.
CAUTION
● FCC WARNING: Changes or
modifications not expressly approved by
the party responsible for compliance
could void the user’s authority to operate
the equipment.
● CAUTION: Radio Frequency Radiation
Exposure
This equipment complies with FCC
radiation exposure limits set forth for
uncontrolled environment and meets the
FCC radio frequency (RF) Exposure
Guidelines in Supplement C to OET65.
This equipment has very low levels of
RF energy that it deemed to comply
without maximum permissive exposure
evaluation (MPE). But it is desirable that
it should be installed and operated with
at least 20 cm and more between the
radiator and person’s body (excluding
extremities: hands, wrists, feet and
ankles).
● Co-location: This transmitter must not be
co-located or operated in conjunction
with any other antenna or transmitter.
CONNECTING A Bluetooth®
AUDIO PLAYER
To use the Bluetooth® audio system, it
is necessary to register a portable
player with the system. Once the porta-
ble player has been registered, it is
possible to listen to the music.
Once the portable player has been reg-
istered, it is possible to listen to music
through the navigation system. (See
“REGISTERING A Bluetooth
® DE-
VICE” on page 165.)
INFORMATION
● For operating the portable player, see
the instruction manual that comes with
it.
WHEN “Bluetooth * Power” IS
ON
Page 224 of 296
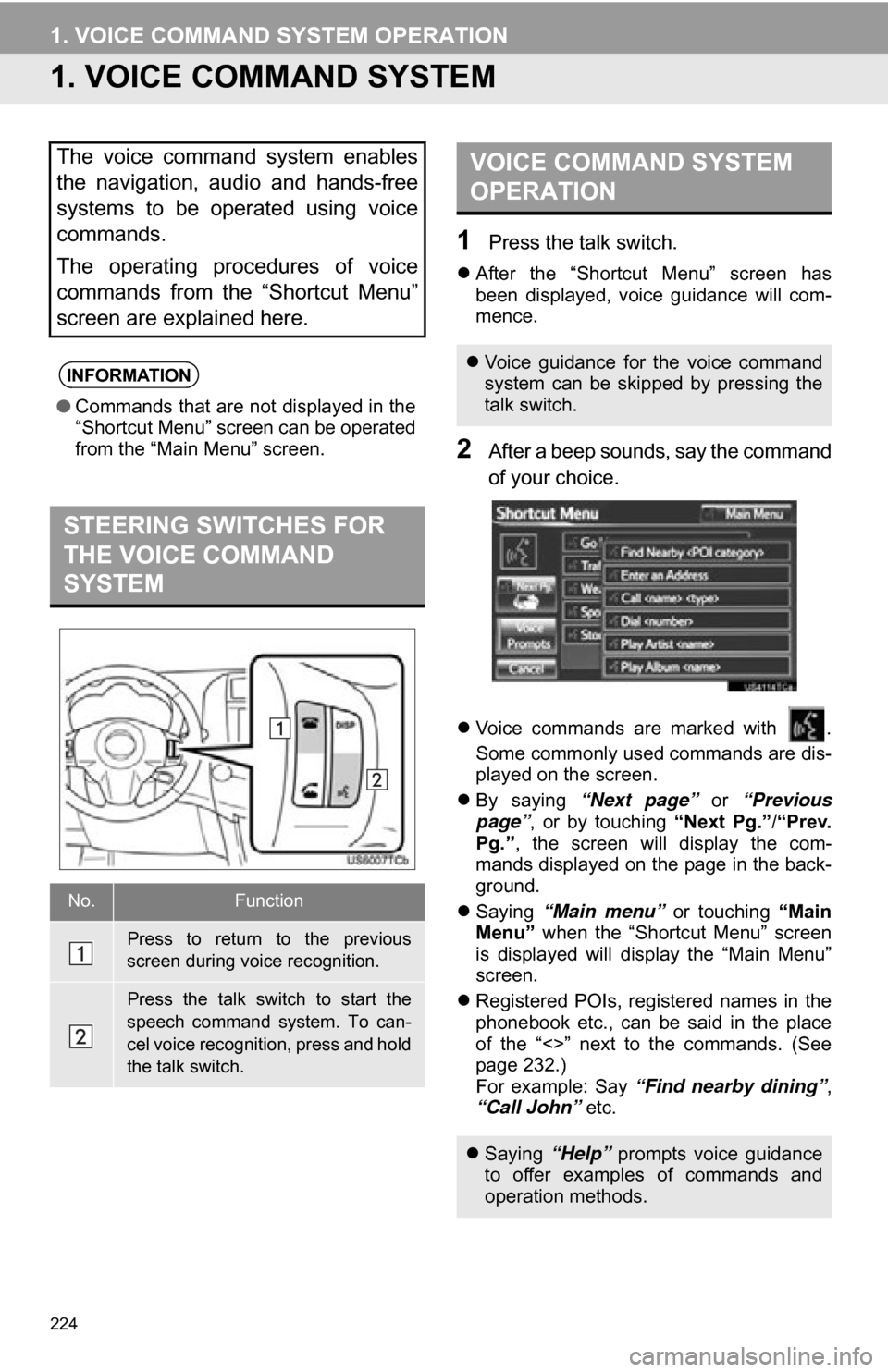
224
1. VOICE COMMAND SYSTEM OPERATION
1. VOICE COMMAND SYSTEM
1Press the talk switch.
After the “Shortcut Menu” screen has
been displayed, voice guidance will com-
mence.
2After a beep sounds, say the command
of your choice.
Voice commands are marked with .
Some commonly used commands are dis-
played on the screen.
By saying “Next page” or “Previous
page” , or by touching “Next Pg.”/“Prev.
Pg.” , the screen will display the com-
mands displayed on the page in the back-
ground.
Saying “Main menu” or touching “Main
Menu” when the “Shortcut Menu” screen
is displayed will display the “Main Menu”
screen.
Registered POIs, registered names in the
phonebook etc., can be said in the place
of the “<>” next to the commands. (See
page 232.)
For example: Say “Find nearby dining” ,
“Call John” etc.
The voice command system enables
the navigation, audio and hands-free
systems to be operated using voice
commands.
The operating procedures of voice
commands from the “Shortcut Menu”
screen are explained here.
INFORMATION
●Commands that are not displayed in the
“Shortcut Menu” screen can be operated
from the “Main Menu” screen.
STEERING SWITCHES FOR
THE VOICE COMMAND
SYSTEM
No.Function
Press to return to the previous
screen during voice recognition.
Press the talk switch to start the
speech command system. To can-
cel voice recognition, press and hold
the talk switch.
VOICE COMMAND SYSTEM
OPERATION
Voice guidance for the voice command
system can be skipped by pressing the
talk switch.
Saying “Help” prompts voice guidance
to offer examples of commands and
operation methods.
Page 225 of 296
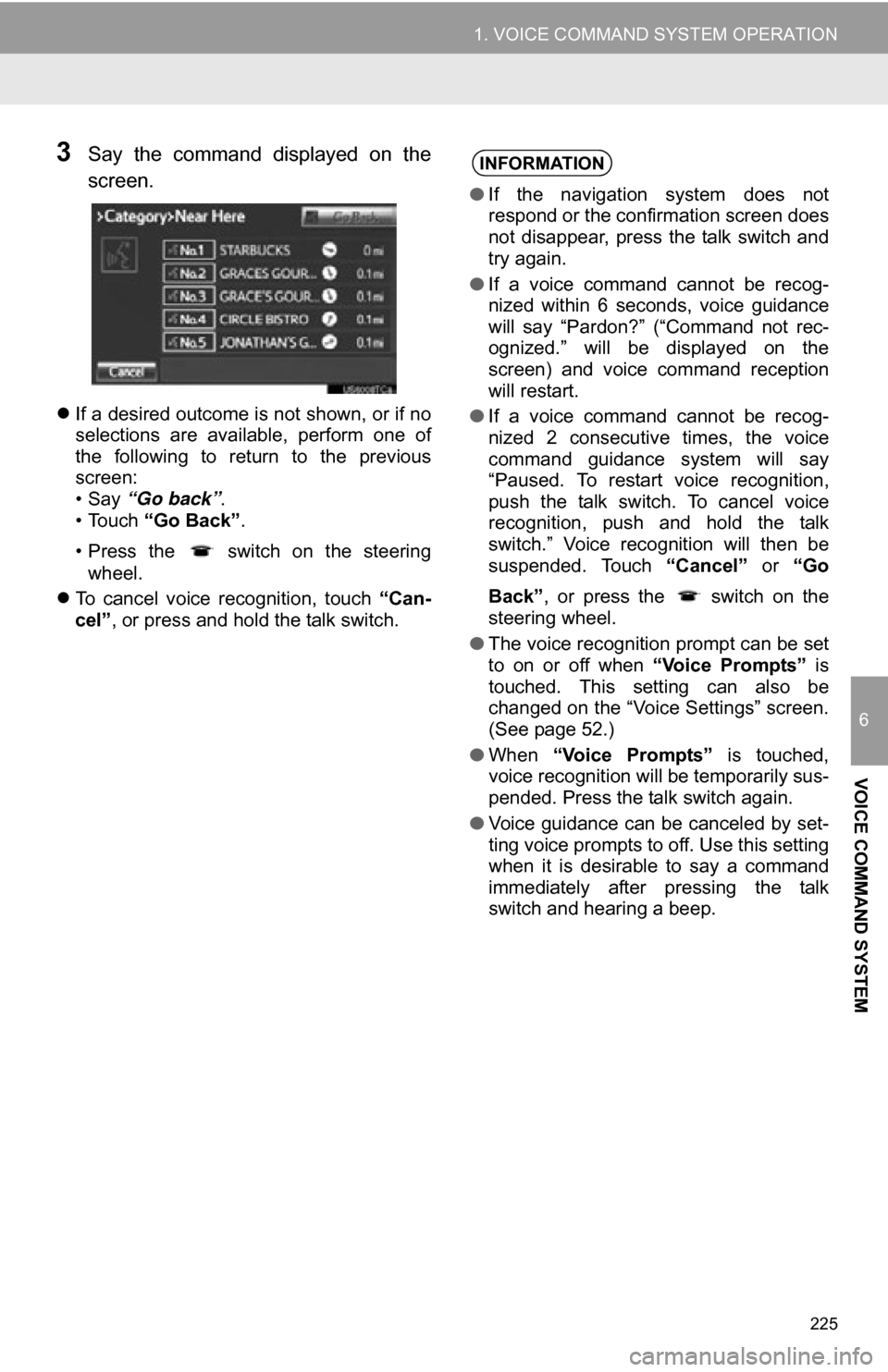
225
1. VOICE COMMAND SYSTEM OPERATION
6
VOICE COMMAND SYSTEM
3Say the command displayed on the
screen.
If a desired outcome is not shown, or if no
selections are available, perform one of
the following to return to the previous
screen:
•Say “Go back” .
• Touch “Go Back” .
• Press the switch on the steering wheel.
To cancel voice recognition, touch “Can-
cel”, or press and hold the talk switch.
INFORMATION
● If the navigation system does not
respond or the confirmation screen does
not disappear, press the talk switch and
try again.
● If a voice command cannot be recog-
nized within 6 seconds, voice guidance
will say “Pardon?” (“Command not rec-
ognized.” will be displayed on the
screen) and voice command reception
will restart.
● If a voice command cannot be recog-
nized 2 consecutive times, the voice
command guidance system will say
“Paused. To restart voice recognition,
push the talk switch. To cancel voice
recognition, push and hold the talk
switch.” Voice recognition will then be
suspended. Touch “Cancel” or “Go
Back” , or press the switch on the
steering wheel.
● The voice recognition prompt can be set
to on or off when “Voice Prompts” is
touched. This setting can also be
changed on the “Voice Settings” screen.
(See page 52.)
● When “Voice Prompts” is touched,
voice recognition will be temporarily sus-
pended. Press the talk switch again.
● Voice guidance can be canceled by set-
ting voice prompts to off. Use this setting
when it is desirable to say a command
immediately after pressing the talk
switch and hearing a beep.
Page 232 of 296
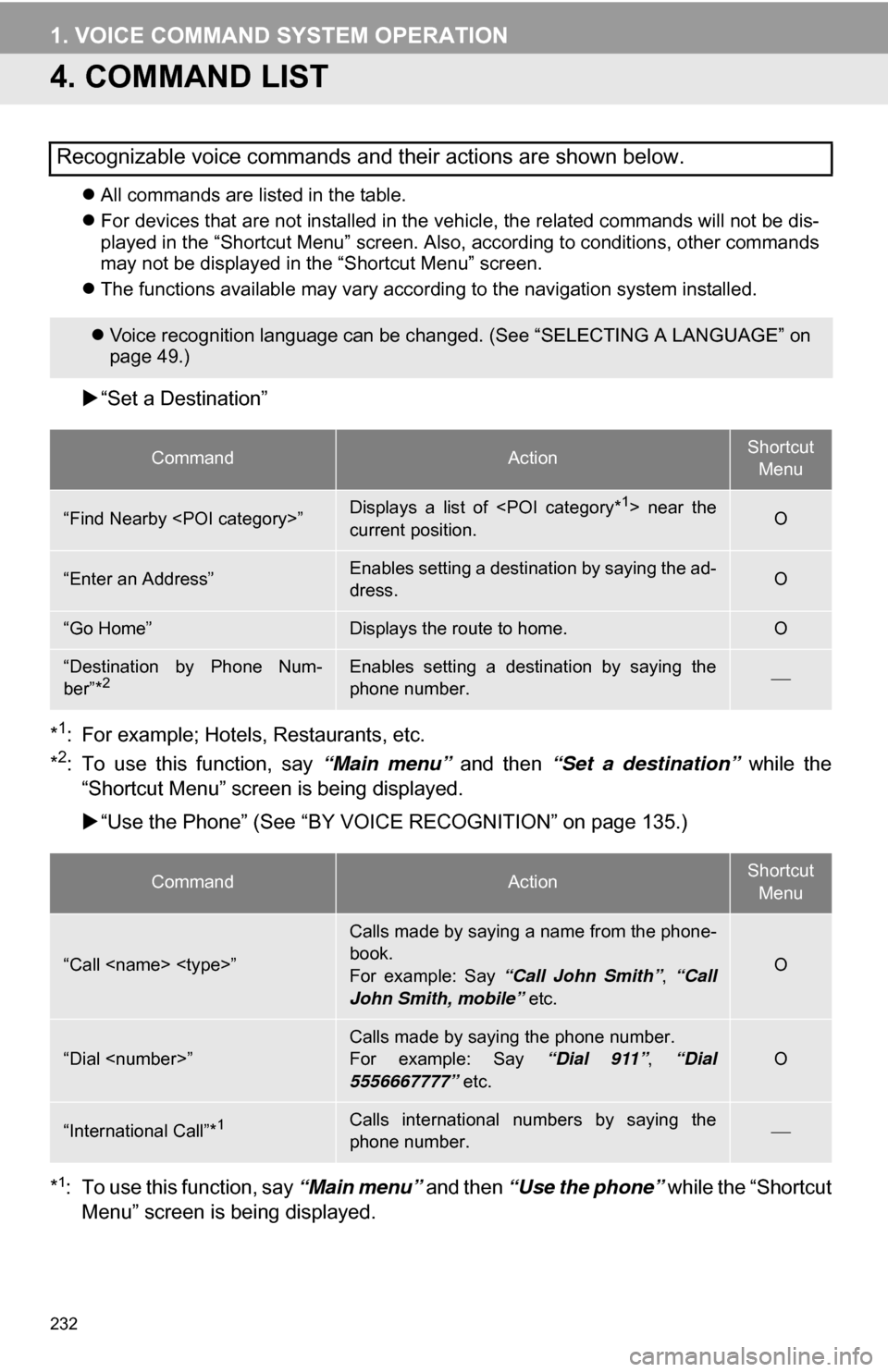
232
1. VOICE COMMAND SYSTEM OPERATION
4. COMMAND LIST
All commands are listed in the table.
For devices that are not installed in the vehicle, the related commands will not be dis-
played in the “Shortcut Menu” screen. Also, according to conditions, other commands
may not be displayed in the “Shortcut Menu” screen.
The functions available may vary according to the navigation system installed.
“Set a Destination”
*
1: For example; Hotels, Restaurants, etc.
*2: To use this function, say “Main menu” and then “Set a destination” while the
“Shortcut Menu” screen is being displayed.
“Use the Phone” (See “BY VOIC E RECOGNITION” on page 135.)
*
1: To use this function, say “Main menu” and then “Use the phone” while the “Shortcut
Menu” screen is being displayed.
Recognizable voice commands and their actions are shown below.
Voice recognition language can be changed. (See “SELECTING A LANGUAGE” on
page 49.)
CommandActionShortcut
Menu
“Find Nearby
current position.O
“Enter an Address”Enables setting a destination by saying the ad-
dress.O
“Go Home”Displays the route to home.O
“Destination by Phone Num-
ber”*2Enables setting a destination by saying the
phone number.
CommandActionShortcut Menu
“Call
Calls made by saying a name from the phone-
book.
For example: Say “Call John Smith” , “Call
John Smith, mobile” etc.
O
“Dial
For example: Say “Dial 911”, “Dial
5556667777” etc.O
“International Call”*1Calls international numbers by saying the
phone number.
Page 239 of 296
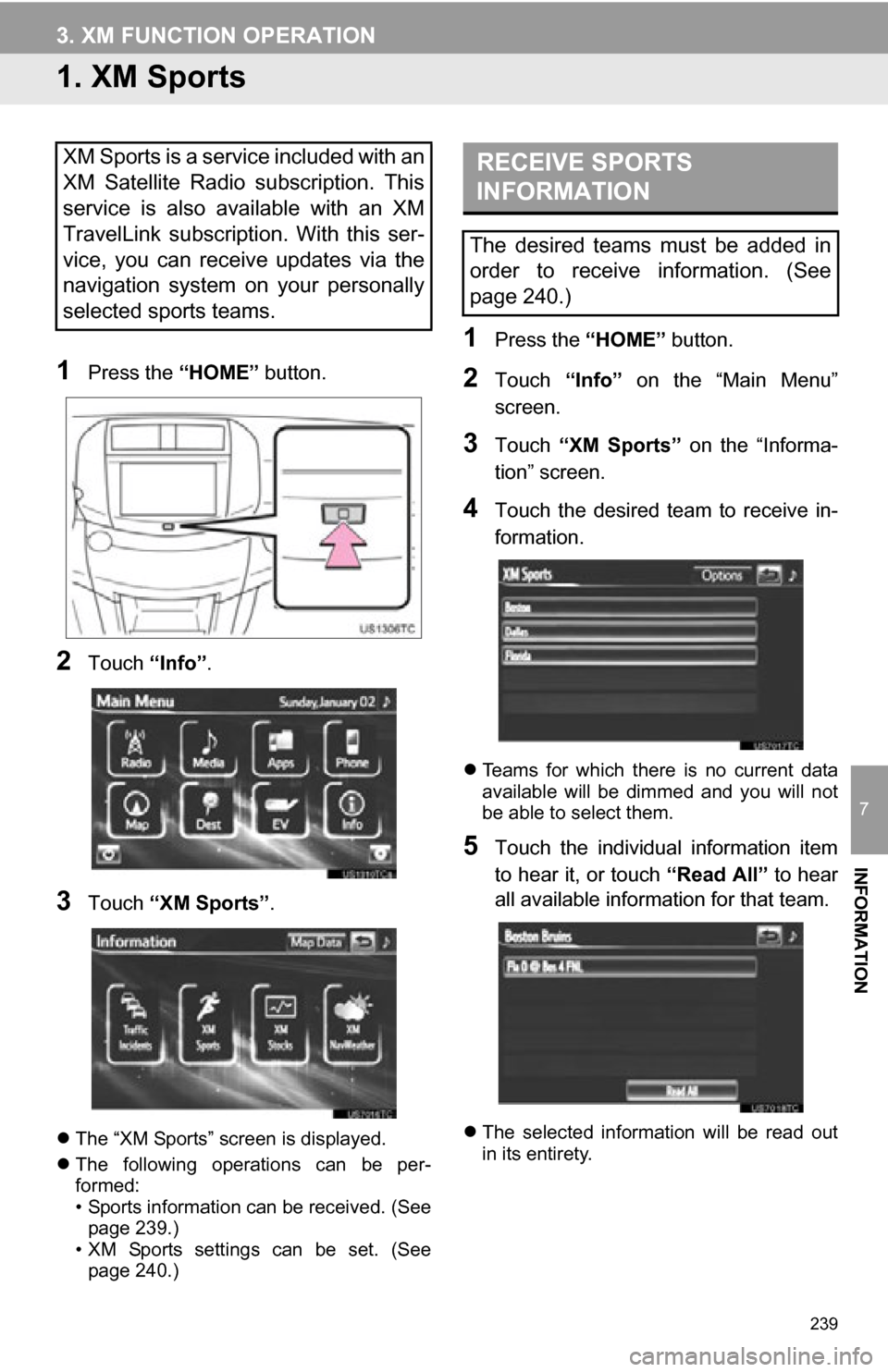
239
7
INFORMATION
3. XM FUNCTION OPERATION
1. XM Sports
1Press the “HOME” button.
2Touch “Info”.
3Touch “XM Sports” .
The “XM Sports” screen is displayed.
The following operations can be per-
formed:
• Sports information can be received. (See
page 239.)
• XM Sports settings can be set. (See page 240.)
1Press the “HOME” button.
2Touch “Info” on the “Main Menu”
screen.
3Touch “XM Sports” on the “Informa-
tion” screen.
4Touch the desired team to receive in-
formation.
Teams for which there is no current data
available will be dimmed and you will not
be able to select them.
5Touch the individual information item
to hear it, or touch “Read All” to hear
all available information for that team.
The selected information will be read out
in its entirety.
XM Sports is a service included with an
XM Satellite Radio subscription. This
service is also available with an XM
TravelLink subscription. With this ser-
vice, you can receive updates via the
navigation system on your personally
selected sports teams.RECEIVE SPORTS
INFORMATION
The desired teams must be added in
order to receive information. (See
page 240.)
Page 242 of 296
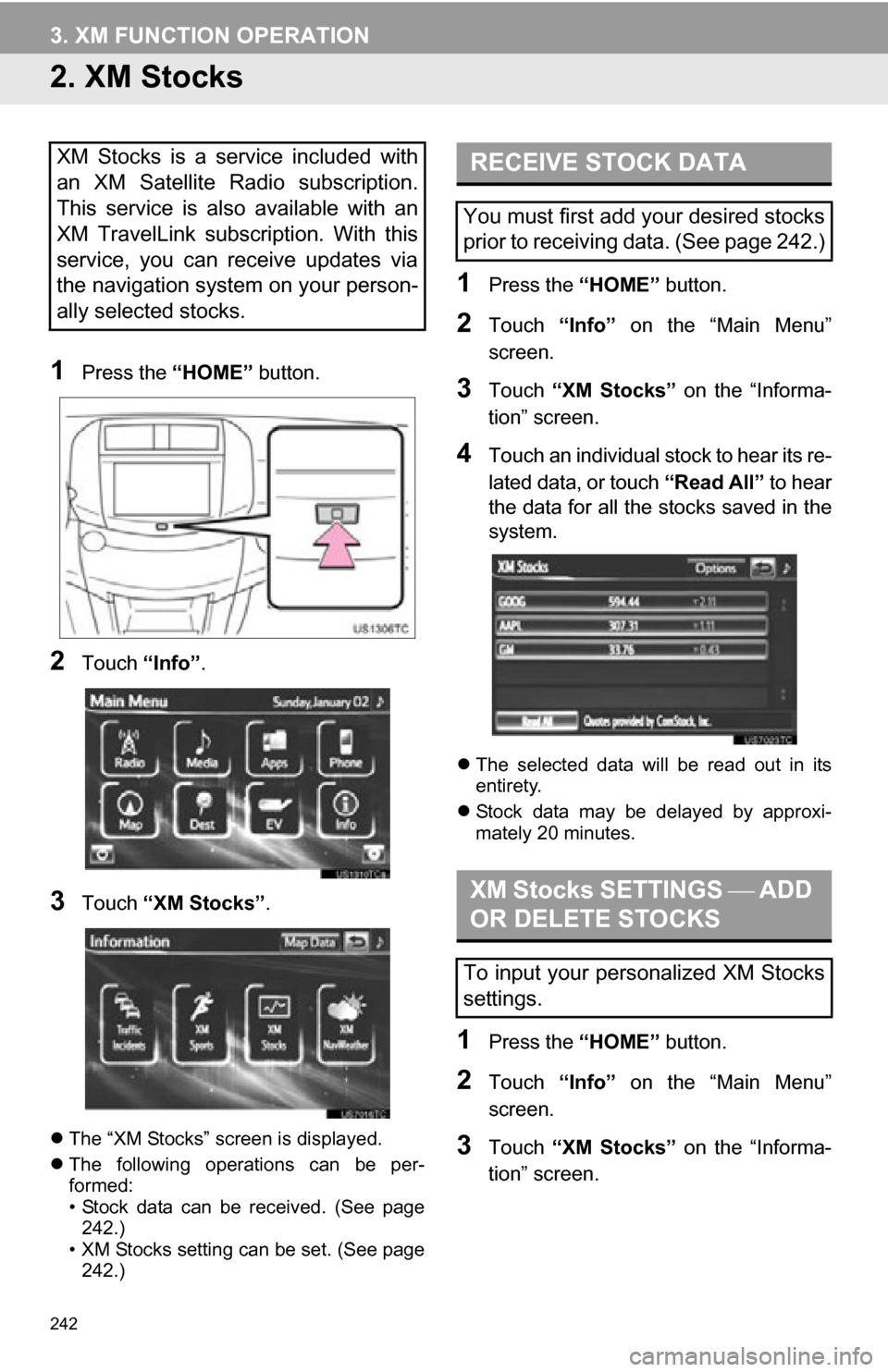
242
3. XM FUNCTION OPERATION
2. XM Stocks
1Press the “HOME” button.
2Touch “Info”.
3Touch “XM Stocks” .
The “XM Stocks” screen is displayed.
The following operations can be per-
formed:
• Stock data can be received. (See page
242.)
• XM Stocks setting can be set. (See page 242.)
1Press the “HOME” button.
2Touch “Info” on the “Main Menu”
screen.
3Touch “XM Stocks” on the “Informa-
tion” screen.
4Touch an individual stock to hear its re-
lated data, or touch “Read All” to hear
the data for all the stocks saved in the
system.
The selected data will be read out in its
entirety.
Stock data may be delayed by approxi-
mately 20 minutes.
1Press the “HOME” button.
2Touch “Info” on the “Main Menu”
screen.
3Touch “XM Stocks” on the “Informa-
tion” screen.
XM Stocks is a service included with
an XM Satellite Radio subscription.
This service is also available with an
XM TravelLink subscription. With this
service, you can receive updates via
the navigation system on your person-
ally selected stocks.RECEIVE STOCK DATA
You must first add your desired stocks
prior to receiving data. (See page 242.)
XM Stocks SETTINGS ADD
OR DELETE STOCKS
To input your personalized XM Stocks
settings.
Page 252 of 296
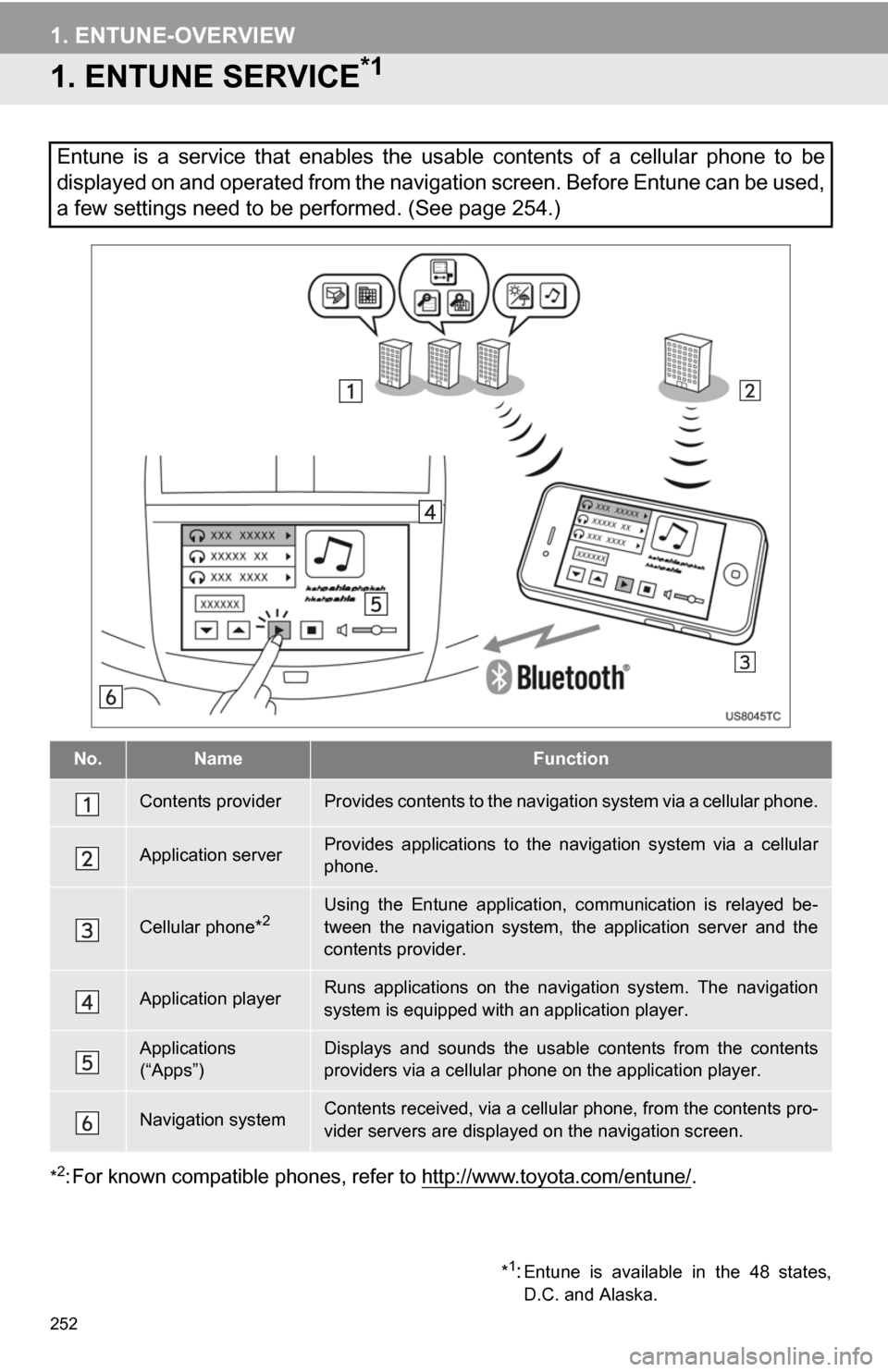
252
1. ENTUNE-OVERVIEW
1. ENTUNE SERVICE*1
*2: For known compatible phones, refer to http://www.toyota.com/entune/.
Entune is a service that enables the usable contents of a cellular phone to be
displayed on and operated from the navigation screen. Before Entune can be used,
a few settings need to be performed. (See page 254.)
No.NameFunction
Contents providerProvides contents to the navigation system via a cellular phone.
Application serverProvides applications to the nav igation system via a cellular
phone.
Cellular phone*2Using the Entune application, communication is relayed be-
tween the navigation system, the application server and the
contents provider.
Application playerRuns applications on the navigation system. The navigation
system is equipped with an application player.
Applications
(“Apps”)Displays and sounds the usabl e contents from the contents
providers via a cellular p hone on the application player.
Navigation systemContents received, via a cellular phone, from the contents pro-
vider servers are display ed on the navigation screen.
*1:Entune is available in the 48 states,
D.C. and Alaska.
Page 253 of 296
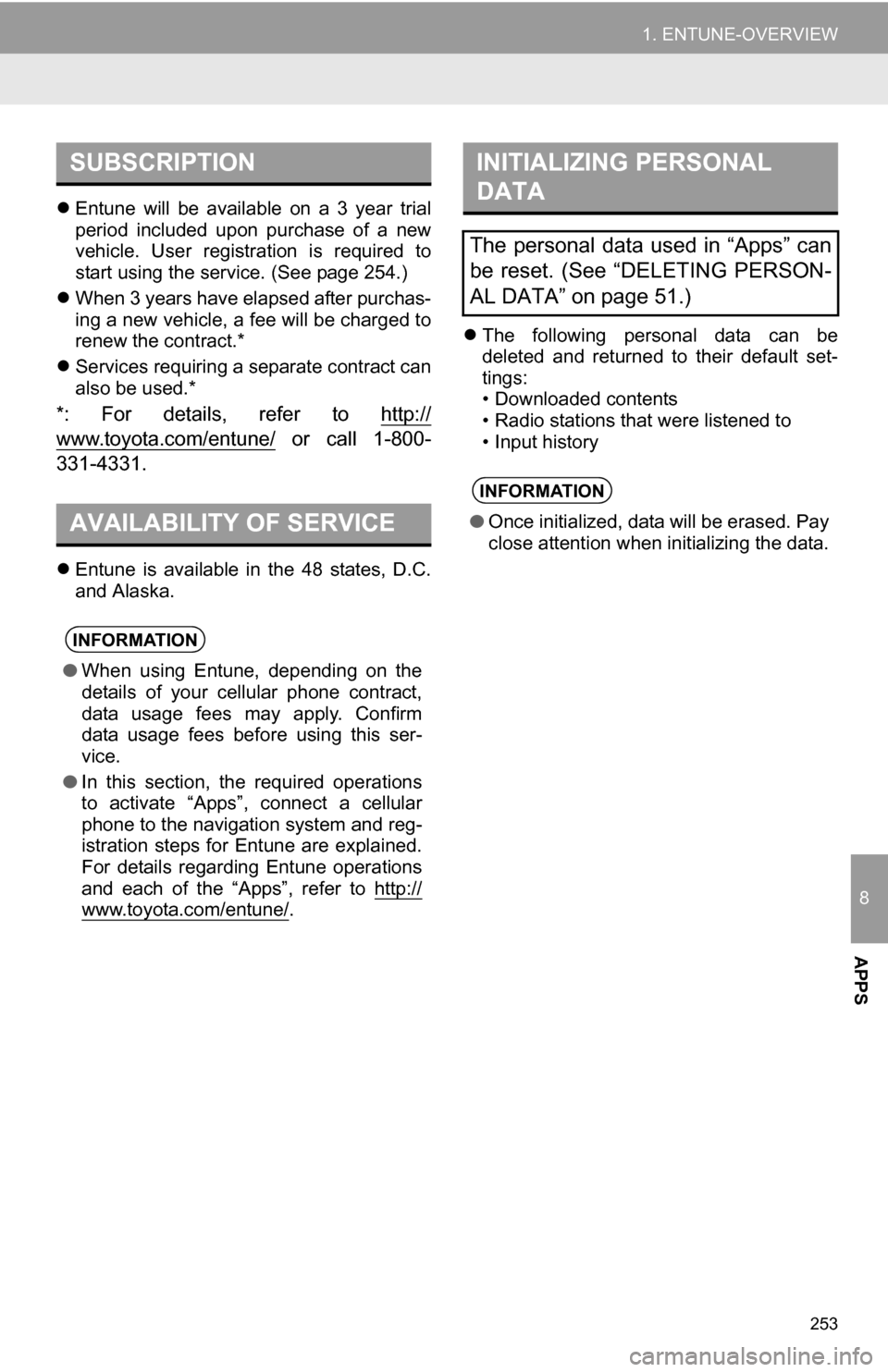
8
APPS
253
1. ENTUNE-OVERVIEW
Entune will be available on a 3 year trial
period included upon purchase of a new
vehicle. User registration is required to
start using the service. (See page 254.)
When 3 years have elapsed after purchas-
ing a new vehicle, a fee will be charged to
renew the contract.*
Services requiring a separate contract can
also be used.*
*: For details, refer to http://
www.toyota.com/entune/ or call 1-800-
331-4331.
Entune is available in the 48 states, D.C.
and Alaska.
The following personal data can be
deleted and returned to their default set-
tings:
• Downloaded contents
• Radio stations that were listened to
• Input history
SUBSCRIPTION
AVAILABILITY OF SERVICE
INFORMATION
● When using Entune, depending on the
details of your cellular phone contract,
data usage fees may apply. Confirm
data usage fees before using this ser-
vice.
● In this section, the required operations
to activate “Apps”, connect a cellular
phone to the navigation system and reg-
istration steps for Entune are explained.
For details regarding Entune operations
and each of the “Apps”, refer to http://
www.toyota.com/entune/.
INITIALIZING PERSONAL
DATA
The personal data used in “Apps” can
be reset. (See “DELETING PERSON-
AL DATA” on page 51.)
INFORMATION
●Once initialized, data will be erased. Pay
close attention when initializing the data.
Page 254 of 296
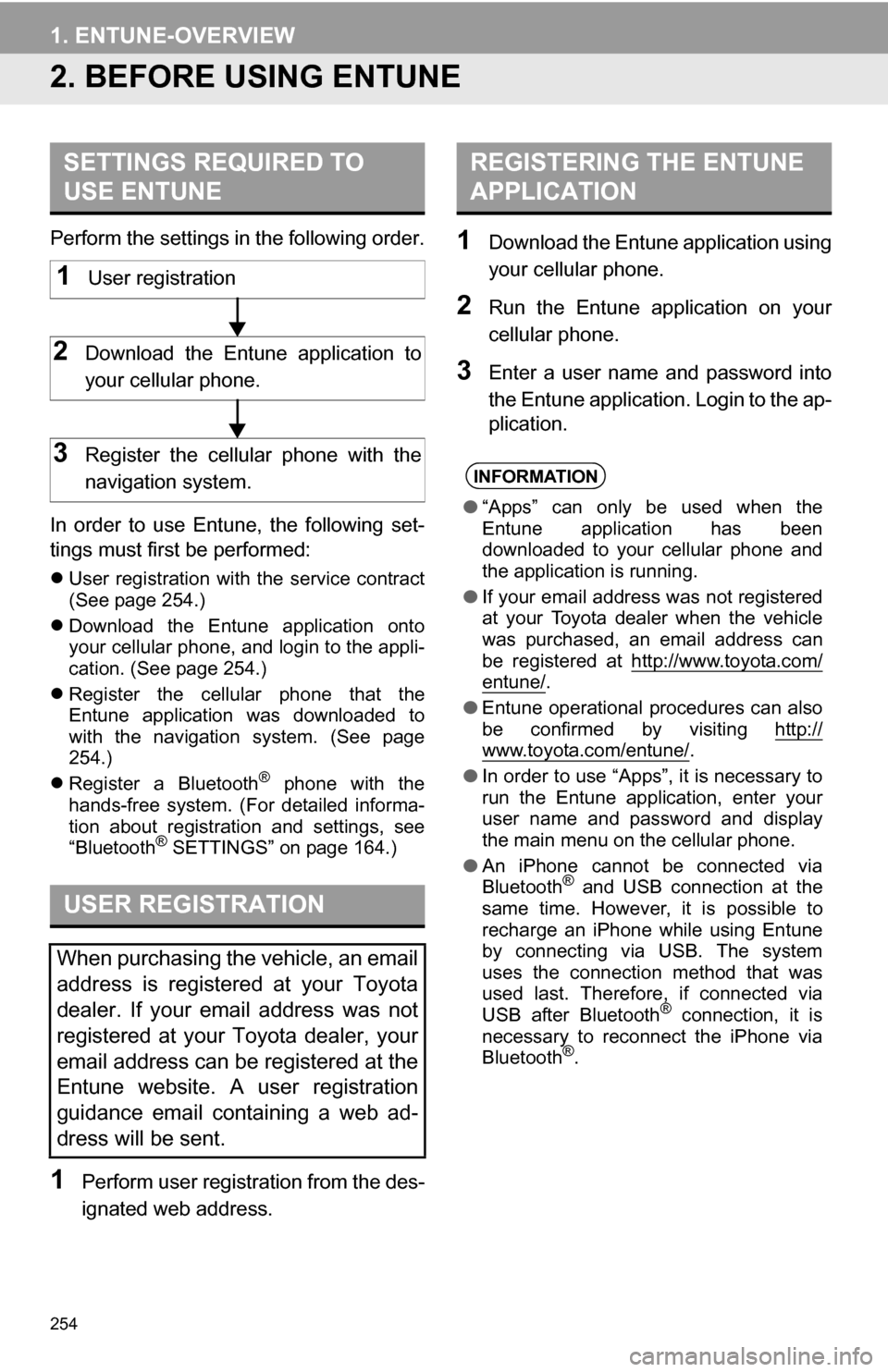
254
1. ENTUNE-OVERVIEW
2. BEFORE USING ENTUNE
Perform the settings in the following order.
In order to use Entune, the following set-
tings must first be performed:
User registration with the service contract
(See page 254.)
Download the Entune application onto
your cellular phone, and login to the appli-
cation. (See page 254.)
Register the cellular phone that the
Entune application was downloaded to
with the navigation system. (See page
254.)
Register a Bluetooth
® phone with the
hands-free system. (For detailed informa-
tion about registration and settings, see
“Bluetooth
® SETTINGS” on page 164.)
1Perform user registration from the des-
ignated web address.
1Download the Entune application using
your cellular phone.
2Run the Entune application on your
cellular phone.
3Enter a user name and password into
the Entune application. Login to the ap-
plication.
SETTINGS REQUIRED TO
USE ENTUNE
USER REGISTRATION
When purchasing the vehicle, an email
address is registered at your Toyota
dealer. If your email address was not
registered at your Toyota dealer, your
email address can be registered at the
Entune website. A user registration
guidance email containing a web ad-
dress will be sent.
1User registration
2Download the Entune application to
your cellular phone.
3Register the cellular phone with the
navigation system.
REGISTERING THE ENTUNE
APPLICATION
INFORMATION
● “Apps” can only be used when the
Entune application has been
downloaded to your cellular phone and
the application is running.
● If your email address was not registered
at your Toyota dealer when the vehicle
was purchased, an email address can
be registered at http://www.toyota.com/
entune/.
● Entune operational procedures can also
be confirmed by visiting http://
www.toyota.com/entune/.
● In order to use “Apps”, it is necessary to
run the Entune application, enter your
user name and password and display
the main menu on the cellular phone.
● An iPhone cannot be connected via
Bluetooth
® and USB connection at the
same time. However, it is possible to
recharge an iPhone while using Entune
by connecting via USB. The system
uses the connection method that was
used last. Therefore, if connected via
USB after Bluetooth
® connection, it is
necessary to reconnect the iPhone via
Bluetooth
®.
Page 258 of 296
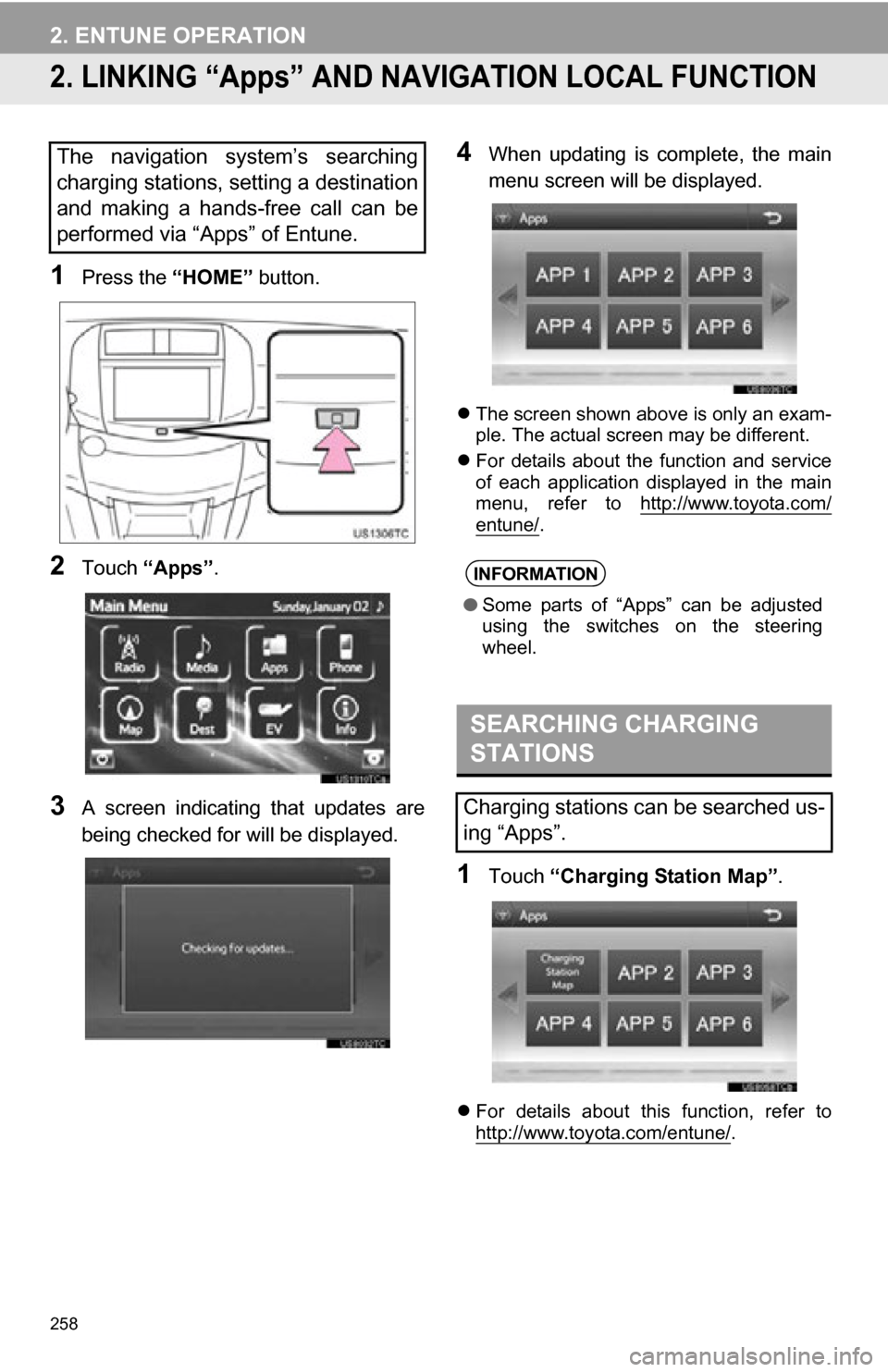
258
2. ENTUNE OPERATION
2. LINKING “Apps” AND NAVIGATION LOCAL FUNCTION
1Press the “HOME” button.
2Touch “Apps” .
3A screen indicating that updates are
being checked for will be displayed.
4When updating is complete, the main
menu screen will be displayed.
The screen shown above is only an exam-
ple. The actual screen may be different.
For details about the function and service
of each application displayed in the main
menu, refer to http://www.toyota.com/
entune/.
1Touch “Charging Station Map” .
For details about this function, refer to
http://www.toyota.com/entune/.
The navigation system’s searching
charging stations, setting a destination
and making a hands-free call can be
performed via “Apps” of Entune.
INFORMATION
●Some parts of “Apps” can be adjusted
using the switches on the steering
wheel.
SEARCHING CHARGING
STATIONS
Charging stations can be searched us-
ing “Apps”.