key TOYOTA RAV4 EV 2013 1.G Navigation Manual
[x] Cancel search | Manufacturer: TOYOTA, Model Year: 2013, Model line: RAV4 EV, Model: TOYOTA RAV4 EV 2013 1.GPages: 296, PDF Size: 6.47 MB
Page 139 of 296
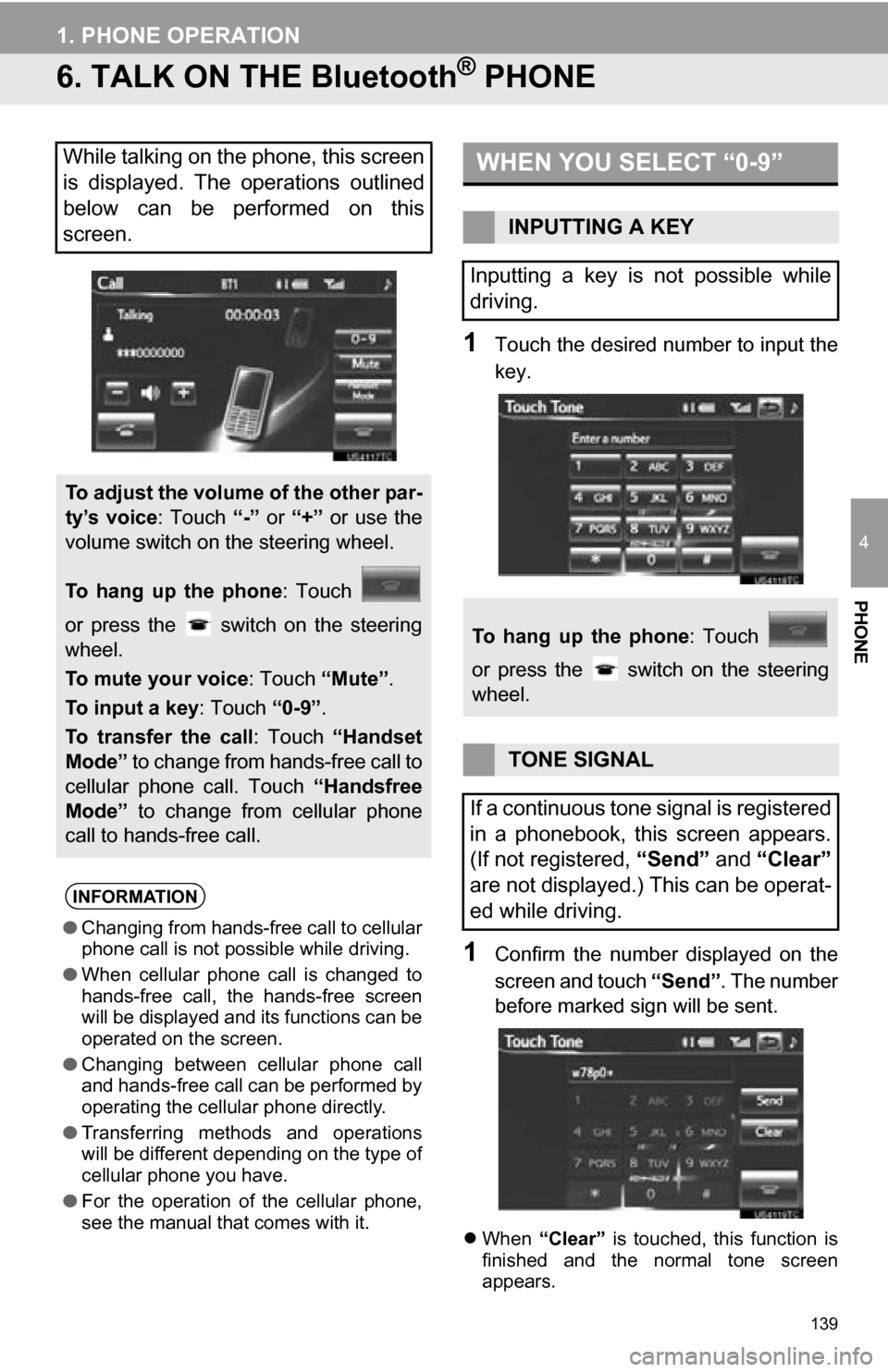
139
1. PHONE OPERATION
4
PHONE
6. TALK ON THE Bluetooth® PHONE
1Touch the desired number to input the
key.
1Confirm the number displayed on the
screen and touch “Send”. The number
before marked sign will be sent.
When “Clear” is touched, this function is
finished and the normal tone screen
appears.
While talking on the phone, this screen
is displayed. The operations outlined
below can be performed on this
screen.
To adjust the volume of the other par-
ty’s voice : Touch “-” or “+” or use the
volume switch on the steering wheel.
To hang up the phone : Touch
or press the switch on the steering
wheel.
To mute your voice : Touch “Mute”.
To input a key : Touch “0-9”.
To transfer the call : Touch “Handset
Mode” to change from hands-free call to
cellular phone call. Touch “Handsfree
Mode” to change from cellular phone
call to hands-free call.
INFORMATION
● Changing from hands-free call to cellular
phone call is not possible while driving.
● When cellular phone call is changed to
hands-free call, the hands-free screen
will be displayed and its functions can be
operated on the screen.
● Changing between cellular phone call
and hands-free call can be performed by
operating the cellular phone directly.
● Transferring methods and operations
will be different depending on the type of
cellular phone you have.
● For the operation of the cellular phone,
see the manual that comes with it.
WHEN YOU SELECT “0-9”
INPUTTING A KEY
Inputting a key is not possible while
driving.
To hang up the phone : Touch
or press the switch on the steering
wheel.
TONE SIGNAL
If a continuous tone signal is registered
in a phonebook, this screen appears.
(If not registered, “Send” and “Clear”
are not displayed.) This can be operat-
ed while driving.
Page 149 of 296
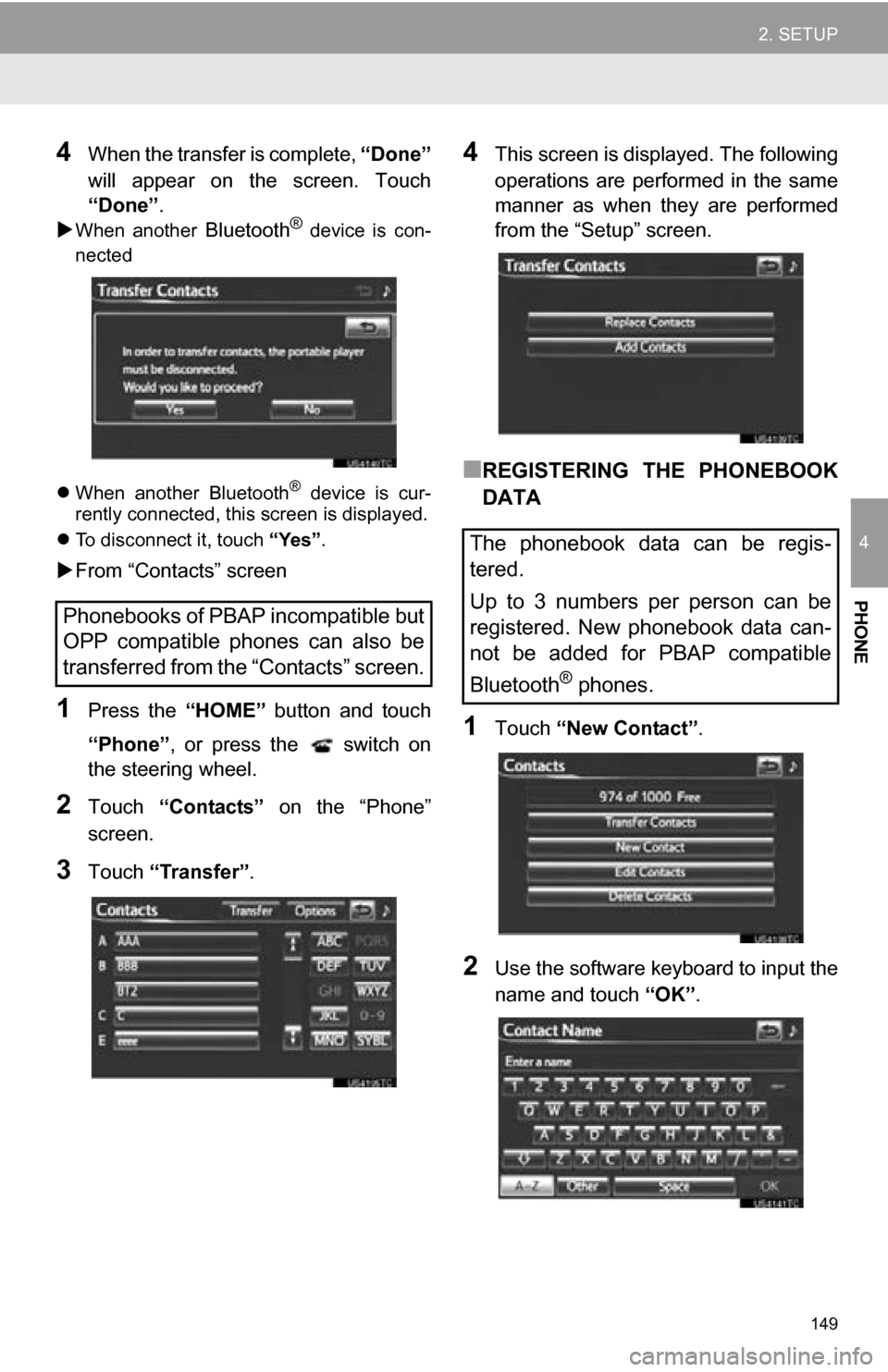
149
2. SETUP
4
PHONE
4When the transfer is complete, “Done”
will appear on the screen. Touch
“Done” .
When another Bluetooth® device is con-
nected
When another Bluetooth
® device is cur-
rently connected, this screen is displayed.
To disconnect it, touch “Yes”.
From “Contacts” screen
1Press the “HOME” button and touch
“Phone” , or press the switch on
the steering wheel.
2Touch “Contacts” on the “Phone”
screen.
3Touch “Transfer” .
4This screen is displayed. The following
operations are performed in the same
manner as when they are performed
from the “Setup” screen.
■REGISTERING THE PHONEBOOK
DATA
1Touch “New Contact” .
2Use the software keyboard to input the
name and touch “OK”.
Phonebooks of PBAP incompatible but
OPP compatible phones can also be
transferred from the “Contacts” screen.
The phonebook data can be regis-
tered.
Up to 3 numbers per person can be
registered. New phonebook data can-
not be added for PBAP compatible
Bluetooth
® phones.
Page 160 of 296
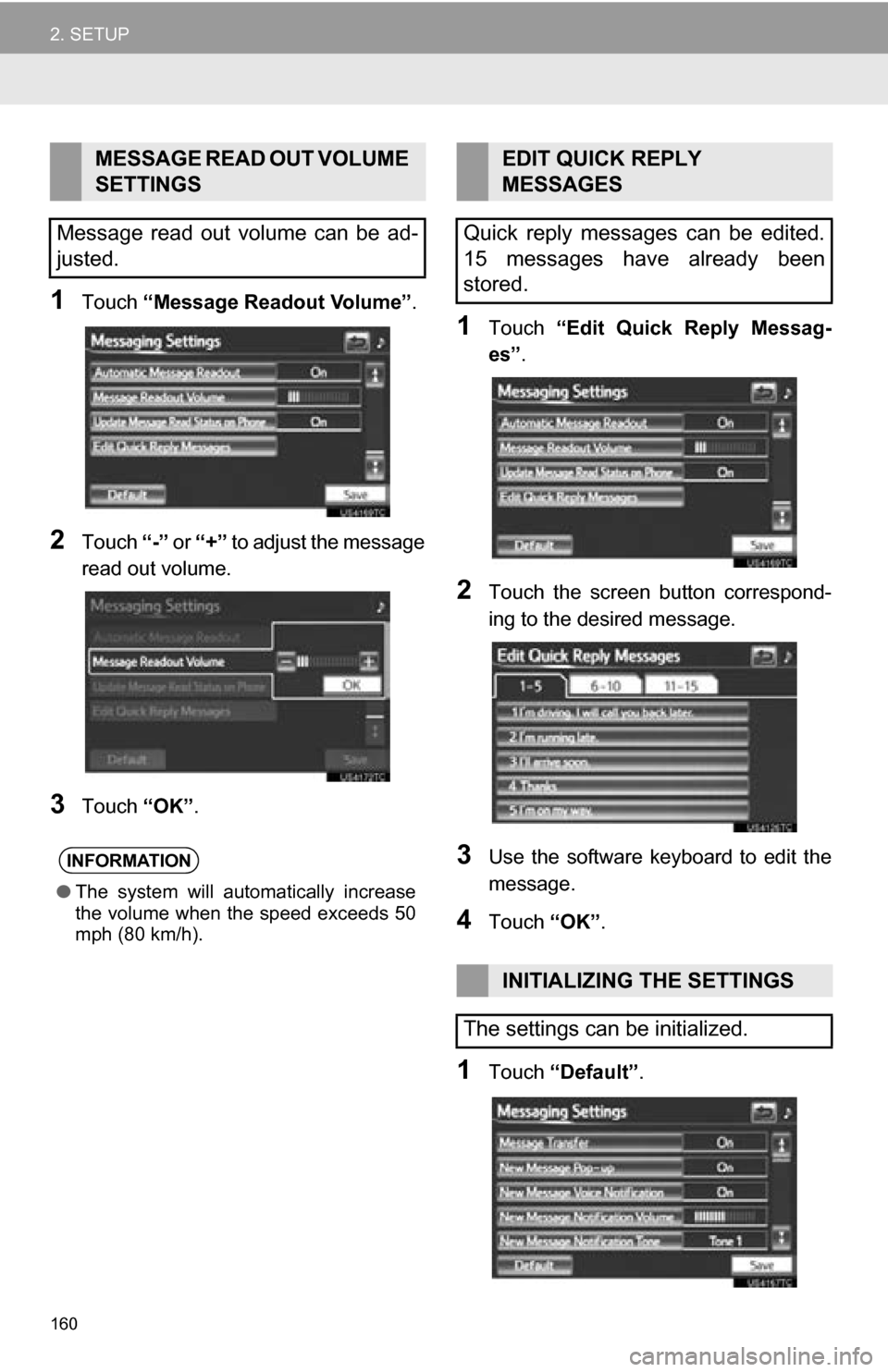
160
2. SETUP
1Touch “Message Readout Volume” .
2Touch “-” or “+” to adjust the message
read out volume.
3Touch “OK”.
1Touch “Edit Quick Reply Messag-
es” .
2Touch the screen button correspond-
ing to the desired message.
3Use the software keyboard to edit the
message.
4Touch “OK”.
1Touch “Default” .
MESSAGE READ OUT VOLUME
SETTINGS
Message read out volume can be ad-
justed.
INFORMATION
● The system will automatically increase
the volume when the speed exceeds 50
mph (80 km/h).
EDIT QUICK REPLY
MESSAGES
Quick reply messages can be edited.
15 messages have already been
stored.
INITIALIZING THE SETTINGS
The settings can be initialized.
Page 167 of 296
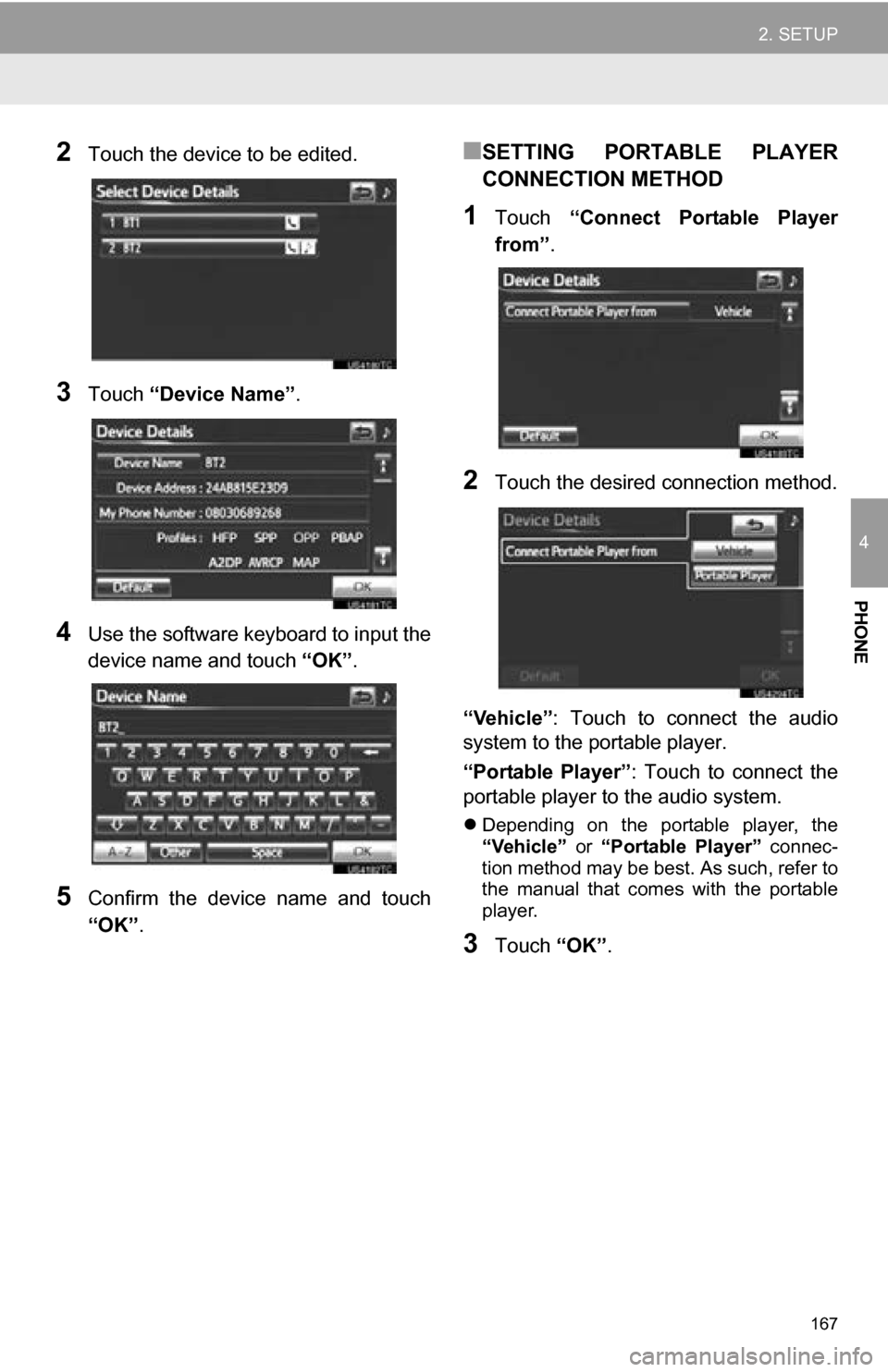
167
2. SETUP
4
PHONE
2Touch the device to be edited.
3Touch “Device Name”.
4Use the software keyboard to input the
device name and touch “OK”.
5Confirm the device name and touch
“OK” .
■SETTING PORTABLE PLAYER
CONNECTION METHOD
1Touch “Connect Portable Player
from” .
2Touch the desired connection method.
“Vehicle” : Touch to connect the audio
system to the portable player.
“Portable Player” : Touch to connect the
portable player to the audio system.
Depending on the portable player, the
“Vehicle” or “Portable Player” connec-
tion method may be best. As such, refer to
the manual that comes with the portable
player.
3Touch “OK”.
Page 172 of 296
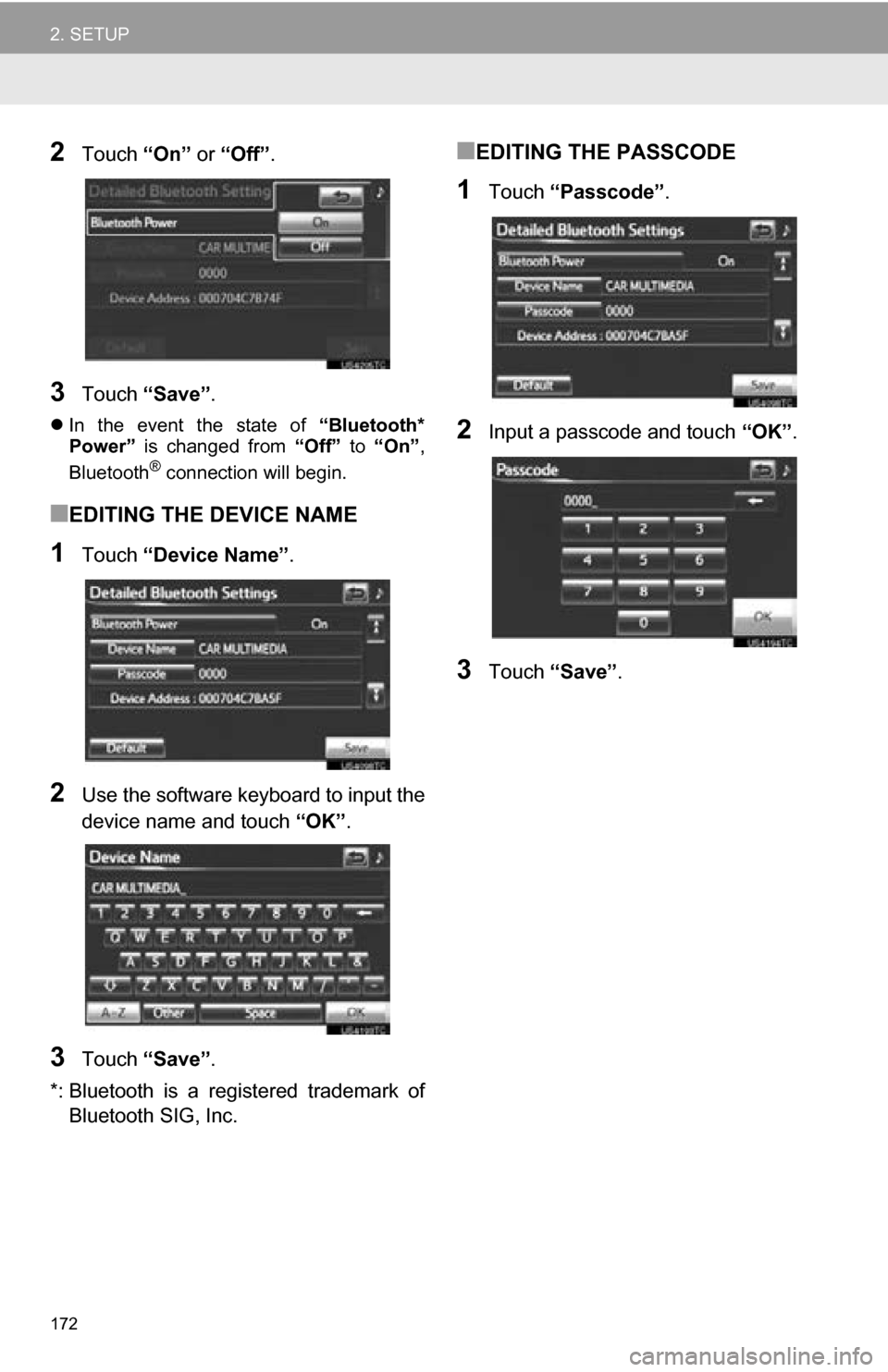
172
2. SETUP
2Touch “On” or “Off” .
3Touch “Save” .
In the event the state of “Bluetooth*
Power” is changed from “Off” to “On” ,
Bluetooth
® connection will begin.
■EDITING THE DEVICE NAME
1Touch “Device Name” .
2Use the software keyboard to input the
device name and touch “OK”.
3Touch “Save” .
*: Bluetooth is a regi stered trademark of
Bluetooth SIG, Inc.
■EDITING THE PASSCODE
1Touch “Passcode” .
2Input a passcode and touch “OK”.
3Touch “Save” .
Page 251 of 296
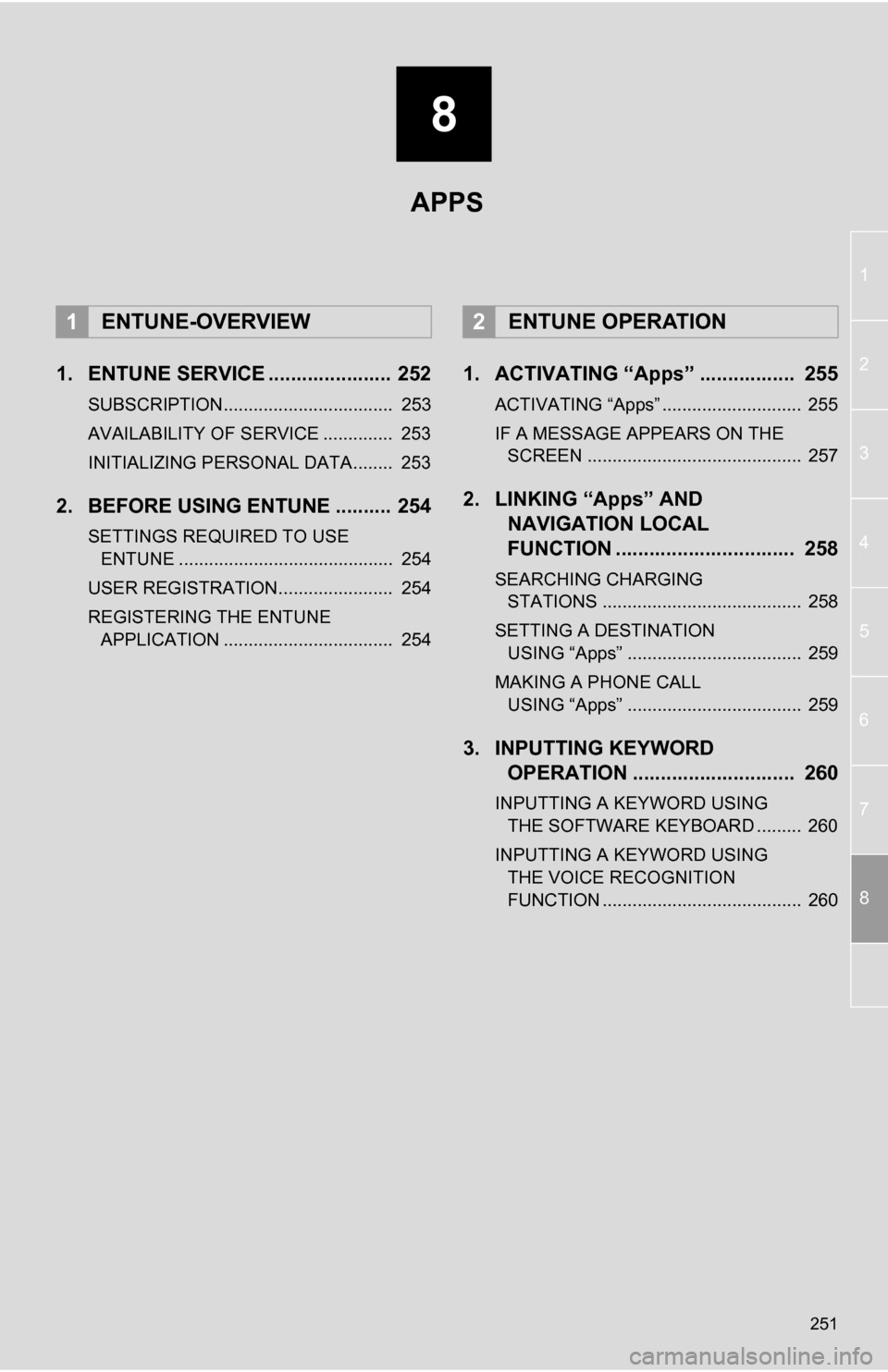
8
251
1
2
3
4
5
6
7
8
1. ENTUNE SERVICE ...................... 252
SUBSCRIPTION.................................. 253
AVAILABILITY OF SERVICE .............. 253
INITIALIZING PERSONAL DATA........ 253
2. BEFORE USING ENTUNE .......... 254
SETTINGS REQUIRED TO USE ENTUNE ........................................... 254
USER REGISTRATION....................... 254
REGISTERING THE ENTUNE APPLICATION .................................. 254
1. ACTIVATING “Apps” ................. 255
ACTIVATING “Apps” ............................ 255
IF A MESSAGE APPEARS ON THE SCREEN ........................................... 257
2. LINKING “Apps” AND NAVIGATION LOCAL
FUNCTION ...... ....................... ... 258
SEARCHING CHARGING
STATIONS ........................................ 258
SETTING A DESTINATION USING “Apps” ................................... 259
MAKING A PHONE CALL USING “Apps” ................................... 259
3. INPUTTING KEYWORD OPERATION ............................. 260
INPUTTING A KEYWORD USING
THE SOFTWARE KEYBOARD ......... 260
INPUTTING A KEYWORD USING THE VOICE RECOGNITION
FUNCTION ........................................ 260
1ENTUNE-OVERVIEW2ENTUNE OPERATION
APPS
Page 260 of 296
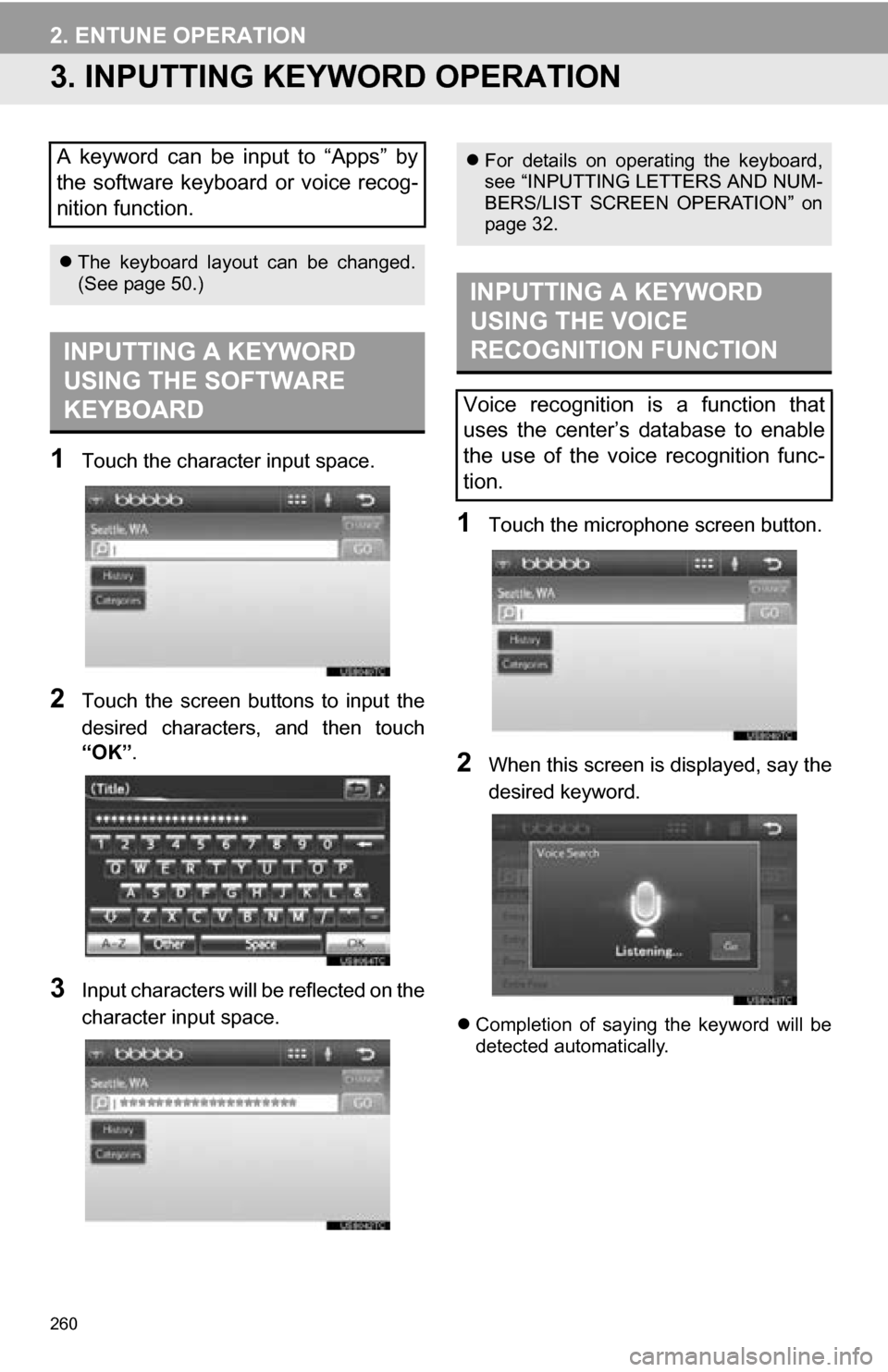
260
2. ENTUNE OPERATION
3. INPUTTING KEYWORD OPERATION
1Touch the character input space.
2Touch the screen buttons to input the
desired characters, and then touch
“OK”.
3Input characters will be reflected on the
character input space.
1Touch the microphone screen button.
2When this screen is displayed, say the
desired keyword.
Completion of saying the keyword will be
detected automatically.
A keyword can be input to “Apps” by
the software keyboard or voice recog-
nition function.
The keyboard layout can be changed.
(See page 50.)
INPUTTING A KEYWORD
USING THE SOFTWARE
KEYBOARD
For details on operating the keyboard,
see “INPUTTING LETTERS AND NUM-
BERS/LIST SCREEN OPERATION” on
page 32.
INPUTTING A KEYWORD
USING THE VOICE
RECOGNITION FUNCTION
Voice recognition is a function that
uses the center’s database to enable
the use of the voice recognition func-
tion.
Page 265 of 296
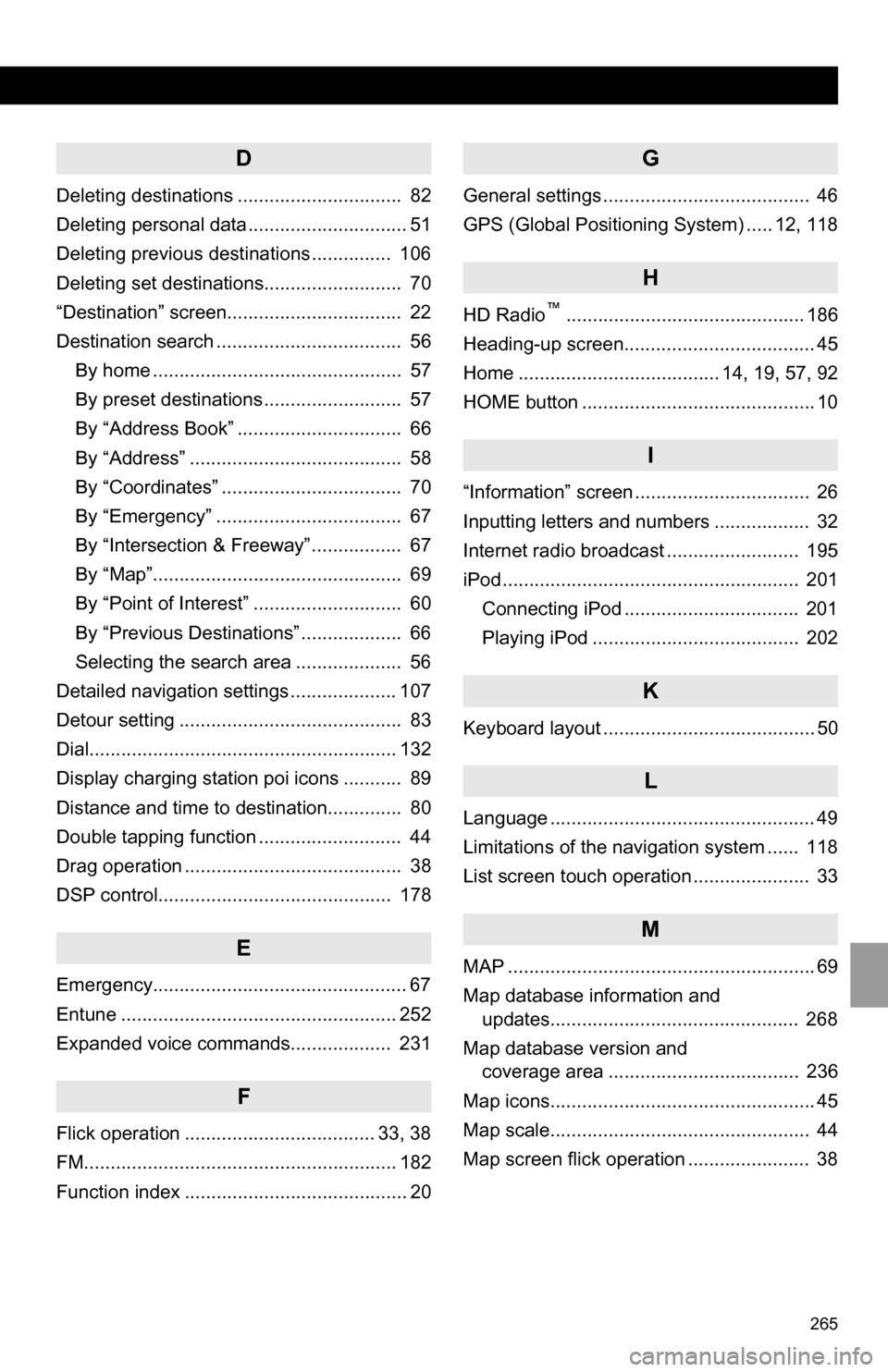
265
D
Deleting destinations ............................... 82
Deleting personal data .............................. 51
Deleting previous destinations ............... 106
Deleting set destinations.......................... 70
“Destination” screen................................. 22
Destination search ................................... 56By home ............................................... 57
By preset destinations .......................... 57
By “Address Book” ............................... 66
By “Address” ........................................ 58
By “Coordinates” .................................. 70
By “Emergency” ................................... 67
By “Intersection & Freeway” ................. 67
By “Map”............................................... 69
By “Point of Interest” ............................ 60
By “Previous Destinations” ................... 66
Selecting the search area .................... 56
Detailed navigation settings .................... 107
Detour setting .......................................... 83
Dial.......................................................... 132
Display charging station poi icons ........... 89
Distance and time to destination.............. 80
Double tapping function ........................... 44
Drag operation ......................................... 38
DSP control............................................ 178
E
Emergency................................................ 67
Entune .................................................... 252
Expanded voice commands................... 231
F
Flick operation .................................... 33, 38
FM........................................................... 182
Function index .......................................... 20
G
General settings ....................................... 46
GPS (Global Positioning System) ..... 12, 118
H
HD Radio™............................................. 186
Heading-up screen.................................... 45
Home ...................................... 14, 19, 57, 92
HOME button ............................................ 10
I
“Information” screen ................................. 26
Inputting letters and numbers .................. 32
Internet radio broadcast ......................... 195
iPod ........................................................ 201
Connecting iPod ................................. 201
Playing iPod ....................................... 202
K
Keyboard layout ........................................ 50
L
Language .................................................. 49
Limitations of the navigation system ...... 118
List screen touch operation ...................... 33
M
MAP .......................................................... 69
Map database information and updates............................................... 268
Map database version and coverage area .................................... 236
Map icons.................................................. 45
Map scale................................................. 44
Map screen flick operation ....................... 38