display TOYOTA RAV4 EV 2013 1.G Navigation Manual
[x] Cancel search | Manufacturer: TOYOTA, Model Year: 2013, Model line: RAV4 EV, Model: TOYOTA RAV4 EV 2013 1.GPages: 296, PDF Size: 6.47 MB
Page 33 of 296
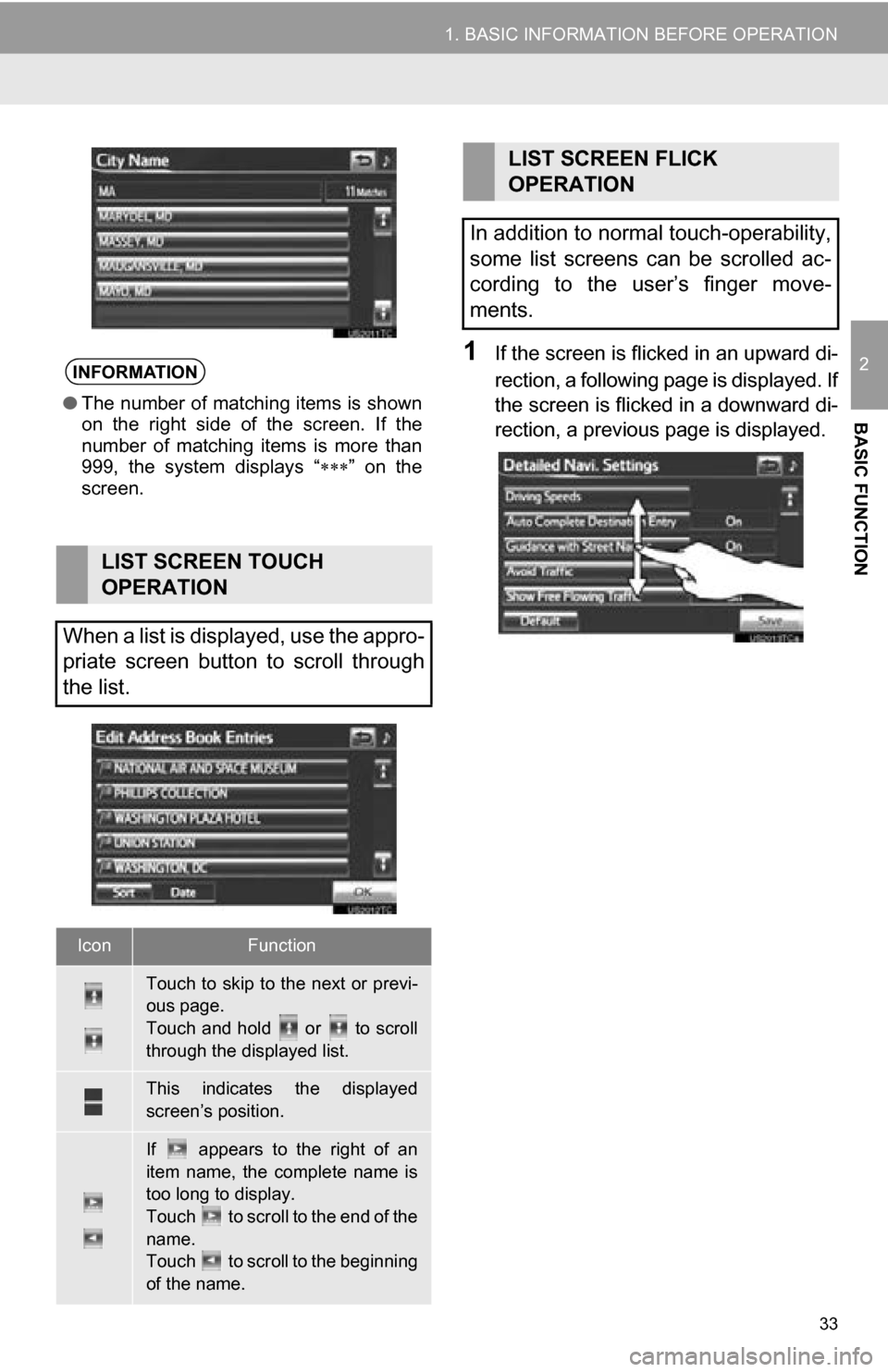
33
1. BASIC INFORMATION BEFORE OPERATION
2
BASIC FUNCTION
1If the screen is flicked in an upward di-
rection, a following page is displayed. If
the screen is flicked in a downward di-
rection, a previous page is displayed.INFORMATION
●The number of matching items is shown
on the right side of the screen. If the
number of matching items is more than
999, the system displays “ ” on the
screen.
LIST SCREEN TOUCH
OPERATION
When a list is displayed, use the appro-
priate screen button to scroll through
the list.
IconFunction
Touch to skip to the next or previ-
ous page.
Touch and hold or to scroll
through the displayed list.
This indicates the displayed
screen’s position.
If appears to the right of an
item name, the complete name is
too long to display.
Touch to scroll to the end of the
name.
Touch to scroll to the beginning
of the name.
LIST SCREEN FLICK
OPERATION
In addition to normal touch-operability,
some list screens can be scrolled ac-
cording to the user’s finger move-
ments.
Page 34 of 296
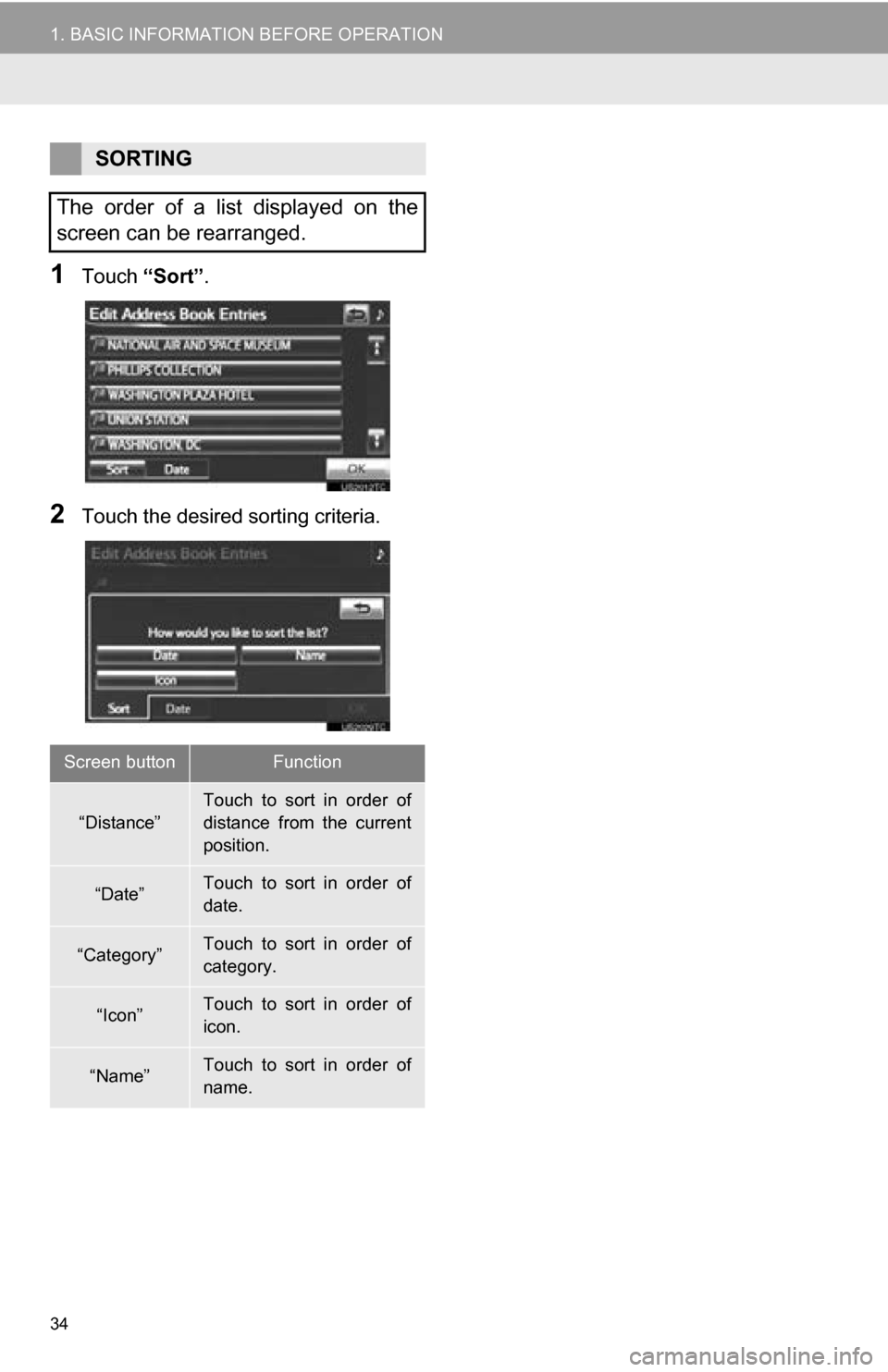
34
1. BASIC INFORMATION BEFORE OPERATION
1Touch “Sort”.
2Touch the desired sorting criteria.
SORTING
The order of a list displayed on the
screen can be rearranged.
Screen buttonFunction
“Distance”Touch to sort in order of
distance from the current
position.
“Date”Touch to sort in order of
date.
“Category”Touch to sort in order of
category.
“Icon”Touch to sort in order of
icon.
“Name”Touch to sort in order of
name.
Page 35 of 296
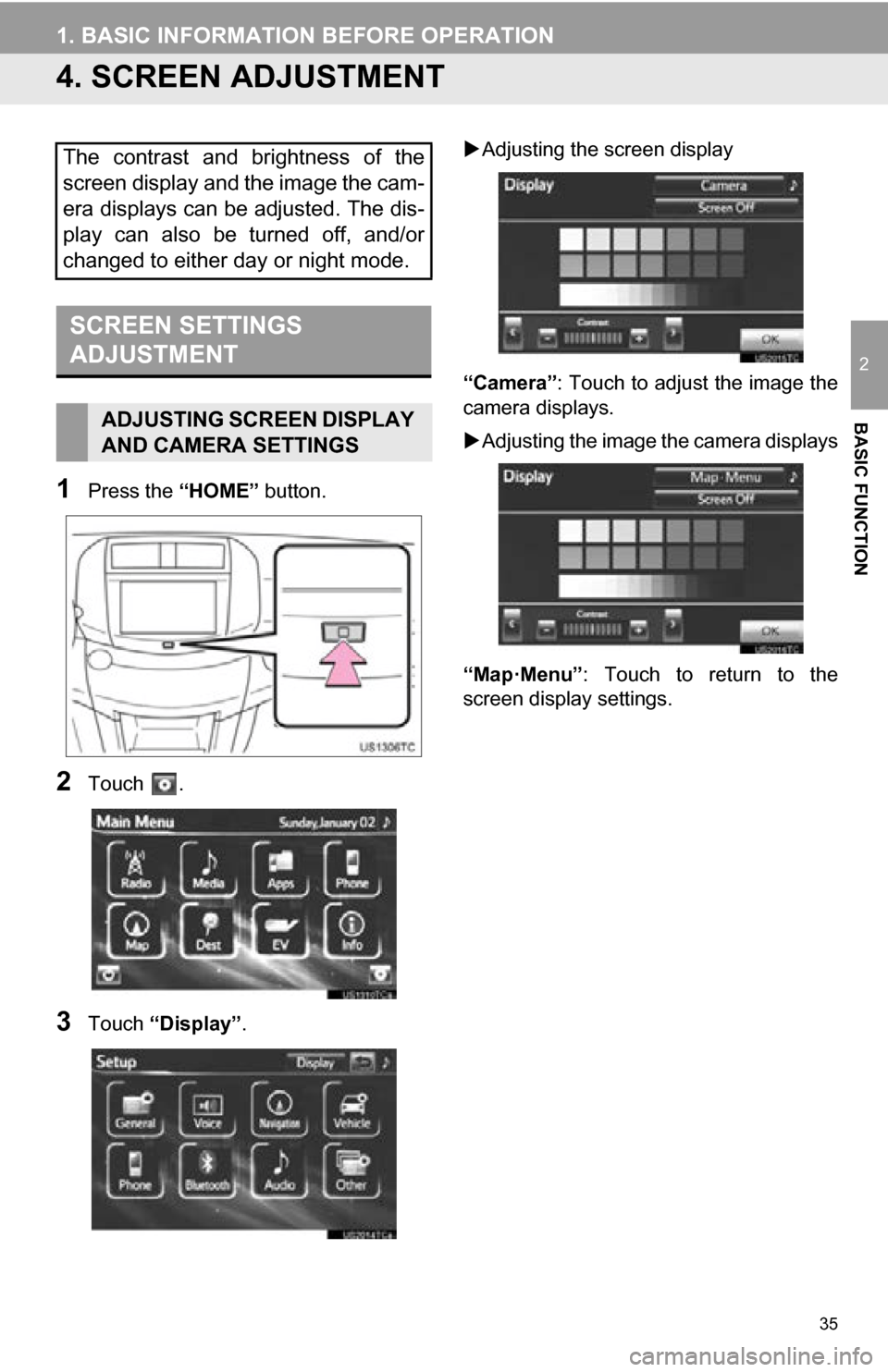
35
1. BASIC INFORMATION BEFORE OPERATION
2
BASIC FUNCTION
4. SCREEN ADJUSTMENT
1Press the “HOME” button.
2Touch .
3Touch “Display”.
Adjusting the screen display
“Camera” : Touch to adjust the image the
camera displays.
Adjusting the image the camera displays
“Map·Menu”: Touch to return to the
screen display settings.
The contrast and brightness of the
screen display and the image the cam-
era displays can be adjusted. The dis-
play can also be turned off, and/or
changed to either day or night mode.
SCREEN SETTINGS
ADJUSTMENT
ADJUSTING SCREEN DISPLAY
AND CAMERA SETTINGS
Page 36 of 296
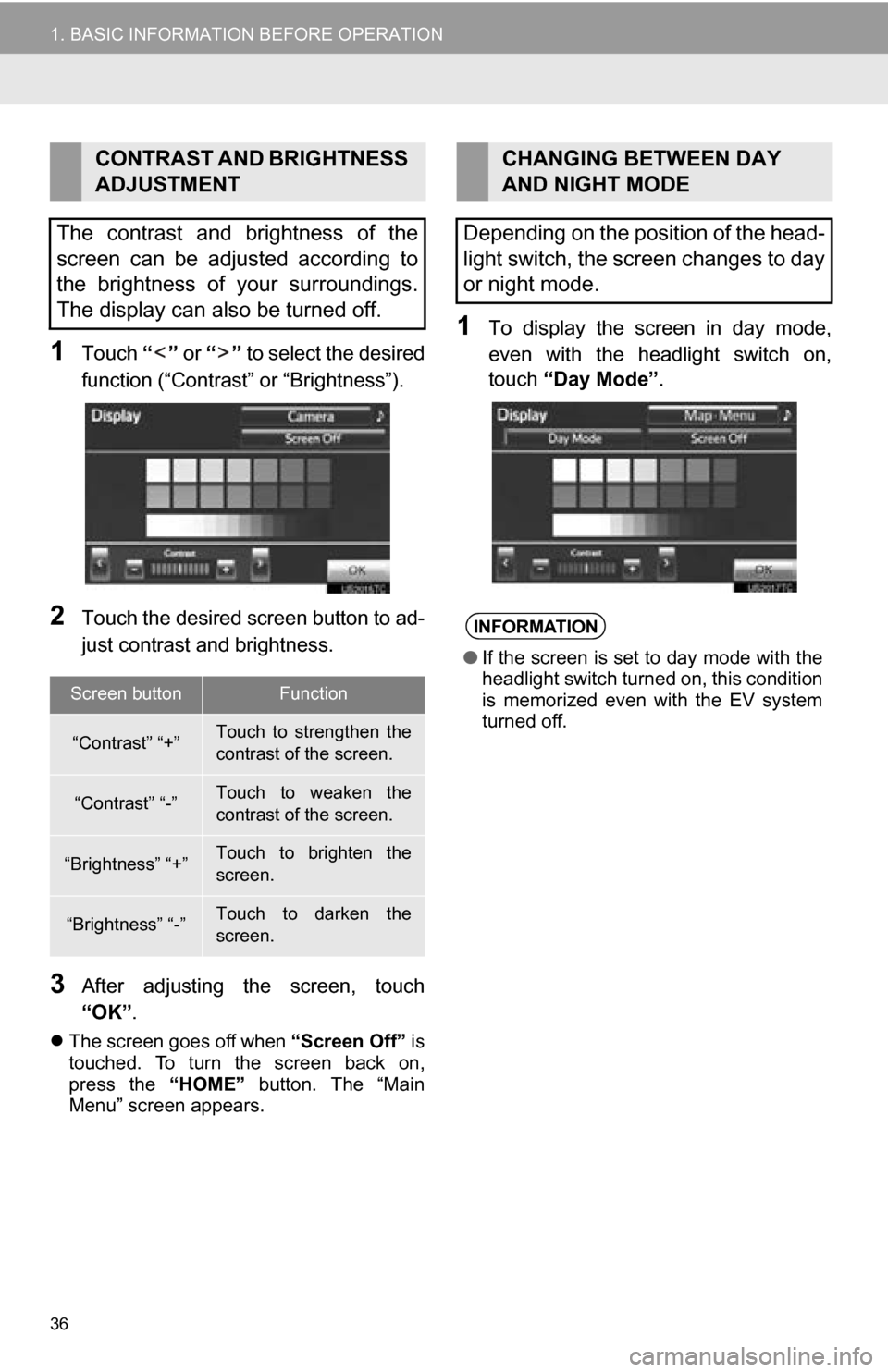
36
1. BASIC INFORMATION BEFORE OPERATION
1Touch “” or “” to select the desired
function (“Contrast” or “Brightness”).
2Touch the desired screen button to ad-
just contrast and brightness.
3After adjusting the screen, touch
“OK” .
The screen goes off when “Screen Off” is
touched. To turn the screen back on,
press the “HOME” button. The “Main
Menu” screen appears.
1To display the screen in day mode,
even with the headlight switch on,
touch “Day Mode” .
CONTRAST AND BRIGHTNESS
ADJUSTMENT
The contrast and brightness of the
screen can be adjusted according to
the brightness of your surroundings.
The display can also be turned off.
Screen buttonFunction
“Contrast” “+”Touch to strengthen the
contrast of the screen.
“Contrast” “-”Touch to weaken the
contrast of the screen.
“Brightness” “+”Touch to brighten the
screen.
“Brightness” “-”Touch to darken the
screen.
CHANGING BETWEEN DAY
AND NIGHT MODE
Depending on the position of the head-
light switch, the screen changes to day
or night mode.
INFORMATION
● If the screen is set to day mode with the
headlight switch turned on, this condition
is memorized even with the EV system
turned off.
Page 37 of 296
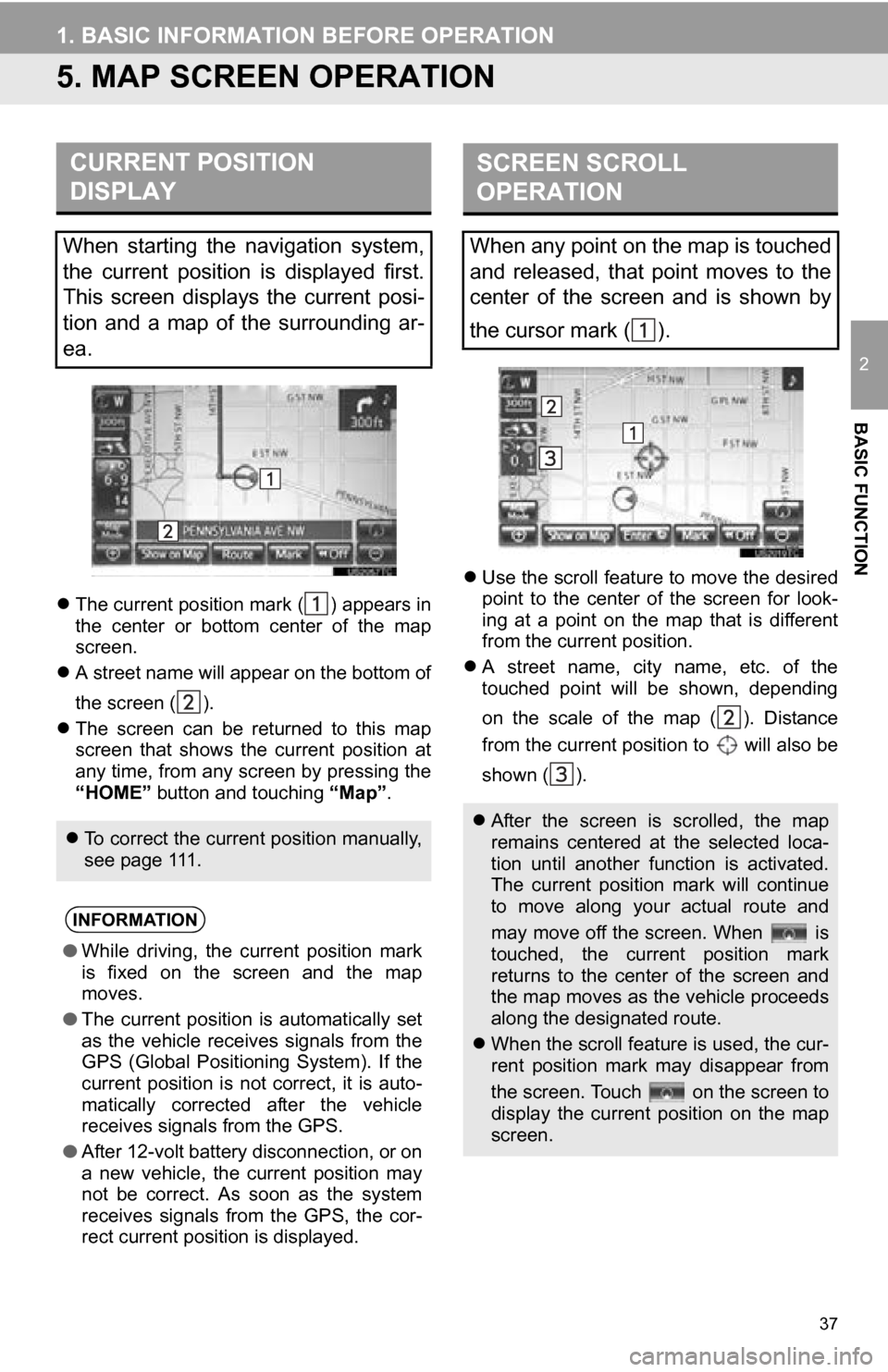
37
1. BASIC INFORMATION BEFORE OPERATION
2
BASIC FUNCTION
5. MAP SCREEN OPERATION
The current position mark ( ) appears in
the center or bottom center of the map
screen.
A street name will appear on the bottom of
the screen ( ).
The screen can be returned to this map
screen that shows the current position at
any time, from any screen by pressing the
“HOME” button and touching “Map”.
Use the scroll feature to move the desired
point to the center of the screen for look-
ing at a point on the map that is different
from the current position.
A street name, city name, etc. of the
touched point will be shown, depending
on the scale of the map ( ). Distance
from the current position to will also be
shown ( ).
CURRENT POSITION
DISPLAY
When starting the navigation system,
the current position is displayed first.
This screen displays the current posi-
tion and a map of the surrounding ar-
ea.
To correct the current position manually,
see page 111.
INFORMATION
● While driving, the current position mark
is fixed on the screen and the map
moves.
● The current position is automatically set
as the vehicle receives signals from the
GPS (Global Positioning System). If the
current position is not correct, it is auto-
matically corrected after the vehicle
receives signals from the GPS.
● After 12-volt battery disconnection, or on
a new vehicle, the current position may
not be correct. As soon as the system
receives signals from the GPS, the cor-
rect current position is displayed.
SCREEN SCROLL
OPERATION
When any point on the map is touched
and released, that point moves to the
center of the screen and is shown by
the cursor mark ( ).
After the screen is scrolled, the map
remains centered at the selected loca-
tion until another function is activated.
The current position mark will continue
to move along your actual route and
may move off the screen. When is
touched, the current position mark
returns to the center of the screen and
the map moves as the vehicle proceeds
along the designated route.
When the scroll feature is used, the cur-
rent position mark may disappear from
the screen. Touch on the screen to
display the current position on the map
screen.
Page 38 of 296
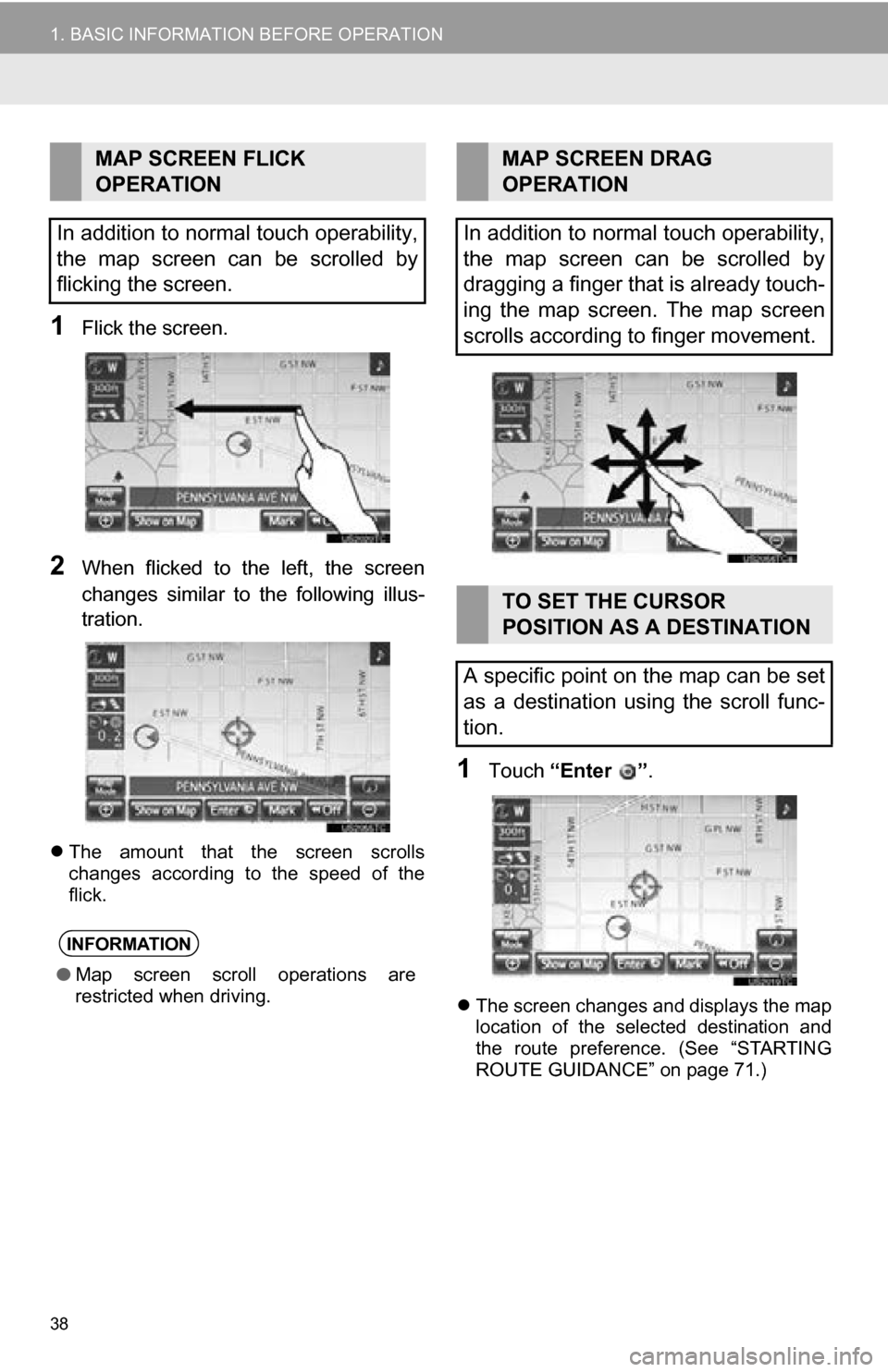
38
1. BASIC INFORMATION BEFORE OPERATION
1Flick the screen.
2When flicked to the left, the screen
changes similar to the following illus-
tration.
The amount that the screen scrolls
changes according to the speed of the
flick.
1Touch “Enter ”.
The screen changes and displays the map
location of the selected destination and
the route preference. (See “STARTING
ROUTE GUIDANCE” on page 71.)
MAP SCREEN FLICK
OPERATION
In addition to normal touch operability,
the map screen can be scrolled by
flicking the screen.
INFORMATION
● Map screen scroll operations are
restricted when driving.
MAP SCREEN DRAG
OPERATION
In addition to normal touch operability,
the map screen can be scrolled by
dragging a finger that is already touch-
ing the map screen. The map screen
scrolls according to finger movement.
TO SET THE CURSOR
POSITION AS A DESTINATION
A specific point on the map can be set
as a destination using the scroll func-
tion.
Page 39 of 296
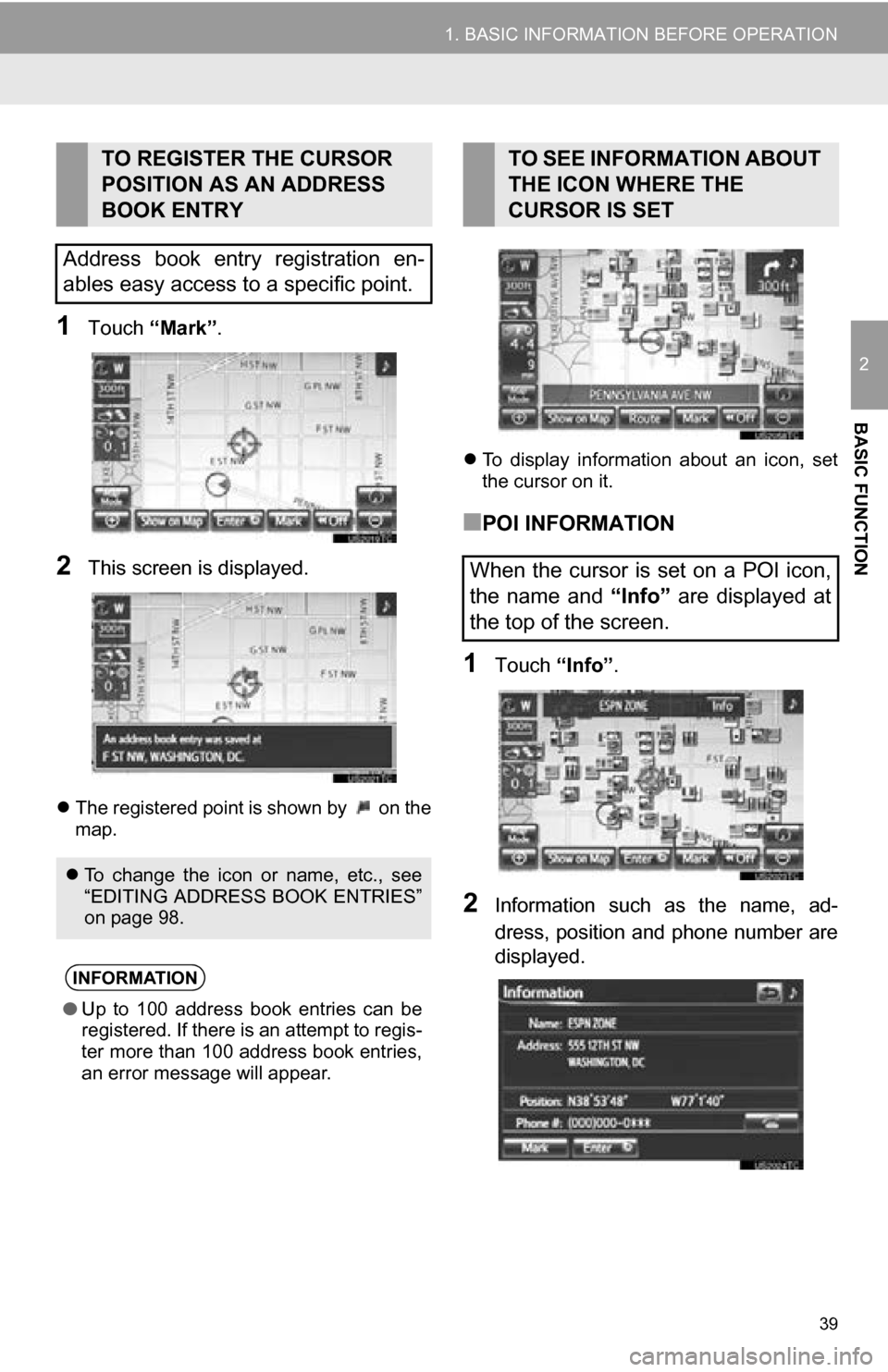
39
1. BASIC INFORMATION BEFORE OPERATION
2
BASIC FUNCTION
1Touch “Mark” .
2This screen is displayed.
The registered point is shown by on the
map.
To display information about an icon, set
the cursor on it.
■POI INFORMATION
1Touch “Info”.
2Information such as the name, ad-
dress, position and phone number are
displayed.
TO REGISTER THE CURSOR
POSITION AS AN ADDRESS
BOOK ENTRY
Address book entry registration en-
ables easy access to a specific point.
To change the icon or name, etc., see
“EDITING ADDRESS BOOK ENTRIES”
on page 98.
INFORMATION
● Up to 100 address book entries can be
registered. If there is an attempt to regis-
ter more than 100 address book entries,
an error message will appear.
TO SEE INFORMATION ABOUT
THE ICON WHERE THE
CURSOR IS SET
When the cursor is set on a POI icon,
the name and “Info” are displayed at
the top of the screen.
Page 40 of 296
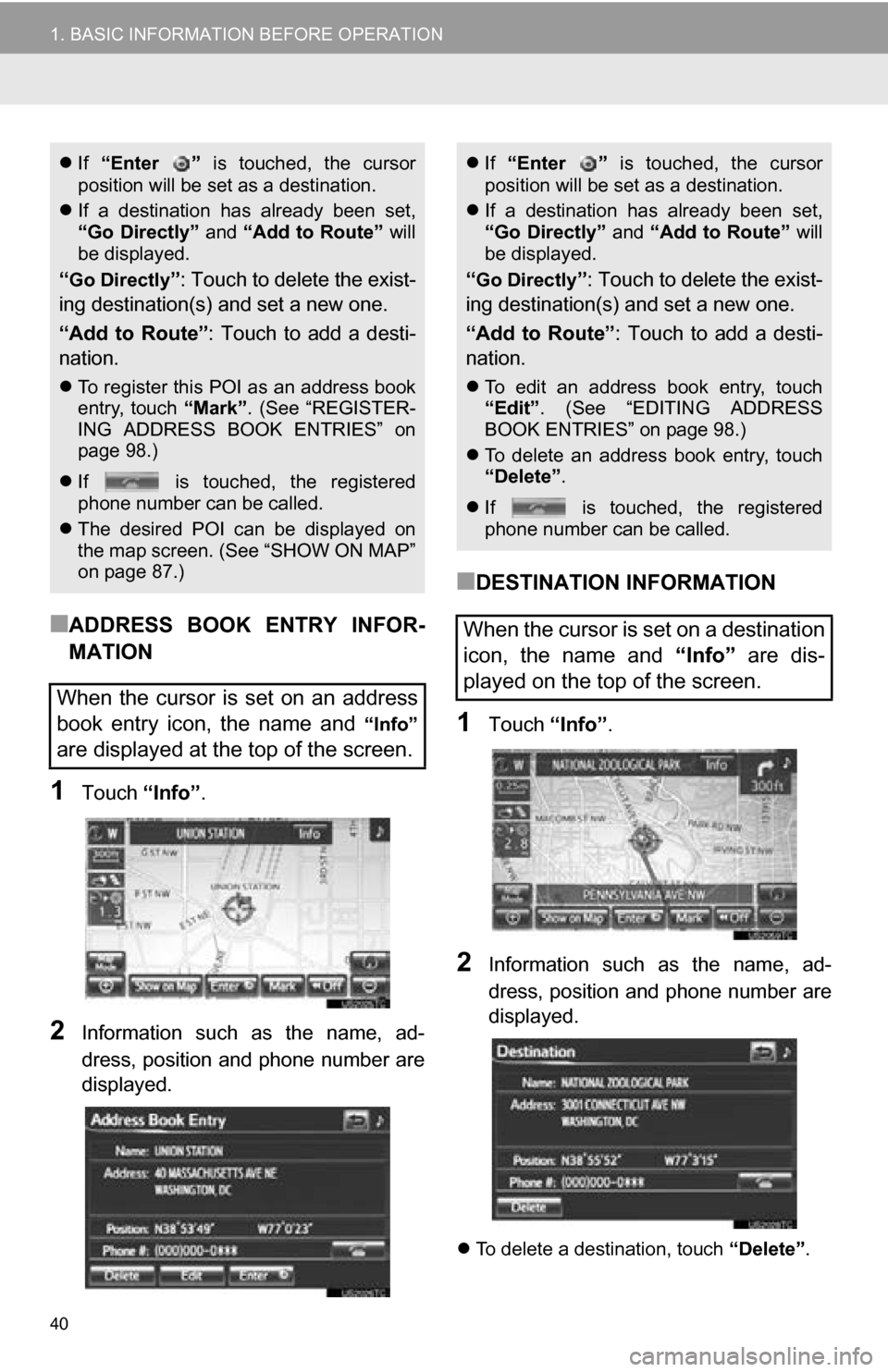
40
1. BASIC INFORMATION BEFORE OPERATION
■ADDRESS BOOK ENTRY INFOR-
MATION
1Touch “Info”.
2Information such as the name, ad-
dress, position and phone number are
displayed.
■DESTINATION INFORMATION
1Touch “Info”.
2Information such as the name, ad-
dress, position and phone number are
displayed.
To delete a destination, touch “Delete”.
If “Enter ” is touched, the cursor
position will be set as a destination.
If a destination has already been set,
“Go Directly” and “Add to Route” will
be displayed.
“Go Directly”: Touch to delete the exist-
ing destination(s) and set a new one.
“Add to Route” : Touch to add a desti-
nation.
To register this POI as an address book
entry, touch “Mark”. (See “REGISTER-
ING ADDRESS BOOK ENTRIES” on
page 98.)
If is touched, the registered
phone number can be called.
The desired POI can be displayed on
the map screen. (See “SHOW ON MAP”
on page 87.)
When the cursor is set on an address
book entry icon, the name and
“Info”
are displayed at the top of the screen.
If “Enter ” is touched, the cursor
position will be set as a destination.
If a destination has already been set,
“Go Directly” and “Add to Route” will
be displayed.
“Go Directly”: Touch to delete the exist-
ing destination(s) and set a new one.
“Add to Route” : Touch to add a desti-
nation.
To edit an address book entry, touch
“Edit” . (See “EDITING ADDRESS
BOOK ENTRIES” on page 98.)
To delete an address book entry, touch
“Delete” .
If is touched, the registered
phone number can be called.
When the cursor is set on a destination
icon, the name and “Info” are dis-
played on the top of the screen.
Page 41 of 296
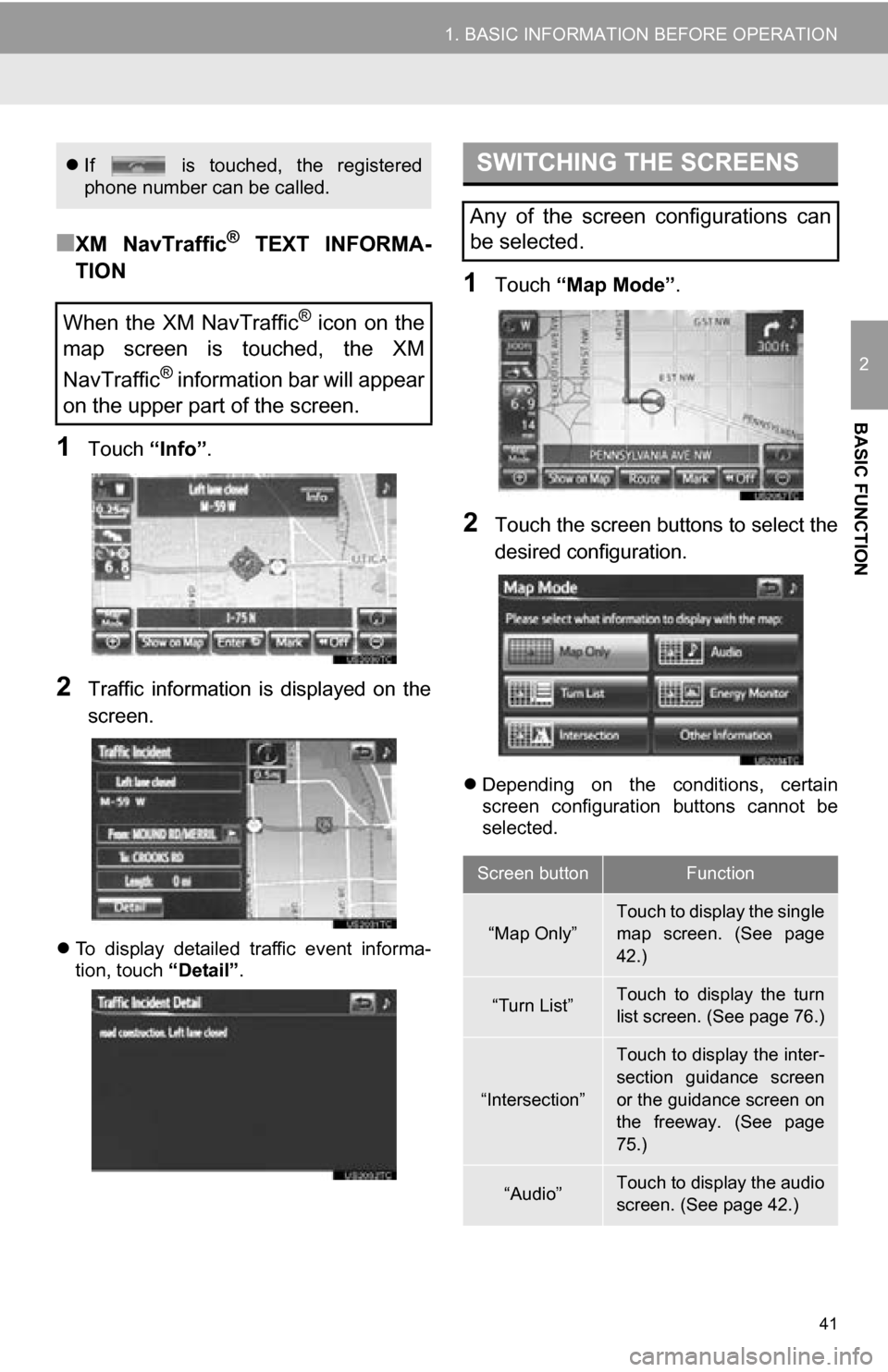
41
1. BASIC INFORMATION BEFORE OPERATION
2
BASIC FUNCTION
■XM NavTraffic® TEXT INFORMA-
TION
1Touch “Info”.
2Traffic information is displayed on the
screen.
To display detailed traffic event informa-
tion, touch “Detail”.
1Touch “Map Mode” .
2Touch the screen buttons to select the
desired configuration.
Depending on the conditions, certain
screen configuration buttons cannot be
selected.
If is touched, the registered
phone number can be called.
When the XM NavTraffic® icon on the
map screen is touched, the XM
NavTraffic
® information bar will appear
on the upper part of the screen.
SWITCHING THE SCREENS
Any of the screen configurations can
be selected.
Screen buttonFunction
“Map Only”Touch to display the single
map screen. (See page
42.)
“Turn List”Touch to display the turn
list screen. (See page 76.)
“Intersection”
Touch to display the inter-
section guidance screen
or the guidance screen on
the freeway. (See page
75.)
“Audio”Touch to display the audio
screen. (See page 42.)
Page 42 of 296
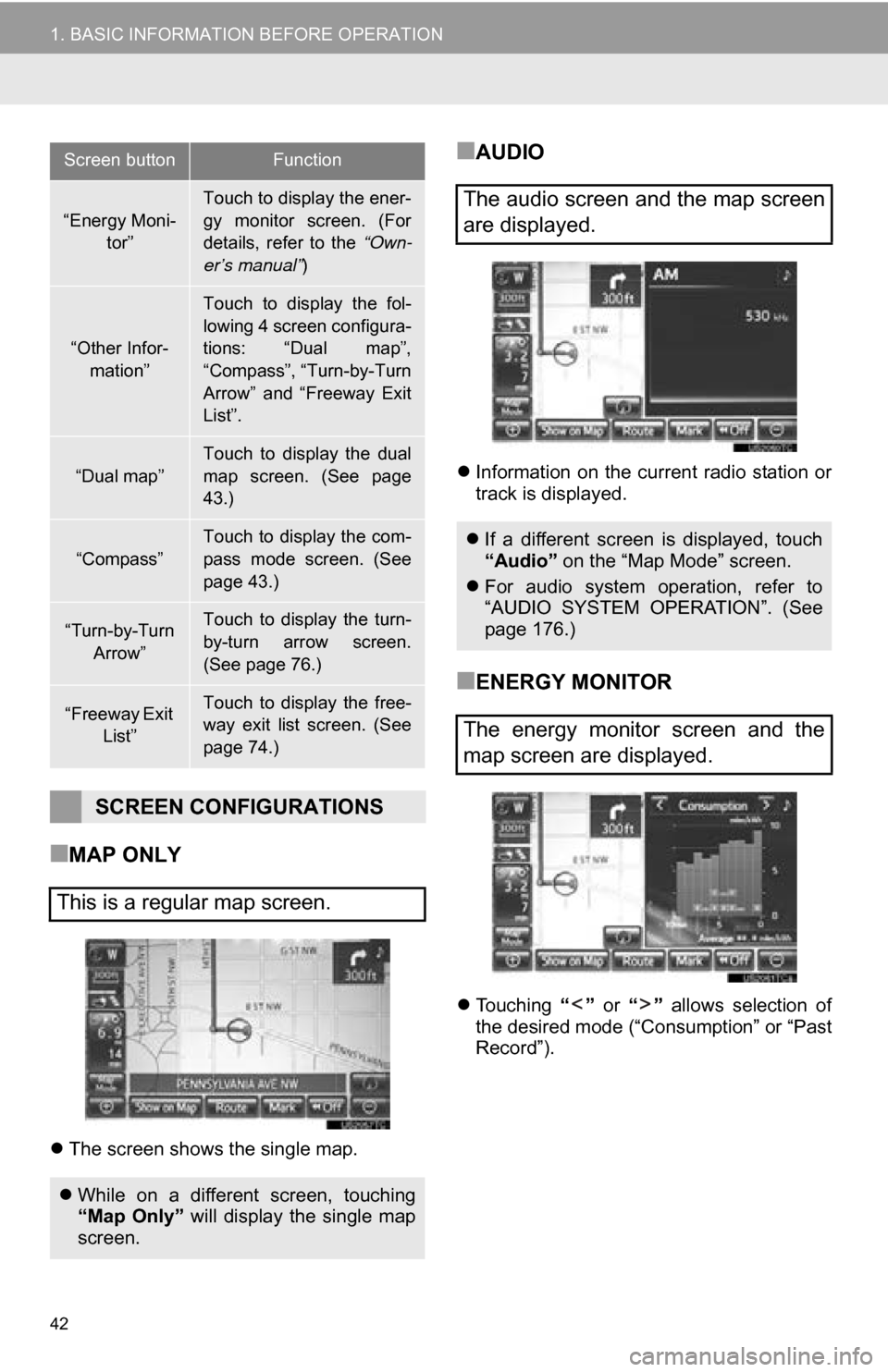
42
1. BASIC INFORMATION BEFORE OPERATION
■MAP ONLY
The screen shows the single map.
■AUDIO
Information on the current radio station or
track is displayed.
■ENERGY MONITOR
Touching “” or “” allows selection of
the desired mode (“Consumption” or “Past
Record”).
“Energy Moni-
tor”
Touch to display the ener-
gy monitor screen. (For
details, refer to the “Own-
er’s manual” )
“Other Infor-
mation”
Touch to display the fol-
lowing 4 screen configura-
tions: “Dual map”,
“Compass”, “Turn-by-Turn
Arrow” and “Freeway Exit
List”.
“Dual map”
Touch to display the dual
map screen. (See page
43.)
“Compass”Touch to display the com-
pass mode screen. (See
page 43.)
“Turn-by-Turn
Arrow”Touch to display the turn-
by-turn arrow screen.
(See page 76.)
“Freeway Exit List”Touch to display the free-
way exit list screen. (See
page 74.)
SCREEN CONFIGURATIONS
This is a regular map screen.
While on a different screen, touching
“Map Only” will display the single map
screen.
Screen buttonFunction
The audio screen and the map screen
are displayed.
If a different screen is displayed, touch
“Audio” on the “Map Mode” screen.
For audio system operation, refer to
“AUDIO SYSTEM OPERATION”. (See
page 176.)
The energy monitor screen and the
map screen are displayed.