display TOYOTA RAV4 EV 2013 1.G Navigation Manual
[x] Cancel search | Manufacturer: TOYOTA, Model Year: 2013, Model line: RAV4 EV, Model: TOYOTA RAV4 EV 2013 1.GPages: 296, PDF Size: 6.47 MB
Page 4 of 296
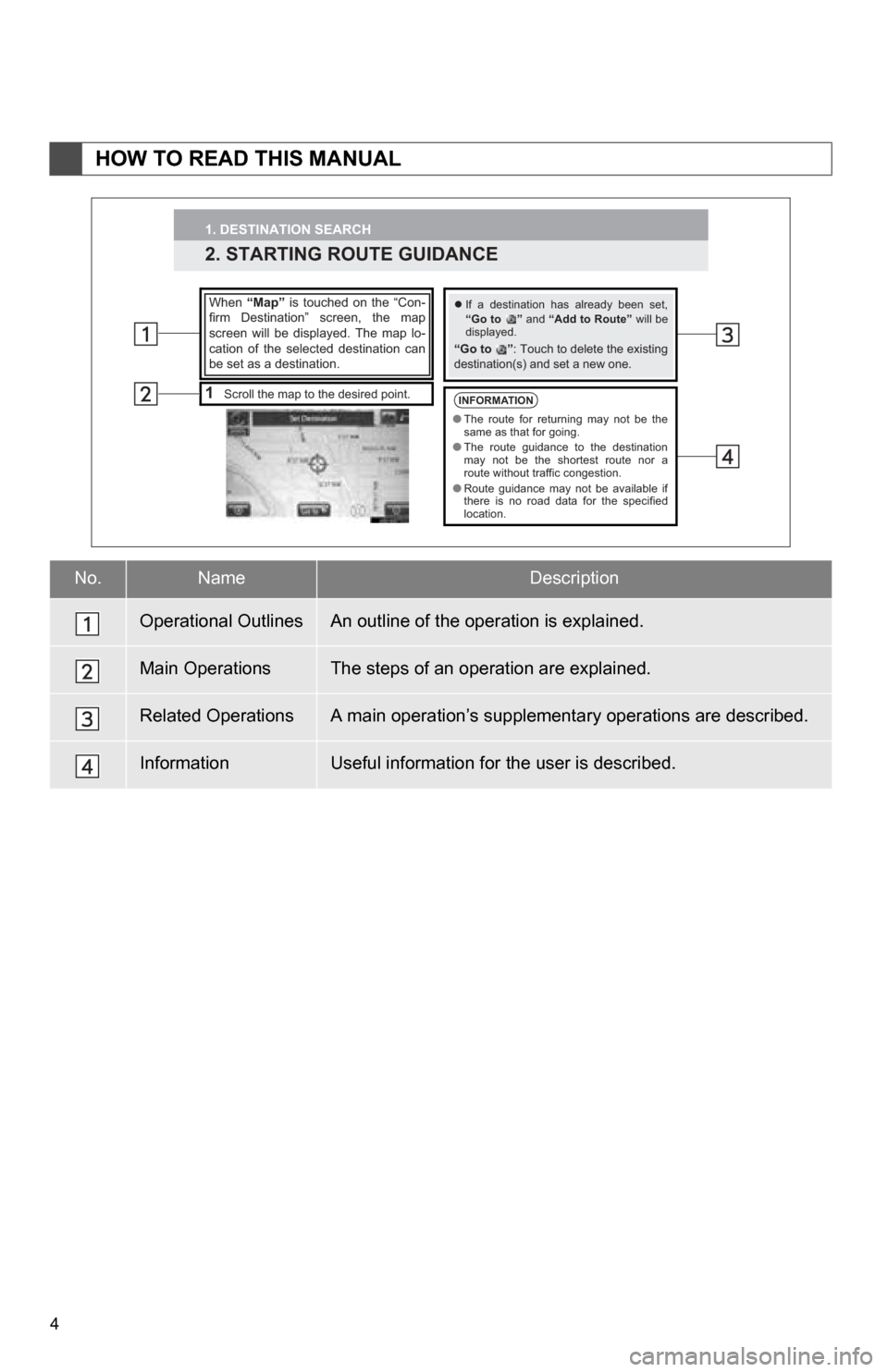
4
1. BASIC INFORMATION BEFORE OPERATION
HOW TO READ THIS MANUAL
No.NameDescription
Operational OutlinesAn outline of the operation is explained.
Main OperationsThe steps of an operation are explained.
Related OperationsA main operation’s supplementary operations are described.
InformationUseful information for the user is described.
1. DESTINATION SEARCH
2. STARTING ROUTE GUIDANCE
1Scroll the map to the desired point.
When “Map” is touched on the “Con-
firm Destination” screen, the map
screen will be displayed. The map lo-
cation of the selected destination can
be set as a destination.�z If a destination has already been set,
“Go to ” and “Add to Route” will be
displayed.
“Go to ” : Touch to delete the existing
destination(s) and set a new one.
INFORMATION● The route for returning may not be the
same as that for going.
● The route guidance to the destination
may not be the shortest route nor a
route without traffic congestion.
● Route guidance may not be available if
there is no road data for the specified
location.
Page 7 of 296
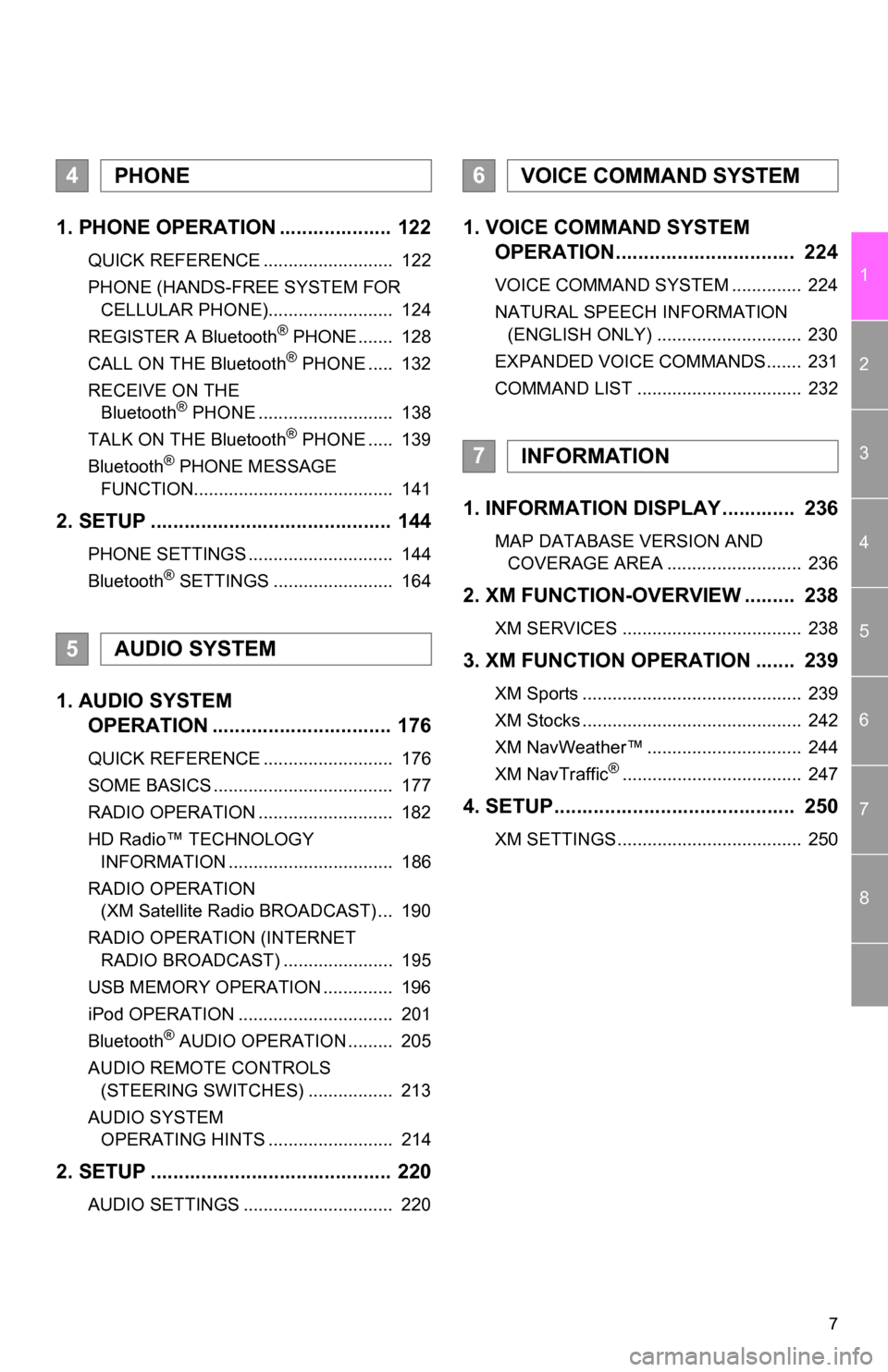
7
1
2
3
4
5
6
7
8
1. PHONE OPERATION .................... 122
QUICK REFERENCE .......................... 122
PHONE (HANDS-FREE SYSTEM FOR CELLULAR PHONE)......................... 124
REGISTER A Bluetooth
® PHONE ....... 128
CALL ON THE Bluetooth® PHONE ..... 132
RECEIVE ON THE Bluetooth
® PHONE ........................... 138
TALK ON THE Bluetooth® PHONE ..... 139
Bluetooth® PHONE MESSAGE
FUNCTION........................................ 141
2. SETUP ........................................... 144
PHONE SETTINGS ............................. 144
Bluetooth® SETTINGS ........................ 164
1. AUDIO SYSTEM OPERATION ................................ 176
QUICK REFERENCE .......................... 176
SOME BASICS .................................... 177
RADIO OPERATION ........................... 182
HD Radio™ TECHNOLOGY
INFORMATION ................................. 186
RADIO OPERATION (XM Satellite Radio BROADCAST) ... 190
RADIO OPERATION (INTERNET RADIO BROADCAST) ...................... 195
USB MEMORY OPERATION .............. 196
iPod OPERATION ............................... 201
Bluetooth
® AUDIO OPERATION ......... 205
AUDIO REMOTE CONTROLS (STEERING SWITCHES) ................. 213
AUDIO SYSTEM OPERATING HINTS ......................... 214
2. SETUP ........................................... 220
AUDIO SETTINGS .............................. 220
1. VOICE COMMAND SYSTEM OPERATION................................ 224
VOICE COMMAND SYSTEM .............. 224
NATURAL SPEECH INFORMATION
(ENGLISH ONLY) ............................. 230
EXPANDED VOICE COMMANDS....... 231
COMMAND LIST ................................. 232
1. INFORMATION DISPLAY ............. 236
MAP DATABASE VERSION AND COVERAGE AREA ........................... 236
2. XM FUNCTION-O VERVIEW ......... 238
XM SERVICES .................................... 238
3. XM FUNCTION OPERATION ....... 239
XM Sports ............................................ 239
XM Stocks ............................................ 242
XM NavWeather™ ............................... 244
XM NavTraffic
®.................................... 247
4. SETUP........................................... 250
XM SETTINGS..................................... 250
4PHONE
5AUDIO SYSTEM
6VOICE COMMAND SYSTEM
7INFORMATION
Page 10 of 296
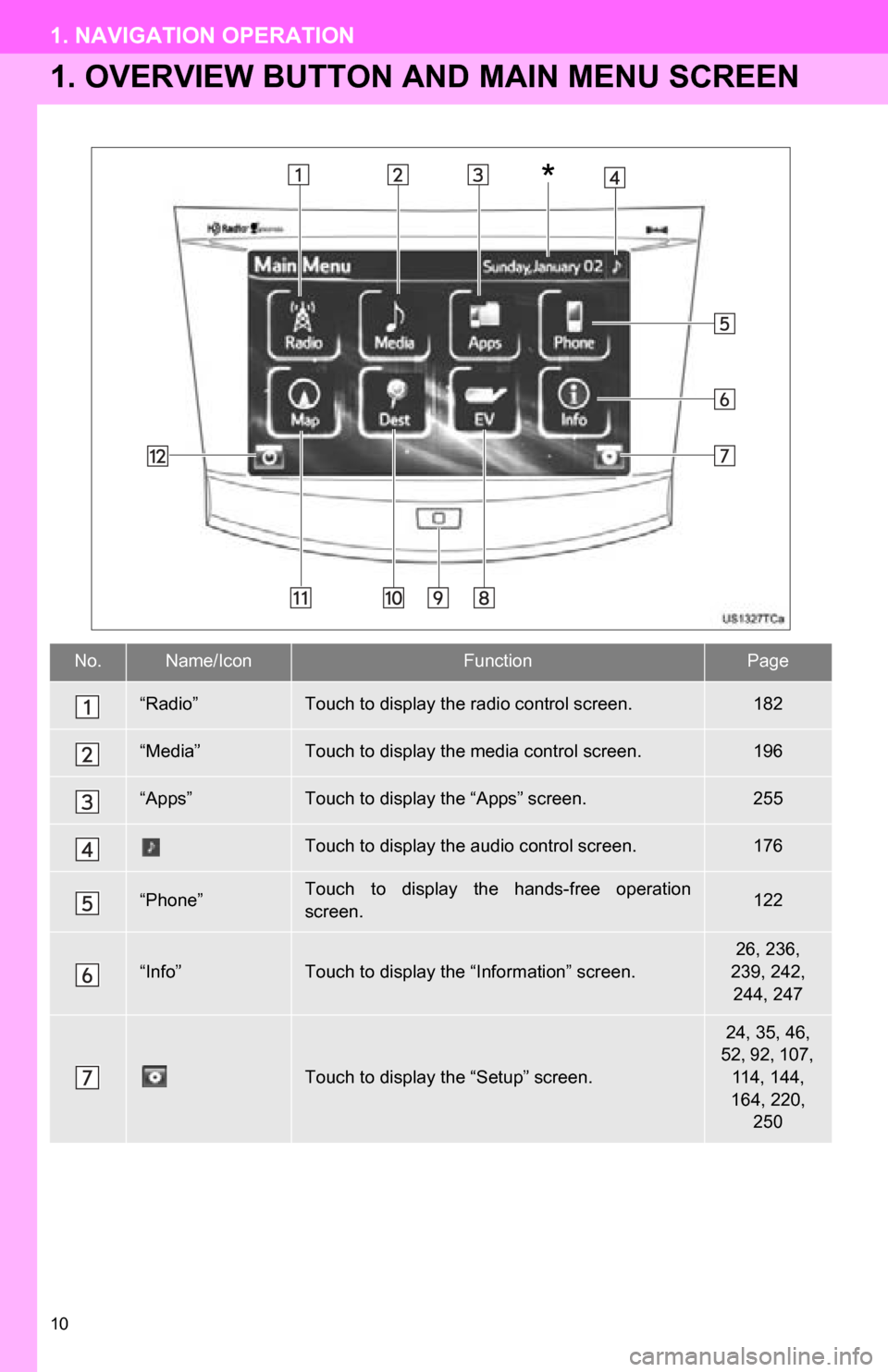
10
1. NAVIGATION OPERATION
1. OVERVIEW BUTTON AND MAIN MENU SCREEN
No.Name/IconFunctionPage
“Radio”Touch to display the radio control screen.182
“Media”Touch to display the media control screen.196
“Apps”Touch to display the “Apps” screen.255
Touch to display the audio control screen.176
“Phone”Touch to display the hands-free operation
screen.122
“Info”Touch to display the “Information” screen.
26, 236,
239, 242, 244, 247
Touch to display the “Setup” screen.
24, 35, 46,
52, 92, 107, 114, 144,
164, 220, 250
*
Page 11 of 296
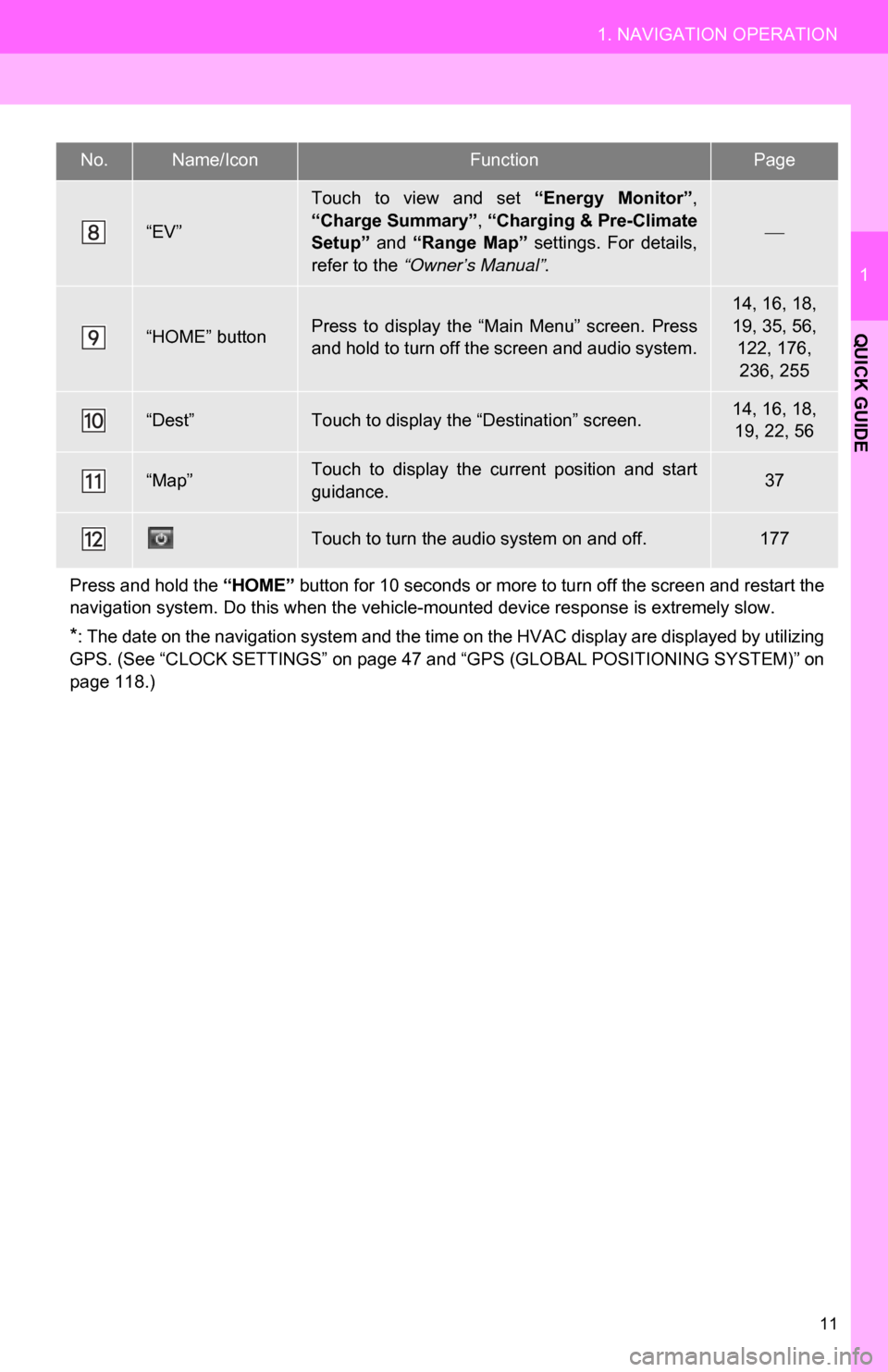
11
1. NAVIGATION OPERATION
1
QUICK GUIDE
“EV”
Touch to view and set “Energy Monitor”,
“Charge Summary” , “Charging & Pre-Climate
Setup” and “Range Map” settings. For details,
refer to the “Owner’s Manual”.
“HOME” buttonPress to display the “Main Menu” screen. Press
and hold to turn off the screen and audio system.
14, 16, 18,
19, 35, 56,
122, 176, 236, 255
“Dest”Touch to display the “Destination” screen.14, 16, 18, 19, 22, 56
“Map”Touch to display the current position and start
guidance.37
Touch to turn the audio system on and off.177
Press and hold the “HOME” button for 10 seconds or more to turn off the screen and restart the
navigation system. Do this when the vehicle- mounted device response is extremely slow.
*: The date on the navigation system and the time on the HVAC display are displayed by utilizing
GPS. (See “CLOCK SETTINGS” on page 47 and “GPS (GLOBAL POSITIONING SYSTEM)” on
page 118.)
No.Name/IconFunctionPage
Page 12 of 296
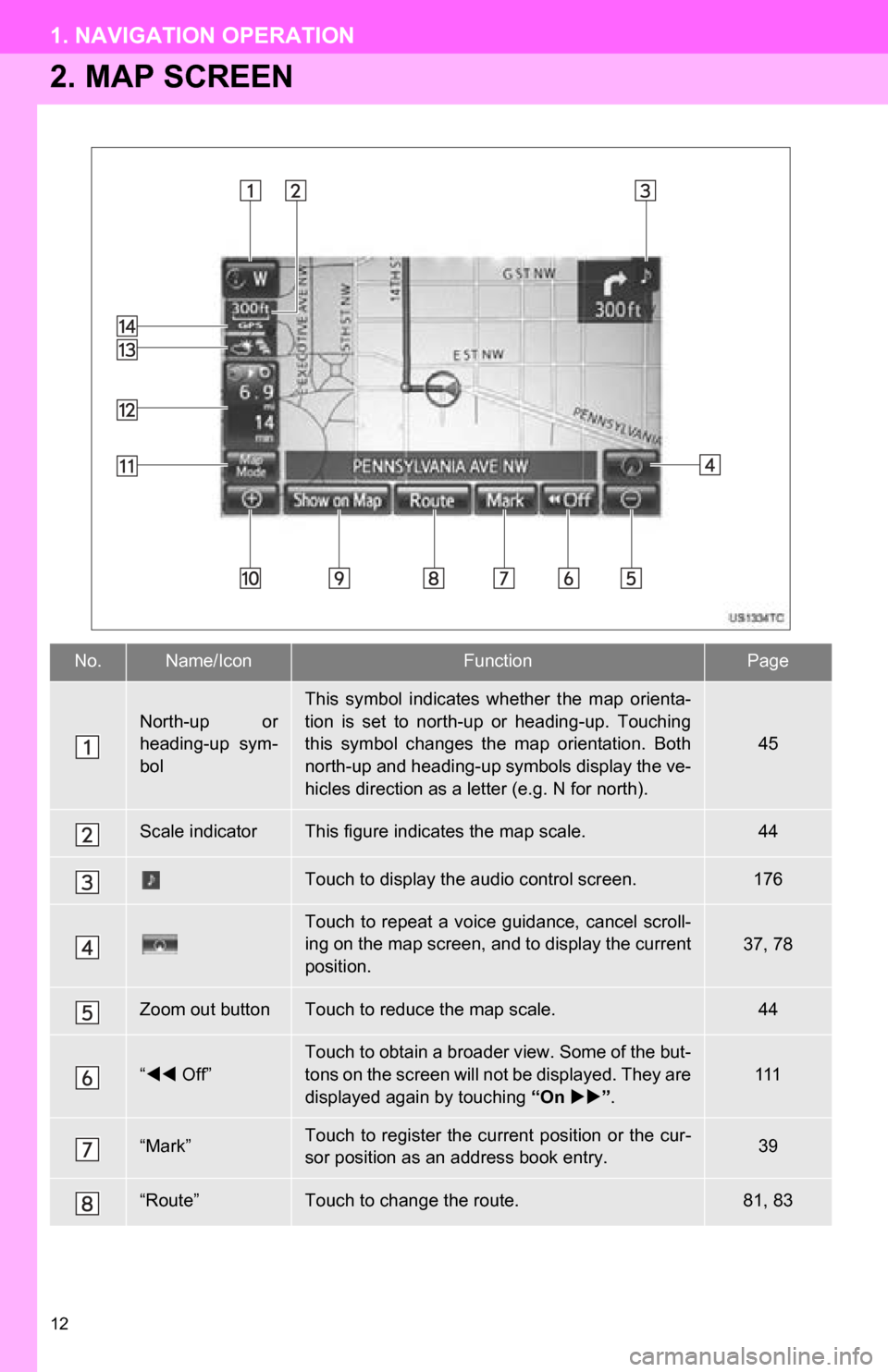
12
1. NAVIGATION OPERATION
2. MAP SCREEN
No.Name/IconFunctionPage
North-up or
heading-up sym-
bol
This symbol indicates whether the map orienta-
tion is set to north-up or heading-up. Touching
this symbol changes the map orientation. Both
north-up and heading-up symbols display the ve-
hicles direction as a letter (e.g. N for north).
45
Scale indicatorThis figure indicates the map scale.44
Touch to display the audio control screen.176
Touch to repeat a voice guidance, cancel scroll-
ing on the map screen, and to display the current
position.37, 78
Zoom out buttonTouch to reduce the map scale.44
“ Off”
Touch to obtain a broader view. Some of the but-
tons on the screen will not be displayed. They are
displayed again by touching “On ”.
111
“Mark”Touch to register the current position or the cur-
sor position as an address book entry.39
“Route”Touch to change the route.81, 83
Page 13 of 296
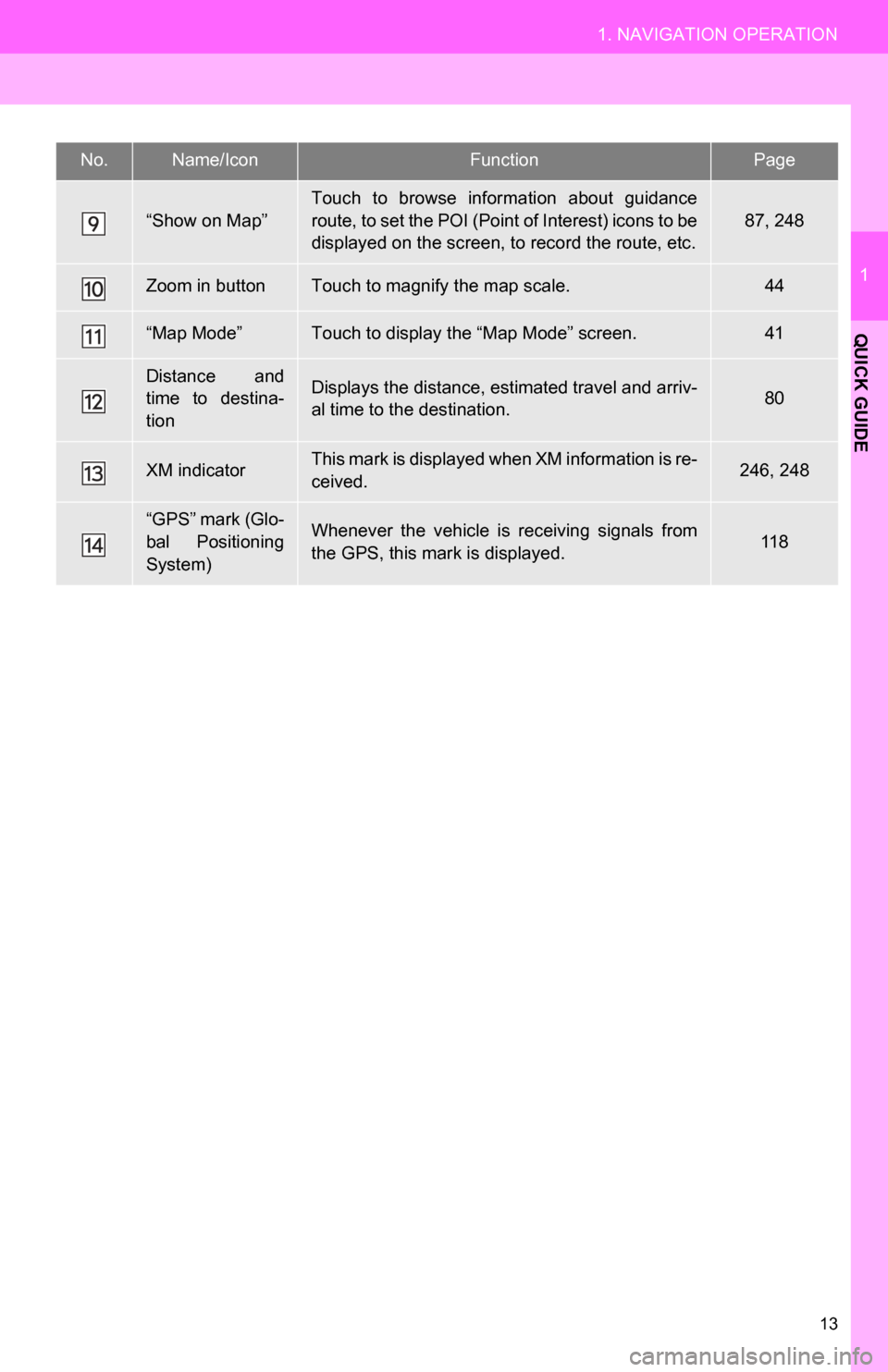
13
1. NAVIGATION OPERATION
1
QUICK GUIDE
“Show on Map”
Touch to browse information about guidance
route, to set the POI (Point of Interest) icons to be
displayed on the screen, to record the route, etc.
87, 248
Zoom in buttonTouch to magnify the map scale.44
“Map Mode”Touch to display the “Map Mode” screen.41
Distance and
time to destina-
tionDisplays the distance, estimated travel and arriv-
al time to the destination.80
XM indicatorThis mark is displayed when XM information is re-
ceived.246, 248
“GPS” mark (Glo-
bal Positioning
System)Whenever the vehicle is receiving signals from
the GPS, this mark is displayed.11 8
No.Name/IconFunctionPage
Page 14 of 296
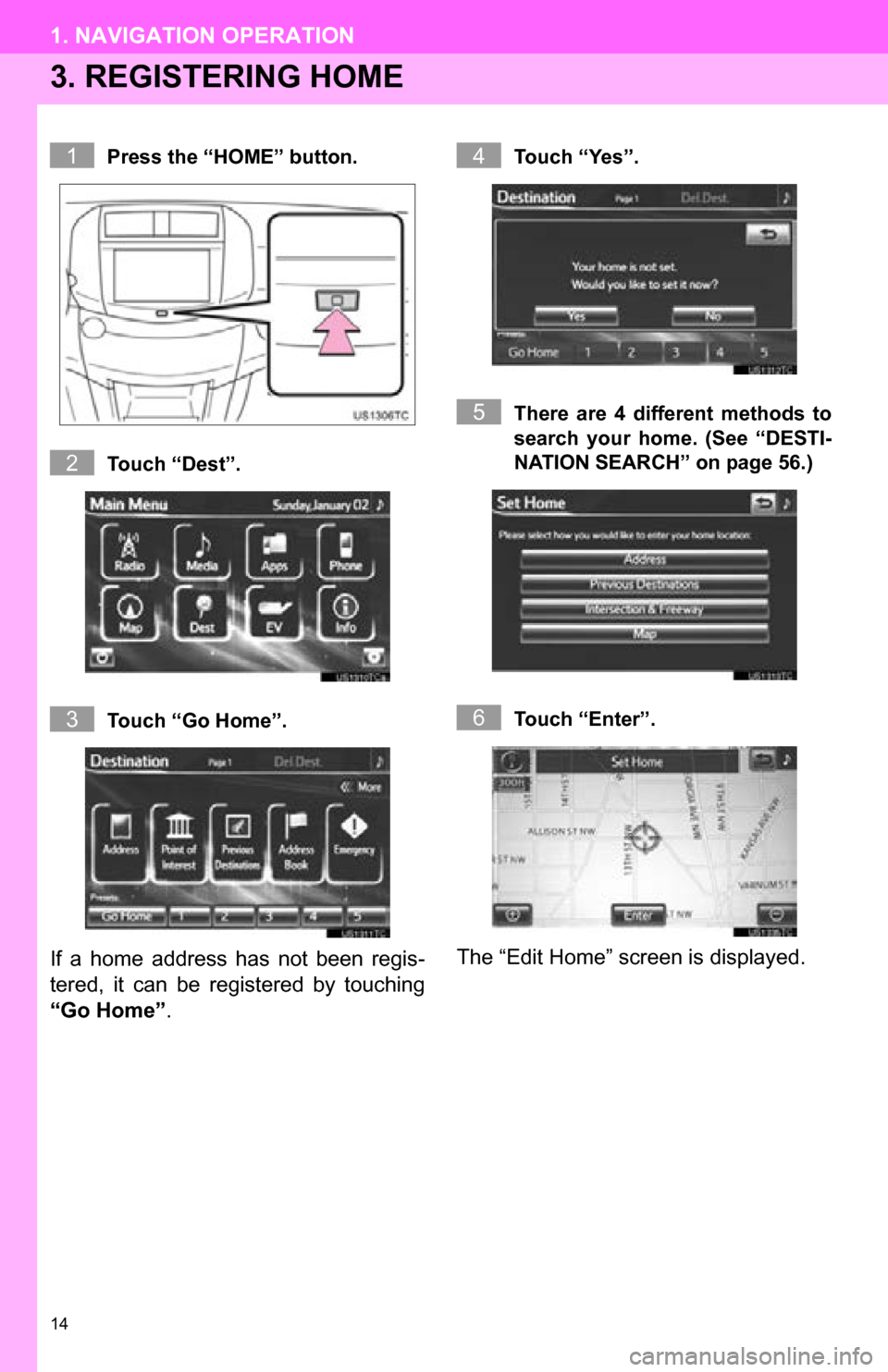
14
1. NAVIGATION OPERATION
3. REGISTERING HOME
Press the “HOME” button.
Touch “Dest”.
Touch “Go Home”.
If a home address has not been regis-
tered, it can be registered by touching
“Go Home”.
Touch “Yes”.
There are 4 different methods to
search your home. (See “DESTI-
NATION SEARCH” on page 56.)
Touch “Enter”.
The “Edit Home” screen is displayed.
1
2
3
4
5
6
Page 16 of 296
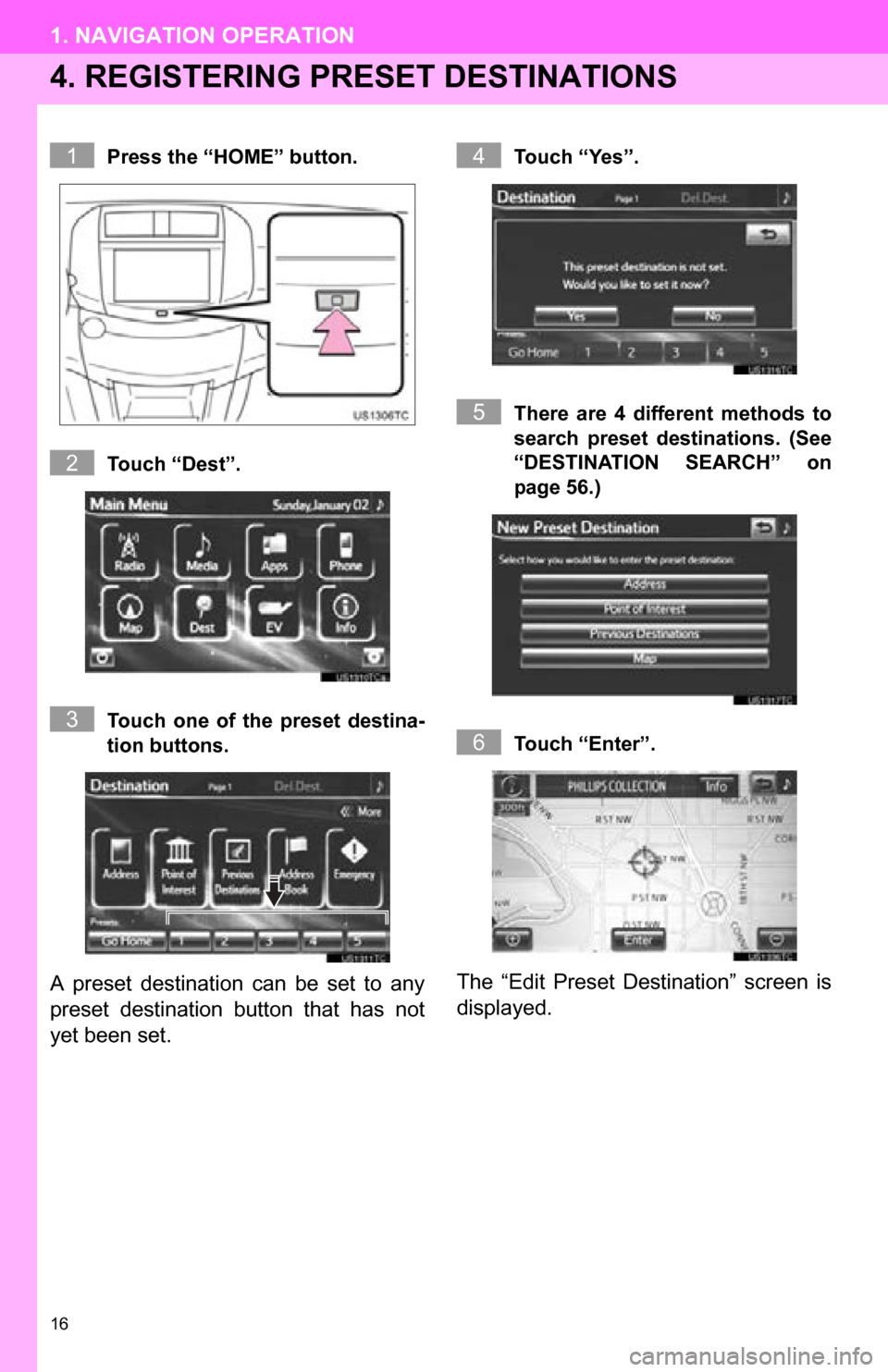
16
1. NAVIGATION OPERATION
4. REGISTERING PRESET DESTINATIONS
Press the “HOME” button.
Touch “Dest”.
Touch one of the preset destina-
tion buttons.
A preset destination can be set to any
preset destination button that has not
yet been set.
Touch “Yes”.
There are 4 different methods to
search preset destinations. (See
“DESTINATION SEARCH” on
page 56.)
Touch “Enter”.
The “Edit Preset Destination” screen is
displayed.
1
2
3
4
5
6
Page 18 of 296
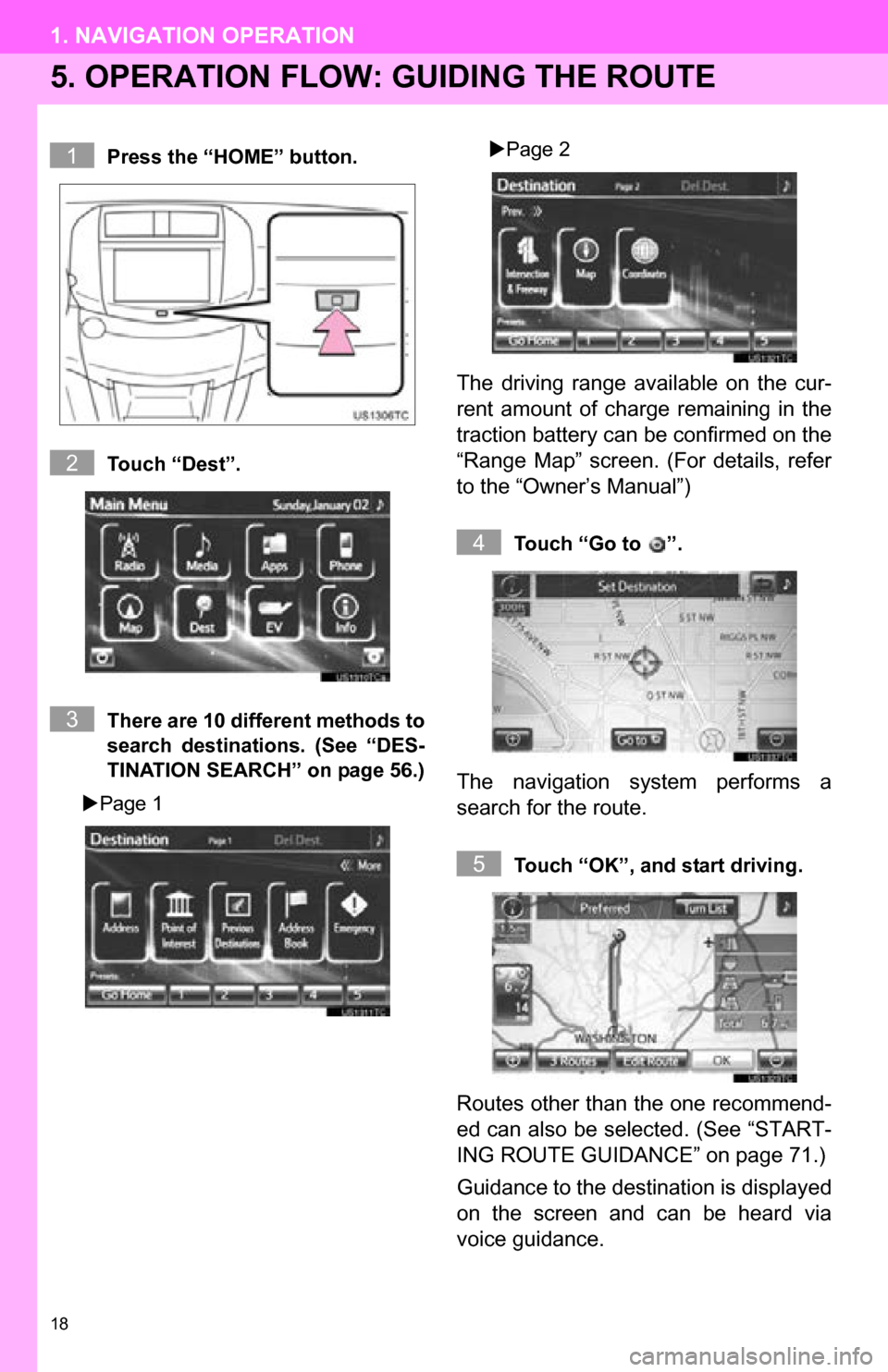
18
1. NAVIGATION OPERATION
5. OPERATION FLOW: GUIDING THE ROUTE
Press the “HOME” button.
Touch “Dest”.
There are 10 different methods to
search destinations. (See “DES-
TINATION SEARCH” on page 56.)
Page 1
Page 2
The driving range available on the cur-
rent amount of charge remaining in the
traction battery can be confirmed on the
“Range Map” screen. (For details, refer
to the “Owner’s Manual”)
Touch “Go to ”.
The navigation system performs a
search for the route.
Touch “OK”, and start driving.
Routes other than the one recommend-
ed can also be selected. (See “START-
ING ROUTE GUIDANCE” on page 71.)
Guidance to the destination is displayed
on the screen and can be heard via
voice guidance.
1
2
3
4
5
Page 19 of 296
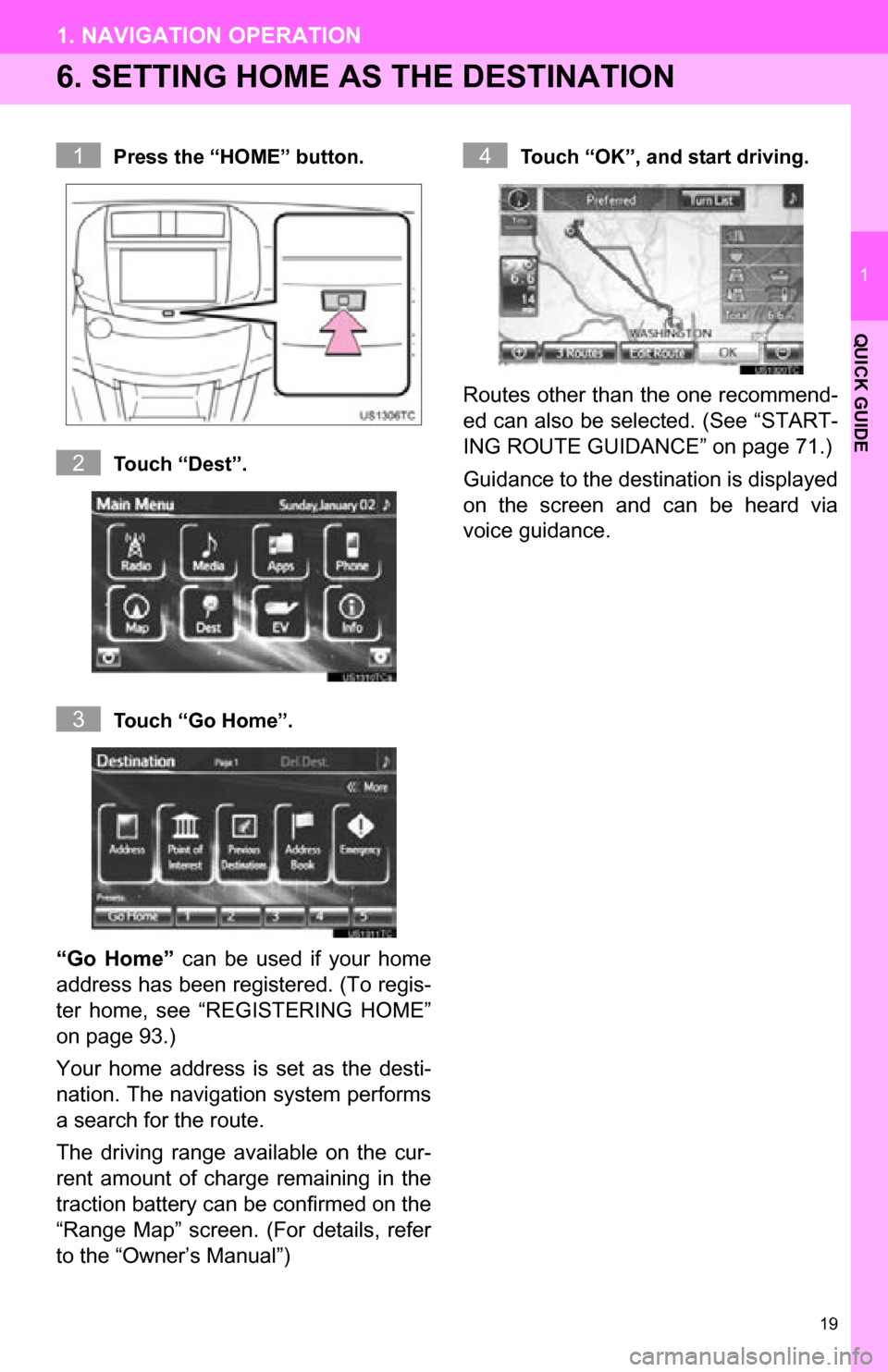
19
1. NAVIGATION OPERATION
1
QUICK GUIDE
6. SETTING HOME AS THE DESTINATION
Press the “HOME” button.
Touch “Dest”.
Touch “Go Home”.
“Go Home” can be used if your home
address has been registered. (To regis-
ter home, see “REGISTERING HOME”
on page 93.)
Your home address is set as the desti-
nation. The navigation system performs
a search for the route.
The driving range available on the cur-
rent amount of charge remaining in the
traction battery can be confirmed on the
“Range Map” screen. (For details, refer
to the “Owner’s Manual”)
Touch “OK”, and start driving.
Routes other than the one recommend-
ed can also be selected. (See “START-
ING ROUTE GUIDANCE” on page 71.)
Guidance to the destination is displayed
on the screen and can be heard via
voice guidance.
1
2
3
4